Kids Safe Browser
На планшете или смартфоне детей рекомендуется использовать браузер Kids Safe Browser, который защищает ребенка от вредного и опасного контента. Если вы хотите снять ограничения, то действуйте по инструкции:
Запустите браузер.
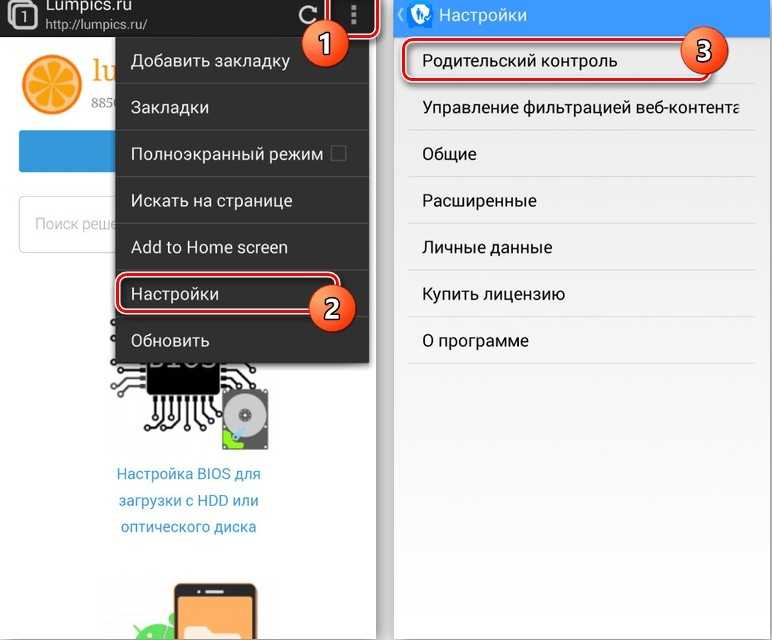
- Откройте меню настроек через три точки.
- Перейдите в раздел «Родительский контроль».
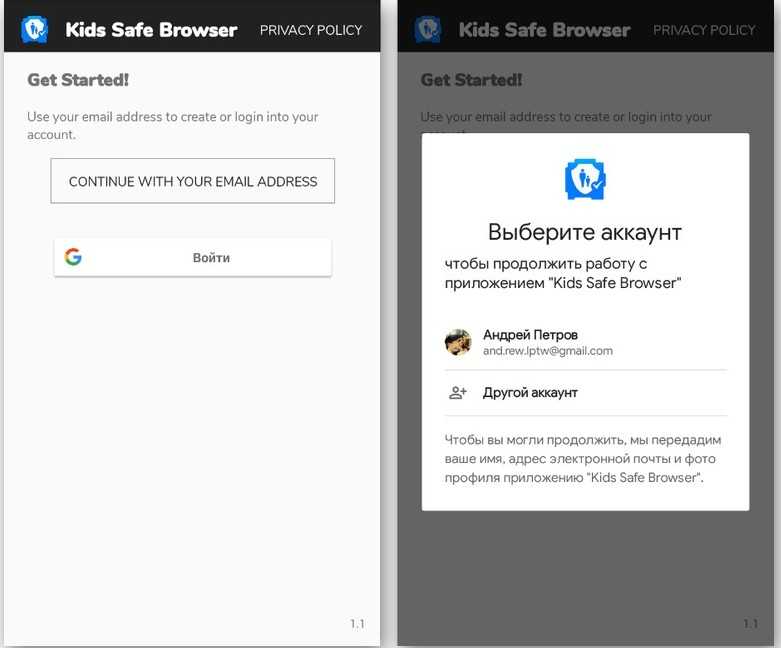
- Авторизуйтесь, используя учетную запись Kids Safe Browser.
- Снимите галочки с пунктов, отвечающих за ограничение тех или иных действий.
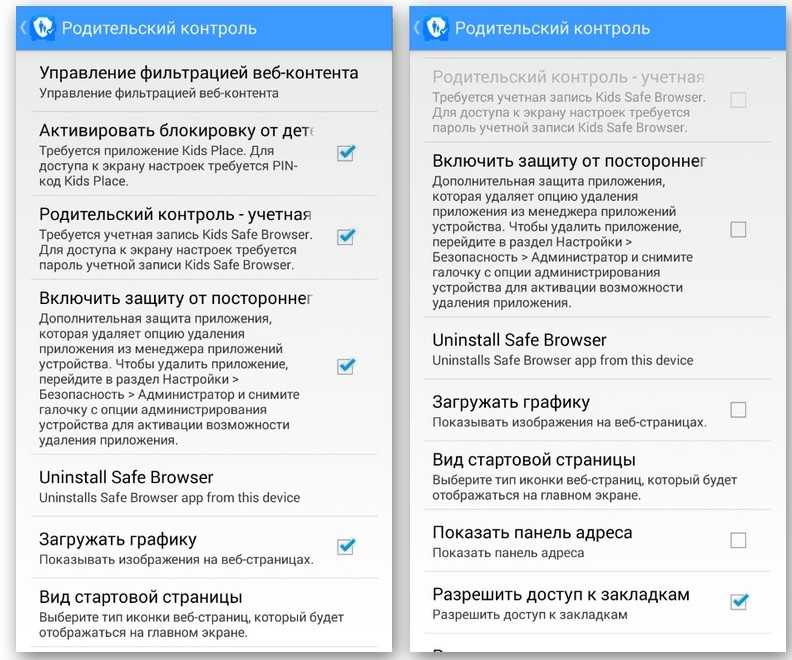
Сохраните изменения.
Применять данный способ снятия блокировки нужно только в том случае, если в дальнейшем кто-то планирует продолжать пользоваться Kids Safe Browser. В качестве альтернативы можно предложить удалить детский веб-обозреватель и пользоваться вместо него условным Google Chrome.
Как установить Family Link
Для установки приложения «Family Link» через g.co/parentaccess понадобится версия приложения для родителей (Андроид, iOS) и версия для детей (Андроид). Родительская версия устанавливается на телефон родителя, детская – на телефон ребёнка. Также, как упоминалось, понадобится сепаратный родительский и детский аккаунты Гугл. В случае детского аккаунта необходимо будет создать его с нуля (данный аккаунт будет привязан к Family Link).
Для спряжения устройств выполните следующее:
На родительском гаджете:
- Запустите родительский вариант приложения на смартфоне родителя;
- На вопрос о пользователе телефона выберите «Родитель» — «Далее»;
- На экране предложения стать администратором группы выберите «Начать»;
- Далее программа спросит, есть ли у вашего ребёнка аккаунт Гугл. Нажмите на «Да»;
- На экране отобразится специальный код, предназначенный для телефона ребёнка.
На детском гаджете:
- Возьмите телефон ребёнка, и запустите на нём предварительно установленную детскую версию «Family Link»;
- Появится надпись о выборе устройства для управления. Нажмите на «Это устройство»;
- Введите код, который чуть выше отобразился на родительском телефоне;
- Затем наберите пароль аккаунта Гугл вашего ребёнка, затем нажмите на «Далее» и «Присоединиться»;
На родительском гаджете:
На телефоне родителя появится запрос о настройке родительского доступа для указанного аккаунта. Тапните на «Да»;
На детском гаджете:
- Теперь вновь берём детский гаджет, на котором будут выведены условия родительского контроля. Жмём на «Разрешить» снизу;
- Задействуйте внизу «Менеджер профилей» под названием «Family Link Manager»;
- Далее введите имя детского устройства, и выберите приложения, работа с которыми разрешена;
- Нажмите на «Далее».
На родительском гаджете:
- Перейдите на экран «Фильтры и настройки управления», там выберите «Настроить родительский контроль» — «Далее».
- Настройте специфику родительского контроля
- Установите необходимые настройки, разрешающие или блокирующие тот, или иной функционал на гаджете ребёнка.
После этого настройка приложения по родительскому контролю Family Link будет завершена, и вы сможете пользоваться его функционалом.
Как взломать родительский контроль на Айфоне
Для того, чтобы убрать родительский контроль на смартфоне с операционной системой IOS потребуется выполнить следующие шаги:
- Сперва нужно включить мобильное устройство и открыть меню настроек;
- Далее необходимо прокрутить меню вниз до появления вкладки «Экранное время», которую нужно открыть. Затем пользователь должен нажать на строку «Содержание и ограничение конфиденциальности» на открывшейся странице;
- Далее нужно отключить данную опцию, после чего система запросит ввод пароля от гаджета для подтверждения выполнения действия.
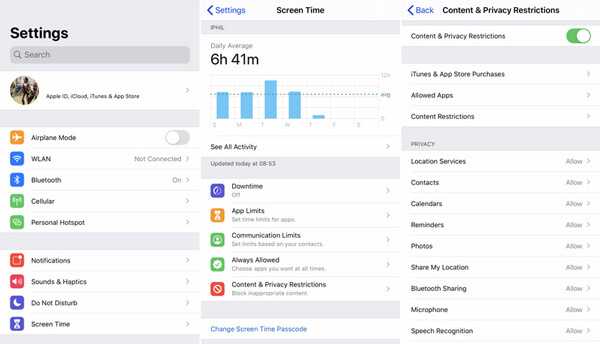
В случае, если пользователь не знает пароля, он может обратиться за помощью к стороннему программному обеспечению. В этом может отлично помочь утилита для персонального компьютера под названием «iOS Unlocker». Делается это следующим образом:
- Сперва потребуется установить представленное выше программное обеспечение на персональный компьютер. При входе в главное меню пользователь должен выбрать функцию «Экранное время»;
- Далее потребуется подключить мобильное устройство к персональному компьютеру при помощи провода. Также необходимо нажать на кнопку «Довериться этому компьютеру» на смартфоне для того, чтобы персональный компьютер смог его распознать;
- Далее в приложении потребуется нажать на кнопку «Start», после чего будет код доступа для экранного времени и ограничений.

Что происходит при деактивации
Деактивация устройства означает отключение его от активной сети или сервиса, которым оно было ранее подключено. Это может происходить по разным причинам и иметь различные последствия для устройства и его владельца.
Причины деактивации
Причины деактивации устройства могут быть разнообразными:
- Потеря сигнала: если устройство находится в месте с плохим приемом сигнала или в районе без покрытия сети, оно может быть автоматически деактивировано.
- Переход на другой оператор связи: если владелец устройства решает сменить своего оператора связи, необходимо деактивировать устройство у предыдущего оператора и активировать его у нового.
- Утеря или кража: если устройство было утеряно или украдено, владелец может запросить его деактивацию, чтобы предотвратить несанкционированное использование.
- Ремонт или замена: при ремонте или замене устройства, оно может быть временно деактивировано или заменено на другое.
Последствия деактивации
Деактивация устройства может иметь различные последствия:
- Нет доступа к сети: после деактивации устройство теряет возможность подключения к активной сети, и, следовательно, недоступными становятся такие сервисы, как звонки, отправка сообщений, доступ в Интернет и другие функции, зависящие от сети.
- Потеря данных: если устройство хранило личные данные или другую важную информацию, то при деактивации они могут быть недоступными либо удалены, в зависимости от политики оператора связи или настройках устройства.
- Безопасность: деактивированное устройство не может быть использовано несанкционированно и является более защищенным от кражи данных или перехвата информации.
Важно помнить, что процесс деактивации может отличаться для разных устройств и операторов связи. Поэтому в случае необходимости деактивации рекомендуется обратиться к документации или поддержке соответствующего оператора или производителя устройства
Что нужно, чтобы удалить приложение Family Link
Для удаления родительского контроля Family Link или аккаунта ребенка вам понадобится использовать это приложение. Не спешите удалять профиль ребенка в сервисе Google
Это очень важно. Сначала необходимо выйти из аккаунтов ребенка на устройствах, в которых был произведен вход
Только после этого нужно удалить его в сервисе. Если сделать наоборот, то аккаунты на мобильных устройствах будут заблокированы.
Давайте рассмотрим правильную последовательность действий:
- Запустите Family Link на устройстве, которым управляет ребенок.
- Выберите вверху слева пиктограмму меню, нажмите её и выберите «Удалить аккаунт».
Укажите свой аккаунт. Введите от него пароль.
Если это делать при помощи своего устройства в приложении Family Link, вам необходимо выбрать профиль ребенка и найти карточку устройства вашего ребенка. Далее в настройках укажите «Сбросить пароль и удалить данные».
Если ребенок не заходил ни на одном устройстве в аккаунт:
- Запустите Фэмили Линк у себя на устройстве.
- Откройте аккаунт ребенка.
- Выберите пункт «Настройки», «Информацию об аккаунте».
- Нажмите пункт «Удалить аккаунт» и следуйте подсказкам, которые видите на экране.
Можно также удалить профиль ребенка на странице https://families.google.com/families. Для этого вы можете использовать веб-браузер компьютера. Здесь необходимо найти и указать аккаунт ребенка.
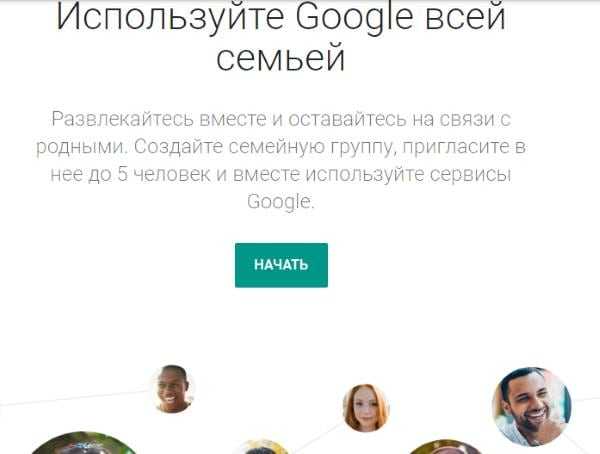
Как использовать родительский контроль на Samsung
Если вы приобрели телефон Samsung Galaxy для своего ребенка, и вы захотите воспользоваться родительским контролем на нем. Вот несколько из лучших родительских элементов управления доступных для устройств Samsung, включая функции Samsung, удобные для детей, а также другие приложения, которые помогут вам обеспечить безопасность своего ребенка во время использования его нового мобильного устройства.
Сбросить телефон и добавить учетную запись
Если вы приобрели подержанный телефон для своего ребенка или отдаете ему старое устройство Samsung Galaxy, вам потребуется сбросить настройки телефона. Это очистит данные браузера, изображения и другие данные с устройства.
Наличие чистого устройства делает реализацию родительского контроля Samsung намного проще.
1. В зависимости от модели вашего устройства Samsung вам нужно будет следовать приведенным ниже инструкциям, чтобы найти и включить сброс заводских данных:
— Нажмите Настройки > Общее управление > Сброс > Сброс к заводским настройкам.
— Нажмите Настройки > Резервное копирование и сброс > Сброс настроек.
— Нажмите Настройки > Конфиденциальность > Сброс настроек.
2. После завершения процесса сброса к заводским настройкам вам необходимо добавить учетную запись Google вашего ребенка в телефон. Нажмите «Настройки» > «Учетные записи» > «Добавить учетную запись», введите учетную запись электронной почты и пароль, затем примите «Условия использования».
3. После сброса телефона и добавления учетной записи вашего ребенка вы готовы начать установку родительского контроля Samsung.
Как включить на Samsung Родительский контроль
Если вашему ребенку от 13 до 13 лет, лучше всего установить домашнюю функцию Samsung Kids. Это доступно только для телефонов или планшетов, работающих под управлением Pie OS. Для детей более старшего возраста, или если устройство не имеет Pie OS, есть много других вариантов.
Эта функция Samsung Kids Home позволяет не только устанавливать ограничения по времени, разрешения и получать отчеты об использовании, но также предлагает вашему ребенку безопасный и интересный контент для детей, который способствует обучению.
СЕМЕЙНАЯ ССЫЛКА GOOGLE
Лучшее приложение, которое работает на всех устройствах Samsung, — это приложение Google Family Link. Family Link позволяет удаленно устанавливать разрешения и отслеживать использование вашего ребенка устройством Samsung даже с вашего телефона. Контролируйте сроки, доступ к контенту вашего ребенка и какие приложения им разрешено использовать.
Вам нужно будет установить приложение Family Link для детей и подростков на телефон вашего ребенка, а приложение Family Link для родителей — на свой телефон. Следуйте инструкциям на экране на обоих устройствах для синхронизации двух приложений. После подключения вы можете использовать свое «супервизорное» устройство для включения или отключения родительского контроля на Samsung вашего ребенка.
КОНТРОЛИРОВАТЬ ПОКУПКИ В GOOGLE PLAY
Если вы не хотите блокировать устройство вашего ребенка с помощью приложения Family Link, вы можете разрешить ему использовать телефон с вашей учетной записью Google. Тем не менее, вам необходимо убедиться, что вы заблокировали настройки своего Play Store, чтобы они не делали неожиданные покупки, не спросив вас сначала.
Для этого откройте приложение Play Store. Нажмите Меню > Настройки. Во всплывающем окне нажмите «Для всех покупок через Google Play» на этом устройстве. Теперь ваш ребенок не сможет совершать покупки, если вы не введете пароль своей учетной записи.
УСТАНОВИТЬ ОГРАНИЧЕНИЯ КОНТЕНТА
Вы также можете установить ограничения на содержание, чтобы ваши дети не могли загружать в Google Play какие-либо приложения, фильмы или другое содержимое, не соответствующее возрасту.
Чтобы настроить это, откройте приложение Play Store. Нажмите «Меню» > «Настройки», введите ПИН-код для загрузки в Play Store, затем нажмите на каждый тип контента и настройте соответствующий возрасту уровень, на котором вы хотите активировать проверку ПИН.
GOOGLE CHROME SAFESEARCH
Использование Google Chrome SafeSearch на устройстве вашего ребенка — это умный способ запретить доступ к явному контенту. Включить это легко. Сначала удалите все остальные браузеры с устройства, затем откройте приложение Google Browser. Нажмите Меню > Настройки. В меню «Настройки» прокрутите вниз до фильтров «Безопасный поиск» и выберите «Фильтровать явные результаты».
Источник
Как удалить Family Link с телефона ребенка
В первую очередь необходимо избавиться от профиля с тех устройств, которые использовались для входа в учетную запись менеджера. В противном случае синхронизированные с профилем девайсы заблокируются. В том случае, когда функция «Родительский контроль» устанавливалась до создания профиля в сервисе Google, избавиться от учетной записи удастся следующим методом:
- Открыть менеджер Family Link на устройстве малыша.
- Осуществить вход в главное меню с помощью ярлыка с тремя полосками.
- В появившемся окне инструментов указать функцию удаления аккаунта, после чего провести деактивации.
- Чтобы подтвердить решение, необходимо авторизоваться в учетной записи посредством ввода пароля и логина.
- Этот же метод работает для деинсталляции FL Manager с планшетов на базе Андроид.
Удаление программы на родительском телефоне
Когда блокировка на некоторые действия устанавливалась с родительского телефона, это позволяет удалить профиль менеджера на собственном смартфоне с ОС Андроид. Какие манипуляции потребуется провести:
- Активировать приложение FL на своем устройстве.
- В главном окне утилиты открыть профиль ребенка. Для этого нужно нажать на специальный значок с телефоном.
- Далее отыскать блок с настройками, в котором имеется функция сброса параметров гаджета и удаления информации.
- Данный способ можно осуществить на официальном сайте менеджера FL.
Отключение Family Link по достижению 13 лет
Когда ребенок достигает 13-летнего возраста, есть возможность мгновенно деактивировать режим родителя и полностью стереть приложение FL Manager. Что потребуется сделать:
- Включить программу на телефоне родителя.
- В новом окне указать имя малыша и проследовать к настройкам.
- Далее появится перечень инструментов, среди которых понадобится отыскать информацию о профиле и нажать на графическую кнопку деактивации родительского контроля.
- Для удаления смартфона ребенка из системы FL необходимо ввести защитный код.
- Ознакомиться с информацией на экране, после чего подтвердить свое действие соответствующей кнопкой.
- В конечном итоге потребуется нажать на клавишу отключения родительского контроля.
- Далее идет удаление программы Family Link с мобильного телефона родителя.
- Перейти на главную страницу гаджета.
- Отыскать и нажать на ярлык в виде шестерни.
- Следом откроются настройки, среди которых нужно выбрать раздел с приложениями.
- Отыскать в появившемся списке программу Family Link Manager и нажать на инструмент управления.
- Следующим шагом будет нажатие на графическую клавишу чистки кэша и удаления данных
- Осуществить деинсталляцию программы с помощью кнопки «Удалить».
- Ожидать окончания процедуры и перезапустить систему устройства.
https://youtube.com/watch?v=f0o8WyGoM9k
Удаление FL с помощью прав администратора
Существует еще один метод удаления менеджера Family Link с детского телефона, который подразумевает получение прав администратора. Что для этого необходимо сделать:
- Открыть главное меню смартфона, после чего нажать на шестеренку.
- При переходе в основные настройки выбрать блок с информацией о телефоне.
- Быстро нажать около 7 раз на строку с номером сборки девайса.
- Далее откроется меню разработчика, в котором нужно найти отладку USB и поставить напротив флажок.
- Следующим этапом будет переход в раздел безопасности и дополнительных параметров.
- В блоке администраторов нужно найти приложение FL Manager.
- Снова перейти во вкладку с приложениями и удалить программу, используя указанный выше метод.
Как восстановить удаленный аккаунт ребенка
Очень часто родители деинсталлируют профиль малыша в гневе или по глупой случайности. Не стоит расстраиваться, ведь вернуть аккаунт можно. Главное условие чтобы ребенок не успел достигнуть 13-летнего возраста. Стоит заметить, что профиль в обязательном порядке должен создаваться родителями. Какие манипуляции необходимо провести для восстановления:
- Перейти в собственную учетную запись и страничку в семейной группе Гугл.
- Далее выбрать клавишу основного меню в телефоне.
- Отыскать пункт с восстановлением удаленного аккаунта.
- Нажать на соответствующую кнопку и ожидать окончания процесса.
Family Link — что это?
Приложение позволяет отслеживать и контролировать активность вашего ребенка в Интернете. Его основная цель — ограничить вредоносное содержимое, которое может встретиться в Интернете. Приложение позволяет:
Для запуска приложения вам понадобится смартфон под управлением Android 5.1 или более поздней версии, или Chrome OS 71 (предпочтительно более поздней версии). Количество доступных функций зависит от используемой операционной системы и технических характеристик самого смартфона. Другие настройки, например, отслеживание активности, будут функционировать в соответствии с пожеланиями пользователя.
Как удалить встроенные приложения на Андроид
Все Андроид-устройства поставляются с предустановленными или встроенными приложениями. В список обычно входят полезные приложения, типа YouTube, Карты, Одноклассники, ВКонтакте и т.д. Тем не менее, есть большая вероятность, что в телефоне будет много приложений, которыми вы не пользуетесь. В большинстве случаев эти приложения нельзя удалить, перечисленными выше способами. Как видно на скриншоте ниже кнопки Удалить просто нет.
Заключение
Как видите, удалять приложения достаточно просто, процесс не занимает много времени и одинаков на большинстве телефонах. Удалять ненужные приложения хорошая привычка, хотя бы потому, что это освобождает место на телефоне и делает рабочий стол менее загроможденным.
Надеюсь, с помощью моей статьи вы научились удалять приложения на телефоне Андроид. Каким способом вы удаляете приложения со своего телефона? Напишите мне в разделе комментариев ниже. Спасибо! Удачи!
-
Книжная бухта телеграм канал заблокирован
-
Человек идущий как накрутить шаги в приложении
-
Как удалить приложение chrome
-
Как работает приложение умный дом
- Какое определение дано авиационной безопасности в приложении 17 к конвенции
Особенности удаления Family Link
Главное преимущество Family Link Manager заключается в том, что даже при обнаружении ребенок не сможет самостоятельно удалить программу.
Так как удалить программу с помощью штатных инструментов телефона не получится, необходимо ознакомится со специальным алгоритмом. Методика отвязки FL Manager от детского телефона выглядит следующим образом:
- Активировать приложение Family Link на родительском телефоне.
- В главном меню сервиса отыскать мобильное устройство малыша.
- Перейти в раздел с настройками, после чего найти блок управления.
- Далее потребуется нажать на кнопку удаления.
Создание детского аккаунта в Huawei и Honor
Ваш ребенок настолько самостоятельный, что у него уже есть свой смартфон? Но не настолько, чтобы использовать его без всяких ограничений? В смартфонах Huawei и Honor можно создать отдельно детский аккаунт, ограничив его по функционалу.
Рассмотрим, как это сделать.
Как создать детский аккаунт
- Подключаем смартфон к сети Интернет и переходим в меню «Настройки» -> «Аккаунт Huawei».
- Переходим в самом низу к пункту «Настройки» -> «Детские аккаунты».
- Во вкладке «Мои дети» жмем «Новый аккаунт».
- Вверху выбираем «Страну/регион» или оставляем тот же самый (как у Вас).
- Внизу жмем «Далее», а затем «Принимаю».
- Вводим пароль, ранее заданный при регистрации аккаунта Huawei (Вашего) и жмем «Далее».
- Вводим фамилию и имя ребенка, а также дату его рождения и жмем внизу «Далее».
- Теперь все, как при регистрации родительского аккаунта. Нужно задать адрес электронной почты (можно свой) и нажать «Код». Также можно зарегистрироваться через телефон, нажав внизу «Регистрация по номеру телефона».
- Придумайте пароль (можно такой же, как и у Вас) и внизу нажмите «Далее».
*Всего можно зарегистрировать до 10 детских аккаунтов, привязав их к одному родительскому.
*К сожалению, настройки детского аккаунта задаются разработчиком ПО. Их не может изменить ни родитель, ни ребенок. В целом ребенок сможет пользоваться смартфоном, но с учетом возрастных ограничений на скачиваемый контент и приложения. Также ребенок не сможет покупать платный контент и загружать его на свой смартфон без подтверждения родителя.
Отключение родительского контроля на Android
На сегодняшний день родительский контроль на рассматриваемой платформе может быть установлен несколькими способами, описанными нами в отдельной статье. Каждый из вариантов в той или иной степени защищен от деактивации, тем самым обеспечивая высокий уровень безопасности. В связи с данной особенностью вам нужно заранее подготовить пароли, используемые во время настройки родительского контроля.
Вариант 1: Google Play
Вне зависимости от модели Android и версии операционной системы, Google Play Маркет очень часто используется для скачивания новых приложений и обновления уже установленных. Среди его настроек присутствует вполне отключаемая функция родительского контроля, влияющая на отображение, поиск и возможность установки ПО из магазина.
- В Google Play Маркете откройте меню и перейдите на страницу «Настройки».
Этот способ отключения не должен вызвать проблем, так как не требует использования длинного пароля или другого девайса. Более того, всегда можно сбросить данные о работе приложения, обнулив выставленные настройки.
Вариант 2: Kaspersky Safe Kids
Программа Kaspersky Safe Kids является одним из наиболее популярных вариантов, позволяющих настраивать родительский контроль на телефоне с другого устройства или через личный кабинет на официальном сайте
Именно в связи с высокой популярностью мы уделим внимание настоящей программе на примере как смартфона ребенка, так и родительского девайса
Телефон ребенка
- Перейдите в системные «Настройки», найдите блок «Личные данные» и откройте «Безопасность». На этой странице в свою очередь следует нажать по строке «Администраторы устройства» в разделе «Администрирование».
Телефон родителя
- Кроме как с телефона ребенка, деактивировать работу программы можно с вашего Android, назначенного в качестве родительского. Для этого прежде всего откройте приложение и выполните авторизацию с использованием соответствующих логина и пароля.
Описанных действий будет достаточно для деактивации родительского контроля. При этом учитывайте, приложение можно не только отключить, но и попросту изменить выставленные настройки.
Вариант 3: Family Link
Стандартное средство Google для контроля за телефоном ребенка можно деактивировать только с родительского смартфона, выполнив удаление учетной записи. Для этого, соответственно, потребуется приложение Family Link (для родителей) и добавленный на ваше устройство аккаунт.
- Из списка установленных приложений откройте Family Link (для родителей), на главной странице нажмите по значку меню в левой верхней углу и в блоке «Семейная группа» выберите нужный профиль.
Выполнив описанные действия, на смартфоне ребенка автоматически произойдет выход из учетной записи Google вместе с отменой любых установленных ограничений. При этом возможна деактивация только при активном интернет-соединении.
Вариант 4: Kids Safe Browser
Одним из вариантов веб-браузера, по умолчанию включающего в себя функцию родительского контроля, выступает Kids Safe Browser. Оно было нами рассмотрено в одной из статей на сайте как средство для блокировки определенных сайтов
В качестве примера мы уделим внимание именно ему из-за схожих настроек с альтернативными решениями
- На верхней панели нажмите кнопку меню и через него перейдите на страницу «Настройки». Дальше тапните по строке «Родительский контроль».
Без настройки дополнительной защиты подобную программу можно попросту удалить через «Диспетчер приложений». Подобный подход также может стать одним из вариантов отключения родительского контроля.
Вариант 5: Сброс памяти
Последний и наиболее радикальный метод отключения, работающий вне зависимости от приложения, используемого для управления устройством, сводится к сбросу настроек. Сделать это можно через меню рекавери, доступное до загрузки операционной системы. Эта процедура была нами детально описана в отдельной инструкции на сайте.
Важной особенностью метода является полное удаление всех установленных обновлений и приложений на смартфоне, из-за чего использовать его стоит только в крайнем случае
Родительский контроль с помощью приложения Google Family Link
Для настройки родительского контроля на смартфоне или планшете ребенка необходимо установить приложения Google Family Link для родителей и детей (это разные приложения, подписаны, чтобы не путать).
Перед установкой Google Family Link и настройкой родительского контроля на устройстве Android вашего ребенка необходимо убедиться в следующем:
- Телефон или планшет Android должен работать под управлением Android 7 или более поздней версии.
- Устройства родителей могут быть как Android (версии 4.4 и выше), так и iOS.
- Требуется учетная запись Google для вас и вашего ребенка.
- Подключение к Интернету на обоих устройствах (родительском и дочернем).
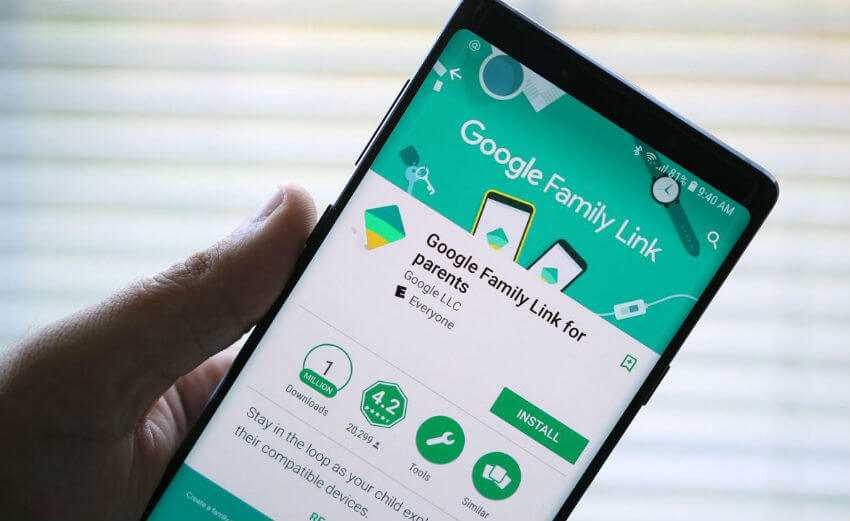
Как настроить родительский контроль в Google Family Link
- Загрузите и установите Google Family Link (для родителей) из Google Play на родительском устройстве. Если у вас есть устройство iOS (iPhone или iPad), загрузите приложение Family Link из AppStore.
- Откройте приложение Family Link для настройки.
- Затем выполните несколько шагов: «Кто будет использовать это устройство» выберите «Родительский».
- Затем нажмите «Начать» в разделе «Стать администратором семейной группы».
Подготовка учетной записи администратора Google:
- Следующий шаг: выберите «Да» в поле «Есть ли у вашего ребенка учетная запись Google?».
- Затем вам необходимо установить приложение Kids Family Link на устройства Android вашего ребенка.
- Затем вам необходимо установить приложение Kids Family Link на устройства Android вашего ребенка.
- Затем откройте приложение Family Link на устройстве Android вашего ребенка.
Установка Family Link:
- При запуске приложения появится сообщение: «Выберите устройство, которым хотите управлять», выберите «Это устройство».
- Затем вы должны подтвердить, введя код, который должен перейти в родительское приложение Family Link.
- Следующим шагом будет ввести пароль учетной записи Google ребенка и нажать «Далее», затем также «Присоединиться».
- Родительское устройство спросит вас: «Вы хотите установить родительский контроль для этой учетной записи»? «Да» и вернитесь к устройству Android вашего ребенка.
- Далее вы можете узнать, какие функции есть у функции родительского контроля, нажав на пункт «Разрешить».
- Следующий шаг: дайте своему (дочернему) устройству Android имя, и вам нужно добавить разрешенные приложения.
Связывание устройств Фильтры и настройки:
- Общая настройка завершена, на Android-устройстве вашего ребенка появится сообщение с информацией, которую отслеживают родители.
- «Фильтры и настройки контроля» появятся на родительском устройстве, ниже вам нужно выбрать «Настроить родительский контроль» и нажать «Далее» для оптимизации и ограничения в приложениях.
- Затем появится экран с настройками родительского контроля и информационными панелями об использовании устройства ребенком.
Кроме того, для информации и подтверждения письма с уведомлениями о настройке приложения Family Link и советы по настройке родительского контроля на устройстве Android ребенка будут приходить в почтовый ящик родителей.
Что делать, если FL заблокировал мобильный телефон
На странице приложения Family Link в Google Play пользователи часто оставляют комментарии о том, что после удаления приложения оно блокирует устройства. Это может быть связано с тем, что родители забыли пароль от аккаунта или требуется код доступа в аккаунте ребенка. Ситуации при блокировке устройств могут быть разными. Поэтому будут приведены несколько способов восстановить работу устройств.
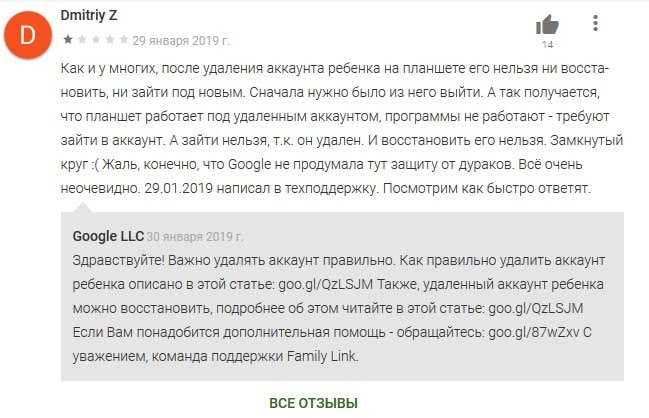
Если вы удалили приложение до того, как удалили аккаунт из устройства, смартфон или планшет будет заблокирован. Эта функция была создана разработчиками специально для того, чтобы в случае, если ребенок решит избавиться от приложения, он не сможет продолжить работу в устройстве. Следует восстановить аккаунт ребенка, если он был удален.
Вам нужно сделать следующее:
- Авторизуйтесь в системе Google под своим (родительским) аккаунтом;
- Перейдите на страницу входа в семейную группу и войдите в свой аккаунт https://families.google.com/families;
- Нажмите на значок меню, который выглядит, как 3 горизонтальные полоски и нажмите пункт «Восстановить… аккаунт ребенка»;
- Затем нажмите кнопку «Восстановить» и подтвердите свои действия.
После этого вы можете удалить профиль ребенка из своего профиля на странице семейной группы с приложения или из профиля на сайте.
Быстрый способ удаления
Необходимо подключить оба устройства к Интернету.
- Запустите программу на ребенке, затем нажмите на три точки. Перейдите к управлению учетной записью.
- Нажмите кнопку Отключить родительский контроль. Если эта кнопка недоступна, перейдите к следующему методу.
- Лицу, управляющему семьей, будет отправлено уведомление о начале процедуры деактивации. Если операция не подтверждена, телефон будет заблокирован на 24 часа. Это необходимо для защиты устройства в случае кражи или попытки взлома.
- Наконец, программное обеспечение должно быть полностью удалено с устройства ребенка.
Удаление аккаунта с устройства ребенка
Стандартный способ избавиться от программы — удалить семейную ссылку с телефона ребенка.
- Включите приложение с помощью смартфона, подключенного к сети. Нажмите на три точки сбоку и нажмите кнопку «Удалить учетную запись».
- Появится окно, в котором необходимо подтвердить удаление. Введите свое имя пользователя и пароль, после чего начнется удаление.
- Если нет интернета, процедуру можно выполнить с помощью кода доступа на телефоне родителя. Его можно найти в приложении на вкладке «Код доступа родителей».
- Для удаления учетной записи, созданной до регистрации родителя, потребуется перейти в настройки Android. Найдите пункт «Пользователи и учетные записи», среди которых удалите нужный.
Удаление с телефона родителя
- Чтобы удалить Family Link с телефона родителя, перейдите в «Управление учетной записью» через учетную запись ребенка в приложении. В появившемся окне нажмите на «Отключить родительский контроль».
- На электронную почту ребенка будет отправлено сообщение о том, что средства управления отключены.
- Чтобы окончательно удалить приложение, перейдите в настройки. В разделе «Информация об аккаунте» вы увидите кнопку «Удалить аккаунт», на которую следует нажать.
Полное удаление приложения
После того как вы деактивировали приложение, спокойно удалите его обычным способом.
Откройте каталог приложений и найдите в нем нужную программу. Она может выглядеть по-другому, но я не думаю, что будет трудно найти кнопку удаления. Нажмите на него и подождите.
Вы также можете удалить приложение Family Link через Google play.























