Способы убрать «Это приложение заблокировано в целях защиты» и исправить запуск программы
Есть несколько способов запустить программу, для которой вы видите сообщение о том, что «Администратор заблокировал выполнение этого приложения».
Использование командной строки
Самый безопасный из способов (не открывающий «дыр» на будущее) — запуск проблемной программы из командной строки, запущенной от имени администратора. Порядок действий будет следующим:
- Запустите командную строку от имени администратора. Для этого вы можете начать вводить «Командная строка» в поиске на панели задач Windows 10, потом нажать правой кнопкой мыши по найденному результату и выбрать пункт «Запустить от имени администратора».
- В командной строке введите путь к файлу .exe для которого сообщается, что приложение было заблокировано в целях защиты.
- Как правило сразу после этого приложение будет запущено (не закрывайте командную строку до прекращения работы с программой или завершения ее установки, если не работал установщик).
Использование встроенной учетной записи администратора Windows 10
Этот способ исправить проблему подойдет только для установщика с запуском которого происходят проблемы (поскольку каждый раз включать и выключать встроенную учетную запись администратора — не удобно, а держать ее постоянно включенной и переключаться для запуска программы — не лучший вариант).
Суть действий: включаем встроенную учетную запись Администратора Windows 10, входим под этой учетной записью, устанавливаем программу («для всех пользователей»), отключаем встроенную учетную запись администратора и работаем с программой в своей обычной учетной записи (как правило, уже установленная программа будет запускаться без проблем).
Отключение блокировки приложений в редакторе локальной групповой политики
Этот способ потенциально опасен, поскольку позволяет не доверенным приложениям с «испорченными» цифровыми подписями запускаться без каких-либо сообщений от контроля учетных записей от имени администратора.
Выполнить описанные действия можно только в редакциях Windows 10 Профессиональная и Корпоративная (для Домашней редакции — см. способ с редактором реестра далее).
- Нажмите клавиши Win+R на клавиатуре и введите gpedit.msc
- Перейдите в раздел «Конфигурация компьютера» — «Конфигурация Windows» — «Параметры безопасности» — «Локальные политики» — «Параметры безопасности». Дважды нажмите по параметру справа: «Контроль учетных записей: все администраторы работают в режиме одобрения администратором».
- Установите значение «Отключен» и нажмите «Ок».
- Перезагрузите компьютер.
После этого программа должна будет запуститься. Если вам требовался однократный запуск данного приложения, настоятельно рекомендую вернуть параметры локальной политики безопасности в исходное состояние тем же самым образом.
С помощью редактора реестра
Это — вариант предыдущего способа, но для Windows 10 Домашняя, где не предусмотрен редактор локальной групповой политики.
- Нажмите клавиши Win+R на клавиатуре и введите regedit
- В редакторе реестра перейдите к разделу HKEY_LOCAL_MACHINE SOFTWARE Microsoft Windows CurrentVersion Policies System
- Дважды нажмите по параметру EnableLUA в правой части редактора реестра и задайте для него значение 0 (ноль).
- Нажмите Ок, закройте редактор реестра и перезагрузите компьютер.
Готово, после этого приложение, вероятнее всего запустится. Однако, ваш компьютер будет под угрозой, и я настоятельно рекомендую вернуть значение EnableLUA в 1, как было до изменений.
Удаление цифровой подписи приложения
Поскольку появление сообщения об ошибке Приложение заблокировано в целях защиты имеет своей причиной проблемы с цифровой подписи исполняемого файла программы, одно из возможных решений — удаление цифровой подписи (не выполняйте этого для системных файлов Windows 10, в случае, если проблема происходит с ними, выполните проверку целостности системных файлов).
Сделать это можно с помощью небольшого бесплатного приложения File Unsigner:
На этом цифровая подпись приложения будет удалена, и оно запустится без сообщений о блокировке администратором (но, иногда, с предупреждением от SmartScreen).
При попытке запустить инсталлятор той или иной программы юзер «Виндовс» 10 может увидеть красно-серое системное окошко с сообщением о том, что администратор запретил запуск файла и заблокировал его. Почему это случилось и как быть пользователю в данной ситуации?
Что может быть еще?
Наконец, не поленитесь записать на съемный носитель какой-нибудь загрузочный антивирус наподобие Kaspersky Recue Disk, загрузиться с него и произвести углубленное сканирование компьютера, отметив в списке элементов, подлежащих проверке, все что есть. Возможно, проблемы с загрузкой системы были связаны как раз с проникшими на компьютер вирусами.
Прошло уже три года с момента официального выпуска Windows 10. За это время Microsoft выпустив множество мелких и крупных обновлений, смогла исправить большинство ошибок и известных проблем в новой системе.
Операционная система Windows 10 — стабильна, быстрее и лучше, чем раньше. Тем не менее, вы можете столкнуться с проблемой. Например, Windows 10 может не распознать подключенный принтер.
Чтобы пользователи ПК быстро справлялись с распространёнными проблемами, Windows 10 содержит несколько средств устранения неполадок, если точнее то, более 15, и они могут помочь вам устранить большинство известных проблем за несколько минут. Вы можете найти инструменты устранения неполадок, перейдя в приложение «Параметры» → «Обновление и безопасность» → «Устранение неполадок»
.
Начиная с Windows 10 Redstone 5 (версия 1809) появилась новая опция, которая автоматически выполняет поиск и устранение неполадок для распространённых проблем на вашем ПК. Функция «Рекомендованные способы устранения неполадок» включена по умолчанию и автоматически будет исправлять известные проблемы, тем самым, позволит избежать ручной правки системы.
Поддерживайте свое устройство в работоспособном состоянии, автоматически применяя рекомендуемые способы устранения неполадок для известных проблем
Вот как включить или отключить функцию Автоматического устранения неполадок в Windows 10.
Примечание:
Эта функция присутствует только в Windows 10 Redstone 5 (версия 1809) и более поздних версиях.
Шаг 1:
Откройте приложение «Параметры»
нажав сочетание клавиш Win + I и перейдите в раздел «Обновление и безопасность»
→ «Устранение неполадок»
.
Шаг 2:
В разделе «Рекомендованные способы устранения неполадок»
придвиньте ползунок переключателя в положение «Вкл.»
или «Откл.»
И ваш компьютер, автоматически будет находить и исправлять известные проблемы и неполадки.
Как вы видите на картинке выше, вы можете открыть ссылку «Просмотр журнала»
, чтобы посмотреть, получил ли ваш ПК какие-либо рекомендации по устранению неполадок.
Как исправить бесконечную загрузку Windows 10 при включении компьютера простейшим методом?
Но как показывает практика, наибольшее количество таких ситуаций бывает спровоцировано повреждением важных системных компонентов. В случае бесконечной загрузки Windows 10 выполните принудительное выключение компьютера или ноутбука с последующим включением для активации старта автоматизированного средства восстановления. Вполне возможно, что выключение и включение придется выполнить несколько раз. Когда запустится откат, система (если только в ней не будут обнаружены критические повреждения) восстановится. Однако довольно часто рассчитывать на такие действия не приходится, поскольку при попытке восстановления все равно выдается сообщение о том, что компьютер был загружен неправильно.
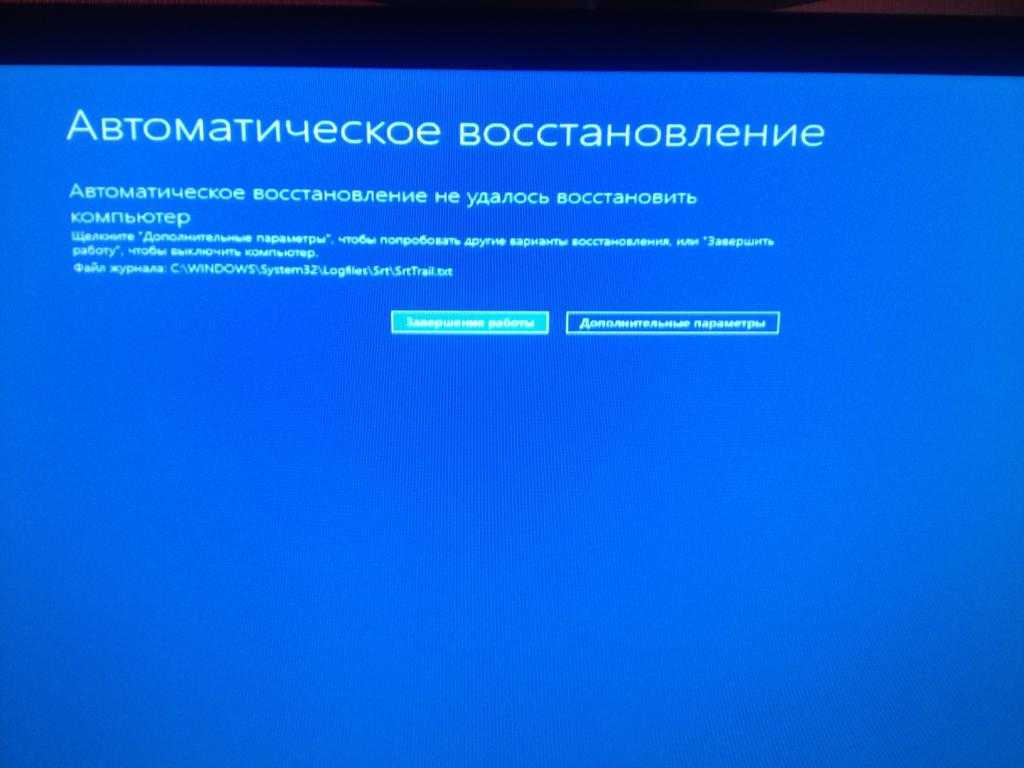
В этой ситуации не следует сразу же нажимать кнопку рестарта. Если рядом есть активная кнопка дополнительных параметров, воспользуйтесь ею, после чего попробуйте загрузить последнюю удачную конфигурацию или войти в безопасный режим. После этого можно будет устранить некоторые проблемы.
1 Windows 10: «Компьютер запущен некорректно»
Первая распространенная проблема при запуске Windows 10 заключается в том, что система сообщает о некой критической ошибке (CRITICAL_PROCESS_DIED, INACCESSIBLE_BOOT_DEVICE
), а затем выводит голубой экран «Автоматическое восстановление» с текстом .
Автоматическое восстановление: компьютер запущен некорректно
Причина этой ошибки, в большинстве случаев — повреждение и удаление системных файлов либо записей в реестре. Это может быть вызвано установкой и удалением программ, либо действиями антивирусов или утилит для очистки реестра Windows.
Решение проблемы заключается в восстановлении файлов и записей реестра, которые повреждены:
- Нажмите на кнопку Дополнительные параметры
на голубом экране, выберите Поиск и устранение неисправностей
> Дополнительные параметры
> Параметры загрузки
. - Нажмите Перезагрузить
. - В окне Параметры загрузки
нажмите клавишу F6 либо цифру 6 на цифровой клавиатуре для запуска безопасного режима с поддержкой командной строки. - Компьютер перезагрузится в безопасном режиме, и автоматически откроется командная строка. В ней введите:
sfc /scannow
dism /Online /Cleanup-Image /RestoreHealth
shutdown -r
Компьютер будет перезагружен и после этого запуск Windows будет осуществлен в нормальном режиме.
Какие существуют редакции Windows 10
Большинство пользователей приобретают компьютеры, ноутбуки, планшеты и другие гаджеты с уже установленной на них Windows. По этой причине у них нет особой возможности выбирать, что именно установить себе в качестве операционной системы. А вот в процессе эксплуатации нередко возникает потребность инсталлировать себе ОС в случае сбоя в работе. До установки необходимо определиться с тем, какую именно редакцию предпочесть для дома или офиса.

Впервые данная «операционка» была выпущена корпорацией Microsoft ещё в 2015-м году, и с тех пор периодически добавляются новые разновидности, предусмотренные для разных случаев. Основные версии поделены на 3 главные категории:
- Home (предназначенная для домашнего пользования);
- Pro (профессиональная);
- Enterprise (для предприятий, корпоративная).
Уже в рамках этих категорий существуют собственные ответвления и производные, отличающиеся своими особенностями. В выборе той или иной редакции помогут предпочтения конкретного пользователя.
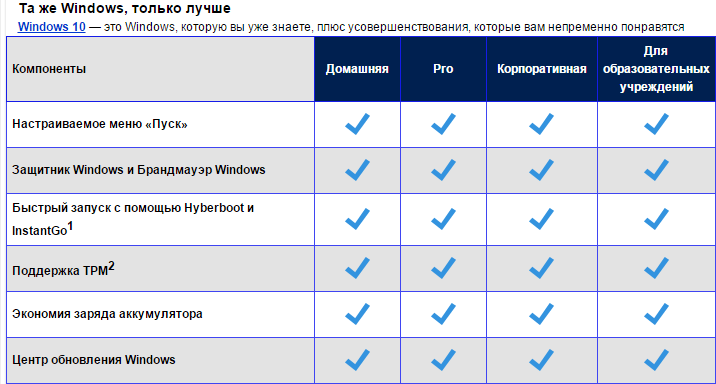
Высокие системные требования
Одним из недостатков операционной системы Windows 10 являются высокие системные требования, необходимые для ее полноценной работы. Для установки и запуска Windows 10 требуется достаточно мощное оборудование, что может оказаться проблемой для пользователей со старыми компьютерами или ноутбуками.
Для стабильной работы Windows 10 требуется наличие процессора с частотой 1 ГГц или выше, как минимум 2 ГБ оперативной памяти и 20 ГБ свободного места на жестком диске. Кроме того, необходимо наличие графического адаптера с поддержкой DirectX версии 9 или выше и разрешением экрана не менее 800×600 пикселей.
Высокие системные требования могут стать проблемой для пользователей, которые не хотят или не могут обновлять свое оборудование. В таком случае, использование Windows 10 может вызывать замедление работы компьютера, низкую производительность и даже проблемы совместимости с некоторым программным обеспечением.
Также стоит отметить, что с каждым обновлением операционной системы ее системные требования могут увеличиваться, что в свою очередь требует дополнительных затрат на обновление оборудования для пользователей.
Защита от бесфайловой атаки
Хакеры часто применяют для начала атаки спам-кампании. Основаны они на рассылке писем с вредоносными файлами, запуск которых сулит открыть двери в сеть для злоумышленников.
Файлы бывают разных типов и эксплуатируют они разные уязвимости операционных систем. Однако если система под защитой антивируса, скорее всего, вредоносные действия будут заблокированы, а файл удален. Но существуют атаки, которые антивирус не в состоянии блокировать. Например, документы MS Office с вредоносными макросами. Сам документ по своей сути может быть безвреден и подозрительной сигнатуры, и странного поведения в себе не несет. Но макрос может быть написан таким способом, что боевую нагрузку он скачает с удаленного сервера и исполнит на системе. Ни встроенный в Windows 10, ни сторонний антивирус не сможет отреагировать на такую атаку, так как файл был проверен перед запуском, и он лишь исполняет макрос. А вот какие конкретно действия производит код, уже никто не смотрит. Да и бороться антивирусу особо не с чем — остается лишь код в памяти. Такие типы атак называются бесфайловыми или бестелесными (самого исполняемого файла нет), и они являются наиболее опасными при спаме.
Для тех, кто не использует макросы, защититься легче — просто отключить их. Но какие меры предпринять, когда это необходимо использовать? Ведь встает задача различать макросы, которые необходимы, от тех, которые используют атакующие. Для этой цели в Windows 10 разработали Windows Defender Exploit Guard. Это набор функций, который включает в себя:
- защиту от эксплойтов;
- уменьшение поверхности атаки;
- защиту сети;
- контролируемый доступ к папкам.
В документации Microsoft можно найти описание всех функций более подробно.
Важный момент: практически все компоненты зависят от встроенного в Windows 10 антивируса. То есть если установлен сторонний антивирус — то в Windows Defender Exploit Guard возможно будет пользоваться только защитой от эксплойтов. Остальные перечисленные функции будут работать только при включенном Windows Defender!
Для защиты от бесфайловой атаки необходима функция уменьшения поверхности атаки. Она содержит в себе порядка 14 правил. На странице представлены описания правил и их GUID. В данном случае необходимо включить правило «Блокировка создания исполняемого содержимого приложениями Office» с GUID «3B576869-A4EC-4529-8536-B80A7769E899». Это правило блокирует запуск сторонних приложений непосредственно макросом.
Чтобы включить данное правило, необходимо перейти в редактор локальных групповых политик и во вкладке «Конфигурация компьютера» идти по цепочке: Административные шаблоны → Компоненты Windows → Антивирусная программа «Защитник Windows» → Exploit Guard в Защитнике Windows → Сокращение возможных направлений атак. Далее необходимо открыть «Настроить правила сокращения возможных направлений атак».
Включаем функцию, выбрав переключатель «Включено», и нажимаем кнопку «Показать». В открывшемся окне вводим GUID правила и значение. Значения принимают вид:
0 — не работает
1 — блокирует
2 — не блокирует, но записывает логи.
Рисунок 2. Добавление правила в Windows Defender Exploit Guard
Включаем функцию, добавляем правило и пытаемся запустить файл с вредоносным макросом.
Рисунок 3. Оповещение о блокировке вредоносных действий
В этот момент появится уведомление о том, что действия макроса заблокированы. Но если запустить макрос, который, к примеру, посчитает стоимость скидки на товар внутри таблицы, его блокировать Защитник не будет.
Время ожидания при устранении проблем Windows 10
Windows 10 — это операционная система, которая может столкнуться с различными проблемами и неполадками. Некоторые проблемы могут быть устранены быстро и без особых усилий, в то время как другие могут потребовать более длительного времени для их решения.
Время ожидания при устранении проблем Windows 10 может сильно варьироваться в зависимости от типа проблемы, их сложности и доступных ресурсов. Ниже представлены некоторые основные типы проблем и примерные временные рамки для их решения:
-
Проблемы с установкой или обновлением программы:
- Время ожидания: от нескольких минут до нескольких часов.
- Причины задержки: медленное интернет-соединение, большой размер программы или обновления, проблемы совместимости.
-
Проблемы с загрузкой ОС:
- Время ожидания: от нескольких минут до нескольких часов.
- Причины задержки: сложные проблемы с файловой системой, повреждение операционной системы, конфликты с драйверами или программами старших уровней.
-
Проблемы с работой программы:
- Время ожидания: от нескольких минут до нескольких дней.
- Причины задержки: сложная проблема программного обеспечения, конфликты с другими программами или драйверами, неисправность оборудования.
-
Проблемы с подключением к интернету:
- Время ожидания: от нескольких минут до нескольких часов.
- Причины задержки: проблемы с маршрутизатором или провайдером интернет-услуг, неправильные настройки сети, поврежденные файлы или настройки сетевого адаптера.
Очень важно понимать, что указанные временные рамки являются приблизительными и могут сильно варьироваться в зависимости от конкретной ситуации. Иногда решение проблемы может занять меньше времени, а иногда понадобится и несколько дней
Если вы столкнулись с проблемой в Windows 10, рекомендуется обратиться за помощью к специалистам, чтобы они могли оценить сложность проблемы и предложить наиболее эффективные способы ее устранения.
Не запускается Windows 10: черный экран
Распространенная ошибка при запуске Windows 10 — черный экран без признаков загрузки рабочего стола, с замершим на экране курсором или без. Такое часто происходит в результате некорректной установки каких-либо драйверов: после перезагрузки компьютер работает, но ОС не загружается.
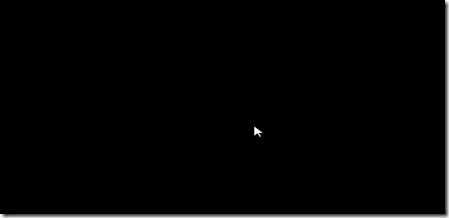
В большинстве случаев решение проблемы лежит в откате системы. Для этого также потребуется установочный диск либо диск аварийного восстановления Windows 10. Загрузившись с него, в среде восстановления можно попробовать выбрать пункт Восстановление системы
.
Это позволит откатить систему к состоянию до возникновения проблемы. Система предложит выбрать точку восстановления, к которой будет произведен откат, и после подтверждения выполнит его. Как правило, после перезагрузки черный экран пропадает.
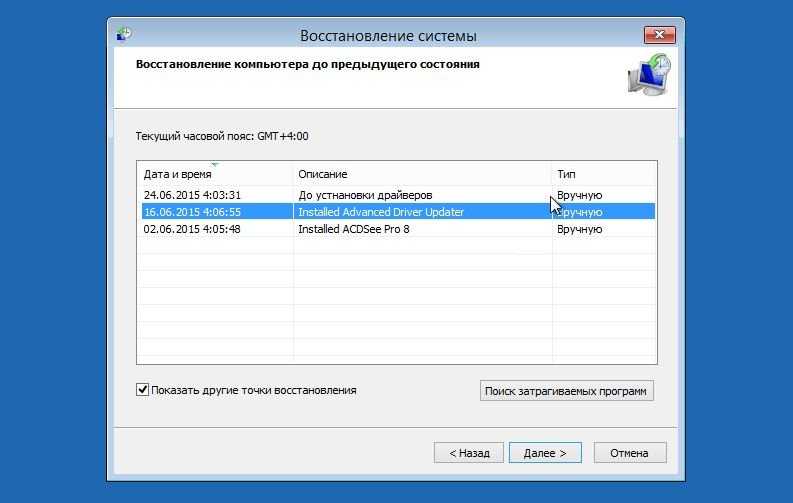
Сколько по времени длится восстановление системы Windows 10
Разработчики компании-производителя Microsoft предусмотрели несколько вариантов возврата продуктов операционки к рабочему состоянию.
Общее количество времени, которое занимает процедура, складывается из нескольких блоков:
- процесс инициализации, резервирования и восстановления начальных данных внутренних файлов Винды проходит за 25-30 минут;
- при завершении операционка выполняет дополнительные настройки в течение 10-15 минут.
Общее значение – не больше одного часа. Если восстановление операционной системы выполняется в течение длительного периода – установка «застряла».
Внимание! Торможение процесса означает наличие ошибок и неполадок. Если навыков работы со встроенными файлами и продуктами недостаточно, необходимо обратиться к мастеру
Устранение некорректной настройки и последствий неправильно прописанных команд может быть недоступно.
Шпионит ли Windows 10 за нами? Заявление о конфиденциальности.
Прошло немного времени с момента официального релиза Windows 10, но операционная система успела породить много слухов и опасений. Наибольшее опасение пользователей вызвало Заявление о конфиденциальности. Многие увидели в нем элементы шпионажа Microsoft за своими пользователями.
Вот опыт одного из пользователей, который, как и большинство таковых, никогда не читает соглашений при загрузке программного обеспечения (ПО).
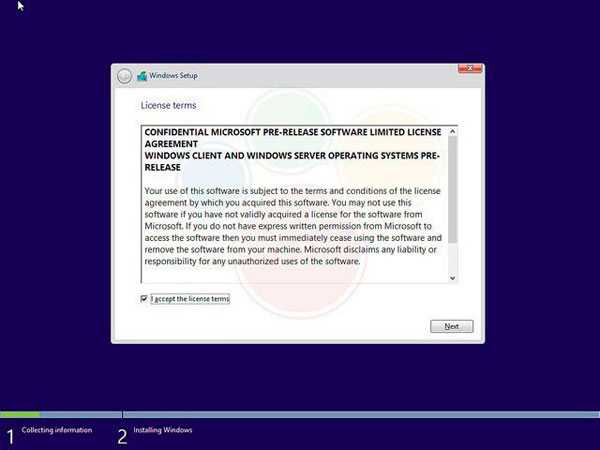
Была задача выяснить, что такого есть в заявлении, что может навредить, ущемить личное информационное пространство, какие персональные данные будет собирать Microsoft?
Найти Заявление о конфиденциальности очень легко, нужно просто открыть Параметры — Конфиденциальность.
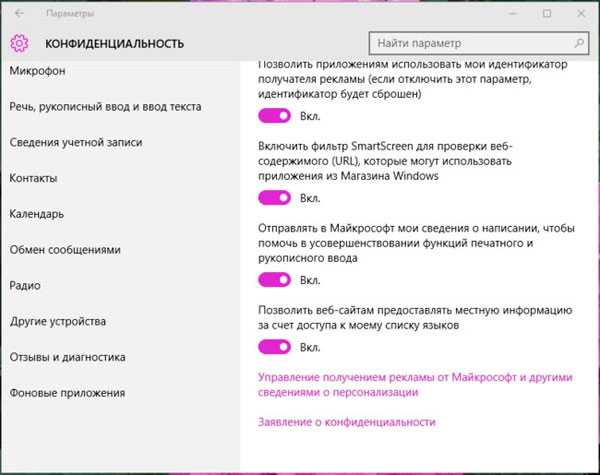
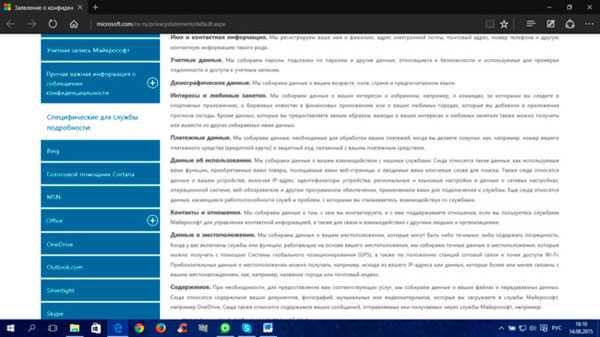
Иначе обстоят дела с использованием этой информации. Присылают маркетинговые материалы от корпорации Microsoft по электронной почте, SMS, обычной почтой или по телефону.
Оказывается, многие службы существуют за счет рекламных сборов. То есть за предоставление личных данных Microsoft получит деньги от рекламных акций посторонних компаний.
Они хоть и обещают, что Майкрософт не использует для подбора целевой рекламы фразы из ваших сообщений электронной почты, чатов, видеоконференций или голосовой почты, а также ваши документы, фотографии и другие личные файлы, но в это мало вериться.
Каждый получил уникальный идентификатор получателя рекламы advertising ID. Благо можно отказаться от целевой рекламы, посетив страницу отказа.
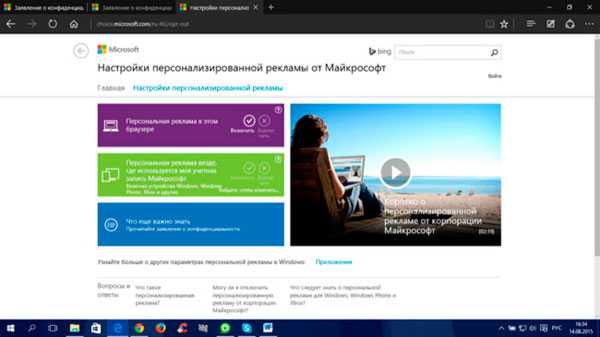
Аналогичное соглашение компании Google может шокировать: в конце соглашения пометка, что компания может продавать собранные личные данные третьим лицам с аукциона… то есть практически любым желающим. Наибольшей проблемой — раскрытие личных данных. Особенно четвертый пункт.
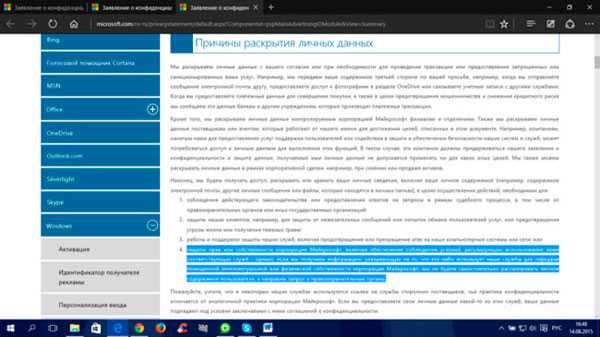
То есть, если Майкрософт сочтет стороннее ПО или пиратскую игру, как угрозу себе и своим интересам, то она оставляет за собой право удалять их. А там недалеко и до блокировки системы.
Ключ шифрования тоже будет храниться у Майкрософт. Это удивительно, но если вы зашифровали свои данные на устройстве с помощью штатной программы Bitlocker, то ключ доступа к данным будет не только у вас, но еще и у Майкрософт.
В лицензии Windows 10 указано, что пароль будет скопирован на сервера OneDrive, контролируемые Майкрософт. Как уже было сказано ранее, компания будет обязана выдать этот ключ по запросу уполномоченных органов, что лишает шифрование в Windows 10 всякого смысла.
Службы, которые будут помогать Майкрософт следить за пользователями, знакомы: Bing, MSN, Silverlight, Cortana. Кстати, последней приписывают одну из главных ролей в слежке за пользователями.
На презентации Windows 10 были продемонстрированы возможности Cortana, Бельфиоре предупредил, что она будет смотреть почту, календарь, анализировать всё и делать напоминания. К тому же в любой момент можно очистить историю Cortana.
Много шума наделало сообщение об автоматической загрузке обновления программного обеспечения Windows на ваше устройство. Если повезло с версией ОС, есть возможность отключить её. Многих это насторожило. Надеюсь, что в Майкрософт решат эту проблему и вернут функцию выбора во все версии.
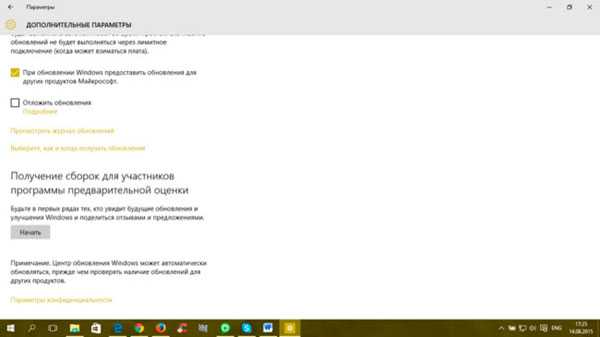
Вообще, в целом возникает вопрос: а можно ли всё это отключить? Оказалось проще простого. Открываем «Параметры» — «Конфиденциальность» и сразу же всё отключаем, кроме фильтра SmartScreen, т.к. этот фильтр проверяет веб-содержимое на безопасность.
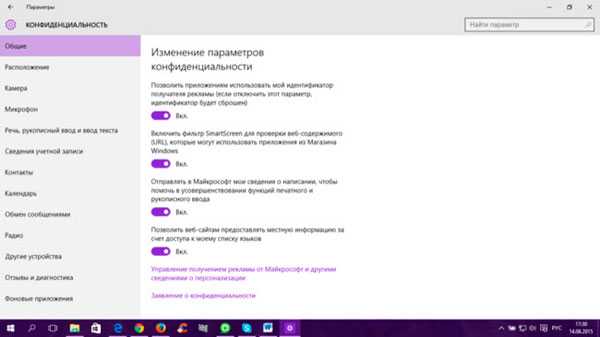
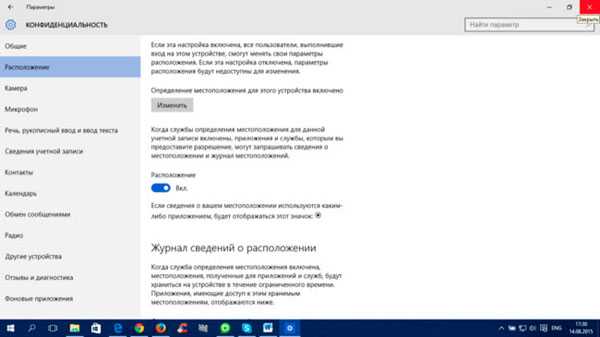
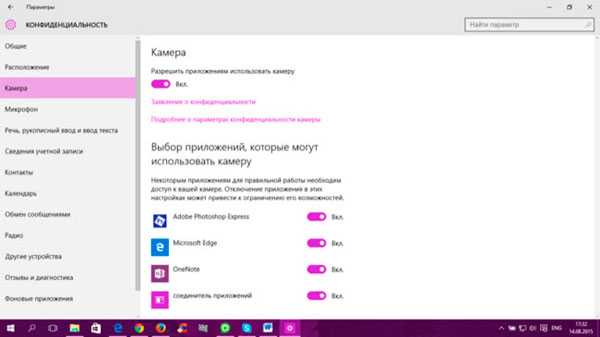
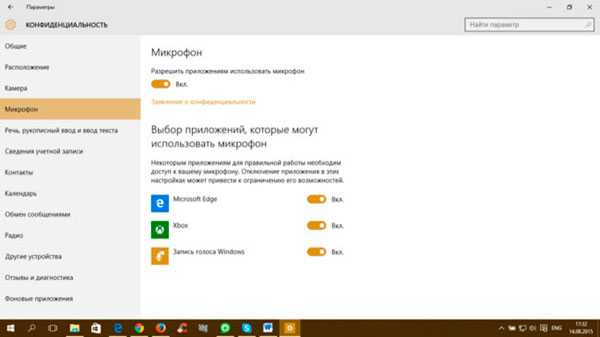
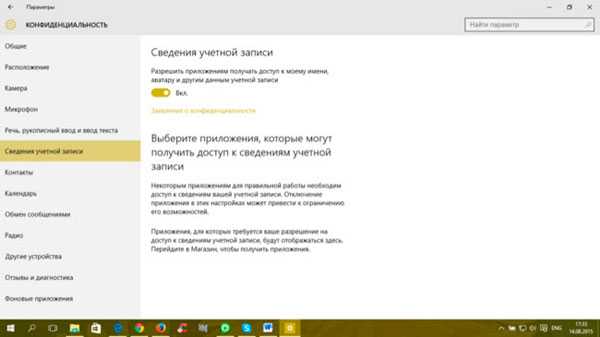
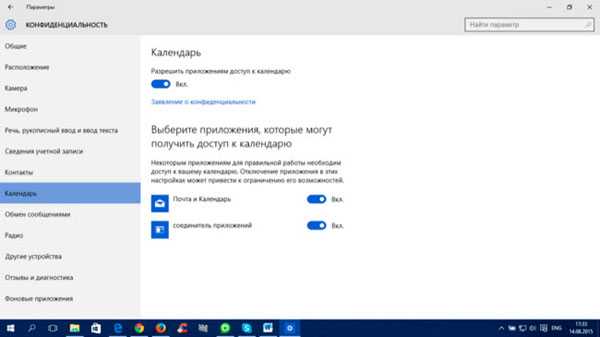
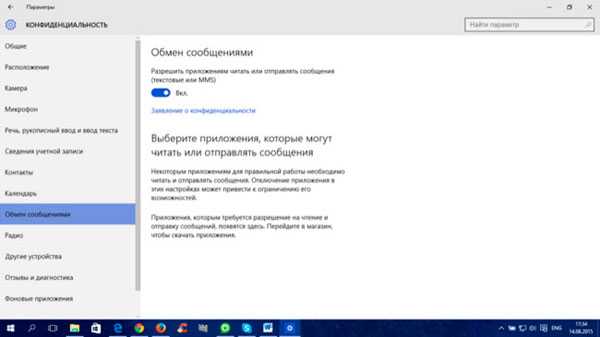
Немного терпения и всё отключится!
Более подробно процесс настройки системы и отключение всех шпионских функций ОС Windows 10 описан в моей книге «Революционная «десятка». Все секреты и тайны операционной системы Windows 10» (ссылка ниже).
А возможно, кому-то всё по барабану и не жаль поделиться списком друзей, личным фото, перечнем интересов, банковских карт, личной перепиской, деньгами, здоровьем, безопасностью… Решать вам!
Но если вы хотите действительно быстро и эффективно освоить операционную систему, то я настоятельно рекомендую вам прочитать мою книгу «Революционная «десятка». Все секреты и тайны операционной системы Windows 10».
Книга «Революционная «десятка». Все секреты и тайны операционной системы Windows 10» — это пошаговая электронная книга об операционной системе Windows 10 со всеми необходимыми иллюстрациями и пояснениями.
Книга предназначена для широкого круга пользователей (начинающим и опытным юзерам), которые хотят познакомиться, успешно освоить и научиться эффективно работать с революционной «десяткой».
Книга не только научит, но и покажет пользователю, как правильно устанавливать систему, грамотно настраивать, восстанавливать и работать в Windows 10, а также многое другое.
Устранение неполадок Windows из Панели управления
Другим способом можно запустить средство устранения неполадок из Панели управления. Этот способ пока доступен в Windows 10, но собирается в будущем отказаться от использования Панели управления. Все настройки Панели управления будут перенесены в «Параметры».
После открытия Панели управления, в окне «Все элементы панели управления» выберите «Устранение неполадок».
В окне «Устранение неполадок» выберите задачу из категорий: «Программы», «Оборудование и звук», «Сеть и Интернет», «Система и безопасность».
Для того, чтобы открыть все доступные категории, нажмите на ссылку «Просмотр всех категорий».
Microsoft Easy Fix — средство устранения неполадок в Windows













![Легко исправить: восстановление системы windows 10 зависло или зависло [советы по minitool]](http://kokosclub.ru/wp-content/uploads/7/8/2/78262f40fd2b0814b7e3c7fcb19f869a.jpeg)
















