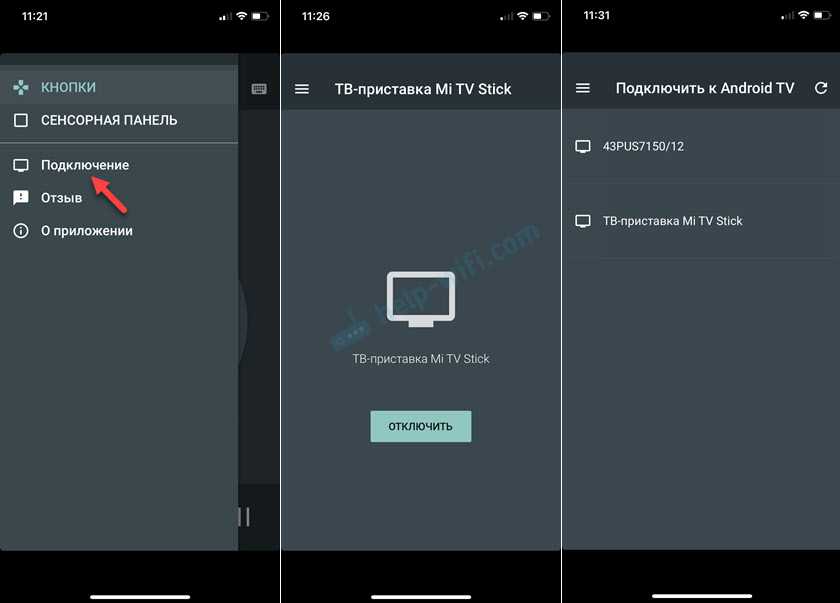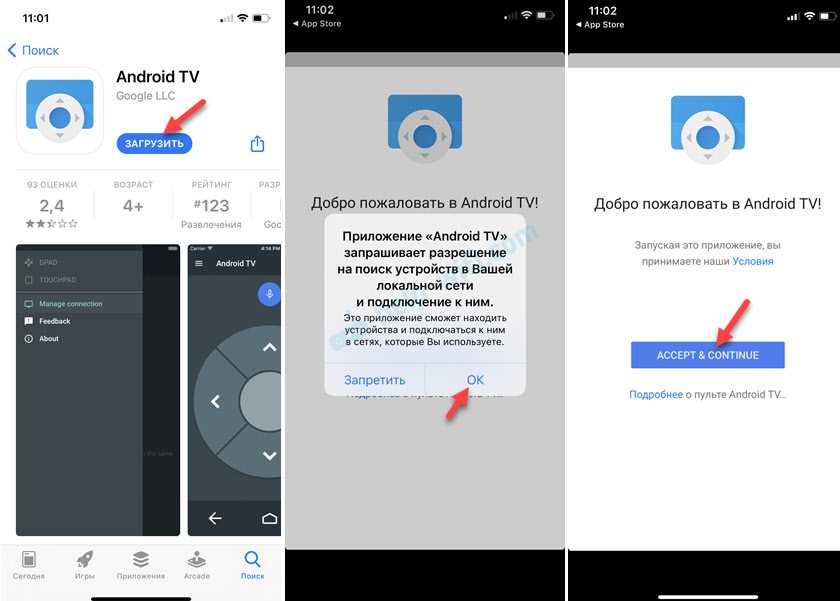Первый запуск Mi Box S
1. Подключите бокс к розетке и к телевизору через HDMI разъём. Приставка загрузится и появится приветственное сообщение.
2. Держите пульт на расстоянии в 20 сантиметров от приставки, следуя рекомендациям Xiaomi.
3. В глобальной (международной) версии бокса есть русский и украинский. Выберите нужный вам язык и нажмите ОК.
4. Mi Box предложит настроить телевизор с помощью устройства Android. Есть два варианта:
- Соглашаетесь и запускаете Google на телефоне, сверяете проверочный код, несколько раз подтверждаете копирования настроек и подключаетесь к Wi-Fi автоматически.
- Отказываетесь, если нет Андроид устройства и проходите обычную настройку. Входите в Гугл аккаунт, сеть Wi-Fi и т.д. Уйдёт на несколько минут больше.
5. Укажите название для ТВ-приставки. На выбор даётся несколько стандартных вариантов.
6. Если у вас ранее была Андроид приставка, то сможете сразу установить нужные приложения, которыми пользовались раньше.
Я эту установку пропущу, чтобы наглядно показать и рассказать, зачем нужны эти программы.
7. Подключите USB-накопитель. Воткните флешку в USB-разъём и кликните на один из 3 пунктов.
Первый нужен тем, кто планирует изредка загружать фильмы на флешку и потом смотреть на телевизоре.
Второй подойдёт для постоянного использования: игр, торрентов, сериалов и т.д. Извлекать его нельзя.
Чтобы пользоваться флешкой на компьютере, нужно зайти в Меню — Хранилище и сброс — Очистить и форматировать, как съёмный накопитель.
8. Приставка предложит перенести фотографии, файлы и другой контент на флешку.
Не рекомендую делать этого сейчас. Вы в любой момент сможете перенести слишком объёмные игры или фильмы на накопитель.
Первоначальная настройка выполнена!
Как подключить телефон к сбер бокс
Чтобы подключить устройство:
1. Зарядите устройство.
2. Поднесите устройство к SberBox на расстояние не больше 50 см. Затем переведите его в режим подключения — о том, как это сделать, читайте в инструкции к устройству.
3. На домашнем экране SberBox нажмите и выберите.
4. Дождитесь, когда SberBox обнаружит устройство.
10.05.2023 Как транслировать экран телефона на сбер бокс
Транслирование экрана с телефона на телевизор или другие устройства уже стало стандартной практикой. Это позволяет проигрывать мультимедийный контент на большом экране, делиться фотографиями, играть в игры и многое другое. Одним из наиболее популярных способов трансляции является использование SberBox — устройства, которое предлагает широкий спектр функций и возможностей.
Для того чтобы транслировать экран телефона на SberBox, необходимо сначала подключить телефон к той же самой сети Wi-Fi, на которую также подключено SberBox. Также нужно установить на телефоне приложение Салют. Затем откройте YouTube на телефоне, найдите нужное видео и запустите его. Нажмите на значок Поделиться в приложении YouTube, затем найдите значок Салюта и нажмите на него. Открывшееся окно позволит выбрать устройство, к которому вы хотите подключиться. Нажмите на SberBox, и видео начнет проигрываться на большом экране.
Если вы хотите транслировать экран смартфона на ТВ бокс, то вам также необходимо подключить ваш планшет или мобильный телефон к той же сети Wi-Fi, что и устройство Chromecast. Откройте приложение Google Home, нажмите и удерживайте карточку нужного устройства, затем нажмите на значок Транслировать экран. После этого ваш экран телефона будет транслироваться на большом экране.
Для того чтобы подключить телефон к телевизору через Сбербокс, необходимо подключить смартфон к той же сети Wi-Fi, что и SberBox. Запустите приложение Салют на экране телефона, затем нажмите на значок на экране. Приложение запросит подтверждение для связи со SberBox. Управляйте SberBox, перемещайте курсор по экрану и нажимайте, чтобы запустить нужный сервис.
Если вы хотите подключить телефон к телевизору через TV Box, вам потребуется запустить функцию Wi-Fi Direct на телевизоре; затем войти в настройки смартфона, затем в Настройки и беспроводные сети, в этом разделе вам потребуется подключить нужную функцию. Отсканируйте сеть и найдите нужный TV Box, затем используйте меню Отправить для передачи данных.
Также возможно транслировать экран с телефона на плейстейшн. Для этого нужно выбрать на системе PS4 (Настройки) > >. На экране появится число. Далее запустите (PS4 Second Screen) на смартфоне или другом устройстве и выберите систему PS4, к которой хотите подключиться.
Итак, как мы видим, транслирование экрана телефона на SberBox или другие устройства достаточно просто. Следуйте указанным выше инструкциям, чтобы с легкостью вывести мультимедийный контент или игры на большой экран. Однако не забывайте, что для корректной работы все устройства должны быть подключены к той же сети Wi-Fi.
Использование стороннего ПО
Если ТВ не поддерживает функцию Chromecast по умолчанию, ее можно получить при помощи специального софта. Данный вариант допустимо применять для просмотра видеороликов на Ютубе. Подключить смартфон к ТВ Xiaomi можно при помощи следующих видов программ:
Castto;
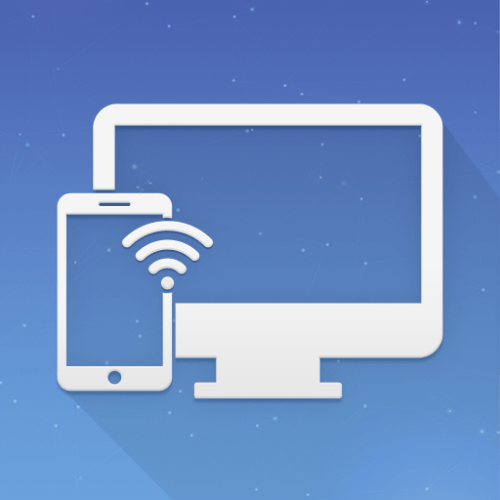
- ScreenMo;
- Wondershare MirrorGo;
- Reflector 4;
- Screen Mirroring.
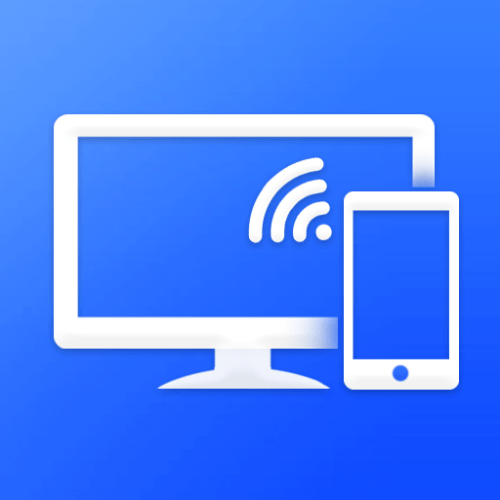
Одним из наиболее востребованных ресурсов, который дает возможность решить эту задачу, считается приложение AirScreen. Оно создает свой сервер и при помощи Wi-Fi передает содержимое экрана смартфона на ТВ.
Чтобы получить требуемый результат, рекомендуется выполнить следующее:
Загрузить на телевизор софт AirScreen. Для этого допустимо перенести apk-файл приложения на телевизор с флэш-накопителя и запустить его. Это даст возможность начать процесс инсталляции.
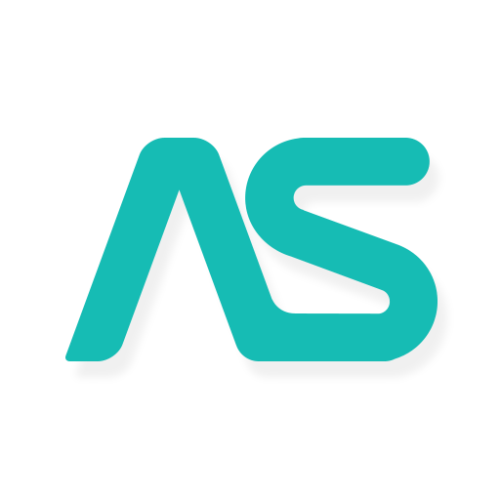
Загрузить приложение и нажать на функцию «Start». Это поможет запустить сервер.
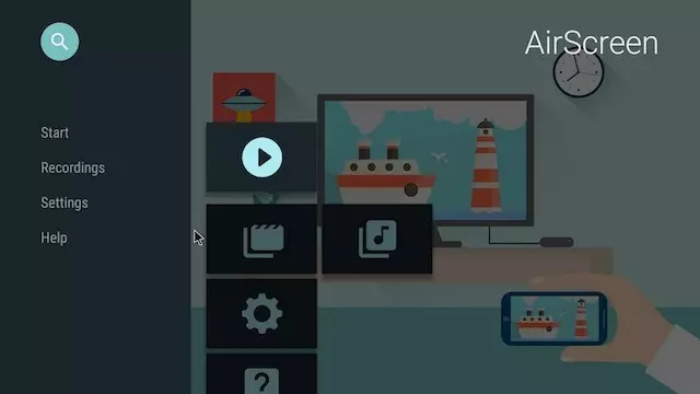
После запуска сервера включить на смартфоне Ютуб. Это нужно делать после того, как на дисплее появится идентификатор устройства.
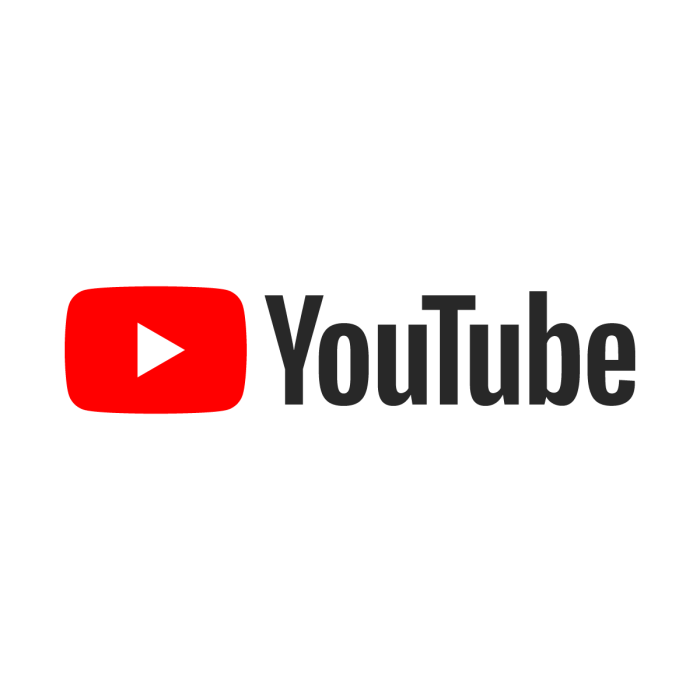
После появления значка трансляции вверху экрана нажать на него. После этого можно выбрать свой телевизор Xiaomi и начать на большом экране трансляцию.
Передача изображения со смартфона на телевизор Xiaomi может осуществляться разными способами. В большинстве случаев для этой цели применяют встроенные технологии Chromecast и Miracast. Также допустимо применять стороннее программное обеспечение. При этом наиболее востребованным вариантом считается ресурс AirScreen. Этот софт отличается простотой работы и помогает получить нужные результаты.
Как работает Chromecast
Chromecast может быть представлен отдельным устройством, которое подключается к HDMI-порту телевизора. Это полезно для старых TV, либо для дешёвых моделей без Smart TV.
Все современные Smart TV, работающие на ОС Android, поддерживают Chromecast и докупать к ним ничего не нужно.
Пользователь может запустить YouTube на смартфоне, а затем использовать функцию Chromecast, чтобы передать видео на телевизор.
Телевизор начнет воспроизводить видео, которое вы выбрали на мобильном устройстве, управлять воспроизведением необходимо через телефон.
Кроме того, Chromecast возможно управлять с помощью голосовых команд, когда используется вместе с устройством Google Home. Это позволяет пользователю использовать голосовые команды для запуска контента и управления им на телевизоре, без необходимости использования мобильного телефона Xiaomi.
Если у вас есть iPhone или iPad, и вы хотите вывести изображение на большой экран TV, то вам пригодиться приставка Apple TV. Но если вы не хотите тратить лишние деньги и заниматься переключениями между устройствами, то есть другой способ – переход на Android.
Если есть телевизор на базе Android TV, то все необходимые манипуляции совершаются без дополнительных элементов. Вы находите интересный фильм на телефоне и сразу же передаёте его на телевизор, используя встроенный софт Chromecast.
Подключаем телефон к Андроид приставке и наслаждаемся любимым сериалом
Способ, как подключить телефон к Андроид приставке, не представляет сложности. Главное преимущество – это общая платформа. Ведь оба устройства, которые вы хотите соединить, работают на этой операционной системе. Они изначально совместимы между собой. О том, как подключить смартфон к ТВ приставке Андроид и какие преимущества это несёт, я расскажу далее.
Как подключить смартфон к приставке
Смартфон и ТВ бокс – полностью совместимые устройства. Чтобы подключить телефон к приставке Андроид, не потребуется какой-либо кабель. Достаточно использовать встроенную технологию Миракаст или приложение из Google Play. В первом случае вы сможете передавать видео с мобильного экрана прямо на телевизор – это так называемая трансляция с телефона на Андроид приставку. Во втором – сможете управлять девайсом, его функциями, как будто у вас пульт дистанционного управления.
Чтобы управлять гаджетом, подключение Андроид телефона к Андроид приставке состоит из таких этапов:
- Соедините смартфон и TV Box с одной и той ж WiFi сетью.
- Установите на мобильный одно из приложений для управления ТВ Боксом. Например, Smart iRemote или CetusPlay.
На ТВ девайсе найдите его IP адрес в сети. Обычно отыскать его можно, перейдя по таким пунктам меню: Настройки – Дополнительно – WI-FI – Дополнительные функции.
- Откройте установленное приложение на смартфоне и введите адрес устройства. Другие программы могут требовать установки на оба гаджета. В этом случае выполните то, что указано в инструкции на экране.
- Нажмите на адрес подключенного к сети девайса. Вы выполнили подключение телефона к Андроид ТВ приставке и можете использовать его как пульт или вместо клавиатуры, чтобы не тянуть провода.
Как транслировать видео с телефона на ТВ
Если вы ищете способ, как транслировать с телефона на приставку Андроид экран, то выполните действия, описанные ниже.
TV Box может поддерживать функцию Миракаст, Chromecast или Screen Mirroring. Обычно эта опция находится в меню – в свойствах WiFi, или сразу вынесена на рабочий стол как отдельное приложение. Включите её.
- Другой вариант – установить на TV Box приложение для Миракаст из Гугл Плей.
- Когда программа запущена, то откройте на смартфоне Свойства Экрана и затем – Беспроводной экран (Miracast). Дождитесь появления в списке устройств в сети названия вашего оборудования.
- Нажмите на надпись с именем ТВ Бокса. Произойдёт соединение устройств.
- Если случится ошибка, то повторите действия. Иногда соединение происходит не с первого, а со второго раза.
- Вам удалось – видео с телефона передаётся на Андроид приставку, а затем на экран ТВ. Вы должны увидеть картинку со смартфона на телевизоре.
Существуют и альтернативные способы, которые работают, например, для YouTube:
- Вам нужно войти в свою учёную запись YouTube на ТВ Боксе и перейти в Настройки этого приложения.
- Затем выберите «Подключить с помощью кода».
- Теперь введите код на мобильном. Устройства соединены.
Это дополнительный вариант, как подключить телефон к ТВ приставке Андроид. После того, как вы подключили девайс через YouTube, то можете быстро отображать любое видео на экране телевизора. Для этого достаточно открыть YouTube и нажать кнопку трансляции. Далее – выбрать своё оборудование. Запись отобразится на экране.
Теперь вам известно, как соединить Андроид приставку с телефоном. Здесь нет ничего сложного, и алгоритм в целом напоминает подключение к СмартТВ. Фактически, именно это вы и делаете. Теперь вы можете играть в игры, демонстрировать фото и видео, удобно «серфить» по интернету даже без браузера на тюнере. Надеюсь, данная статья помогла вам, и функционал вашего TV Box расширится ещё больше.
Как подключить телефон к ресиверу на Андроид : 4 комментария
А как подключить к сбербокс?
Не только в начале статьи, но даже и в конце обязательно нужно пдчеркнуть простоту операции. Видимо, чтобы подчеркнуть собственную грамотность. Естественно, с подключением ничего не получилось.
Здесь описан случай, когда Андроид-приставка подключена по Wi-Fi. А если она подключена к Интернету по кабелю, то как всё это сделать?
Здравствуйте. У меня смарт приставка ТВ Rgeeеd 6k. Телефон Андроид 10. На даче нет проводного интернета. Как подключить телефон к ТВ ?
Шаг 3: Установите на смартфон и Mi Box приложение для трансляции
Перед тем как начать транслировать смартфон на Mi Box, убедитесь, что у вас уже установлены специальные приложения на обоих устройствах.
Для смартфона:
1. Откройте App Store (для iOS) или Google Play (для Android).
2. В поисковой строке введите название приложения для трансляции (например, Google Home, AllCast или Miracast).
3. Найдите нужное вам приложение и установите его на свой смартфон.
4. Откройте установленное приложение и следуйте инструкциям по настройке, если таковые имеются.
5. Убедитесь, что ваш смартфон и Mi Box находятся в одной Wi-Fi сети.
Для Mi Box:
1. Откройте Google Play на вашем Mi Box.
2. В поисковой строке введите название приложения для трансляции (например, Google Home, AllCast или Miracast).
3. Найдите нужное вам приложение и установите его на свой Mi Box.
4. Откройте установленное приложение и следуйте инструкциям по настройке, если таковые имеются.
5. Убедитесь, что ваш Mi Box и смартфон находятся в одной Wi-Fi сети.
После установки приложений на оба устройства вы будете готовы к следующему шагу — установке соединения между смартфоном и Mi Box.
Как включить KION на смартфоне или планшете
KION будет работать:
-
на смартфонах и планшетах Android версии 5.1.2 и выше;
-
iPhone 5S и iPad 4 и выше, минимальная версия iOS — 12.
Чтобы пользоваться KION на смартфоне или планшете, нужно скачать мобильное приложение. Владельцам смартфонов и планшетов на Android — в магазине приложений Google Play, а пользователям iPhone и iPad — в App Store, для устройств Huawei — в App Gallery. А можно — просто кликнуть на кнопку ниже. Скачивание приложения на любое устройство — бесплатно.
Порядок действий для всех устройств будет примерно один и тот же. А мы подробно расскажем, как установить и настроить KION на Android-смартфоне.
-
Зайдите в Google Play, в строке поиска наберите «KION».
-
В результатах поиска выберите «KION» и нажмите кнопку «Установить».
-
Когда установка завершится, нажмите «Открыть». Вы — в онлайн-кинотеатре KION.
-
Чтобы начать пользоваться сервисом, вам необходимо авторизоваться. Для этого в меню выберите пункт «Ещё».
-
Кликните на кнопку «Войти».
-
Укажите номер телефона и нажмите «Далее».
-
Подтвердите номер, указав четырёхзначный пароль из SMS.
-
Теперь нужно оформить подписку. Для этого вернитесь в раздел «Ещё» и кликните на «Подписки».
-
Выберите подходящий вариант и кликните на него.
-
Выберите удобный способ оплаты и подтвердите действие.
-
Готово — подписка у вас в кармане. Самое время посмотреть что-нибудь интересное.
В популярную подписку KION входит почти 200 телеканалов, фильмы и сериалы — в том числе эксклюзивные телешоу, созданные онлайн-кинотеатром KION. Плата за подписку списывается раз в месяц. Выгоднее оформить длинную подписку — сразу на три, шесть месяцев или даже на год. А если основного пакета оказалось недостаточно, можете подключить дополнительный тематический пакет.
Настройка Android TV и лучшие приложения
Так, как в моем блоге очень многое посвящено Android TV, мне часто пишут с просьбой помочь его настроить. Каждый десятый предлагает прислать мне свой ТВ Бокс почтой, чтоб я всё в нём установил правильно и настроил просмотр ТВ и фильмов.
Друзья, в этом ничего сложного нет и не стоит боятся самостоятельно выполнить настройку. Вам не нужно ни к кому обращается, тем более никогда и никому не пересылайте свои вещи!
В этой записи я покажу вам как самостоятельно настроить телевизор/приставку с нуля, после чего Вы сможете смотреть интернет телевидение (IPTV), любые фильмы и сериалы, просматривать интернет и т.д.
Полезные фишки для Mi Box S
Управление боксом с телефона или планшета
Потеряли пульт? — Не проблема! Установите одно простое приложение на Андроид телефон, и проблема решена.
Нажмите на синий значок микрофона, чтобы набрать запрос на Mi Box с помощью голоса.
Чтобы забыть про использование стандартного пульта от ТВ, зайдите в Настройки — HDML CEC и включить все три функции.
Как убрать приложение с главного экрана?
На главном экране Mi Box находятся любимые приложения и каналы. Чтобы освободить место, нужно убрать неиспользуемые приложения или каналы.
Для этого опуститесь в самую нижнюю часть экрана и нажмите на кнопку Настроить каналы.
Как поменять местами приложения в Избранном?
Наведите курсор на нужную программу и зажмите центральную кнопку. Всплывёт маленькое меню: Открыть, Передвинуть, Убрать из избранных.
Зайдите в каталог приложений, зажмите кнопку и выберите Удалить.
Откройте быстрые настройки на Андроиде и нажмите на Cast. Выберите Mi Box S или Mi Box 4.
Экран компьютера на телевизор через Wi-Fi
Хотели бы вы вывести на большой экран TV не только веб-страницу, но и рабочий стол целиком с ярлыками и меню компьютера?
Если вы хотите отобразить экран компьютера, включая значки рабочего стола и меню, на большом дисплее телевизора, попробуйте использовать Google Chrome для трансляции через Wi-Fi.
Даже если у вас есть устройство Apple, вы все равно можете использовать Google Chrome для трансляции экрана компьютера на телевизор, поскольку эта функция доступна во всех операционных системах, включая Mac.
Трансляция экрана с компьютера на Android TV проста. Для трансляции экрана компьютера на TV подключите оба устройства к одной и той же сети Wi-Fi и установите Google Chrome на ПК.
Затем, в правом верхнем углу браузера, нажмите на три точки и выберите пункт «Трансляция».
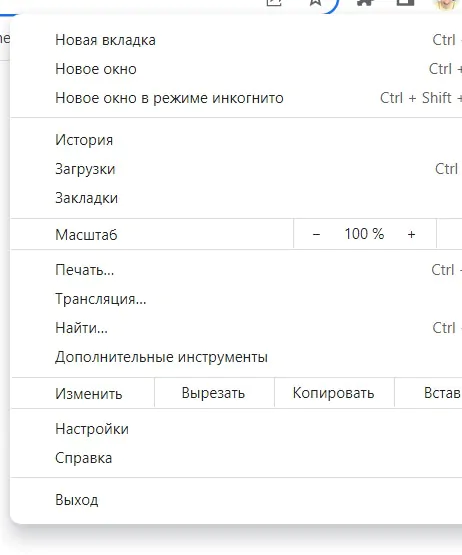
«Трансляция экрана»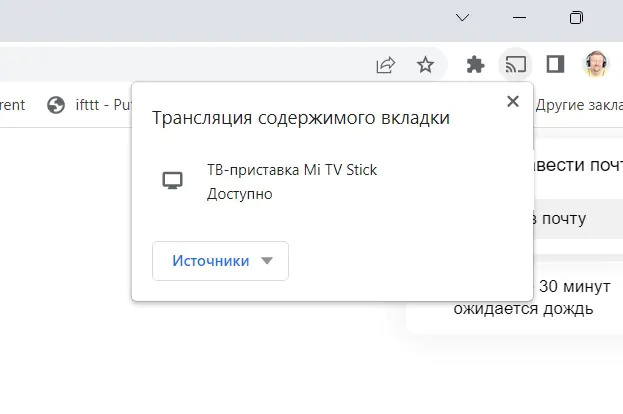
Таким образом, вы сможете демонстрировать фотографии и видео, хранящиеся на компьютере, а также играть в любимые игры, используя большой экран телевизора.
Но помните, не закрывайте браузер, чтобы не прервать трансляцию.
Обратите внимание, что трансляция экрана через Chrome не поддерживается на мобильных устройствах Apple, таких как iPhone и iPad, но работает на Mac. Кроме того, на Android TV можно транслировать только отдельные видео.. Метки: Chrome, Chromecast, браузер, видео, изображение, телевизор, трансляция
Об авторе: MiMaster
Метки: Chrome, Chromecast, браузер, видео, изображение, телевизор, трансляция
Об авторе: MiMaster
Привет, меня зовут Тимур. Я с детства увлекался компьютерами и IT-Индустрией, мне это нравится, это моя страсть. Последние несколько лет глубоко увлёкся компанией Xiaomi: идеологией, техникой и уникальным подходом к взрывному росту бизнеса. Владею многими гаджетами Xiaomi и делюсь опытом их использования, но главное — решением проблем и казусов, возникающих при неожиданных обстоятельствах, на страницах сайта mi-check.ru
Как настроить приставку Mi Box S с помощью телефона на Android
В Mi Box S есть технология так называемого быстрого подключения от Google, которая сама запустит сервис настройки для находящихся поблизости девайсов. Для ее активации на телефоне перейдите в приложение Google и дайте голосовую команду «Окей Гугл, настройки устройства» или напечатайте в поисковой строке «настройки устройства». Сервис предупредит вас о том, что будет использовать на вашем телефоне Wi-Fi и Bluetooth и после вашего согласия начнет искать ТВ-приставку и подключаться к ней.Далее сервис выводит на экран проверочный код и предлагает сравнить его с тем, что прописан в вашем ТВ-боксе. Если он совпадает, подтвердите действие и подтвердите копирование аккаунта Google.На следующем шаге вам предлагается установить мобильное приложение, при помощи которого ваш телефон превратится в пульт с поддержкой голосовых команд и традиционных кнопок управления. С этим приложением вы сможете одинаково легко управлять приставкой как с пульта, так и с телефона.Дальше выберите из доступных вариантов название вашего ТВ-бокса, чтобы вы потом легко находили его в списке устройств для подключения. После этого сервис предлагает установить ряд приложений для просмотра фильмов, игр и многие другие. Если вы с ними не знакомы, можете установить рекомендуемые, а затем удалить те, которыми не будете пользоваться. Просмотрите ознакомительные слайды и дождитесь, пока завершится настройка главного экрана. При предложении обновить систему, примите его и дождитесь окончания процесса. Можно пользоваться приставкой.
Подключение Xiaomi Mi Box Mini к телевизору
Подключаем приставку к HDMI порту на телевизоре и выбираем в качестве источника сигнала соответствующий вход. После нескольких приветственных слайдов нас попросят нажать на центральную кнопку «ОК» на пульте для коннекта его с приставкой
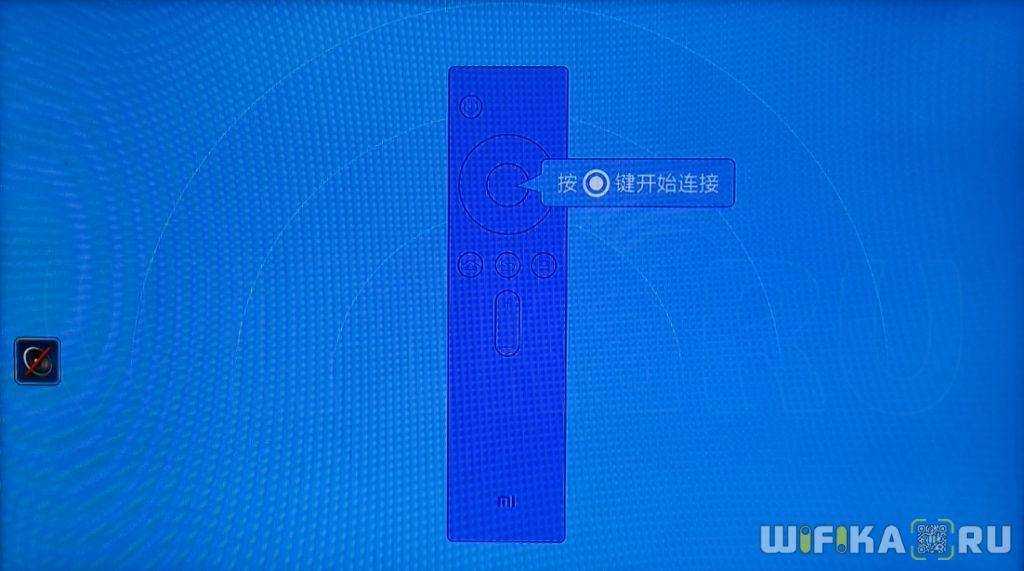
Посте того, как они нашли друг друга, переходим на следующую страницу для подключения к беспроводной точке доступа
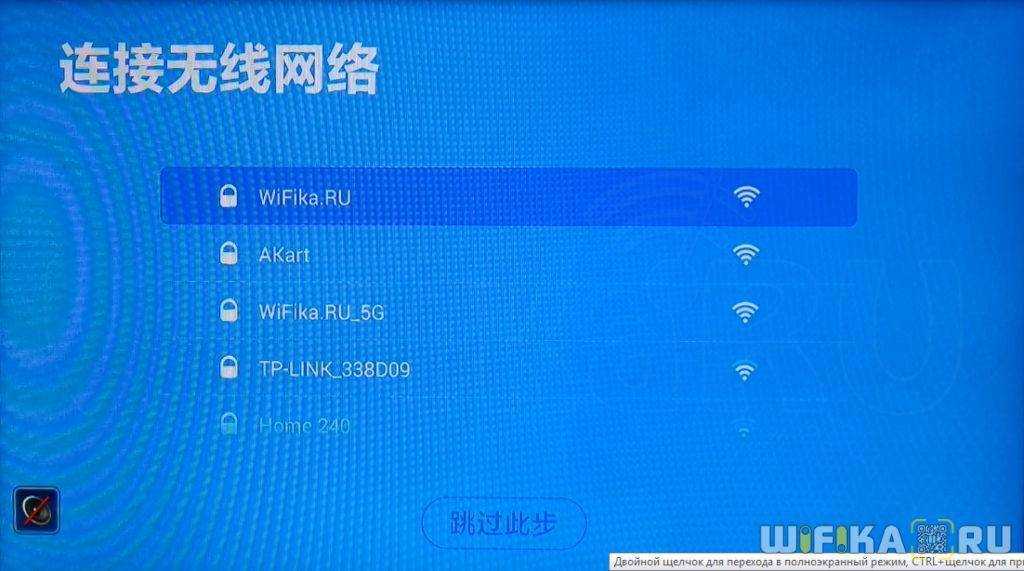
Вводим пароль, для чего используем клавиши пульта
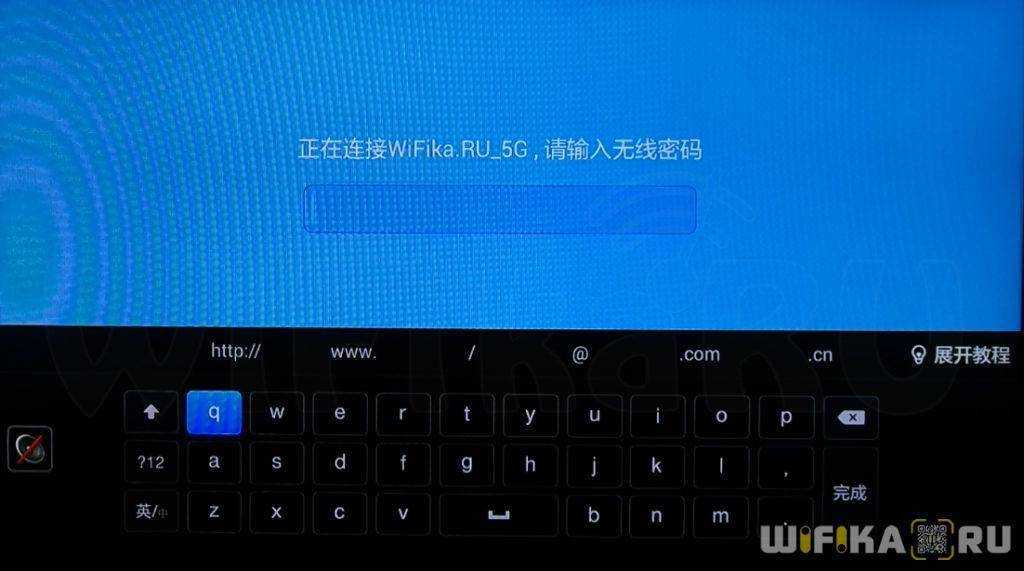
Далее откроется еще одна страница с иероглифами — настройки IP адреса. Тут я долго не разбирался — по умолчанию активировано получение его по DHCP, поэтому ничего не меняя, просто нажал на кнопку подтверждения — она внизу справа. Позже все можно будет настроить более детально.
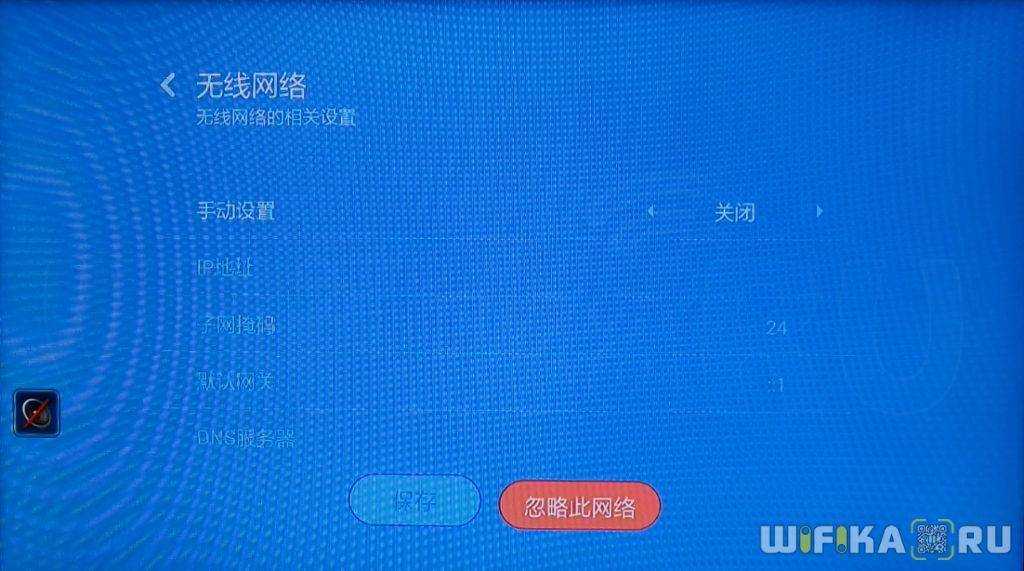
После этого попадем в главное меню, где все будет в китайских паучках. Разумеется, здесь нам ничего не разобрать, поэтому прежде, чем пользоваться надо перевести все на более нам понятный язык. К сожаленью, как во многих гаджетах Сяоми, здесь нет встроенной поддержки никакого другого языка.
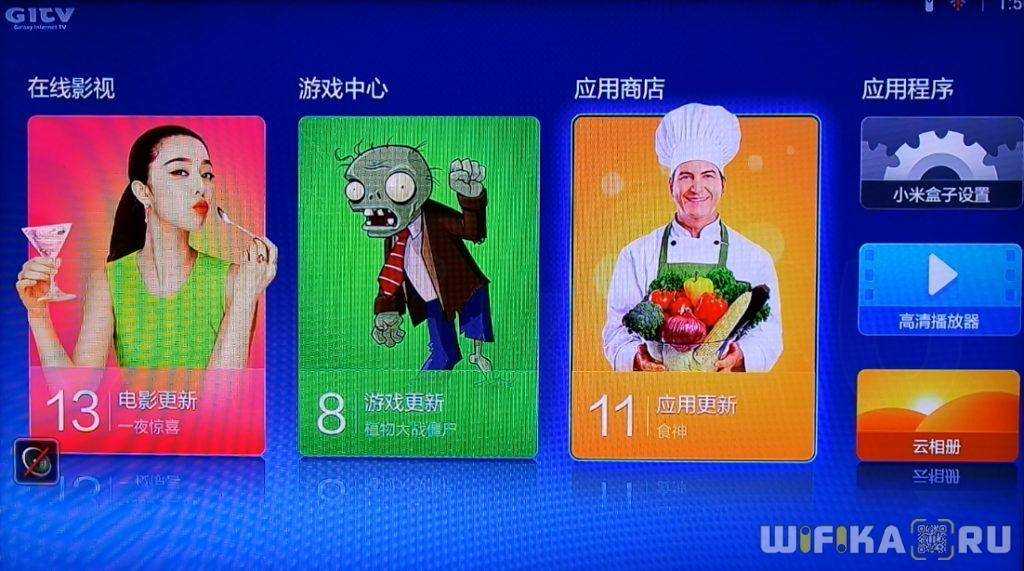
Поэтому нам необходимо будет установить стороннее приложение, позволяющее перевести интерфейс на английский язык. Кстати, здесь в качестве операционной системы используется немного модифицированный Android 4.4.2.
Транслируйте iPhone на Android TV (январь 2021 г.)
Прежде чем мы перейдем к руководству, имейте в виду, что для работы скринкастинга ваш iPhone и Android TV должны быть подключены к общей сети Wi-Fi. Кроме того, убедитесь, что оба устройства находятся ближе к маршрутизатору, чтобы обеспечить наилучшее отображение экрана с iPhone на Android TV.
1. Если вы используете приложения с поддержкой Chromecast, такие как приложения Google, Netflix и т. Д., Вы можете легко транслировать экран своего iPhone на Android TV. Вам не придется делать свой Android TV совместимым с AirPlay, поскольку эти приложения имеют встроенную функцию Chromecast. Просто откройте любое поддерживаемое приложение (в моем случае — Google Фото) и найдите кнопку «трансляции». Обычно он находится в правом верхнем или правом нижнем углу. Теперь нажмите на него.
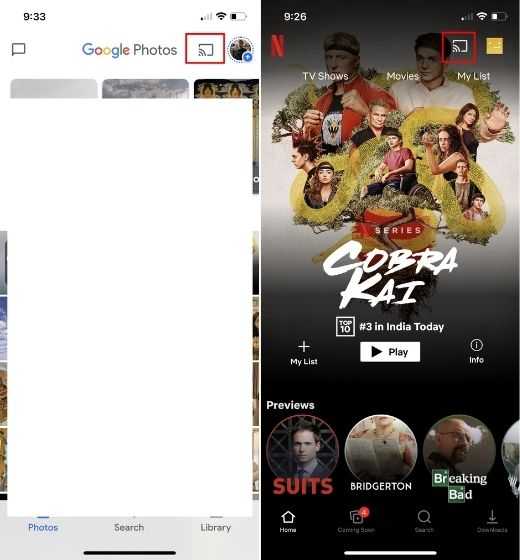
2. Затем нажмите на Android TV, и все готово. Экран вашего iPhone будет транслироваться на Android TV в течение нескольких секунд. Самое приятное то, что он также поддерживает вывод звука и ландшафтный режим.
3. В случае, если вы не используете какие-либо приложения с поддержкой Chromecast и хотите отобразить весь экран iPhone на Android TV, вам необходимо установить стороннее приложение. Идите и установите ApowerMirror (iPhone / Android TV — Бесплатно, предлагает покупки в приложении) на вашем iPhone и Android TV. Это сделает ваш Android TV AirPlay-совместимым.
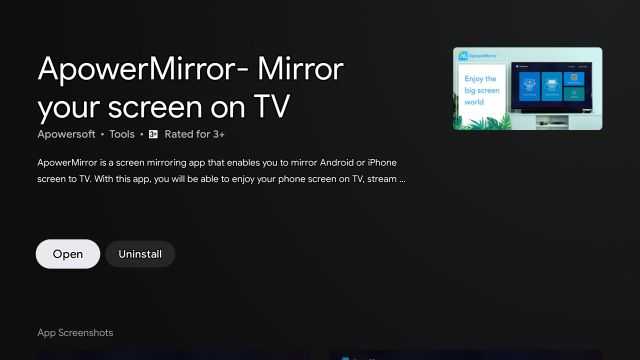
4. Теперь откройте ApowerMirror на обоих устройствах и дайте необходимые разрешения. Затем на вашем iPhone откройте Центр управления и нажмите «Screen Mirroring». Здесь вы найдете «Apowersoft» вместе с названием Android TV. Нажмите на него, чтобы транслировать свой iPhone на Android TV.
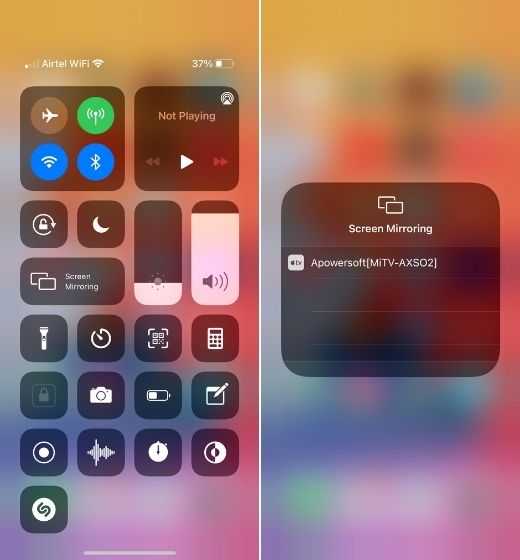
5. Наконец, экран вашего iPhone появится на большом телевизоре. Теперь вы можете использовать любое приложение на своем iPhone, и оно будет отображаться на Android TV. А также поддерживает вывод звука, увеличение / уменьшение и ландшафтный режим. Это круто, правда? С этого момента вам не нужно открывать и поддерживать приложение активным на обоих устройствах.

6. Если вы столкнулись с задержкой или пропаданием кадров, откройте ApowerMirror на своем Android TV и перейдите в «Настройки» -> «Общие настройки» -> «Разрешение AirPlay» -> 720p. Вот и все.
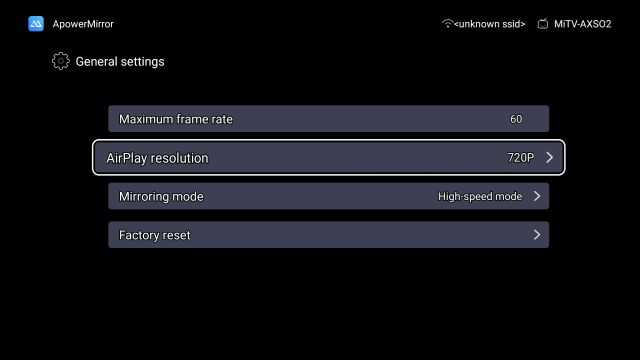
Подключение к телевизору, монитору или проектору
Первым делом нужно подключить Mi TV Stick в HDMI вход на телевизоре. Перед эти желательно выключить питание телевизора. Дальше к приставке нужно подключить питание. Подключите к ней кабель USB-microUSB. Запитать приставку можно либо от USB-порта на телевизоре, либо от блока питания. Если на вашем телевизоре есть USB-порт, то можете кабель питания подключить к нему.
Если вы подключаете питание от USB телевизора, то обратите внимание, что порт должен выдавать силу тока 1A (посмотрите, возможно эта информация указана возле самого порта, так же там может быть написано HDD). Есть телевизоры, USB порты на которых выдают 0.5A. Если после включения телевизора индикатор на Mi TV Stick не горит и она не работает (у меня на фото индикатор не горит, так как телевизор был выключен), то подключите питание от розетки (через адаптер, который идет в комплекте)
Если после включения телевизора индикатор на Mi TV Stick не горит и она не работает (у меня на фото индикатор не горит, так как телевизор был выключен), то подключите питание от розетки (через адаптер, который идет в комплекте)
Есть телевизоры, USB порты на которых выдают 0.5A. Если после включения телевизора индикатор на Mi TV Stick не горит и она не работает (у меня на фото индикатор не горит, так как телевизор был выключен), то подключите питание от розетки (через адаптер, который идет в комплекте).
В подключении питания от телевизора есть еще один момент. В зависимости от модели телевизора, при его отключении (с пульта) питание на USB-порт может не подаваться. Это значит, что Смарт приставка всегда будет выключаться при выключении телевизора, а не переходить в спящий режим. И каждый раз после включения вам придется жать около минуты, пока она загрузится.
Если все HDMI-входы на вашем телевизоре расположены так, что напрямую Ми ТВ Бокс никак не подключить, то используйте HDMI удлинитель. С моей приставкой он шел в комплекте. Знаю, что попадаются экземпляры (скорее всего устройства с первых партий), с которыми HDMI удлинитель не идет в комплекте. Я к телевизору LG и Philips без проблем подключил приставку напрямую. Но это зависит и от конкретных моделей. Вот так выглядит подключение через переходник:
После подключения включите телевизор. Если на экране нет изображения с приставки, надпись “Нет сигнала” или что-то типа этого (при этом на приставке горит белый индикатор), то скорее всего на телевизоре нужно в качестве источника входящего сигнала выбрать HDMI-вход, в который подключен Ми ТВ Стик.
Чаще всего для доступа к меню выбора источника сигнала на пульте ДУ от телевизора есть отдельная кнопка. Обычно она подписана SOURCES или INPUT. Нажимаем на нее и выбираем HDMI-вход, в который мы подключили приставку (они под номерами).
После выбора источник сигнала появится изображение с приставки. Сначала идет загрузка Android TV, а затем появляется главный экран. Но так как наша приставка скорее всего еще не настроена, то она попросит нас подключить пульта ДУ и начнется процесс первой настройки. Об этом дальше в статье.
Как подключить Mi TV Stick к старому телевизору без HDMI?
Подключить можно, но для этого понадобится отдельное устройство. Конвертер видеосигнала, который преобразует сигнал полученный через HDMI на AV (тюльпан). AV вход есть даже на самых старых телевизорах. Примерно вот так (на примере Mi Box):
Я не проверял, так как еще не обзавелся таким конвертером видеосигнала. Но судя по информации в интернете все отлично работает даже на очень старых кинескопных телевизорах. При этом система Android TV неплохо выглядит на таких экранах. Все оптимизировано (в сторонних приложениях могут быть нюансы).
Как подключить телефон к Xiaomi Mi Box S, Xiaomi Mi TV Stick или другой приставке на Android TV? Управление Smart TV приставкой при помощи смартфона
Я подключил свой телефон к Xiaomi Mi Box S, проверил управление с телефона через приложение, затем подключил телефон к Xiaomi Mi TV Stick и проверил все функции на этой приставке. Все отлично работает.
Инструкция подойдет к любой приставке на Android TV (не путать с обычным Android) , не только к Xiaomi. Например, на той же Nvidia Shield тоже все будет работать. Подключить можно любой смартфон на Android или iPhone. Я проверял все на iPhone. Так же можно использовать планшет. Правда, это не очень удобно.
Основные моменты:
- Управление Smart TV приставкой с телефона осуществляется с помощью специального приложения. Называется оно «Пульт управления Android TV» на Android (в Google Play Store) и «Android TV» на iPhone (в магазине приложений App Store) . Это официальное приложение от Google.
- Смартфон и приставка (в моем случае Xiaomi Mi Box S и Mi TV Stick) должны быть подключены к одной сети (к одному роутеру) . По Wi-Fi, или с помощью сетевого кабеля (LAN) .
На самом деле, все очень просто и понятно. Сейчас продемонстрирую!
Подключаем смартфон к Mi Box S (4k) или Mi TV Stick
Первым делом я рекомендую убедиться, что ваша приставка и телефон подключены к одному роутеру. Если с подключением все ок, то можно устанавливать приложение на телефон. Приложение для управления Android TV вы может найти и установить через поиск в App Store или Google Play Маркет, или по следующим ссылкам:
Приложение «Пульт управления Android TV» в Google Play Маркет. Обновление: как оказалось, приложение Android TV для Android (в том виде, в котором я рассматривал его в статье) уже не доступно. Управлять приставкой на Android TV с телефона на Android можно через новое приложение Google TV. Вот инструкция на сайте Google: https://support.google.com/androidtv/answer/6122465?hl=ru. .
Устанавливаем, запускаем, разрешаем доступ к локальной сети (это на iPhone, на Android смартфоне такого может не быть) и принимаем условия использования приложения.
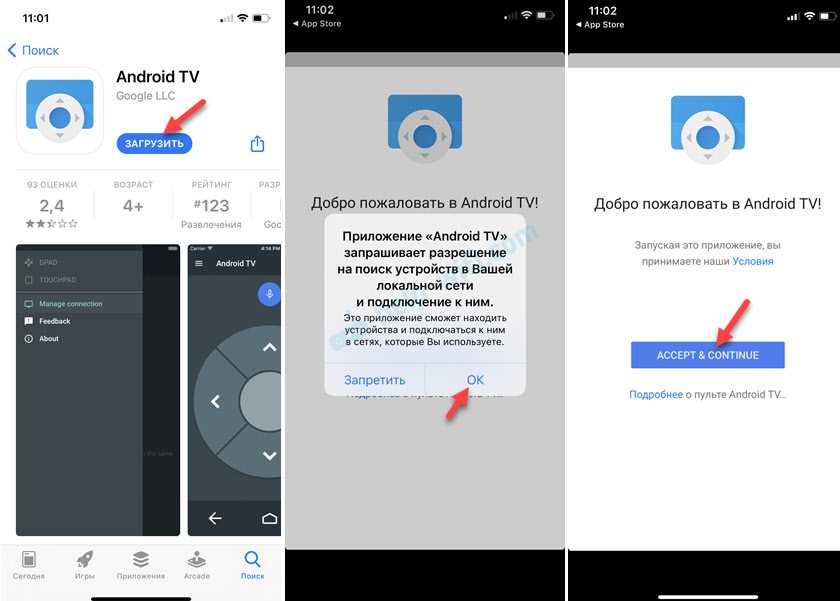
Дальше в приложении должна появиться ваша Smart TB приставка (если она включена) . Моя называется «ТВ-приставка Mi TV Stick». У Mi Box S имя «MIBOX4». Имя приставки можно сменить в настройках (на самой приставке, в разделе Настройки устройства — Об устройстве — Название устройства) . Если приставка не отображается в приложении, нажмите на кнопку «Обновить». Выбираем приставку (у меня там еще телевизор отображается, так как он тоже на Android TV) .
В этот момент на телефоне появится запрос на ввод кода подтверждения. Сам код будет отображаться на экране телевизора.
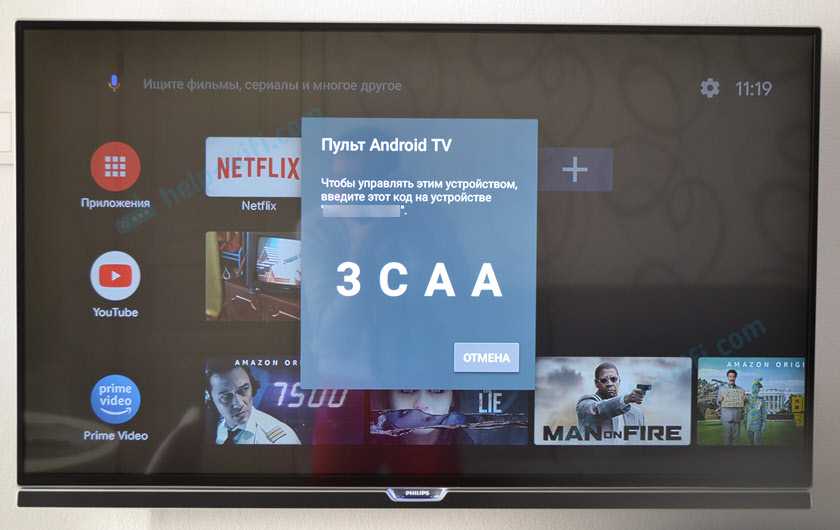
Вводим код на телефоне и подтверждаем подключение.
После соединения в приложении сразу появится пульт управления и вы сможете управлять приставкой с помощью смартфона.
Приложение максимально простое и понятное. Но почему-то не оптимизированное для iPhone 10 Давайте более подробно рассмотрим все функции и возможности.
Как управлять Android TV приставкой с помощью телефона?
Основные функции приложения Android TV Remote:
- 5-и позиционный джойстик для управления приставкой. Такой же, как на пульте ДУ.
- Кнопка голосового поиска.
- Кнопка назад.
- Кнопка «Домой».
- Кнопка «Воспроизведение/Пауза». Работает в YouTube и других приложениях.
- Кнопка для вызова клавиатуры (для ввода текста с телефона) .
- Кнопка «Меню» (смена режима Кнопки/Сенсорная панель, управление подключениями) .
В «Меню» можно переключить режим на «Сенсорная панель». Но управление происходит не с помощью курсора, а с помощью свайпов по сенсорной панели. То есть, для навигации в браузере на Android TV приставке, эта функция не очень подходит. Делать это так же не удобно, как и с помощью пульта.
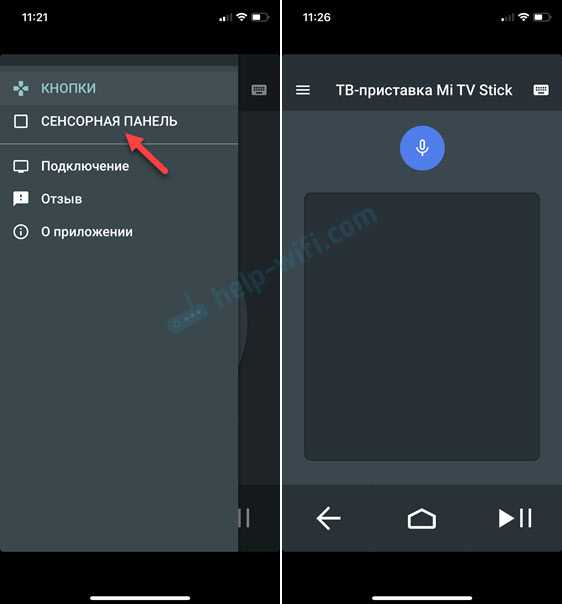
Еще в «Меню» есть раздел «Подключение». Там можно отключить телефон от приставки, или подключить к другой приставке/телевизору.
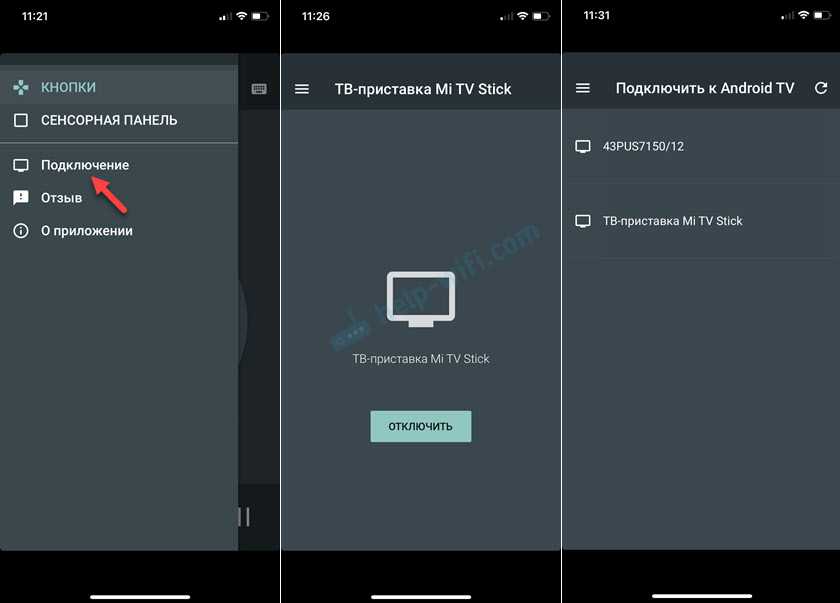
При вводе текста (делать это с помощью пульта ДУ на экранной клавиатуре не очень удобно) система сама предложит использовать подключенный телефон для ввода текста с помощью клавиатуры на мобильном устройстве. Клавиатура на телефоне откроется автоматически. Или откройте ее нажав на отдельную кнопку в приложении. Так же можно скопировать текст или ссылку с телефона и вставить ее на приставке.
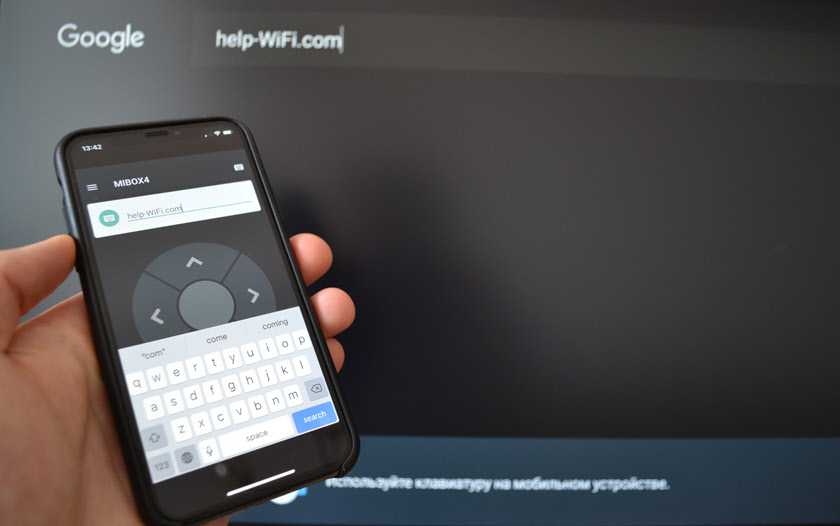
Голосовой поиск работает примерно так же, как на пульте ДУ. Нажимаем на кнопку голосового поиска в приложении и произносим фразу. При этом, конечно же, используется микрофон на телефоне.
В целом, управлять Смарт ТВ приставкой с помощью смартфона очень удобно. Особенно вводить текст. Было бы очень круто, если бы сенсорная панель использовалась для управления курсором в браузерах при просмотре сайтов, а не просто для управления свайпами.