Установка приложения Google на Android
Для полноценного использования устройства на базе операционной системы Android, необходимо установить приложение Google. Это позволит получить доступ к множеству сервисов и функций, предоставляемых компанией Google.
Шаг 1: Проверка наличия приложения Google Play Store
Перед установкой других приложений Google, убедитесь, что на вашем устройстве установлено приложение Google Play Store
Это важно, так как Google Play Store позволяет скачивать и обновлять все необходимые приложения
Чтобы проверить наличие приложения Google Play Store:
- Откройте список всех приложений на вашем устройстве.
- Найдите иконку приложения Google Play Store.
- Если она отсутствует, значит, приложение не установлено.
Шаг 2: Установка приложения Google Play Store
Если приложение Google Play Store отсутствует на вашем устройстве, его можно установить с помощью следующих действий:
- Откройте браузер на вашем устройстве.
- В строке поиска введите «Google Play Store apk» и нажмите на поиск.
- Выберите надежный источник для загрузки apk-файла Google Play Store.
- Скачайте apk-файл на ваше устройство.
- После загрузки откройте файл и следуйте инструкциям для установки приложения.
После установки приложения Google Play Store, вы можете начать устанавливать другие приложения Google, такие как Gmail, Google Maps, YouTube и многое другое.
Важно: Учитывайте, что загрузка и установка приложений Google из ненадежных источников может представлять угрозу для безопасности вашего устройства. Рекомендуется скачивать приложения только из официального магазина приложений Google Play Store
Как создать аккаунт Google для своих нужд
Итак, начинаем операцию, чтобы получить аккаунт в Гугле. Регистрация осуществляется на специальной странице, где необходимо заполнить предоставленную там форму, в первой части которой необходимо вписать свое имя, фамилию и логин в составе электронной почты:
Надо иметь ввиду, что в этом случае при регистрации вам придется подтвердить адрес такого эмейла. На указанный ящик придет письмо, где будет содержаться ссылка, по которой вы должны перейти для подтверждения. Но, повторюсь, такие дополнительные телодвижения необходимо совершать только в том случае, если не пожелаете регистрировать почту на GMail.
Однако, на мой взгляд, создаваемая учетная запись Гугл предполагает наличие почтового аккаунта ГМайл хотя бы потому, что это гораздо удобнее при пользовании разнообразными приложениями и сервисами Google
К тому же, интерфейс и настройки здесь постоянно модернизируются и, что самое важное, гугловский почтовый сервис весьма надежен в плане безопасности, о чем я еще расскажу подробнее
Отмечу, что дата рождения не будет общедоступной без вашего на то согласия. Особо нужно отметить необходимость максимально усложнить пассворд, поскольку это напрямую касается безопасности будущего аккаунта. Со своей стороны осмелюсь посоветовать в этой связи генератор и хранитель паролей Кипас, которым я успешно пользуюсь на протяжении уже довольно продолжительного времени. Но продолжим заполнять форму регистрации Гугл:
Сначала нужно вписать номер мобильного телефона и, желательно, дополнительный эмейл. Эта информация не будет лишней в плане повышения уровня безопасности. Например, если забудете пароль либо каким-то образом он будет утерян, то посредством SMS получите данные, необходимые для восстановления доступа к своей учетной записи Google. Запасной адрес электронной почты также вносит свою лепту в дело повышения уровня защищенности аккаунта и может служить в том числе для получения уведомлений.
Дальше вводим капчу в соответствующую строчку «Введите текст» и переходим к заключительной части формы регистрации, где надо выбрать страну (автоматически будет указана та, на территории которой вы проживаете), а также отметить галочкой ваше согласие с условиями использования сервисов Гугла и политикой конфиденциальности:
Следом жмите «Далее», после чего осуществится переход к следующему шагу создания учетной записи. Вам предложат в процессе регистрации загрузить свою фотографию:
Однако, это предложение на данном этапе можно с легкостью проигнорировать и закачать фото позднее. Это можно сделать в любое время, воспользовавшись соответствующими опциями своего профиля. Поэтому можно сразу же щелкнуть по кнопке «Дальше». Результатом этого действа будет осознание того, что вам удалось создать учетную запись Google:
После нажатия «Вперед» вы окажетесь на вебстранице, откуда можно осуществить доступ ко всем приложениям, сервисам, настройкам и другим необходимым службам:
Возможно, для какого-то будет проще усвоить информацию по видео. Поэтому предоставляю видеоролик на тему создания аккаунта в Google:
Ну и учитывая уровень современных технологий не лишним, думаю, будет видеоматериал, рассказывающий о создании учетной записи в Гугл для мобильных устройств на базе Android:
Как убрать родительский контроль в Google Play
Как исправить возможные проблемы с родительским контролем:
- На устройстве откройте приложение «Настройки».
- Нажмите Приложения и уведомления.
- Выберите Google Play.
- Выберите Хранилище
- Настройки родительского контроля и PIN-код будут сброшены.
25.04.2023 Как убрать родительский контроль Если ты не знаешь пароль
Родительский контроль на мобильных устройствах стал неотъемлемой частью жизни многих семей. Это инструмент, который помогает родителям контролировать активности своих детей в интернете и защищать их от нежелательных контактов и содержания. Однако, что делать, если родительский контроль мешает ребенку или возникли проблемы с доступом к нему?
Если ребенок не знает пароль, то есть несколько способов его восстановления. Один из них — ответ на секретный вопрос. Если он был создан при установке родительского контроля, то можно легко восстановить пароль. Другой способ — удалить родительский контроль через настройки смартфона. Для этого нужно перейти во вкладку «все приложения», выбрать Play Market в списке и очистить кэш устройства. Это поможет удалить родительский контроль без пароля.
Что делать, если хочется полностью отключить родительский контроль? Для этого нужно зайти в приложение Family Link и выбрать имя ребенка, для которого нужно отключить контроль. Потом нужно нажать «Настройки», выбрать «Информация об аккаунте» и «Отключить родительский контроль». Для подтверждения нужно нажать «Отключить» и следовать инструкциям на экране.
Если ребенок хочет удалить Family Link без ведома родителей, то ему придется зайти в настройки своего мобильного устройства и найти опцию Google. Потом нужно подтвердить все и удалить аккаунт, после чего удалить Family Link. Если пользователь хочет восстановить аккаунт, то ему нужно будет восстановить его все настройки.
Но что, если ребенок хочет удалить любой родительский контроль? Для этого нужно зайти на страницу g.co/YourFamily и войти в свой аккаунт Google. Потом нужно выбрать профиль ребенка, нажать на «Родительский контроль» и выбрать «Информация об аккаунте». Далее нужно выбрать «Удалить аккаунт и данные» и следовать инструкциям на экране.
Но что будет, если ребенок удалит родительский контроль самостоятельно? Google отправит родителям уведомление о том, что ребенок прекратил родительский контроль. Кроме того, устройство ребенка будет заблокировано примерно на 24 часа.
Как можно взломать родительский контроль на устройстве ребенка? Во-первых, нужно выбрать приложение, которое нужно одобрить или заблокировать. Во-вторых, нужно проверить, какая версия Android установлена на устройстве, и выбрать нужное приложение в приложении Family Link. После этого нужно нажать «Разрешать всегда» и готово.
Но что, если ребенку нужно обойти Family Link? Для этого нужно перейти в настройки мобильного устройства, нажать на «Приложения» и выбрать Google Play Store. Потом нужно нажать на «Хранилище» и «Очистить данные». Далее нужно ввести новый PIN-код родительского контроля, чтобы подтвердить деактивацию управления учетной записью.
В итоге, родительский контроль на мобильных устройствах — важный инструмент для защиты детей от вредных сайтов и контента. Однако, в некоторых случаях он может быть ненужным или даже мешать ребенку. В таком случае, нужно знать, как его отключить или взломать. Но стоит помнить, что такие действия носят рискованный характер и могут нарушить доверительные отношения между ребенком и родителем.
Как удалить Family Link с телефона ребенка
Перед тем, как удалить представленную утилиту с мобильного устройства малыша потребуется стереть профиль на всех устройствах, через которые был осуществлен вход в систему. В обратном случае есть риск того, что все связанные между собой гаджеты будут заблокированы.
А в случае, если опция «Родительский контроль» была включена еще до создания профиля, то процесс удаления утилиты будет выглядеть ниже представленным образом:
- Для начала потребуется открыть данное приложение в смартфоне маленького пользователя;
- Далее потребуется перейти в главное меню, нажав на кнопку с тремя вертикальными полосками;
- Откроется окно, в котором потребуется указать и деактивировать используемый аккаунт. Для этого необходимо нажать на кнопку «Удалить аккаунт».
- Теперь для подтверждения выполнения этого действия потребуется авторизоваться в системе, используя личный логин и пароль.
Отключить опцию родительского контроля можно и со смартфона родителя. Для этого потребуется выполнить следующие шаги:
- Сперва потребуется запустить приложение Family Link, которое установлено в гаджете родителя. Далее пользователь должен перейти в раздел под названием «Управление аккаунтом», выбрав перед этим учетную запись определенного ребенка;
- Затем потребуется нажать на кнопку «Отключить родительский контроль» для того, чтобы отключить данную опцию.
После выполнения выше описанных действий потребуется также дождаться прихода письма на электронную почту маленького пользователя. В этом письме будет говориться о том, что функция родительского контроля успешно выключена. Только после этого пользователь может удалить программное обеспечение Фэмили Линк как с мобильного устройства ребенка, так со своего смартфона.
Можно ли удалить Family Link без родителя?
Без участия родителей напрямую этого сделать невозможно. То есть нет никаких лайфхаков, читов и прочих программ. Так как родительский контроль напрямую связан с Android системой и по сути ею управляет. Есть только единственный способ – это выполнить полный сброс смартфона до заводских настроек. Но в этом случае родитель узнает об этом.
Второй момент – даже если вы решитесь сбрасывать смартфон до заводской конфигурации, использовать старую почту (Gmail) вы не сможете. Как только вы подключите его на сброшенном смартфоне, родительский контроль активируется повторно. На некоторых телефонах, выполнить сброс без разрешения родителя также невозможно. Но можно попробовать сделать это через «Recovery-меню». Как его запускать? – уже гуглите по вашей модели в интернете.
-
Как подключить тепловизор айрей к телефону
-
Sony xperia m5 как вставить сим карту
-
Как восстановить интернет банкинг на телефоне
-
Влияние мониторов и гаджетов на глаза
- Подключение ip телефона к коммутатору
Family Link — устройство было заблокировано, разблокировать не получается — что делать?
Из большинства описаний следует «удалил аккаунт», «удалил приложение» и всё заблокировалось, а каким способом, на каком устройстве — остаётся не ясным (а пробовал я и так, и эдак и всё равно «полностью» ничего не блокируется, телефон в кирпич не превращается).
Тем не менее даю несколько возможных вариантов действий, один из которых, быть может, окажется полезными:
Также, судя по комментариям к приложению Family Link, неправильная работа приложения и блокировка устройств возможна в тех случаях, когда на одном из устройств установлен неверный часовой пояс (изменяется в настройках даты и времени, обычно исправно работает автоматическое определение часового пояса). Не исключаю, что и родительский код генерируется на основании даты и времени, и если на устройствах они будут разными, код может не подойти (но это лишь мои догадки).
По мере появления новой информации постараюсь дополнять текст и способы действий для разблокировки телефона.
Как пользоваться аккаунтом
Когда войдете в кабинет, пользоваться им просто. Достаточно выбрать необходимый сервис и авторизоваться. Снова нажмите на список сервисов в браузере и выбираете, например, YouTube.
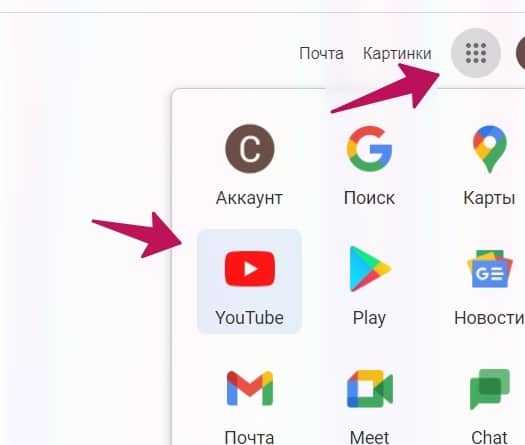
На странице видеохостинга автоматически произойдет авторизация. Только для активного использования необходимо создать канал через соответствующую кнопку. Если нужно открыть другой сервис, например Плей Маркет, нажмите в списке сервисов по значку «Play» и перейдете на нужную страницу.
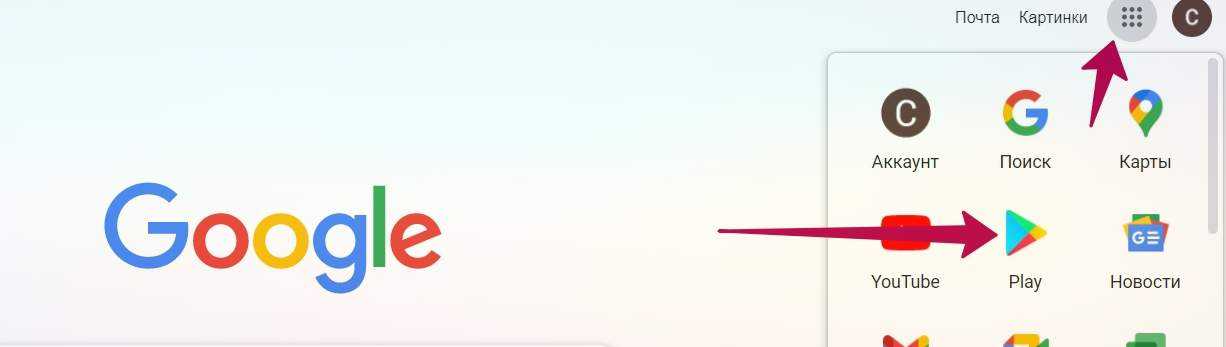
При необходимости есть возможность работать с Gmail почтой. Для этого в списке выбираете «Почта» и переходите на ресурс. Сервис позволяет быстро осуществить вход, но если этого не произошло, можно внести данные пользователя вручную.
Создание резервных копий аккаунта ребенка
Важно обеспечить безопасность данных аккаунта вашего ребенка в Гугл. Для этого рекомендуется регулярное создание резервных копий аккаунта
Это поможет сохранить все важные файлы и настройки в случае потери или повреждения устройства, а также при восстановлении аккаунта.
Процесс создания резервной копии аккаунта ребенка в Гугл довольно прост:
Шаг 1: Зайдите на страницу «Настройки аккаунта» в Google и выберите «Система и обслуживание».
Шаг 2: В разделе «Резервное копирование» выберите «Создать резервную копию данных».
Шаг 3: Подтвердите свой пароль, чтобы продолжить процесс.
Шаг 4: Выберите тип данных, которые вы хотите сохранить в резервной копии. Обычно это включает контакты, фотографии, видео, сообщения в чатах и другие файлы.
Обратите внимание, что процесс создания резервной копии может занять некоторое время в зависимости от объема данных, которые вы хотите сохранить. Если возникнут проблемы с восстановлением аккаунта ребенка в Гугл, вы всегда сможете использовать созданную резервную копию для восстановления всех важных файлов и настроек
Если возникнут проблемы с восстановлением аккаунта ребенка в Гугл, вы всегда сможете использовать созданную резервную копию для восстановления всех важных файлов и настроек.
Не забудьте регулярно обновлять резервные копии аккаунта ребенка, чтобы учесть все изменения, которые могли произойти со временем.
Как восстановить аккаунт Google на Android

Аккаунт Google необходим для скачивания приложений из Google Play, синхронизации контактов и правильной работы множества других важных сервисов, без которых трудно представить себе смартфон. Но, что делать, если доступ к вашему аккаунту был утерян?
Если вы не записали и забыли пароль от своей учётной записи Google, можно попробовать восстановить ее прямо на смартфоне. Однако, успех операции во многом зависит от того, сколько сведений вы указали при регистрации:
- Был ли добавлен дополнительный адрес электронной почты.
- Привязали ли вы свой мобильный номер.
- Помните ли вы секретное слово, которое указали для восстановления.
Если вы используете один и тот же аккаунт Google на нескольких устройствах, восстановить его будет не сложно. В таком случае, достаточно подтвердить сброс пароля на другом телефоне или компьютере. Ниже пошагово рассмотрим, как можно использовать эти и другие способы восстановления своей учетной записи.
Переход к восстановлению аккаунта Google
Шаг 1. Откройте настройки Android. Пиктограмму шестеренки можно найти в шторке уведомлений. Потяните шторку двумя пальцами и нажмите на шестеренку.
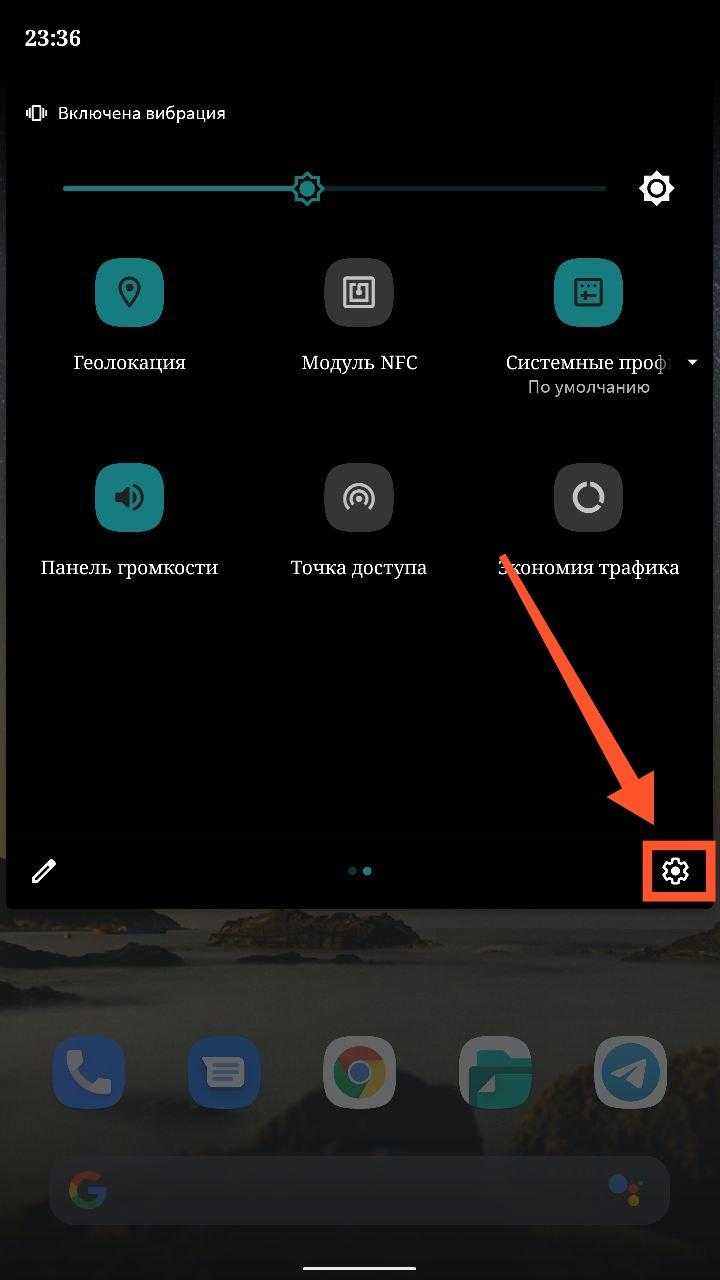
Шаг 2. Выберите раздел «Аккаунты».
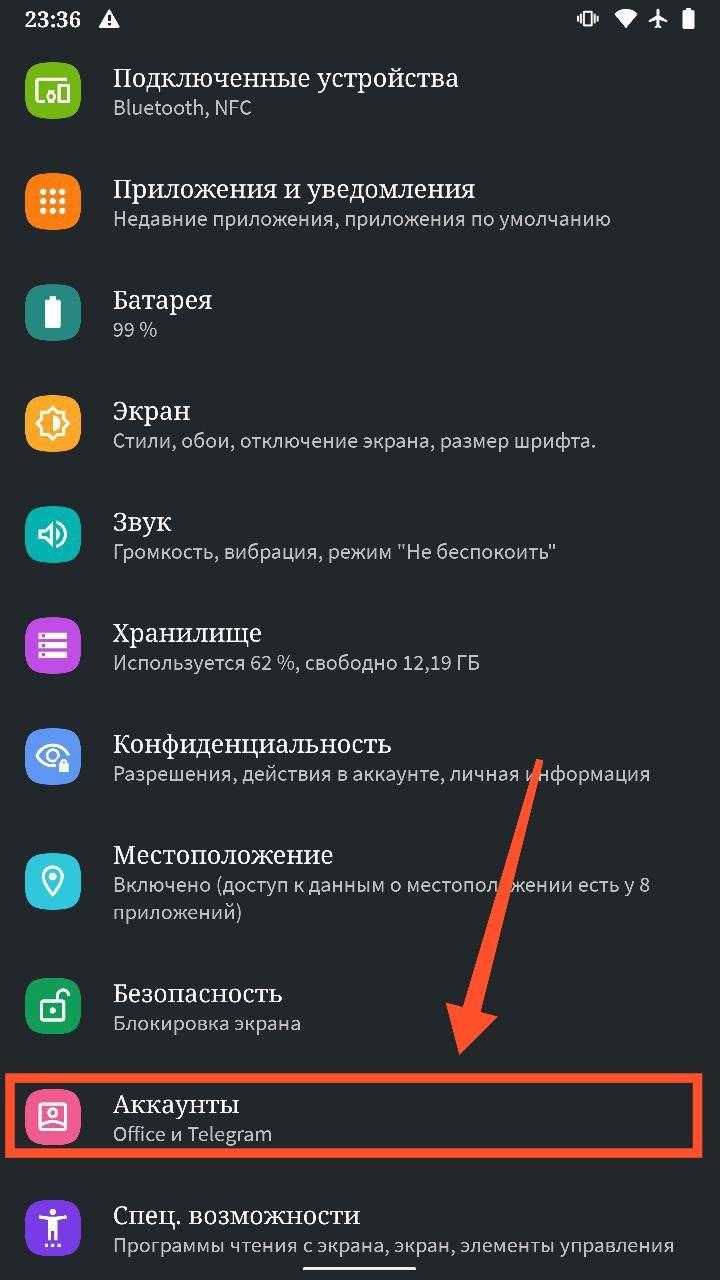
Шаг 3. Нажмите на кнопку «Добавить аккаунт».
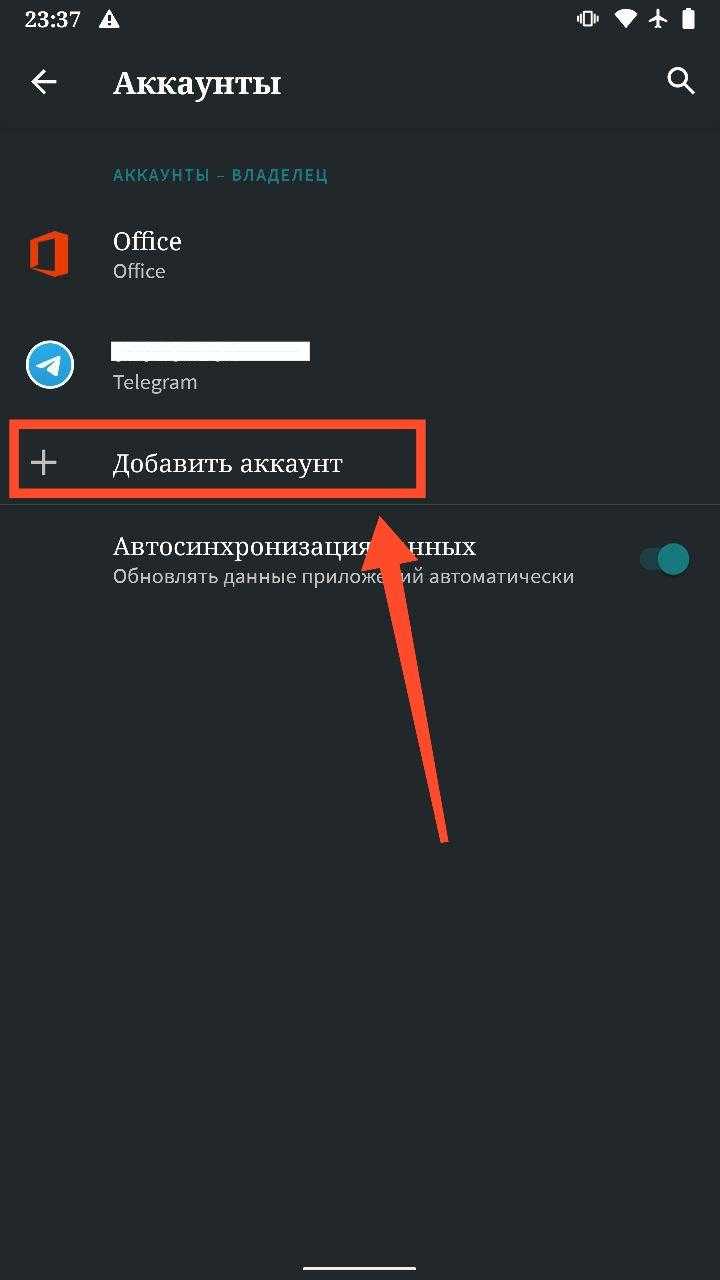
Шаг 4. Выберите, в какую учетную запись нужно войти. Нас интересует «Google».
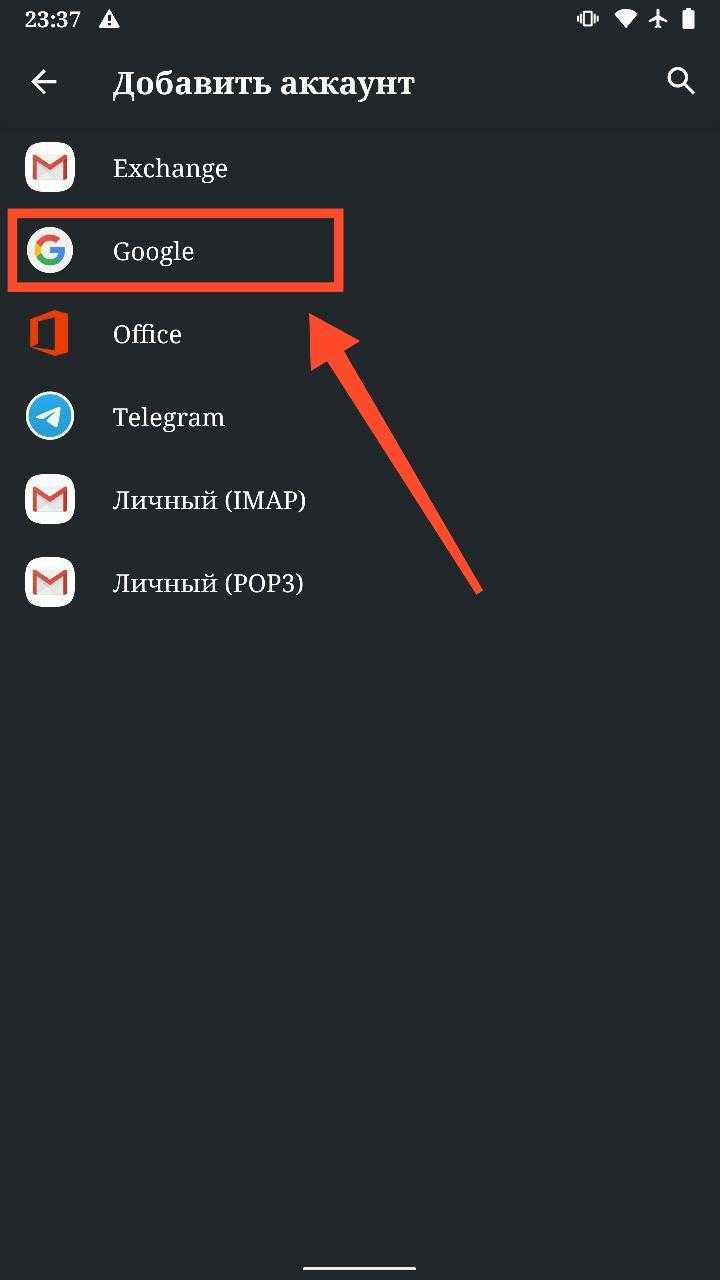
Шаг 5. Введите адрес электронной почты, который вы сгенерировали при создании вашего аккаунта. Адреса Google всегда заканчиваются на «@gmail.com» После этого, нажмите кнопку «Далее».
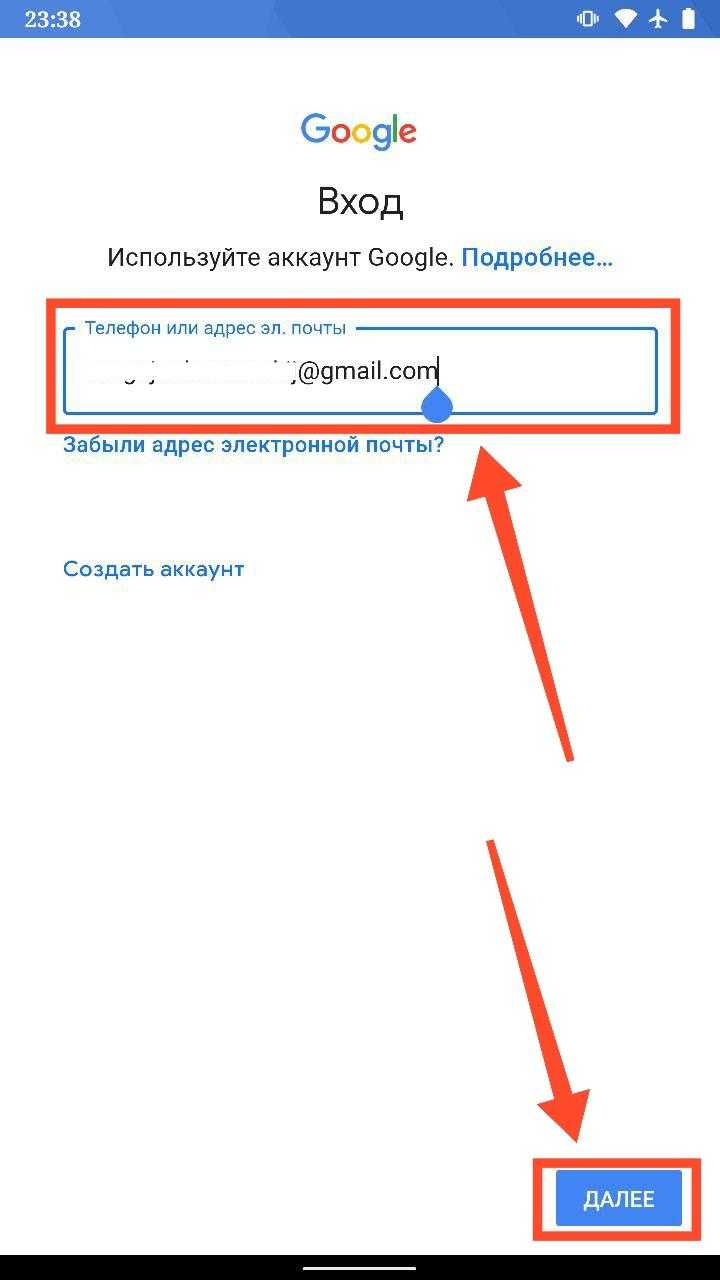
Шаг 6. Если вы помните свой пароль, просто укажите его в соответствующем поле и нажмите кнопку «Далее». Доступ к аккаунту будет восстановлен.
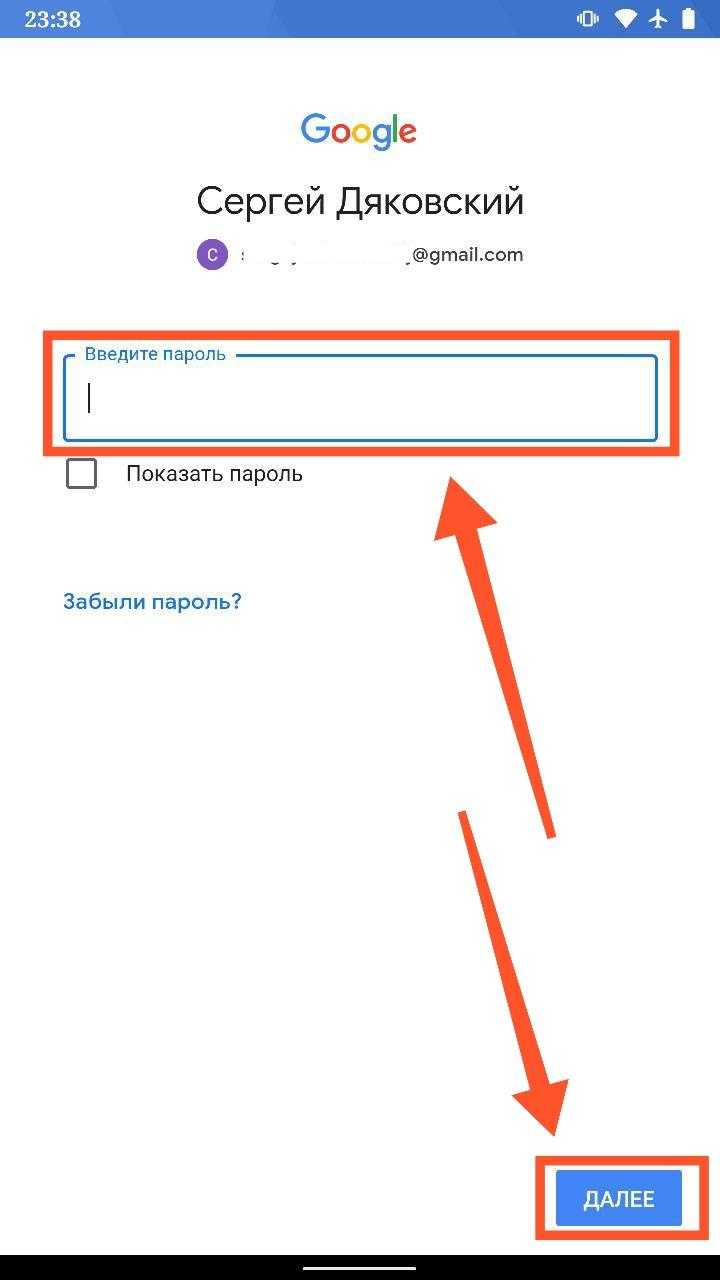
Шаг 7. Если вы не помните своего пароля, нажмите на надпись «Забыли пароль».
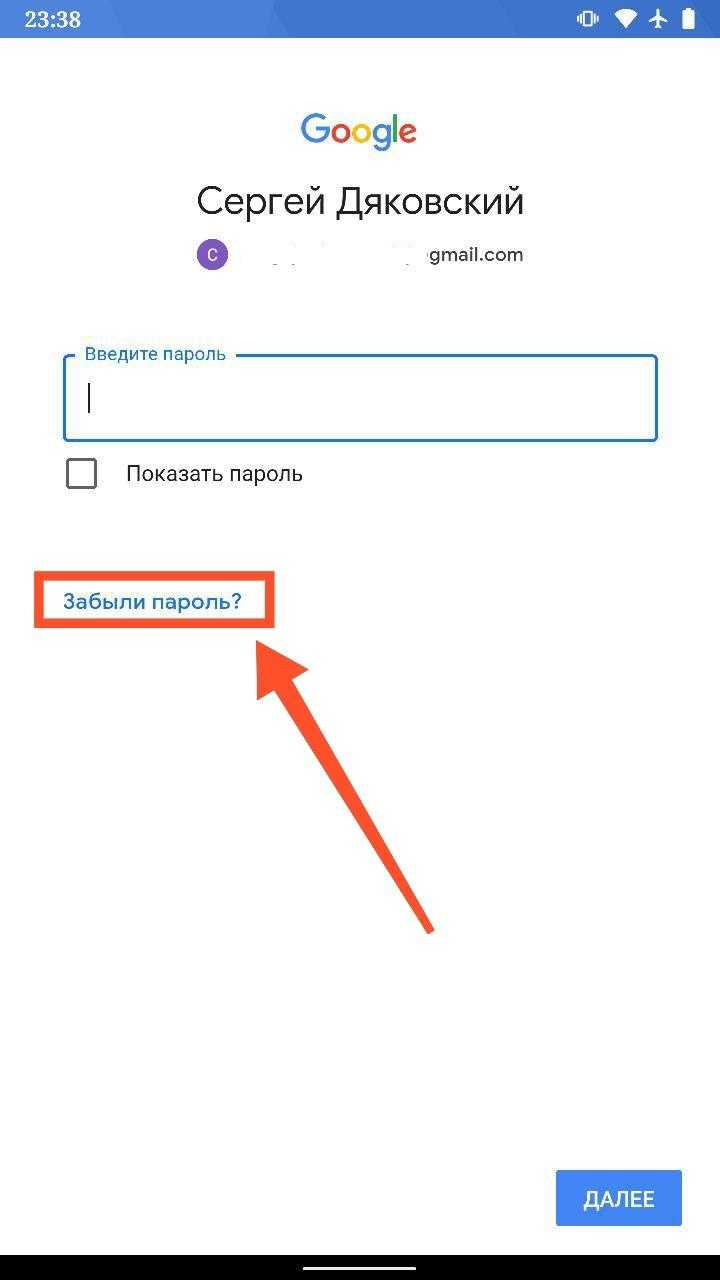
Восстановление с использованием старых паролей
Шаг 8. Система предложит ввести любой пароль, который вы когда-либо указывали для своего аккаунта. Этот способ восстановления подойдет в том случае, если вы поменяли пароль на новый и забыли его. Введите любой старый пароль в соответствующем поле и нажмите кнопку «Далее». Если вы не помните никаких паролей, нажмите «Другой способ».
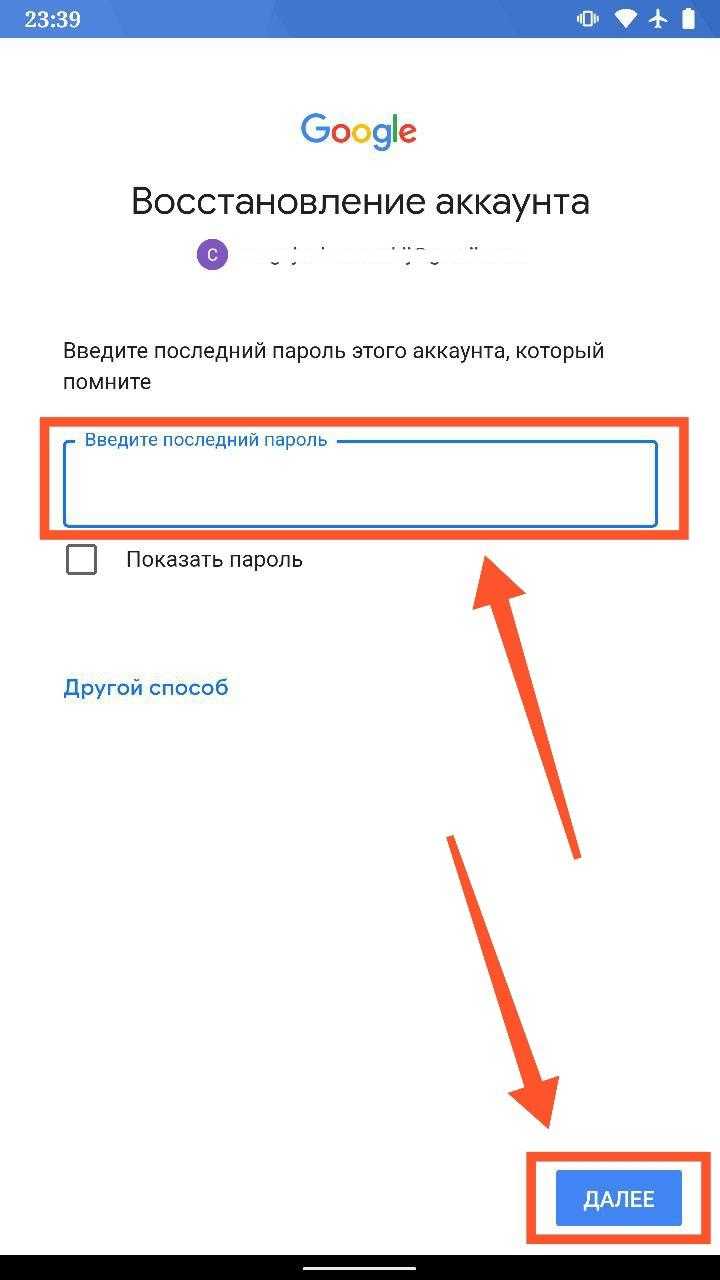
Восстановление с помощью другого устройства
Шаг 9. Система отправит уведомление на устройства, на которых вы уже вошли в свой аккаунт.
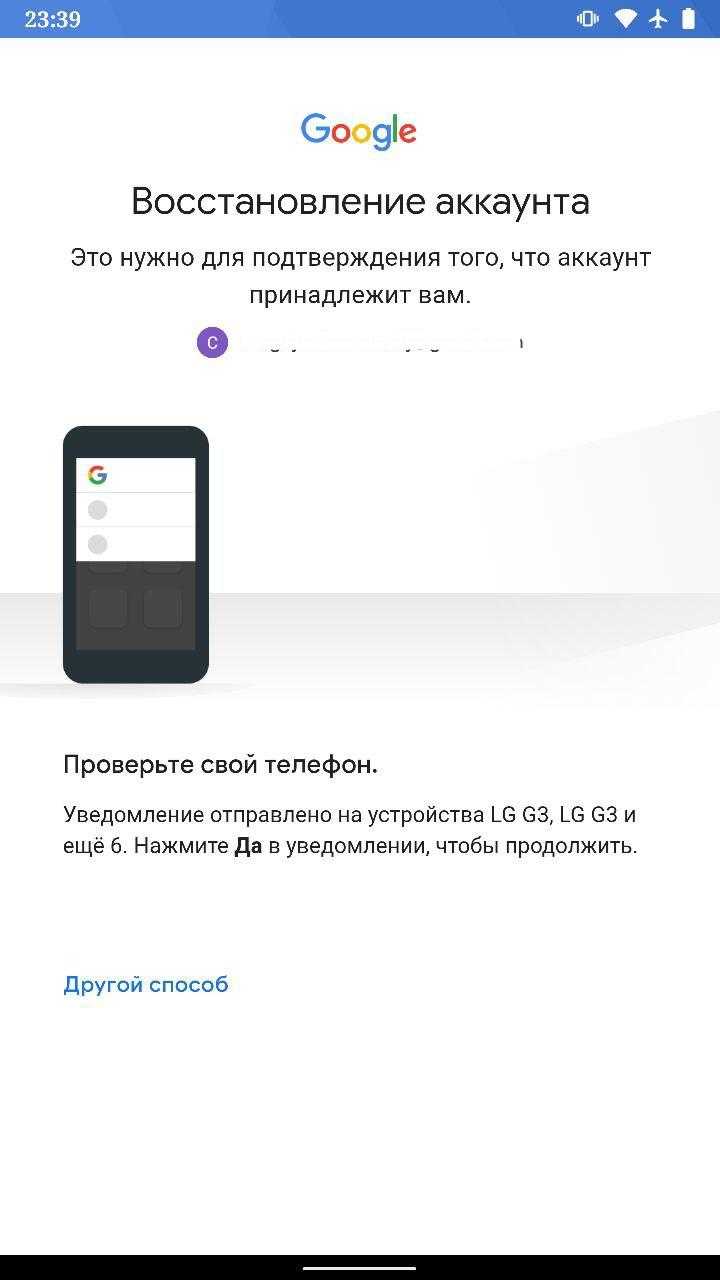
Шаг 10. Просто возьмите другой смартфон и откройте шторку уведомлений. Там появится соответствующее уведомление. Нажмите по нему.
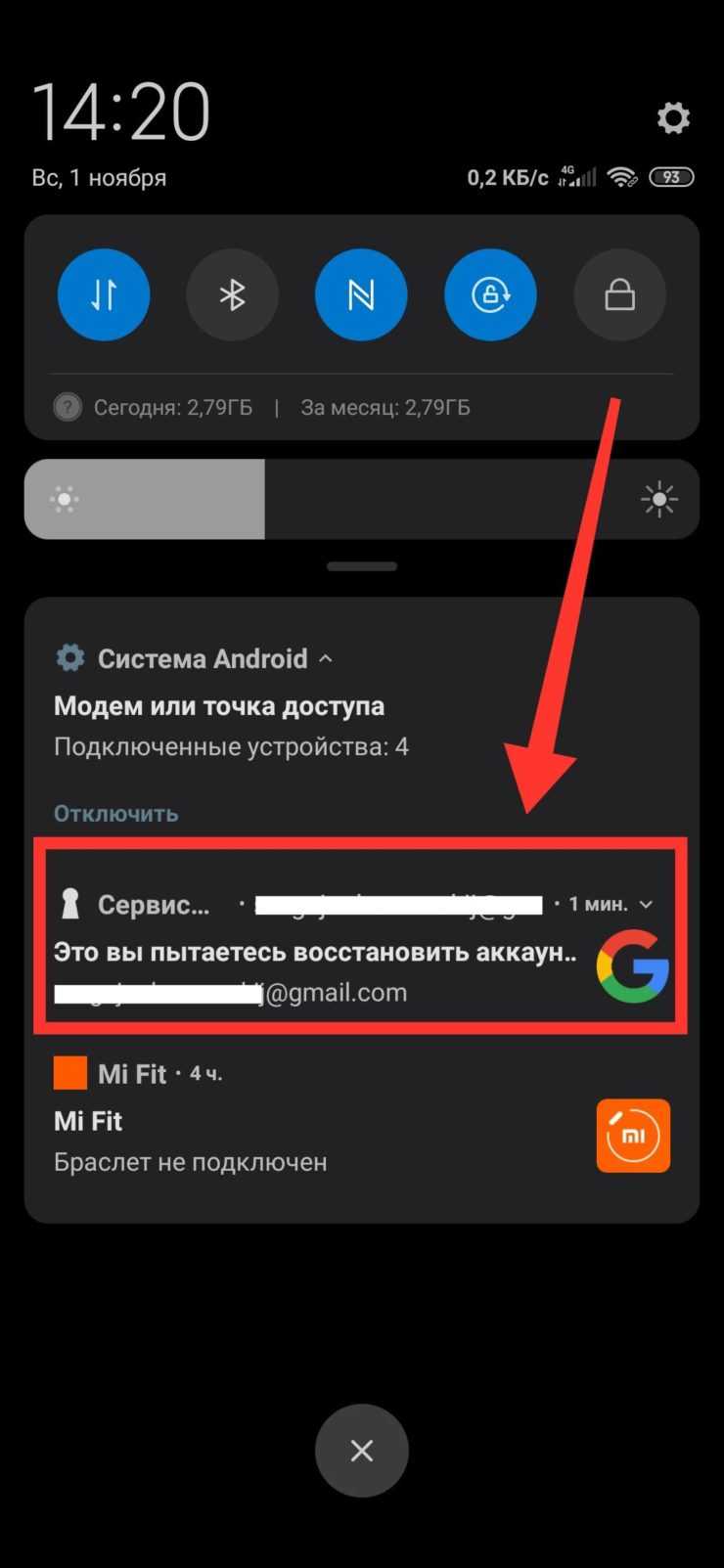
Шаг 11. Во всплывающем окне выберите «Да».
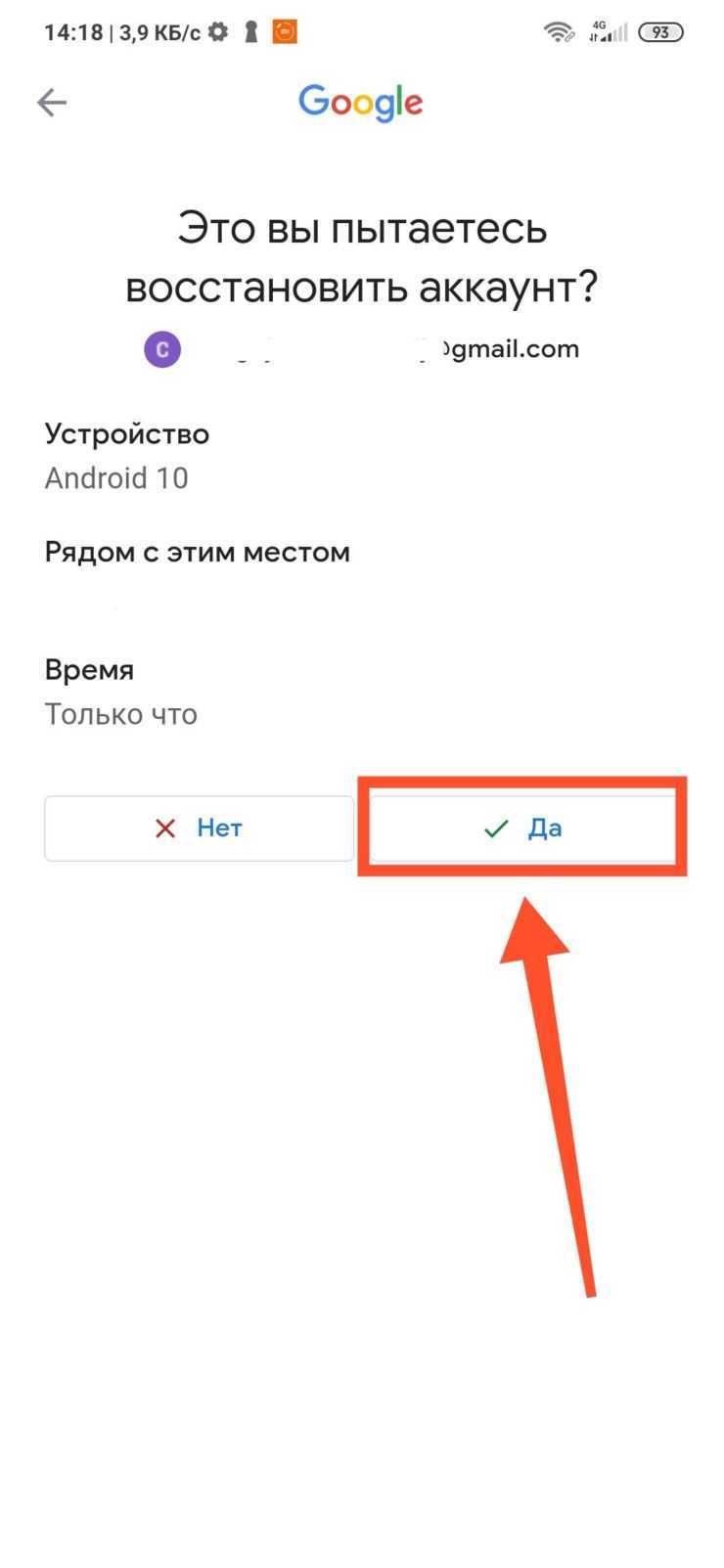
Шаг 12. После этого, на смартфоне, на котором вы восстанавливаете доступ к аккаунту, вам будет предложено ввести новый пароль. Если вы не имеете доступ к другим своим устройствам, нажмите «Другой способ».
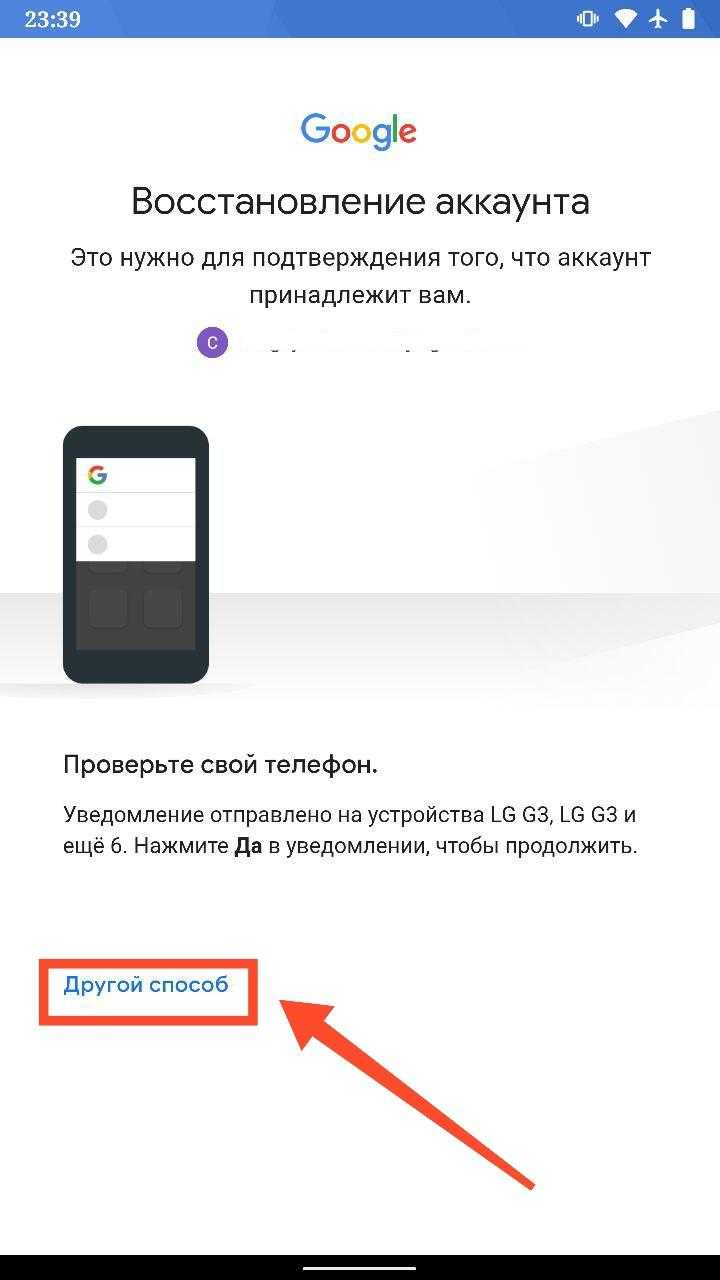
Восстановление с помощью резервного адреса электронной почты
Шаг 12. После этого вам будет предложено получить подтверждение на резервный адрес электронной почты, конечно, если вы его указывали ранее. Нажмите кнопку «Отправить», чтобы получить письмо.
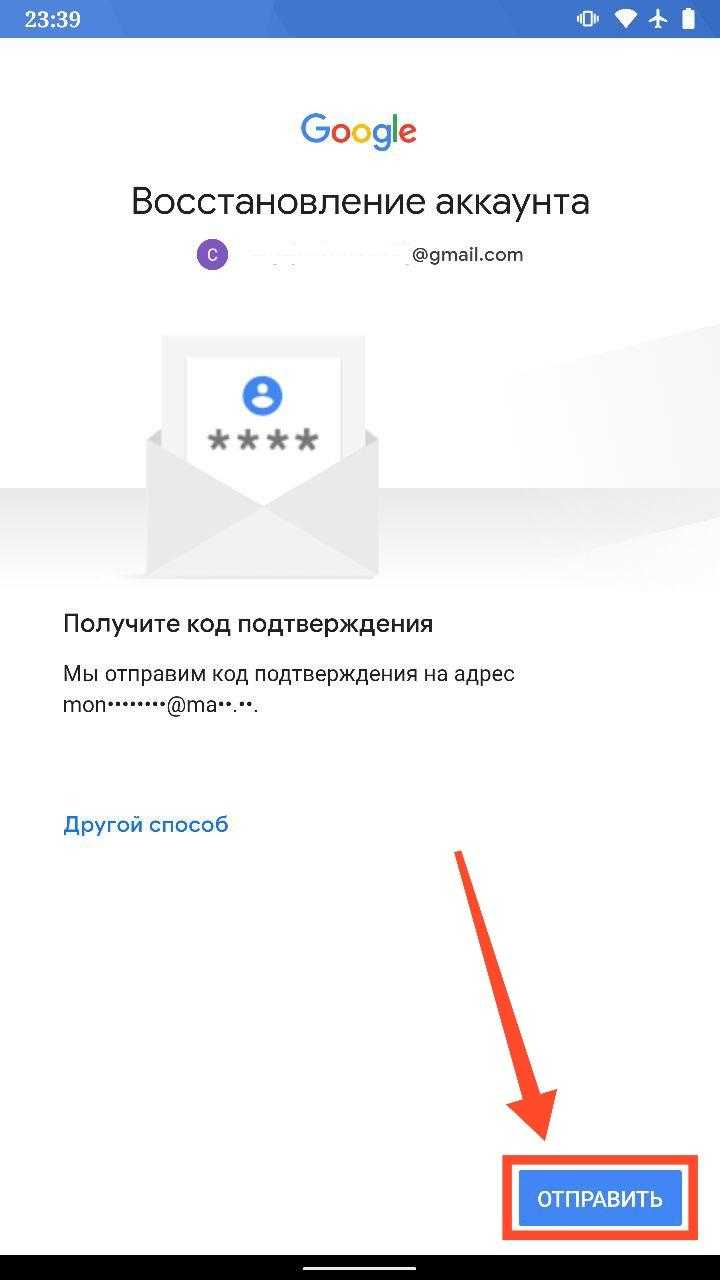
Шаг 13. Откройте свой почтовый ящик, найдите в нем письмо с кодом подтверждения и введите его в специальное поле. Затем нажмите кнопку «Далее».
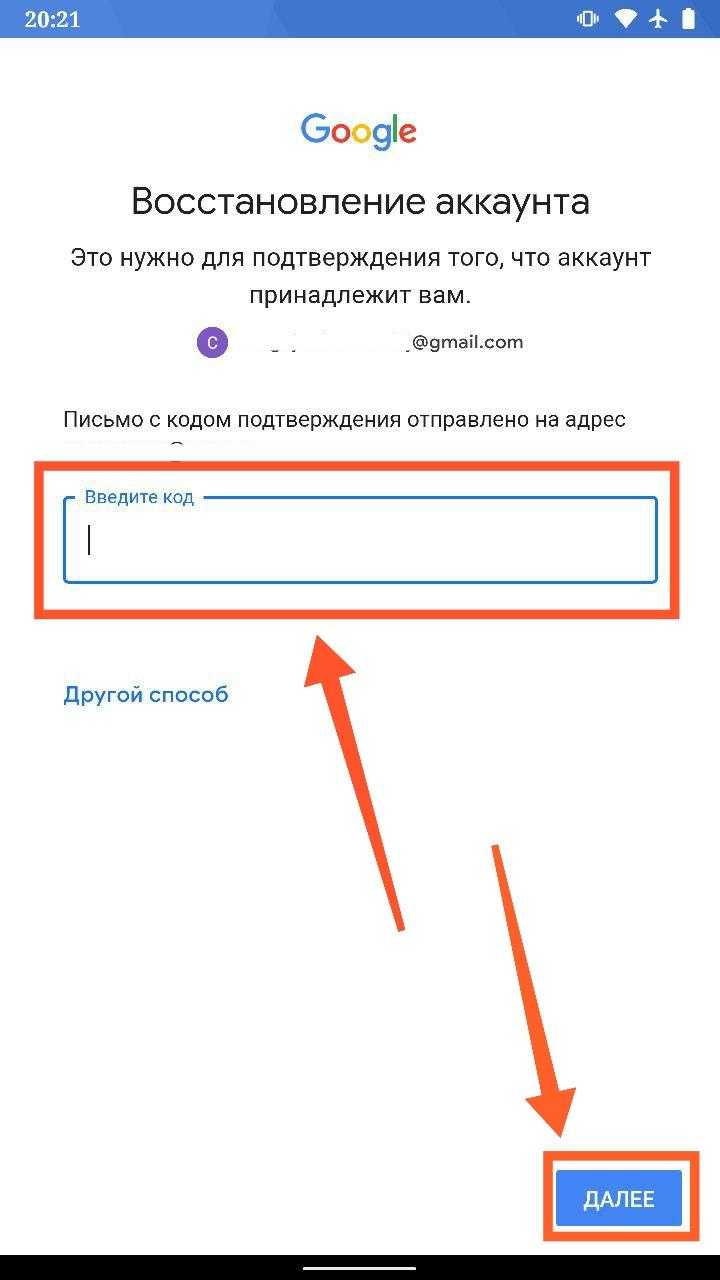
Шаг 14. Если же у вас нет доступа к резервному ящику электронной почты, нажмите кнопку «Другой способ».
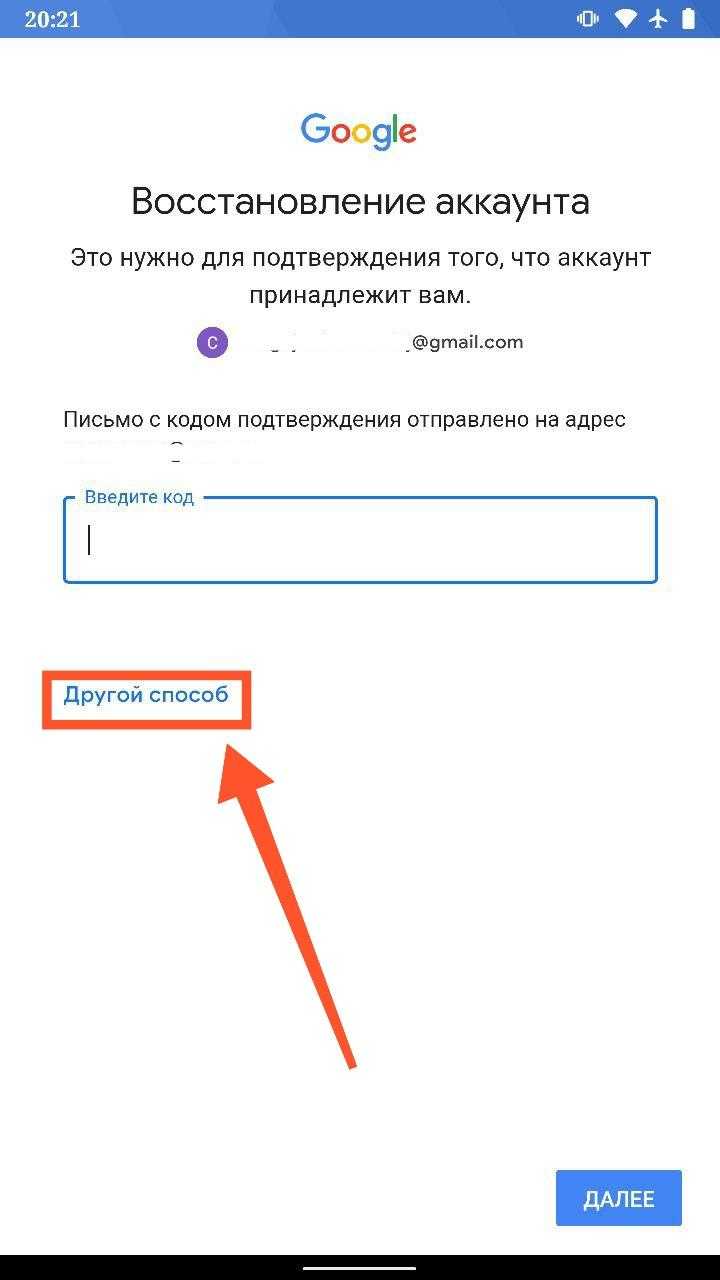
Восстановление с помощью номера телефона, который был привязан к аккаунту
Шаг 15. Если ни один из вышеупомянутых способов не помог, есть еще один. На ваш номер, который был привязан к аккаунту будет отправлено СМС с кодом восстановления, или же будет осуществлен автоматический звонок. Выберите один из предложенных вариантов.
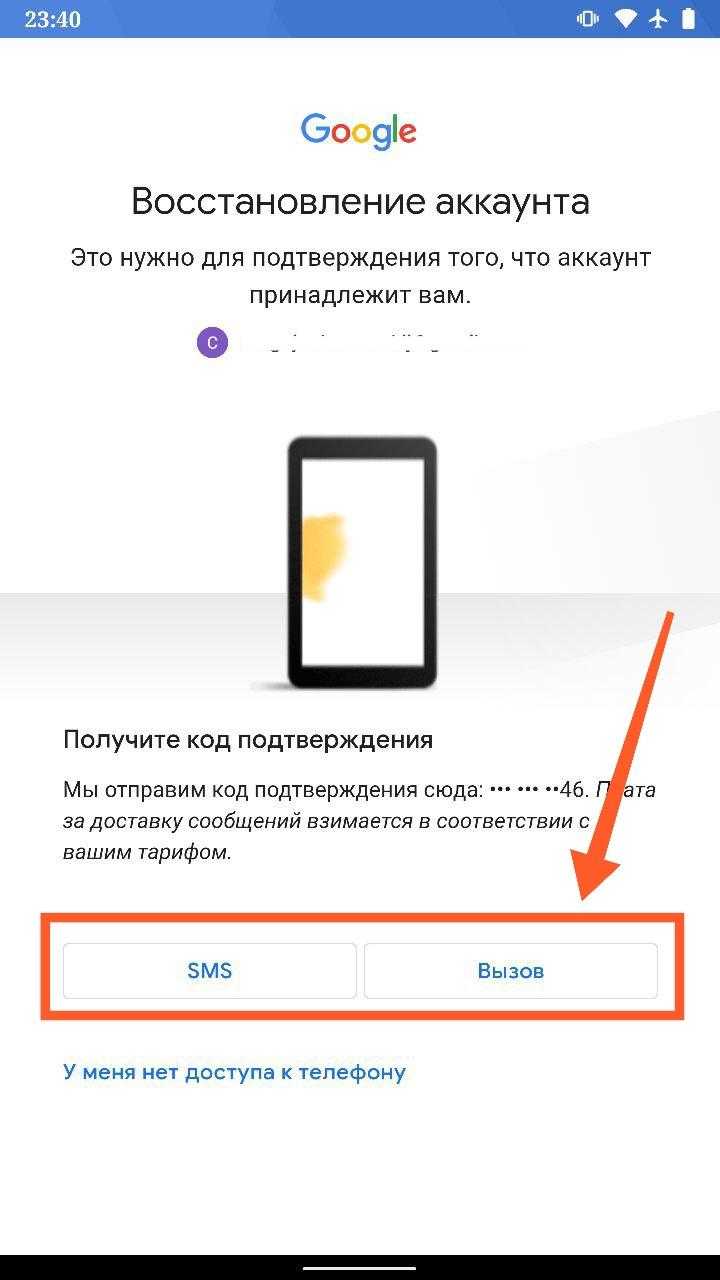
Шаг 16. Введите полученный код в специальное поле и нажмите кнопку «Далее».
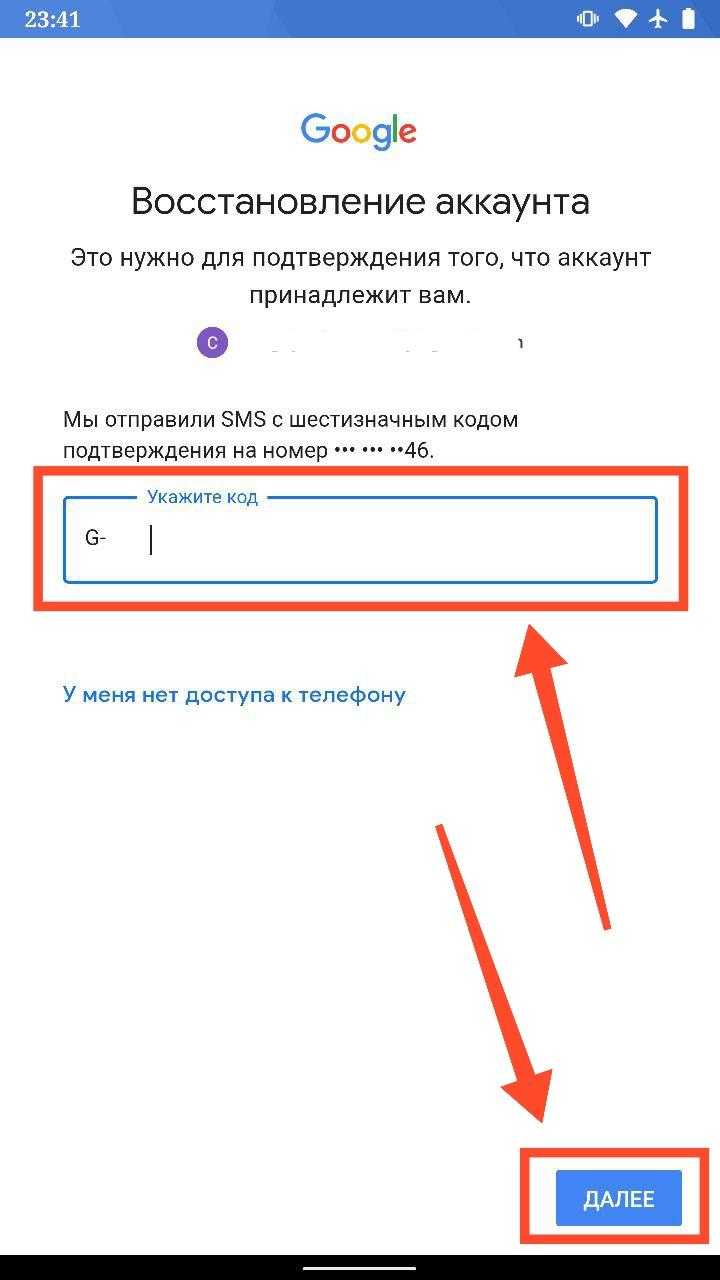
Если подтверждение получено
Если вы подтвердили аккаунт одним из предложенных способов, сделайте следующее:
Шаг 1. Введите новый пароль в появившемся поле. После этого, введите подтверждение пароля.
Шаг 2. Нажмите «Принимаю», чтобы согласиться с политикой Google.
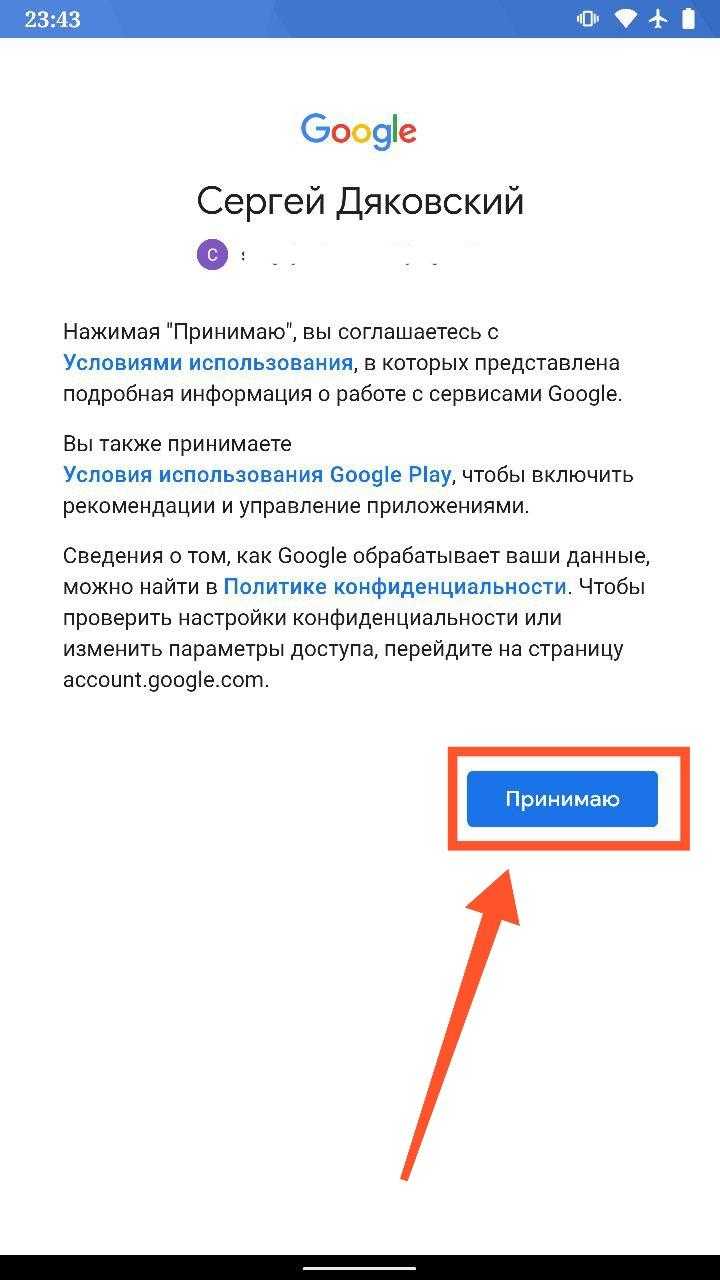
Шаг 3. Нажмите «Принять», чтобы подтвердить сохранение резервной копии данных на Google Диске.
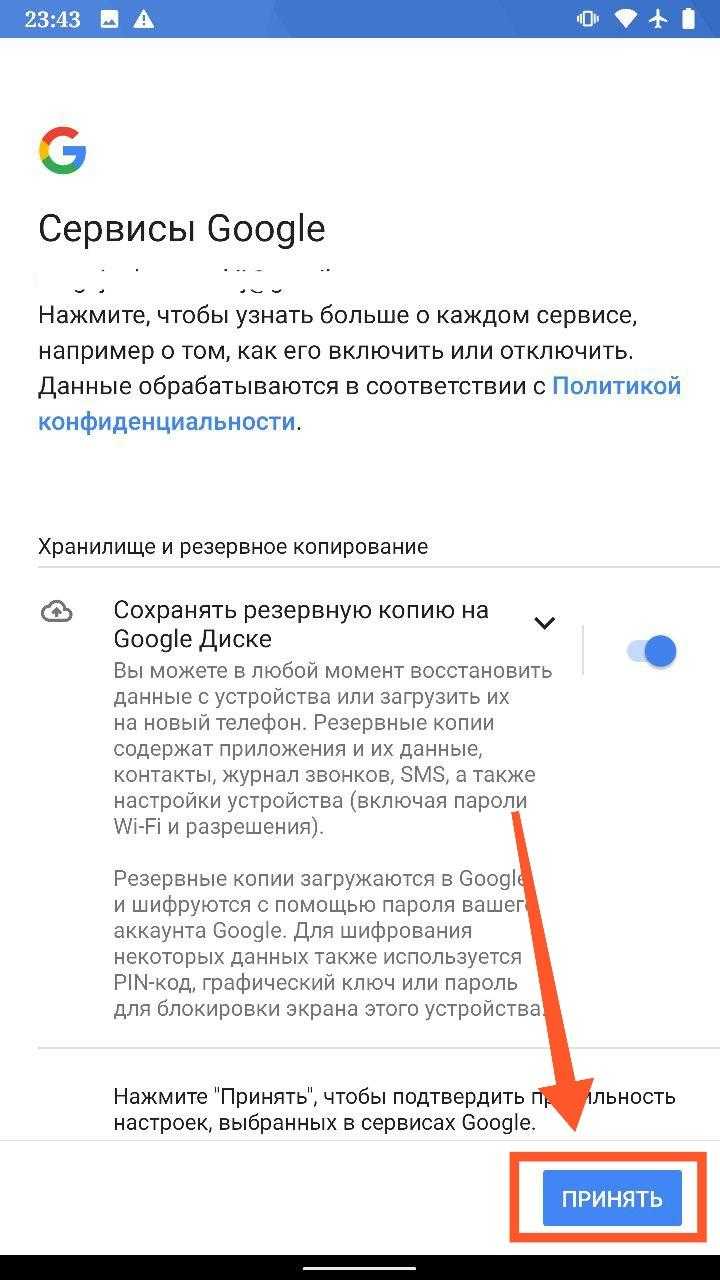
Шаг 4. Учетная запись Google появится в списке всех ваших аккаунтов.
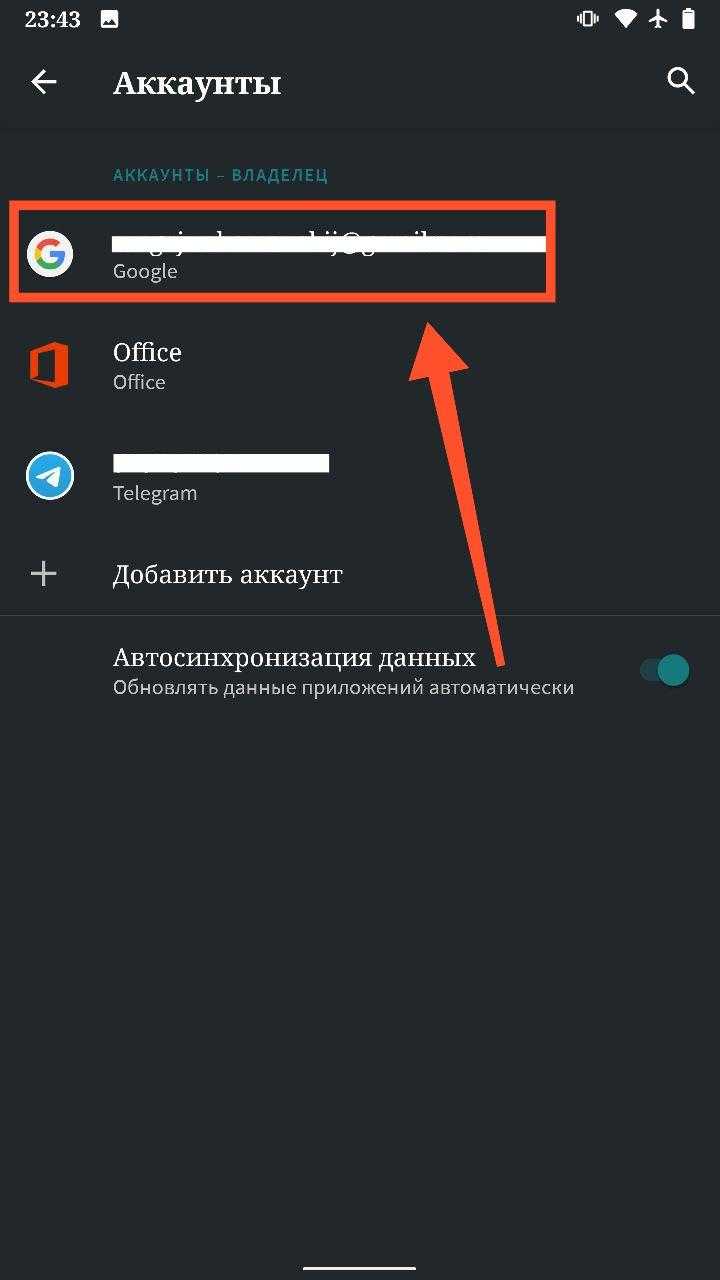
Решение возможных проблем
В некоторых случаях, при попытке зайти в аккаунт Google, система выдает ошибки. В таком случае, можно попробовать сделать сброс системного приложения сервисов Google:
Шаг 1. Перейдите в настройки Android и откройте раздел «Приложения и уведомления».
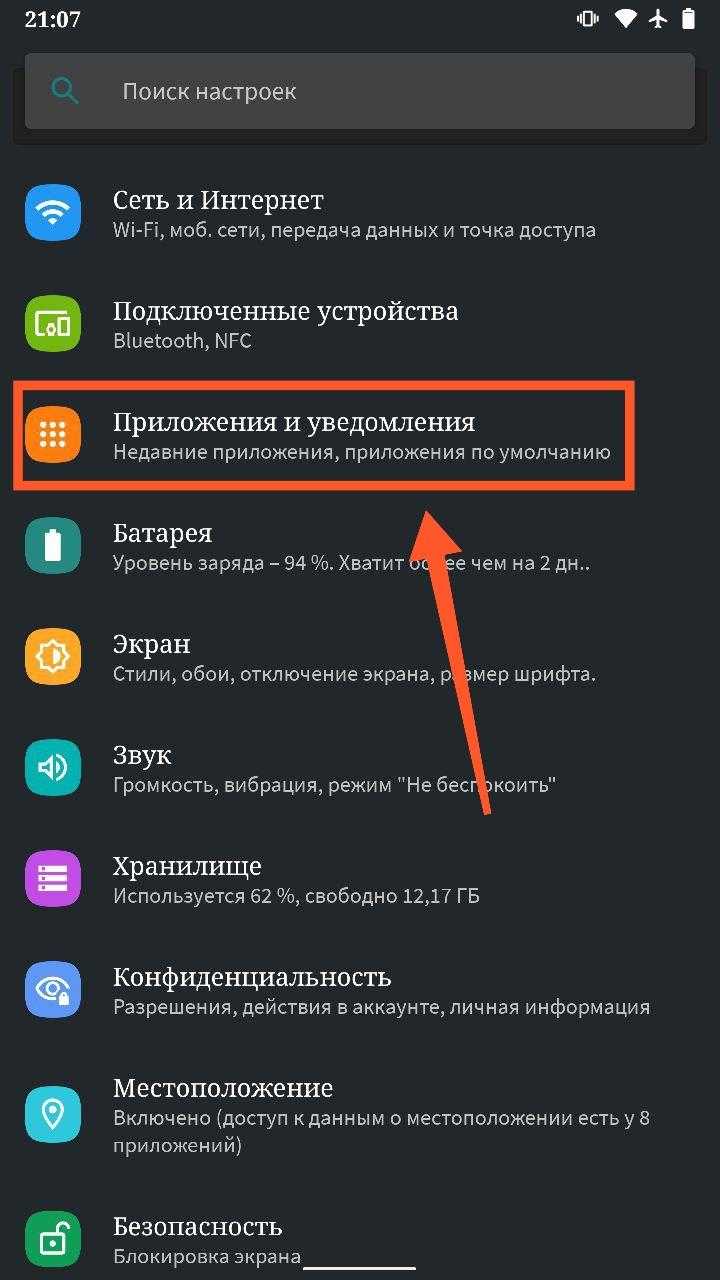
Шаг 2. Нажмите на «Показать все приложения».
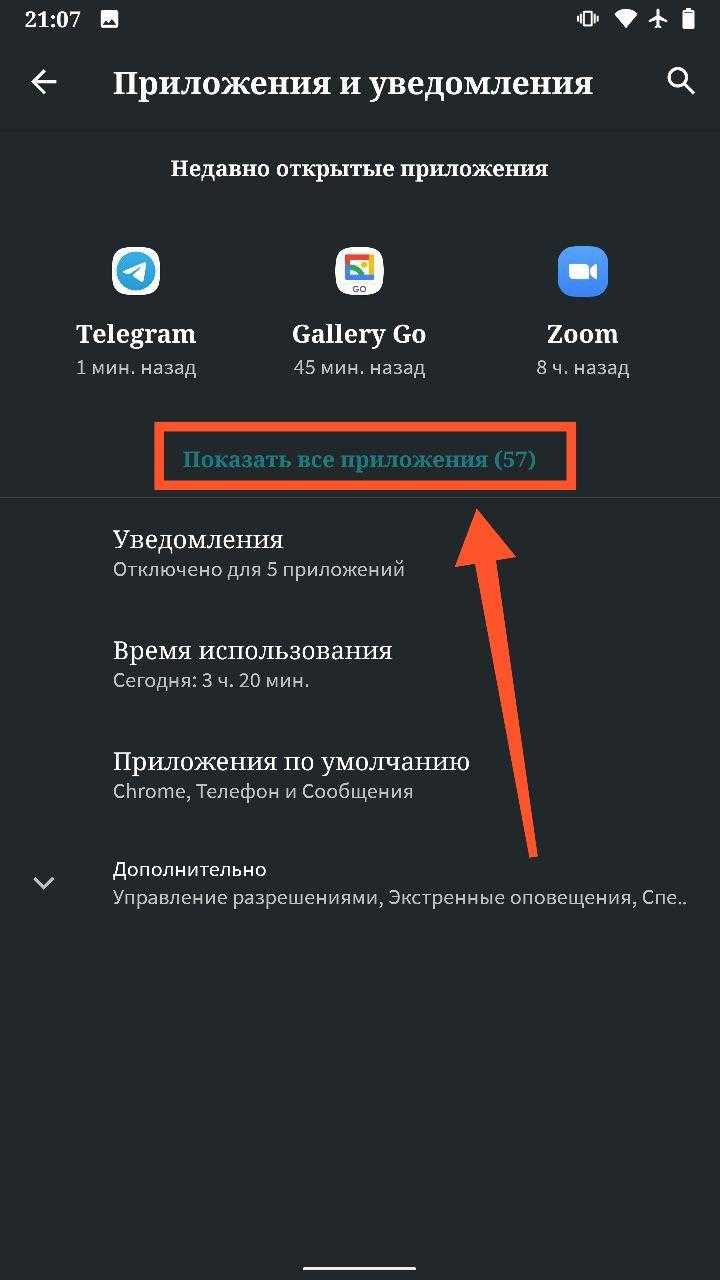
Шаг 3. Найдите приложение «Сервисы Google Play» и коснитесь его, чтобы настроить.
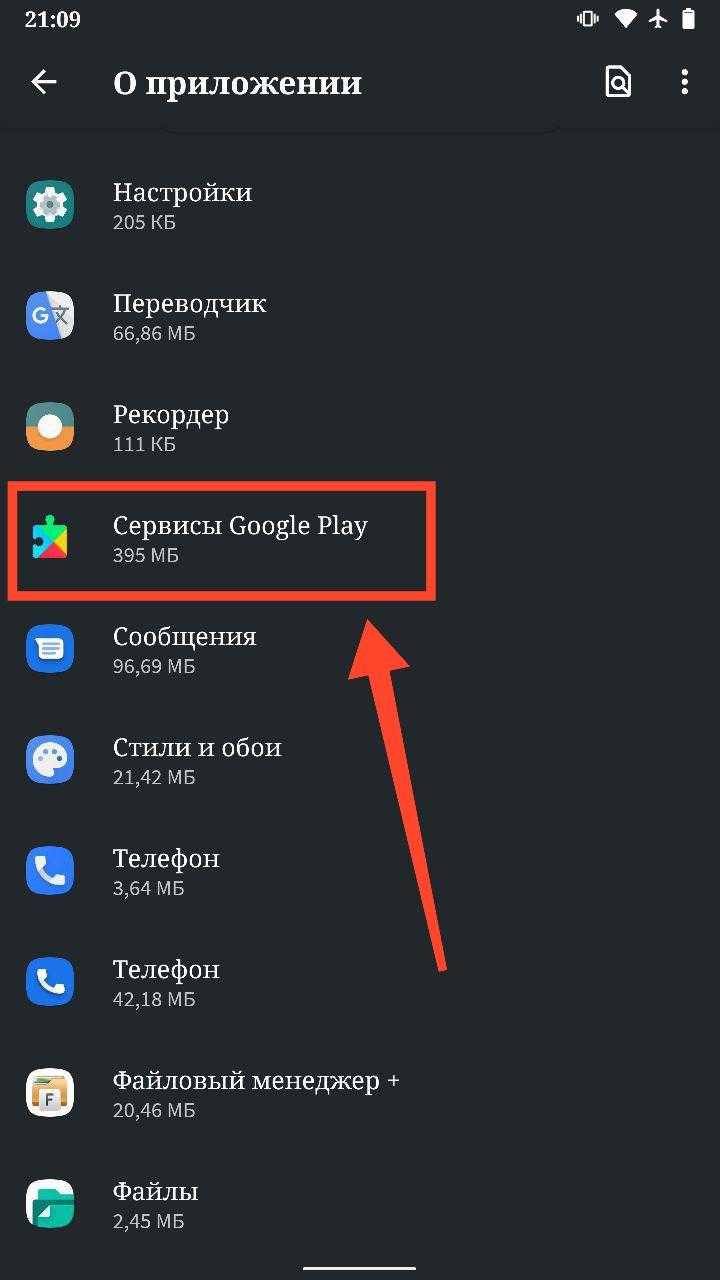
Шаг 4. Выберите «Хранилище и кеш».
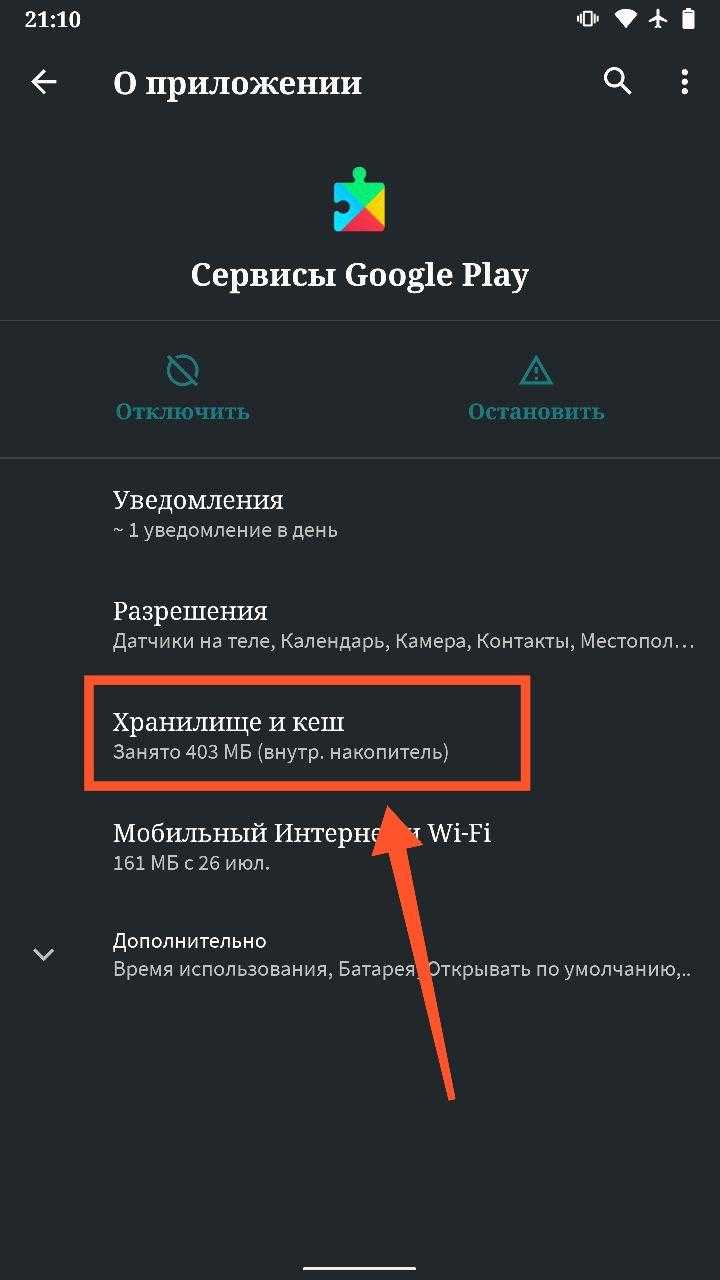
Шаг 5. Нажмите «Управление местом».
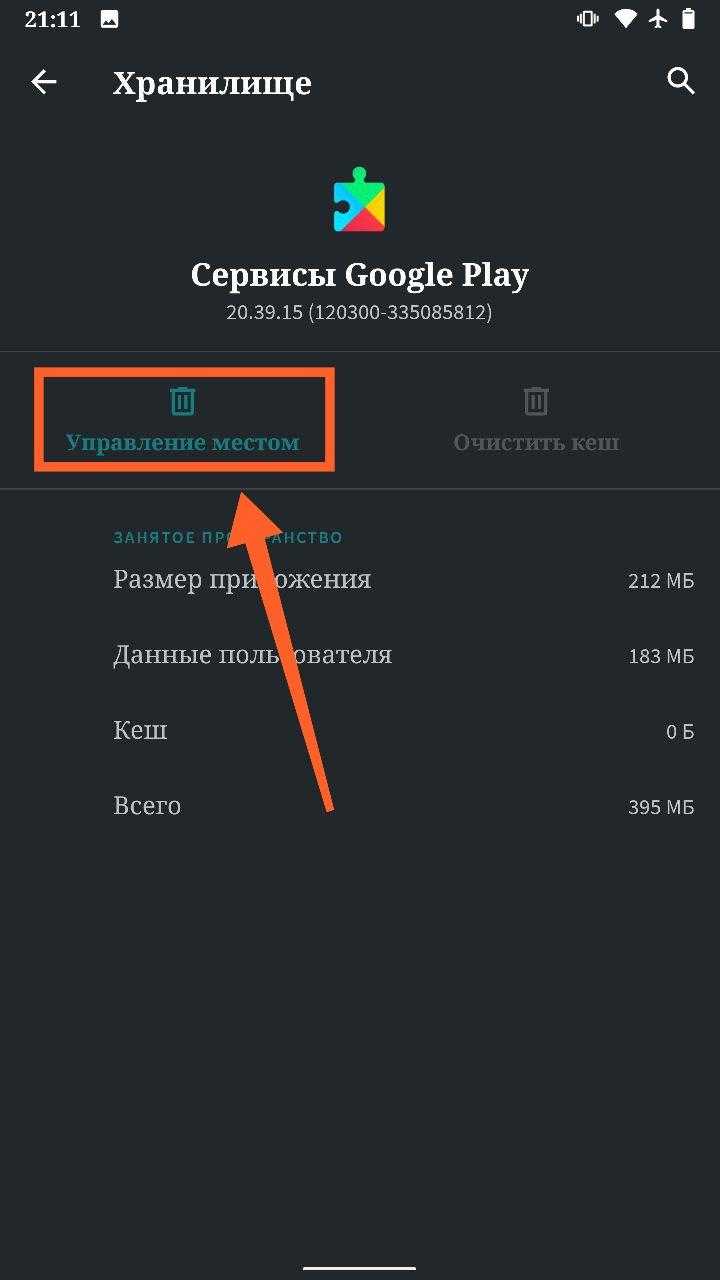
Шаг 6. Коснитесь кнопки «Удалить все данные». После этого, попробуйте снова войти в свой аккаунт.
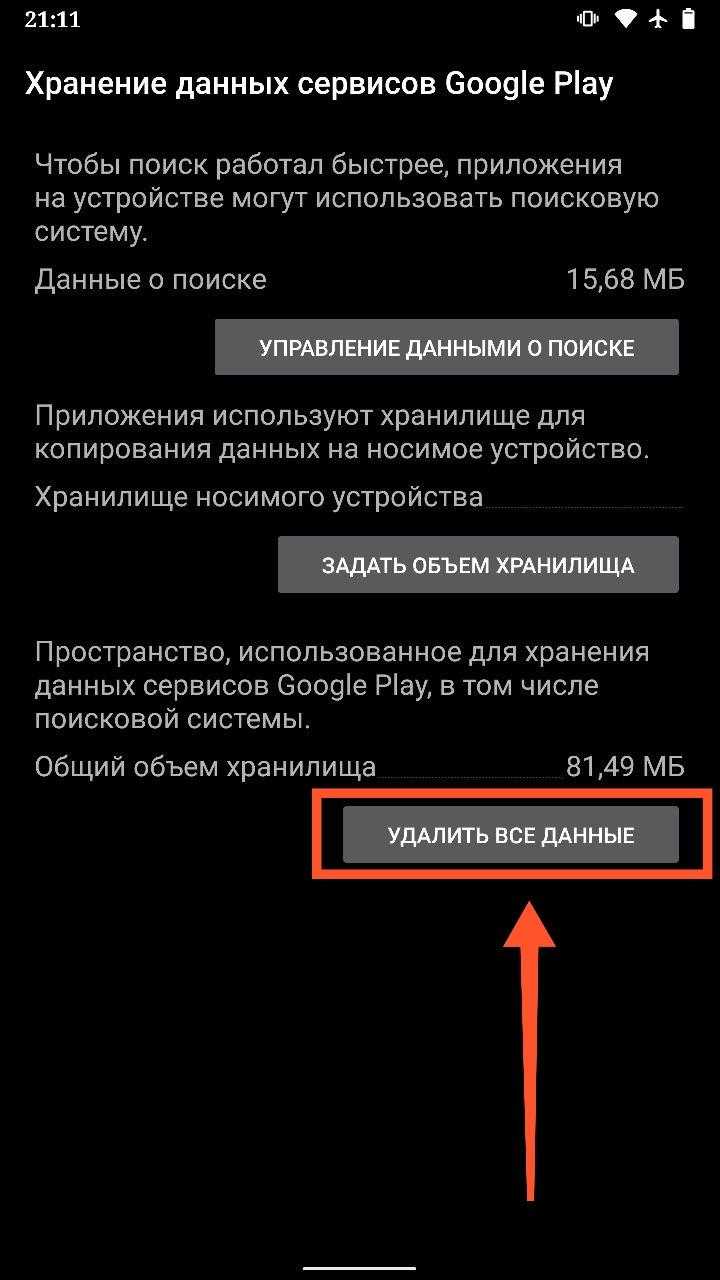
Как зарегистрировать аккаунт Google с телефона
Чтобы зарегистрироваться в Google, вам необходимо посетить сайт одного из сервисов. Возьмем, например google.com. В правом верхнем углу находится кнопка “Вход”, нажимайте на нее. Если у вас не было аккаунтов, то вам сразу предложат ввести свои данные. В таком случае необходимо выбрать функцию “Создать аккаунт”. Сайт попросит указать имя, фамилию, имя/ник пользователя (к этим символам добавится @gmail.com – это будет ваша почта). Также не забудьте придумать сложный пароль, чтобы мошенники не смогли заполучить ваши данные.
Зарегистрировать аккаунт в Гугл можно через настройки в телефоне. На каждом устройстве свои нюансы, но вам нужно найти в настройках раздел, связанный с аккаунтами или самим Гуглом. В открывшимся списке выберите Google. После этого вам предложат переключить учетную запись либо создать новую.
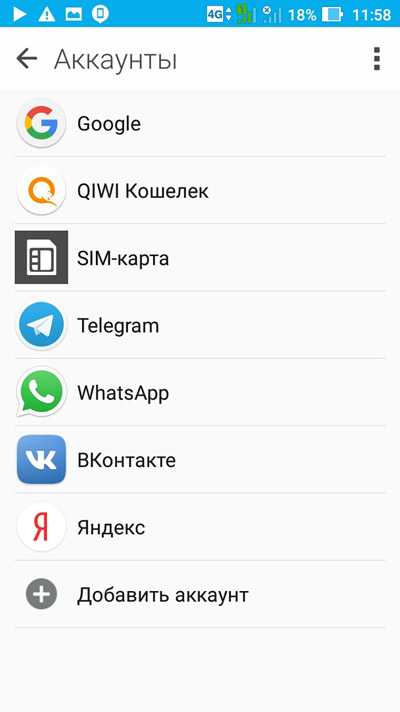
Как восстановить удаленный аккаунт ребенка
Важно! Восстановить удаленный аккаунт ребенка можно только в том случае, если аккаунт в Google для малыша создавался родителем и, если маленькому пользователю еще не исполнилось 13 лет. В случае, если родитель по ошибке удалил аккаунт ребенка в Family Link, то он может с легкостью восстановить его
Однако, рекомендуется делать это как можно скорее
В случае, если родитель по ошибке удалил аккаунт ребенка в Family Link, то он может с легкостью восстановить его. Однако, рекомендуется делать это как можно скорее.
Восстановить удаленный аккаунт можно ниже представленным способом:
- Сперва потребуется войти в личный аккаунт Google и открыть страницу семейной группы. Но, стоит отметить, что в случае, если родитель удалил и аккаунт ребенка, и семейную группу, он не сможет восстановить аккаунт малыша;
- Далее необходимо нажать на значок главного меню и перейди в раздел «Восстановить удаленный аккаунт ребенка»;
- Откроется меню, в котором потребуется нажать на кнопку «Восстановить».
Если пользователь удалит приложение до того, как был удален аккаунт из смартфона, мобильное устройство будет заблокировано. Данная функция была добавлена разработчиками специально для того, чтобы если малыш попробует удалить приложение, он не сможет продолжить пользоваться телефоном. Для решения проблемы потребуется восстановить аккаунт ребенка, если тот был удален. Делается это следующим образом:
- Пользователь должен авторизоваться в системе Google, используя родительский аккаунт;
- Далее необходимо перейти на страницу для входа в семейную группу и перейти в личный аккаунт;
- Теперь потребуется перейти в меню, нажав на кнопку с тремя горизонтальными полосками, и выбрать пункт «Восстановить аккаунт ребенка»;
- В открывшемся меню нужно нажать на кнопку «Восстановить» и подтвердить выполняемое действие.
Приложение от разработчиков Google с функцией родительского контроля позволяет контролировать контент для ваших детей. Каждый родитель в праве сделать это, пока ребенку не исполнилось 13 лет (в большинстве стран). Для этого нужно создать два аккаунта в этой системе и настроить их должным образом. Из-за непростого интерфейса программы и большого количества настроек у пользователей часто возникают проблемы. В этой статье мы рассмотрим случай, когда Family Link внезапно заблокировал ваш смартфон, а также каким образом можно разблокировать гаджет.
Восстановление аккаунта Гугл ребенка Фэмили Линк
Если вы столкнулись с проблемой восстановления аккаунта Гугл ребенка Фэмили Линк, не волнуйтесь, существует несколько способов решения этой проблемы. Восстановление аккаунта может потребоваться, например, если ребенок забыл пароль или настройки аккаунта были изменены непреднамеренно.
Вот несколько шагов, которые помогут вам восстановить аккаунт Гугл ребенка Фэмили Линк:
- Откройте приложение «Family Link» на своем родительском устройстве.
- Нажмите на аккаунт своего ребенка, которого необходимо восстановить.
- Выберите «Управление учетной записью» и перейдите в раздел «Восстановить аккаунт».
- Следуйте инструкциям на экране, чтобы подтвердить вашу личность и восстановить аккаунт ребенка.
Если восстановление аккаунта Гугл ребенка Фэмили Линк не удалось, возможно, потребуется связаться с службой поддержки Гугл. Имейте в виду, что они могут запросить дополнительные доказательства вашей личности или право владения аккаунтом ребенка.
Помните о важности сохранности аккаунта Гугл ребенка Фэмили Линк. Обязательно создайте надежный пароль и регулярно проверяйте настройки аккаунта, чтобы предотвратить потерю доступа к аккаунту в будущем
Следуйте указанным выше шагам, чтобы успешно восстановить аккаунт Гугл ребенка Фэмили Линк и продолжить мониторинг активности вашего ребенка в интернете.
Как войти в аккаунт Гугл на Андроиде?
Войти в свой Гугл-аккаунт на телефоне или планшете, работающем под операционной системой Андроид, не сложнее, чем установить переадресацию вызовов. Всё, что потребуется пользователю — данные учётной записи и само устройство, подключённое к Интернету.
В «Настройках»
Самый простой способ войти в Гугл-аккаунт, отнимающий гораздо меньше времени, чем поиск лучших приложений для Андроида, — авторизация в системных настройках. Они открыты для владельцев телефонов и планшетов, вне зависимости от наличия прав доступа к корневой папке и других привходящих факторов; пользователю, желающему зайти в учётную запись таким образом, нужно всего лишь:
Открыть меню «Настройки» — чаще всего для этого требуется тапнуть по иконке-шестерёнке на главном экране.
Отыскать раздел «Учётные записи», «Облако и учётные записи» или имеющий аналогичное название — всё зависит от производителя и модели устройства, а также поколения операционной системы Андроид.
Войдя в него, перейти в подраздел «Учётные записи», иногда — «Аккаунты».
Если на телефоне или планшете уже осуществлён вход в профиль Google, текущие данные можно удалить, нажав на соответствующий заголовок.
И выбрав в выпадающем меню пункт «Удалить учётную запись».
Если же авторизация ранее не производилась или пользователь Андроида хочет добавить новый аккаунт Гугл, не трогая старого, нужно пролистать страницу вниз — вплоть до строчки «Добавить учётную запись»; по ней и следует тапнуть.
Теперь владелец телефона или планшета должен выбрать тип добавляемого профиля — понятно, что это будет Google.
И, оказавшись на главной странице формы добавления учётной записи, ввести в единственном текстовом поле свой логин: это может быть номер телефона или адрес электронной почты.
А если пользователь на этом этапе осознает, что профиль ещё не зарегистрирован — ссылкой «Создать аккаунт» внизу страницы.
Нажав на кнопку «Далее», владелец телефона или планшета должен ввести в новом поле придуманный при создании учётной записи пароль — он может содержать цифры, буквы латиницы и некоторые специальные символы.
Снова тапнув по кнопке «Далее», пользователь получит предложение добавить для обеспечения безопасности учётной записи свой сотовый номер.
Если страна определена неверно, достаточно нажать на флажок слева от текстового поля и выбрать нужную.
А затем ввести свой телефон.
Впрочем, владелец смартфона может и проигнорировать добавление сотового номера, тапнув по одноимённой ссылке в левом нижнем углу страницы.
На этом почти всё. Пользователю остаётся согласиться с политикой конфиденциальности Google, прочитав соглашение в новом окне (ознакомиться с ним не сложнее, чем отыскать самый лучший антивирус для Андроида) и нажав на кнопку «Принимаю», на этот раз — в правом нижнем углу.
Через несколько секунд проверки.
Пользователь сможет наконец войти в аккаунт Гугл.
Если учётная запись добавлялась к уже существующей, она будет отображена в общем списке — второй по счёту. Удалить её можно в описанном ранее порядке.
В браузере
Зайти в аккаунт Гугл с помощью браузера Chrome, основного для всех функционирующих под ОС Андроид телефонов и планшетов, можно следующим образом:
Запустить браузер и тапнуть по находящимся в правом верхнем углу трём горизонтальным точкам.
Перейти в открывшемся меню в раздел «Настройки».
На новой странице выбрать нажатием самое верхнее поле «Войдите в Chrome».
Если учётная запись уже была добавлена на телефон или планшет (например, описанным выше способом), выбрать её нажатием на соответствующий заголовок; если нет — воспользоваться кнопкой «Добавить аккаунт».
На первой странице формы авторизации ввести свой логин — адрес электронной почты или сотовый номер, привязанный к профилю.
На второй — ранее заданный пароль.
Нажав «Далее» и ознакомившись с условиями пользования сервисами Гугл, юзер может со спокойным сердцем тапать по кнопке «Принимаю».
И, если учётная запись добавлена к уже существующей, выбирать нужную из открывшегося списка. Если аккаунт Google один, делать этого не понадобится: браузер сразу приступит к синхронизации данных.
Управление информацией
В разделе Конфиденциальность, на вкладке Отслеживание действий, вы можете проверить, что о вас знает Google. Помимо истории запросов, отправленных в поисковую систему, Вы найдете список всех видеороликов, просмотренных на Youtube, а также копии запросов голосовых команд, используемых при работе со смартфоном. Имеются также данные с мобильных устройств: пароль, книга контактов.
Если вы используете смартфон с Android и не редактировали настроек по умолчанию, то будет активен раздел Места, которые вы посетили. С помощью панели в левом верхнем углу можно выбрать дату, чтобы проверить, где в определенный день Вы были. В нижней части экрана вы найдете ссылку на статистику того, как часто вы посещаете данные места. Если вы не чувствуете себя комфортно с мыслью, что Google знает каждый ваш шаг, вы можете удалить эти данные, так же, как и историю поиска в Google.
























