Взлом iPhone
Взлом iPhone без пароля может показаться сложной задачей, но с помощью калькулятора это становится возможным. Ниже приведена подробная инструкция, которая поможет вам получить доступ к заблокированному iPhone без пароля.
- Включите заблокированный iPhone и перейдите на экран ввода пароля.
- Откройте калькулятор, нажав на иконку в нижней части экрана.
- На экране калькулятора введите произвольное число и затем нажмите на знак «сложение» (+).
- Нажмите на текстовое поле на верхней части экрана, где отображается введенное число.
- В результате появится окно копирования/вставки. Нажмите на опцию «назад», чтобы выйти из калькулятора, оставив его открытым на экране блокировки.
- На экране блокировки нажмите на иконку «камера» и приложение камеры откроется без запроса пароля.
- Свайпом вниз откройте центр управления и нажмите на иконку «таймер».
- Вместо того, чтобы вести время в таймере, нажмите на опцию «звуковой контроль».
- На экране управления звуком нажмите на иконку «социальные сети».
- Выберите любое приложение социальной сети и нажмите на опцию «копировать ссылку».
- На экране управления звуком нажмите на иконку «СМС».
- Введите произвольное слово в поле «кому».
- Нажмите на поле ввода текста и выберите опцию «Вставить», чтобы вставить скопированную ранее ссылку на приложение социальной сети.
- Нажмите на зеленую кнопку «Добавить», чтобы создать новую запись.
- На экране управления звуком снова нажмите на иконку «таймер».
- Перейдите на вкладку «таймеры» и нажмите на опцию «продолжительность».
- На экране ввода продолжительности введите любое число и нажмите на кнопку «десятичная точка» (.) два раза.
- В результате отобразится экран калькулятора.
- На экране калькулятора введите произвольное число и нажмите на знак «сложение» (+).
- Нажмите на текстовое поле на верхней части экрана, где отображается введенное число.
- В результате появится окно копирования/вставки. Нажмите на опцию «приложение музыки», чтобы открыть приложение музыки без пароля.
- На экране приложения музыки пройдите в раздел «библиотеки» и выберите любую песню для воспроизведения.
- Воспроизведите песню и нажмите на опцию «добавить в плейлист».
- Выберите опцию «Создать плейлист».
- В поле ввода названия плейлиста нажмите на опцию «вставить», чтобы вставить скопированную ранее ссылку на приложение социальной сети.
- Нажмите на опцию «создать», чтобы создать плейлист с вставленной ссылкой.
- После создания плейлиста вы можете получить доступ к приложению социальной сети и полностью обойти парольную блокировку iPhone.
Используя эту подробную инструкцию, вы можете взломать iPhone без пароля и получить доступ ко всем функциям устройства
Важно отметить, что данная методика может быть сложной для выполнения и не всегда обеспечивает 100% результат. Выполняйте все действия на свой страх и риск
Сбрасываем пароль, если iPad отключен
В ситуации, когда ваш планшетник не успел произвести отключение и запрашивает вбивание символов пароля, можно поступить просто и выполнить сбрасывание пароля блокировки дисплея. У этого метода только один недостаток – если вы не формировали backup, вернуть информацию будет невозможно. В процессе она полностью сотрется.
Этот метод оправдывает себя в таких ситуациях, как:
Речь идет
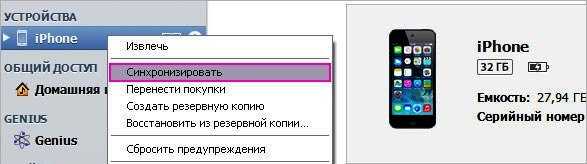
Многочисленный неправильный ввод пароля на iPhone приводит к срабатыванию защитного механизма iOS. А именно, система просит сделать перерыв между попытками ввода пароля. Сперва он измеряется в секундах и минутах, но впоследствии может доходить и до совершенно запредельных показателей, запрашивая подождать, например, 46 лет. Что делать, если на экране вашего iPhone появилась надпись «iPhone отключен. Повторите через…» рассказали в этой инструкции.
Существует два способа исправления данной проблемы.
Способ 1. Подбор пароля экрана блокировки
Важно!
Использование данного способа возможно только при условии, что iPhone будет подключаться к компьютеру, на котором прежде выполнялась синхронизация смартфона с iTunes. В ином случае, iTunes попросит дать разрешение на доступ компьютеру к iPhone, ожидая подтверждения на мобильном устройстве
Такого подтверждения, из-за того, что iPhone заблокирован паролем, вы дать, разумеется, не сможете.
Итак, как же работает способ с подбором пароля экрана блокировки iPhone. Все, что вы должны сделать, это просто подключить iPhone с активной блокировкой возможности ввода пароля к компьютеру и запустить iTunes. При подключении таймер на ввод пароля сбросится и вы сможете попробовать другие комбинации кодовой комбинации. Еще раз отметим, что сработает этот метод лишь с компьютером, на котором прежде проводилась синхронизация вашего iPhone с iTunes.
Способ 2. Восстановление iPhone через режим DFU
Важно!
Этот способ работает только со старыми версиями iOS (iOS 7 и ниже). Второй способ предусматривает восстановление iPhone через режим DFU
После перепрошивки пароль блокировки смартфона будет сброшен, что позволит получить полноценный доступ к устройству. Важно помнить, что при восстановлении с iPhone будут удалены все данные. Восстановить их получится только и созданной заранее резервной копии
Второй способ предусматривает восстановление iPhone через режим DFU. После перепрошивки пароль блокировки смартфона будет сброшен, что позволит получить полноценный доступ к устройству
Важно помнить, что при восстановлении с iPhone будут удалены все данные. Восстановить их получится только и созданной заранее резервной копии
С подробным руководством о том, как восстановить iPhone через режим DFU вы можете ознакомиться .
Поставьте оценку:
Знаете тех людей, которые берут в руки ваш iPhone и начинают пробовать подобрать пароль. Попытка за попыткой и друга останавливает iOS, которая говорит об отключении устройства на 1 минуту.
После этого человек обычно отдает смартфон и всё хорошо заканчивается. Но наверняка вас всегда мучал вопрос, а что же будет, если много раз ввести не тот пароль, чем это всё может закончится.
Давайте разбираться с этой ситуацией. Лучше сразу знать, какие могут быть последствия после таких шуток.
Важные моменты при разблокировке
При разблокировке iPhone без пароля через калькулятор необходимо учесть несколько важных моментов, чтобы процесс прошел успешно:
1. Модель iPhone
Убедитесь, что данный метод разблокировки подходит для вашей модели iPhone. Некоторые старые модели iPhone могут не поддерживать данный способ.
2. Версия iOS
Учтите, что метод разблокировки через калькулятор может не сработать, если у вас установлена последняя версия операционной системы iOS. В этом случае вам может потребоваться другой способ разблокировки или обновление программного обеспечения iPhone через iTunes.
3. Резервная копия данных
Перед разблокировкой iPhone без пароля через калькулятор рекомендуется создать резервную копию всех важных данных на устройстве. В случае неудачи или потери данных во время процесса разблокировки вы сможете восстановить информацию из резервной копии.
Следуя этим важным моментам, вы сможете успешно разблокировать свой iPhone без пароля при помощи калькулятора.
Какие ограничения и особенности восстановления заблокированного iPhone
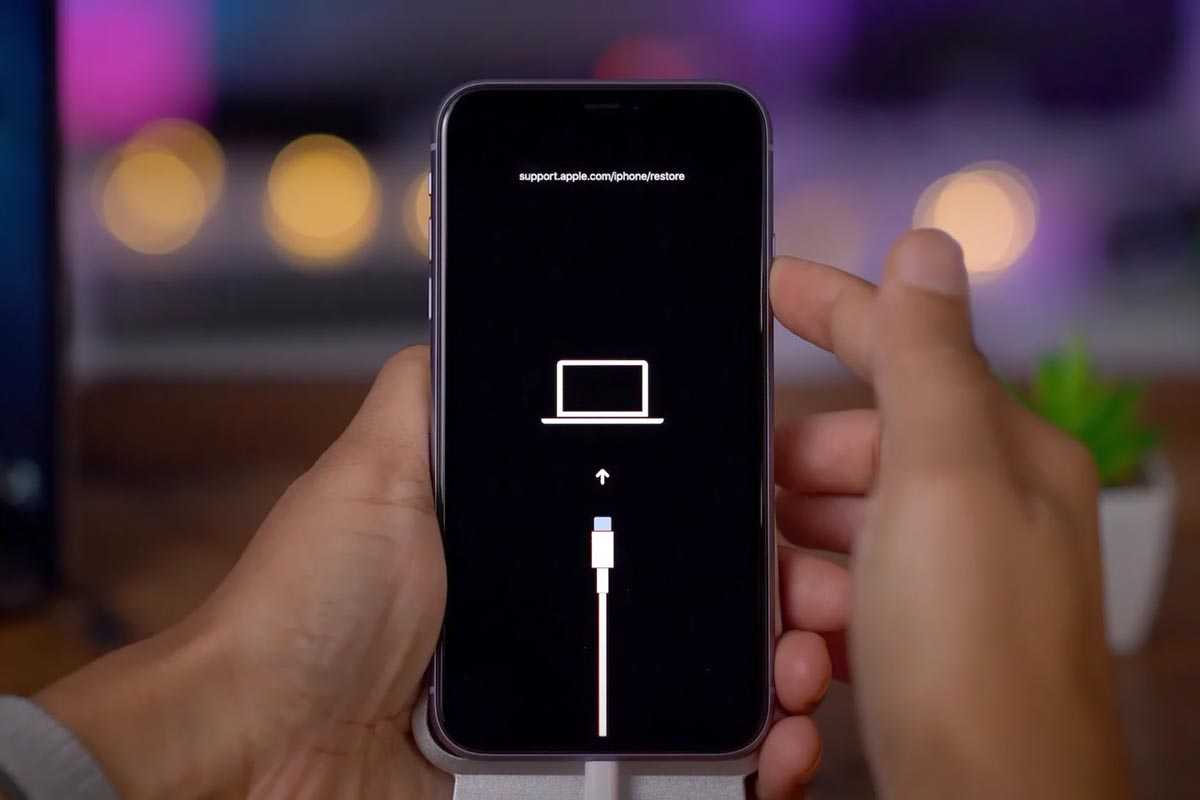
Мобильная операционная система Apple всегда славилась надежным шифрованием данных. Получить что-то из заблокированного смартфона без знания пароля практически невозможно. Единственный способ разблокировать гаджет – стереть все данные на нем.
После этого можно восстановить данные из актуальной резервной копии и получить гаджет в состоянии, в котором он был до блокировки. Вот только актуальные бекапы создают не все пользователи.
Многие либо не делают копии вовсе, либо используют базовый тариф iCloud, при котором в облаке выделяется всего 5 ГБ. Так вы не сможете сохранить все данные со смартфона, придется исключить что-то из регулярных бэкапов.
В таком случае после стирания смартфона и восстановления данных часть приложений, файлов или фото со смартфона пропадут. Однако, есть способ создать полный бекап заблокированного гаджета.
Сброс счетчика
Случается так, что iPhone оказался у ребенка и он несколько раз неправильно ввел пароль. Кажется, что это не страшно – достаточно ввести ключ доступа, чтобы продолжить пользоваться устройством, но не тут-то было. После десяти ошибочных «подборов» аппарат заблокируется на длительный промежуток времени, а ждать сутки пока девайс снова позволит вводить пароль не слишком удобно. Перезагрузка в этой ситуации не помогает – счет становится чуть меньше, но не сильно.
В этой ситуации можно удалить пароль перечисленными выше способами, но это не всегда заканчивается сохранением всей информации. Чтобы восстановиться без потери данных, можно пойти на маленькую хитрость:
- Подключаем гаджет к ПК посредством кабеля.
- Выбираем на телефоне «синхронизировать» и указываем с каким устройством.
- Сразу после начала синхронизации отменяем ее нажатием на крестик.
- Появится окно без счетчика времени – просто введите правильный пароль.
Важный момент – хитрость работает только в том случае, если вы подключаете iPhone к ПК с установленным ITunes, который уже работал с данным гаджетом.
Другие способы разблокировки айфона
Если вы не хотите использовать метод с калькулятором или он не подходит вам по каким-либо причинам, существуют и другие способы разблокировки айфона без пароля:
- Использование iCloud – если у вас есть аккаунт iCloud и «Найти iPhone» был включен на устройстве, вы можете удаленно стереть все данные на айфоне и снять блокировку. Для этого вам понадобится доступ к компьютеру или другому устройству с интернетом.
- Восстановление через режим восстановления – этот метод также позволяет удалить все данные на айфоне, но требует подключения к компьютеру и использования программы iTunes. Процесс включает в себя переустановку операционной системы iOS.
- Обращение в сервисный центр – если вы не хотите рисковать и не хотите заниматься самостоятельной разблокировкой, можно обратиться в официальный сервисный центр Apple. Там специалисты помогут вам снять блокировку безопасным способом.
Выбрав определенный метод, не забудьте о возможных последствиях, таких как потеря данных или необходимость восстановления устройства. В любом случае, рекомендуется ознакомиться с инструкциями и руководствами, а также обратиться за помощью к профессионалам, если у вас возникнут затруднения.
Как установить пароль на iPhone через калькулятор: шаг 1
Шаг 1: Перейдите на экран «Домой» и найдите икону «Калькулятор». Нажмите на нее, чтобы открыть приложение.
Шаг 2: В калькуляторе, введите последовательность цифр, соответствующую паролю, который вы хотите установить. Не используйте простые комбинации, например «1234» или «0000», чтобы обеспечить безопасность вашего устройства.
Шаг 3: После ввода пароля, нажмите на иконку «%» в левом нижнем углу калькулятора. Это приведет к появлению нового окна с дополнительными функциями калькулятора.
Шаг 4: В новом окне, найдите кнопку «Помощь» или «Забыли пароль». Нажмите на нее, чтобы открыть дополнительные опции восстановления пароля.
Шаг 5: В меню восстановления пароля, введите ваш Apple ID и пароль, чтобы подтвердить, что вы являетесь владельцем устройства. Если у вас нет Apple ID, создайте его, следуя инструкциям на экране.
Шаг 6: После успешного входа в систему, следуйте инструкциям на экране, чтобы установить новый пароль. Выберите надежную комбинацию цифр и букв, и запомните ее для последующего использования.
Теперь вы успешно установили пароль на своем iPhone через калькулятор. Будьте осторожны и не делитесь паролем с другими людьми для обеспечения безопасности вашего устройства.
Пароль на экран блокировки iPhone
Пароль блокировки владелец Айфона вводит ежедневно по множеству раз, поэтому случаи, когда этот код оказывается забытым — редкость. На роль пароля блокировки подойдут любые комбинации из 4 цифр, однако совсем уж примитивных (вроде 0000) лучше избегать. Юзеру необходимо помнить, что пароль блокировки защищает его фото, среди которых может быть и компромат.
Как поставить
Установка пароля на экран блокировки производится так:
Шаг 1. Зайдите в «Настройки» iPhone, отыщите раздел «Пароль» и проследуйте в него.
Шаг 2. Кликните на пункт «Включить пароль».
Шаг 3. Придумайте комбинацию из 4 цифр и введите её дважды.
После этого пароль блокировки окажется установлен.
Обратите внимание на другие опции, присутствующие в разделе «Пароль». Например, через меню «Запрос пароля» можно установить временной промежуток
Столько времени гаджет должен будет пробыть заблокированным, чтобы попросить ввести пароль.
Эта опция позволяет активному пользователю гаджета избежать необходимости тратить время на ввод цифрового кода по нескольку раз за минуту. Оптимальный временной промежуток для запроса пароля – 5 минут.
Установить можно и 4-часовой период – однако нужен ли в этом случае пароль вообще?
Apple предупреждает: чем короче временной промежуток для запроса пароля, тем в большей безопасности находятся данные на Айфоне.
Ещё одна любопытная опция – «Стереть данные». Ползунок для её активации находится в самом низу раздела «Пароль».
Если опция «Стереть данные» активирована, то после 10 неудачных попыток ввода пароля вся информация, хранящаяся на мобильном устройстве, уничтожается. Нужно ли говорить, что пользователю, который рискнул включить эту опцию, стоит делать резервные копии данных на постоянной основе?
Как поменять / отключить пароль на Айфоне
Поменять код разблокировки можно в том же разделе «Настроек». Зайдите в него и введите актуальный пароль. Затем кликните на пункт «Изменить пароль».
Снова укажите действующий код, затем дважды введите новую комбинацию.
Пароль будет изменён.
Пользователь может установить в качестве пароля не только комбинацию из 4-х цифр, но и более сложный набор символов – включающий в себя буквы и знаки препинания. Для этого нужно перевести ползунок «Простой пароль» в неактивное положение.
Айфон попросит ввести действующий код безопасности – затем даст возможность установить сложный пароль.
Экран ввода сложного пароля выглядит так:
Снять пароль с Айфона совсем очень просто. Нужно лишь кликнуть на пункт «Выключить пароль» и единожды ввести актуальный код безопасности.
Как сбросить, если забыл
Следствием сброса пароля разблокировки станет удаление всей информации на Айфоне. Поэтому прежде чем приступать к этой процедуре, стоит сформировать резервную копию данных.
Сбросить пароль блокировки удастся 2-мя способами: через iTunes и через сайт iCloud. Если вы решили воспользоваться медиакомбайном, действовать нужно так:
Шаг 1. Запустите iTunes.
Шаг 2. Введите мобильное устройство в режим Recovery Mode.
Шаг 3. Подключите Айфон к iTunes USB-кабелем. На экране появится примерно такая картина:
Шаг 4. Нажмите кнопку «Восстановить iPhone…» и в появившемся окне выберите вариант «Восстановить и обновить».
Далее вам остаётся только дождаться завершения процедуры установки / загрузки ПО.
Если скорость вашего интернет-соединения оставляет желать лучшего, вы должны быть готовы к тому, что ждать придётся долго – ведь вы поставили перед iTunes задачу загрузить прошивку, вес которой составляет около 1.5 Гб.
По завершении процедуры вы получите гаджет, который сможете настроить как новый – в том числе защитить новым паролем.
Сброс пароля блокировки через сайт iCloud можно выполнить, только если на мобильном устройстве активирована функция «Найти iPhone». Алгоритм действий таков:
Шаг 1. Зайдите на сайт www.icloud.com.
Шаг 2. В главном меню отыщите иконку «Найти iPhone» и кликните на неё.
Шаг 3. Пропишите пароль от Apple ID и нажмите «Войти».
Шаг 4. В меню «Все устройства» выберите тот девайс, который хотите сбросить.
На экране появится изображение устройства, а также перечень действий, которые с ним можно удалённо совершить.
Шаг 5. Кликните на кнопку «Стереть iPhone».
Затем подтвердите своё намерение – нажмите на «Стереть» в появившемся окне.
Шаг 6. Введите пароль от Apple ID ещё раз и кликните на кнопку со стрелкой.
Запустится процедура удаления всех данных с iPhone – в том числе установленных паролей.
Как взломать пароль iPhone с помощью Siri
Если ваш iPhone работает с iOS 8.0 до iOS 10.1, вы можете получить еще один способ взломать пароль iPhone без его восстановления. Хотя процент успешной разблокировки iPhone не такой высокий, как у других.
Шаг 1 Удерживайте кнопку «Домой» на своем iPhone. Активируйте Siri. Спросите Siri с помощью Hey Siri, который час.
Шаг 2 Найдите и коснитесь значка часов на экране iPhone.
Шаг 6 Нажмите + снова значок. выбирать Создать новый контакт в Инфо экран. Вы можете добавить несколько фотографий. Подождите 5 секунд, прежде чем нажимать Главная кнопка. Теперь вы можете сесть в заблокированный iPhone без потери данных.
iPhone отключен. Попробуйте еще раз: как разблокировать отключенный iPhone без потери данных.
FoneLab iOS Unlocker — это универсальный метод разблокировки отключенного iPhone без Apple ID или кода доступа. Если вам нужно стереть пароль для iPhone, разблокировать Touch ID или Face ID устройства iOS или даже полностью удалить Apple ID, вы всегда можете войти в заблокированный и отключенный iPhone за несколько кликов.
FoneLab Помогает вам разблокировать экран iPhone, удалить Apple ID или его пароль, удалить экранное время или пароль ограничения в секундах.
- Помогает вам разблокировать экран iPhone.
- Удаляет Apple ID или его пароль.
- Удалите экранное время или пароль ограничения в секундах.
Шаг 1 Бесплатно загрузите FoneLab iOS Unlocker с официального сайта и запустите его на своем компьютере. Затем подключите iPhone к компьютеру с помощью кабеля USB. Щелкните значок Протрите пароль кнопка для входа в информационный интерфейс.
Шаг 2 Выберите соответствующую информацию в соответствии с вашими устройствами, такую как Категория устройства, Тип устройства и Модель устройства, чтобы подтвердить информацию о вашем устройстве. После проверки без ошибок нажмите кнопку Start Кнопка, и он автоматически загрузит установочный пакет, чтобы сохранить эти проблемы и решить проблему, когда iPhone отключен, попробуйте еще раз.
Шаг 3 Нажмите Отпереть кнопку, чтобы разблокировать отключенный iPhone без Apple ID или пароля, и вы не потеряете никаких данных. Как только вы войдете в заблокированный iPhone, вы должны найти исходные данные вашего iPhone и последнюю обновленную версию iOS.
Шаг 1 Подключите iPhone к компьютеру с помощью кабеля USB.
Шаг 2 Запустите последнюю версию iTunes на своем компьютере, и iTunes распознает и проверит отключенный iPhone.
Шаг 3 Когда iTunes распознает ваш отключенный iPhone, он автоматически создаст резервную копию файлов на вашем iPhone.
FoneLab Помогает вам разблокировать экран iPhone, удалить Apple ID или его пароль, удалить экранное время или пароль ограничения в секундах.
- Помогает вам разблокировать экран iPhone.
- Удаляет Apple ID или его пароль.
- Удалите экранное время или пароль ограничения в секундах.
Если вы включили Find My iPhone на отключенном iPhone, исправление отключено, попробуйте еще раз через iCloud — хороший выбор. Ты должен сбросить iPhone до заводских настроек в пути, а затем обойти экран. Таким образом, вы должны сделать резервную копию всех данных с iPhone через iCloud и восстановить данные после стирания.
Шаг 1 Откройте браузер на любом устройстве, кроме отключенного iPhone, а затем посетите веб-сайт iCloud. Войдите в свой Apple ID, введя свой Apple ID и пароль.
Шаг 2 Найдите и выберите Find My iPhone кнопка. Затем выберите отключенный iPhone из списка Все устройства.
Шаг 4 Восстановите все данные вашего iPhone.
FoneLab Помогает вам разблокировать экран iPhone, удалить Apple ID или его пароль, удалить экранное время или пароль ограничения в секундах.
- Помогает вам разблокировать экран iPhone.
- Удаляет Apple ID или его пароль.
- Удалите экранное время или пароль ограничения в секундах.
Как работает GrayKey
GrayKey – разработка компании Greyshift из Атланты, США. Её основал бывший инженер по безопасности Apple.
Greyshift поставляет свои решения только правоохранительным органам США и Канады. Без всяких исключений.
Устройство может подобрать код разблокировки на iPhone. С его помощью, к примеру, в январе взломали iPhone 11 Pro Max.
Скорость работы GrayKey – примерно как у Cellebrite. Код из 4 цифр взламывается за 11 минут, из 6 цифр – за 11 часов, из 10 цифр – за десятилетия (но кто им пользуется?!).
Кстати, в конце 2019 года GrayKey подорожал. Повышение цен объяснили появлением новых технологий защиты iOS от взлома и, соответственно, новой ревизией устройства – GrayKey RevC.
За лицензию на онлайн-версию инструмента просят 18 тыс. долларов США за 300 взломов в год, раньше она стоила 15 тыс. А оффлайн-версия по-прежнему стоит 30 тыс. долларов, ограничений по срокам использования нет.
Жесткий сброс
Если смартфон заблокировался и просит подключиться к iTunes, то сброс пароля решает метод описанным в пункте 1. Но если он не помог, телефон все еще не дает доступа, и вы не знаете, как его разблокировать, то воспользуйтесь DFU восстановлением. Это жесткий метод, который вероятно приведет к потере информации.
Суть метода в том, чтобы восстановить прошивку через iTunes. Разница в том, что в ситуации, описанной в первом пункте сброс мягкий, а здесь отключаются практически все защитные функции устройства. Для входа в DFU режим выполните действия:
- На iPhone 6/6s и ниже одновременно зажимаются «домой» и «включение» на 10 секунд.
- На iPhone 7/7 plus и выше – устройство подключается к ПК, одновременно зажимаются «питание» и «громкость», включаем аппарат и отпускаем «питание» оставляя «громкость» зажатой.
Как понять, что устройство находится в режиме восстановления DFU – экран включится и потухнет, но будет подсвечен, но значок подключения к iTunes не появится.
Теперь просто ставим новую прошивку и вводим новый пароль.
Как не сломать iPhone при восстановлении доступа?
Восстановление доступа к iPhone без пароля через калькулятор может быть полезным, если вы забыли код доступа или возникла другая проблема с паролем
Однако, при выполнении этой процедуры, важно соблюдать предосторожность, чтобы не повредить устройство
Во-первых, перед тем как приступить к восстановлению доступа, рекомендуется сделать резервную копию данных iPhone. Это позволит сохранить важную информацию, на случай если что-то пойдет не так.
Во-вторых, следует тщательно читать и следовать инструкции. Каждый шаг в процессе восстановления доступа должен быть выполнен верно и без пропусков. Неправильное выполнение инструкции может привести к дополнительным проблемам с устройством.
Также, важно иметь в виду, что восстановление доступа без пароля может быть нарушением безопасности. Поэтому, рекомендуется использовать этот способ только в случаях, когда вы полностью уверены в своей доли доступа к устройству и его данные
- Не рекомендуется применять эксперименты, если вы не уверены в причине проблемы с паролем.
- Не пытайтесь восстановить доступ, если у вас нет необходимых знаний или опыта.
- Следуйте инструкциям от профессионалов или из надежных источников.
Все это поможет вам минимизировать риски и избежать непредвиденных проблем с iPhone при восстановлении доступа. Помните, что безопасность и сохранность данных должны быть приоритетом.
Как удалить пароль с заблокированного iPhone, не зная об этом
Первый способ заключается в том, чтобы у пользователей не было проблем с паролем. Этот процесс удаления нашего кода доступа iOS будет серьезной проблемой, особенно если мы забудем свой пароль. Бывают моменты, когда мы склонны забывать свой пароль из-за сложной комбинации цифр. В соответствии с этим, эта часть существует, чтобы помочь пользователям удалить свой пароль iOS с заблокированного iPhone.
Процедура станет возможной благодаря использованию Aiseesoft iPhone Unlocker. Это отличный инструмент, который мы можем использовать для разблокировки наших телефонов. Этот инструмент предлагает отличные функции, такие как Wipe password, которые станут отличным подспорьем в этом процессе. Он может удалить пароль с заблокированного iPhone 13/12/11/XS/XR/X/8/7/ и более ранних моделей. В соответствии с этим мы теперь можем видеть, как это работает и насколько эффективно с нашей проблемой. Пожалуйста, взгляните на шаги ниже.
1.
Открыть Разблокировка iPhone от Aiseesoft на вашем компьютере с Windows или macOS. Пожалуйста, выберите Удалить пароль функции в первой кнопке из его чистых и простых опций интерфейса.
2.
На вашем экране появится новая вкладка, где вы сможете увидеть некоторую информацию о процессе удаления вашего пароля. Пожалуйста, нажмите на Начинать кнопку из деталей ниже, поскольку мы продолжаем процесс.
3.
На третьем шаге вам будет предложено подключить устройство iOS к компьютеру с помощью USB-кабеля. Это позволяет компьютеру получить доступ к вашему устройству.
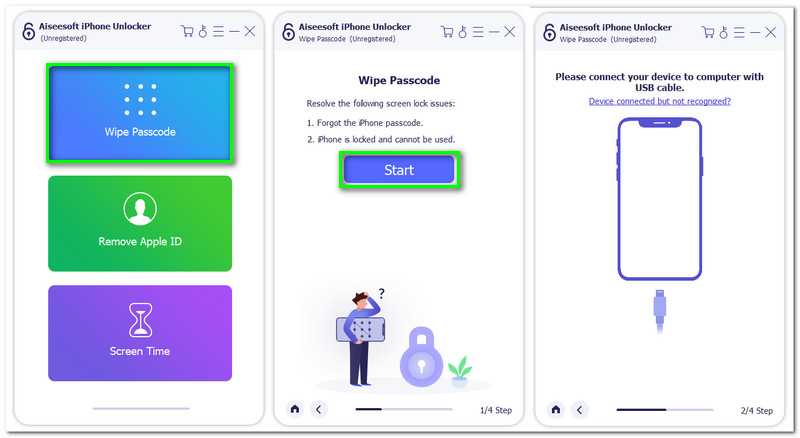 4.
4.
После подключения iOS к компьютеру появится новая вкладка, где представлена информация о вашем устройстве. Пожалуйста, проверьте правильность данных, затем нажмите кнопку Начинать кнопку в центральной части интерфейса.
5.
Эта кнопка запуска позволит вам загрузить все Пакеты прошивки нам нужно удалить наш пароль iPhone. Это займет несколько минут. Пожалуйста, подождите, пока вы не будете готовы к следующему шагу. После него нажмите кнопку Разблокировать кнопку сейчас с новой вкладки.
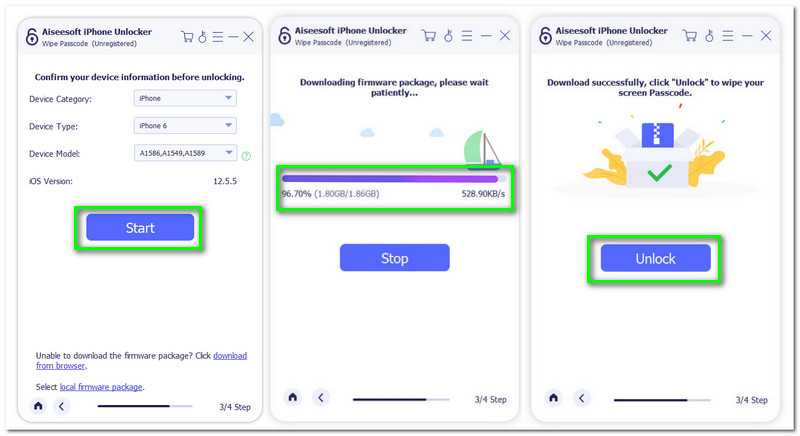 6.
6.
На последнем этапе нам нужно подтвердить все процедуры, которые мы сделали выше. В строке ввода введите 0000, и щелкните Разблокировать кнопка рядом с ним. Пожалуйста, позвольте устройству iOS перезагрузиться и восстановить файлы с помощью резервной копии.
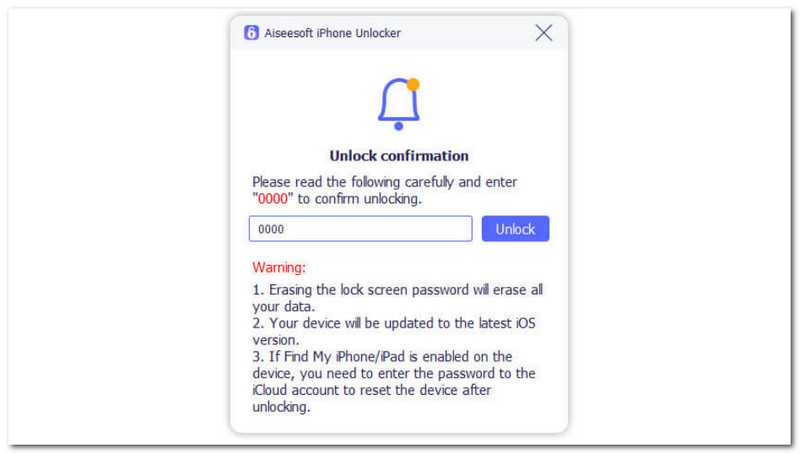
Еще шесть простых шагов. Эти шаги помогают тем людям, которые забыли свой пароль. Это самый простой ответ на вашу проблему. Действительно, с Aiseesoft iPhone Unlocker нам не нужно беспокоиться о забытых паролях.


















![Как сделать анлок iphone 4s, iphone 4, iphone 3gs (04.12.01, 04.11.08, 02.10.04, 04.10.01, 04.12.01, 1.0.13, 1.0.14, 1.0.11, 05.16.05) с помощью sam [инструкция / видео] - яблык: технологии, природа, человек](http://kokosclub.ru/wp-content/uploads/f/1/f/f1f695700abde6c378e6ade9c568e5fc.jpeg)











