Что такое Обмен с окружением?
Near Share, впервые выпущенный для широкой публики в августе 2020 года, представляет собой инструмент для обмена файлами, разработанный Google для Android и Chrome OS для облегчения передачи файлов на близкое расстояние, включая изображения, видео, текст, документы, видео на YouTube и многое другое. Экосистема Android.
Подобно давно забытому Android Beam от Google и чрезвычайно популярному AirDrop от Apple, Nearby Sharing также работает, позволяя пользователям Android 6 или более поздних версий отправлять и получать файлы на небольшом расстоянии, используя один из нескольких датчиков, включая Bluetooth, Wi-Fi, а также GPS для лучшей совместимости и возможности обнаружения устройства.
Шаг третий: создаем сервер в файловом менеджере
Запускаем ES File Explorer, заходим во вкладку LAN. Нажимаем аппаратную клавишу «Mеню», далее «Создать» в диалоговом окне нажимаем «Сервер».
Тут много всяких непонятных настроек, но если разобраться, то ничего страшного в них нет.
Теперь обо всех по порядку:
Домен: оставляем пустым
Адрес: сюда вбиваем IP нашего компьютера (этот параметр можно узнать написав в консоль Windows команду ipconfig, как попасть в консоль видно на скриншотах ниже)
Логин
Пароль: пароль учетной записи из первого шага
Имя: оставляем пустым, или придумываем любое название для нашего сервера
После того как ввели все данные, нажимаем «ОК». Поздраляю! Сервер создан, теперь можем зайти на компьютер прямо с нашего телефона (ну или планшета).
UPD:не всегда нужно именно пользоваться сетью для обмена данными, зачастую необходимо воспроизвести какие-либо меди файлы с компьютера, с этой целью отлично подойдет .
Статьи и Лайфхаки
У пользователей, которые имеют в своём распоряжении современные гаджеты – смартфоны или планшеты, рано или поздно возникает вопрос, как Андроид подключить к домашней сети?
Ведь рано или поздно каждый захочет получить доступ с мобильного к содержимому локального компьютера
При этом важно не только ознакомление с файлами, просмотр видео, фотографий и прослушивания музыки, но и двустороннее копирование файлов
Основные библиотеки
В этом сегменте мы обсудим некоторые основные библиотеки, присутствующие в операционной системе Android.
2) Медиафреймворк
Android также изначально поддерживает популярные медиакодеки, что позволяет приложениям, созданным на платформе Android, легко использовать и воспроизводить мультимедийные компоненты из box.
3) SQLite
В Android также есть База данных SQLite это позволяет приложениям иметь очень быструю собственную функциональность базы данных без необходимости использования сторонних библиотек.
4) Свободный тип
Android поставляется с предустановленным быстрым и гибким движком шрифтов. Это позволяет разработчикам приложений стилизовать компоненты своего приложения и предоставлять богатый опыт, который передает намерения разработчика.
5) OpenGL
Android также поставляется с графической системой OpenGL. Это библиотека C, которая помогает Android использовать аппаратные компоненты для рендеринга 2D- и 3D-графики в реальном времени.
6) SSL
Android также имеет встроенный уровень безопасности, обеспечивающий безопасную связь между приложениями на Android и другими устройствами, такими как серверы, другие мобильные устройства, маршрутизаторы 6.
7) СГЛ
Android поставляется с графической библиотекой, реализованной в низкоуровневом коде, которая эффективно отображает графику для платформы Android. Он работает с компонентами более высокого уровня графического конвейера Android платформы Android.
 Либк
Либк
Ядро Android содержит библиотеки, написанные на C и C++ — языках низкого уровня, предназначенных для встроенного использования и помогающих максимизировать производительность. Libc предоставляет средства для предоставления этим библиотекам низкоуровневых системных функций, таких как потоки, сокеты, ввод-вывод и т.п.
9) Вебкит
Это браузерный движок с открытым исходным кодом, используемый в качестве основы для создания браузеров. Браузер Android по умолчанию до версии 4.4 KitKat использует его для рендеринга веб-страниц. Он позволяет разработчикам приложений отображать веб-компоненты в системе представления с помощью WebView. Это позволяет приложениям интегрировать веб-компоненты в свои функциональные возможности.
10) Поверхностный менеджер
Менеджер поверхности отвечает за обеспечение плавного рендеринга экранов приложений. Это достигается путем составления 2D- и 3D-графики для рендеринга. Это также позволяет сделать это за счет буферизации за кадром.
Настройки Android
С помощью системных инструментов Android настроить подключение по локальной сети не удастся. Для выполнения необходимой задачи нам потребуется файловый менеджер ES Проводник. Загружаем и запускаем его, в левом боковом меню тапаем «Сеть»-«LAN».
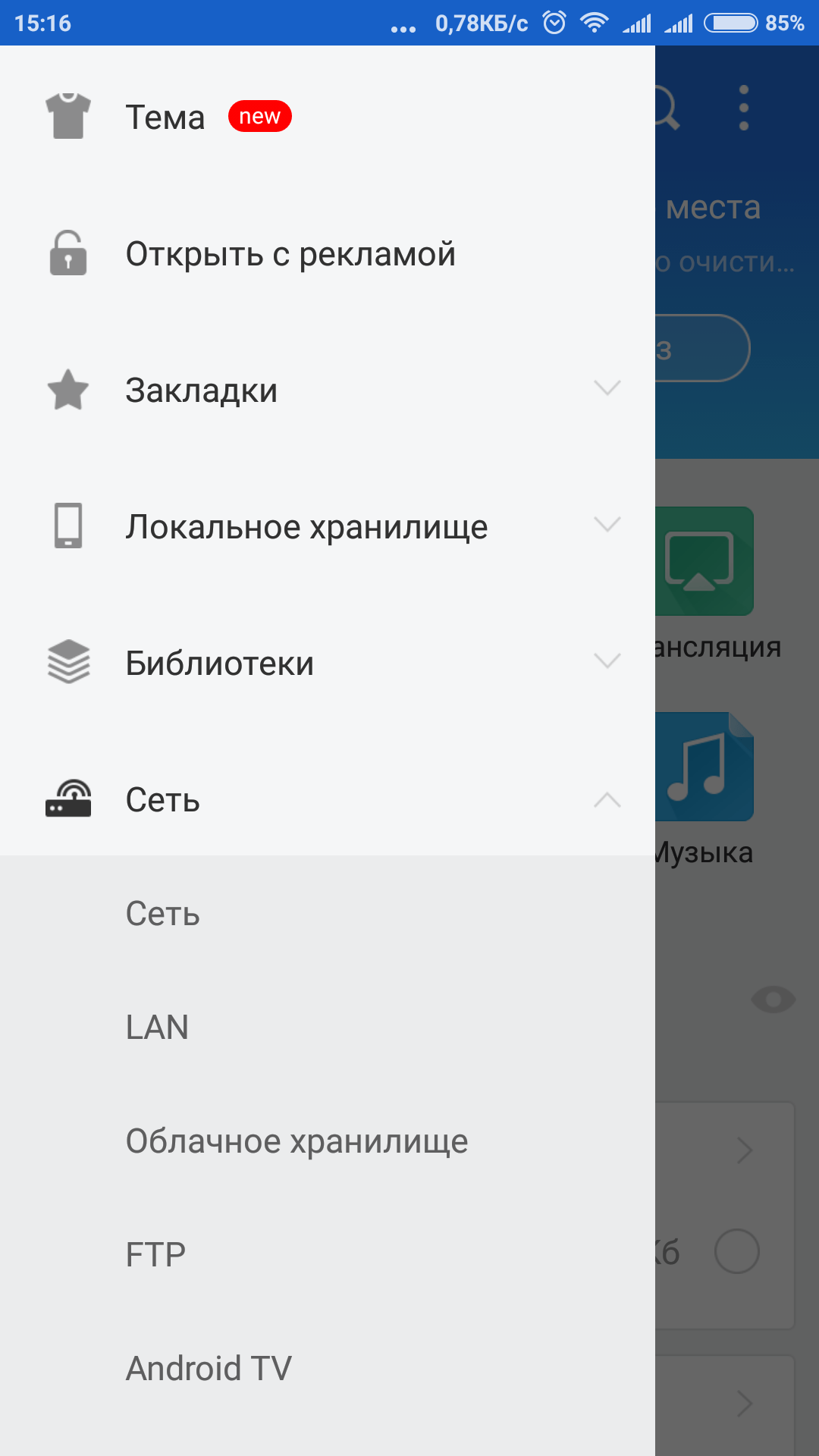
Нажимаем «Сканировать», ждем окончания результатов.
Расширяем возможности обмена данными между домашним компьютером и устройством на Андроид платформе с помощью файлового менеджера. Подготавливая материал «Файловый менеджер для Android » наткнулся на прикольную функцию подключения Android к локальной сети Windows. Итак, разберем на примере, как это сделать.
Дано: Wi-Fi точка доступа, компьютер с операционной системой Windows (в моем случае это Windows 7), Андроид гаджет с установленным файловым менеджером, у которого есть функция SAMBA сервера (у меня стоит ES File Explorer).
Драйверы устройств
В ядре Linux содержатся драйверы, необходимые для работы операционной системы с различными аппаратными компонентами. Эти драйверы предоставляют стандартный интерфейс, с которым могут работать аппаратные компоненты разных производителей.
Это позволяет производителям устройств приобретать различные компоненты, такие как компоненты Bluetooth, компоненты Wi-Fi, компоненты камеры. Пока производители соответствуют стандартным спецификациям Android, интеграция происходит без проблем.
1) USB-драйвер
Linux также предоставляет Android средства взаимодействия с USB-устройствами. Современные устройства оснащены различными портами USB, включая USB 2.0 и новые версии USB, включая USB-C. Эти драйверы позволяют использовать USB-порт для зарядки, передавать текущие данные, такие как журналы, с устройств Android и взаимодействовать с Android. Файловая система.
2) Драйвер Bluetooth
Ядро Linux обеспечивает поддержку взаимодействия с аппаратными компонентами Bluetooth. Он обеспечивает способ чтения и записи данных, полученных с поддерживаемых радиочастот Bluetooth. Он также предоставляет набор возможностей Android для настройки Bluetooth.
3) Драйвер Wi-Fi
Ядро Linux предоставляет драйверы для интеграции аппаратных компонентов сети Wi-Fi. Компоненты Wi-Fi, встроенные в мобильные устройства, позволяют устройствам Android подключаться к сетям Wi-Fi. Драйвер позволяет компонентам Wi-Fi транслировать сети Wi-Fi и создавать точки доступа.
4) Драйвер дисплея
Android позволяет взаимодействовать с компонентами дисплея. Для большинства устройств компонентом интерфейса является сенсорный ЖК-экран. Он обеспечивает поддержку настройки и рисования.wing пиксели.
5) Аудиодрайвер
Устройства Android обычно поставляются с аппаратными компонентами для ввода и вывода звука. Аудиодрайверы в ядре позволяют системе Android использовать звук, полученный от этих компонентов, а также производить аудиовыход.
6) Диспетчер питания
Большинство устройств Android используются, когда они отключены от электророзеток. Таким образом, большую часть времени их использования они зависят от батарей. Linux Kernel поставляется с системой управления питанием, которую можно настроить в соответствии с потребностями использующих ее устройств.
ОС Android использует диспетчер питания, чтобы обеспечить питание других компонентов устройства. Он делает это, транслируя различные состояния, связанные с властью. Это состояния «Режим ожидания», «Сон» и «Низкий заряд батареи». На Android диспетчер питания по умолчанию переведен в спящий режим, чтобы обеспечить максимальное время автономной работы.
Диспетчер электропитания предоставляет приложениям средства для реагирования на различные режимы питания. Приложения также могут изменять свое поведение в соответствии с текущим состоянием питания устройства.
Приложение также может запросить изменение политики электропитания по умолчанию. Приложения могут обеспечить желаемую функциональность, например, поддерживать активность аппаратных компонентов. Примером может служить сохранение активности экрана при чтении книги, чтобы пользователь не отвлекался. Другой пример — включение аудиокомпонентов при прослушивании музыки в фоновом режиме.
7) Флэш-память
Большинство устройств Android используют флэш-память в качестве средства хранения. Флэш-память быстрая и занимает меньше места, что делает ее идеальной для небольших устройств. Ядро Linux предоставляет устройствам Android средства чтения и записи во флэш-память. Он предоставляет средства разделения памяти таким образом, чтобы ОС и другие приложения могли легко и эффективно совместно использовать ресурс памяти.
 Биндер
Биндер
В Android размещено множество приложений и системных компонентов, каждый из которых работает в своих процессах. В большинстве случаев эти процессы следует изолировать друг от друга, чтобы предотвратить помехи и повреждение данных. Тем не менее, бывают случаи, когда нам нужно передать данные из одного процесса в другой.
Ядро Linux обеспечивает функцию совместного использования данных, предоставляя драйверы связывания. Драйверы Binder обеспечивают межпроцессное взаимодействие, IPC. Использование процессов IPC позволяет обнаруживать другие процессы и обмениваться информацией.
FTP-доступ к содержимому Android-устройства на компьютере
Получить доступ с компьютера к содержимому Android-устройства можно массой различных способов – через подключение по USB-кабелю, с помощью программ для дистанционного управления, с помощью программ, реализующих доступ только к отдельным расшаренным папкам, с помощью доступа по локальной сети. Каждый из этих способов подключения нужно рассматривать в отдельных материалах. Но раз уж мы при рассмотрении подключения к расшаренным ресурсам компьютера использовали приложение «Файловый менеджер +», в этой публикации стоит упомянуть его возможность поднятия на Android-устройстве локального FTP-сервера. Такая возможность позволит нам полноценно управлять данными смартфона или планшета по типу управления файлами на обычном FTP—сервере.
В главном окне приложения «Файловый менеджер +» жмём «Доступ с ПК». В появившейся далее форме снимаем галочку «Случайный номер порта» и жмём «Пуск». Далее увидим FTP—адрес подключения к Android-устройству на компьютере. В этом же окошке подключения будет кнопка остановки работы FTP—сервера – кнопка «Остановить службу». Она, соответственно, отвечает за прекращение сетевого доступа к данным мобильного устройства.
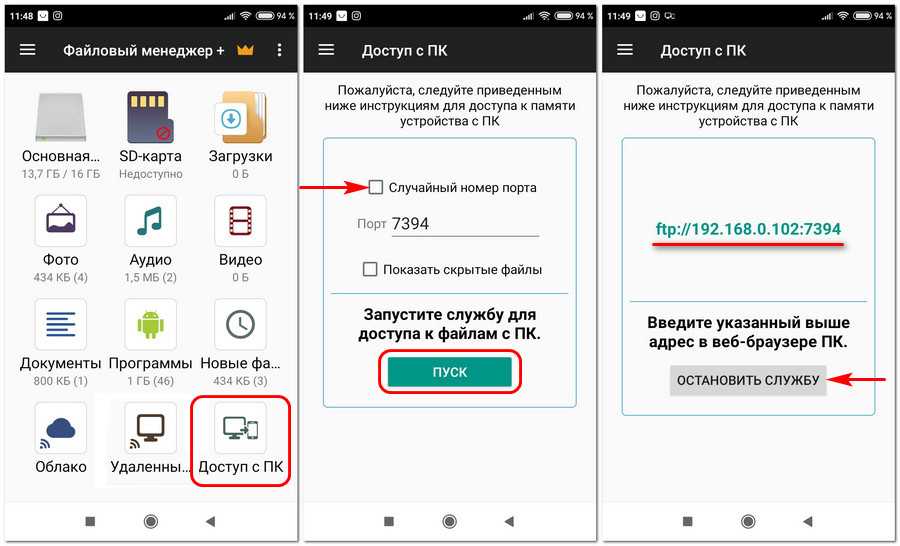
На компьютере в адресную строку проводника вводим отображающийся в Android-приложении FTP—адрес. Получаем доступ к содержимому гаджета и можем с ним работать как с отдельным устройством информации компьютера.
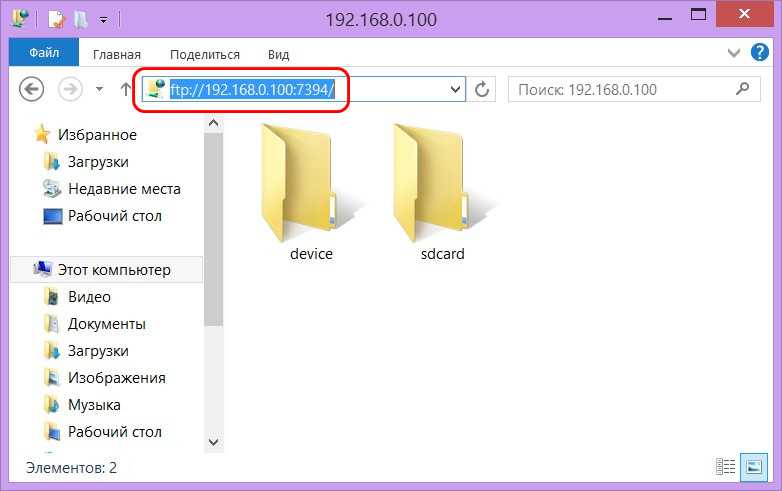
С поднятым на Android-устройстве FTP—сервером, как и с обычным FTP—сервером, в части загрузки файлов также можем работать в окне браузера. Вводим адрес FTP—сервера, заходим в родительские каталоги Android-устройства.
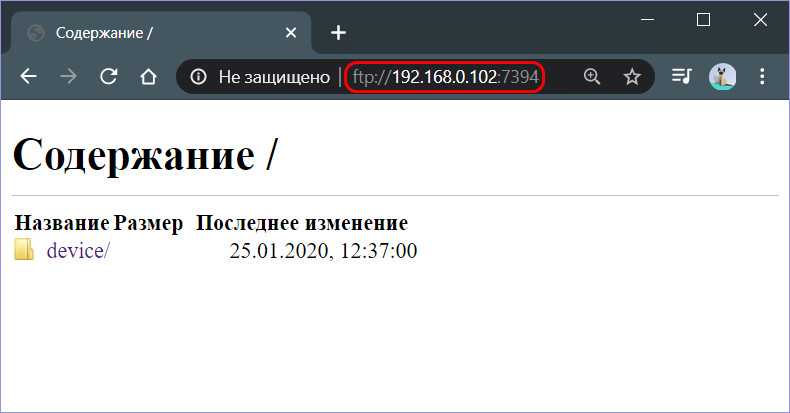
Из родительских каталогов идём в любую папку памяти устройства и скачиваем оттуда файлы на компьютер.
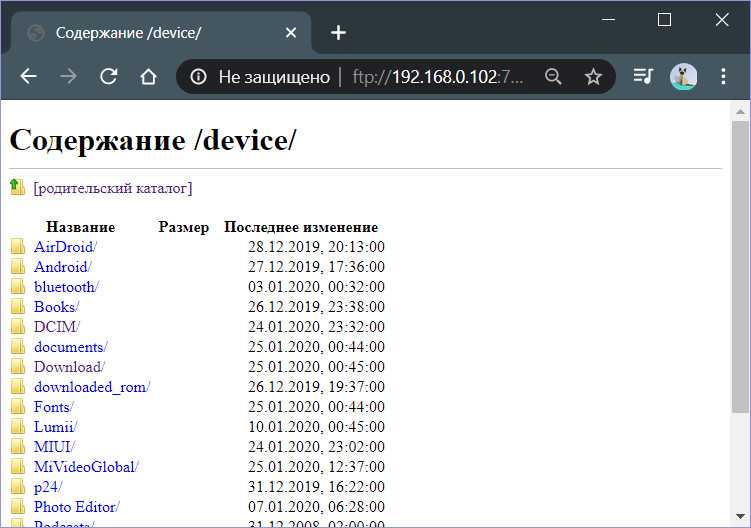
Управление процессом
Каждое приложение в Android работает в процессе. Ядро также отвечает за управление процессами. Это означает, что он отвечает за создание, приостановку, остановку, закрытие или завершение процессов.
Ядро обеспечивает различные функции, такие как одновременный запуск нескольких процессов, взаимодействие между процессами, запуск процессов в фоновом режиме и т. д.
Поскольку каждому процессу для правильной работы требуется собственное пространство памяти, ядро гарантирует, что пространства памяти, выделенные для каждого процесса, защищены от других процессов. Это также гарантирует, что такие ресурсы, как Оперативная память выделенные процессам освобождаются при завершении процессов.
Ядро Linux также отвечает за распределение работы между процессорами, присутствующими в устройстве. Это позволяет максимизировать производительность устройств с несколькими ядрами, поскольку процессы разных приложений выполняются на разных ядрах.
Ядро Linux выполняет больше задач, включая обеспечение безопасности.
Использование меню Android Stock Share
Долгое время самой большой проблемой стандартного меню «Поделиться» в Android было то, что приложения не отображались в каком-либо логическом порядке. Часто первыми появляются приложения, которыми вы поделились последними. Но с десятками приложений в этом списке это было трудно разобрать.
В современных версиях Android (например, на стандартном Android 11) это не проблема. Приложения расположены в алфавитном порядке, что позволяет с первого взгляда определить, чем вы хотите поделиться. Вы увидите несколько записей вверху, показывающих ярлыки для недавних разговоров, но этот раздел легко пропустить.
Единственная настройка меню «Поделиться» Android, которую вы можете сделать изначально, – это закрепление элементов. Чтобы закрепить что-то, просто нажмите и удерживайте на мгновение, затем выберите « Закрепить » . Если у приложения есть несколько способов поделиться, например, отправить твит или прямое сообщение в Twitter, вы можете закрепить тот, который вам больше нравится.
Галерея изображений (2 изображения)
Расширять
Расширять
Закрывать
Изображение 1 из 2
Изображение 2 из 2
var images=document.getElementsByClassName(«gallery-1-images»);
for(var i=0;i
Закрепленные приложения отображаются над основным списком приложений в меню «Поделиться». Технически вы можете закрепить столько, сколько хотите, но на самом деле там отображаются только четыре из них. Снова нажмите и удерживайте один из них и выберите « Открепить », чтобы удалить его. А если вам интересно, как добавить приложение в список общего доступа, просто установите его, и запись приложения появится в меню «Поделиться», если оно поддерживается.
Для дополнительной настройки вы можете обратиться к одному из единственных оставшихся приложений, которое заменяет меню «Поделиться» в Android: Sharedr.
Делитесь лучше в Android
К сожалению, вариантов настройки меню Android Share не так много, даже если вы рутируете свое устройство. Прежние избранные, такие как Andmade Share и Fliktu, больше не доступны. Большинство других приложений для «совместного использования» построены на обмене ссылками на приложения, а не на замене диалогового окна «Поделиться».
Поскольку похоже, что Android 12 делает шаг в сторону отказа от приложений, заменяющих Share, эта тенденция, вероятно, сохранится. Будем надеяться, что в будущем Google улучшит интерфейс Share, чтобы в этих приложениях стало меньше необходимости. А пока можете хотя бы обратиться к Sharedr.
Кредит изображения: Ascannio / Shutterstock
Доступ с Android к Windows. Настройки на стороне смартфона/планшета
Установка приложения .
Запустите Play Market:
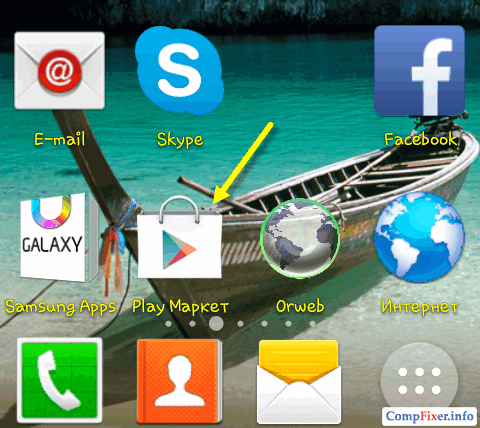
В строке поиска введите es file explorerи нажмите Поиск:
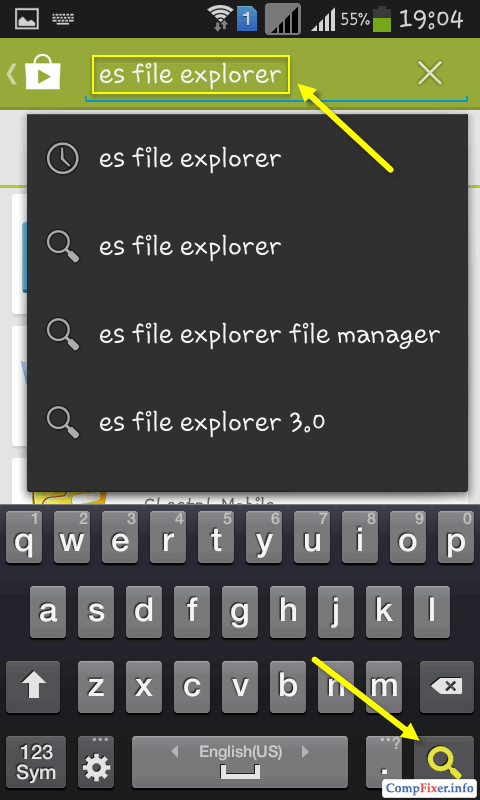
В результатах поиска выберите приложение ES Проводникот разработчика ES APP Group:
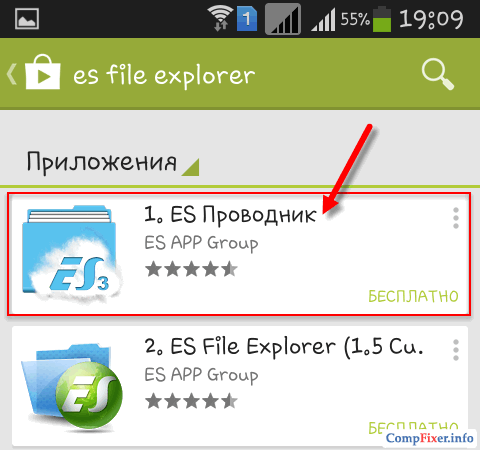
Нажмите Установить:
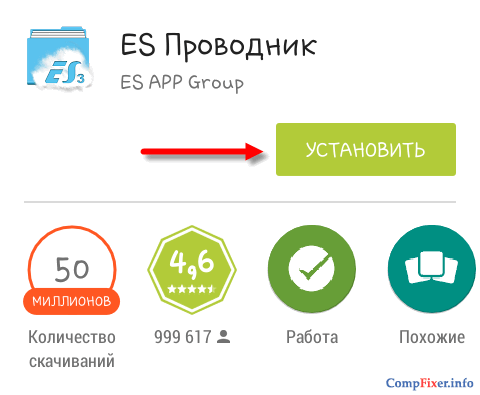
Нажмите Принять:
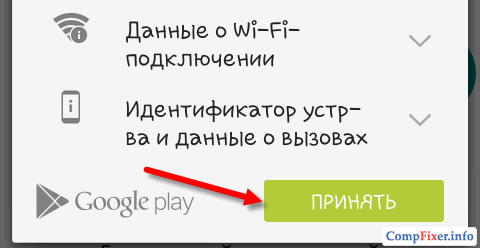
После завершения загрузки и установки приложения ES Проводник(или ES File Explorer) нажмите Открыть:
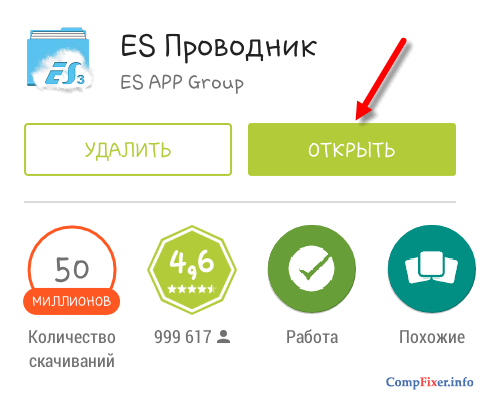
Настройка ES Проводник (ES File Explorer)
У приложения три экрана:
- Домашняя страница(HomePage);
- Устройство;
- Сеть.
Перейдите на экран Сеть путём пролистывания всторону и нажмите в левом нижнем углу кнопку Создать:
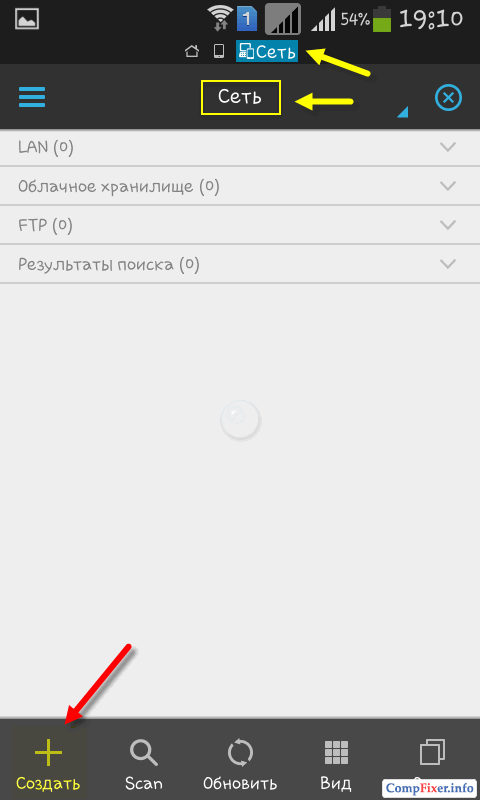
В списке выберите тип подключения: LAN:
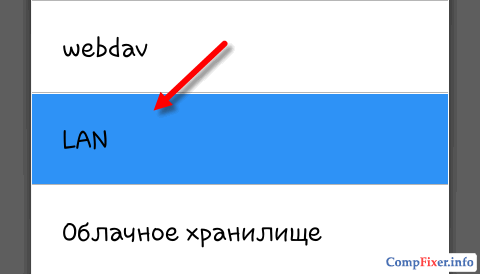
В окне настроек Сервер укажите:
- IP-адрес сервера;
- Имя пользователя;
- Пароль;
- Отображаемое имя (по желанию)
и нажмите ОК:
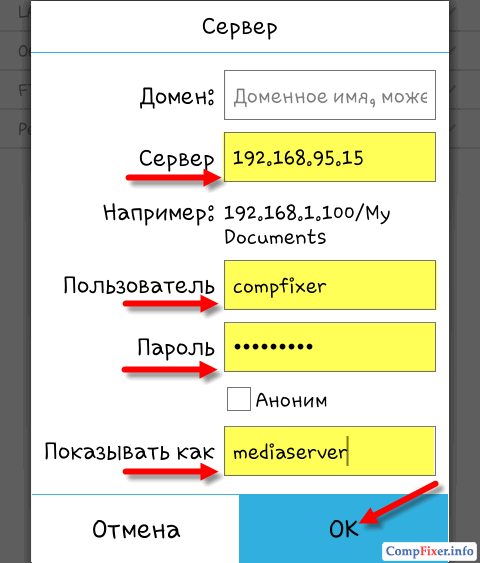
В список под названием LAN добавится ваш компьютер (это может быть ноутбук, сервер, сетевое хранилище, в общем, любое сетевое устройство с накопителем).
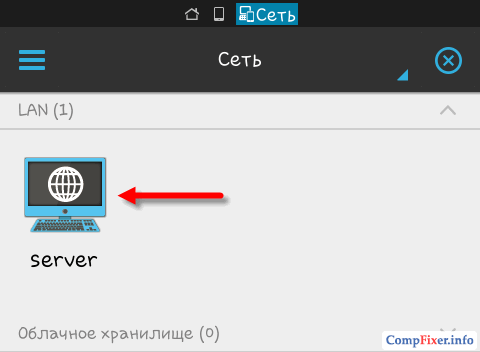
Подключение Андроид к Windows LAN
В примере для подключения с Андроид к локальной сети будем применять бесплатный файловый менеджер ES Explorer (ES Проводник). В функционале утилиты есть все необходимое для получения доступа к сетевой папке. Скачиваем файловый менеджер из Гугл Плей https://play.google.com/store/apps/details?id=com.estrongs.android.pop.
Увеличить
После инсталляции запускаем приложение и переходим в раздел подключения к сети. Ваше устройство должно быть подключено к той сети Wi-Fi через роутер, к которой подключен компьютер с настроенной локальной сетью. Переходить между вкладками можно при помощи свайпа.
Читайте Как создать/удалить папку на экране телефона Андроид
Затем есть следующие варианты действий:
- Нажимаем на кнопку «Scan». Начнется в сети автоматический поиск компьютеров. Если найден нужный компьютер, то сразу можно прервать поиск.
Увеличить
Нажимаем на кнопку «Создать» и указываем параметры вручную. В этом варианте необходимо указать логин, пароль, внутренний адрес компьютера в локальной сети. На компьютере можно указать статический IP в подсети роутера, иначе во время включения и выключения он может поменяться.
Увеличить
После подключения сразу будет предоставлен доступ к тем сетевым папкам, к которым доступ разрешен. С ними уже можно выполнять разные действия, к примеру, смотреть фото, проигрывать музыку, видео и т.д.
Увеличить
Получается, что подключение устройства Андроид к обычной локальной сети Виндовс является совсем несложной задачей.
Инструкция по подключению
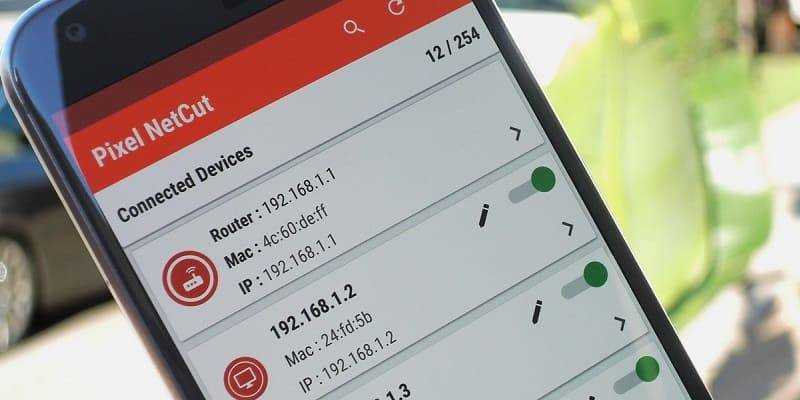
Вначале нужно предоставить доступ через сеть к необходимым файлам и папкам на компьютере (или к целому диску). Для этого нужно:
- путём внесения учётной записи создать новое имя пользователя мобильного: зайти в меню «Пуск», выбрать пункт «Настройка», а затем – «Панель управления» и кликнув по пункту «Учётные записи пользователей», добавить новую запись, указав границы прав создаваемого пользователя;
- зайти во вкладку «Доступ»;
- выбрать пункт «Общий доступ»;
- в контекстном меню выбрать заранее созданное имя пользователя мобильного, при этом также можно установить уровень разрешения при чтении файлов;
- далее следует открыть на мобильном меню с настройками и активировать Wi-Fi: эта опция станет доступна, если перейти в раздел «Беспроводные сети»;
- подключиться к сети, правильно выбрав её имя, и внимательно ввести пароль; при этом можно выбрать опцию «показывать символы пароля», во избежание ошибок при его введении.
Для поиска нужной сети можно воспользоваться кнопкой Scan, после чего поиск будет выполнен автоматически; когда нужная сеть будет обнаружена, можно просто остановить поиск.
После того, как Android будет подключен к сети, пользователь сразу получит доступ ко всем папкам и файлам, к которым разрешён доступ, и сможет проделывать с ними необходимые действия.
- Как на планшете посмотреть фильм с компьютера по сети;
- Как зайти со смартфона на компьютер;
- Как со смартфона зайти в сетевую папку.
Сегодня мы решили ответить на эти вопросы. Ибо благодаря обилию приложений в Google Play и эту задачу можно легко решить. Ниже мы расскажем о том, как зайти в сетевую папку компьютера с андроид-устройства.
Включите функцию «Разрешить другим устройствам подключаться»
Для настройки общего доступа на Android вам потребуется включить функцию «Разрешить другим устройствам подключаться». Это позволит вашему устройству стать точкой доступа WiFi и позволит другим устройствам подключаться к вашему интернет-соединению.
Чтобы включить эту функцию:
- Откройте «Настройки» на вашем Android-устройстве.
- Прокрутите вниз и найдите раздел «Сеть и интернет».
- Нажмите на «Сеть и интернет».
- В списке доступных опций выберите «Точка доступа и портативный хотспот».
- Найдите и выберите «Настроить точку доступа Wi-Fi».
- В открывшемся окне включите переключатель «Разрешить другим устройствам подключаться».
Теперь ваше Android-устройство будет готово к предоставлению общего доступа другим устройствам через точку доступа WiFi.
Подключение с Android-устройства к расшаренным файлам на компьютере
Если на нашем домашнем компьютере есть медиатека из подборок хороших фильмов, клипов и музыки на наш вкус, домашних фото, всё это мы можем воспроизводить на Android-устройстве. Находясь вдали от компьютера, но, естественно, будучи в зоне действия локальной сети. Для этого нужно, чтобы и компьютер, и Android-смартфон или планшет были подключены к одной локальной сети, например, обеспечиваемой домашним роутером. Ну и, конечно же, компьютер должен быть активен – не выключен, не погружен в сон или гибернацию. Мы сможем не только копировать и воспроизводить контент с компьютера, настроим доступ к его данным так, чтобы мы могли обмениваться файлами – перемещать в расшаренные папки компьютера файлы с Android-устройства и даже удалять в этих папках ненужное.
Первым делом нам необходимо внести нужные сетевые настройки в среде Windows.
Примечание: ниже приводится настройка сетевого доступа к данным с применением обычного функционала локальных сетей Windows, без использования функции «Домашняя группа», упразднённой в Windows 10. Т.е. приведённые ниже инструкции применимы во всех трёх актуальных версиях Windows – 7, 8.1 и 10.
Идём в панель управления, в раздел «Сеть и Интернет».
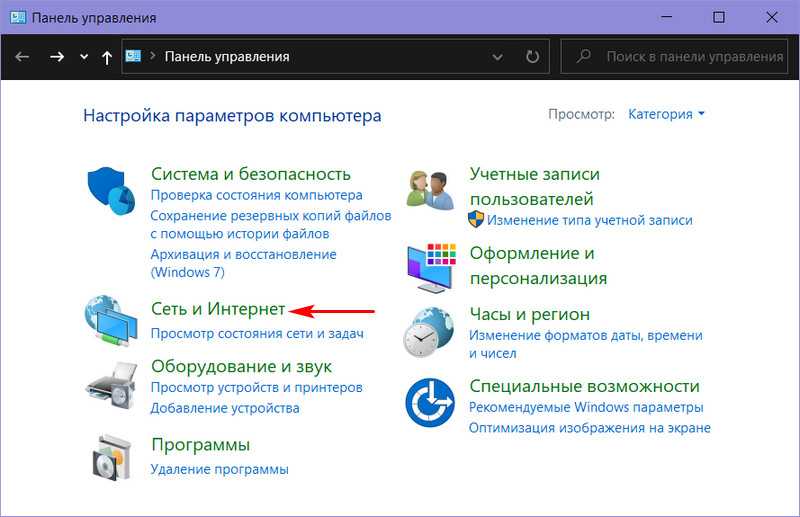
Нам нужен центр управления сетями.
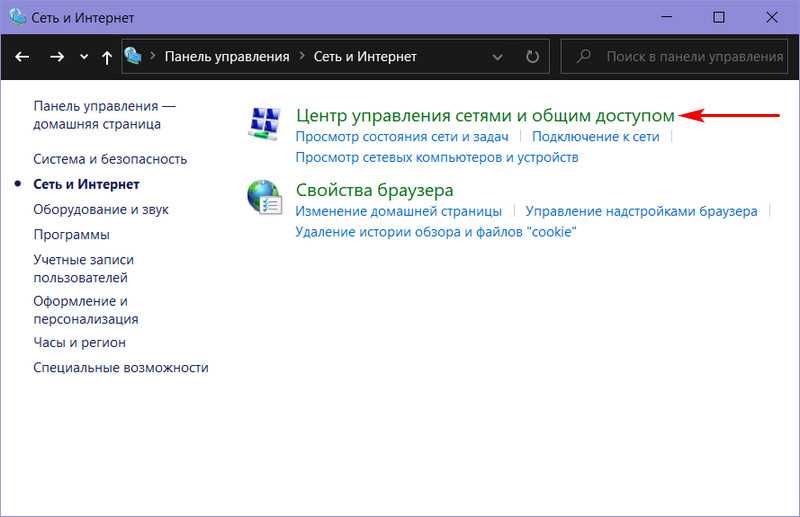
Кликаем опцию изменения доп/параметров общего доступа.
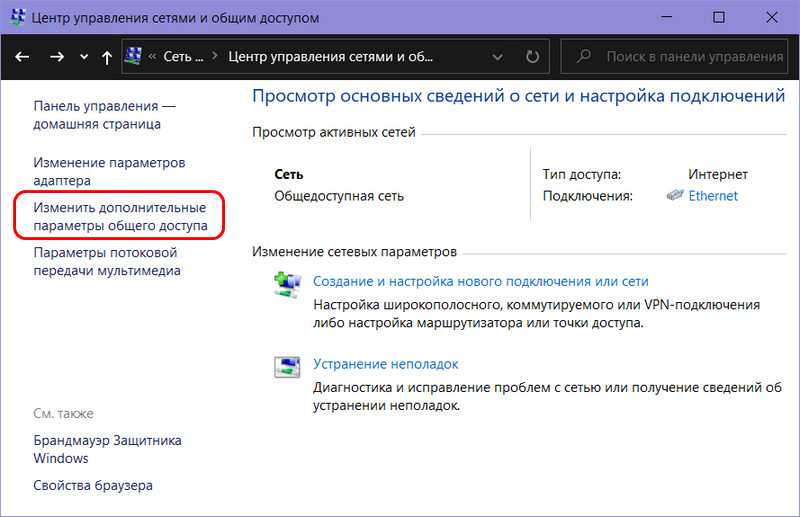
В профиле гостевой или общедоступной сети включаем сетевое обнаружение и общий доступ к файлам, как показано на скриншоте.
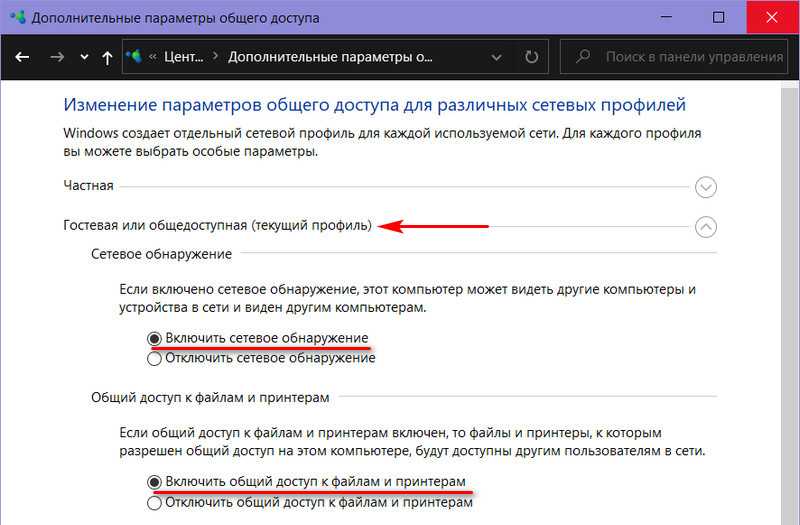
Далее в профиле всех сетей отключаем общий доступ с парольной защитой. И нажимаем кнопку сохранения изменений.
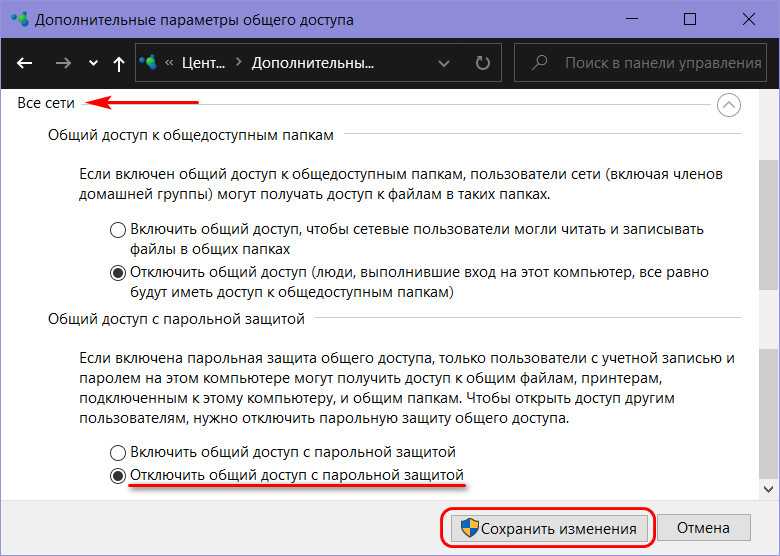
Следующий этап – расшаривание папок с содержимым, к которому мы хотим иметь доступ с Android-устройства, т.е. предоставление для этих папок общего доступа. Кликаем нужную папку в проводнике Windows, в контекстном меню выбираем пункт предоставления доступа, далее же указываем «Отдельные люди».
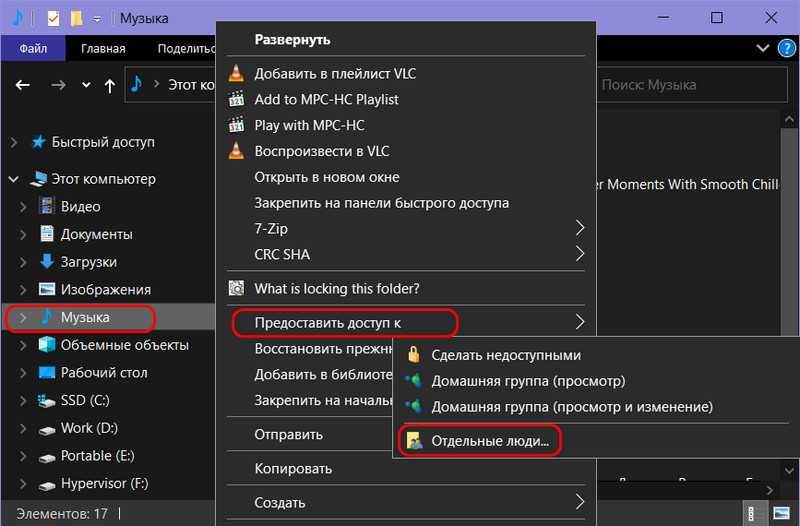
В окне настройки доступа к сети в выпадающем списке указываем «Все», жмём «Добавить», затем внизу «Поделиться».
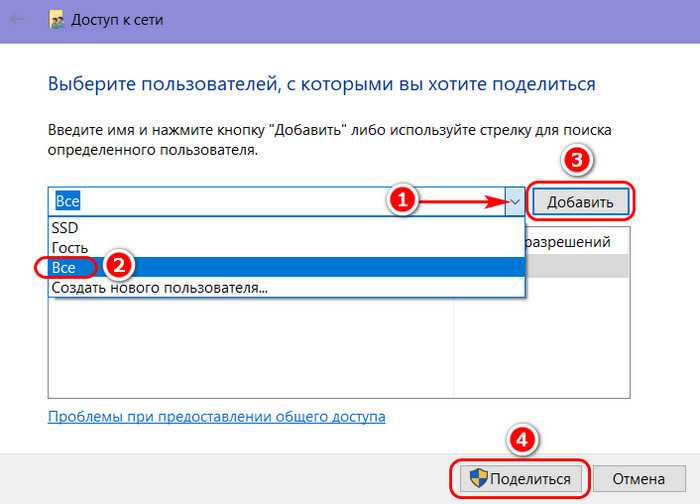
И – «Готово».
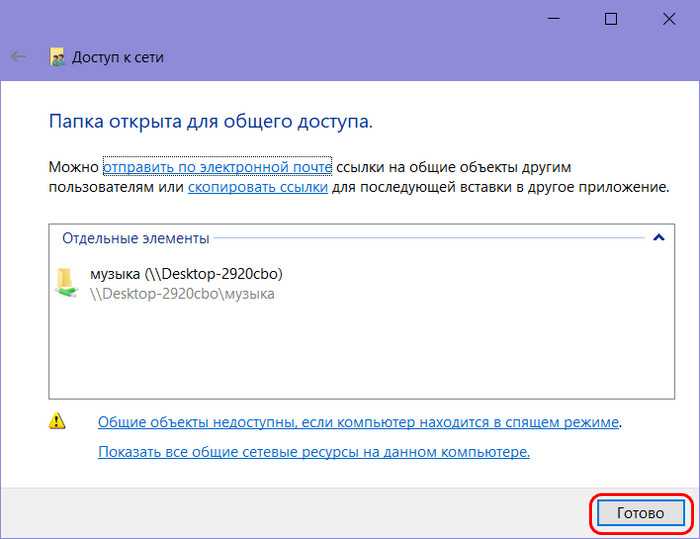
Если нужен доступ к файлам с компьютера по сети только в части их воспроизведения, на этом всё, больше никаких настроек вносить не нужно. Но для полного доступа с правом сетевых пользователей перемещать в расшаренную папку данные и удалять в ней существующие файлы необходимо ещё кое-что настроить. Идём в свойства расшаренной папки.
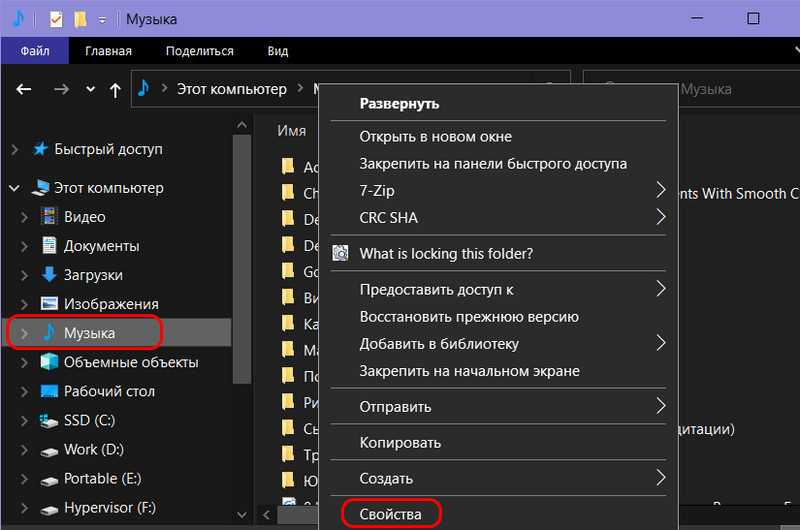
Во вкладке «Безопасность» кликаем группу «Все». Жмём «Изменить».

Ставим в блоке разрешений, в графе «Полный доступ» галочку в столбце «Разрешить». Далее нажимаем «Применить» и «Ок».
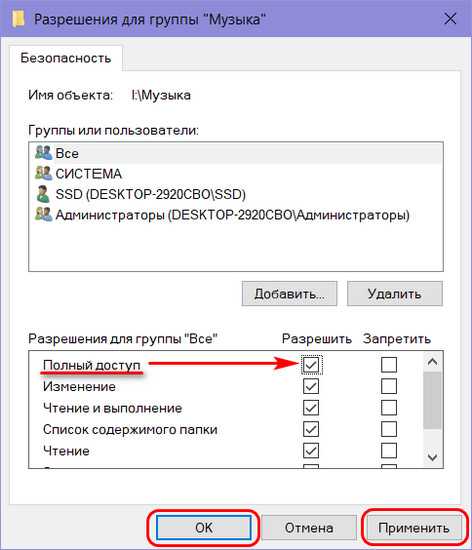
Теперь всё – полный доступ на управление данными в расшаренной папке предоставлен. Если доступ понадобится ограничить, проделываем обратные настройки в свойствах папки. А если вообще надо будет прекратить её расшаривание, тогда в контекстном меню в проводнике снова запускаем опцию предоставления доступа, но теперь уже выбираем пункт «Сделать недоступным».
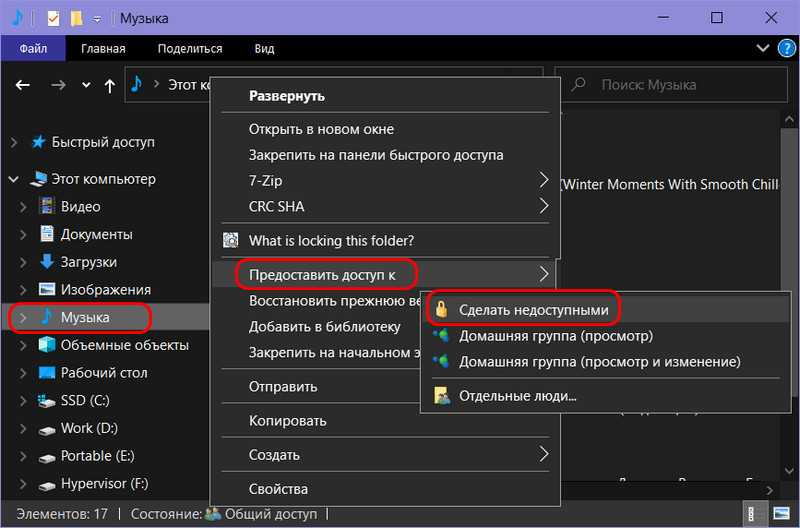
И жмём «Прекратить общий доступ».
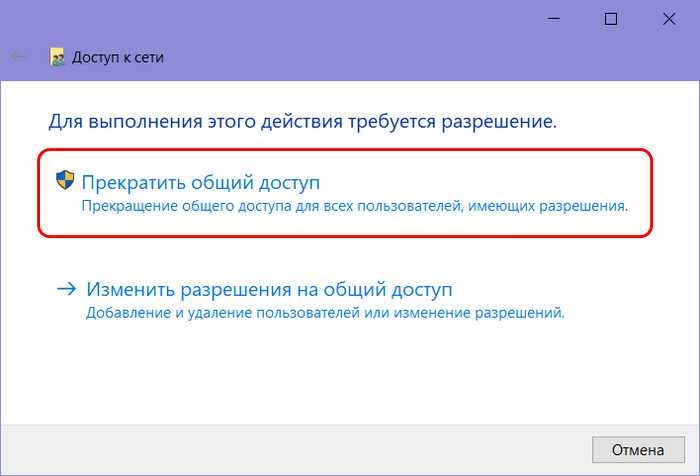
Описанным выше образом расшариваем каждую нужную папку с контентом и, если необходимо, настраиваем полный доступ к ней. Что нужно сделать на Android, чтобы подключиться к компьютеру по сети и получить доступ к данным в расшаренных папках? Для этого необходимо установить на устройство файловый менеджер, поддерживающий подключение по локальной сети. Одним из таких является приложение «Файловый менеджер +», оно бесплатное, его можно скачать в Google Play.
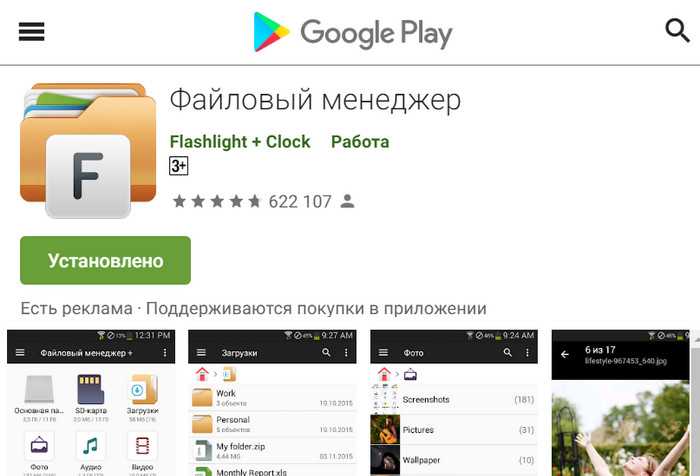
В этом приложении жмём иконку «Удалённые службы», далее – «Добавить удалённое место», далее – «Локальная сеть». После непродолжительного сканирования сети увидим наш компьютер. Жмём его.
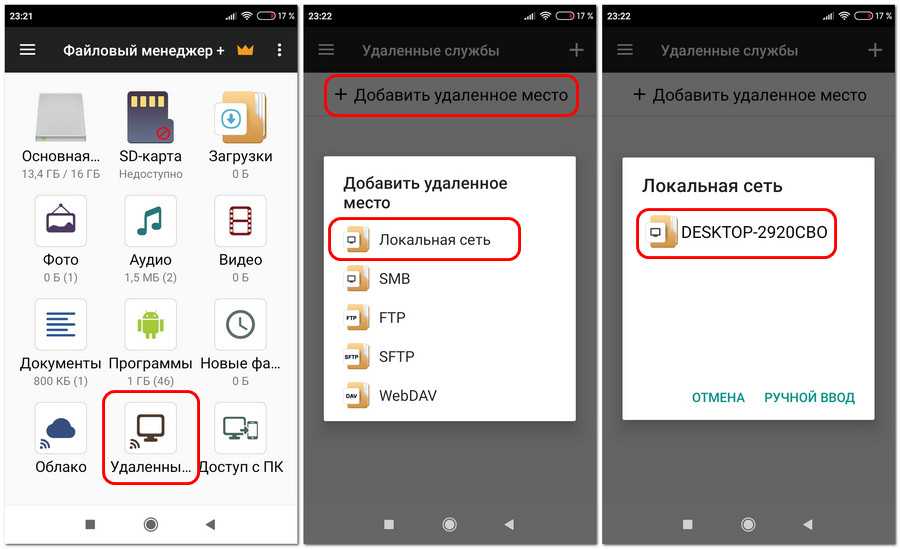
Вводим имя пользователя компьютера, если есть, пароль, а если его нет, оставляем соответствующее поле пустым. Ставим галочку «Анонимный». Жмём «Ок». Далее увидим все расшаренные папки компьютера.
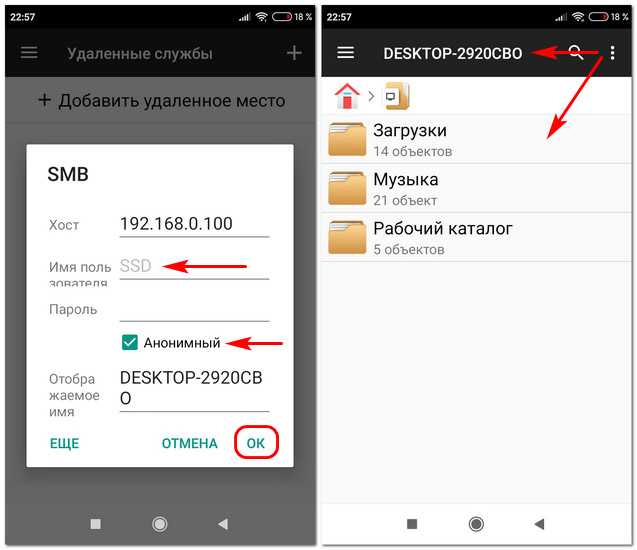
Ну и, соответственно, сможем получить доступ к их содержимому. В дальнейшем к контенту подключённого сетевого компьютера можем получить доступ оперативно, прямо в меню приложения.
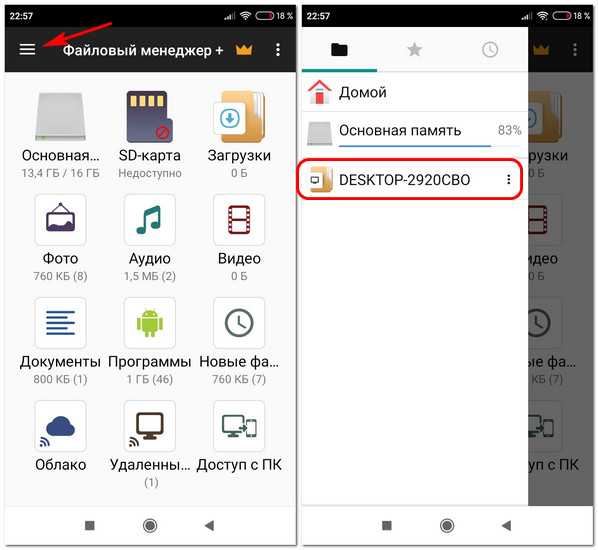
По умолчанию файловый менеджер настроен на воспроизведение отдельных типов данных – видео, музыки, изображений и текстовых файлов — собственными средствами, входящими в состав приложения проигрывателями и просмотрщиками. Они примечательны тем, что предусматривают пролистывание файлов, а для медиа – переход на соседние треки и автовоспроизведение по очереди. Но при необходимости эти средства файлового менеджера можно отключить в настройках и использовать другие, установленные на Android-устройстве.
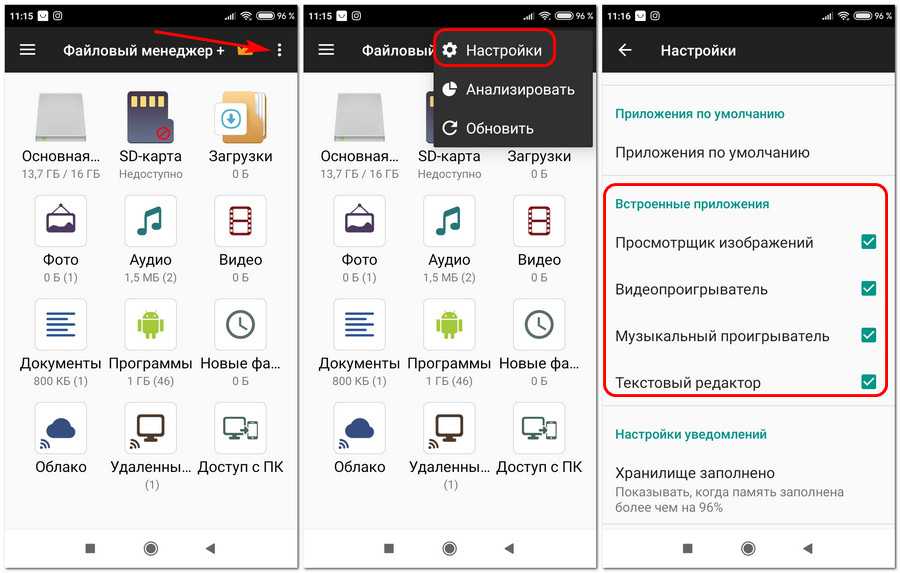
Как использовать функцию «Обмен с окружением»?
Теперь, когда вы знаете, что такое функция «Обмен с окружением» и как она работает, давайте посмотрим, как вы тоже можете настроить и использовать функцию «Обмен с окружением» на своем смартфоне, чтобы легко обмениваться файлами.
Шаг 1. Включите и настройте функцию «Общий доступ с окружением».
Хотя вы всегда можете включить функцию «Обмен с окружением» в разделе «Общий доступ» Android или в приложении «Файлы» Google, она также доступна из панели уведомлений Android. При нажатии на «Общий ресурс поблизости» вам будет предложено включить Bluetooth, Wi-Fi и местоположение, если какие-либо из них не включены. После того, как вы включили все, что продвигалось на вашем экране, вас встретит другое приглашение, в котором отображаются три параметра, включая «Все», «Контакты» и «Скрытые».
- Выбор «Все» означает, что каждый ближайший Android-смартфон сможет отправлять вам файлы через ближайшую общую папку.
- Выбор контакта позволяет вам получать файлы с помощью совместного доступа, только если они исходят от ваших контактов и содержат адрес электронной почты, связанный с их учетной записью Google.
- Выбор параметра «Скрытый» означает, что вы не сможете получать какие-либо файлы с помощью функции «Общий доступ с окружением», пока не включите ее вручную.
Кроме того, вы также можете коснуться настроек, чтобы настроить различные переменные, такие как учетная запись, используемая для обмена файлами, имя и видимость устройства, а также хотите ли вы получать уведомления всякий раз, когда рядом с вами активируется устройство с возможностью общего доступа и т. д.
Шаг 2. Делитесь файлами с помощью функции «Обмен с окружением»
После настройки функции «Общий доступ с окружением» в соответствии с вашими предпочтениями вы можете легко обмениваться файлами, используя стандартный лист обмена на вашем Android-смартфоне, как показано в следующих шагах:
Выберите файлы, которыми хотите поделиться, и нажмите «Поделиться», затем выберите «Общий доступ с окружением», после чего начнется поиск ближайших устройств.
Как только вы увидите смартфон получателя в списке, нажмите на него. Это отправляет числовой код на устройство получателя, и он должен совпадать с кодом на вашем устройстве, прежде чем получатель нажмет принять.
Нажатие на кнопку «Принять» запускает процесс передачи данных, и процесс должен занять несколько секунд или больше, в зависимости от размера и никогда файлов.
Более того, вы можете продолжать делать то, что вы делали, пока процесс переноса данных выполняется в фоновом режиме.
Интерфейс системы на телефоне Android
Интерфейс системы на телефоне Android представляет собой набор элементов и функций, с помощью которых пользователь может взаимодействовать с устройством. Он обеспечивает доступ к приложениям, настройкам, управлению уведомлениями, а также позволяет осуществлять много других действий.
Главный экран
Главный экран является основной рабочей областью телефона Android. Он состоит из нескольких панелей, на которых располагаются ярлыки и виджеты приложений. В основном на главном экране находится панель быстрого доступа, где отображаются кнопки для вызова основных функций и настроек.
Панели уведомлений и быстрого доступа
Панели уведомлений и быстрого доступа располагаются в верхней части экрана и позволяют быстро получать информацию о новых уведомлениях и быстро вызывать нужные функции. Панель уведомлений содержит уведомления о приходе новых сообщений, пропущенных звонках, обновлении приложений и других событиях. Панель быстрого доступа содержит кнопки для включения и отключения Wi-Fi, Bluetooth, режима полета, а также возможность быстрого вызова настроек и управления яркостью экрана.
Меню приложений
Меню приложений представляет собой список всех установленных на устройстве приложений. Оно вызывается с помощью соответствующей кнопки на главном экране или смахиванием пальца снизу вверх по экрану. В меню приложений можно найти и запустить нужное приложение, а также изменить порядок иконок и создать папку с приложениями.
Настройки
Настройки позволяют пользователю управлять различными параметрами устройства Android. Они позволяют изменить настройки подключения Wi-Fi и Bluetooth, доступ к данным, учетную запись Google, безопасность и приватность, экран и звук, приложения и многое другое. Настройки представлены в виде иерархической структуры, где пользователь может переходить между разными разделами и подразделами.
Клавиатура
Клавиатура является инструментом ввода текста на устройстве Android. Она может быть встроенной или установленной сторонним приложением. Клавиатура предлагает различные режимы ввода, включая стандартную раскладку, слайдер, голосовой ввод и другие. Клавиатура автоматически адаптируется под нужды пользователя, предлагая автодополнение слов, исправление ошибок и другие функции.
Жесты и команды
Android поддерживает различные жесты и команды, которые позволяют пользователю быстро и удобно взаимодействовать с устройством. Некоторые из них включают смахивание вправо или влево для переключения между приложениями, прикосновение к экрану для открытия приложений или вызова контекстного меню, а также много других действий, которые позволяют управлять устройством без необходимости использовать кнопки и клавиши.
Интеграция со службами Google
Устройства Android обеспечивают интеграцию со службами Google, такими как Gmail, Карты, Календарь, Диск и другие. Это позволяет пользователям быстро получать доступ к своим электронным письмам, картам, расписанию и другим данным, а также синхронизировать их между разными устройствами.
Стили и темы
Android позволяет пользователю настраивать внешний вид интерфейса с помощью стилей и тем. Стили определяют цвета, шрифты, размеры и другие атрибуты элементов интерфейса, а темы позволяют применять готовые наборы стилей для изменения внешнего вида всего устройства или отдельных приложений.
| Элемент интерфейса | Описание |
|---|---|
| Главный экран | Основная рабочая область телефона Android |
| Панели уведомлений и быстрого доступа | Место, где отображаются уведомления и быстрый доступ к функциям |
| Меню приложений | Список всех установленных на устройстве приложений |
| Настройки | Управление параметрами устройства и приложений |
| Клавиатура | Инструмент ввода текста на устройстве Android |
| Жесты и команды | Способы взаимодействия с устройством без использования кнопок |
| Интеграция со службами Google | Доступ к сервисам Google и синхронизация данных |
| Стили и темы | Изменение внешнего вида интерфейса |
Приложение для Android
Приложение для Android
Это уровень, с которым взаимодействуют конечные пользователи. Именно на этом уровне разработчики приложений публикуют свои приложения для запуска.
По умолчанию Android поставляется с набором приложений, которые позволяют использовать устройства Android без каких-либо ограничений.
- Главная: Домашняя страница на Android состоит из значков запуска часто используемых приложений, к которым конечному пользователю может потребоваться быстрый доступ. Вы можете запустить приложения, щелкнув средства запуска этих приложений. В самом верху экрана расположены виджеты, показывающие сеть, уровень заряда батареи, дату и время.
- Контактная информация: Android по умолчанию предоставляет средства для хранения и извлечения контактов. Контактная информация передается другим приложениям для расширения функциональности.
- Сообщения: Android предоставляет возможность отправлять и получать SMS-сообщения.
- Эл. почта: Android поставляется со встроенной поддержкой электроннойmail услуги. Для настройки устройства Android требуется буква G.mail счет. Настройка Gmail активирует другие электронныеmail-зависимые компоненты на устройствах Android. Некоторые эmail зависимые функции включают механизмы безопасности и восстановления. Еще один еmail зависимой функцией является доступ к Play Store, торговой площадке приложений для Android.
- Браузер: Android поставляется с браузером по умолчанию.
- Ящик уведомлений: Проведение пальцем вниз по экрану открывает панель уведомлений. Он предоставляет события приложения, о которых должен знать пользователь. Над уведомлением находится набор ярлыков для некоторых часто используемых настроек устройства, которые пользователи могут переключать. Эти настройки включают включение и выключение различных аппаратных компонентов, таких как Bluetooth и Wi-Fi. Длительное нажатие на эти события позволяет нам перейти на страницу их конфигурации.
Этот уровень также называется пользовательским уровнем в отличие от нижних уровней, которые в основном предназначены для разработки приложений. Разработчики приложений создают и настраивают возможности своих приложений на этом уровне. Уровни ниже уровня приложения не настраиваются разработчиками приложений. Они считаются частью системного уровня. Эти слои настраиваются производителями устройств, командами Google по Android или третьими лицами, которые хотят использовать исходный код Android для своих продуктов или исследований.
Среда выполнения Android и основные/родные библиотеки
Библиотеки
1) Время выполнения Android
В настоящее время Android использует Android Runtime (ART) для выполнения кода приложения. ART предшествует Dalvik Runtime, который компилирует код разработчика в исполняемые файлы Dalvik (файлы Dex). Эти среды выполнения оптимизированы для платформы Android с учетом ограничений процессора и памяти мобильных устройств.
Среда выполнения преобразует код, написанный программистами, в машинный код, который выполняет вычисления и использует компоненты платформы Android для обеспечения функциональности. В Android размещено множество приложений и системных компонентов, каждый из которых работает в своих процессах.
























