Идея подключения IPAD к PC
Идея использования именно iPad в качестве монитора и устройства для пары с ПК напрашивается сама собой.
Во-первых, девайс можно оснастить гораздо большим количеством приложений в сравнении со смартфонами и Андроид-планшетами (за исключением игр). Но разве приятно на экране планшета видеть изображение, как на телефоне, только растянутое в разные стороны?
Во-вторых, многим пользователям по душе анимация и более высокая скорость iOS.
Кроме того, некоторые считают, что виджетами не очень удобно пользоваться с помощью Айпада. Но противоположная сторона, настаивает, что это устройство и не нужно для виджетов. Айпад, по их мнению, исключительно для потребления контента.
Всё это, а также увеличение разрешения экранов современных iOS-устройств подвело специалистов-техников и программистов к мысли о возможности сделать iPad вторым монитором.
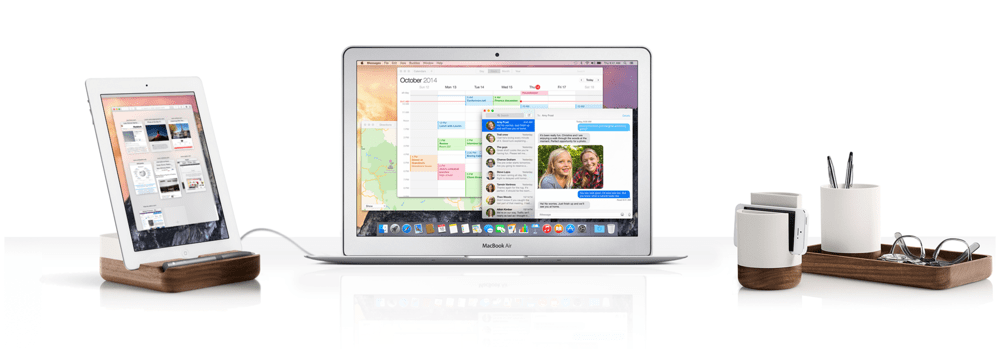
Сейчас наблюдается большой спрос на iPad в качестве второго монитора на компьютере
Способы трансляции с телефона на ноутбук
Изображение со смартфона на монитор передается несколькими способами. Рассмотрим самые популярные и удобные для пользователя – с учетом технических возможностей мобильного телефона и особенностей операционной системы ноутбука.
При помощи приложения AirDroid
Чтобы передавать картинку, звук или изображение с телефона на устройства под управлением Windows или iOS, можно использовать программу AirDroid – мощное кроссплатформенное приложение с гибкой системой настройки.
В качестве примера приведем инструкцию по настройке при использовании web-сервиса программы AirDroid.
Скачайте на смартфон софт AirDroid с официального магазина PlayMarket, заведите аккаунт и подтвердите данные. Далее выполняются такие действия:
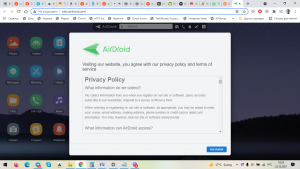
- Войдите в систему с помощью пароля и логина, используемых при регистрации в приложении телефона.
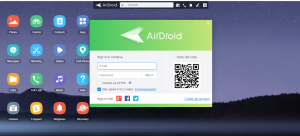
- В левой нижней части щелкните по кнопке «Зеркалирование»
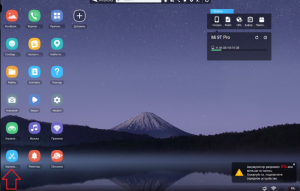
Трансляция производится на полный экран, причем пользователь может выполнить нужные настройки с учетом параметров своего монитора.
При помощи AirDroid на монитор ноутбука можно выводить не только фото и видеоролики, но также SMS-сообщения и контакты.
Средства операционной системы Windows
Для трансляции картинки или видео можно использовать приложение в ОС Windows 10, что очень удобно, поскольку не требует скачивания и установки стороннего приложения. Следует выполнить такие действия:
- Найдите через меню «Пуск» средство синхронизации со своим смартфоном.
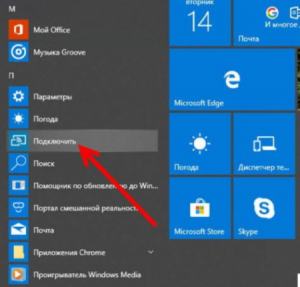
- Щелкните по кнопке «Подключить».
Обычно настройка производится в автоматическом режиме, после чего на смартфоне происходит активация инструмента «Синхронизация» или «Трансляция», в зависимости от типа и версии OS.
Далее на экране ноутбука можно смотреть фото или видео, которые будут транслироваться с телефона. Функционал также позволяет передавать контактные данные, СМС-сообщения и прочую информацию из памяти смартфона.
Подключение по Wi-Fi связи
Для трансляции информации с телефона на ноутбук можно использовать связь по протоколу Wi-Fi. Многие пользователи активно ее используют для выхода в сеть Интернет, поэтому сложностей возникнуть не должно. Чтобы использовать такой способ, выполните следующие действия:
- Активируйте связь Wi-Fi на ноутбуке и смартфоне.
- Скачайте с Play Market программу Screen Streem.
- Запустите софт и нажмите клавишу «Начать трансляцию».

Нужно отметить, что в телефонах, выпущенных до 2012 года, есть ограничения, не позволяющие в полной мере транслировать информацию с гаджета на ноутбук. Учитывайте это при использовании данного способа связи.
Трансляция через браузер
Достаточно удобным способом синхронизации смартфона и ноутбука является использование браузера. Для примера рассмотрим браузер Chrome, где требуется установить бесплатное расширение Vysor. Выполните следующее:
- Подключите телефон к ноутбуку при помощи USB кабеля.
- Зайдите в расширение Vysor и нажмите кнопку «Find devises».
- Выберите из списка подключенных устройств конкретную марку смартфона.
После этих действий происходит соединение, в результате чего можно транслировать изображение с дисплея своего смартфона на экран ноутбука. Для этих целей также можно использовать и другие web-браузеры, поскольку многие из них имеют соответствующий встроенный функционал.
Соединение через Bluetooth
Альтернативным вариантом соединения устройств между собой является Bluetooth. Связь активируется как в ноутбуке, так и в телефоне, после чего нужно нажать клавиши «Соединиться».
Если автоматическая настройка не происходит, следует настроить устройства вручную, выбрав функцию «My Phone Explorer», а также узнав о номере последовательного порта, через который мобильный телефон подключен к ноутбуку. Единственное, скорость такого соединения не всегда высокая, поэтому при просмотре потокового видео с сети Интернет могут возникать задержки.
Как вывести экран Айфона или Android на компьютер с Windows
Зеркалирование изображения с экрана смартфона на компьютер или обратно – довольно интересная функция.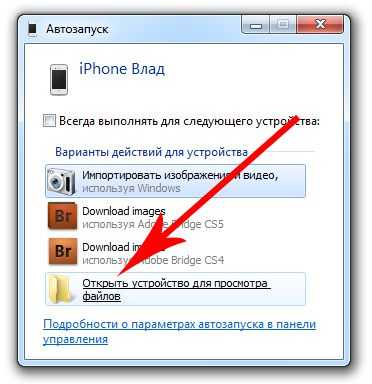 Конечно, понадобится она далеко не всем, но многим этот инструмент окажется нужным для выполнения определенной работы. Для связки iPhone с Mac отлично существует протокол AirPlay, что позволяет без проблем передавать картинку. Но Microsoft не поддерживает эту технологию по умолчанию, так что для работы с Windows придется искать сторонние приложения.
Конечно, понадобится она далеко не всем, но многим этот инструмент окажется нужным для выполнения определенной работы. Для связки iPhone с Mac отлично существует протокол AirPlay, что позволяет без проблем передавать картинку. Но Microsoft не поддерживает эту технологию по умолчанию, так что для работы с Windows придется искать сторонние приложения.
|
Яблык в Telegram и YouTube. Подписывайтесь! |
Программа, позволяющая транслировать экран iPhone или Android на компьютер с Windows
Программа LetsView (ссылка в конце статьи) как раз и реализует зеркалирование. Она работает с Windows 10 и самыми популярными мобильными операционными системами: iOS и Android. Приложение полностью бесплатное и без рекламы.
Для работы функции зеркалирования, ваш смартфон и компьютер с Windows 10 должны находиться в одной сети Wi-Fi.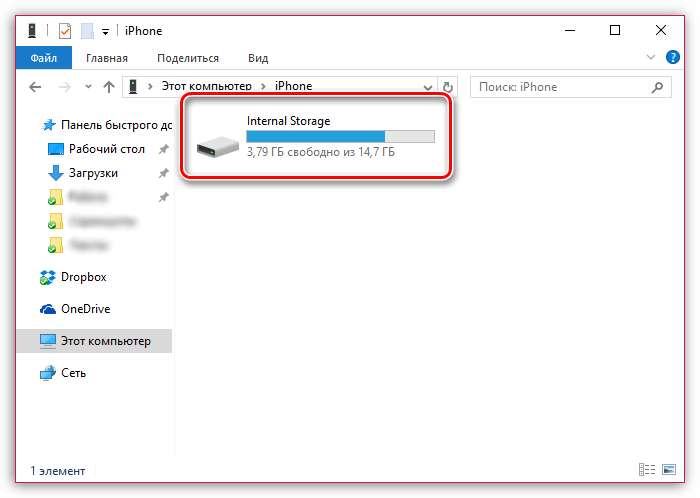 Утилита поддерживает технологии AirPlay и Miracast, так что проблем с подключением быть не должно.
Утилита поддерживает технологии AirPlay и Miracast, так что проблем с подключением быть не должно.
Возможности LetsView:
- Интерактивность.
- Запись.
- Снятие скриншотов.
- Живая трансляция.
- Управление презентациями PowerPoint.
- Сканирование QR-кода для подключения.
- Подключение по PIN-коду.
Возможность живой трансляции, запись действий, управление PowerPoint и функции интерактивности – вот то, что действительно вызывает интерес. Качество трансляции отличное, она ведется с частотой 30 кадров в секунду. При желании можно даже играть с мобильного устройства на большом экране компьютера.
Как вывести экран iPhone или Android на компьютер с Windows
С помощью бесплатного инструмента для зеркалирования экрана LetsView вы можете легко отобразить экран своего устройства с Android или iPhone на Windows 10 или так же просто транслировать экран компьютера на свой телефон.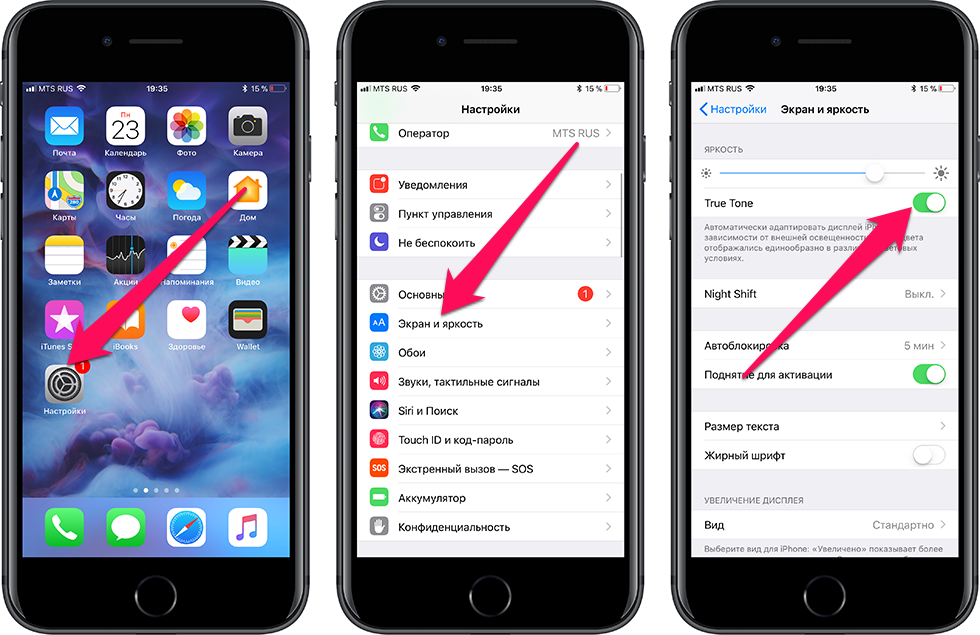
Приложение достаточно простое, справятся даже новички. Вот как это работает:
1. Перед началом процесса зеркалирования экрана убедитесь, что мобильные устройства (смартфон или планшет) и компьютер с Windows подключены к одной и той же сети Wi-Fi. Как только это будет сделано, можно переходить к следующему шагу.
2. Установите и запустите приложение LetsView на компьютере с Windows (ссылка в конце статьи).
3. Подключить iPhone к компьютеру можно двумя способами: путем функции Повтор экрана или при помощи приложения LetsView (ссылка в конце статьи). Устройство на Android подключается только при помощи приложения LetsView (ссылка в конце статьи).
Для подключения iPhone при помощи функции Повтор экрана, откройте Пункт управления и нажмите Повтор экрана.
В появившемся окне выберите LetsView.
Для подключения устройств при помощи мобильного приложения, отсканируйте QR-код, указанный в компьютерной версии приложения, при помощи камеры.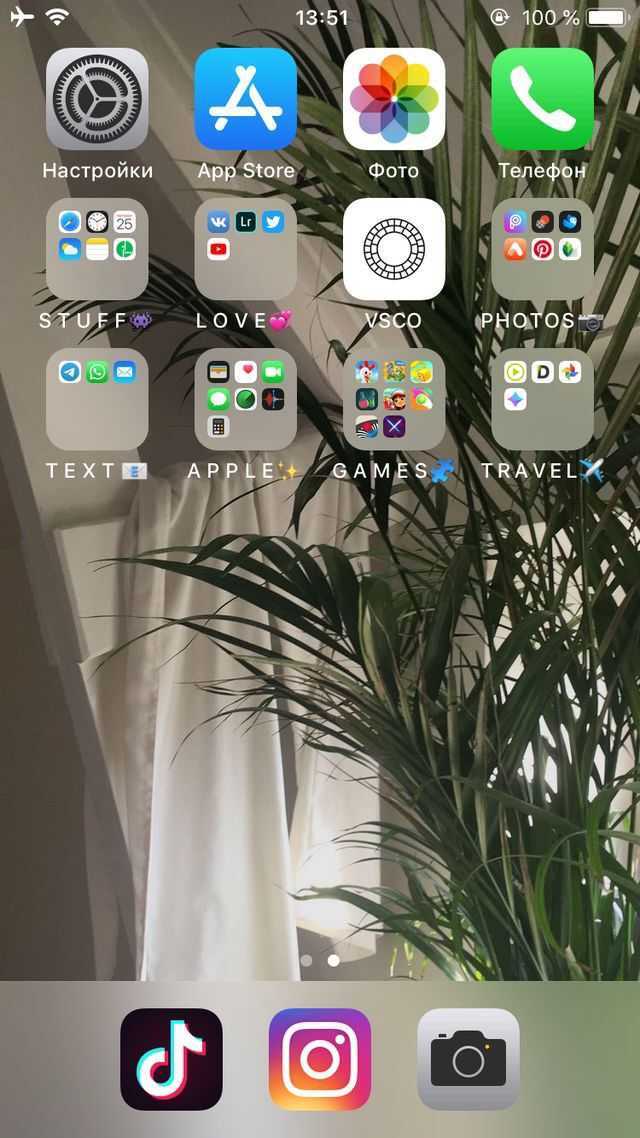 Раздел с кодом выделен с помощью нескольких цифр (в правой части экрана приложения).
Раздел с кодом выделен с помощью нескольких цифр (в правой части экрана приложения).
Имейте в виду, что ваш брандмауэр может блокировать соединения от LetsView для зеркалирования экрана компьютера на смартфон. Помните об этом, если все работает не так гладко, как хотелось бы. Вам нужно будет зайти в настройки брандмауэра и дать разрешения для работы LetsView.
Другие возможности LetsView
Создание скриншотов
Задачу снятия скриншотов на самом деле выполнить очень легко. При зеркальном отображении своего экрана для снятия его снимка надо всего лишь нажать на третий значок в правом верхнем углу. Выберите «Screenshot», чтобы сделать снимок.
Интерактивная доска
Вы можете писать пальцами через LetsView, это делается с помощью инструмента «Интерактивная доска».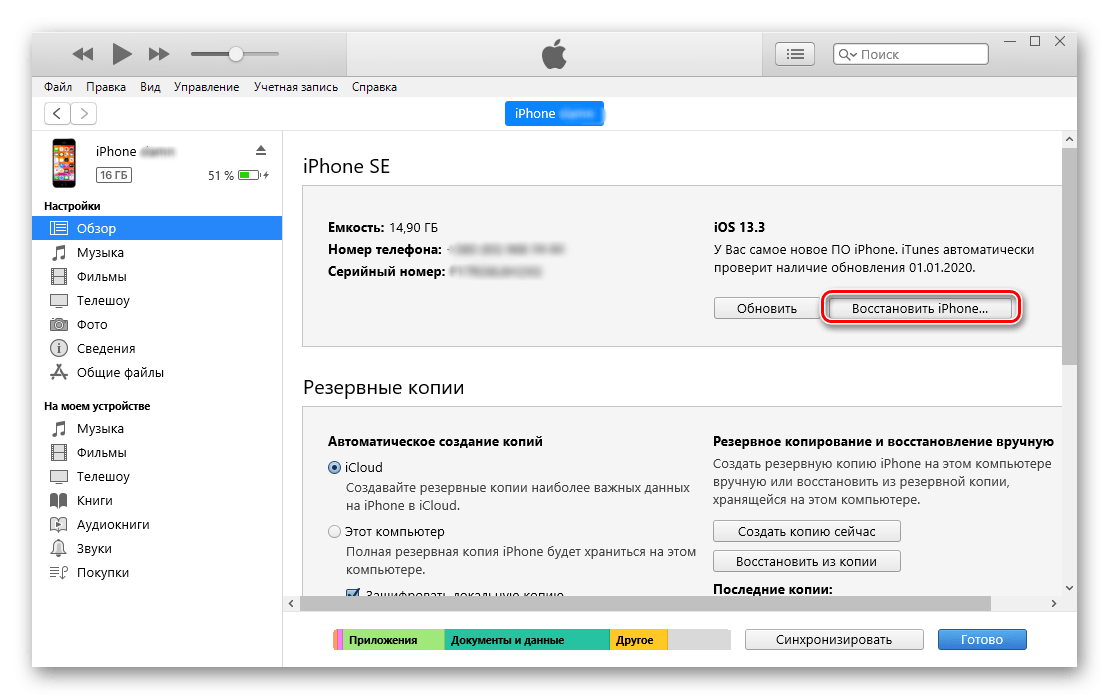 Пользователям функция понадобится, если потребуется проводить презентации для семьи, друзей или в деловой среде.
Пользователям функция понадобится, если потребуется проводить презентации для семьи, друзей или в деловой среде.
Инструмент очень прост в использовании, и если вы уже использовали подобные программы, то никаких сюрпризов не будет.
В целом, LetsView – это качественный инструмент даже без дополнительных функций. Зеркальное отображение работает отлично, и пока ваше соединение Wi-Fi будет достаточно быстрым, особенных проблем ждать не стоит.
Настройки
В этой области делать особенно ничего не придется. Пользователь может настроить LetsView на старт при запуске системы, настроить разрешение видеопотока, предупреждения при закрытии и несколько дополнительных несущественных возможностей.
Скачать LetsView
Скачать LetsView для iPhone и iPad
Скачать LetsView для Android
Средняя оценка / 5. Количество оценок:
Оценок пока нет. Поставьте оценку первым.
Управление
Что мы можем сделать сейчас — это перемещать элементы, по сути, выполняя те же действия, как и на телефоне. Кстати, если у вас есть функция, называемая альбомной ориентацией, и вы не уверены, как её включить, перейдите в настройки дисплея (конкретно для Samsung), затем на главный экран и активируйте опцию «Поворот в альбомную ориентацию». Если она отключена, включите её, и экран будет соответствующим образом поворачиваться на ноутбуке.
Можно открыть Google Chrome. Вы можете искать всё, что вам нужно. То же самое относится и к YouTube, всё работает плавно. Вы можете воспроизводить видео в полноэкранном режиме.
Frequently Asked Questions about SCRCPY (Screen Copy)
Is SCRCPY free to use?
Yes, SCRCPY is free and open-source software released under the Apache License 2.0. You can use it without any cost.
How to use Scrcpy wireless?
Scrcpy primarily supports wired connections, but you can set up wireless connectivity through ADB (Android Debug Bridge) over Wi-Fi. Detailed instructions can be found in Scrcpy’s documentation.
How to set up Scrcpy?
Setting up the Scrcpy app involves downloading the appropriate version for your operating system, connecting your Android device via USB debugging, and running the Scrcpy command in the terminal or command prompt. Detailed setup instructions are available on the Scrcpy install page.
How to install Scrcpy?
Installation instructions vary depending on your OS. Generally, for Windows, you download the exe file, while for Linux, you can use package managers. For Mac, you can use package managers or Homebrew.
How to install Scrcpy in Windows?
To install Scrcpy download app on Windows, you can download the Windows version from the download page and run the exe file. Detailed installation steps are available on the Scrcpy install page.
Как вывести изображение с iPhone на компьютер с Windows
В Windows отсутствуют встроенные средства для получения трансляции с iPhone с помощью AirPlay по Wi-Fi, но это можно реализовать с помощью условно бесплатных программ, о которых и поговорим. Для их использования оба устройства должны быть подключены к одной беспроводной сети. В случае, если при подключении возникают проблемы, попробуйте отключить файрволл на вашем компьютере.
5KPlayer
5KPlayer — полностью бесплатная программа, позволяющая выполнять трансляцию с iPhone на компьютер, а также записывать видео с экрана (а заодно и работать в качестве медиа-плеера).
- Скачайте 5KPlayer с официального сайта https://www.5kplayer.com/5kplayer-download-windows.htm и установите программу на компьютер.
- При запросе на доступ к сетям от брандмауэра Windows, дайте такое разрешение.
- Во время первого запуска программа попросит зарегистрироваться: делать это не обязательно, достаточно один раз отказаться от регистрации (нижняя кнопка в окне).
- На вашем iPhone или iPad откройте пункт управления (свайп с нижнего края экрана) и выберите пункт «Повтор экрана».
- В списке выберите 5KPlayer.
После выполнения подключения экран вашего iOS устройства отразится на экране компьютера — можно пользоваться, а при необходимости и записать видео со звуком.
LetsView
LetsView — полностью бесплатная программа, которая позволяет легко вывести экран iPhone по AirPlay на компьютер или ноутбук как с Windows, так и с Mac OS. Присутствует возможность простой записи видео с экрана и другие дополнительные функции.
Подробный обзор утилиты — Вывод экрана iPhone и Android на компьютер с возможностью записи в LetsView.
ApowerMirror
ApowerMirror также позволяет пользоваться своими функциями бесплатно (но есть и платная версия с расширенной функциональностью). После загрузки, установки программы и регистрации бесплатного аккаунта, просто выберите вкладку «iOS» в ней, и вы увидите всё, что нужно сделать: открыть пункт управления iPhone и вывести изображение на компьютер.
Всё работает исправно и быстро, а при желании, вы можете записывать экран телефона или создавать скриншоты сразу на компьютере. Загрузка ApowerMirror доступна на официальном сайте https://www.apowersoft.com/phone-mirror
LonelyScreen AirPlay Receiver
LonelyScreen AirPlay Receiver — очень простая программа, исправно выполняющая свою функцию: прием изображения с iPhone и iPad по AirPlay (встроенная технология трансляции в iOS).
- Установите LonelyScreen с официального сайта https://www.lonelyscreen.com/download.html и запустите программу.
- В пункте управления на iPhone (открывается жестом вверх с нижнего края экрана) нажмите по пункту «Повтор экрана».
- В списке доступных устройств для передачи вы увидите LonelyScreen, нажмите по нему.
- После подключения экран iPhone отразится на компьютере в окне программы.
Какие-то дополнительные действия не требуются, разве что стоит обратить внимание, что в программе присутствует функция записи экрана iPhone (для этого нажмите по стрелке в правом нижнем углу). До недавних пор программа была бесплатной, теперь, к сожалению, просит приобрести лицензию, но некоторое время работает и без неё
Интересно, что на моем компьютере установлена еще бесплатная версия LonelyScreen (не обновлял со времени установки) и исправно работает
До недавних пор программа была бесплатной, теперь, к сожалению, просит приобрести лицензию, но некоторое время работает и без неё. Интересно, что на моем компьютере установлена еще бесплатная версия LonelyScreen (не обновлял со времени установки) и исправно работает.
Mirroring360
Mirroring360 — платная программа для получения трансляций как по AirPlay с iOS-устройств, так и с других ПК или смартфонов. Вы можете воспользоваться 7-дневной бесплатной версией, чтобы попробовать её возможности.
- Скачайте Mirroring360 с официального сайта https://www.mirroring360.com/
- После установки программы, нажмите Request Free Trial, введите ваш E-mail и желаемый пароль, а затем нажмите Activate.
- В запущенной программе делать ничего не нужно: достаточно начать трансляцию, включив функцию «Повтор экрана» на вашем iPhone (в списке выбрать устройство с именем вашего компьютера), как и в предыдущих таких утилитах.
Из интересных функций программы — трансляция изображения с вашего компьютера в Интернет: после нажатия кнопки Start Sharing в главном окне Mirroring360, вы получите ссылку, зайдя по которой другие пользователи смогут увидеть ваш экран.
Как работает проецирование на компьютер и на каких устройствах?
Как я уже писал выше, работает все по Wi-Fi. Используется технология Miracast. Поэтому, на обеих устройствах должен быть установлен Wi-Fi модуль с поддержкой Miracast. Если речь идет о стационарных компьютерах (ПК), то нужно купить и подключить Wi-Fi адаптер. Подробнее читайте в этой статье. В ноутбуках он обычно встроенный. Wi-Fi на компьютере должен работать (драйвер установлен, беспроводная связь включена). Здесь те же требования, что и при настройке функции «Беспроводной дисплей» в Windows 10. Когда мы выводим изображение не на компьютер, а с компьютера на экран телевизора, например.
Принимать изображение с других устройство можно только на Windows 10. Транслировать изображение можно с других компьютеров на которых есть функция «Подключение к беспроводному дисплею». Это компьютеры на Windows 8.1 и Windows 10. Ну и соответственно с железом (Wi-Fi модуль, видеокарта), которое поддерживает эту возможность. Так же можно дублировать экран на компьютер с телефонов и планшетов, которые работают на Android. В зависимости от устройства, версии Android, оболочки и т. д., эта функция может называться по-разному. Например, Smart View на устройствах Samsung. Или «Беспроводной дисплей», «Miracast», пункт «Трансляция» в настройках экрана.
На iPhone и iPad это не работает. Для дублирования экрана с этих устройств используется фирменная технология от Apple, которая называется AirPlay. А не Miracast, которая используется в нашем случае. Если у вас iPhone или iPad, то возможно вам будет интересно почитать статью как дублировать экран iPhone или iPad на телевизор.
Как я все тестировал: у меня относительно новый и мощный ПК с внешним USB-адаптером Netis WF2190, старый ноутбук ASUS K56CM но с замененным Wi-Fi модулем на Intel Dual Band Wireless-AC 3160 и не самый новый телефон Samsung Galaxy J5 2017 (Android 8.1). На ПК и ноутбуке установлена Windows 10.
С ПК я без проблем транслирую изображение на экран ноутбука и наоборот – с ноутбука идет трансляция изображения на монитор компьютера. Использовать функцию «Проецирование на этот компьютер» для подключения телефона Samsung к ноутбуку мне так и не удалось. Телефон видит компьютер, в Windows появляется запрос на подключение, но все зависает в процессе подключения. К тому же на ноутбуке, в настройках этой функции есть следующее предупреждение: «На этом устройстве могут быть проблемы с отображением содержимого, так как его аппаратная часть не была специально разработана для беспроводного проецирования».
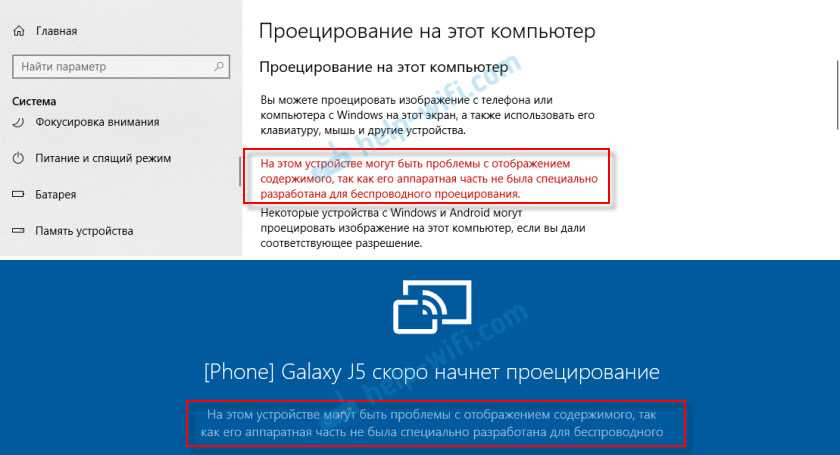
В то время как на стационарный компьютер экран с этого телефона дублируется вообще без проблем. И этого предупреждения о возможных проблема с отображением содержимого на стационарном компьютере нет. Видимо это из-за устаревшего железа в ноутбуке, или драйверов. Но напомню, что связка ПК — ноутбук и ноутбук — ПК работает отлично.
Настройка функции «Проецирование на этот компьютер» в Windows 10
В параметрах Windows 10, в разделе «Система» есть вкладка «Проецирование на этот компьютер». Открываем ее и смотрим настройки:
- Для того, чтобы устройства с Windows и Android могли проецировать изображение на наш компьютер, нужно дать на это разрешение. В первом выпадающем меню нужно выбрать «Доступно везде». Пункт «Всегда отключено» отключает эту функцию, а пункт «Доступно везде в защищенных сетям» вообще не понятно что делает (если знаете, напишите в комментариях).
- Запрос проецирования на этот компьютер: «Только в первый раз» – запрос на подключение появится только один раз при первом подключении, в дальнейшем трансляция изображения с этого устройства будет происходить автоматически. «При каждом подключении» – запрос разрешения на подключение будет появляться каждый раз.
- Требовать ПИН-код для связывания. Если включить эту функцию, то понадобится вводить ПИН-код на устройстве с которого будет выполняться проецирование. ПИН-код будет отображаться на экране компьютера. Думаю, что это лишнее. Достаточно обычного запроса на подключение.
- Этот компьютер можно обнаруживать для проецирования, только когда он подключен к источнику питания. Если включить этот пункт, то насколько я понимаю, функция работать не будет при питании ноутбука от батареи.
- Имя компьютера. Это имя будет отображаться на Android-устройстве или другом компьютере, с которого мы будем подключаться к этому компьютеру для трансляции изображения. Его можно сменить, если это необходимо.
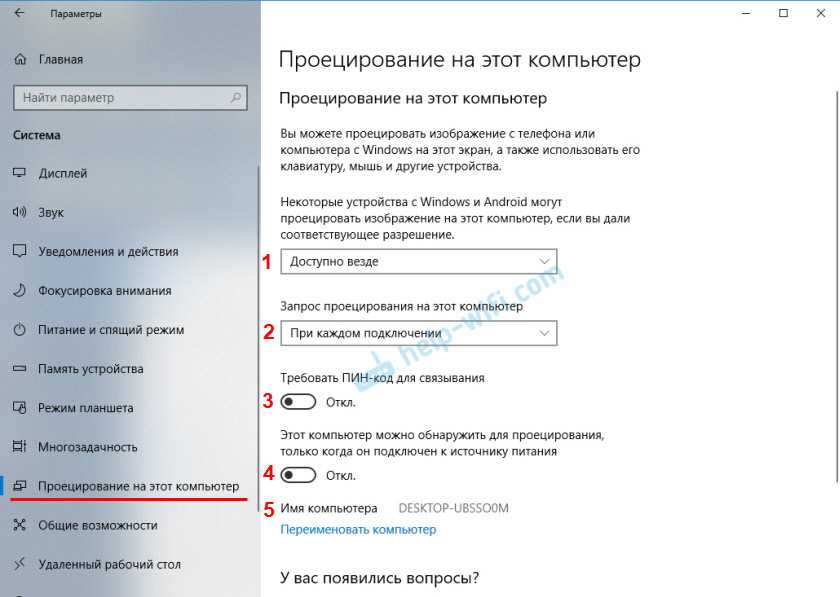
С настройками все просто и понятно. Достаточно выбрать пункт «Доступно везде» в первом меню. Ну и отключить настройку под номером 4, если у вас ноутбук и он не подключен к питанию.
В случае если настройки неактивны – смотрите решение в конце статьи.
Если у вас, так же как и у меня на ноутбуке (выше скриншот с ПК, там все ok) есть сообщение «На этом устройстве могут быть проблемы с отображением содержимого, так как его аппаратная часть не была специально разработана для беспроводного проецирования», то все ровно включите эту функцию и попробуйте подключить устройство.
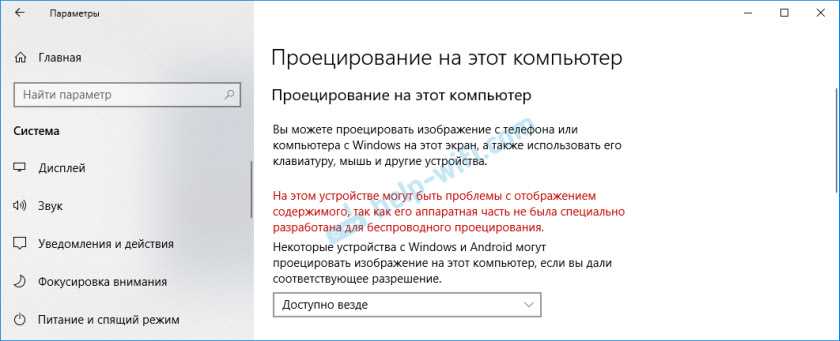
В моем случае только телефон не подключился. А с ноутбука на ПК трансляция работала. Возможные проблемы с настройкой этой функции и ошибки в процессе подключения устройств мы разберем в конце этой статьи.
Часть 1: Что такое зеркальное отображение экрана на iPhone?
Когда вы зеркально отражаете экран своего устройства на другом для увеличения экрана или для совместного использования, вы выполняете зеркальное отображение экрана. Он видит содержимое экрана одного устройства на другом устройстве. Пользователи обычно используют его для просмотра содержимого своих маленьких смартфонов на большом экране, например, на экране компьютера или телевизора. Другие, особенно профессиональные, используются для визуального оформления презентаций.
Кроме того, сеть Wi-Fi обычно используется для установления соединения для дублирования экрана. Вы должны подключить оба устройства к одной и той же сети, прежде чем продолжить. Затем вы можете просматривать маленький экран вашего смартфона на большом экране телевизора или компьютера. Все, что делается на смартфоне, мгновенно отображается на большом экране.
В последние годы популярность зеркалирования экрана возросла, поскольку все больше людей начали использовать несколько устройств одновременно. Это может быть среда для просмотра фильмов или телешоу на большом экране, игры в онлайн-игры с другими, проведения презентаций или демонстраций и выполнения различных других задач.
Как вывести видео, фото, аудио с iPhone / iPad на Apple TV (телевизор) с помощью функции AirPlay
1. Смахните вверх на экране для вызова «Пункта управления». Владельцам iPhone 11, 11 Pro, XS, XR и X нужно сделать свайп вниз от правого верхнего угла.
2. Нажмите и удерживайте палец на виджете «Исполняется» справа на дисплее до его раскрытия
3. Нажмите на значок беспроводной передачи (иконка с изображением трех кругов и треугольника) рядом с элементами воспроизведения.
4. Подождите, пока на экране не отобразится список приемников.
5. Нажмите на нужный приемник и начните воспроизводить медиаконтент.
Для того чтобы прекратить трансляцию, повторите процесс, но в пункте 5 выберите iPhone или iPad.
Part 3: How to Mirror iPad to PC via USB?
If you want to mirror iPad to PC via USB, then is your first choice!
Apart from that, there are other methods to do this:
3Mirror iPad on PC with QuickTime
QuickTime is the latest multimedia platform that facilitates you with various features. It is developed by Apple. It can handle a large variety of file formats, including audio, video, and images format.
An amazing feature that very less people know about QuickTime is that it also serves to mirror iPad on PC with the help of its easy-to-use interface.
- Step 1.Connect through Cable
- Connect your iPad to your computer using a lightning USB cable and then play QuickTime on your computer.

- Step 2.Select New Movie Recording
- From your QuickTime dashboard, click on the “File” option and then select “New Screen Recording”.
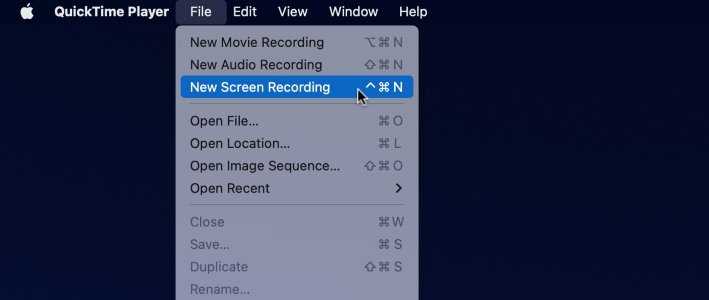
- Step 3.Select the iPad
- Click on the down arrow button and select your iPad from the available devices. Your device will be fully mirrored on your computer with a clear screen.
Limitations
It is difficult to manage and has complications in mirroring the iPad on Mac.
As it is developed for iOS devices, so QuickTime does not support Android devices.
QuickTime only supports screen mirroring your iPad, but AirDroid Cast allows you to mirror and control your iPad on your PC.
4Mirror iPad to PC via USB with Vysor (Need to Install Drivers on Windows PC)
Vysor is another app you can use to Mirror your iPad screen to your PC. It is a Chrome extension, meaning you must have your computer’s Google Chrome browser installed. Additionally, you will need to install drivers on your Windows PC for this method to work correctly.
Once the drivers are installed, you can connect your iPad to your PC and mirror your screen. It is not as convenient as the AirDroid Cast method, but it is still an effective way to mirror your iPad screen to your PC.
How to mirror iPad to Windows or Mac via USB with Vysor
If you want to use Vysor for USB screen mirroring, you can follow the steps below:
- Step 1. Download Vysor on iOS Device
- Download the Vysor app from the «Google Play Store» or «App Store» app.
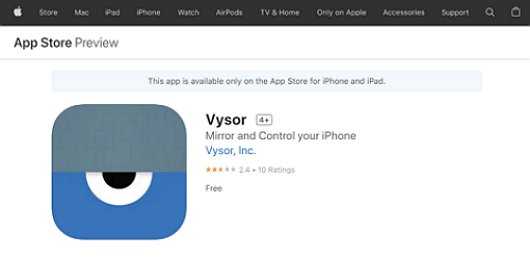
- Step 2. Download Vysor on a PC
- To access screen mirroring, you must also download the Vysor application to your computer or laptop. All Mac, Chrome, Windows, and Linux versions can use Vysor.
- Step 3. Connect your iOS Device to your PC
- Once the download is complete, you may use a USB cable or Micro-USB to connect your iOS device to a PC.
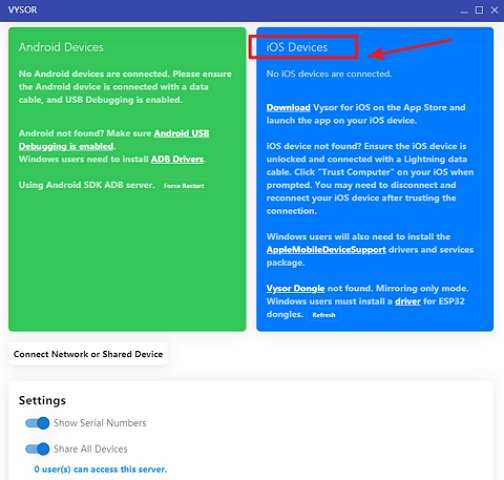
- Step 4. Allow Vysor to use USB debugging
- After launching Vysor, you must allow USB debugging on your PC. Click «Ok» on the pop-up that shows up on your device’s screen. The Vysor app on your PC now displays the name of your Android device. To see your Android device, just select the «View» option.
Pros of Using Vysor
- Simple installation.
- You can use a mouse and keyboard when the Ios device is connected.
- The availability of the most recent versions of operating systems, including Linux, Mac, and Windows.
5Mirror iPad to PC via USB with AnyMirror (Need to Install iTunes on PC)
Another method you can use to mirror your iPad screen to your PC is AnyMirror. One thing to note about this method is that you will need to have iTunes installed on your computer for it to work. It is a bit of a downside, as not everyone uses iTunes or wants to install it on their computer.
However, if you are willing to install iTunes, using AnyMirror to mirror your iPad screen to your PC is a good option. This can be done via USB or WiFi, so you have some flexibility in how you connect the two devices.
How to mirror iPad to Windows or Mac via USB with AnyMirror
Here are the steps that you need to follow to use AnyMirror for USB screen mirroring:
- Step 1. Download AnyMirror
- Download this app to your computer and iPad. Use USB to connect your iPad to the computer. It is available on the «App Store.»
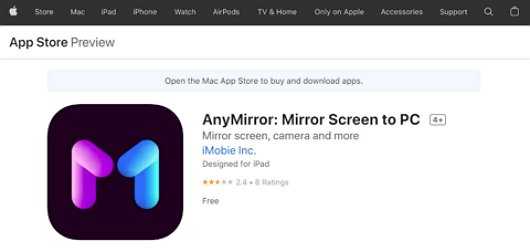
- Step 2. Select Screen Mirroring
- Open AnyMirror and choose the Screen Mirroring option from the list that appears. Then press the «Ok» button.
- Step 3. USB Connection
- Choose USB from the Screen Mirroring mode menu. Then, click the Start button and choose the Start Broadcast option.
- Step 4. Successful Mirroring
- Your iPad screen will be mirrored after choosing Start Broadcasting. It means that whatever is on your iPad screen will also be shown on your computer screen. You can now use your computer as if it were your iPad.
Pros of Using AnyMirror
- Both Windows and Mac computers can use it.
- A WiFi connection enables you to mirror your iPad.
- The tool doesn’t require any technical expertise to utilize.
- You can flawlessly synchronize the audio and reflect your iPad’s display.
- Real-time recordings can be made while your iPad is being mirrored on your PC.


























