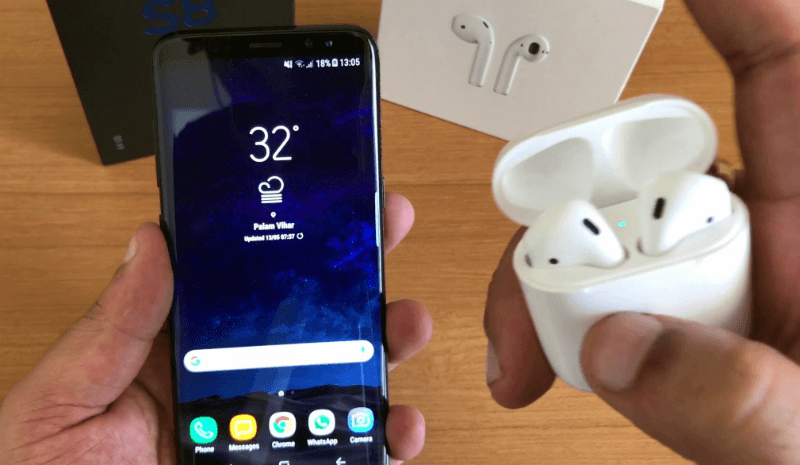Какие функции будут работать с Android?
Большинство функций AirPods будут работать с Android так же, как и с iPhone. Например, сенсорные датчики на наушниках, которые выполняют множество различных функций всего двумя касаниями. И не вынимая телефон из кармана. Кроме того, наушники оснащены микрофоном, что является большим плюсом для тех, кому необходимо постоянно быть на связи. Особенно в холодное время года.
Можно ли подключить AirPods к Android?
AirPods — обычные наушники. Поэтому AirPods можно подключить к любому Android-смартфону и планшету с Bluetooth. AirPods также можно подключить к ноутбуку, ПК и планшету через Bluetooth.
Как перевести AirPod в режим сопряжения?
Кейс с наушниками необходимо поднести к телефону. Затем откройте чехол и нажмите кнопку на задней части корпуса. Вы должны убрать палец с кнопки, когда загорится светодиод в крышке. Затем выберите «Наушники» в меню Bluetooth сопряженного устройства и подключитесь.
Почему мои AirPods не подключаются?
Если у ваших AirPods возникают проблемы с подключением на этапе сопряжения, возможно, версия Bluetooth на вашем телефоне или планшете несовместима. Если наушники работали раньше, возможно, системная ошибка помешала подключению. В этом случае следует отключить наушники от телефона и снова подключить AirPods.
Почему мои AirPods не отображаются в Bluetooth?
При первом подключении наушников к телефону необходимо выполнить их сопряжение. В режиме сопряжения выполняется поиск нового устройства и подключение к нему. Если наушники сопряжены с вашим телефоном, включите и выключите Bluetooth на телефоне. Проверьте, заряжены ли наушники. Также убедитесь, что наушники не подключены к другому устройству. Если проблему решить не удается, отключите наушники в настройках Bluetooth и снова подключите телефон к AirPods.
Как узнать, находится ли мой AirPod в режиме сопряжения?
Когда наушники будут готовы к сопряжению, индикатор на крышке начнет мигать белым цветом. Желтый цвет индикатора указывает на необходимость повторного сопряжения.
Как сбросить настройки AirPods?
Для сброса настроек откройте крышку и зажмите кнопку на корпусе. Удерживайте кнопку прибл. 15-20 секунд, пока индикатор не станет оранжевым.
Почему мои AirPods мигают белым, но не подключаются?
Проблемы с подключением могут возникнуть из-за технических неполадок. Ваш телефон или планшет также могут не соответствовать минимальным требованиям для работы с AirPods.
Как подключить AirPods к Samsung?
Вам нужно перевести наушники в режим сопряжения. Для этого откройте крышку, удерживайте кнопку на крышке до появления индикации. Вам нужно включить Bluetooth на телефоне Samsung. Затем выберите AirPods в меню Bluetooth.
Как подключить AirPods к Android без чехла?
Наушники подключаются автоматически, если вы ранее выполнили сопряжение наушников с телефоном. Новые наушники нельзя подключить без сопряжения. Вы также можете использовать другой чехол, если оригинальный чехол не работает или утерян.
Проверьте аккумулятор ваших AirPods
Если ваши AirPods не подключаются к устройствам Android, это может быть связано с низким или разряженным аккумулятором.
Будучи беспроводными устройствами, AirPods обычно требуют достаточного заряда батареи для сопряжения и подключения к другим устройствам Bluetooth. Как только заряд батареи упадет ниже 5 процентов, ваши AirPods автоматически отключатся.
Чтобы проверить аккумулятор AirPods или футляра, найдите индикатор состояния снаружи зарядного футляра или только между слотами AirPods внутри, в зависимости от варианта AirPods.
Вот различные световые индикаторы и то, что они могут рассказать вам о вашей батарее:
- Зеленый свет: чехол или наушники AirPods полностью или почти полностью заряжены.
- Желтый свет: батарея ваших AirPods в настоящее время заряжается.
- Нет света: батарея ваших AirPods полностью разряжена.
Однако эти индикаторы не дадут точного значения процента заряда батареи ваших AirPods.
Устройства Apple iOS могут без проблем отображать уровень заряда батареи AirPods и активировать Siri, чтобы проверять или отправлять автоматические оповещения, когда уровень заряда батареи ваших AirPods достигает 20, 10 и 5 процентов.
К сожалению, у вас нет встроенного метода проверки батареи AirPods на Android, и, возможно, вам придется полагаться на сторонние обходные пути, такие как AirBattery, чтобы получить ту же функциональность.
AirBattery может помочь вам получить доступ к множеству функций на вашем устройстве Android и хорошо работает с AirPods Gen 1, 2 и Pro, среди прочего. Яблочная продукция.
Выполните следующие действия, чтобы использовать AirBattery для проверки времени автономной работы ваших AirPods:
- Загрузите и установите приложение Airbattery с веб-сайта Google Play магазин на вашем Android-устройстве.
Установка приложения Airbattery из Google Play Store
- Когда оба ваших AirPods все еще внутри, откройте крышку чехла для зарядки.
Открытие чехла для зарядки AirPods
- На вашем Android-устройстве должно появиться всплывающее окно, в котором отображается уровень заряда батареи каждого AirPod и футляра.
Всплывающая функция воздушной батареи
Общие вопросы
Вопрос 1: Можно ли использовать AirPods с телефонами Android?
Да, вы можете использовать AirPods с телефонами Android. Хотя изначально он был разработан для работы в основном с устройствами Apple, теперь он поддерживает подключение к устройствам Android через Bluetooth.
Вопрос 2. Как подключить AirPods к устройству Android?
Чтобы подключить AirPods к устройству Android, откройте чехол для зарядки и нажимайте кнопку настройки на чехле, пока светодиод не начнет мигать белым. Затем откройте настройки Bluetooth на своем устройстве Android, найдите и подключите свои AirPods.
Вопрос 3. Можно ли использовать такие функции AirPods, как Earpods Live Listen, на устройствах Android?
Большинство функций AirPods изначально работают с устройствами Android, но есть некоторые функции интеграции iOS, которые могут быть недоступны на Android.
Вопрос 4. Есть ли приложения для Android, которые можно использовать с AirPods?
Да, существует множество приложений для Android, которые позволяют вам лучше настраивать и контролировать настройки AirPods. Среди этих приложений вы найдете «Assistant Trigger», «AirBattery», «Podroid» и другие.
Вопрос 5: Как исправить проблему с пропаданием звука при использовании AirPods с Android?
Если вы столкнулись с проблемой пропадания звука, вы можете начать отладку, вынув наушники из футляра и повторно подключив их к устройству Android. Также рекомендуется проверить, обновлены ли программное обеспечение вашего динамика и устройства Android до последних версий. Проверьте Распространенные проблемы Apple AirPods и способы их решения.
Настройка функциональных возможностей Airpods на Xiaomi
Подключение Airpods к устройствам на базе операционной системы Android, таким как Xiaomi, может вызывать определенные сложности. Однако после успешного подключения вы можете настроить различные функциональные возможности Airpods, например, изменение громкости или управление воспроизведением музыки.
Чтобы настроить функциональные возможности Airpods на устройстве Xiaomi, вам потребуется стороннее приложение, такое как «AirBattery». Это приложение позволяет отображать уровень заряда батареи Airpods на экране устройства Xiaomi, а также настраивать некоторые функции.
Вот шаги для настройки функциональных возможностей Airpods на Xiaomi:
| Шаг 1: | Установите приложение «AirBattery» на ваше устройство Xiaomi. Вы можете загрузить это приложение из Google Play Store. |
| Шаг 2: | Откройте приложение «AirBattery» и разрешите ему доступ к уведомлениям. |
| Шаг 3: | Подключите ваши Airpods к устройству Xiaomi через Bluetooth. |
| Шаг 4: | Откройте приложение «AirBattery» и вы увидите уровень заряда батареи Airpods в верхней части экрана. |
| Шаг 5: | Чтобы настроить функциональные возможности Airpods, нажмите на пиктограмму Airpods в приложении «AirBattery». Здесь вы можете настроить функции, такие как управление воспроизведением музыки или изменение громкости. |
Теперь вы можете наслаждаться полным набором функций Airpods на вашем устройстве Xiaomi
Обратите внимание, что доступные функции могут зависеть от версии устройства Xiaomi и используемого приложения
Переключение аудиоданных на AirPods Pro
После успешного подключения AirPods Pro к Xiaomi Redmi Note 10, вам может понадобиться настроить устройство таким образом, чтобы аудиоданные автоматически переключались на наушники при их подключении.
Чтобы активировать автоматическое переключение аудиоданных на AirPods Pro, выполните следующие шаги:
Шаг 1: Откройте настройки своего Xiaomi Redmi Note 10 и перейдите в раздел «Подключенные устройства» или «Bluetooth».
Шаг 2: Найдите список подключенных устройств и найдите свои AirPods Pro в этом списке. Нажмите на название AirPods Pro, чтобы открыть расширенные настройки.
Шаг 3: Внутри настроек AirPods Pro найдите параметр «Автоматическое переключение звука» и активируйте его.
Шаг 4: Теперь ваш Xiaomi Redmi Note 10 будет автоматически переключать аудиоданные на AirPods Pro при их подключении.
Обратите внимание, что наличие функции «Автоматическое переключение звука» может зависеть от версии прошивки вашего Xiaomi Redmi Note 10 и/или настроек AirPods Pro
Дополнительные советы и рекомендации при использовании AirPods Pro с Android на Xiaomi
Установите последнюю версию прошивки на ваши AirPods Pro и на ваше устройство Xiaomi, чтобы гарантировать наилучшую совместимость.
При подключении AirPods Pro к устройству Xiaomi через Bluetooth, убедитесь, что ваше устройство Xiaomi поблизости и находится в режиме поиска Bluetooth-устройств.
Если после подключения у вас нет звука или низкое качество звука, проверьте настройки звука на вашем устройстве Xiaomi и убедитесь, что вы выбрали AirPods Pro в качестве аудиоустройства по умолчанию.
Регулярно проверяйте заряд батареи ваших AirPods Pro, чтобы избежать неприятных сюрпризов во время использования.
Используйте функцию шумоподавления и режим «Прозрачность» на ваших AirPods Pro для настройки окружающего звука в соответствии с вашими предпочтениями и ситуацией.
Если вы испытываете проблемы с подключением или использованием AirPods Pro на вашем устройстве Xiaomi, попробуйте перезагрузить устройство и повторите попытку.
Обратите внимание, что некоторые функции AirPods Pro, такие как «Активное слушание» или голосовые команды Siri, могут работать ограниченно или не работать вообще при использовании с устройством Android.
Следуя этим простым советам, вы сможете наслаждаться высококачественным звуком и удобством использования AirPods Pro с вашим устройством Xiaomi на базе Android.
Теперь вы знаете, как подключить AirPods Pro к устройству Android на Xiaomi. Это довольно простой процесс, который займет у вас всего несколько минут. Следуйте нашей пошаговой инструкции и вы сможете наслаждаться качественным звуком и удобством беспроводных наушников Apple на своем устройстве Android.
Не забывайте, что при подключении AirPods Pro к Android на Xiaomi, с некоторыми функциями может быть ограничение. Например, вы не сможете использовать функцию шумоподавления, так как она привязана к операционной системе iOS. Однако, вы все равно сможете наслаждаться высококачественным звуком и удобством использования AirPods Pro на вашем устройстве Android.
Решение проблем с подключением AirPods Pro к Android
Несмотря на то, что AirPods Pro были изначально разработаны для работы с устройствами от Apple, вы также можете подключить их к устройству Android, например, к смартфону Xiaomi Redmi Note 8 Pro. Однако в процессе подключения могут возникнуть некоторые проблемы. В этом разделе мы рассмотрим несколько распространенных проблем и предоставим решения для их устранения.
1. Проблема: AirPods Pro не отображаются в списке устройств Bluetooth
Решение: Убедитесь, что наушники находятся в режиме пары. Для этого удерживайте кнопку на задней панели кейса AirPods до тех пор, пока индикатор не начнет мигать белым светом. Затем откройте настройки Bluetooth на Android-устройстве и запустите поиск устройств. Если AirPods Pro продолжают не отображаться, попробуйте перезагрузить смартфон и повторить процедуру подключения.
2. Проблема: AirPods Pro подключаются, но звук воспроизводится только на одном наушнике
Решение: В таком случае проблема скорее всего в настройках звука Android-устройства. Попробуйте зайти в настройки звука и проверить, включена ли опция «Стерео» или «Звук на обоих устройствах». Также убедитесь, что оба наушника правильно вставлены в уши и не заблокированы слуховым секретом.
3. Проблема: AirPods Pro отключаются через некоторое время
Решение: Возможно, это связано с функцией энергосбережения на вашем Android-устройстве. Попробуйте перейти в настройки Bluetooth и отключить режим энергосбережения для подключенных устройств. Если проблема не устраняется, попробуйте обновить прошивку на AirPods Pro, поскольку некоторые обновления могут содержать исправления для совместимости с Android.
4. Проблема: AirPods Pro не удается подключить к другим устройствам после подключения к Android
Решение: В таком случае попробуйте перезагрузить AirPods Pro, удерживая кнопку на задней панели кейса до появления оранжевого света и последующего мигания белым светом. Затем повторите процесс подключения к другому устройству. Если проблема остается, сбросьте сетевые настройки на вашем Android-устройстве и повторите процедуру подключения.
Надеемся, что эти решения помогут вам в подключении ваших AirPods Pro к Android и позволят вам полностью насладиться всеми их функциями и возможностями.
Решение проблем при подключении
Несмотря на то, что наушники AirPods могут быть подключены к смартфону Xiaomi Redmi на Android, иногда могут возникнуть некоторые проблемы. В этом разделе мы рассмотрим наиболее распространенные проблемы и способы их устранения.
| Проблема | Решение |
|---|---|
| Наушники не подключаются к устройству | Убедитесь, что наушники находятся в режиме поиска устройства Bluetooth. Если наушники не видятся устройством, попробуйте перезагрузить наушники и повторить попытку подключения. |
| Нет звука в наушниках | Проверьте, не включен ли режим необходимый режим наушников (например, ANC) и убедитесь, что громкость на максимуме на смартфоне. |
| Перебои в звуке | Проверьте, насколько близко наушники находятся к устройству. Иногда преграды между устройствами могут вызывать перебои в звуке. Попробуйте также проверить, работает ли устройство Bluetooth в окружающей среде. |
| Низкое качество звука | Попробуйте проверить, не включены ли наушники в режим энергосбережения, который может снизить качество звука. Также проверьте настройки звука на смартфоне и установите максимальное качество звука. |
| Наушники отключаются от устройства через некоторое время | Убедитесь, что наушники полностью заряжены. Если наушники не используются некоторое время, они могут автоматически отключиться для экономии энергии. Перезагрузите их и повторите попытку подключения. |
В случае, если проблемы с подключением наушников AirPods к смартфону Xiaomi Redmi на Android не решаются, рекомендуется обратиться к производителю наушников или к службе поддержки Xiaomi для получения дополнительной помощи и консультации.
How to Connect AirPods to Android
While you can use AirPods with Android, automatic paring is unavailable. So, you’ll have to pair the devices manually. Here’s how:
- Go to Settings > Connections and toggle on your Bluetooth.
- Open your AirPods or AirPods Pro case, then press and hold the setup button for about five seconds until the status light flashes white. For AirPods Max, press the noise control button for at least 10 seconds or until the status light flashes white.
- On your Android device, tap Bluetooth > Scan. The AirPods should appear in the list of devices.
-
To connect, select the AirPods’ name and enjoy your device!
In my experience, the process is technically seamless and works just like with any other Bluetooth device. However, to avoid any issues, it’s best to reset your AirPods first before connecting them to your Android device, especially if you’ve used them with an Apple device before.
Apps You Can Use to Improve AirPods’ Compatibility With Android
To improve AirPods’ compatibility with Android devices, you can rely on third-party apps to bring back some of the lost features when using AirPods with Android.
Here are three popular ones to check out:
- AirBatteryThe AirBattery app supports the W1 and H1 chips and immediately launches when connecting your AirPods. Aside from offering in-ear detection, it will also restore the AirPods’ lost battery life checker and help you plan your charging schedule.
- Assistant TriggerWhile Siri isn’t available on Android, the Assistant Trigger app lets you use Google Assistant with AirPods. With it, you can ask Google Assistant to set alarms, play music, or control home devices. Simply double-tap your AirPod to activate it.
- WunderfindThis is an alternative to Find My AirPods and helps users locate Bluetooth devices, including AirPods. It calculates a distance score, with higher numbers indicating closer proximity to your Android device. The premium version also allows sound playback to aid the search.
For a complete list, check out our article on the best AirPods apps on Android.
Что делать если наушники AirPods не подключаются к телефону
Если наушники не подключаются к телефону на базе Android, можете попробовать следующие варианты решения:
- сбросить настройки сети на телефоне;
- отключить и включить Bluetooth;
- попробовать подключить AirPods к другому устройству;
- удалить все другие подключенные Bluetooth-устройства;
- проверить настройки безопасности на телефоне;
- обновить программное обеспечение на AirPods (обычно происходит автоматически).
Как использовать AirPods на Android: подключение и настройка наушников Аирподс на смартфонах под управлением андроид:
Очистите Bluetooth вашего Android
Кроме того, вы можете сначала перезапустить функцию Bluetooth на вашем устройстве Android. Это обновит возможности Bluetooth устройства и может позволить вашим AirPods установить новое соединение с устройством Android.
Вот что вам нужно сделать:
- Перейдите в «Настройки» > «Bluetooth» на устройстве Android.
Настройки Bluetooth на Android
- Найдите переключатель, расположенный в правом верхнем углу экрана Android. Выключите его, а затем снова включите, чтобы перезагрузить Bluetooth вашего устройства.
Перезагрузка Android Bluetooth
Также могут быть случаи, когда кэш Bluetooth вашего устройства может быть поврежден, что может вызвать проблемы с подключением. Если это произойдет, вам нужно очистить кеш Bluetooth, что также полностью удалит все сохраненные данные в Bluetooth вашего устройства.
Это официально поможет сбросить ваше Bluetooth-соединение, очистив его от любых ошибок или проблем с программным обеспечением. Вот как это сделать:
- Перейдите в «Настройки» > «Приложения» на Android-устройстве, затем коснитесь значка меню.
Меню настроек приложений на Android
- Нажмите Показать системные приложения.
Включить «Показать системные приложения»
- Нажмите «Bluetooth», затем нажмите «Хранилище».
Переход к хранилищу кеша Bluetooth
- Нажмите «Очистить кеш».
Очистка кеша Bluetooth на Android
После очистки кеша Bluetooth, и попытайтесь восстановить соединение с вашими AirPods.
Приложения для AirPods на Android помогут подключить и синхронизировать устройства
На Google Play Store можно найти сторонние приложения, которые предлагают некоторые дополнительные функции и настройки.
Подключить и настроить аирподс на устройствах андроид можно с помощью следующих приложений:
- Assistant Trigger — позволяет настроить жесты, например, двойное касание на наушнике для выполнения определенных действий, таких как переключение треков или вызов голосового помощника.
- AirBattery — показывает уровень заряда. Также может отображать уведомления о заряде в статус-баре и предлагает некоторые настройки, такие как автоматическое отключение звука при удалении наушника.
- Podroid — позволяет настроить жесты и функции, такие как автоматическая пауза при удалении наушников, и отображает уведомления о заряде.