Резервное копирование фотографий с помощью iCloud
Каждый iPhone поставляется с 5 ГБ свободного места в облачном хранилище в iCloud от Apple. Это пространство памяти можно использовать для резервного копирования таких параметров, как настройки телефона, контакты и конечно же фотографий и видео. Если вы установили клиент iCloud на свой компьютер, все фотографии, которые находятся в вашем iPhone, будут автоматически загружены на ваш компьютер.
- Шаг 1. Включите iCloud на вашем iPhone, открыв Настройки и нажав iCloud. Вам нужно будет войти в систему, используя свой Apple ID и пароль (те же ID и пароль, которые вы используете для совершения покупок в App Store).
-
Шаг 2. Включите синхронизацию фотографий в iCloud, выбрав «Настройки»> «iCloud»> «Фото». Если вы хотите, чтобы все ваши фотографии были сохранены и синхронизированы с iCloud, включите библиотеку фотографий iCloud. Здесь есть несколько других параметров, которые вы можете включить, если хотите:
- My Photo Stream автоматически загружает последние 1000 фотографий, сделанных на вашем iPhone в iCloud;
- Upload Burst Photos загружает ваши «любимые» фотографии, выбранные из режима серийного снимка;
- iCloud Photo Sharing позволяет создавать альбомы для совместного использования с друзьями, членами семьи и публично в Интернете.
- Шаг 3. Загрузите и установите iCloud на свой ПК по этой ссылке. Войдите в iCloud, используя тот же идентификатор Apple и пароль, что и на iPhone. Если вы предпочитаете просто получать доступ к своим фотографиям из Интернета, вы можете зайти на iCloud, чтобы посмотреть ваши фотографии и другие резервные копии iCloud.
Перенос фото и видео на компьютер с помощью средств Windows
Windows позволяет переносить файлы на персональное устройство без дополнительных инструментов, за исключением шнура для USB, посредством опции Фотографии Windows.
Пошаговый процесс выглядит следующим образом:
- Создать на ПК папку для хранения фото. Дать ей название и запомните местоположение.
- Соединить смартфон и компьютер. Комп должен определить новое устройство. В свою очередь на телефоне появится надпись Доверять этому компьютеру — подтвердить.
- На компе запустится Проводник, кликнуть Открыть устройство для просмотра файлов.
- Зайти во внутреннее хранилище (Internal Storage) и далее в папку с фото и видео-материалами DCIM.
- Выделить и вырезать нужные фотографии. Переместить их в созданное на 1 этапе место.
Скидывать данные нужно поочередно из каждой папки, имеющейся на Айфоне.
Использование кабеля Lightning
Одной из основных преимуществ кабеля Lightning является его универсальность и простота использования. Он подходит для всех моделей iPhone, начиная с iPhone 5 и выше, а также для планшетов iPad и iPod Touch. Этот кабель значительно отличается от предыдущего 30-pin кабеля, так как имеет более компактный и прочный разъем.
- Используя кабель Lightning, вы можете не только заряжать свой iPhone, но и передавать данные на компьютер. При подключении кабеля к компьютеру, ваш iPhone будет автоматически распознан, и вы сможете обмениваться файлами между устройствами.
- Кабель Lightning обладает высокой скоростью передачи данных, что позволяет скидывать фото и видео с iPhone на компьютер без потери качества и в минимальные сроки. Вы сможете легко организовать свою фотоколлекцию или редактировать медиафайлы на более удобном экране компьютера.
- Благодаря надежному соединению, кабель Lightning обеспечивает стабильный заряд вашего iPhone, а также надежное соединение для передачи данных. Это позволяет избежать сбоев и потери информации во время передачи файлов.
Вывод: использование кабеля Lightning является наиболее эффективным и удобным способом для скачивания фото с iPhone на компьютер без потери качества. Данный кабель обеспечивает быструю и надежную передачу данных, что позволяет удобно организовывать и редактировать фотоколлекцию на компьютере.
1 способ скинуть фотографии с iPhone на компьютер
Откройте раздел Компьютер и найдите иконку телефона. Обычно иконка имеет имя Айфона, которое было задано в настройках.
Чтобы скинуть все фото с Айфона на компьютер, нужно нажать по значку смартфона правой кнопкой мыши и выбрать пункт Импорт изображений и видео.
В открывшемся окне первым делом нажмите ссылку Дополнительные параметры.
Там важно настроить папку, в которую будут загружены фотографии. Больше ничего там трогать не нужно
Жмём ОК и Далее.
В следующем окне можете убрать галочки с тех фотографий, которые не нужно скидывать на компьютер. Теперь жмём Импорт.
Фотографии сохранятся в выбранную нами папку. По завершению операции она автоматически откроется.
Применяем сторонние приложения
Move to iOS
Это довольно простая и удобная утилита, которая создана специально, для удобства передачи информации между двумя этими OS. Её довольно часто применяют для передачи картинок с Айфона на Андроид.
- Первым делом нужно скачать Move to iOS на Андроид;
- После этого подключаем смартфоны к одному Вай-Фай;
- Входим в «Настройки» на нашем айфоне и выбираем команду «Программы и данные»;
- Нажимаем на вкладку «Move data from Android»;
- Затем, нам нужно открыть установленное приложение на Android и ввести код, который должен отобразиться на Айфоне;
- В следующем окошке выбираем изображения, выбранные для передачи, и нажимаем «Camera Roll»;
- Затем, нажимаем «Next» и передаём фотографии.
Send Anywhere (File Transfer)
Данное приложение нужно установить как на iPhone, так и на Android. Данное приложение имеет простой и удобный дизайн.
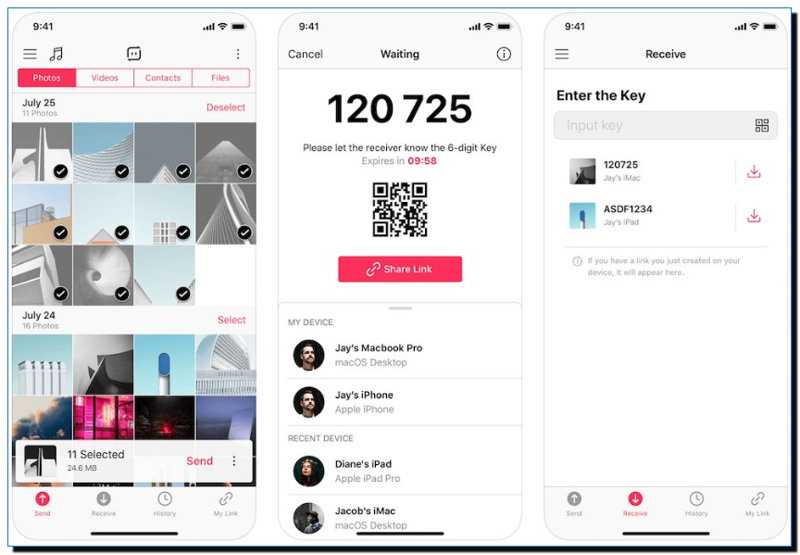
- Подсоединить два устройства к одной сети Wi-Fi;
- Как и в верхнем методе, нам нужно выбрать картинки на Айфоне;
- Затем приложение создаст код из 6 элементов на iPhone;
- Далее нам нужно ввести этот код в окно ввода на Андроид и подождать, когда все картинки будут загружены.
Скачать Send Anywhere на Андроид
Скачать на Айфон
Использование функции «Фото iCloud»
Функция «Фото iCloud» автоматически обеспечивает безопасность, актуальность и доступность ваших фотографий и видео на всех ваших устройствах Apple, на сайте iCloud.com и даже на компьютере с ОС Windows. При использовании функции «Фото iCloud» нет необходимости импортировать фотографии с одного устройства iCloud на другое. Функция «Фото iCloud» всегда отправляет и сохраняет исходные фотографии в полном разрешении. Оригиналы можно хранить в полном разрешении на всех устройствах или экономить место, используя версии, оптимизированные для устройств. В любом случае оригиналы можно всегда загрузить в нужное время. Любые вносимые изменения или правки всегда отражаются на всех ваших устройствах Apple. Узнайте, как настроить и использовать функцию «Фото iCloud».
Фотографии и видео, хранящиеся в «Фото iCloud», занимают место в хранилище iCloud. Прежде чем включить функцию «Фото iCloud», убедитесь, что в iCloud достаточно места для хранения всей вашей коллекции. Вы можете определить необходимый объем, а затем перейти к расширенному тарифному плану, если это будет необходимо.
Отправка через электронную почту
Айфон имеет отличное приложение для почты, и практически все пользователи яблочных девайсов хорошо в этом разбираются. С помощью почты вы без труда сможете отправить с десяток фотографий и более. Данный метод не зависит от модели ваших мобильных девайсов.
Но, он также имеет свои ограничения, а именно — вес изображений. Почтовый сервис Apple даёт нам возможность отправлять до 20MB, а почта Gmail — 25 MB. Делается это парой способов.
Метод 1
- Для прикрепления картинки к электронному письму, нужно удерживать пальчик на свободном фоне текста;
- После появления меню выбираем команду «Вставить фото и видео». Этот метод позволяет нам производить отправку по одному изображению за одно действие.
Метод 2
- Для отправки фото с письмом, нам нужно зайти в приложение «Фотографии»;
- В данном приложении нам нужно кликнуть по вкладке «Выбрать», которое находится вверху справа;
- Отмечаем выбранные нами для отправки картинки, и нажимаем кнопочку «Поделиться», которая находится внизу слева;
- Затем, выбираем вкладку «Почта».
Приложение «Почта» на автомате сожмёт видео, прикреплённое к письму. Сжимать же картинку или нет, выбирать вам.
Как перенести фото с iPhone на компьютер Mac
Операционные системы iOS и OS X отличаются высокой степенью интеграции. Тем не менее подключенное устройство не отображается как физически носитель информации.
Тем, кто не хочет пользоваться сервисом iPhoto на помощь придет возможность «Захват изображений».
Эта утилита встроена в OS X и позволяет перемещать фотографии и прочие изображения с телефона как в конкретную директорию, так и в необходимое приложение.
Находим с помощью поиска SpotLight. Для этого достаточно начать набирать в поисковой строке название.
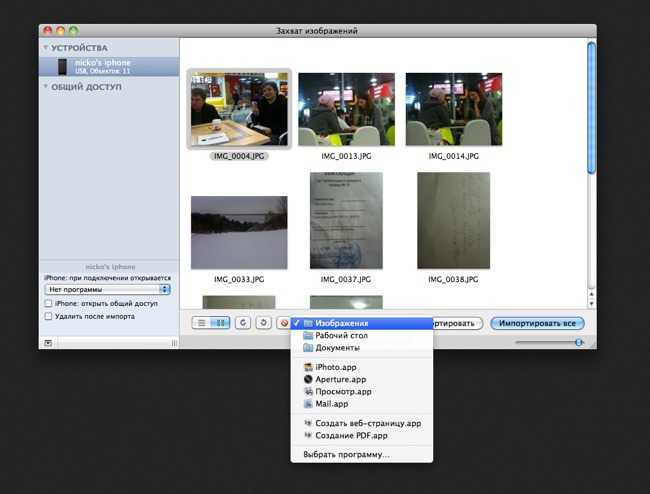
В программе будут показаны все имеющиеся на устройстве фотографии и возможности действий.
Предусмотрена возможность настройки автоматических действий при подключении устройства (копирования на жесткий диск и удаление оригиналов, к примеру).
В остальном это фактически обычная папка, с которой можно проделывать все те же действия.
Как перенести фотографии на OS X
Здесь всё очень просто, ведь, естественно, Apple продумала этот вопрос о связке своих же устройств.
Способ 1: стандартный
Опять же перед тем, как перекинуть фото с Айфона на компьютер, приготовьте USB-кабель.
Нам понадобится программа «Захват изображения», которая входит в состав стандартных приложений в OS X. Находится она в разделе «Программы». Так же можете найти её через внутрисистемный поисковик Spotlight (вызывается одновременным нажатием CMD + Пробел).
- Подключаем устройство к Маку.
- Система должна сразу заметить устройство и сама же должна открыть приложение «Захват изображение» (если этого не произошло, выше я написал, как и где её можно найти).
- Вы увидите список фотографий вашего устройства. Осталось только перетащить выбранные фотографии на рабочий стол/папку.
- Всё готово!
Способ 2: нестандартный
Поскольку не все и не всегда используют стандартные официальные способы, а может просто под рукой нету нужной программы, то вот как можно перенести фото с iPhone на компьютер, используя один из файл-менеджеров. Например iTools.
- Заходим в программу.
- И идем по пути DCIM/100APPLE.
- Все файлы, которые вы видите, и есть ваши фото/видео/скриншоты. Скриншоты и фотографии будут иметь в начале файла три буквы — IMG, а видео, соответственно, VID.
- Теперь повторяем уже не один раз обговоренную процедуру — перетаскиваем на рабочий стол/в папку.
- Вот и всё! Фотографии перенесены!
Теперь вы можете с легкость переносить все ваши фотографии и не только! Удачи!
Способ 3: нестандартный
Еще один способ переноса фото с iPhone на компьютер. На этот раз вообще без подключения к компьютеру. Делается это через общую папку в облачном сервисе Yandex.Диск.
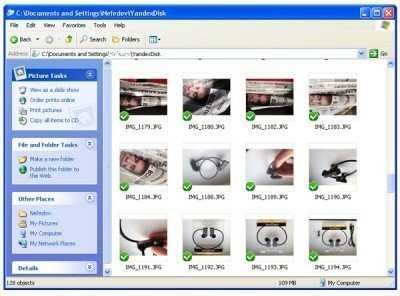
Огромный плюс этого способа в том, что фотографии можно скидывать из любого места, где есть интернет. И эти фотографии будут доступны даже когда iPhone отключен.
Используем приложение Яндекс.Диск
Этот метод хорош тем, что можно загрузить фото на Яндекс.Диск, если у вас iCloud уже занят какой-либо информацией, например, копиями данных, и при этом вы не хотите приобретать расширенную версию облака. В этом случае можно воспользоваться сервисом от нашей отечественной поисковой системы. Единственный минус в том, что вам придется в ручном режиме постоянно добавлять фото через приложение на своем iPhone. Но и здесь есть фишка, которая появилась не так давно. При наличии Wi-Fi вы сможете поставить автоматическую загрузку всех ваших фото в отдельную папку в данном сервисе. Интересно? Тогда смотрите, что вам необходимо сделать:
- Заведите себе аккаунт в Яндексе, потому что без него вы не сможете использовать сервисы данного поисковика;
- Загрузите приложение Яндекс Диск в Apple Store и авторизуйтесь под своей учетной записью;
- Зайдите в настройки программы и перейдите в пункт «Автозагрузка фото». Активируйте его, чтобы система автоматически синхронизировала изображения;
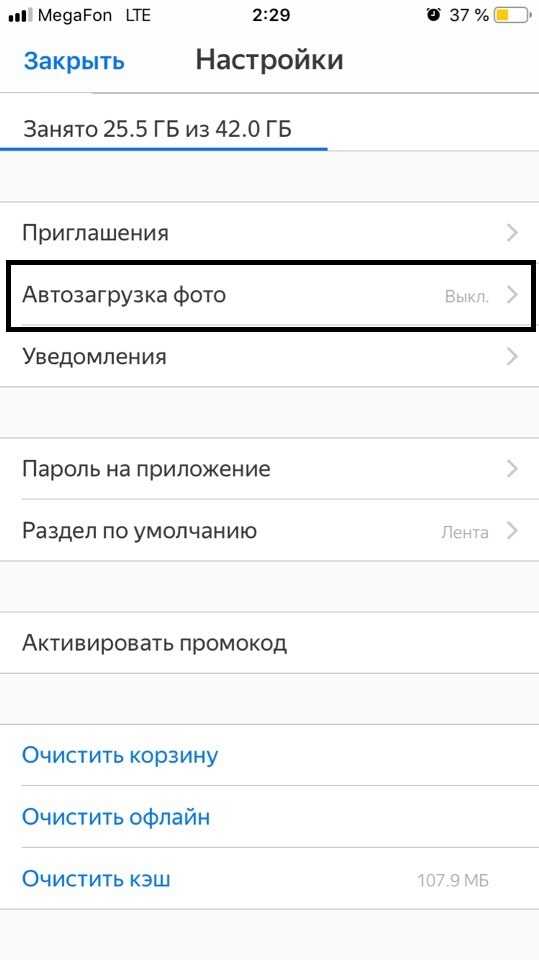
- Теперь подключитесь к Wi-Fi, чтобы данные загрузились в облако;
- Как только информация будет в облаке, вам нужно будет с ПК версии зайти на сайт Яндекс.Диска или установить отдельную программу от этого сервиса, которая работает по тому же принципу, что и iCloud в Windows;
- Указываете, где сохранить фотографии и загружаете их в данную папку.
Важно знать! Если вы загружаете фото со своего устройства в это облако, у вас будет действовать безлимитное хранилище. Но учтите, что действует оно только для изображений, причем для этого создается отдельная папка
Вопрос-ответ:
Как передать файл через почту?
Чтобы передать файл через почту, вам нужно открыть почтовый клиент и создать новое письмо. Затем прикрепите нужный файл к письму, нажав на кнопку «Прикрепить файл» или используя соответствующую опцию в меню. После этого введите адрес получателя и отправьте письмо.
Можно ли использовать мессенджеры для передачи файлов?
Да, в многих мессенджерах есть функция передачи файлов. Чтобы передать файл через мессенджер, откройте чат с нужным контактом или группой, нажмите на кнопку «Прикрепить файл» или используйте соответствующую опцию в меню. Затем выберите нужный файл и отправьте его.
Есть ли ограничения на размер передаваемых файлов через почту или мессенджеры?
Да, как правило, есть ограничения на размер передаваемых файлов как через почту, так и через мессенджеры. Эти ограничения могут варьироваться в зависимости от почтового провайдера или мессенджера. Обычно они составляют несколько мегабайт до нескольких гигабайт. Если файл превышает ограничение, его можно упаковать в архив или воспользоваться специализированными сервисами для передачи больших файлов.
Как передать фото и видео с iPhone (iPad) на компьютер Mac при помощи функции AirDrop
1. На Mac откройте приложение Finder, перейдите в раздел AirDrop на боковой панели и установите параметр «Разрешить мое обнаружение всем» вместо «только для контактов» внизу окна AirDrop.
2. На iPhone или iPad включите Wi-Fi и Bluetooth.
3. На iPhone или iPad включите AirDrop из Пункта управления, для чего нажмите и удерживайте кнопку-блок с беспроводными интерфейсами, а затем активируйте переключатель AirDrop.
4. Откройте приложение Фото. Перейдите в необходимый Альбом и нажмите кнопку Выбрать в правом верхнем углу.
5. Выберите фото или видео для копирования на компьютер Mac (фотографии и видео можно выделять свайпами, не отрывая пальца).
6. Нажмите на иконку Поделиться в нижнем левом углу.
Через несколько секунд слева в середине экрана появятся доступные устройства для передачи посредством AirDrop.
7. Коснитесь иконки появившегося компьютера Mac.
8. На Mac в правом верхнем углу появится всплывающее окно. Нажмите Принять, после чего начнется передача файлов. Загруженные файлы будут доступны в папке Загрузки на Mac.
Как перенести фото с iPhone на компьютер Windows 8, 7 и XP
На компьютер под управлением Windows свободно устанавливается iTunes.
Однако копировать фотографии можно и без синхронизации, потому что эта ОС способна распознавать телефон как физический носитель.
Быстрый способ система предложит в автоматическом режиме.
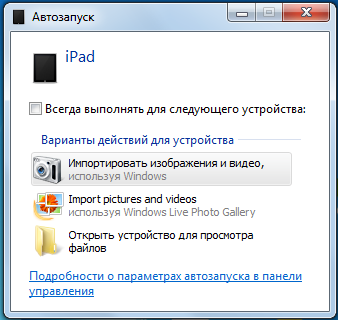
В меню автозагрузки достаточно выбрать пункт «Импортировать изображения и видео». На иллюстрации показаны действия с iPad, перенос картинок с iPhone ничем не отличается.
Впрочем, сообщение может не появиться или пользователь может машинально закрыть его.
В таком случае можно воспользоваться проводником Windows. Для начала нужно открыть «Компьютер» и два раза кликнуть по пиктограмме подключенного устройства.
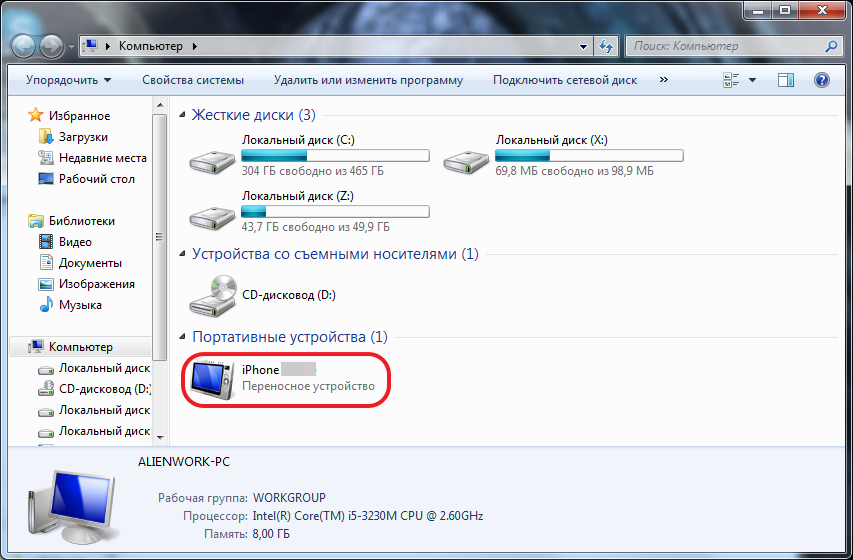
Это откроет доступ ко встроенному хранилищу данных (Internal storage).
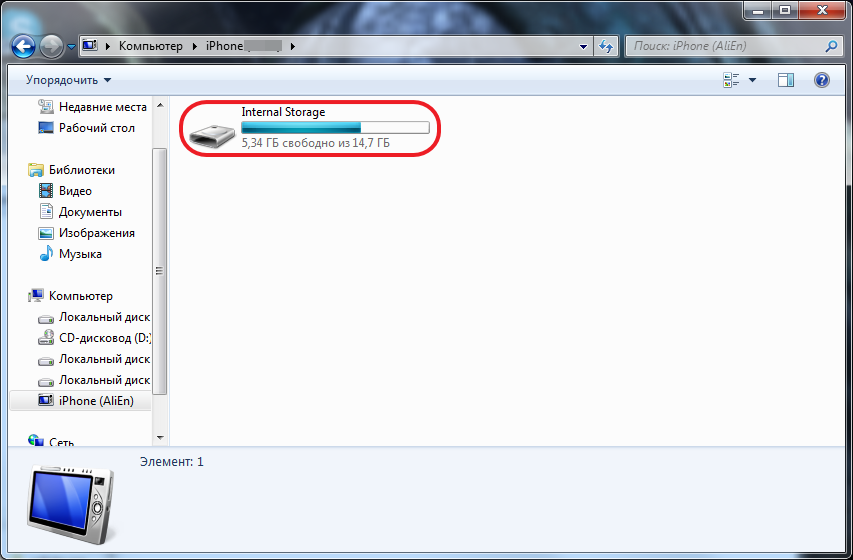
В нем будет корневой каталог DCIM, в котором и будут храниться изображения.
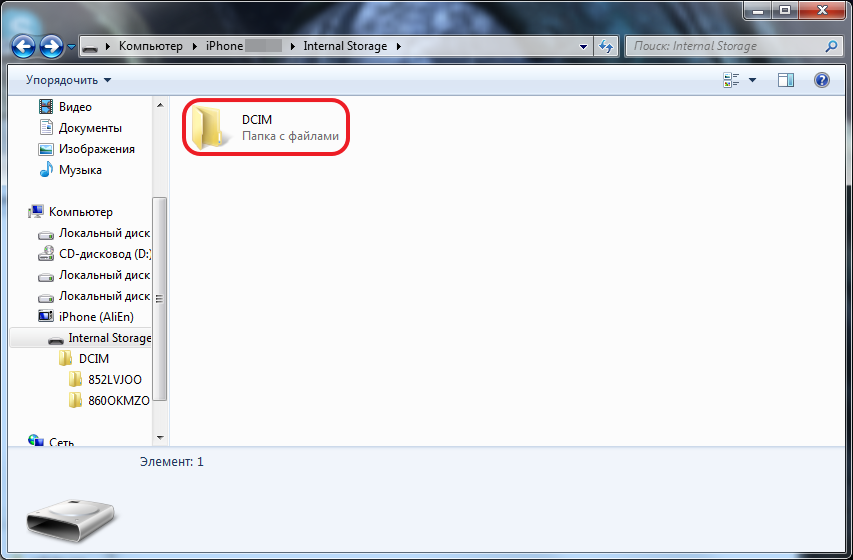
Обращаться с этими файлами можно так же, как и с любыми другими. Скопировать на диск, отправить электронной почтой или удалить.
Использование медиатеки iCloud
При помощи этого инструмента фотографии с телефона будут доступны не только на MAC, PC, но и на Айпад, Apple TV, iPod и др.
Подготовительный этап для MAC:
- На яблочных устройствах проверьте, что версия OS X установлена самая свежая.
-
Включив iCloud, в системных настройках MAC удостоверьтесь, что среди активных компонентов и служб отмечен раздел «Фото».
-
Кликните по кнопке «Параметры» напротив этого раздела и отметьте пункты «Общий доступ к фото iCloud», «Медиатека iCloud» и «Мой фотопоток».
- Проконтролируйте, что Wi-Fi в телефоне подключен.
- В iPhone откройте раздел настроек, где выберете iCloud, «Фото», после чего включите медиатеку.
Фотографии, перемещенные в iCloud, занимают в «облаке» определенное количество места. Поэтому убедитесь, что размера онлайн-хранилища для всех ваших снимков будет достаточно.
Подготовка для PC с Windows:
-
Загрузите на компьютер или ноутбук приложение iCloud для Windows.
- Убедитесь, что в iCloud на PC вы вошли под вашим идентификатором Apple ID.
- Открыв iCloud для Windows, кликните по кнопке «Параметры» напротив пункта «Фото».
- Отметьте чекбокс напротив медиатеки iCloud, нажмите «Готово» и «Применить».
Местоположение директории выгрузки и загрузки можно изменить, используя пункты «Общий доступ к фото» и «Мой фотопоток». При подключении к Wi-Fi теперь все фото с iPhone будет синхронизироваться с ПК и удаляться из памяти телефона.
Как скинуть фото с iPhone на компьютер без потери качества
Владельцы iPhone часто сталкиваются с необходимостью перенести фотографии с мобильного устройства на компьютер. Существует несколько способов сделать это без потери качества и сохранить оригинальное разрешение и цветовую гамму фото.
Один из самых простых способов — использовать кабель Lightning-to-USB, который идет в комплекте с iPhone. Данный кабель подключается к порту Lightning на смартфоне и USB-порту на компьютере. При правильном подключении компьютер автоматически распознает устройство, и вы сможете легко переместить фото с iPhone на компьютер без потери качества.
Если у вас нет кабеля, можно воспользоваться Wi-Fi-передачей данных. Для этого нужно установить специальное приложение на iPhone, такое как Dropbox, Google Диск или OneDrive. С помощью этих приложений вы можете загружать фотографии на облачное хранилище и в дальнейшем скачивать их на компьютер. Но это займет больше времени, так как передача данных через Wi-Fi несколько медленнее, чем при помощи кабеля.
Также существует возможность передачи файлов с помощью AirDrop. Вам потребуется активировать функцию AirDrop на обоих устройствах (iPhone и компьютере), затем выбрать желаемые фотографии на iPhone и отправить их на компьютер через AirDrop. Это быстрый и удобный способ перемещения фотографий без потери качества.
Теперь вы знаете несколько способов, как скинуть фото с iPhone на компьютер без потери качества. Выберите наиболее удобный для вас способ и переносите фотографии с устройства на компьютер легко и быстро.
Скачивание фото через iTunes
Загрузка …
Для передачи изображений может быть использована официальная программа iTunes. Она поддерживается на компьютерах Mac и в операционной системе Windows. Чтобы выполнить копирование, следует:
- Проверить наличие последней версии iTunes на компьютере и запустить программу.
- Подключить iPhone к ПК.
- Дождаться пока в окне программы появится значок подключенного устройства, нажать на него.
Перейти в раздел «Фото».
Установить флажок около надписи «Синхронизировать».
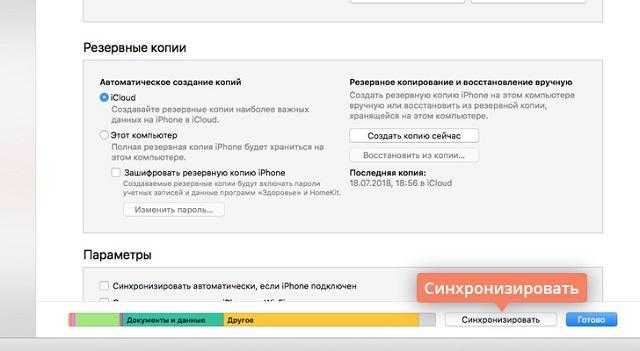
Выбрать источник фотографий на компьютере.
В графе ниже, выбрать синхронизацию всех альбомов с телефона или только отдельных. Также здесь активируется передача видео.
Осталось кликнуть по кнопке «Готово».
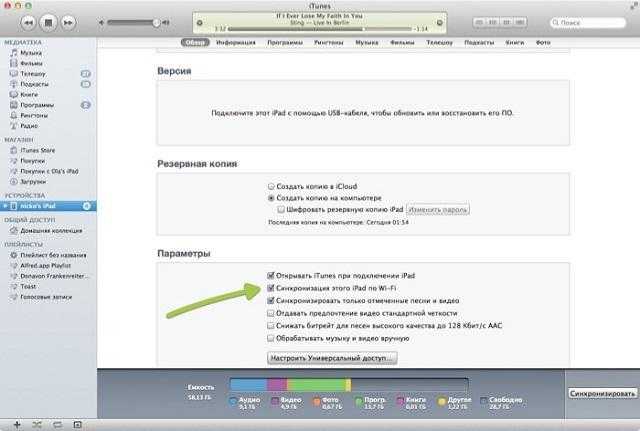
Будет полезным
Скинуть фото с iPhone на компьютер получится и без подключения через кабель. Для этого достаточно посетить раздел «Обзор» и установить галочку в пункте «Синхронизироваться по Wi-Fi». Эти настройки позволят включать постоянную синхронизацию фотографий всякий раз, когда смартфон будет находиться в одной домашней сети с компьютером.
Копирование фото с Айфона через iTunes
В предыдущем способе не использовались сторонние утилиты, здесь будет рассмотрено, как с Айфона перекинуть фотки на компьютер при помощи программы iTunes, созданной Apple для организации контента гаджета.
- Соединить через провод устройства.
- Включить приложение на Айфоне, перейти в главное меню управления.
- Открыть блок Настройки, перейти к Фото. Обязательно отметить галочкой Синхронизировать.
- Найти поле Скопировать фотографии из. Кликнуть Новая папка, затем — Выбрать папку.
- На ПК открыть приложение Фотографии Windows. Нажать Синхронизировать.
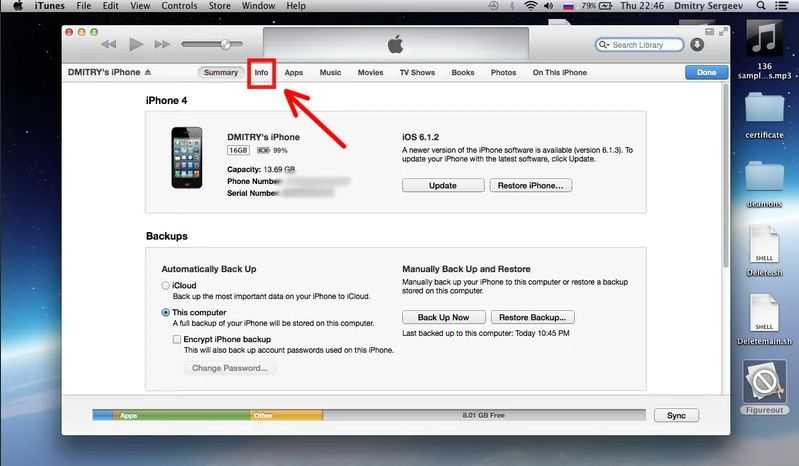 iTunes помогает систематизировать любые данные
iTunes помогает систематизировать любые данные
Другим способом скинуть фотки через iTunes является извлечение их из резервной копии. Однако это более длительная операция, так как потребуется установить специальное ПО, к примеру, iPhone Backup Extractor.
После отправки файлов, импорта видео с Айфона iOS на ноутбук с ОС Windows некоторые из них могут отображаться зеркально — иметь неправильную ориентацию. Если добавить их в iTunes, они будут нормально открываться.
Копирование фото через программу iCloud для Windows
Это еще один интересный и очень полезный способ переноса фотографий с вашего устройства, используя iCloud и специализированную программу, которая загружается с официального сайта Apple. Основная фишка этой утилиты в том, что система автоматически будет запрашивать доступ к iCloud после авторизации на ПК и сгружать все фотографии на ваш ПК. В итоге имеем такую схему: вы сделали новое фото на iPhone, оно автоматически загрузилось в облако, а на ПК оно скачается из облака. В итоге можно сделать новое фото и уже через несколько минут оно автоматически окажется на вашем компьютере, что очень удобно.
- Зайдите на портал Apple или вбейте в поиске – iCloud Windows;
- Загрузите и установите программу на своем ПК;
- Далее откройте ее и авторизуйтесь под тем же Apple ID, который используется и на вашем устройстве, где хранятся изображения;
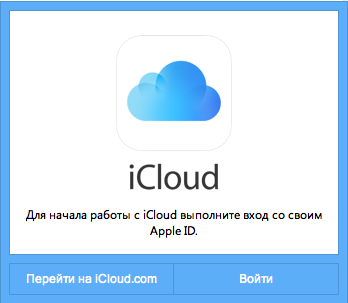
Система запросит подтверждение. Вам необходимо будет на своем iPhone нажать «Разрешить», после чего появится проверочный код на экране телефона, который необходимо будет указать в этой программе на ПК;
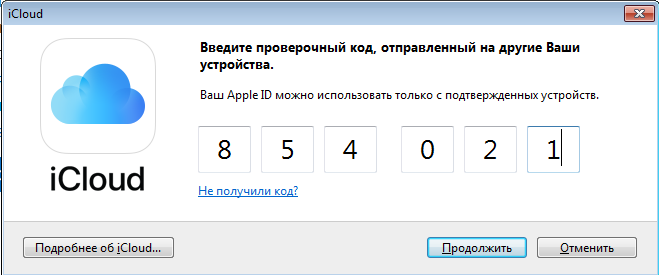
Как только авторизация будет пройдена, заходите в «Параметры» рядом с пунктом «Фото» и выбираете директорию, в которую будут загружены фото из облака;
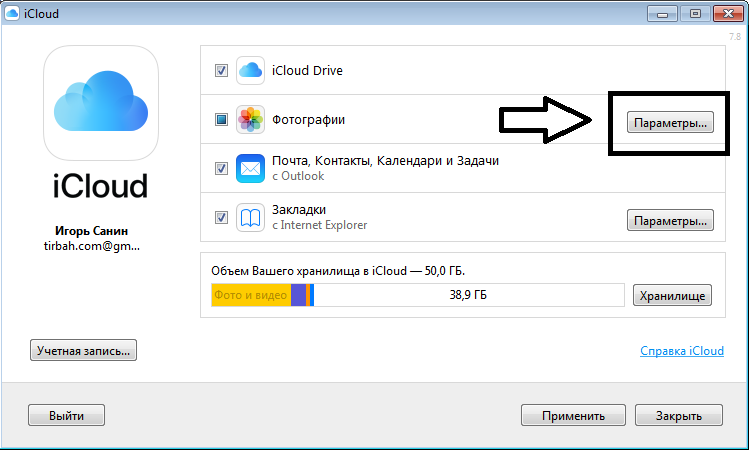
Подтверждаете операцию, нажав «Применить», и в течении нескольких секунд система автоматически подключится к сервису и начнет загрузку данных;
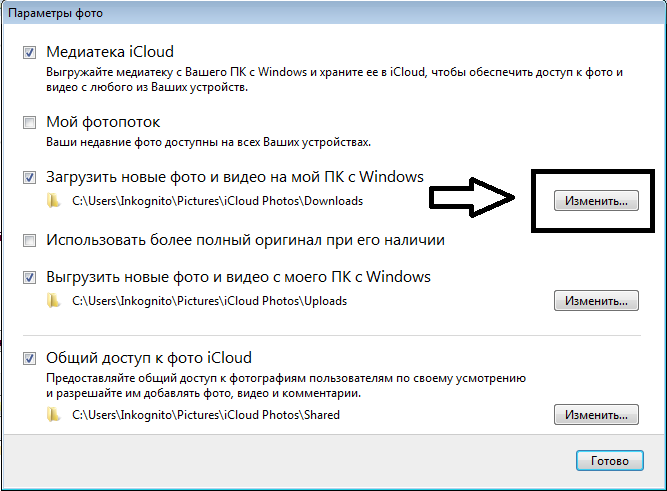
В итоге через несколько минут или часов (в зависимости от количества данных и скорости вашего интернета) все ваши фото будут скачаны на ПК, и вы уже сможете полноценно с ними работать. Качество у изображений такое же, как и на вашем смартфоне
Никакого сжатия как, например, в ВК, не происходит, что очень важно
Внимание! У вас в Windows появится новая директория, которая будет расположена в «Избранном». Называется она «Фото iCloud», и отсюда также можно попасть в ту папку, где хранятся синхронизированные данные
Часть 3. Отправка больших файлов фотографий между iPhone и ПК
FoneTrans для iOS это профессиональное решение для синхронизации данных для пользователей iPhone.
- Быстро отправляйте большие файлы фотографий между iPhone и ПК.
- Сохраняйте оригинальное качество при передаче данных.
- Защитите существующие данные на вашем iPhone.
- Поддержка всех моделей iPhone под управлением iOS 15 и более ранних версий.
Одним словом, это лучший вариант для отправки больших файлов фотографий с iPhone на ПК без потери качества.
Запустите FoneTrans после того, как вы установили его на свой компьютер. Есть другая версия для Mac.
Подключите ваш iPhone к ПК с помощью кабеля Lightning, который идет в комплекте с вашим устройством, и он будет распознан.
Перейдите в Фото вкладка с левой стороны, чтобы отобразить все фотографии на вашем iPhone по альбомам. Вы можете просматривать эскизы и искать определенные файлы фотографий по дате. Если есть нежелательные фотографии, выберите их и нажмите Корзину значок, чтобы удалить их.
Примечание: Если вы выберете iTunes из меню, ваши большие файлы фотографий будут отправлены в библиотеку iTunes. В отличие от iTunes, FoneTrans не будет перезаписывать текущие данные в вашей библиотеке или iPhone.
Заключение
В этой статье обсуждалось, как отправлять большие файлы фотографий с iPhone на другой iPhone, Android или ПК. По-видимому, электронная почта не является хорошим способом обмена большими файлами между iPhone и другими устройствами. К счастью, у вас есть больше возможностей, кроме электронной почты. Например, Aiseesoft MobieSync может передавать любые файлы с iPhone на Android или ПК. Кроме того, FoneTrans для iOS может синхронизировать большие файлы фотографий с iPhone на другое устройство iOS, ПК или Mac. Если у вас есть лучшие предложения, пожалуйста, запишите ниже.
Что вы думаете об этом посте.
Рейтинг: 4.7 / 5 (на основе голосов 89) Подпишитесь на нас в
Звучит привлекательно, когда вы получаете смс онлайн бесплатно, без регистрации по номеру телефона или электронной почте. Вот 10 сайтов, которые предлагают такие услуги.
Управление и резервное копирование фотографий iPhone
Профессиональный менеджер данных iPhone / Android и передача для передачи различных файлов между телефоном iOS / Android и компьютером и между двумя мобильными телефонами в один клик.
Часть 1. Отправка больших файлов фотографий с iPhone на iPhone
При обновлении до нового iPhone трудно отправлять большие файлы фотографий с одного iPhone на другой. Лучшие способы переноса фотографий — резервное копирование iCloud и AirDrop.
Способ 1. Отправка больших фотографий путем восстановления резервной копии iCloud
Восстановление резервной копии iCloud позволяет быстро отправлять все большие файлы фотографий с iPhone на iPhone.
Примечание: Если целевой iPhone — старое устройство, вам нужно установить его в заводское состояние, нажав Параметры > > Общие > Сбросить > Удалить содержимое и настройки , Это сотрет все данные iPhone, так что вам лучше сделать резервную копию для iPhone первый. Другим недостатком является то, что вы не можете выборочно отправлять определенные файлы фотографий.
Способ 2: отправка больших фотографий через AirDrop
десантный беспроводной способ отправки нескольких больших файлов фотографий с iPhone на iPhone.
Наконечник: Ваши айфоны не должны подключаться к какой-либо сети.
Примечание: Отправка больших файлов фотографий с iPhone через AirDrop занимает некоторое время, поскольку это все еще беспроводное соединение.
Попробуйте лайфстайл-фотографию во время путешествий
Путешествуя, старайтесь делать откровенные снимки людей и мест. Общайтесь с местными жителями и фотографируйте их в их стихии.
Вы путешествуете с группой? Запечатлейте промежуточные моменты путешествия в неподготовленном виде. Это расскажет историю вашего приключения от начала до конца.
Сосредоточение внимания на промежуточных моментах также поможет в вербализации истории. Это очень полезно, если вы хотите отправить свои фотографии в туристические блоги или журналы.
 Это сельская Индия. Настоящая, подлинная и необработанная. Фотографирование городов не дает истинного ощущения этой прекрасной страны. Добавление элементов фотографии образа жизни дает более точное представление.
Это сельская Индия. Настоящая, подлинная и необработанная. Фотографирование городов не дает истинного ощущения этой прекрасной страны. Добавление элементов фотографии образа жизни дает более точное представление.












![Как скопировать (перенести) фото с iphone на компьютер [инструкция]](http://kokosclub.ru/wp-content/uploads/c/7/2/c7295441deef848f697aaa2f72351b46.png)

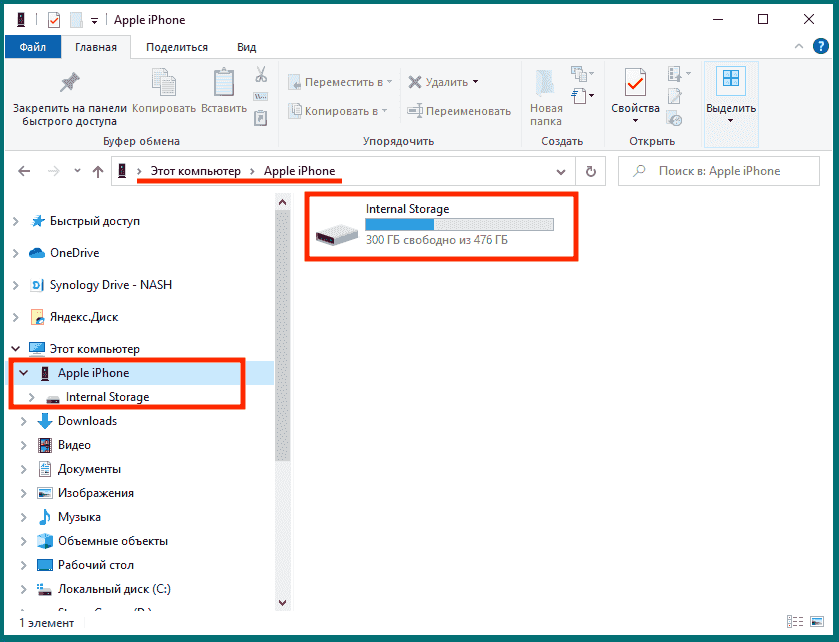












![Как скопировать (перенести) фото с iphone на компьютер [инструкция]](http://kokosclub.ru/wp-content/uploads/f/d/a/fda8f56c854f9241bc6ac951cac84ddf.jpeg)
