Как отсортировать фотографии в фотоальбоме в приложении «Фото» на iPhone по дате [ПК]?
По умолчанию фотографии в альбомах, созданных пользователями, сортируются по дате добавления, а НЕ по дате съемки. Пользователь может переставлять фотографии одну за другой (нажмите и удерживайте).
У меня НЕ есть Mac.
У меня уже много лет один и тот же вопрос. К сожалению, iOS использует для сортировки дату добавления, а не дату, взятую из EXIF. Они даже добавили коллекции, но сортировка Camera Roll все еще не работает. Чтобы отсортировать фотографии, вы можете использовать один из способов:
Побег из тюрьмы. Ряд настроек позволяет систематизировать фотографии по одной или сортировать по имени / дате. Вы также сможете редактировать метаданные каждой фотографии на устройстве.
Синхронизировать их как альбом с компьютера. Сначала организуйте их, скопировав или иным образом изменив метаданные даты, а затем синхронизируйте полученную папку через iTunes. Это ограничивается синхронизированным альбомом и не исправляет альбом камеры.
Прямой импорт и Photos.sqlite перестроить. Потратив на это еще один год и в настоящее время находясь в процессе переноса моей пятилетней фотопленки на новое устройство, метод, который я планирую использовать: такой же, как указано выше, подготовить метаданные на компьютере (правильно установить все возможные поля даты, например, с помощью атрибута Чейнджер). Импортируйте фотографии в DCIM. Удалите / перестройте Photos.sqlite. Удалите DCIM.plist или установите его вручную, чтобы iOS знала, как давать названия фотографиям, когда вы их снимаете.
Внести изменения в Photos.sqlite. Это должно работать, если Apple не изменяет базы данных. Это своего рода лучший вариант, доступный без массового редактирования / переименования EXIF, и он будет только работает / имеет смысл, если базовые атрибуты EXIF / файла на ваших фотографиях верны. Если вы видите, что метаданные неверны, это бесполезно. Подробности здесь. N.B: дважды проверьте даты в файлах PNG / videQuickTime и их exif сложно).
Дальнейшее расследование подтверждает, что это, похоже, работает на iOS 11. Только указывает на то, что нужно отметить более поздние версии iOS: очистите папки библиотеки фотографий iCloud в облаке папок в DCIM или просто выключите его), а также удалите папку мутаций в PhotoData (содержит правки AFAIK, если у них то же имя, что и у нового импорта, у вас будут странные конфликты).
Кроме того, способ создания ZDATEADDED iOS зависит от порядка индексации и, следовательно, именования файлов.
Поэтому, если вы хотите, чтобы Camera Roll был правильно упорядочен (без необходимости прибегать к командам SQL в базе данных) по данным EXIF / файла, вам нужно будет массово переименовать предварительно отсортированные (по полю даты по вашему выбору) файлы по порядку , а затем импортировать. Самый простой атрибут для предварительной сортировки — это Дата изменения, так как он есть во всех файлах, и он обычно остается неизменным при всех манипуляциях, описанных выше. Очевидно, вам нужно / нужно использовать что-то вроде Attribute Changer (Win) или Better Find Attributes (macOS), чтобы сначала синхронизировать EXIF и атрибуты файла.
Я никогда не думал об этом, но похоже, что в данный момент это невозможно, взгляните на ответ на этот вопрос на форуме Apple, это может помочь вам понять больше о том, как фотографии работают на iPhone и где вы можете связаться с Apple, чтобы оставить отзыв о том, о чем вы только что спросили, попробуйте!
Шаг 2: Выбор фотографии
После установки выбранного приложения на iPhone откройте его. Здесь должна появиться кнопка “Добавить”. В Photo Widget она находится в правом верхнем углу. Нажмите ее, дайте приложению разрешение на просмотр галереи iPhone, если его попросят, и на экране появится селектор фотографий. Здесь можно просмотреть все фотографии в приложении “Фото”, включая все альбомы. Чтобы выбрать нужную фотографию, просто коснитесь ее. Хотя можно выбрать несколько изображений, виджет будет циклически перебирать варианты, а не показывать только одну из фотографий. Когда выбор будет сделан, просто нажмите кнопку “Добавить”. 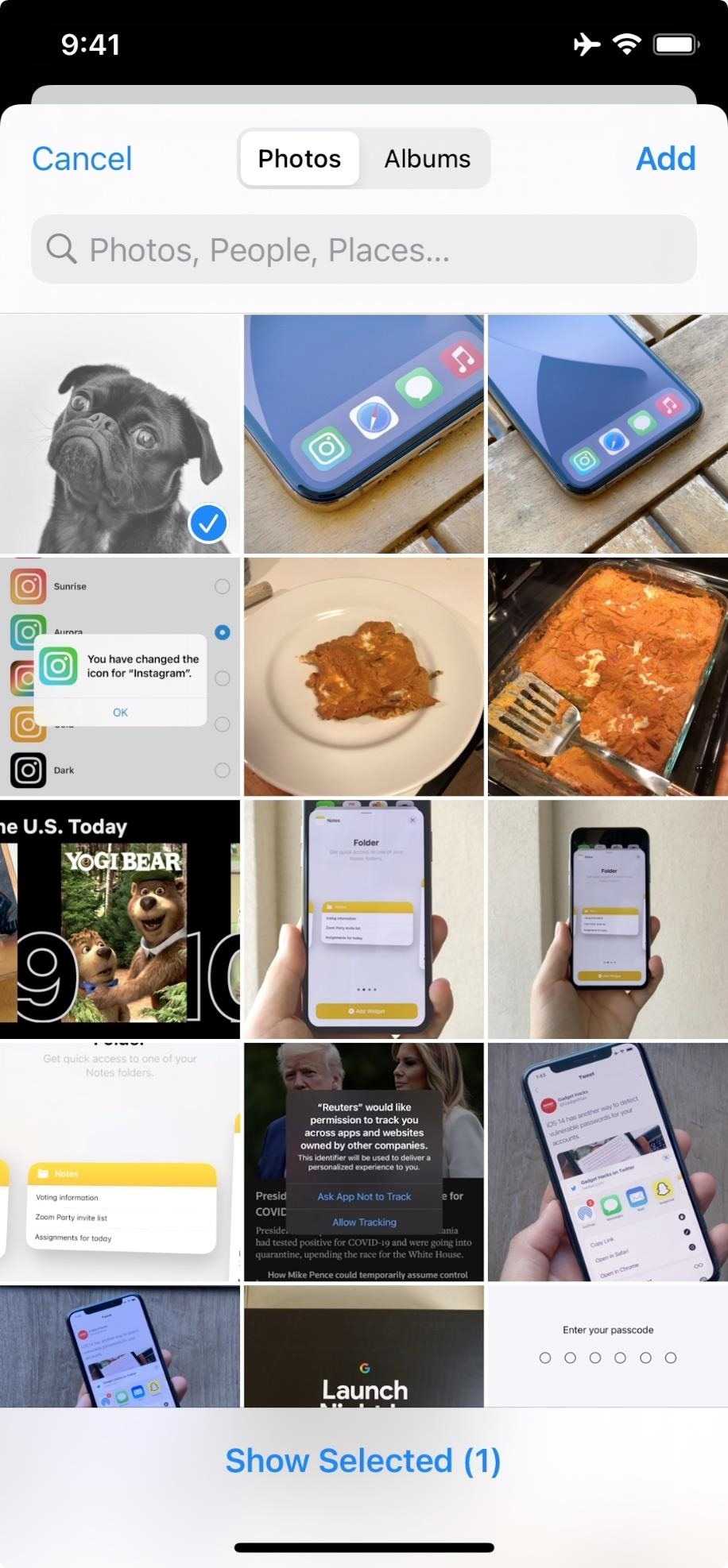
Лучшая настольная фотогалерея для Windows 11/10/8/7 и macOS
Многие предпочитают просматривать фотографии на большом экране. А также Программа просмотра WidsMob позволяет управлять фотографиями на ПК, систематизировать их и просматривать их. Это приложение для создания фотогалереи для настольных ПК может улучшить работу пользователей.
Win СкачатьMac Скачать
1. Photo Viewer работает быстрее и загружает и переключает фотографии с большей скоростью. Таким образом, вы можете легко просматривать изображения.
2. Он может исправлять фотографии на основе метаданных, например автоматически поворачивать или переворачивать изображения.
3. Ты можешь просмотр картинок со многими режимами, такими как полноэкранный режим, режим библиотеки, режим эскизов, режим EXIF или слайд-шоу.
4. Photo Viewer поддерживает обширные форматы фотографий, включая файлы RAW.
5. Встроенный редактор фотографий позволяет изменять размер, применять эффекты или настраивать параметры цвета.
Использование стопок виджетов
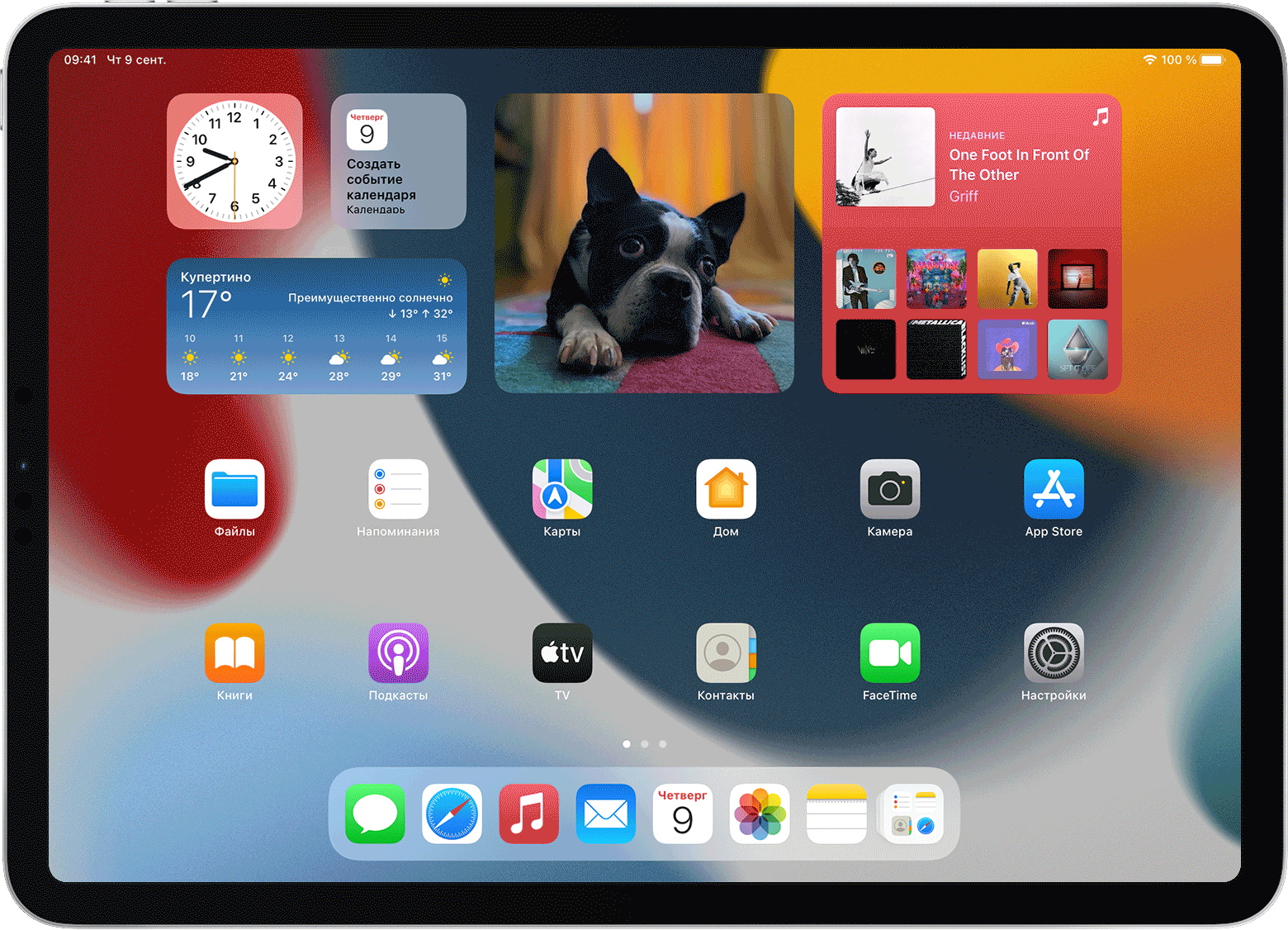
Стопки виджетов объединяют несколько виджетов в один. Вы также можете включить функцию «Смарт-замена», если вы хотите, чтобы iPadOS показывала соответствующие виджеты в течение дня. Например, в течение дня может отображаться «Календарь» с предстоящими мероприятиями, а вечером — «Карты», показывающие время в пути.
Создание собственных стопок виджетов
Вы можете создать стопку из выбранных виджетов, а затем настроить его работу.
- На экране «Домой» или в представлении «Сегодня» нажмите и удерживайте пустую область, пока приложения и виджеты не начнут покачиваться.
- Перетащите один виджет поверх другого виджета того же размера.
- Перетащите другие виджеты того же размера поверх стопки, чтобы добавить их. Вы можете добавить в стопку до 10 виджетов.
- Нажмите «Готово» в правом верхнем углу или просто коснитесь экрана «Домой».
Создание смарт-стопки
Смарт-стопка — это автоматически выбранный набор виджетов, в котором отображается информация на основании таких факторов, как ваше местоположение, активность или время. Виджеты в смарт-стопке меняются в течение дня, чтобы представлять наиболее актуальную информацию.
Чтобы добавить предложенную смарт-стопку, выполните следующие шаги.
- На экране «Домой» нажмите и удерживайте пустую область, затем коснитесь кнопки «Добавить» , когда она появится в верхнем левом углу.
- Выберите смарт-стопку в списке слева.
- Смахните влево или вправо по смарт-стопке, чтобы выбрать размер, затем нажмите «Добавить виджет».
- Нажмите «Готово» в правом верхнем углу или просто коснитесь экрана «Домой».
Как использовать Widgetsmith для изменения виджета фотографий
Другой вариант — использовать приложение Widgetsmith для настройки виджетов. Он имеет много функций, включенных бесплатно. Тем не менее, вы можете получить больше стилей виджетов, подписавшись на премиум-версию приложения за 1,99 доллара в месяц или 19,99 доллара в год.
- Загрузите приложение Widgetsmith из App Store.
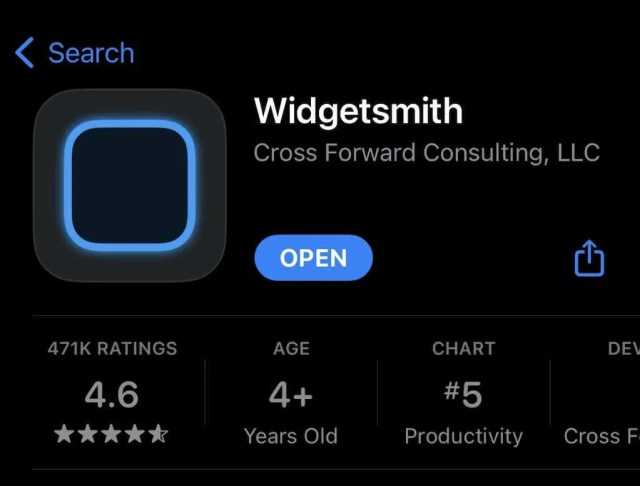
- Откройте приложение Виджетсмит. По умолчанию вы можете добавить три размера приложения: маленький, средний и большой. Прокрутите вниз и нажмите «Добавить маленький виджет».
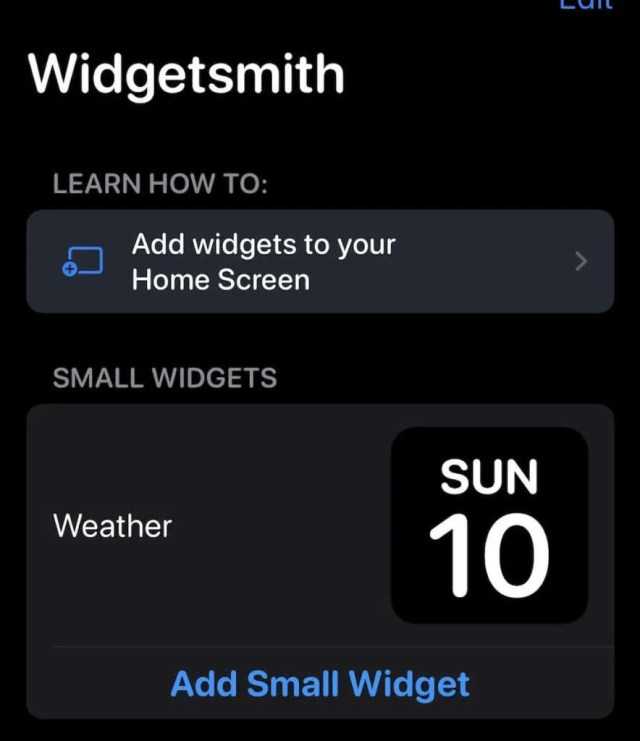
- Приложение начнет процесс создания. Выберите стиль виджета, который вы хотите. Вы можете выбирать между «Фото», «Фото в альбоме», «Дата фото», «День фото» и т. д. Если у стиля есть значок замка в правом верхнем углу, это означает, что это стиль премиум-класса. Выберите Фото.
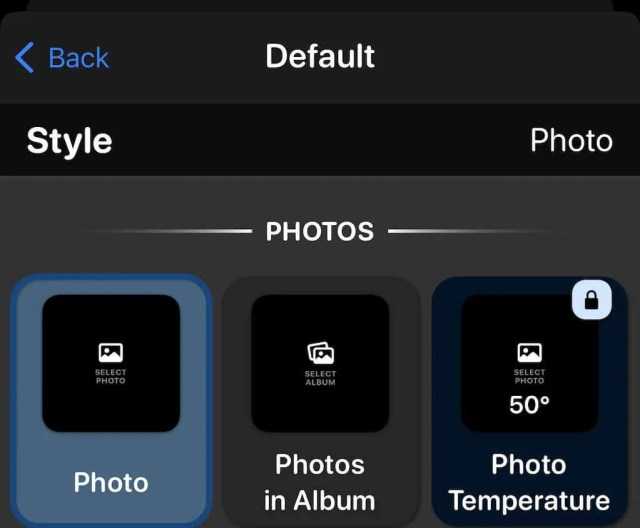
- Коснитесь вкладки «Выбранное фото » внизу.
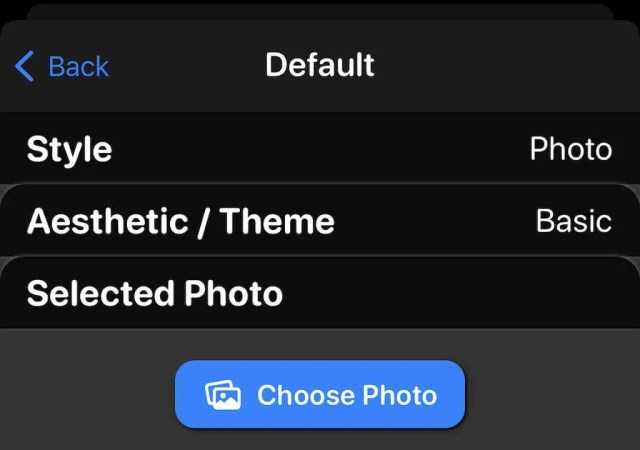
- Коснитесь «Выбрать фото», а затем коснитесь фотографии, которую хотите отобразить. Вы можете выбирать только те фотографии, которые находятся в приложении «Фотографии».
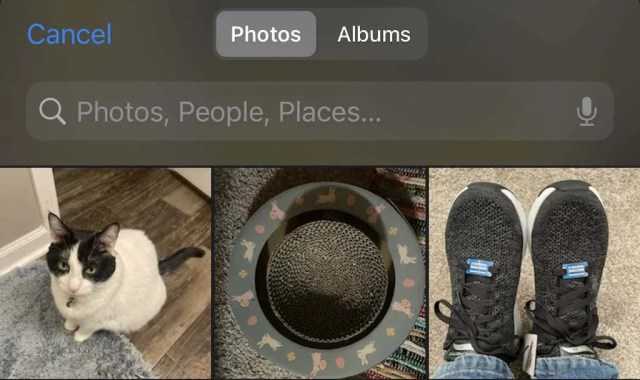
- Коснитесь «Назад» в левом верхнем углу экрана.
- Нажмите Сохранить в правом верхнем углу.
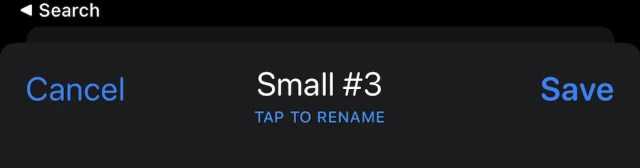
Вы можете дополнительно настроить виджеты, изменив их стиль. Widgetsmith забавен в использовании, так что поэкспериментируйте с ним; это самое близкое к действительно настраиваемым виджетам.
Теперь добавьте виджет на главный экран. Процесс такой же, как и раньше, но на этот раз выберите Widgetsmith > Small, а затем нажмите «Добавить виджет». Затем перетащите виджет в нужное место и нажмите «Готово». Вуаля — у вас есть собственное отображение фотографий, которое никогда не сможет предоставить виджет по умолчанию.
Виджеты — одна из лучших новых функций iPhone. Хорошей новостью является то, что виджеты также доступны на Mac. Некоторые приложения позволяют использовать виджеты и на Apple Watch, но это пока не то, что нужно.
Оглавление: Как редактировать фотографии на iPhone
Нажмите на ссылку с любым заголовком ниже, чтобы перейти непосредственно к этому разделу статьи:
1. Убедитесь, что ваш iPhone обновлен до iOS 13
2. Дублируйте фотографию, чтобы сохранить оригинал (необязательно)
3. Откройте фоторедактор iPhone в приложении Photos
4. Регулировка цвета, яркости и резкости
5. Используйте фильтр для настройки цветового тона
6. Обрезать, повернуть, выпрямить и настроить перспективу
7. Сохраните отредактированную фотографию
8. Удалить или изменить свои правки
9. Редактирование фотографий в режиме портрета
10. Редактирование живых фотографий
11. Редактирование видео в приложении Photos
12. Преимущества использования приложения iPhone Photos для редактирования
13. Ограничения приложения iPhone Photos
Подборка фото на айфон: преимущества использования
Преимущество №1: Удобство
Добавление фотографий в подборку на айфоне – быстро и просто. Просто выберите нужные фото из вашей галереи и добавьте их в специальную подборку. Это значительно экономит время и позволяет быстро организовать ваши фотографии по различным темам, мероприятиям или событиям.
Преимущество №2: Уникальность
Создавая подборку фото на айфоне, вы можете выделить ваши самые запоминающиеся снимки и сохранить их в отдельной коллекции. Таким образом, вы создадите что-то особенное и неповторимое, позволяющее сохранить ваши самые важные моменты и воспоминания.
Преимущество №3: Доступность
Созданная на айфоне подборка фотографий всегда будет доступна вам. Вы сможете просматривать, редактировать и обмениваться этой коллекцией с друзьями и близкими в любое время и в любом месте. Вам не нужно носить с собой физический альбом или хранить снимки на компьютере – все важные фото всегда будут под рукой.
Преимущество №4: Работа с фотографиями
Встроенные инструменты редактирования позволяют улучшить и преобразовать ваши фотографии прямо на айфоне. Вы можете настроить яркость, контрастность и другие параметры, а также применить различные фильтры и эффекты для создания уникальных снимков, которые будут выглядеть профессионально.
В итоге, создание подборки фото на айфоне дает вам возможность собрать все ваши любимые снимки в одном месте, упорядочить их по категориям и делиться с другими людьми. Это отличный способ сохранить и поделиться важными моментами вашей жизни.
Как выбрать все фотографии в папке или на вашем iPhone
В приложении «Фотографии» нет функции «Выбрать все», но вы можете вручную выбрать все фотографии в папке (или все фотографии на iPhone).
- Запустите приложение «Фотографии» и перейдите к папке, которую вы хотите выбрать. Оставайтесь в области «Все фотографии» меню «Фото», если хотите выбрать все фотографии на телефоне.
- Нажмите кнопку «Выбрать» в правом верхнем углу экрана.
- Слегка коснитесь последней фотографии в папке, затем проведите пальцем влево и вверх до левого верхнего угла экрана. При этом вы должны заметить фотографии, выбранные под вашим пальцем. Чтобы сделать это правильно, может потребоваться некоторый опыт, поэтому не удивляйтесь, если это не сработает с первой попытки.
- Проведите пальцем вверх к часам и удерживайте его, пока альбом не прокрутится до первой фотографии и все они не будут выбраны.
Настройка галереи с учетом потребностей пользователя
Выбор варианта просмотра фотографий
Перед настройкой галереи важно определиться с вариантом просмотра фотографий. Некоторым пользователям удобнее смотреть на фото списком с подписями, другим – предпочтительнее смотреть на них в виде сетки или плитки
Определите наиболее удобный вариант просмотра и установите его как настройку по умолчанию.
Группировка фотографий и альбомов
Если у вас много фотографий и альбомов, группировка поможет сделать просмотр более удобным. Создайте категории и разместите фото в группах по сходным тематикам.
- Например, если у вас есть множество фото путешествий, можно создать категорию «Путешествия», а внутри нее – группы по странам или городам.
- Для фото семейных событий можете создать категорию «Семья», а внутри нее – группы по годам или по событиям (рожденные, выпускные и т.д.)
Резервное копирование фотографий
Будьте готовы к потенциальным потерям фотографий, если ваше устройство потеряет связь или утеряется. Для этого используйте функцию автоматического резервного копирования фотографий в облако. Это сэкономит вам множество времени и сил, если вдруг все данные на устройстве пропадут.
Оптимизация хранилища фотографий
Ваша галерея может занять много места, особенно если содержит большое количество высококачественных фото. Для экономии места можно использовать функцию «Оптимизация хранилища». Эта функция уменьшает размер изображений, сохраняя прежнее качество. Таким образом, вы можете сэкономить до 50% места на вашем устройстве, не ощущая разницы в качестве изображений.
Настройки
Если вы хотите найти приложение галерея на смартфоне, вам понадобится зайти в настройки устройства. Для этого откройте меню приложений и найдите значок «Настройки». В большинстве случаев он выглядит как шестеренка или иконка с изображением зубчатого колеса.
После того как вы открыли настройки, прокрутите список вниз и найдите раздел «Приложения» или «Приложения и уведомления». В этом разделе вы сможете увидеть все установленные на вашем смартфоне приложения.
Найдите в списке приложений галерею. Ее название может варьироваться в зависимости от производителя смартфона. Обычно она называется «Галерея», «Фото» или «Галерея изображений». Нажмите на название приложения галереи.
После того как вы открыли приложение галереи, вы сможете просмотреть все изображения, сохраненные на вашем смартфоне, управлять альбомами и выполнять другие действия, связанные с изображениями.
Пункт «Приложения»
Если вы ищете приложение галерея на своем смартфоне, вы можете найти его в разделе «Приложения». В зависимости от модели и операционной системы вашего устройства, различия в названии и расположении могут быть, но в общем случае путь к галерее следующий:
| Операционная система | Путь к приложению галерея |
|---|---|
| Android | На главном экране нажмите на иконку «Приложения» или «Меню», затем найдите иконку «Галерея». |
| iOS | На главном экране прокрутите влево или вправо, чтобы найти иконку «Фото» или «Галерея». |
| Windows Phone | На главном экране прокрутите влево или вправо, чтобы найти плитку «Галерея» или «Фото». |
В случае, если вы не можете найти приложение галерея на своем смартфоне, рекомендуется воспользоваться поиском или обратиться к руководству пользователя вашего устройства для получения более точных инструкций.
Пункт «Приложения и уведомления»
Если вы хотите найти приложение галерея в своем смартфоне, вам придется пройти в соответствующий пункт настроек. Для этого перейдите в «Приложения и уведомления».
В этом разделе вы сможете увидеть все приложения, установленные на вашем устройстве, а также управлять ими. Для поиска галереи найдите список всех приложений и пролистайте его в поисках нужного. Возможно, галерея будет отображена под другим названием, например, «Фотографии» или «Галерея изображений».
Приложение галерея позволяет просматривать все фотографии и видео, сохраненные на вашем смартфоне. Вы сможете организовать свою коллекцию, создавать альбомы, редактировать изображения и делиться ими с друзьями.
Если приложение галерея не установлено на вашем смартфоне, вы можете найти альтернативные приложения в магазине приложений вашего устройства. Просто откройте магазин приложений и введите в поисковой строке «галерея». Вы увидите список доступных приложений для установки.
Выбор наилучших настроек галереи в iPhone
Настройка просмотра фото и видео
В галерее iPhone можно выбрать как просматривать фотографии и видео. Например, можно включить функцию «Live Photos», которая сохраняет короткий видеофрагмент, созданный в момент съемки. Для экономии места на устройстве можно также включить «Оптимизацию хранения», при которой полноразмерные копии фотографий сохраняются в iCloud, а на устройстве остается лишь оптимизированный вариант. Также можно выбрать порядок сортировки фотографий и видео по дате, имени или альбому.
Управление альбомами и коллекциями
В галерее iPhone можно создавать свои альбомы и коллекции фотографий для более удобного хранения и просмотра. Например, можно создать альбомы для разных событий или поездок. Также есть возможность добавлять описания и названия к альбомам. В коллекциях можно просматривать фотографии и видео, созданные в определенный день или месяц.
Важно также знать, что если удалить фотографию или видео из альбома, она не будет удалена из галереи, а только их альбома
Редактирование фото и видео
В галерее iPhone есть множество инструментов для редактирования фото и видео. Например, можно вырезать, повернуть или обрезать фотографию, а также добавить фильтры и эффекты. Для видео можно добавить звуковую дорожку и эффекты переходов. Есть также возможность редактирования «Live Photos» — можно выбрать кадр, которым будет начинаться фото, или создать анимированный GIF-файл.
Использование iCloud
Для хранения фотографий и видео в галерее iPhone можно также использовать облачный сервис iCloud. Фотографии и видео автоматически синхронизируются с iCloud, и доступ к ним можно получить с любого устройства, подключенного к iCloud. Также можно настроить автоматическую загрузку фотографий и видео в iCloud с помощью мобильной сети или Wi-Fi.
Шаг 4: Выберите опцию Сортировать по дате
После того, как вы открыли фотоальбом на своем iPhone, вам понадобится найти опцию для сортировки фотографий по дате. Это позволит вам упорядочить все фото в альбоме и быстро найти нужные изображения.
Чтобы выбрать опцию Сортировать по дате, выполните следующие шаги:
- Откройте фотоальбом на iPhone.
- Нажмите на значок Меню в нижней части экрана. Обычно он выглядит как три горизонтальные линии или четыре квадратные ячейки.
- В открывшемся меню прокрутите вниз, пока не увидите опцию Сортировать.
- Нажмите на опцию Сортировать.
- Выберите Сортировать по дате.
После выполнения этих шагов, фото в вашем альбоме будут автоматически отсортированы по дате. Это значит, что последние сделанные фотографии будут отображаться вверху, а старые — внизу. Это упростит поиск конкретных фотографий и поможет вам легче осуществлять просмотр и организацию своей фотоколлекции на iPhone.
Обратите внимание, что некоторые старые версии операционной системы iOS могут иметь отличный интерфейс и расположение опции Сортировать по дате. В таком случае, рекомендуется обратиться к руководству пользователя или посмотреть онлайн инструкцию для вашей конкретной версии iPhone
Как добавить фото в для вас
Будь в курсе последних новостей из мира гаджетов и технологий
Меняем изображение в виджете «Фото» на iPhone с iOS 14
Операционная система iOS 14 привнесла на домашний экран совершенно новую систему виджетов. Теперь вы можете настроить внешний вид своего рабочего стола с помощью сотен различных вариантов. Виджет «Фото» — один из самых популярных. Он является частью фирменной галереи Apple.
Этот виджет доступен в трех размерах. Отображаемое фото меняется каждый час. Однако, вы не можете повлиять на то, какой снимок будет отображаться в любой момент времени. Вместо этого приложение «Фото» динамически выбирает кадр для отображения в виджете.
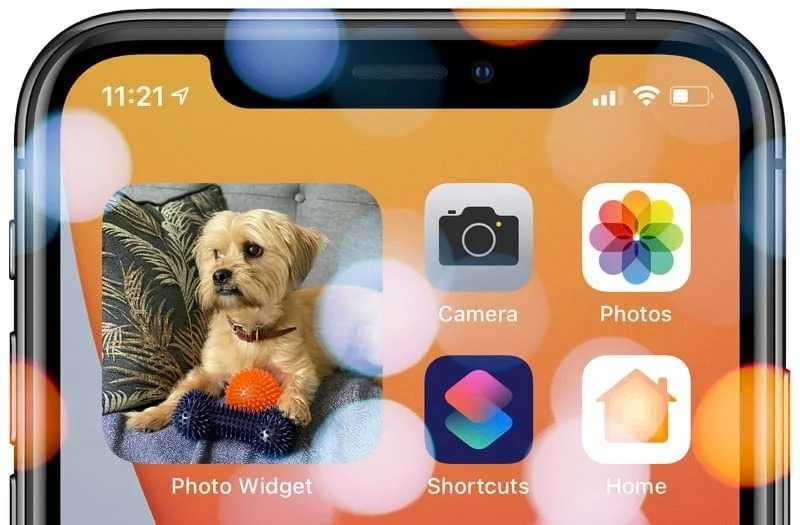
Виджет «Фото» позволяет пользователям просматривать на зацикленные изображения из их библиотеки, но если вы хотите отобразить конкретную фотографию или подборку снимков, то вам потребуется стороннее приложение. В App Store есть много различных программ-виджетов, которые позволяют выполнять эти действия. Не забудьте подписаться на канал нашего техноблога в Telegram https://t.me/appdatemedia .
Одно из самых простых приложений называется Photo Widget: Simple . Оно позволяет выбирать до 30 фотографий для отображения на виджете для главного экрана. Приложение поддерживает все три размера, вы также сможете установить временной интервал для смены отображаемого снимка.Следующие шаги объясняют, как настроить одной фотографии в виджете Photo Widget: Simple. Не забудьте, что у него также имеются аналоги в магазине приложений.
- Загрузите приложение Photo Widget: Simple .
- Откройте его,
- Коснитесь значка + в центре экрана.
- Выберите фотографию, которую хотите отобразить на главном экране.
- Вернитесь на главный экран.
- Удерживайте любое пустое пространство рабочего стола.
- Коснитесь + в верхнем левом углу.
- Перейдите к разделу Photo Widget: Simple.
- Просматрите три доступных размера виджета, проводя пальцем влево и вправо. Выберите один из доступных размеров в соответствии с вашими предпочтениями, нажав «Добавить виджет».
- Теперь вы можете перетащить виджет и разместить его в любом месте рабочего стола.
- Коснитесь кнопки «Готово».
Чтобы добавить более одной фотографии для отображения в виджете, просто повторите предыдущие шаги, выбрав нужные снимки. По завершению настроек вы можете скрыть иконку приложения с рабочего стала. После этого найти его можно будет в «Библиотеке приложений».
Как настроить приложения на Айфоне
Раздел с настройками приложений скрывается, как ни странно, в системном приложении «Настройки»:
iOS 15 предлагает скрытые настройки приложений
В открывшемся окне выберите «Добавить приложение»;
Тут вы должны выбрать приложение, которое хотите настроить
- Отметьте галкой приложения, которые хотите настроить;
- Вернитесь назад, откройте приложения и измените параметры.
Я изменил шрифт в Chrome. Посмотрите, что стало
Перечень доступных настроек напрямую зависит от типа приложения. В большинстве случаев параметры плюс-минус совпадают, но иногда попадаются и специфические. Чаще всего вы можете увидеть вот эти пункты:
- Шрифт
- Размер текста
- Формы кнопок
- Этикетки
- Понижение прозрачности
- Увеличение контраста
- Инверсия цветов
- Автовоспроизведение
Как добавить фото в режим Ожидание iOS 17
Более того, вы можете установить подборку с фото в режим Ожидание, пока ваш Айфон находится на зарядке в горизонтальном положении. По сути, таким образом Apple переизобрела старую-добрую цифровую фоторамку!
- Подключите Айфон к зарядке и установите горизонтально.
- Нажмите на экран и дождитесь, пока включится режим Ожидание.
Установите альбом для отображения в режиме Ожидание
Смахните локскрин влево, пока не появится подборка фото. Удерживайте ее и затем выберите альбом с фото из списка.
Слайдшоу будет автоматически переключать фото на экране блокировки, а пролистнуть его назад или вперед можно касанием по краю экрана. Среди подборок также доступны альбомы с памятными датами, домашними животными и так далее.
Использование виджетов из других приложений
Многие сторонние приложения также предоставляют виджеты. Виджеты, обновленные для iPadOS 14 и более поздних версий, работают так же, как встроенные виджеты iPad.
Если приложение не было обновлено, вы все равно можете использовать его виджеты, но они будут работать по-другому. Как использовать виджеты, которые не обновлялись:
- На экране «Домой» смахните до конца вправо, чтобы отобразилось представление «Сегодня».
- В представлении «Сегодня» нажмите и удерживайте пустую область, пока приложения не начнут покачиваться.
- Прокрутите до конца экрана «Сегодня» и коснитесь кнопки «Настроить».
- Нажмите кнопку «Добавить» рядом с каждым виджетом, который вы хотите добавить.
- Нажмите «Готово». Выбранные виджеты отображаются в нижней части представления «Сегодня».
![]()
Вкладка «Альбомы»
На вкладке «Альбомы» находятся созданные вами альбомы, общие альбомы, которые вы создали или к которым вы присоединились, а также коллекции фотографий и видео различных типов, такие как селфи, портрет и замедленная съемка. Можно также упорядочить фотографии по месту съемки на карте мира в альбоме «Места» или по запечатленным на них людям в альбоме «Люди».
В альбоме «Недавние» показана вся ваша коллекция в порядке добавления в медиатеку. При использовании «Фото iCloud» изменения, которые вносятся в альбомы на одном устройстве, отображаются и на других устройствах.
Создание альбома
- Откройте приложение «Фото».
- Перейдите на вкладку «Альбомы» и нажмите кнопку «Добавить» .
- Нажмите «Новый альбом». Введите название альбома, нажмите «Сохранить», затем выберите фотографии и видео, которые хотите добавить.
- Нажмите «Готово».
Управление альбомами
Чтобы изменить название альбома:
Чтобы изменить порядок ваших альбомов:
В iOS 14 и более поздней версии можно также сортировать фотографии внутри альбомов. Вот как использовать эту функцию:
- Перейдите в альбом и нажмите кнопку «Еще» .
- Нажмите «Сортировать» и выберите вариант сортировки, например пользовательский порядок, от старых к новым или от новых к старым.
Общие альбомы
Можно поделиться фотографиями, видео и альбомами с избранными людьми, а затем разрешить им добавлять свои фотографии, видео и комментарии. На вкладке «Альбомы» отображаются общие альбомы, которые вы создали и к которым вы присоединились. Узнайте больше об общих альбомах в приложении «Фото».
Шаг 1. Выбор стороннего приложения
Имеется достаточно широкий выбор фотовиджетов сторонних разработчиков. Некоторые позволяют устанавливать одно или множество изображений, другие разрешают добавлять текст. Некоторые даже позволяет вставить информацию из календаря. Если вы ищете только виртуальную рамку изображения для домашнего экрана, подойдёт любой виджет, простой или продвинутый.
Custom Widgets. Можно поставить максимум три изображения, одно для каждого виджета. Можно вносить изменения в виджеты и ставить фотографии в разные позиции, добавлять фоновый цвет или использовать аналоговые часы, текст, текущую дату.
Home Photo Widget. Можно добавлять неограниченное количество изображений в приложения, а затем делать статический виджет для каждого из них.
Locket — Photo Widgets ($0,99). Выбирается альбом для каждого виджета, сколько последних изображений вы хотите видеть из него и как часто изображения должны меняться.
MemoWidget (Memo&Photo Widget). Выбирается одно изображение для каждой заметки и создаётся виджет. Также можно добавлять текст, делать изображение ярче, менять его выравнивание.
Photobox Widget. Даётся один виджет трёх разных размеров, можно выбирать многочисленные изображения для него, которые каждые 10 минут меняются. Также можно добавлять сообщения и обрезать фотографии.
PHOTO ALBUM (Photo Widget). Создаётся альбом для каждого виджета с неограниченным количеством изображений. Можно менять яркость изображения, промежуток времени между сменой изображений и показывать название альбома.
Photo Widget. Создаются альбомы, где может быть максимум 6 изображений. Можно показывать их одновременно в раздельном режиме и в сетке.
Photo Widget. Можно добавлять одну фотографию или множество в один виджет трёх разных размеров. Можно менять интервал обновления изображений, добавлять или удалять данные и заголовки сверху.
Photo Widget — Pin Photo. Можно иметь виджет только с одним изображением для каждого приложения или виджеты с альбомами, где изображения меняются каждую минуту. Для каждого виджета можно добавлять заголовок.
Photo Widget : Simple. Создаются альбомы с многочисленными изображениями, затем для каждого из них добавляется виджет. Есть выбор из 6 интервалов времени для смены изображения в каждом виджете.
Photo Widget — The best ever. Можно добавлять один или множество изображений для каждого виджета, настраивать виджет на использование одного из альбомов из приложения «Фотографии». Изображения периодически меняются, можно заставить каждый виджет открывать определённый веб-сайт, когда вы нажимаете на него.
Photo Widgets. Можно создавать альбомы в списке для каждого виджета, они могут содержать одно или множество изображений. Можно менять промежуток времени для смены изображений, есть 9 вариантов. Также можно сдвигать основную фотографию, чтобы видеть больше объектов списка на заднем плане. Фотографии могут отображаться по порядку и случайным образом, можно добавлять дату и пометку к каждому виджету.
PictureWidget. Добавляйте фотографии в приложения по пять за раз. Для виджета домашнего экрана появляется только одно изображение. Есть больше вариантов настроек для виджета в классическом стиле.
В этой статье будет рассматриваться виджет Photo Widget. Если вы выберете любой другой из списка выше, он будет достаточно простой для понимания.
Как добавить фото в созданную подборку на iPhone
Создание подборок фото на iPhone позволяет удобно организовать и находить нужные изображения. Если вы хотите добавить новое фото в уже созданную подборку, следуйте инструкциям ниже.
Шаг 2: Выберите подборку
В нижней части экрана найдите вкладку «Альбомы» и выберите её. Затем найдите созданную вами подборку и нажмите на неё, чтобы открыть её содержимое.
Шаг 3: Нажмите на значок «+» и выберите фото
В правом верхнем углу экрана найдите значок «+» и нажмите на него. В открывшемся меню выберите фото, которое вы хотите добавить в подборку. Вы можете выбрать несколько фото, удерживая палец на первом фото и проводя его по остальным изображениям.
После выбора фото нажмите на кнопку «Готово» в правом верхнем углу экрана.
Теперь выбранные фото будут добавлены в вашу созданную подборку на iPhone.
Как упорядочить фото и видео в альбомы и папки в приложении Фото на iPhone или iPad
Приложение «Фото» на iPhone и iPad дает быстрый и легкий доступ ко всем фотографиям и видео. «Все фото», «Панорамы», «Видео» и даже «Селфи» имеют свои собственные выделенные альбомы. Пользователь не может изменять или удалять какие-либо из них, однако при этом можно добавлять собственные альбомы, папки и управлять ими. Таким образом, можно удобно упорядочить фотографии и видео.
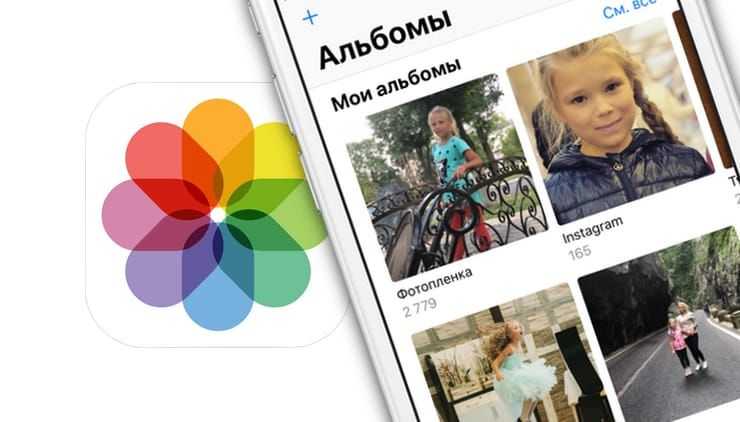
Как создавать новые альбомы и папки в приложении «Фото» на iPhone и iPad
1. Запустите приложение «Фото» на главном экране.
2. Нажмите «Альбомы» в правой нижней части навигационной панели.
3. Нажмите на кнопку «Добавить» (выглядит как «+») в верхнем левом углу.
4. Выберите «Новый альбом» (будет создан новый альбом для фото и видео), «Новая папка» (папка, для размещения альбомов) или «Новый общий альбом» (альбом для публикации фото и видео совместно с другими пользователями).
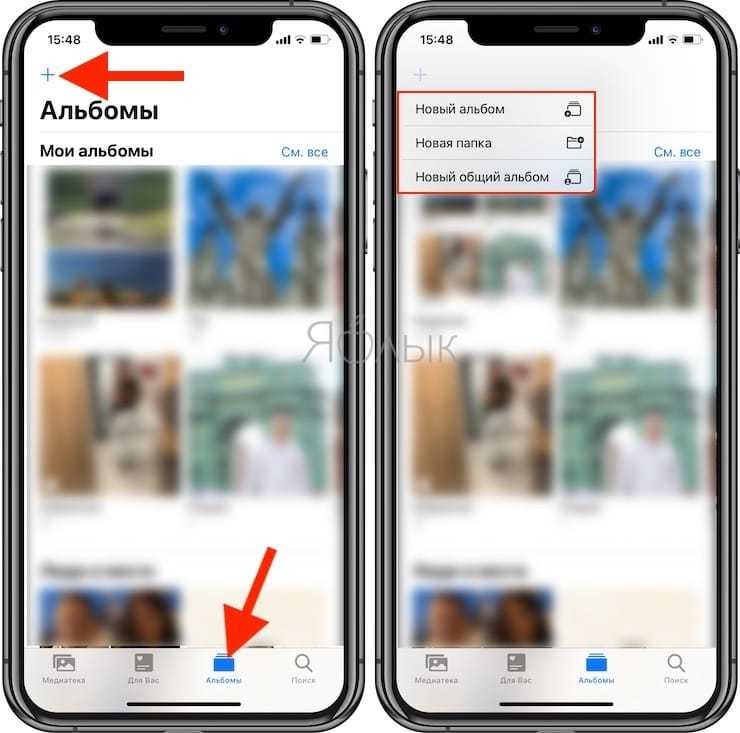
5. Придумайте название для нового альбома.
6. Нажмите «Сохранить».
7. Выберите фотографии или видео, которые вы хотите добавить в этот альбом.
8. Нажмите «Готово» в правом верхнем углу.
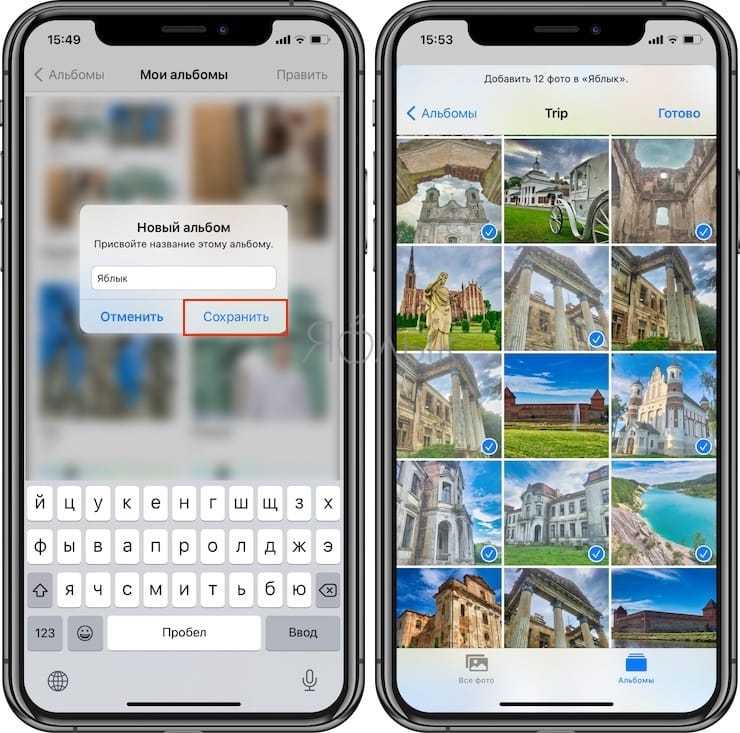
9. Новый альбом появится во вкладке «Альбомы».
Как добавить фото и видео в существующие альбомы с помощью приложения «Фото» на iPhone и iPad
1. Запустите приложение «Фото» на главном экране.
2. Нажмите альбом, чтобы просмотреть его содержимое.
3. Нажмите значок «···» в правом верхнем углу.
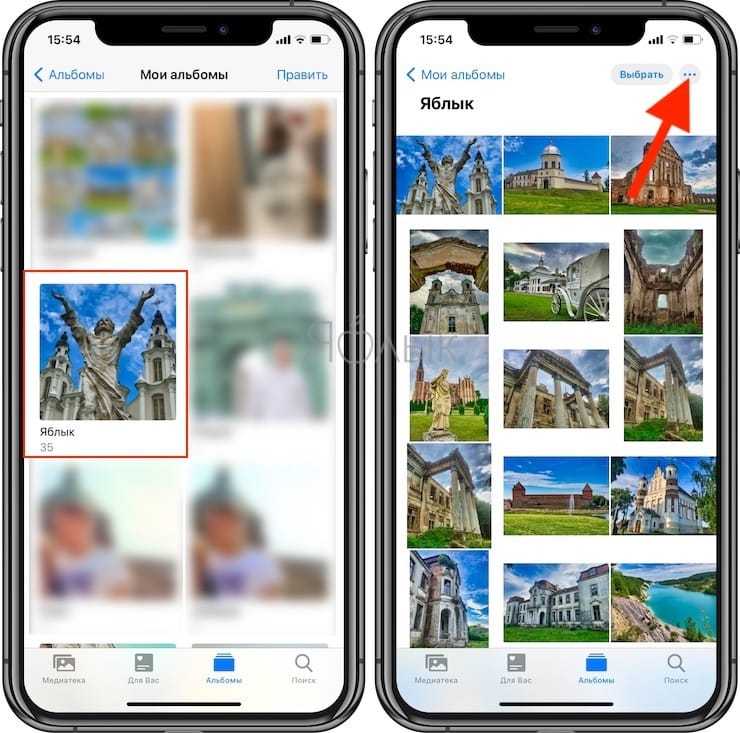
4. Нажмите на появившуюся в нижней части экрана кнопку «Добавить фото».
5. Нажмите на фотографии или видео, которые вы хотите добавить и нажмите кнопку «Готово».
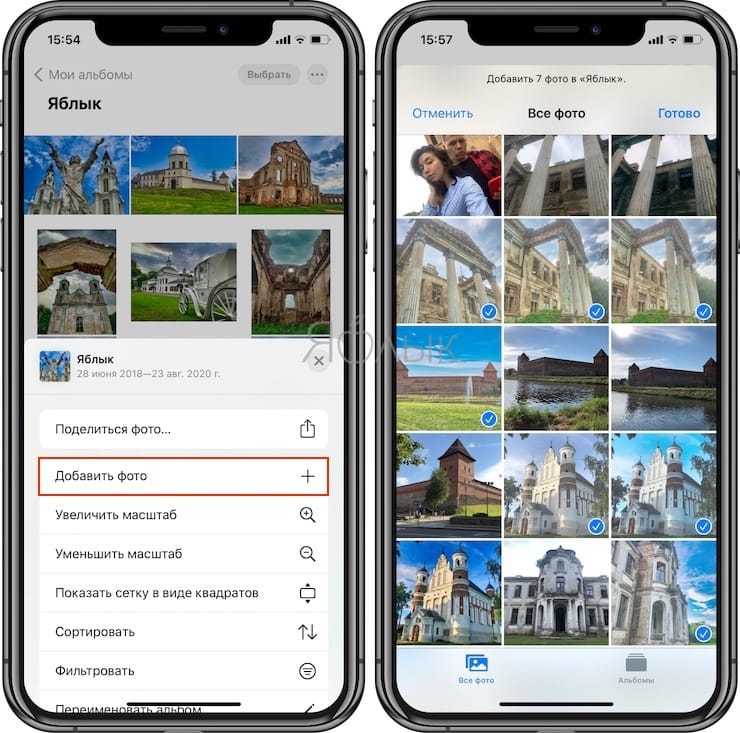
Вы можете создавать альбомы на основе людей, мест, поездок, типов фотографий и других критериев.
Как удалить альбом или изменить его порядок размещения на экране
1. Откройте вкладку Альбомы приложения Фото и нажмите кнопку-ссылку «См. все» в верхнем правом углу.
2. Нажмите кнопку «Править» в верхнем правом углу.
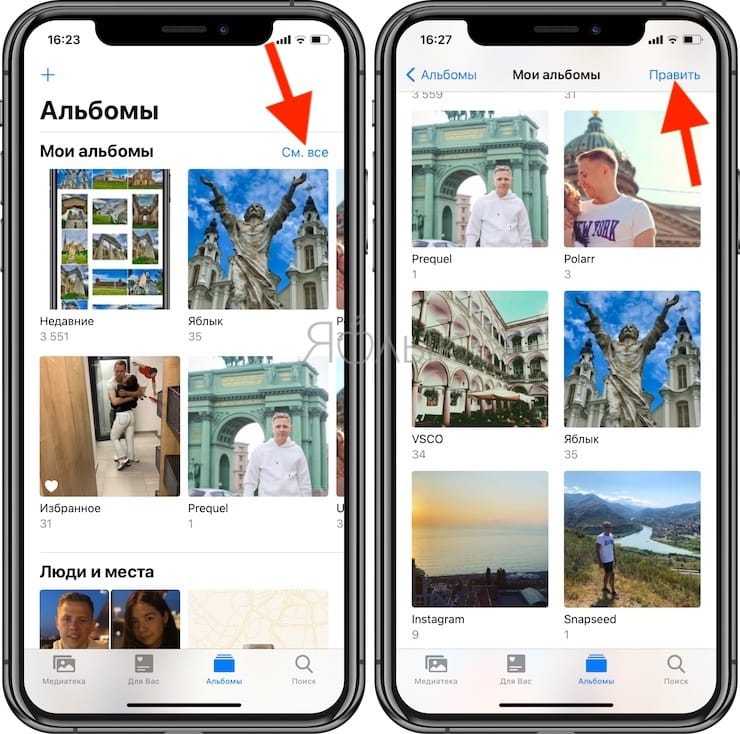
3. Для удаления альбома, нажмите кнопку «–» в левом верхнем углу миниатюры.
4. Для изменения порядка размещения альбома, нажмите на миниатюру и переместите альбом в необходимое место.
Как вы добавляете картинки в iOS 14?
Загрузите приложение под названием «Photo Widget: Simple» в App Store, и вы сможете выбрать 10 фотографий из своей фотопленки, которые хотите использовать в качестве слайд-шоу. Вы можете нажать и удерживать на главном экране, чтобы добавить виджет, как обычно. , изменить изображение заголовка воспоминаний можно выбрать, какую фотографию отображать.
iOS 14: Как изменить изображение в виджете фотографий
- Загрузите приложение Photo Widget: Simple.
- Откройте приложение.
- Коснитесь значка + в центре экрана.
- Выберите фотографию, которую хотите отобразить на главном экране.
- Вернитесь на главный экран.
- Удерживайте любое пустое место на главном экране, чтобы активировать «режим покачивания».
- Коснитесь значка + в верхнем левом углу.
22 центов 2020 г.
Виджет фотографий — самый лучший: вы можете добавить одно или несколько изображений к каждому виджету, и вы можете настроить виджет для использования одного из ваших фотоальбомов. Они вращаются по вашему индивидуальному таймеру для нескольких фотографий, и вы можете настроить каждый виджет так, чтобы он открывал веб-сайт, когда вы нажимаете на него.
Как установить фоновые изображения на главном экране в iPhone
Шаг 1: Выберите изображение
Первым делом выберите изображение, которое вы хотите установить в качестве фонового на главном экране вашего iPhone. Можно выбрать фотографию из собственной галереи, скачать изображение из интернета, либо использовать один из тысяч доступных обоев, которые предоставляются в App Store.
Шаг 2: Установите изображение в качестве обоев
- Пройдите в раздел «Настройки» на вашем iPhone.
- Выберите «Обои».
- Нажмите на «Выбрать новые обои».
- Выберите папку, в которой хранится ваше изображение.
- Выберите желаемое изображение и нажмите на него.
- Выберите, хотите ли вы использовать это изображение в качестве фонового на главном экране, на экране блокировки или на обоих экранах.
Шаг 3: Настройте обои по своему вкусу
После установки фонового изображения на главный экран вы можете настроить его под свой вкус:
- Изменить размер – с помощью жеста зумировать или уменьшить изображение, чтобы оно лучше подходило под размер экрана.
- Изменить перспективу — вы можете изменить перспективу установленного изображения, просто двигая свой iPhone вверх или вниз.
- Изменить точку вращения — выберите любую точку обоев, вращая их влево или вправо, сделайте экран более динамичным и эффектным.
Как изменить сортировку фото в iPhone
Настройка сортировки фотографий в iPhone может быть полезна для удобства использования и организации ваших фотоальбомов. Следуя простым шагам, вы сможете изменить порядок сортировки фото на вашем iPhone.
- Откройте приложение Настройки на вашем iPhone.
- Пролистните вниз и нажмите на Фото.
- В разделе Фото выберите Сортировка по дате.
- Вам предоставляется несколько вариантов сортировки фотографий:
- По дате: фотографии будут отсортированы по дате и времени их создания.
- По альбомам: фотографии будут отсортированы по альбомам в вашей фотогалерее.
- По местам: фотографии будут отсортированы по географическим данным, связанным с ними.
- По людям: фотографии будут отсортированы по обнаруженным лицам на них.
Выберите предпочтительный вариант сортировки и закройте приложение Настройки.
Теперь ваши фотографии будут отсортированы в соответствии с выбранным вами способом. Вы можете изменить сортировку в любое время, повторив эти шаги.
Отключите «Показывать дату в виджете» (необязательно)
По умолчанию приложение Фото виджет показывает дату при отображении фотографий. Если вам это подходит, переходите к следующему шагу. Однако, если вы хотите, чтобы на главном экране была простая чистая фотография, эту функцию нужно отключить. Откройте в виджете вкладку «Настройки» (Settings) и деактивируйте переключатель рядом с «Показывать дату в виджете» (Show Date in Widget). Кроме того, здесь же можно выбрать интервал для смены фотографий – раздел Photo Refresh Interval.
Для этого нажмите и удерживайте пальцем на фоне главного экрана, пока не войдете в режим покачивания иконок. Теперь нажмите кнопку «плюс» (+) в верхнем левом углу экрана.
В списке найдите Фото виджет. Он может сразу появиться в качестве предлагаемого виджета, но, если нет, нужно прокрутить вниз и выбрать его из списка.
Как только вы это сделаете, то увидите три предполагаемых размера виджета (маленький, средний и большой). Когда вы определитесь, какой из них подходит, нажмите «Добавить виджет» или перетащите его прямо на домашний экран в нужное место.





























