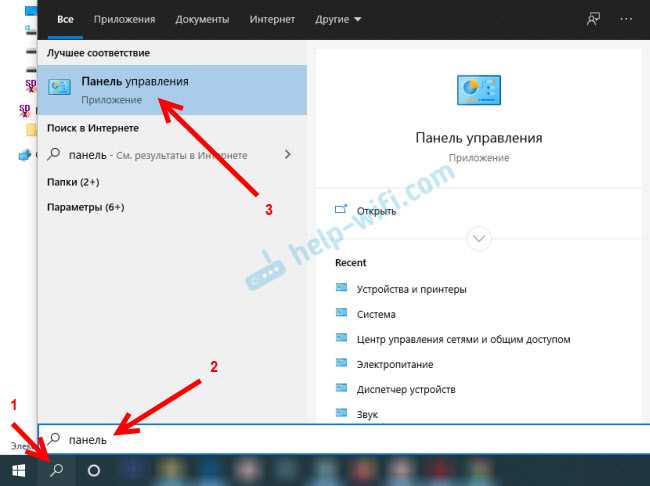Профили Bluetooth
Технология Bluetooth поддерживает различные профили. Они отвечают за то, как и могут ли вообще устройства общаться друг с другом с помощью Bluetooth.
Существует множество различных профилей, которые предназначены для конкретных применений. Ниже приведены самые популярные из них:
- A2DP – расширенный профиль распространения звука в стерео.
- AVCTP – Audio/Video Control Transport, служит для передачи звука и изображения.
- AVRCP – профиль дистанционного управления аудио-видео, выполняет функцию пульта управления, который для связи использует связь Bluetooth.
- BPP – Basic Printing Profile, используется для печати документов с мобильного телефона с помощью Bluetooth, в настоящее время практически не используется, его роль взял на себя Wi-Fi.
- BIP – Basic Image Profile, служит для передачи, отображения и печати файлов в формате JPEG (фото).
- GAVDP – Generic AV Distribution Profile – контролирует передачу данных, аудио и видео.
- HSP – Handset Profile, используется для работы с клавишами управления мультимедиа в наушниках.
- HFP – Hands Free Profile предназначен для осуществления телефонных звонков в режиме hands-free.
- PBAP – Phonebook Access Profile – служит для доступа к телефонной книге на подключенном устройстве, например, комплект громкой связи.
- SYNC – Synchronisation, используется для синхронизации данных, обеспечивает передачу данных на/с ПК.
Поиск доступных устройств на телефоне
Для успешного сопряжения устройства Bluetooth с телефоном, необходимо сначала выполнить поиск доступных устройств. Это позволит вашему телефону обнаружить близлежащие Bluetooth-устройства, с которыми он может быть сопряжен.
Для начала, откройте настройки Bluetooth на вашем телефоне. Обычно это можно сделать через главное меню устройства или панель уведомлений.
В настройках Bluetooth телефона активируйте функцию Bluetooth, чтобы устройство начало поиск доступных других Bluetooth-устройств в радиусе действия.
Поиск может занять некоторое время, в зависимости от количества доступных устройств и сигнала Bluetooth-диапазона. По окончании поиска, телефон отобразит список обнаруженных устройств.
Чтобы упростить поиск нужного устройства, можно воспользоваться сортировкой по имени или сигналу. Для этого обычно используется встроенная функция настройки фильтров в списке обнаруженных устройств Bluetooth.
Выберите нужное устройство из списка обнаруженных. Чтобы сопряжение было успешным, убедитесь, что выбранное устройство является тем, с которым вы хотите сопрягнуть свой телефон.
После выбора устройства, телефон попросит ввести пароль или использовать автоматическое сопряжение, если такая опция доступна для выбранного устройства. Если устройство не требует пароля, то сопряжение будет осуществлено автоматически.
Если устройство требует пароль, введите его в соответствующем поле на телефоне и нажмите «ОК» или «Подтвердить». Устройства устанавливают сопряжение друг с другом, и вам будет показано сообщение о успешном сопряжении.
Теперь ваше устройство Bluetooth сопряжено с телефоном, и вы можете начать использовать его для передачи данных или выполнения других функций, поддерживаемых выбранным устройством.
Если в процессе сопряжения возникли какие-либо проблемы, убедитесь, что устройство, с которым вы пытаетесь сопрягнуть телефон, находится в режиме пары и что вы правильно ввели пароль и выбрали правильное устройство. Если проблема не решается, обратитесь к руководству по эксплуатации вашего телефона или свяжитесь с производителем устройства Bluetooth.
Подготовка к программированию блютуза на андроид
Для того чтобы начать программирование блютуза на андроид, вам понадобится:
1. Устройство на базе операционной системы Android с поддержкой блютуза.
2. Среда разработки Android Studio, которую можно скачать с официального сайта разработчиков Android.
3. Знания Java программирования и основ Android разработки.
4. Доступ к документации разработчика Android, где содержится информация о блютуз API.
Если вы уже обладаете необходимыми знаниями и инструментами, можно переходить к следующему этапу — программированию сопряжения блютуза на андроид. В противном случае, рекомендуется изучить основы программирования на Java и ознакомиться с основами Android разработки.
Как передаются данные с помощью Bluetooth?
Bluetooth использует полосу частот ISM (Industrial, Scientific and Medical Band) в диапазоне от 2,402 до 2,480 Ггц. В этом интервале доступно до 79 каналов. Каждый из них имеет ширину полосы частот равную 1 Мгц. Диапазон частот 2,4 Ггц, очень близкий к 2,402 Ггц используется связь Wi-Fi, совместимую со стандартом IEEE 802.11.
Bluetooth поддерживает функции изменения частоты «на лету» (FHSS), благодаря которой в течение секунды каналы могут быть изменены 1600 раз. Эти изменения, а также передача небольших пакетов данных приводят к тому, что Bluetooth-соединения остаются стабильны.
Какой ПИН-код указать при подключении Bluetooth наушников?
Такой запрос конечно же появляется при подключении не всех наушников, но бывает. Дело в том, что на наушниках нет кнопок, которыми можно было бы указать ПИН-код сопряжения, и нет экрана, где можно было бы его посмотреть и подтвердить. Поэтому, появляется именно запроса кода для подтверждения (Введите PIN-код для. ) . Выглядит это примерно вот так: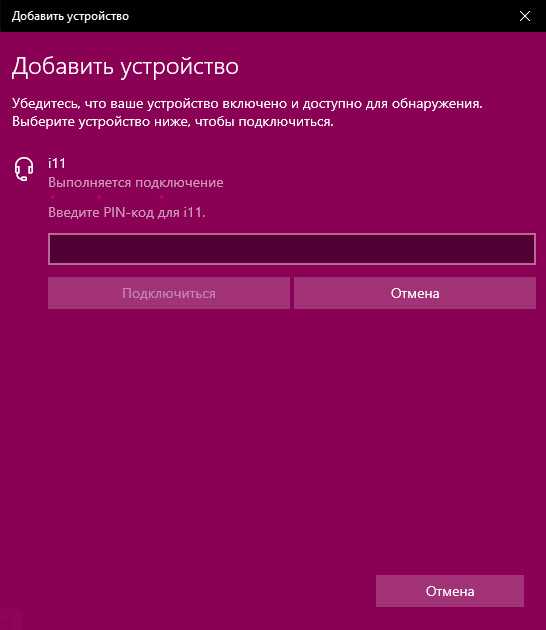
Чтобы продолжить подключение, нужно ввести PIN-код. Иначе не получится, кнопка «Подключиться» неактивная.
Что делать в такой ситуации:
- Попробуйте указать один из стандартных PIN-кодов: 0, 0000, 1111, 1234, 8888, 9999.
- Если появляется ошибка «Проверьте PIN-код и повторите попытку» или «Устройство не отвечает. Попробуйте подключиться еще раз», то отмените подключение и попробуйте заново.
- Изучите инструкцию от Bluetooth наушников. Даже если она на китайском, возможно вы там увидите код из 4 цифр. Так же в редких случаях код может быть напечатан на самом устройстве.
- Сделайте на наушниках сброс настроек (здесь нужно искать инструкцию конкретно для своей модели) и повторите процесс подключения.
Если ничего не помогло – есть еще один вариант. В Windows 10 есть возможность выполнить подключение с пропуском ввода этого кода для сопряжения. Даже если запрос появляется, мы просто продолжаем подключение без ввода ПИН-кода.
Открываем старую панель управления.
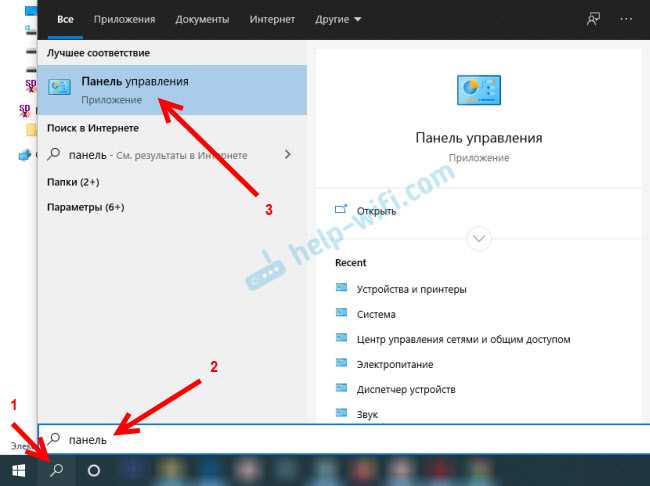
Переходим в следующий раздел: Панель управленияОборудование и звукУстройства и принтеры и нажимаем на кнопку «Добавление устройства».
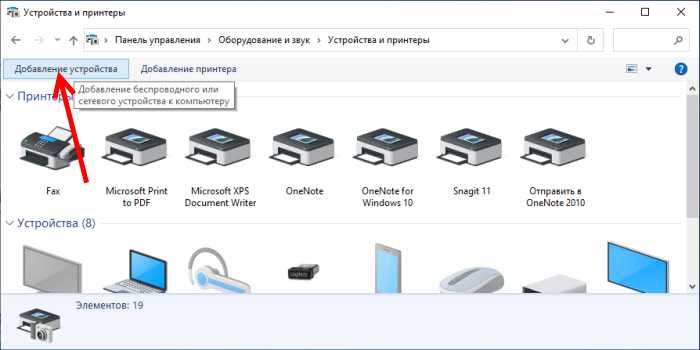
Начнется поиск устройств. Выбираем свою Bluetooth гарнитуру. И если появляется запрос на ввод секретного кода для устройства – просто нажимаем «Далее».
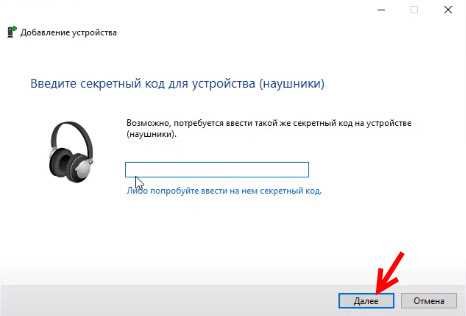
Наушники должны подключиться и отлично работать. Если возникнут проблемы с выводом звука на подключенные наушник, смотрите эту статью: Bluetooth наушники не воспроизводят звук с ноутбука. Не отображаются в устройствах воспроизведения Windows.
Ввод кода сопряжения при подключении клавиатуры
Не уверен, что именно так происходит процесс подключения всех Блютуз клавиатур к Windows 10, но покажу на примере своей. Делаем все как обычно: запускам поиск устройств, выбираем из списка свою клавиатуру и видим примерно такое сообщение «Введите этот PIN-код на . и нажмите клавишу ВВОД, если необходимо». Ну и сам код из 6 цифр.
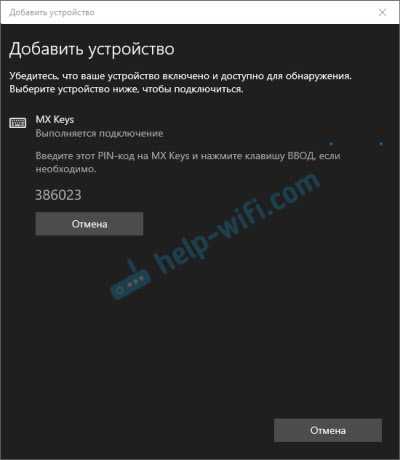
Этот код нужно набрать на клавиатуре. В моем случае нужно набрать код и нажать Enter. Возможно, на других клавиатурах нужно просто ввести эти цифры (без подтверждения) . После кого, как вы правильно введете код, клавиатура будет подключена к компьютеру. Если с первого разу не получилось и появилась ошибка «Повторите попытку подключения своего устройства», то попробуйте еще раз.
PIN-код для геймпада Xbox
С подключением геймпада Dualshock от PS4 вроде бы проблем нет, подключается без всяких подтверждений. А вот при подключении геймпада Xbox может появится запроса кода для сопряжения.
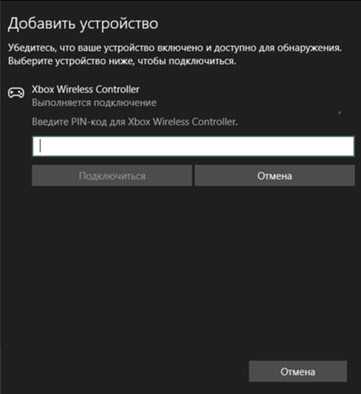
По этому поводу есть официальный ответ от Microsoft. Они сообщают, что такого быть не должно. Но если при подключении Xbox Wireless Controller появляется запрос PIN-кода, то нужно сделать следующее.
- Адаптер на компьютере должен быть версии Bluetooth 4.0. Не ниже.
- Нужно нажать на кнопку Xbox и подержать ее 6 секунд, чтобы выключить геймпад. Затем его нужно включить нажатием на эту же кнопку. Повторить процесс соединения, или подключить его с помощью USB-кабеля.
- Обновить драйвер Bluetooth адаптера на компьютере.
Источник
Bluetooth 2.x
Модули стандарта Bluetooth 2.1 и более ранних версий (в дальнейшем будем называть их Bluetooth Classic) предназначены для передачи значительных объемов информации (например, аудиоданных), при этом их энергопотребление может составлять десятки или сотни милливатт.
Важным свойством любого Bluetooth-устройства является список поддерживаемых им профилей, то есть набор функциональных возможностей, доступных для данного устройства. Два модуля Bluetooth могут взаимодействовать только в том случае, если они оба поддерживают один и тот же профиль. Например, для подключения беспроводной гарнитуры к мобильному телефону оба устройства должны реализовывать профили Headset или Hands-Free.
Рассмотрим основные профили, реализуемые модулями Bluetooth Classic и Bluetooth Smart.
Профили Bluetooth Classic
Профиль последовательного порта позволяет организовать «прозрачный» беспроводной канал между двумя устройствами, которые ранее были связаны проводным последовательным интерфейсом. Встраиваемый Bluetooth-модуль осуществляет преобразование потока данных, поступающих по проводному асинхронному последовательному каналу, в беспроводной поток в соответствии с профилем SPP (Serial Port Profile). На удаленной стороне в качестве приемопередатчика Bluetooth можно использовать штатный Bluetooth-адаптер персонального компьютера или второй встраиваемый модуль.
Hands-Free Profile (HFP) — используется для соединения беспроводной гарнитуры и телефона.
Human Interface Device Profile (HID) — обеспечивает поддержку устройств с HID, таких как мышки, джойстики, клавиатуры. Использует медленный канал, работает на пониженной мощности.
Advanced Audio Distribution Profile (A2DP) — разработан для передачи двухканального стерео аудиопотока, например, музыки, к беспроводной гарнитуре или любому другому устройству.
Health Device Profile (HDP) — регламентирует процессы взаимодействия и управления различных медицинских приборов и датчиков по беспроводному каналу.
Профили Bluetooth Smart
Health Thermometer / Heart Rate Sensor — передача информации с датчиков температуры / пульсометров.
iBeacon/AltBeacon/EddyStone — определение местоположения объектов внутри помещений.
Proximity/Find Me — измерение расстояния между двумя объектами.
Cable Replacement — аналог профиля SPP для устройств Bluetooth Smart.
Настройка Bluetooth на Android-устройствах – пошаговые инструкции
При правильной настройке Bluetooth-модуля можно получить максимальный уровень комфорта от использования: быстрое сопряжение с другими аксессуарами, высокую скорость передачи данных. Пользователь, который знает, как настроить на Android Bluetooth, получает ускорение и стабилизацию процесса передачи любых файлов начиная от рабочих документов и заканчивая отснятыми видеоматериалами.
Руководство: Как настроить Bluetooth на смартфонах Samsung Galaxy
И так давайте рассмотрим основные приемы использования Bluetooth на смартфонах Samsung
Как включить блютус, поиск устройств
Для включения bluetooth на телефонах Самсунг под управлением Android сделайте свайп сверху вниз от верха экрана, появится меню быстрого доступа. Просто нажмите на иконку блютус, и он активируется
Обратите внимание, вверху экрана (рядом со временем) появится иконка – это значит, что блютус включен
Как альтернативный метод, используйте следующее: зайдите в Настройки – Подключения – Bluetooth. Здесь же доступны и дополнительные настройки bluetooth.
После включения блютус телефон автоматически начнет искать доступные устройства поблизости (в пределах до 50 метров в зависимости от наличия преград – стены или другие предметы). Убедитесь, что устройство, которые вы ищите, видимо для других телефонов (об том далее).
Для подключения тапните нужное устройство, появится диалоговое окно “запрос на соединение Bluetooth”. При этом на втором устройстве также появится окно с ключом доступа. Вам нужно лишь подтвердить.
При этом телефон запоминает ранее найденные/подключенные устройства по блютус.
Видимость телефона
Чтобы что-нибудь подключился/нашел ваш смартфон по блютус (для последующей передачи файлов или чтения контактов), телефон должен быть видим для других устройств.
Ваш телефон будет отображаться в списке доступных устройств при передаче файлов через функцию “Передача файлов на устройства”.
Журнал управления Bluetooth
Опция весьма полезная. Позволяет следить за тем, какие приложения на смартфоне включали/выключали блютус за последнее время. Т.е. можно отслеживать потенциально опасные программы и отключать их в меню “Настройки”.
Журнал находится в настройках bluetooth. В правом верхнем углу нажмите троеточие – “Журнал управления Bluetooth”
Как настроить Bluetooth на смартфонах Xiaomi Redmi
У Xiaomi одна из самых больших экосистем в мире. Xiaomi предлагает подключить практически любой гаджет: от колонки и наушников до умных роллет для штор. Это удобно, дает дополнительные возможности вашему смартфону и экономит кучу времени. Тем не менее, не для всех сразу понятно как же подключить новенький гаджет к телефону. На этот часто задаваемый вопрос мы сейчас и ответим.
Для начала, само собой, нужно зарядить и включить подключаемый гаджет. Как только гаджет начнет подавать признаки жизни, откройте шторку уведомлений, найдите значок Bluetooth, включите его и долгим нажатием на него откройте меню Bluetooth.
Найдите ваш гаджет в списке доступных Bluetooth устройств поблизости, в нашем случае — это Блютуз-колонка Xiaomi с названием на китайском. Далее просто нажимаете на устройство и оно автоматически подключается к телефону.
Заметьте, что перед подключением необходимо включить еще и режим видимости устройства. В некоторых гаджетах это делается автоматически, в других — нужно активировать видимость вручную. Зачастую это делается нажатием специальных кнопок на устройстве. Тем не менее, стоит изучить инструкцию к купленному гаджету.
После подключения к смартфону в строке состояния появится иконка сопряжения и уровень заряда батареи подключенного гаджета, если таковая в нем имеется. Таким образом вы можете подключить практически любой гаджет, число которых неуклонно растет с каждым днем.
Bluetooth mesh
Организация Bluetooth Special Interest Group в июле 2017 г. опубликовала новую спецификацию Bluetooth Mesh Networking, позволяющую объединять сотни Bluetooth-устройств в одну сеть с ячеистой топологией. В результате такого объединения за счет ретрансляции сообщений через промежуточные узлы зона охвата Bluetooth-сети может быть увеличена в десятки раз. Спецификация предусматривает применение многоуровневой системы аутентификации и шифрования, что обеспечивает защиту сети от всех известных типов атак. Обмен данными в сети регламентируется на всех уровнях — от физического до уровня приложений, что даёт возможность совместного использования устройств различных производителей.
Особенности сети Bluetooth mesh делают её оптимальным решением в двух областях: домашняя автоматизация (т.е. «умный дом») и управление освещением. Ещё одно преимущество сети Bluetooth mesh — возможность легко добавить к ней Beaconing-функциональность для решения задач позиционирования внутри помещений.
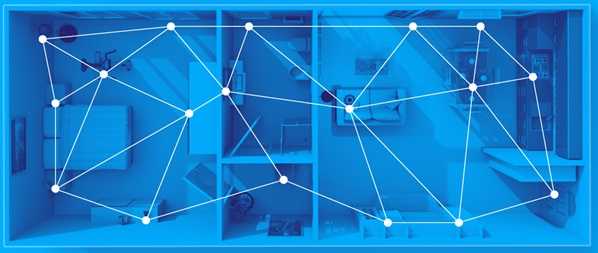
Вы не помните логин
Если именно вы заполняли свой профиль при покупке нового телефона, то наверняка для собственного почтового ящика вы используете то же имя. Вспомнить его можно также в Google Account Recovery. Для этого:
- В первом окне решения проблем со входом отметьте, что пользователь забыл имя, использованное при регистрации;
- Выберите способ сброса – с помощью резервного почтового ящика или привязанного к Гугл номера телефона;
- Укажите имя и фамилию, записанные вами при регистрации.
Подтверждение учетной записи Google можно выполнить через полную версию сайта на ПК, как по собственному желанию, добавив номер телефона, так и во время регистрации почтового ящика стороннего сервиса. При этом существующий аккаунт с почтой Gmail, как правило, подтверждать не обязательно.
Способ 1: Привязка номера телефона
Основной метод подтверждения Google-аккаунта заключается в привязке номера телефона, который по необходимости будет использоваться для отправки секретных кодов. Произвести привязку можно как в процессе регистрации новой учетной записи, так и в настройках уже существующего профиля.
Новый аккаунт
- Если у вас нет учетной записи Гугл, проще всего выполнить подтверждения прямо на этапе регистрации. Для этого откройте страницу по представленной ниже ссылке, заполните текстовые поля на свое усмотрение, следуя правилам ресурса, и нажмите «Далее».
Существующий аккаунт
- При наличии существующего аккаунта без привязанного номера телефона также можно выполнить подтверждение, например, чтобы не получать весьма раздражающие рекомендации. Для этих целей первым делом откройте страницу с настройками учетной записи по нижепредставленному адресу, перейдите на вкладку «Безопасность» и в блоке «Способы подтверждения личности» воспользуйтесь ссылкой «Добавить номер мобильного телефона».
Кроме сказанного, вы также можете добавить резервный адрес почты с целью получения оповещений и повышения безопасности аккаунта, однако в этом случае дополнительное подтверждение не требуется.
Способ 2: Сторонний почтовый адрес
- Откройте страницу создания новой учетной записи Гугл в любом интернет-браузере и воспользуйтесь ссылкой «Использовать текущий адрес электронной почты». В текстовое поле «Адрес электронной почты» введите полный e-mail с другого сайта, который хотите использовать для регистрации, и обязательно заполните прочие блоки на странице перед нажатием «Далее».
Последующие действия не отличаются от обычной регистрации с необходимостью указать половую принадлежность, дату рождения, номер телефона и резервную почту.
Для чего нужен Bluetooth
В далёкие 2000-е по Bluetooth часто передавали файлы между телефонами: песни, видео, «смешные картинки» и игры (олды тут?). С развитием интернета, востребованность этой функции сошла на нет, но Bluetooth как технология передачи данных не утратил популярности. Даже наоборот: сегодня он есть практически в каждом беспроводном устройстве — от мини-колонок до дронов. И вот почему.
Передача данных по Bluetooth требует минимальных затрат энергии, а модули, которые обеспечивают соединение, весьма компактны. Это позволяет устанавливать их в наушники, часы, смартфоны и другие малогабаритные устройства.
Другие примеры сопряжения Bluetooth и WiFi, которые можно выполнить с помощью NFC
С быстрым ростом Интернета вещей количество подключенных устройств постепенно увеличивается. А NFC может упростить подключение устройств. Кроме того, NFC обеспечивает постоянный и приятный опыт для пользователя. Сопряжение NFC является типичным вариантом использования приложений NFC. Люди могут поднести два устройства с поддержкой NFC слишком близко друг к другу, чтобы быстро установить соединение. Например:
- Устройство с поддержкой NFC можно подключить к телевизору. Вы можете использовать свой телефон для передачи видео на телевизор для просмотра. Вы также можете поделиться своим экраном между планшетом и телевизором.
- Устройства NFC подключаются к вашей камере. Вы можете выбрать свои любимые фотографии с камеры для передачи.
- Устройства с поддержкой NFC подключаются к вашим беспроводным колонкам. Вы можете наслаждаться любимой музыкой.
- NFC позволяет подключать новые устройства к домашней сети.
- Устройства NFC также могут быстро подключать ваши носимые устройства.
- NFC также поддерживает настройку многих аудиосистем.
Примеры сопряжения NFC Bluetooth часто встречаются в нашей жизни. Бывают также случаи, когда вы можете непреднамеренно использовать NFC для выполнения каких-либо действий.
В заключение, сопряжение NFC Bluetooth — это удобный и безопасный способ подключения устройств. Многие современные смартфоны, включая iPhone и Android, поддерживают эту технологию. Используя сопряжение NFC Bluetooth, пользователи могут легко устанавливать соединения между своими устройствами, не требуя сложных процессов настройки.
Что такое связь Bluetooth
В самом начале следует объяснить, что такое Bluetooth. Это стандарт беспроводной связи между устройствами малого радиуса действия, который для передачи данных использует радиосвязь. С помощью Bluetooth мы можем передавать файлы, документы, видео и музыку. Из-за особенности подключения Bluetooth – низкая пропускная способность и значительной энергоэффективности Bluetooth используется, в основном, для связи между аксессуарами и передачи звука.
Bluetooth является открытым стандартом, который был описан в спецификации IEEE 802.15.1. Она включает в себя три основных класса мощности с пределами дальности действия 1 метр, 10 метров и 100 метров.
Разработка стандарта Bluetooth была инициирована компанией Ericsson, которая вместе с IBM, Intel, Nokia и Toshiba создали в 1994 году группу SIG (Special Interest Group), целью которой была разработка универсального стандарта беспроводной связи малого радиуса действия. Идея избавиться от проводов быстро эволюционировала к сети LAN и превратилась в известную нам сегодня сеть WLAN (Wi-Fi).
Первая версия стандарта Bluetooth 1.0 была представлена в 1999 году. Описание решения занимало до 1500 страниц.
В настоящее время стандарт – это Bluetooth 5.0 (+ новый Bluetooth 5.1), а также популярный старый стандарт Bluetooth 4.2.
В самых простых случаях Bluetooth соединяет два устройства, например, смартфон с гарнитурой в легковом автомобиле. Подключение создается с помощью PAN (Personal Area Network), в котором есть одно соединение типа «точка-точка». Любое устройство, имеющее Bluetooth, имеет уникальный AMA (Active Member Address), т.е. идентификатор, который позволяет легко узнавать устройство. Производители могут также называть свои устройства понятными именами, что облегчает поиск выбранного оборудования в списке Bluetooth-устройств поблизости. Пользователь часто может изменить это название на другое.
Bluetooth также позволяет подключать большее количество устройств (до ![]() в одной сети. В этом случае используется подключение типа «точка-много точек», когда одно устройство выполняет роль сервера, а остальные роль узлов.
в одной сети. В этом случае используется подключение типа «точка-много точек», когда одно устройство выполняет роль сервера, а остальные роль узлов.
Кроме того, устройства Bluetooth имеют функции standby (режим ожидания), благодаря которой пользователю не нужно каждый раз подключать между собой устройства. Например, мышь, связанная с устройством, будет автоматически подключаться после перезагрузки. Комплект громкой связи в информационно-развлекательной системе автомобиля при каждом запуске двигателя будет пытаться подключиться к последнему сопряженному смартфону.
Теоретическая спецификация Bluetooth предусматривает возможность использования до 256 устройств в режиме ожидания. Это возможно благодаря адресации PMA (Passive Member Adres), которая имеет разрядность 8 бит (28 = 256 устройств).
Безопасность Bluetooth
Bluetooth также обеспечивает безопасность пользователя и конфиденциальность информации. А именно, он использует 128-битное случайное число, 48-битный MAC-адрес устройства и два ключа: аутентификации (128 бит) и шифрования (от 8 до 128 бит). Безопасность имеет 3 уровня: незащищенный, сервисный и уровень подключения.
Поскольку это так удобно, большинство из нас постоянно включают на своих устройствах Wi-Fi и Bluetooth. Однако это может сделать нас мишенью для «синего жулика». Это метод беспроводной атаки на наше устройство через Bluetooth.
Как работает взлом Bluetooth?
Хакеры используют специализированное программное обеспечение, которое автоматически обнаруживает находящиеся поблизости устройства, оснащенные Bluetooth. Они также могут видеть, к каким сетям ранее подключалось наше устройство. Наш телефон считает эти сети надежными и подключится к ним автоматически.
Однако, если хакеры могут выдать себя за надежную сеть, они могут обманом заставить наше устройство подключиться к их стеку Bluetooth. Затем эти хакеры могут заразить наше устройство вредоносных программ, шпионят за нами и крадут данные из наших текстовых сообщений и приложений. После взлома смартфона хакер может перехватывать и переадресовывать телефонные звонки, получать доступ к банковской информации, отправлять или получать файлы или просто видеть, что мы делаем в режиме реального времени.
Что нам делать, чтобы оставаться в безопасности без проводов?
- Во-первых, выключите Bluetooth, когда он не используется.
- Во-вторых, отключите службы обмена файлами, использующие Bluetooth, если они вам не нужны.
- Наконец, установите на устройство приложение для защиты от вредоносных программ. Если хакер попытается проникнуть в наше устройство, приложение для защиты от вредоносных программ обнаружит и заблокирует подозрительную активность. таким образом мы можем защитить нашу конфиденциальность и личные данные.
Скорость и дальность
Эти два параметра связаны между собой: чем больше дальность, тем меньше скорость и наоборот. Чтобы лучше понять, как это работает, нам понадобится аналогия про силача и ядро.
Представим, что у нас есть силач (блютус-передатчик) и ядро (данные). Если силач будет брать большие ядра и кидать их, то они недалеко улетят, зато масса перекидываемых ядер будет максимальной. А если он будет брать маленькие и лёгкие ядра, то и кидать он их сможет дальше, но чтобы перекинуть ту же самую массу, что и в первом случае, кидать ядра придётся долго.
С блютусом то же самое: мы можем либо быстро передавать данные на короткие расстояния, либо медленно — на более длинную дистанцию.
Настройка автоматического подключения
Сразу же стоит отметить, что изначально подобные функции просто не предусмотрены. То есть ни в смартфонах, ни в планшетах, ни в ноутбуках нет встроенных средств, которые позволяют автоматически подключаться к устройствам Bluetooth. Поэтому вам придется искать нужную программу, устанавливать ее на смартфон (или планшет), настраивать и только после этого подключение будет происходить автоматически.
Кроме того, прежде чем программа сможет выполнять свои прямые функции, вам придется выполнить сопряжение с нужными устройствами вручную. Далее в этой статье мы рассмотрим, как выполнить сопряжение, какое приложение лучше установить, где его найти и как настроить. Итак, давайте по порядку.
Сопряжение между Bluetooth-устройствами
Нужно знать несколько правил и выполнять четкую последовательность действий. Чтобы выполнить сопряжение между устройствами, необходимо включить Bluetooth на обоих девайсах, а также активировать функцию обнаружения.
На компьютере обнаружение включается следующим образом: в области уведомлений есть значок синего зуба (Блютуз). Нажимаем на него правой кнопкой мыши. Появляется меню, в котором нужно выбрать «Открыть параметры».
Во вкладке «Параметры» есть строка «Разрешить устройствам обнаруживать этот компьютер». Ставим здесь галочку и сохраняем настройки.
На Android нужно открыть настройки Bluetooth, включить адаптер (передвинуть ползунок в положение «Вкл») и поставить галочку в строке «Видимо всем устройствам Bluetooth».
Как правило, галочка автоматически снимается через 2-3 минуты. Чтобы этого не происходило, нужно нажать кнопку «Меню» (на Samsung это сенсорная кнопка слева от механической клавиши «Домой»). Выбираем «Тайм-аут соединения» и здесь выбираем время, через которое обнаружение будет отключаться.
Теперь, когда обнаружение включено, переходим непосредственно к сопряжению. Если вы хотите подключить смартфон к компьютеру, то на ПК снова нажимаем на значок синего зуба в системном трее. На этот раз выбираем «Добавить устройство».
Откроется окно, в котором система будет отображать все доступные для подключения Bluetooth устройства. Выбираете из списка свой девайс и нажимаете «Далее».
Появиться еще одно окно, в котором написан PIN-код. Если он совпадает с тем кодом, который появился на смартфоне (планшете), то нажимаем «Ок» на обоих устройствах. Все, сопряжение выполнено.
Если же речь идет о подключении между двумя мобильными гаджетами, то заходим в настройки Bluetooth, включаем адаптер и ниже нажимаем кнопку «Поиск».
Система найдет все доступные для сопряжения девайсы. Вам останется только выбрать нужный. На втором устройстве появится запрос на подключение. Если на обоих гаджетах PIN-код совпадает, то принимайте запрос. Все, девайсы сопряжены.
Настройка автоматического подключения
Как уже говорилось выше, автоматическое подключение Bluetooth на Android доступно только через . Наиболее распространенное приложение имеет название Bluetooth Auto Connect. Скачать приложение можно с Google Play, причем абсолютно бесплатно.
Работать в нем достаточно просто. Единственное неудобство заключается в том, что приложение полностью на английском языке. Но разобраться несложно.
После запуска программы вы сразу попадаете в настройки. Здесь будет несколько пунктов, которые нужно настроить:
Set Last Device – набор последнего устройства. Если поставить здесь галочку, то вам смартфон при включении Bluetooth будет автоматически подключаться к последнему гаджету (если тот будет в зоне досягаемости).
Profiles – здесь вы можете выбирать типы соединений. Для быстрого соединения с гарнитурой следует поставить галочку в строках «Media Audio (A2DP)» и «Call audio (HSP)». Здесь нужно выбрать нужные технологии, поставив галочки в соответствующих пунктах.
Devices – если перейти в этот раздел, то вы можете выбрать оборудование для быстрого подключения.
Все оставшиеся разделы не трогаем. Вот и все. Теперь при включении Bluetooth на телефоне он будет автоматически подключаться к сопряженным устройствам, которые находятся в зоне досягаемости соединения. Как видите, все очень легко и просто.