Закрытые тарифы Теле2
До недавнего времени эти тарифные предложения были доступны к подключению для каждого абонента компании. Но в связи с появлением новым предложений, ряд устаревших был закрыт для активации и перенесён в архив. К таким ТП относятся:
- «Ещё дешевле»,
- «Всё равно»,
- «ПРОСТО Старт»,
- «ПРОСТО Супер»,
- «ПРОСТО Экстра»,
- «Всё просто 0118»,
- «Большой»,
- «Крутой»,
- «Нокаут»,
- «Включайся»,
- «Включайся по полной»,
- «Включайся по полной 0518»,
- «Включайся на максимум»,
- «Ещё дешевле»,
- «Знай наших»,
- «Всё равно-2»,
- «Старт»,
- «Супер+»,
- «Крутой+»,
- «Большой+»,
- «То, что надо»
- «То, что надо архивный»,
- «ПРОСТО Старт архивный»,
- «ПРОСТО Старт архивный 2»,
- «ПРОСТО Супер архивный»,
- «ПРОСТО Экстра архивный»,
- «Зазвони всех архивный»,
- «Зазвони своих архивный»,
- «Большой архивный 2».
Сегодня этими предложениями могут пользоваться только те клиенты, которые успели активировать его в период действия ТП.
Как подключить тариф теле2 меняй все за 2990
-
- 258*1#—Команда на подключение ежедневного пакета
- 258*0#—Команда на отключение ежедневного пакета
- Первая смена тарифного плана на номере — бесплатно, стоимость последующих переходов 0 тенге.
- Информация об отключенииЧтобы отключить текущий тариф, необходимо сменить его на любой другой
25.03.2023
Мы рассмотрим, как подключить тариф Теле2 2590 и другие тарифы, а также как проверить и поменять тарифный план. Тариф Теле2 2590 является безлимитным и предоставляет возможность использовать интернет без ограничений. Для подключения данного тарифного плана необходимо набрать USSD команду *166*1*15*1# и оплатить абонентскую плату в размере 2590 тенге. Если на момент подключения на балансе недостаточно средств для оплаты абонентской платы, то тарифный план будет подключен, но услуги будут тарифицироваться по обычным тарифам.
Для подключения тарифа Теле2 2590 можно воспользоваться несколькими способами. Первый способ — перейти на сайт tele2.kz и выбрать нужный тарифный план через кнопку «Подключить». Второй способ — набрать USSD команду *123# и выбрать нужный пункт в разделе «Сменить тариф». Третий способ — воспользоваться Личным кабинетом или Мобильным приложением.
Кроме тарифа Теле2 2590, на сегодняшний день существует множество других тарифных планов, которые предлагают различные условия и возможности. Например, тариф Jana 2490, который предоставляет возможность звонить в сети и на другие сотовые операторы по РК за 14 тенге в минуту и использовать интернет за 2 тенге за 1 МБ. Для подключения данного тарифного плана необходимо набрать USSD команду *166*1*3*1# и оплатить абонентскую плату в размере 2590 тенге.
Если вы уже подключили тарифный план, но хотите его изменить, то это также возможно. Например, для переподключения тарифного плана Актив 2490 можно воспользоваться специальным меню *167#OK до очередного списания абонентской платы при достаточности средств на балансе.
Если вы случайно отключили какой-то пакет услуг, то его можно восстановить, набрав короткую команду *355#. Команда восстановит все пакеты услуг, входящие в тарифный план.
Для того чтобы проверить свой тарифный план, можно воспользоваться USSD командой *166*2# или *111*3# для проверки остатка бонусов. Также можно узнать свой тарифный план, набрав USSD команду *121#.
Если вы хотите поменять тарифный план, то можно воспользоваться несколькими способами. Например, набрать USSD команду *166*1# и следовать по меню, запросить у робота-консультанта, написав ему «Поменять тарифный план» в Личном кабинете на сайте или в мобильном приложении activ, либо отправить SMS на номер 3030.
Таким образом, подключение, проверка и изменение тарифного плана — это простые и доступные процессы, которые можно выполнить с помощью USSD команд, Личного кабинета или Мобильного приложения. Каждый тарифный план предлагает свои условия и возможности, поэтому перед выбором тарифа необходимо ознакомиться с его условиями и сравнить их с другими тарифными планами.
Как подключить и переподключить
В начале 2020 года план переведён в архив, подключение к нему закрыто.
Самый простой способ как подключить Меняй все за 1890 тенге — используйте USSD-команду *122*51#.
После ее ввода вам на телефон придет СМС с описанием тарифа и инструкциями для дальнейшего подключения.
Можно сделать по-другому: зайти на официальную страничку тарифного плана на сайте Теле2 КЗ и нажмите кнопку подключения.
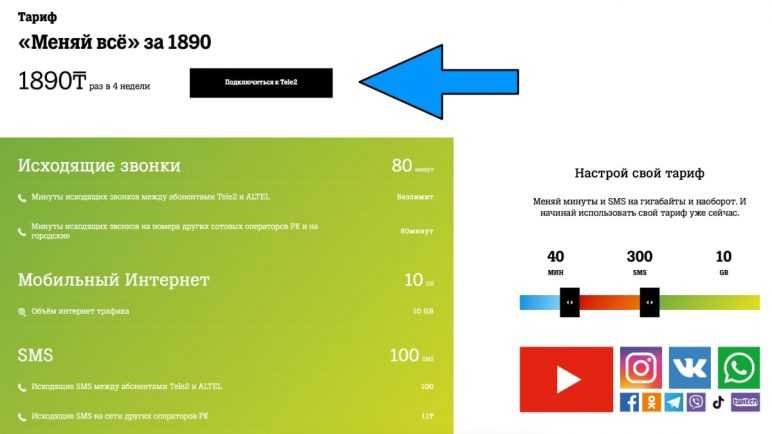
Также подключиться можно в любом салоне связи Теле2 — там этим займутся консультанты, которые также предоставят всю информацию о плане.
Если пакеты услуг, предоставленные оператором, закончилось, а до абонентской платы еще далеко, тариф можно переподключить досрочно и обновить лимиты минут, СМС и трафик.
Единственный способ как переподключить «Меняй все за 1890» от Теле2 — ввести команду *121*#.
Перед переподключением убедитесь в наличии на балансе 1890 тенге. Так как переподключение тарифа бесплатно, вам понадобится оплатить только абонентскую плату. После ее снятия с баланса абонентской платы, пакеты услуг вернутся к вам в полном объеме.
Для того чтобы проверить остатки по услугам, воспользуйтесь командой *123*1*3#.
Если вы сомневаетесь в том, какой именно на вашем номере действующий тарифный план, знайте его введя USSD-команду *121# и ожидайте смс-сообщения.
Сброс настроек колонки и повторное подключение
Обычно проблема с подключением возникает, когда человек меняет роутер на новый или изменяет настройки маршрутизатора. В таком случае у нас есть два варианта:
- Поменять настройки вай-фай роутера таким образом, чтобы конфигурация была такая же как на прошлом маршрутизаторе. Я говорю про имя Wi-Fi сети, пароль, ширину канала, поддерживаемые стандарты, а также частоту. Про это я напишу в следующей главе.
- Сбросить конфигурацию колонки и переподключить её заново.
Давайте выполним сброс:
- Выключаем колонку.
- Зажимаем кнопку с изображением перечеркнутого микрофона. Не отжимаем её, пока я об этом не напишу.
- Снова включаем колонку.
- Как только подсветка загорится желтым, отпускаем кнопочку.
- Далее вы услышите то приветствие, которое слышали в самом начале до настройки.
- Теперь заново её настраиваем – смотрим первую главу этой статьи. Если снова будут проблемы с подключением, то смотрим главу «Проблема с настройками Wi-Fi».
Если подключиться все равно не удается, то скорее всего есть проблемы с некоторыми настройками Wi-Fi. Например, старые модели могут не работать с частотой 2,4 ГГц. Давайте исправим это. Нам нужно зайти в настройки роутера, для этого открываем браузер и в адресную строку вводим IP (состоит из цифр) или DNS (состоит из букв) вашего маршрутизатора. Адрес можно подсмотреть на этикетке под корпусом. Чаще всего используют адреса:
Далее нужно ввести логин и пароль.
Прежде чем мы начнем, я объясню, что именно нам нужно сделать:
- Если у вас роутер работает с двумя диапазонами, то мы будем использовать 2,4 ГГц. На некоторых аппаратах нужно отдельно включать сети, так как стоит параметр Dual Band, которые их объединяет.
- Если сеть скрыта, то мы должны сделать её видимой.
- Установим ширину канала в 20 МГц.
- Установим автоматический режим, который работает с тремя стандартами 802.11b/g/n.
- Проверим, чтобы пароль от сети не содержал посторонние символы и состоял только из цифр и латинских букв.
Прошивка 1
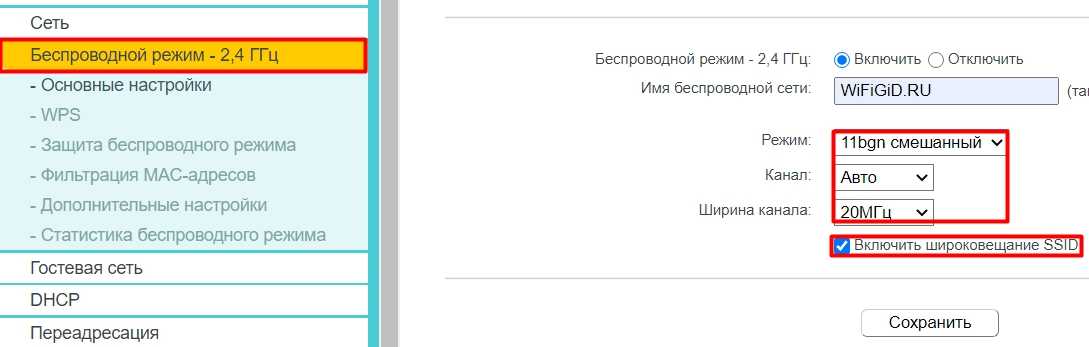
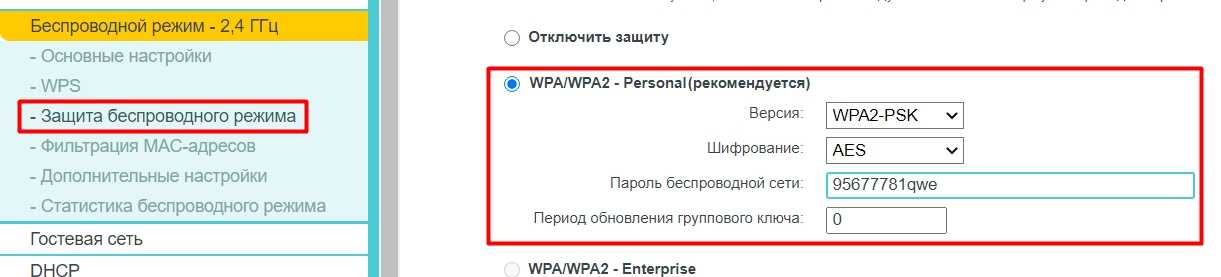
Прошивка 2
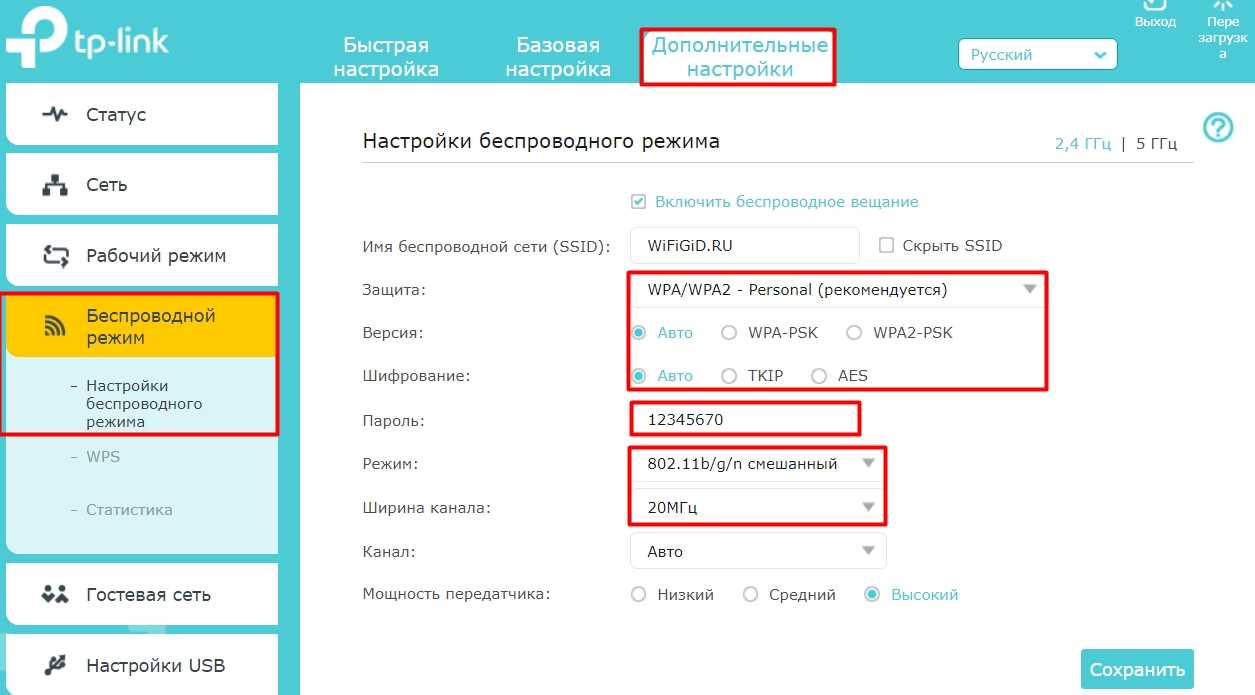
Прошивка 3
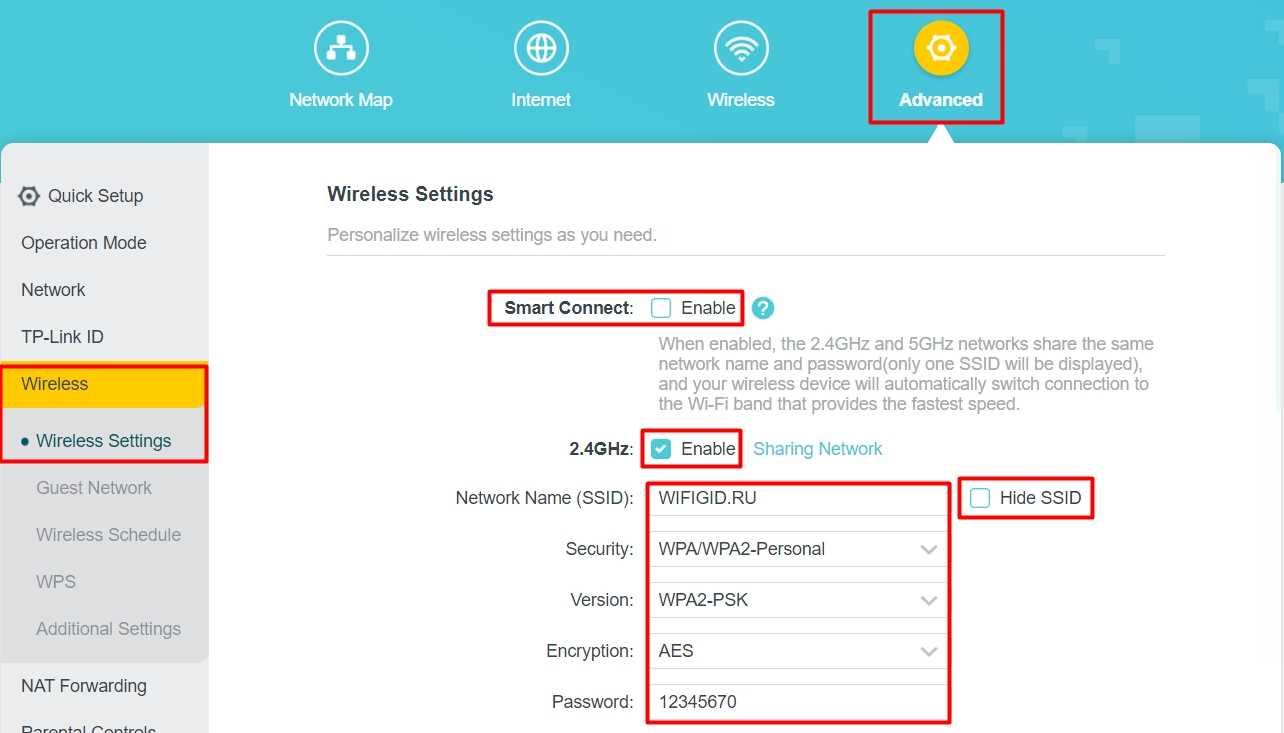
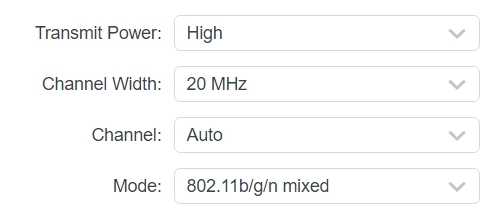
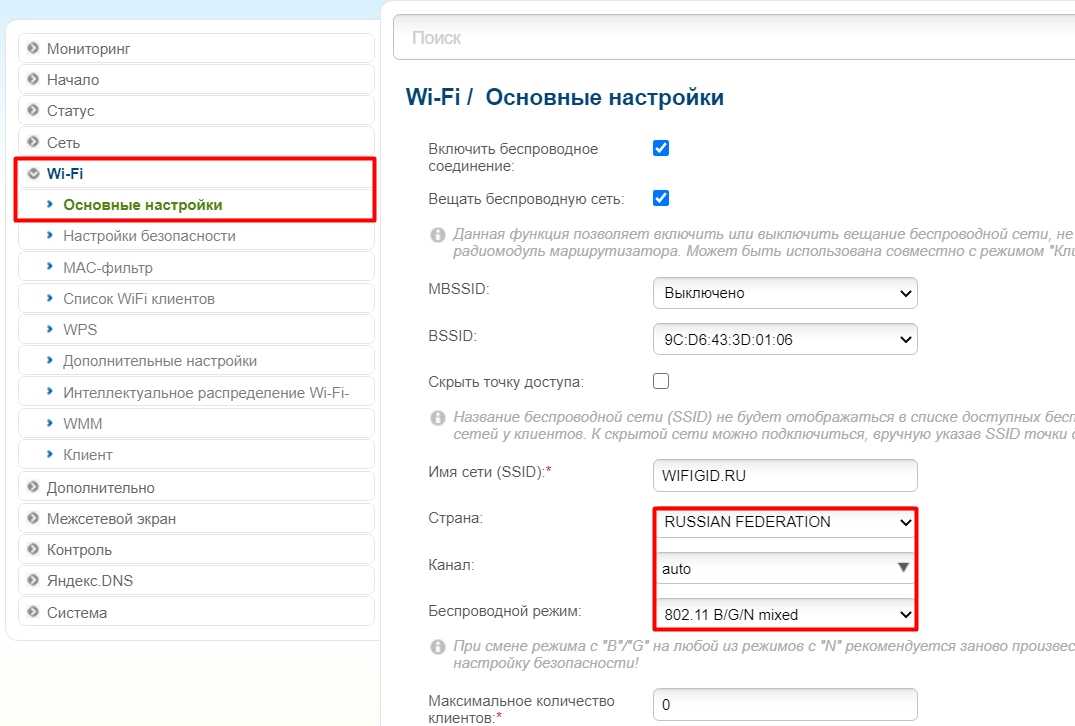
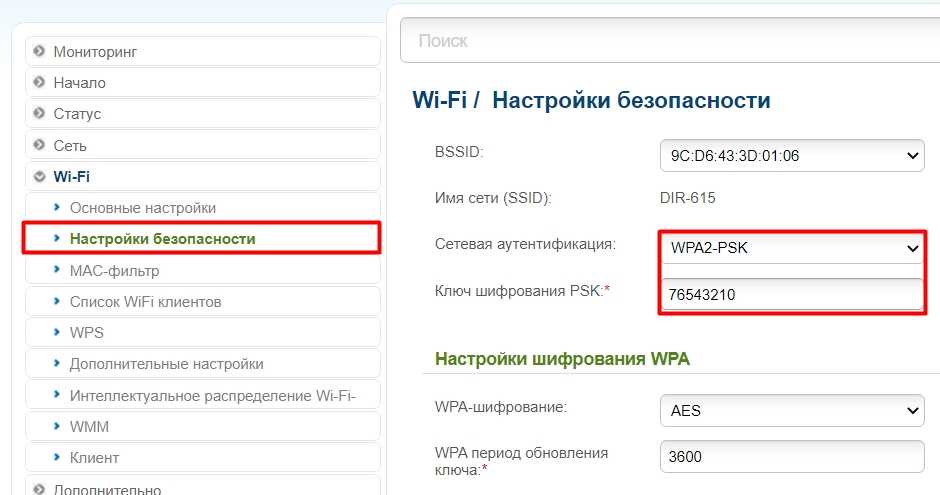
Если у вас темный интерфейс, то эти пункты меню находятся в разделе «Расширенные настройки» – «Wi-Fi».
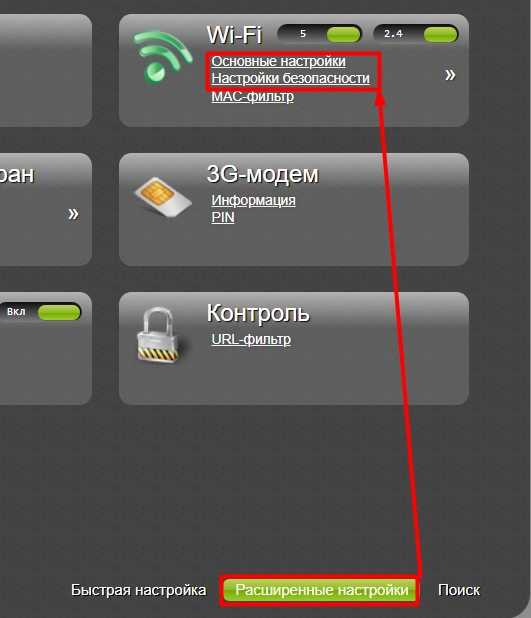

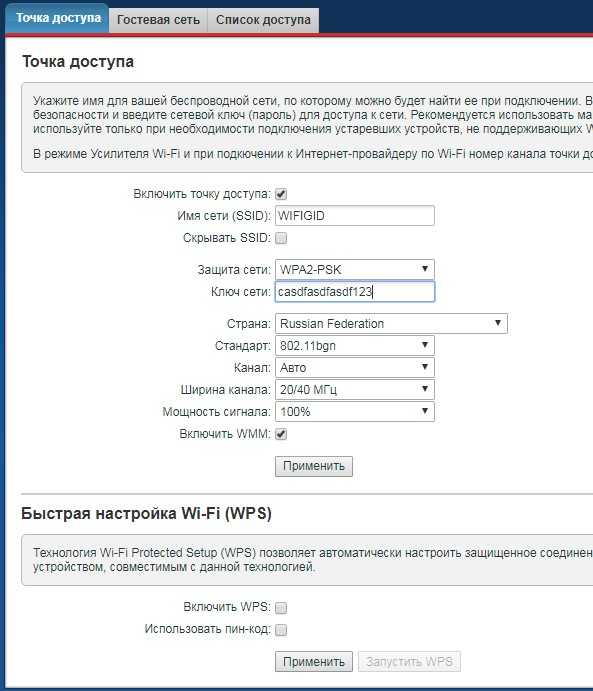
На новой прошивке подобные настройки находятся в разделе «Домашняя сеть» – «Беспроводная сеть Wi-Fi».
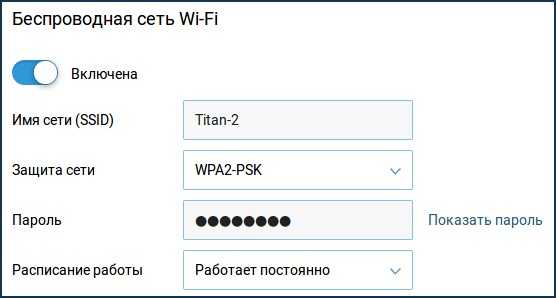
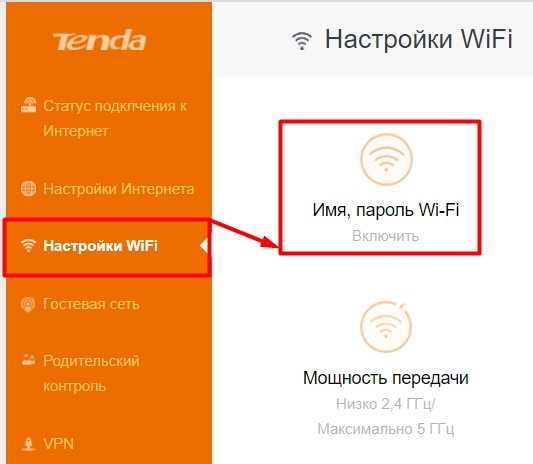
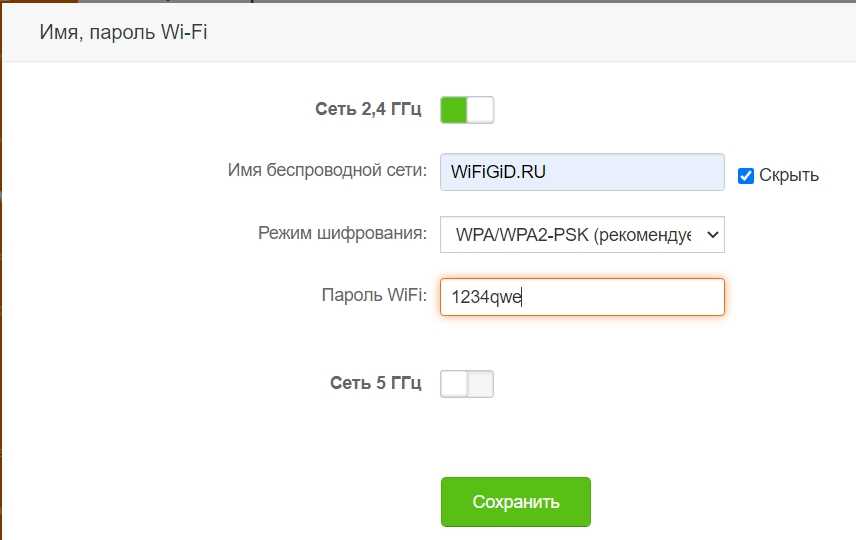

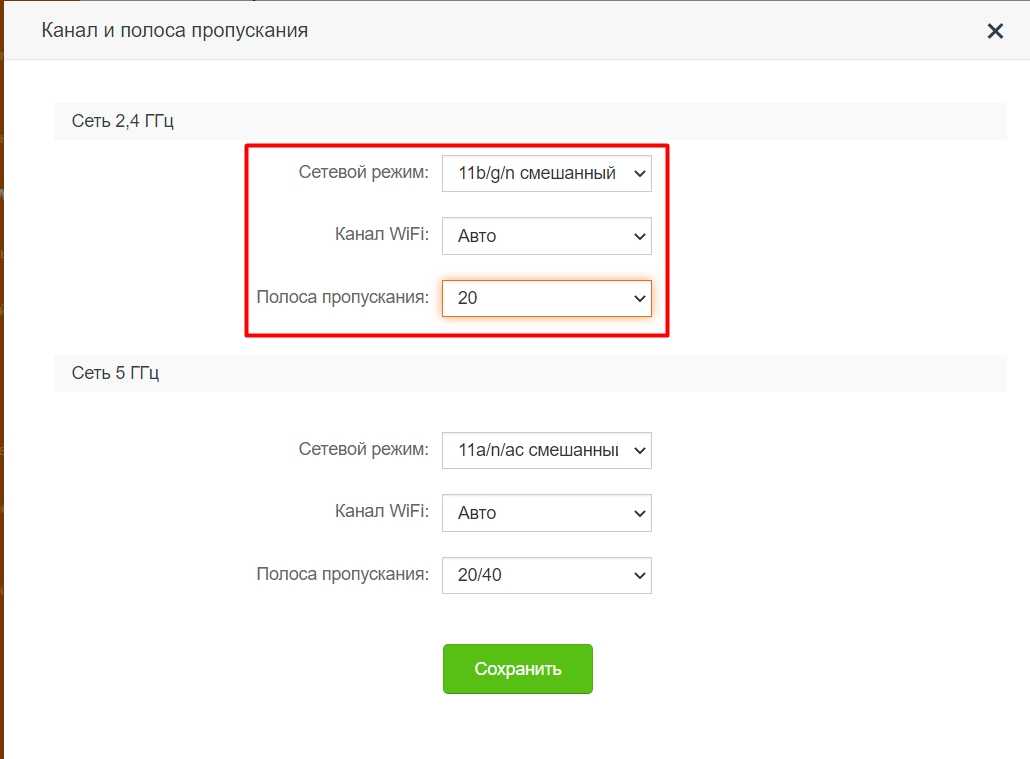
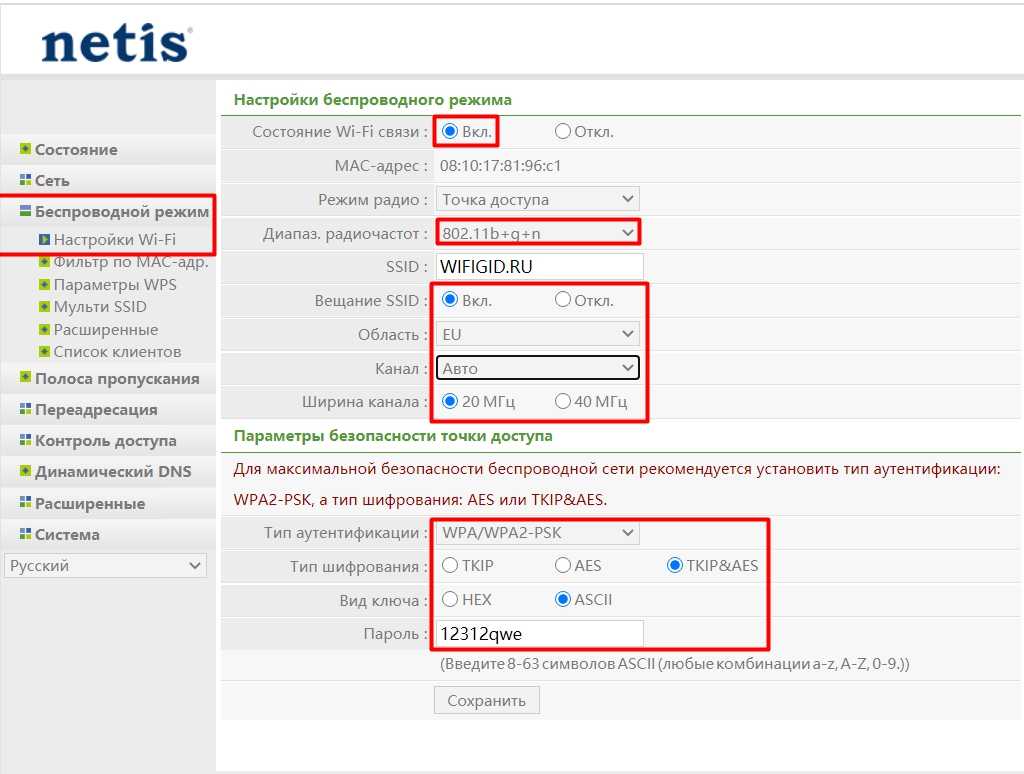
Как подключить умную колонку к интернету
Настроить Станцию можно при помощи специальных приложений на телефоне формата Андроид или Айфоне. Главное требование — это иметь учетную запись на Яндексе. В противном случае, система просто не будет работать.
Инструкция как подключить Алису к интернету выглядит следующим образом:
- Провести авторизацию пользователя в приложении «Яндекс».
- Отрыть раздел «Устройства», далее подраздел «Станция» или же «Станция Мини».
- Нажать на кнопку «Продолжить».
- В разделе «Подключитесь к сети Wi-Fi» необходимо прописать логин и пароль. Рекомендуется использовать сеть с частотой в 2,4 ГГц. Делается это, даже если пользователю предлагают на выбор и 2,4 и 5 ГГц. Суть в том, что Станция не поддерживает на текущий момент более скоростные беспроводные сети.
- Положив телефон рядом со станцией, необходимо нажать на кнопку «Воспроизвести звук». Так передаются необходимые данные для соединения с вай-фай сетью.
- Как только соединение завершится, колонка самостоятельно начнет активацию и поиск необходимых обновлений. Данный процесс может занять некоторое время, поэтому пользователю придется подождать.
Важно! После того, как все настройки будут завершены, можно спокойно начинать пользоваться динамиком и системой в целом, например, сказать найти фильм. Для этого предварительно устройство соединяется с телевизором.
Соединение колонки с телефоном
Скачать приложение Яндекс на телефон
Вне зависимости от того, какая система установлена на мобильном устройстве, приложение Яндекс можно скачать в официальном магазине. Это может быть Google Play Market или App Store. Что нужно сделать:
- Зайти на сервис (магазин).
- В поисковой строке ввести наименование «Яндекс с Алисой».
- В представленном списке выбрать необходимое приложение.
- Нажать на кнопку установить.
- Подождать пока не завершится загрузка.
Соединение Станции со смартфоном с установленным приложением
Если на телефоне уже установлено необходимое приложение, то подключение к нему колонку будет следующим:
- В первую очередь Станцию необходимо подключить к питанию. Вставить в розетку.
- Соединить мобильник с интернетом. Стоит помнить, что и колонка и телефон должны находиться в одной сети.
- Обновить установленное приложение до последней версии, если она устарела. Делается это также через Google Play Market или App Store.
- Открыть меню «устройства», затем раздел «станция», выбрать функцию «подключить».
- Поднести телефон к колонке «проиграть звук».
- Подождать, пока система сама настроится.
Следует понимать, что настройка системы без телефона практически невозможна. Основные данные можно конечно внести через сайт Яндекс, однако же, для полноценной работы этого будет недостаточно.
Важно! Настройки осуществляются через Яндекс.Паспорт. Обязательно необходимо завести собственный аккаунт.
Поиск устройства в мобильном приложении
Порядок настройки Яндекс.Станции Алиса
Разобравшись с тем, как подключить Алису к вай-фай, стоит углубиться в ее настройки, чтобы можно было пользоваться функциями системы по полной. Динамики и воспроизведение звука Станции действительно очень хорошие, но ее способности не ограничены только этим.
Интересно! Если убрать кожух с колонки, громкость и четкость звука будет значительно выше. Однако само приспособление будет выглядеть не так интересно как с ним.
Чтобы проигрывать разного рода треки используется приложение «Яндекс.Музыка». На нем можно найти самых разных исполнителей. Кроме того, система при помощи лайков запоминает, что именно больше всего нравится пользователю и соответственно предлагает композиции уже в соответствии со вкусом.
Помимо музыки, можно попросить Алису воспроизвести звуки природы или отключить все через 10-15 минут (в зависимости от собственной необходимости). Другими словами, настройки работы системы можно полностью изменять под себя.
Для большего удобства на корпусе установлены специальные световые индикаторы:
- Фиолетовый и вращающийся говорит о том, что идет обработка заданной команды.
- Горящий фиолетовый показывает, что Алиса слушает и ждет распоряжений.
- Мигающий фиолетовый служит напоминанием чего-то.
- Голубой сообщает о воспроизведении музыки или звука.
- Мигающий зеленый оповещает о сработавшем будильнике.
- При отсутствии соединения с интернетом загорается красный свет.
Изначальные настройки можно производить не только через телефон, но и браузер на компьютере или ноутбуке. Однако для соединения с сетью мобильник все-таки потребуется.
Возможности и настройка Алисы
Подключение к Bluetooth
Для того чтобы подключить Станцию к блютуз, необходимо сделать следующее:
- Нажать и удерживать кнопку включения до тех пор, пока она не замигает голубым светом или же сказать фразу «Алиса, включи блютуз».
- Запустить действие на другом устройстве (мобильном телефоне или планшете).
- В представленном списке возможных соединений найти наименование, начинающееся с Yandex.Station. Подключиться.
Проверка оборудования
Перед тем, как приступить к переподключению интернета, необходимо убедиться в исправности вашего оборудования. Это позволит избежать лишних проблем и ускорит процесс восстановления связи. Вот несколько шагов, которые помогут вам проверить оборудование:
Проверьте соединения кабелей. Убедитесь, что все необходимые кабели правильно подключены. Проверьте, что кабель от провайдера подключен к маршрутизатору или модему, а затем убедитесь, что компьютер или другое устройство подключено к маршрутизатору или модему. Проверьте также, что все кабели целые и не повреждены.
Перезагрузите оборудование. Возможно, проблема с интернетом вызвана просто «зависанием» маршрутизатора или модема. Попробуйте перезагрузить оборудование, отключив его от электрической сети на несколько секунд, а затем включив снова.
Проверьте светодиодные индикаторы
Обратите внимание на светодиодные индикаторы на маршрутизаторе или модеме. Они могут указывать на возможные проблемы соединения
Если какой-либо индикатор горит не так, как обычно, это может указывать на проблему с соединением.
Проверьте наличие сигнала. Убедитесь, что ваш провайдер интернета не испытывает проблем на своей стороне. Позвоните в службу поддержки провайдера и уточните, есть ли какие-либо технические проблемы на их стороне, которые могут затруднять доступ к интернету.
Проверив оборудование с помощью этих простых шагов, вы увидите, есть ли какие-либо проблемы, которые необходимо решить перед переподключением интернета. Если все проверки прошли успешно, то можно переходить к следующему шагу — настройке интернета.
Как настроить голосовое управление
1. Запустите приложение Яндекс и перейдите в раздел Устройства.
2. Нажмите “+”, выберите Другое устройство и подключите гаджет к системе умного дома (если не сделали этого ранее).
При использовании стороннего ИК-пульта его можно подключить в качестве оригинального пульта от Яндекс или “прокинуть” через плагин используемого бренда, например, Tuya или Xiaomi.
В таком случае задержка между командой и ее выполнением может увеличиться, ведь сигнал кроме облака Яндекс будет проходить через китайские сервера и облака сторонних компаний. Если гаджет распознается в качестве оригинального аксессуара Яндекс, лучше подключать его именно так.
3. Когда пульт добавлен в приложение, открываем его страницу и нажимаем Добавить устройство.
4. Выбираем подходящий тип устройства (телевизор, приставка, кондиционер или ресивер) и находим модель по производителю.
Можно использовать автоматический выбор гаджета, в этом случае потребуется направить оригинальный ИК-пульт устройства на приемник и нажать несколько кнопок. Система идентифицирует аксессуар и подберет максимально подходящий профиль управления.
Самая интересная опция в данном разделе – Настроить вручную. Она позволяет создавать кастомные пульты управления для дальнейшего управления голосом. Вы не получите удобный интерфейс пульта ДУ в приложении, но сможете задействовать гораздо больше фишек управляемого девайса. Об этом расскажем ниже.
5. На странице добавленного устройства увидите пульт управления и вкладку с самыми распространенными голосовыми командами, которые можно использовать для управления. Команду можно отправить через приложение Яндекс на смартфоне, фирменный браузер на компьютере или колонку с ассистентом Алисой.
После этого оригинальный ИК-пульт от телевизора или приставки больше не понадобится.
Отсутствие соединения с интернетом
Если вы не можете установить соединение с интернетом при использовании PPPoE в Windows 10, следуйте приведенным ниже решениям:
1. Проверьте физическое подключение: убедитесь, что Ethernet-кабель правильно подключен к вашему компьютеру и маршрутизатору или модему. Убедитесь, что светодиодные индикаторы на сетевом адаптере горят.
2. Проверьте наличие перебоев в работе интернет-провайдера. Свяжитесь с вашим интернет-провайдером и узнайте, есть ли проблемы с их стороны.
3. Попробуйте перезагрузить маршрутизатор или модем. Отключите их от электропитания, подождите несколько секунд, а затем подключите обратно.
4. Проверьте настройки сетевого адаптера: щелкните правой кнопкой мыши по значку сети на панели задач, выберите «Открыть центр управления сетями и общим доступом», затем выберите «Изменение настроек адаптера». Убедитесь, что сетевой адаптер, к которому подключен Ethernet-кабель, находится включенном состоянии.
5. Проверьте настройки сетевого протокола TCP/IP: откройте свойства сетевого адаптера, выбрав «Свойства», затем дважды щелкните на протоколе TCP/IP версии 4 (IPv4). Убедитесь, что настройки протокола указаны как «Получить IP-адрес автоматически» и «Получить адрес DNS-сервера автоматически».
6. Проверьте наличие вредоносного или блокирующего программного обеспечения. Временно отключите антивирусные программы и брандмауэры на вашем компьютере, чтобы исключить возможность блокировки интернет-соединения.
7. Попробуйте использовать другой Ethernet-кабель или порт на маршрутизаторе / модеме.
8. Проверьте настройки PPPoE: выберите «Настройки сети и интернета» в меню «Пуск», затем выберите «Параметры интернет-соединения». Убедитесь, что правильно указаны имя пользователя и пароль для PPPoE-подключения.
9. Попробуйте выполнить сброс TCP/IP: откройте командную строку с правами администратора, введите «netsh int ip reset» и нажмите клавишу «Enter». Перезагрузите компьютер и проверьте, работает ли соединение.
10. Если проблема не устраняется, свяжитесь с технической поддержкой вашего интернет-провайдера для получения дополнительной помощи.
Услуга Социальные сети
В программе Меняю все за 1890 клиент вправе воспользоваться опцией Социальные сети.
По ней он может пользоваться:
- WhatsApp,YouTube, Вконтакте, Instagram и не тратить интернет;
- безлимитными социальными сетями, но только после списания с него фиксированного платежа;
- безлимитными социальными сетями, но до 30.06.2019;
- данной услугой, но только находясь на территории Казахстана;
- пользоваться данной услугой только здесь.
Заменить одну опцию на другую в Tele2 невероятно просто. Главное точно изучить весь процесс и выполнить правильно все действия, рекомендованные оператором.
Что говорит Алиса?
Проверьте подключение Станции Лайт к мобильному Wi-Fi.
Приложение Дом с Алисой объединяет все ваши устройства и позволяет легко ими управлять.
Даже если у вас установлено приложение Яндекс, для управления умным домом лучше \n скачать\n и использовать приложение Дом с Алисой.
\n
| Название группы настроек роутера | Инструкции |
|---|---|
| Беспроводной режим / Wireless / Wi-Fi |
Поменяйте частоту Wi-Fi с 5 ГГц на 2,4 ГГц или наоборот. Включите автоматический выбор канала Wi-Fi или |
| \n |
«>>»>Дом с Алисой на странице выбора сети Wi-Fi нажмите Подключиться к скрытой сети . Введите название точки доступа и пароль к ней.
Приложение Дом с Алисой объединяет все ваши устройства и позволяет легко ими управлять.
Даже если у вас установлено приложение Яндекс, для управления умным домом лучше \n скачать\n и использовать приложение Дом с Алисой.
\n
«>>»>Дом с Алисой на странице выбора сети Wi-Fi нажмите Подключиться к скрытой сети . Введите название сети и пароль к ней.
После внесения изменений перезагрузите роутер, отключив его от питания на 5–10 секунд.
Напишите нам идентификатор вашего устройства. Найти его можно в приложении Дом с Алисой (в настройках Станции Лайт ) или на дне вашего устройства
Обратите внимание — идентификатор занимает две строки. В обращении уточните, что уже пробовали подключиться к мобильному интернету
Проверьте подключение Станции Лайт к мобильному Wi-Fi.
Приложение Дом с Алисой объединяет все ваши устройства и позволяет легко ими управлять.
Даже если у вас установлено приложение Яндекс, для управления умным домом лучше \n скачать\n и использовать приложение Дом с Алисой.
\n
«>>»>Дом с Алисой на странице выбора сети Wi-Fi нажмите Подключиться к скрытой сети . Введите название точки доступа и пароль к ней.
Приложение Дом с Алисой объединяет все ваши устройства и позволяет легко ими управлять.
Даже если у вас установлено приложение Яндекс, для управления умным домом лучше \n скачать\n и использовать приложение Дом с Алисой.
\n
«>>»>Дом с Алисой на странице выбора сети Wi-Fi нажмите Подключиться к скрытой сети . Введите название сети и пароль к ней.
Если автовыбор канала Wi-Fi включен — выключите его. Мы рекомендуем установить 1, 6 или 11 канал и ширину канала 20 МГц , если устройство подключено к сети с частотой 2,4 ГГц, и 36, 40, 44 или 48 канал, если устройство подключено к сети с частотой 5 ГГц .
Попробуйте настроить Яндекс DNS для роутера.
Напишите нам идентификатор вашего устройства. Найти его можно в приложении Дом с Алисой (в настройках Станции Лайт ) или на дне вашего устройства
Обратите внимание — идентификатор занимает две строки. В обращении уточните, что уже пробовали подключиться к мобильному интернету
Скорее всего, к Станции Лайт не привязан аккаунт (например, вы отвязали свой аккаунт и не привязали новый). Чтобы Станция Лайт заработала, настройте ее.
Станция Лайт успешно подключилась, при этом Алиса отвечает так:
- На все обращения
- На некоторые обращения
Попробуйте настроить Яндекс DNS для роутера.
Зарезервируйте IP для MAC-адреса Станции Лайт :
Если автовыбор канала Wi-Fi выключен — включите его. Автоматический выбор канала может помочь, когда устройств в доме много и эфир зашумлен, но не всегда он срабатывает корректно.
Если автовыбор канала Wi-Fi включен — выключите его. Мы рекомендуем установить 1, 6 или 11 канал и ширину канала 20 МГц , если устройство подключено к сети с частотой 2,4 ГГц, и 36, 40, 44 или 48 канал, если устройство подключено к сети с частотой 5 ГГц .
Подключение и настройка роутера
Перед началом настройки роутера, убедитесь, что вы располагаете необходимыми инструкциями и учетными данными от вашего провайдера интернет-соединения.
1. Распакуйте роутер из упаковки и подключите его к источнику питания.
2. С помощью Ethernet-кабеля подключите один конец к порту «WAN» или «Internet» на задней панели роутера, а другой конец — к модему или источнику интернет-соединения.
3. Подключите компьютер к роутеру с помощью Ethernet-кабеля. Один конец кабеля подключите к LAN-порту роутера, а другой — к сетевой карте компьютера.
4. Включите роутер и компьютер.
5. Откройте веб-браузер и введите IP-адрес роутера в адресной строке. Обычно адресом является 192.168.0.1 или 192.168.1.1. Если вы не знаете IP-адрес роутера, узнайте его в инструкции.
6. Введите учетные данные для входа в панель управления роутера. Обычно имя пользователя и пароль указаны на устройстве или в инструкции.
7. После успешной авторизации, вы попадете в панель управления роутера, где сможете настроить различные параметры сети, такие как Wi-Fi-сеть, пароль, безопасность и другие.
8. Пройдите по настройкам роутера и установите режимы работы и параметры в соответствии с требованиями вашего провайдера интернет-соединения.
9. После завершения настройки, сохраните изменения и перезагрузите роутер.
Теперь ваш роутер готов к использованию и подключен к интернету. Убедитесь, что все устройства подключены к вашей сети Wi-Fi с использованием установленного пароля.
Тариф «Меняй все за 1390»
| Название | Условия |
| Исходящие звонки иным людям | 50 минут |
| Исходящие звонки абонентам Tele2, ALTEL | безлимитно |
| Исходящие звонки иным абонентам или в город | 50 минут |
| Доступ во всемирную сеть | 5 ГБ |
| письма | 100 |
| Исходящие письма иным операторам | 11 тенге |
| Исходящие письма зарубежным операторам | 29 тенге |
Но если бонусные лимиты повысились, то стоимость будет несколько иной:
| Название опции | Условия |
| Исходящие звонки на номера Tele2, при не списании абонентской платы или при превышении | 15 тенге |
| Исходящие звонки иным сотовым операторам и на городские номера | 15 тенге |
| Исходящие SMS на Tele2, ALTEL другим операторам | 10 тенге 11 тенге |
| Интернет | нет доступа, но можно обменять |
Основные шаги для переподключения интернета
Переподключение интернета может потребоваться, если у вас возникла проблема с подключением или если вы хотите сменить поставщика услуг. Чтобы выполнить эту процедуру, следуйте этим основным шагам:
1. Отключите текущее подключение.
Перед тем как начать переподключение интернета, сначала необходимо отключить текущее подключение. Выключите маршрутизатор, модем или другие устройства, которые используются для вашего текущего подключения. Подождите несколько минут, чтобы убедиться, что все устройства полностью выключены.
2. Выберите нового поставщика услуг.
Если вы не довольны текущим поставщиком интернет-услуг, ищите и выбирайте нового. Сравните разные компании, чтобы найти ту, которая удовлетворит ваши потребности по скорости, цене и качеству. Проверьте наличие провайдеров в вашем регионе и изучите их планы и предложения.
3. Подготовьте необходимое оборудование.
Перед подключением к новому поставщику услуг, вам может понадобиться дополнительное оборудование. Узнайте у нового провайдера, какое оборудование требуется для подключения, и приобретите его заранее.
4. Подключите и настройте новое оборудование.
После того, как у вас появится необходимое оборудование, подключите его в соответствии с инструкциями. Обычно это включает в себя подключение модема или маршрутизатора к источнику питания и роутеру. Затем настройте оборудование, используя данные, предоставленные вашим новым провайдером.
5. Проверьте подключение.
После того, как новое оборудование подключено и настроено, проверьте, работает ли интернет-соединение. Перезагрузите компьютер или устройство, которое вы используете для подключения, и убедитесь, что вы получаете доступ к интернету.
6. Свяжитесь со службой поддержки в случае проблем.
Если у вас возникли проблемы с подключением или если что-то не работает должным образом, свяжитесь со службой поддержки вашего нового провайдера услуг. Они смогут помочь вам решить проблемы и настроить соединение.
Следуя этим основным шагам, вы сможете переподключить интернет и наслаждаться стабильным и надежным подключением к сети.
Яндекс.Станция Алиса — что это такое, ее предназначение
Яндекс.Станция Алиса внешне очень напоминает обычную колонку. По своей сути она ею и является. Однако ее функции не ограничиваются лишь только воспроизведением музыки. Если ее подключить к телевизору через порт HDMI, с ее помощь можно находить и включать фильмы, сериалы, мультфильмы. Все это доступно в онлайн-кинотеатрах или же бесплатно на сайтах формата Ютуб.
Яндекс.Станция управляется при помощи голосового помощника «Алиса». Для тех, кто использовал указанную программу на телефоне или компьютере, принцип работы вполне понятен. Основное отличие Станции заключается в том, что она может распознавать команды, даже если они не были произнесены в непосредственной близости, например из другой комнаты.
Важно! В колонке установлено 7 чувствительных микрофонов, поэтому устройство может определять откуда (из какой комнаты) идет голос, вычисляет непосредственную команду, удаляя при этом все лишние звуки и шумы, и выполняет необходимое действие.
В обычном состоянии, если устройство подключено, оно находится в спящем режиме. Активировать его достаточно просто. Нужно лишь сказать «Алиса» или «Яндекс». Если активирующее слово было произнесено, колонка переходит в рабочий режим и в последующем выполняет поставленную перед ней задачу.
Как сделать обмен минут на ГБ?
Как обменять минуты на ГБ на Теле2 в личном кабинете? Потребуется:
- Зайти на сайт оператора.
- Проследовать в ЛК.
- Пройти авторизацию.
- Система перекинет пользователя на основную страницу.
- Откройте раздел с обменом.
- Выберете количество.
- Подтвердите выполнение операции.
- Сразу происходит увеличение пакета трафика.
В личном кабинете операция занимает около 1-2 минут. Преимущество данного способа – не надо запоминать команды. Достаточно зайти на сайт и выполнить простые манипуляции.
Можно воспользоваться приложением. Потребуется:
Приложение – аналог личного кабинета. Но им намного удобнее пользоваться на смартфоне. Удается комфортно взаимодействовать со счетом и облегчить выполнение операций.
Первое подключение
Визуально Алиса напоминает музыкальную колонку, однако ее функционал заключается не только в этом. Если подключить девайс к ТВ, его можно использовать для просмотра фильмов и передач. Также устройство допустимо применять для использования видеосервисов и онлайн-кинотеатров
При этом часто важно уметь подключать Алису к интернету. Для этого требуется установить специальный софт и выполнить настройку девайса
Установка ПО
Чтобы Алиса работала, важно установить на смартфон приложение от Яндекса. Для этого необходимо иметь действующий аккаунт
Он создается на официальной странице. Для установки софта рекомендуется сделать следующее:
Подключить смартфон к интернету.
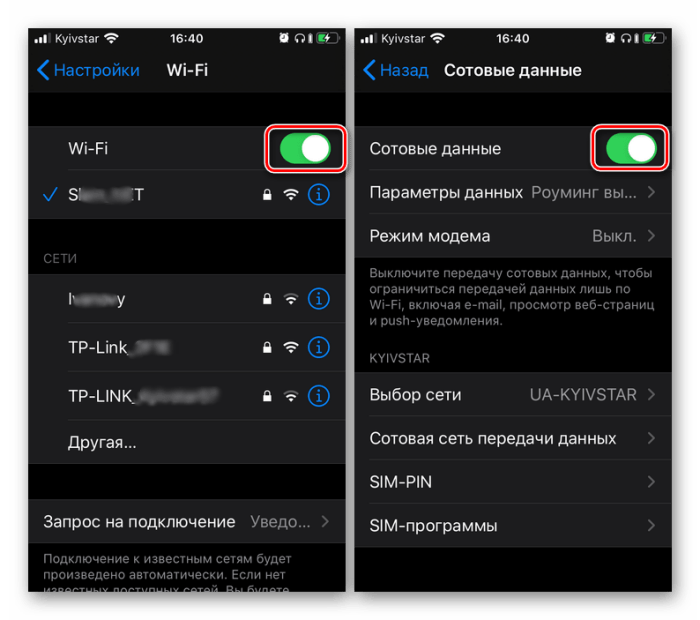
Зайти в официальный магазин приложений – Play Market или App Store.

- В поисковой строке написать «Яндекс с Алисой».
- После появления приложения кликнуть на пункт «Установить» и подождать завершения процесса инсталляции.
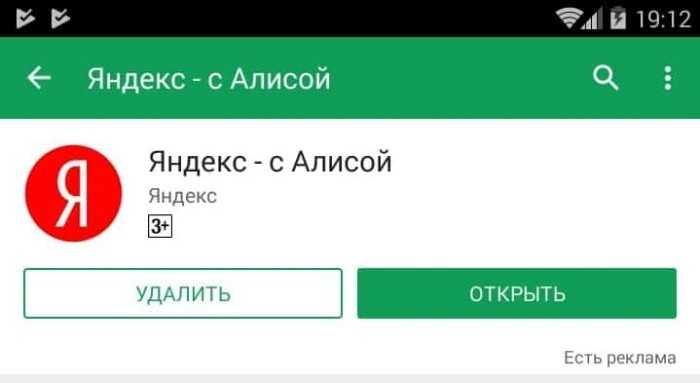
Активация станции
Чтобы процесс подключения продолжался, требуется включить колонку. Для этого требуется сделать следующее:
- Найти на колонке кнопку включения и нажать на нее.
- После появления звукового сигнала девайс будет готов к подключению к интернету.

Подключение
Для настройки девайса требуется воспользоваться приложением на смартфоне. Для этого рекомендуется сделать следующее:
- Загрузить софт.
- Ввести данные своей учетной записи в Яндексе и нажать на пункт «Продолжить».
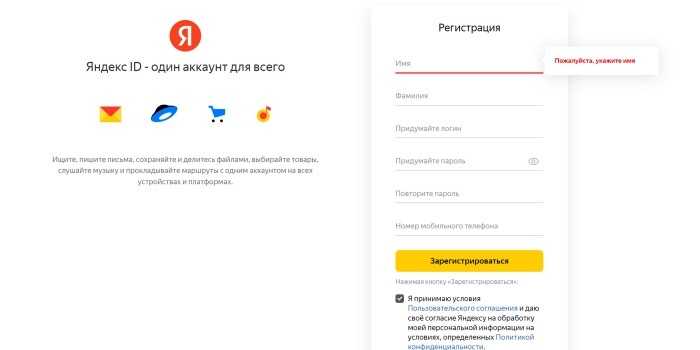
- После перехода в главное меню приложения зайти в раздел «Устройства».
- В списке найти устройство, которое применяется, и нажать на пункт «Продолжить».

- После того как приложение запросит параметры сети Wi-Fi, ввести название и пароль.
- После чего смартфон передаст настройки на устройство посредством зашифрованного звука.
- Поместить смартфон таким образом, чтобы его динамик располагался возле колонки.
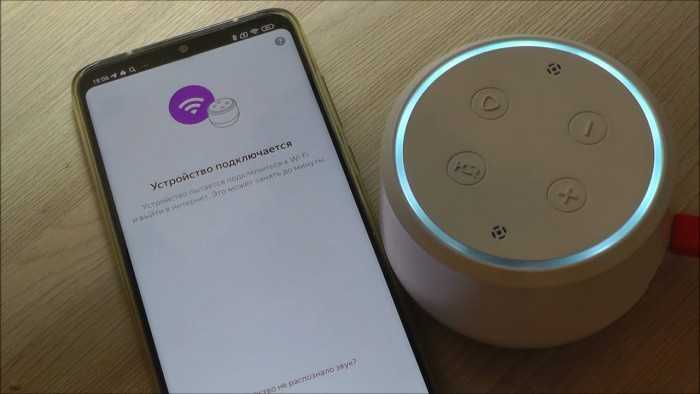
- Нажать в приложении на пункт «Проиграть звук».
- После завершения соединения с Wi-Fi произойдет обновление колонки до последней версии прошивки.
- После окончания процесса Алису можно использовать.

Дальнейшее управление
После подключения устройства к Wi-Fi требуется определиться с особенностями ее настройки. Это даст возможность пользоваться функционалом гаджета в полной мере. Колонка обеспечивает качественное воспроизведение, поскольку она имеет хорошие динамики. Однако на этом список доступных опций не заканчивается.
Каждый пользователь сможет настроить Яндекс.Станцию с учетом своих потребностей.
Любители музыки смогут быстро найти различных исполнителей. Система запомнит треки, которые нравятся пользователю, если он ставил около них лайки. Впоследствии девайс будет предлагать те же песни и работы других авторов. Также в списке рекомендаций будут появляться работы аналогичных жанров.

Помимо этого, на корпусе девайса присутствует ряд индикаторов:
- Если на устройстве светится вращающийся индикатор фиолетового цвета, это говорит об обработке заданной команды.
- Если лампочка горит фиолетовым, устройство ожидает команды.

- Если индикатор мигает фиолетовым, это говорит о том, что включилось напоминание, установленное пользователем.
- Если мигает зеленый индикатор, значит, сработал будильник.
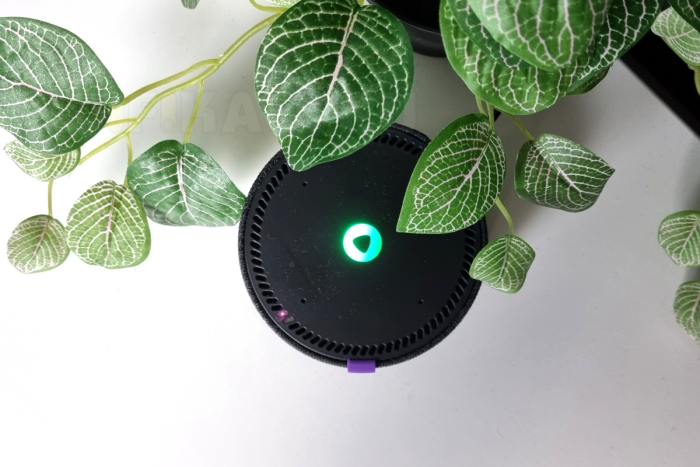
Если индикатор имеет красный цвет, Алиса не может подключиться к интернету.

Что делать, если нужно переподключить колонку Алиса к другому роутеру
Если вам необходимо переподключить колонку Алиса к другому роутеру, выполните следующие шаги:
Подготовьте новый роутер:
Убедитесь, что новый роутер настроен и работает корректно
Убедитесь, что у вас есть доступ к интернету через новый роутер, и Wi-Fi сеть на нем настроена с правильным именем и паролем.
Перезагрузите колонку Алиса:
Обратите внимание, что перезагрузка колонки Алиса приведет к сбросу всех настроек Wi-Fi.
Найдите кнопку включения/выключения на колонке Алиса и нажмите ее, чтобы выключить колонку.
Подождите несколько секунд и затем снова нажмите кнопку включения/выключения, чтобы включить колонку Алиса. Подождите, пока она полностью загрузится.
Настройте Wi-Fi на колонке Алиса:
Теперь, когда колонка Алиса включена, вам нужно настроить Wi-Fi соединение с новым роутером.
Откройте приложение Алиса на своем устройстве.
В приложении выберите колонку Алиса и перейдите в раздел настройки.
Выберите опцию «Настройки Wi-Fi» или что-то похожее.
Следуйте инструкциям приложения, чтобы соединить колонку Алиса с новым Wi-Fi роутером
Обычно это включает ввод имени новой Wi-Fi сети и пароля.
Проверьте подключение колонки Алиса:
После настройки Wi-Fi на колонке Алиса, удостоверьтесь, что она успешно подключена к новому роутеру.
Проверьте, работает ли колонка Алиса и отвечает ли на голосовые команды.
Убедитесь, что колонка Алиса имеет доступ к интернету. Вы можете проверить это, попросив ее выполнить простую задачу, например, включить музыку из вашей любимой стриминговой службы.
Теперь ваша колонка Алиса должна быть успешно переподключена к новому роутеру.
Ремонт телефонов: вопросы и ответы
Как подключить тариф на Теле2 за 1890 рублей?
Для подключения тарифа на Теле2 за 1890 рублей вам необходимо отправить SMS-сообщение с текстом «Тариф1890» на номер 5050. Также вы можете подключить тариф через личный кабинет на официальном сайте оператора. После успешного подключения, ваш тариф будет активирован.
Какие услуги включены в тариф на Теле2 за 1890 рублей?
Тариф на Теле2 за 1890 рублей включает в себя неограниченные звонки в сети Теле2 по России, неограниченные SMS-сообщения по России, а также 100 ГБ интернет-трафика. Кроме того, вы получаете доступ к услуге «Безлимитную музыку», которая позволяет слушать музыку без ограничений.
Можно ли использовать тариф на Теле2 за 1890 рублей за пределами России?
Нет, тариф на Теле2 за 1890 рублей действует только в пределах России. Если вы планируете использовать связь за рубежом, вам следует ознакомиться с условиями роуминга оператора Теле2 и подключить соответствующий тариф или опцию.
Что произойдет, если я превышу лимит интернет-трафика на тарифе за 1890 рублей?
Если вы превысите лимит интернет-трафика на тарифе за 1890 рублей, вам будет доступна услуга «Бесконечный интернет» с ограниченной скоростью до конца месяца. Таким образом, вы сможете продолжать пользоваться интернетом, но с замедленной скоростью. Если вам нужна полная скорость, вы можете дополнительно приобрести пакет дополнительного интернета.
Как отключить тариф на Теле2 за 1890 рублей?
Для отключения тарифа на Теле2 за 1890 рублей вам необходимо отправить SMS-сообщение с текстом «Отключить1890» на номер 5050. Также вы можете отключить тариф через личный кабинет на официальном сайте оператора. После успешного отключения, ваш тариф будет деактивирован.




























