Что это такое
Яндекс Диск – это специальный облачный сервис, который позволяет хранить файлы разного формата на интернет-серверах. Вам не нужно хранить документы на компьютере или телефоне, все файлы можно переместить в виртуальное пространство, которое не потребляет память устройства.
Теперь вы сможете ответить себе на вопрос, Яндекс Диск – это облако или нет. Разумеется, это облачное хранилище! О доступном объеме поговорим позднее, не забудем отметить стоимость и условия.
Основные функции сервиса
Продолжаем разбираться, что это за программа – Яндекс Диск и нужна ли она. Понять целесообразность использования поможет перечисление основных функций сервиса.
- Загрузка фото, видео, текстовых документов;
- Редактирование текста и таблиц;
- Возможность делиться ссылкой, отправлять файлы в социальные сети и создавать QR-код;
- Можно создавать папки и перемещать документы;
- Создание снимков экрана, сохранение или отправка скриншотов;
- Доступен просмотр истории действий;
- Работает опция «Архив».
Обсудили, что такое Яндекс Диск и для чего он нужен – чтобы оценить удобство сервиса, необходимо подробно изучить тонкости использования! Обсудим?
Загрузка видеофайлов
Ваш друг отправил вам ссылку на интересный видеоролик. При клике на нее видео откроется в новом окне. И в этом случае, как и в предыдущих, вы можете либо просмотреть его, либо скачать в облачное хранилище или на ПК.
- Для выбора третьего варианта достаточно лишь нажать на кнопку «Сохранить и скачать с Яндекс.Диска». Продолжительность скачивания зависит от объема файла. В нижней части браузера можно наблюдать за тем, как протекает процесс.
- Там появится соответствующий значок, кликнув по которому, можно просмотреть скачанное видео.
Теперь Вы знаете, как скачать по полученной ссылке документ, видео или архив с файлами. Как видно, все процедуры предельно понятны и не требуют каких-либо сложных действий.
Как можно скачивать видео с любых сайтов
Необходимость скачать видео может возникнуть у каждого пользователя. Некоторые хотят делать собственные нарезки, в то время как другие просто загружают ролики для того, чтобы в любое удобное время посмотреть их в тихой и уютной обстановке без какой-либо рекламы, зависаний из-за медленного интернета и прочих проблем. К сожалению, практически ни один современный видеохостинг так и не пришел к тому, чтобы предоставить пользователям возможность напрямую скачивать видео без какого-либо дополнительного софта, поэтому приходится использовать дополнительные программы.

Одной из наиболее удобных программ данного типа является утилита под названием SaveFrom. Утилита позволяет буквально в пару кликов скачивать с хостингов как ролики, так и отдельно загружать музыку в них, а помимо этого у пользователя всегда есть возможность выбрать наиболее оптимальное качество.
Онлайн сервис: как получать ссылку и скачивать
При помощи кнопки «Создать» в верхней части панели управления, я уже добавил новую папку и даже загрузил туда несколько фотографий. Теперь, выйдя на главный экран и нажав на эту папку, в правой части появится возможность получить ссылку на этот архив.
Перетяните ползунок, скопируйте ссылку и отправьте ее другу. В этом случае он сможет скачать все фото одним архивом. Это очень удобно. Сейчас покажу.
Просто кликаете на кнопку «Скачать».
Готово. Архив загрузился.
Можно выделить сразу несколько фотографий и создать из них новый альбом, если не хотите, чтобы друзья видели все рисунки.
Вот и все. С онлайн сервисом разобрались. Кстати, если не поняли что за фотографии были приведены для этой публикации – это фотки с Aliexpress. 3D принтер. Благодаря ему можно создавать модели, игрушки, детали и многое другое. Например, одна моя знакомая недавно начала изготавливать удивительные браслеты по своим собственным эскизам. Просто делает интересные бусины и нанизывает их на основу.
Как на Яндекс диск сохранить фото с телефона
Наиболее часто пользователи загружают в хранилище именно фотографии с телефона. Благодаря такой возможности, память на устройстве не засоряется, и человек в любой момент может посмотреть и скачать нужную картинку. Независимо от используемой операционной системы, на Yandex диск можно записать нужную информацию. Прежде чем приступать к работе, перейдите в магазин устройства, скачайте соответствующее приложение.
На данном этапе разрешается устанавливать, откуда будут загружаться картинки:
Остановившись на первом варианте, серферы могут выбрать абсолютно любые картинки, кликнув по ним один раз.
На нижней панели показывается, сколько фото выделено и их вес. Для подтверждения действий нажмите «Готово».
Выбранные картинки будут помещены в общую папку, где можно их просматривать, а также скачивать.
Создание Диска
Чтобы пользоваться облаком Яндекс Диск в полном объеме, необходимо научиться создавать аккаунт и загружать приложение на доступные устройства. Давайте поговорим о том, как зарегистрироваться в системе, чтобы пользоваться ей.
Сразу же отметим, что вам понадобится один аккаунт для входа во все сервисы разработчика – если он у вас уже есть, пропустите этот раздел. А если нет, тогда начинаем регистрироваться:
- Откройте Паспорт;
- Вы попадете на страничку регистрации, нажав на «Зарегистрироваться»;
- Заполните поля «Имя» и «Фамилия»;
- Введите действующий номер телефона;
- Придумайте пароль и повторите его дважды;
- Отметьте согласие с правилами пользовательского соглашения;
- При желании поставьте галочку напротив пункта «Создать кошелек»;
Завершите регистрацию.
Вот и все, теперь вы гордый владелец аккаунта – подробнее о процессе регистрации и загрузке приложения можно прочесть в большом обзоре на нашем сайте. Мы собрали всю нужную и полезную информацию в одном месте!
Какие устройства поддерживает
На каких устройствах можно использовать Яндекс Диск? Веб-интерфейсом можно пользоваться в браузере на любом компьютере и телефоне, но это еще не все!
Приложением можно пользоваться на смартфонах и планшетах под управлением:
Доступна программа и для следующих операционных систем:
- Windows;
- Linux;
- Mac OS.
Кроме того, можно пользоваться опциями хранилища на Smart TV.
Использование
Прикосновение к иконке «гамбургер-меню» даст возможность перейти в настройки диска. Здесь есть подпункты:
Касание надписи «Настройки» позволит ознакомиться с установленными на телефоне настройками:
Прикосновение к надписи «О программе» позволит вам обнаружить версию и номер сборки клиента, установленного на смартфоне. Номер сборки указывается с конкретной датой сборки.
Вот, пожалуй, и все. Вы узнали как на смартфоне с системой андроид войти в облачный сервис Яндекс.Диск. Успешного освоения вашего гаджета! Приятного дня!
Скоро все возможности для работы с папками в офлайне будут доступны и пользователям устройств на iOS.
Вы можете автоматически загружать на Диск фото- и видеофайлы из стандартного приложения «Галерея» и хранить их в папке «Фотокамера» или в любой другой папке на Диске. Окно для настройки автозагрузки появится при первом запуске приложения.
- Только по Wi-Fi . Фото и видео будут загружаться только при наличии Wi-Fi-соединения.
- По любой сети . Фото и видео будут загружаться при наличии любого интернет-соединения (Wi-Fi, мобильный интернет).
Внимание. При использовании мобильного интернета с вашего мобильного счета может взиматься плата за данную услугу
Размер платы зависит от тарифа вашего мобильного оператора.
Выберите подходящий вариант и нажмите кнопку Готово . Автозагрузка начнется автоматически. Если вы хотите настроить автозагрузку позднее, нажмите кнопку Пропустить .
На вашем мобильном устройстве, по умолчанию будут загружены в автоматически созданную папку «Фотокамера» . Все файлы в папке будут переименованы в соответствии с датой и временем их создания (съемки). Управлять своими фотографиями вы сможете на мобильном устройстве или на странице сервиса в режиме просмотра изображений .
Полезные приложения
Настраиваем устройства
Выбираем iphone
Нюансы подключения
Windows 10 и 11
Выгодные тарифы
Пропадает интернет
Отключение подписки
Пошаговые видеоинструкции
Как сгруппировать фото в папки
После загрузки на Яндекс диск фото с телефона,можно распределить их по категориям, что позволит отыскать фотографию максимально быстро. Чтобы приступить к перемещению, выделите документ, установив на него палец и подержав пару секунд. Слева появятся квадратики, нажимая на которые, пользователь отметит, какие фотографии будут переноситься в папку.
Переносить изображения с телефона на Яндекс диск стоит, ведь такие действия позволят сохранить важные моменты, даже если устройство выйдет из строя или данные по каким-либо причинам будут потеряны. Для удобства, разрешается группировать контент по папкам, что в будущем позволит отыскать фото гораздо быстрее.
-
Download failed because you may not have purchased this app что делать андроид
-
Как перепрошить планшет андроид через компьютер в домашних условиях самсунг таб 2
-
Как включить интернет на заблокированном телефоне андроид
-
Android edittext удалить последний символ
- Как почистить реестр на андроиде
Сохранение фотографий с Яндекс.Диска
iPhone «умеет» сделать снимок экрана, или скриншот. Поэтому с помощью этой функции получится сохранить фотографию из «облачного склада» на устройство. Данный способ плох тем, что каждую картинку приходится снимать по отдельности. По факту, мы будем не сохранять фотки, а принтскринить их прямо с экрана.
Чтобы сделать скриншот фотографии, нужно:
- войти в Яндекс.Диск, выбрать картинку и открыть ее;
- нажать одновременно кнопки Home и Power (стандартный способ);
- если одна из кнопок не работает, последовательно открыть:
«Настройки» – «Основные» – «Универсальный доступ» – Assistive Touch – «включить» зеленый индикатор.
«Аппарат» – «Еще» – «Снимок экрана».
Помимо приведенных способов скриншот делается с помощью сторонних программ и расширений. Любые из них предлагает магазин приложений AppStore.
Скачивания файлов с диска на устройство
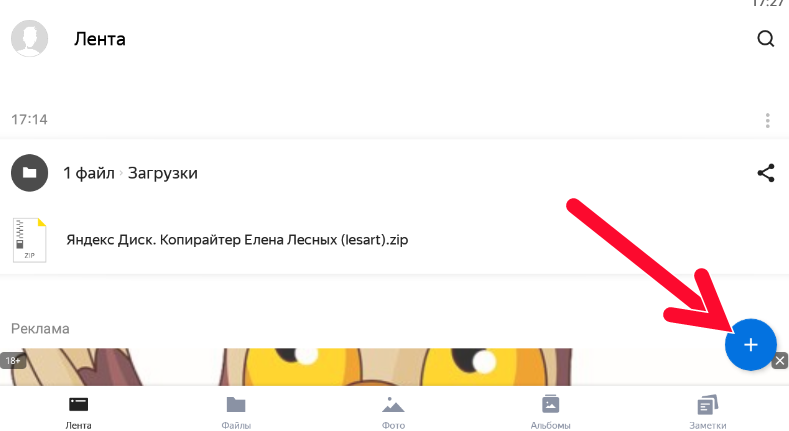
- Вводим номер телефона.
- Подтверждаем одним из способов: входящий звонок — ввести четыре последние цифры этого номера или СМС с шестизначным кодом подтверждения.
- Заполняем информацию профиля — имя и фамилию.
- Придумываем данные для входа и записываем их в блокнот, чтобы не потерять.
- Ищем значок в приложениях или в папке Google.
- В поиске набираем «Яндекс Диск».
- Жмем «Установить» — полоска на кружке уведомляет нас о динамике процесса.
- в Play Маркете появляется прямоугольник с надписью «Открыть», а на главном экране устройства появится новый значок.
Скачать из Play Market
В правом нижнем углу круг с плюсом при нажатии открывает меню «Загрузить» и предлагает:
Яндекс.Диск является удобным облачным хранилищем для Андроид. Благодаря предоставленной памяти, а также простому интерфейсу программа идеально подходит для тех, кто хочет надежно хранить важные фото и документы.
Яндекс.Диск — «облачное» хранилище данных, благодаря которому можно закачать файлы на сервер и получать к ним доступ с любого смартфона, включая Андроид, или компьютера. Каждый пользователь бесплатно получает 10 гигабайт дисковой памяти.
Чтобы другие пользователи могли видеть определенные файлы и папки, к ним можно открыть общий доступ. Если в общей папке сделаны какие-либо изменения (например, переименование или добавлен комментарий), то другие участники тоже их увидят.
Как пользоваться Яндекс Диском на iPhone в iOS
Яндекс Диск для iOS обладает удобным интерфейсом, состоящим из 5 основных экранов:
- «Лента» отображает документы в хронологическом порядке.
- «Файлы» – корневой каталог хранилища.
- «Фото» – раздел с отсортированными по дате и геолокации фотографиями и видеороликами.
- «Альбомы» – раздел с фотографиями, сгруппированными с помощью искусственного интеллекта.
- «Офлайн» – каталог, в котором можно просмотреть все документы, кэшированные из облака в память iPhone.
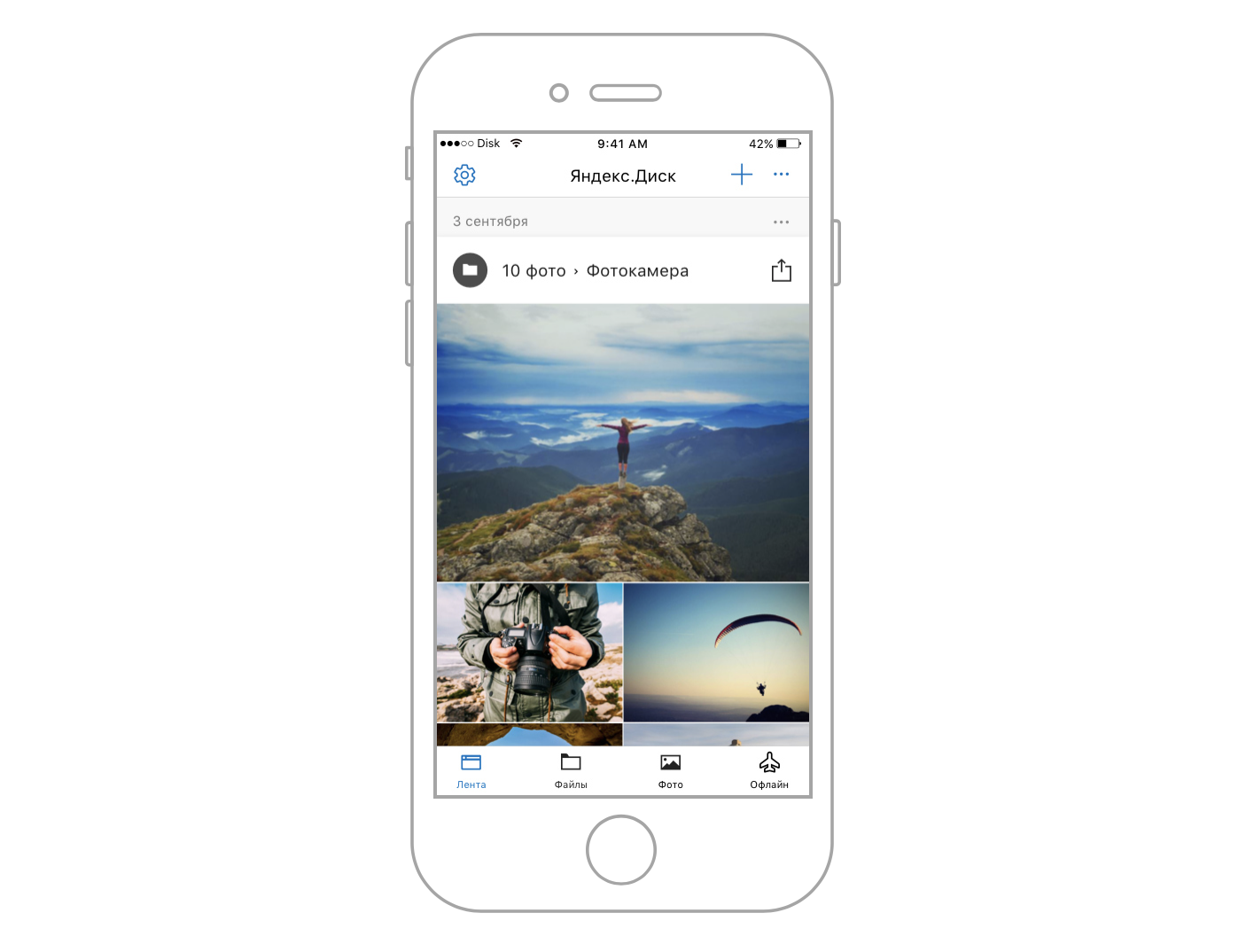
Интерфейс приложения
Чтобы загрузить фотографии или видео из памяти смартфона на диск вручную, потребуется:
- Открыть стандартное приложение «Фото».
- Отметить снимки, которые пользователь хотел бы выгрузить в облачное хранилище.
- Нажать на иконку «Поделиться», которая расположена в нижнем левом углу экрана.
- В отобразившемся списке приложений выбрать «Диск».
- Выбрать папку, в которую необходимо загрузить фотографию. На данном этапе пользователь также может создать новую папку в облаке.
- Нажать на кнопку «Загрузить», которая находится в нижнем правом углу.
Отправка документов и архивов в облако осуществляется аналогичным способом: пользователю необходимо открыть стандартное приложение «Файлы» и повторить шаги 2-6 расположенной чуть выше инструкции.
Обратите внимание! Во время загрузки файлов пользователь должен следить, чтобы экран Айфона оставался в незаблокированном состоянии. В противном случае отправку документов придется начинать сначала
Чтобы включить/выключить автоматическую загрузку фото в облако, следует нажать на иконку «Шестеренки» (располагается в верхнем левом углу каждого из пяти экранов приложения), щелкнуть по строке «Автозагрузка» и из открывшегося меню установить нужные настройки функции.
Как увеличить свободное место на Яндекс.Диске
Пользователи, имея много места на своём жёстком диске компьютера или на карте смартфона, тем не менее быстро заполняют его. Места обычно всегда не хватает. В этом случае могут оказаться полезными облачные хранилища. Обычно на них можно хранить значительную часть своих файлов.
Яндекс предоставляет своим пользователям бесплатно 10 гигабайт. То, что будет сюда скопировано, может здесь храниться неопределённо долгое время. Это может. Например, пригодиться тем, кто ищет возможность надёжно сохранять своё собрание фотографий.
Конечно, некоторым пользователям бесплатно предоставляемого объёма недостаточно. Конечно, если здесь хранить свои коллекции, диски, игры, видео и много другого, 10 гигабайт быстро исчерпаются. В этом случае Яндекс предоставляет дополнительную возможность: за 99 руб. ежемесячно, доступное пространство будет увеличено ещё на 100 гигабайт.
В большинстве случаев пользователям этого хватает. При этом некоторые, например, предпочитают хранить здесь бэкапы операционной системы, а также другие файлы, имеющие значительный объём. В этом случае указанный объём, несмотря на впечатляющую величину, быстро исчерпается. В этом случае Яндекс даёт возможность использовать дополнительно 1 терабайт объёма хранилища. В этом случае придётся платить 300 руб. в месяц.
Покупка дополнительного места даёт доступ к пакету услуг Диск Про. Он включает в себя следующие возможности:
- Для автозагрузки видео будет подключён безлимит.
- Доступ к истории изменений файлов в течение 90 дней. Обычно это можно сделать только на протяжении 14 дней.
- Отсутствие рекламных объявлений при использовании сервиса.
- Преимущественное обслуживание со стороны службы поддержки.
- Обеспечение автозагрузки важных файлов в облако.
- Файлы с хранилищ других сервисов скачиваются без ограничений.
При оплате услуг сразу за год можно получить скидку.
Использование Яндекс.Диска позволяет хранить большой объём файлов в этом облачном хранилище. В него легко загружать файлы. Их можно удобно организовать, разбив на категории или объединив в альбомы. При необходимости их можно скачать самому или позволить сделать это другим людям.
Многие пользователи, начиная использовать облачное хранилище, не знают, как на Яндекс диск загрузить фото с телефона. Сегодня невероятную популярность набирают облачные диски, благодаря которым, можно без особого труда сохранить информацию. Но чтобы контент записался, необходимо выполнить определенные действия, о которых пойдет далее речь.
Как скачать фото с Яндекс.Диска с помощью ПК
Для скачивания могут быть использованы различные способы. Например, если была получена ссылка, то для получения фото будет необходимо выполнить следующие действия:
- Запустить браузер.
- В адресное поле ввести полученную ссылку и перейти по ней.
- Откроется страница, на которой будет предоставлен доступ к загрузке фото.
После этого начнётся скачивание изображения на ПК или смартфон. Фото можно будет найти в той папке, которая предназначена для закачанных файлов или фото. Иногда перед тем, как получить файл или фото, необходимо его просмотреть. На экране доступна соответствующая кнопка.
После нажатия на неё, пользователь сможет увидеть фото и решить, будет он её скачивать или нет. Если фото содержатся в архиве, то сервис позволит его открыть и получить доступ к фото.
Если необходимо просмотреть или закачать файлы или фото из собственного хранилища, то для этого нужно применить такой алгоритм действий:
После этого начнётся закачка файла. Фото можно будет найти в стандартной папке для загрузок.
Если предварительно требуется произвести просмотр изображения, он станет доступен после двойного клика по файлу.
Для загрузки можно воспользоваться фирменным приложением. Его необходимо скачать и установить. Для получения можно воспользоваться следующей ссылкой. После инсталляции на рабочем столе пользователя будет создана папка, имеющая то же название, как и сервис. Обладатели Windows 10 смогут увидеть строку «Яндекс.Диск» в проводнике.
Программа работает таким образом, что файлы и фото в папке отображаются так же, как и на Яндекс.Диске. С ней можно работать так же, как и с любой другой папкой. Отсюда можно копировать файлы и фото обычным образом. При этом фактически будет производиться их скачивание. При копировании файлов и фото в папку сервиса они будут загружены на сайт.
Если в этот момент скорость доступа к интернету снижена, то выгодно скопировать файл в своё хранилище, а в более удобное время загрузить на ПК из него.
Как разрешить скачивание файлов другим пользователям
Хранение фото на рассматриваемом сервисе позволяет управлять доступом к ним. Пользователь может ограничить к ним доступ или позволит другим людям использовать их. В обоих случаях он сохраняет своё право на просмотр и закачивание файлов из своей части хранилища.
В социальной сети нужно авторизоваться на своём аккаунте и вставить полученную ранее ссылку.
Теперь изображение будет доступно для скачивания в выбранной социальной сети.
Как закачать фото с Яндекс.Диска можно узнать с помощью видео
Удобство использования
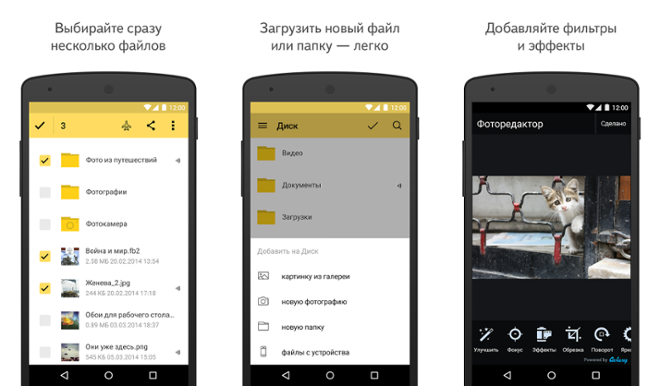
Облачное хранилище Yandex Disk – это удобство, ведь пользователи современных гаджетов в огромном количестве качают контент, места на который часто не хватает. Эта программа для Android дает много дополнительных возможностей для владельца устройства. Можно скачать какой-либо файл в облако, а если он понадобится на вашем телефоне — скачать его из облака на телефон, поработать, и снова перенести в облако.
Кроме того, что уже указано, есть дополнительные опции, а именно:
Многие хранят свои данные по старинке, в памяти телефона, на карте памяти, так как не знают как пользоваться Яндек.Диском, на самом деле тут нет ничего сложного. Среди ключевых возможностей:
Cодержание
Как открыть Яндекс Диск
Яндекс Диск — это хранилище данных (облако). В него можно записывать свои файлы, а также передавать их по интернету.
Вход на компьютере
Без регистрации
Каждому пользователю Яндекс Почты бесплатно выделяется облако размером 10 ГБ. Зайти в него можно одним из трех способов:
- Через электронный ящик
- С главной страницы
- По прямой ссылке
Через электронный ящик
1. Перейдите по адресу mail.yandex.ru. Если откроется окошко авторизации, введите логин и пароль.
2. Откроется электронный ящик. Щелкните по иконке «три пунктира» в левом верхнем углу. Из списка выберите «Диск».
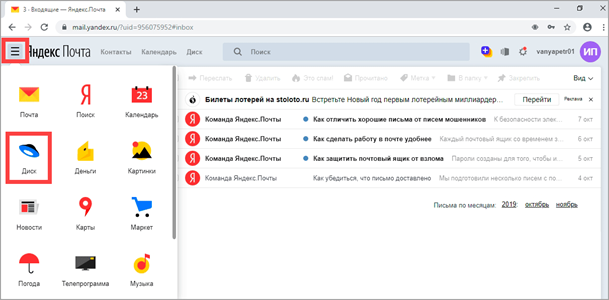
В новой вкладке загрузится ваш файлообменник.
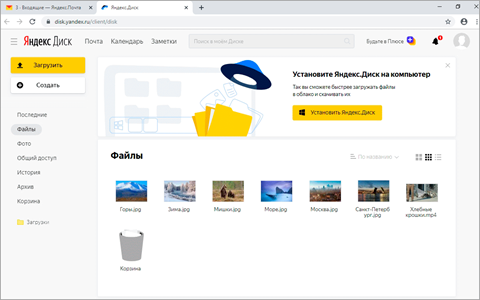
С главной страницы
Откройте браузер и перейдите по адресу yandex.ru.
Если вы выполнили вход в почтовый ящик, то в правом углу экрана будет показан логин, а под ним пункт «Диск».
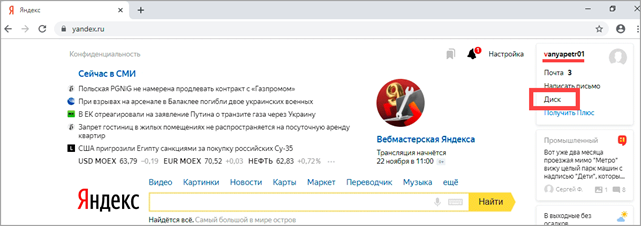
Если вы еще не выполнили вход в почту, то над строкой поиска вы увидите пункты сервисов. Кликните по «ещё» и выберите «Диск».
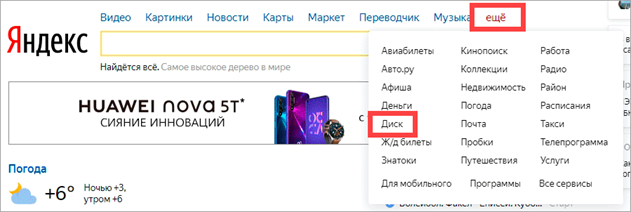
Щелкните по кнопке «Войти» и введите данные для входа.
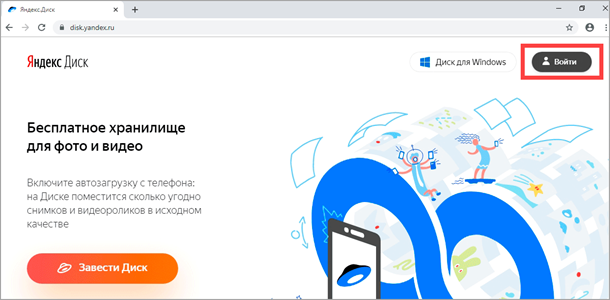
По прямой ссылке
- Откройте браузер.
- Щелкните в область адресной строки.
- Напечатайте disk.yandex.ru
- Нажмите клавишу Enter на клавиатуре.
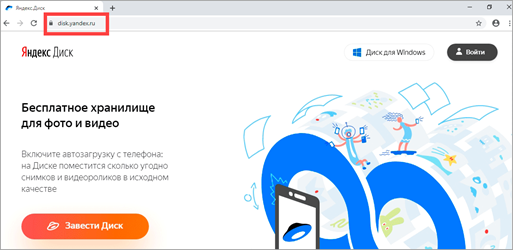
Если вы еще не авторизовались, откроется окошко, в котором нужно кликнуть по «Войти». Если вы уже входили в личный кабинет, то автоматически загрузится страница с вашим облаком.
Как зарегистрироваться
Если вы еще не регистрировались в сервисе и у вас нет Яндекс Почты, то сначала нужно создать аккаунт. Это бесплатно.
1. Откройте браузер и перейдите по адресу disk.yandex.ru.
2. Кликните на «Завести Диск».
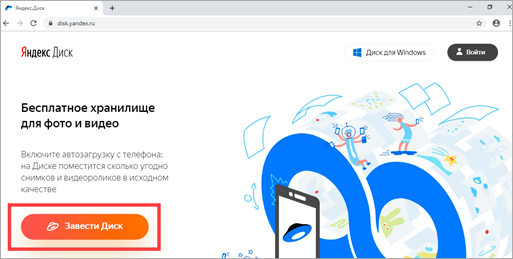
3. Откроется окно регистрации. Заполните анкету своими данными.
- Имя. Напечатайте ваше имя.
- Фамилия. Напечатайте фамилию.
- Придумайте логин. Укажите новый логин: такой, которого еще нет в системе.
- Придумайте пароль. Назначьте пароль для входа. Он должен состоять из английских букв без пробелов и желательно быть длиной в 8 и более символов.
- Повторите пароль. Введите заново назначенный пароль.
- Номер мобильного телефона. Напечатайте ваш номер телефона. Нажмите кнопку «Подтвердить номер», после чего поступит смс сообщение с проверочным кодом. Напечатайте его в поле «Введите код из смс» и кликните по «Подтвердить».Если не хотите указывать номер, выберите «У меня нет телефона». Тогда нужно будет придумать контрольный вопрос и ответ на него.
- Прочтите условия пользовательского соглашения и поставьте галочку в пункте «Я принимаю условия Пользовательского соглашения». Пункт «Я соглашаюсь создать Яндекс.Кошелек» можно пропустить, сняв галочку.
- Щелкните по «Зарегистрироваться».
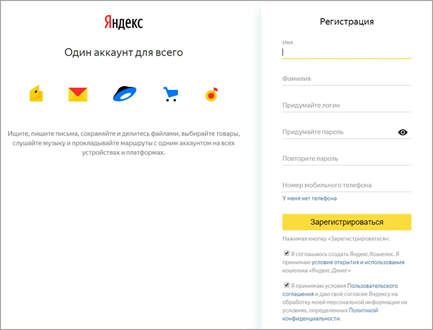
4. Регистрации успешно завершена и теперь у вас есть бесплатное облако размером 10 Гб.
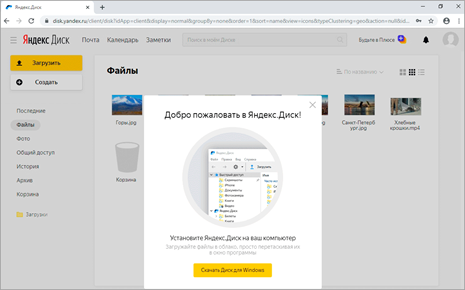
На заметку. Вы можете использовать созданный аккаунт также и для почты.
Вход на телефоне
На телефоне для работы с файлообменником можно установить официальное приложение. Но также можно пользоваться и без него — через мобильный браузер. Рассмотрим оба варианта.
Как установить приложение
1. Откройте магазин приложений Google Play или App Store.
2. В строке поиска напечатайте яндекс диск.
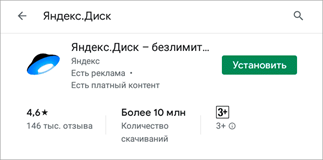
3. Нажмите на кнопку «Установить» или «Загрузить».
Если программа попросит доступ к данным, разрешите его, нажав на кнопку «Принять».
Начнется загрузка и установка приложения.
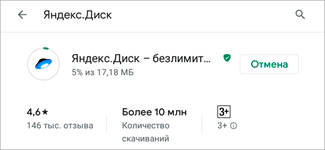
4. После установки в главном меню телефона появится программа.
Как войти в облако через приложение
1. Запустите Диск, нажав на значок программы.
2. Откроется окно авторизации.
- В поле «Логин» введите логин.
- В поле «Пароль» введите пароль.
3. Откроется файлообменник.
Как войти через мобильный браузер
1. Запустите мобильный браузер. Например, Google Chrome или Safari.
2. Перейдите в сервис по адресу disk.yandex.ru.
3. Сверху нажмите на кнопку «Войти».
4. Откроется страница авторизации:
- Введите логин;
- Напечатайте пароль.
5. Откроется ваше облако.
Как зарегистрироваться с телефона
Рассмотрим, как создать новый аккаунт через приложение.
1.Откройте приложение. В окне авторизации в правом верхнем углу будет пункт «Зарегистрироваться» — нажмите на него.
2.Напечатайте свой мобильный номер и нажмите «Продолжить с телефоном».
На телефон поступит звонок. Оператор продиктует код, который нужно напечатать в поле подтверждения.
Или можно нажать на пункт «Подтвердить по смс» для отправки кода в смс сообщении.
3. Напечатайте свое имя и фамилию и нажмите кнопку «Далее».
4. Придумайте логин. Если он уже будет в базе, система попросит придумать новый. Также придумайте пароль из английских букв и цифр без пробелов (минимум 8 знаков). Затем нажмите на кнопку «Зарегистрироваться».
Регистрации завершена, и теперь можно пользоваться облаком – как на телефоне, так и на компьютере.
Как скачать фото с Яндекс диска инструкция

Яндекс
Привет! Сегодня я покажу вам как скачать фото с Яндекс диска. Вы можете очень просто и быстро скачивать любые картинки и изображения прямо с диска, в один клик! Смотрите инструкцию далее и пишите комментарии, если вам что-то не понятно. Поехали!
На главной странице Яндекса, вверху справа, в виджете вашего профиля, нажмите на вкладку Диск.
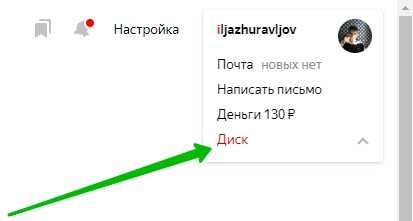
Можно ещё нажать на вкладку Ещё над поиском справа. В открывшемся окне нажмите на вкладку Диск.
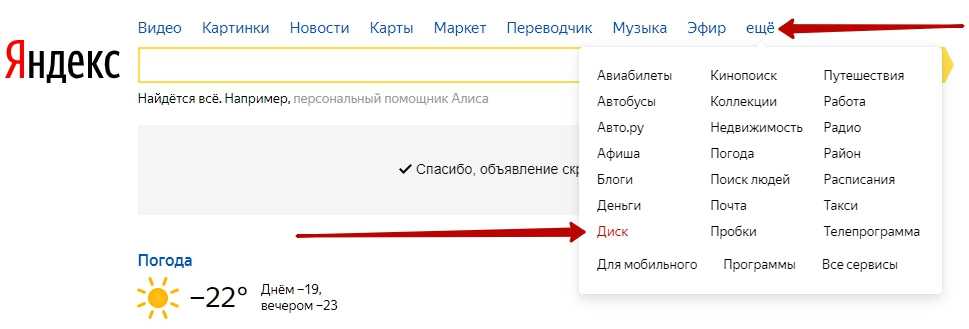
Далее, на странице сервиса найдите фото и нажмите по нему. Слева в боковой панели вы можете быстро найти свои файлы с помощью категорий.
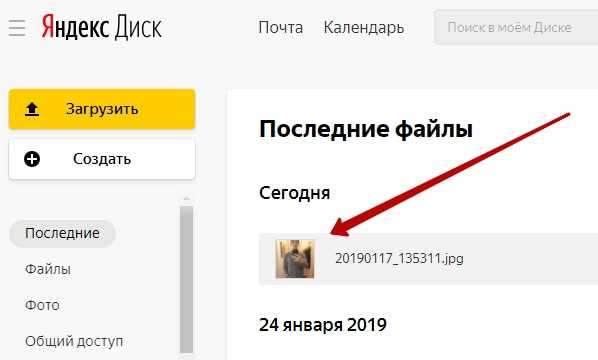
После чего, вверху страницы у вас появится панель. Здесь будет отображаться кнопка Скачать. Нажмите на неё.
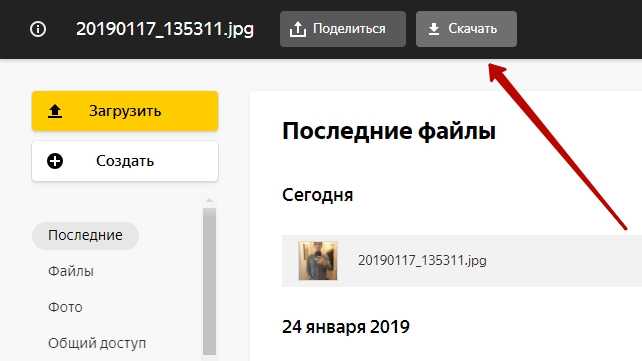
Всё готово. Изображение сразу загрузится на ваш компьютер. Вот легко и быстро вы можете скачивать любые фото с диска.
Остались вопросы? Напиши комментарий! Удачи!
Это конечно детальная инструкция, но когда файлов 10000+ и лежат они в разделе фото? В этом случае выделение займёт неприемлемо много времени
Всё верно. Придётся не много потрудиться, ручками)
Здравствуйте! Мне прислали ссылку для просмотра фотографии на Яндекс Диске. В Info к этой фотографии сказано – Размер: 4,1 МБ. При скачивании она сохранилась как WebP File размером 98КБ. Я пользуюсь просмотрщиком изображений IrfanView, который этот формат не открывает. А как установить специальный плагин для поддержки WebP я не знаю. Если ее скопировать с Диска и сохранить как JPG File, получается размер 92КБ. Т.е. намного меньше, чем исходный. Я нашла сайт, предлагающий «Конвертировать WEBP в JPG онлайн — Convertio». Этот сайт выдал JPG File размером 104КБ. Т.е. опять меньше исходного. Подскажите, пожалуйста, каким образом сжатое изображение, хранящееся на Яндекс Диске в формате WebP, посмотреть и сохранить в исходном полном размере? Спасибо.
Здравствуйте, какой вы выбираете формат при сохранении на компьютер? При сохранении с Яндекс диска, должно открываться окно, там внизу должен быть выбор формата. Посмотрите, там есть возможность сохранить в оригинале?
В открывающемся окне внизу только IrfanView WEBP File.
Попробуйте открыть это фото в Яндекс диске для просмотра, затем нажмите по фото правой кнопкой мыши. В открывшемся окне жмите Сохранить как.






























