Вопрос-ответ:
Как изменить имя iPhone в настройках iOS?
Для того, чтобы изменить имя iPhone в настройках iOS, нужно перейти в меню «Общие» и выбрать пункт «О нас устройстве». Затем необходимо нажать на строку с именем устройства и ввести новое значение.
Можно ли изменить имя iPhone, используемое в сервисах Apple?
Да, можно. Имя iPhone, используемое в сервисах Apple, таких как AirDrop и Bluetooth, изменяется автоматически после изменения имени устройства в настройках iOS. То есть, если вы поменяете имя в настройках, оно также изменится в сервисах Apple.
Как изменить имя iPhone только в сервисах Apple?
К сожалению, нельзя изменить имя iPhone только в сервисах Apple. Имя устройства в iOS служит идентификатором не только для вас, но и для других пользователей, работающих с вашим устройством. Поэтому, если вы поменяете имя в сервисах Apple, это может вызвать путаницу в работе других приложений и служб iOS.
Какие проблемы могут возникнуть после изменения имени iPhone в настройках?
После изменения имени iPhone в настройках могут возникнуть некоторые проблемы с работой некоторых приложений и сервисов, которые используют имя вашего устройства для идентификации. Например, если вы используете Siri, может понадобиться обновить список устройств. А если вы используете Bluetooth или AirDrop, то может потребоваться повторно подключиться к другим устройствам.
Как вернуть имя iPhone к его первоначальному значению?
Чтобы вернуть имя iPhone к его первоначальному значению, нужно перейти в настройки устройства, выбрать пункт «О нас устройстве» и нажать на строку с именем устройства. Затем нужно удалить все символы в поле «Имя» и ввести первоначальное значение. Если вы не помните первоначальное имя, то можете сбросить настройки устройства до заводских настроек.
Быстрые способы изменить имя вашего iPhone и iPad (2022 г.)
Существует несколько способов изменить имя вашего устройства iOS. Хотя самый простой способ существует прямо в приложении «Настройки», вы также можете легко настроить имя своего iPhone со своего компьютера. Кроме того, мы также говорили о способах настройки имени ваших аксессуаров Bluetooth, которые могут пригодиться, если вы хотите, чтобы все ваши устройства оставались синхронизированными.
Важно отметить, что изменение имени устройства не влияет на то, как вы используете свое устройство, и не изменяет какие-либо существующие настройки. Таким образом, вы не должны беспокоиться о каких-либо последствиях
Где вы видите имя вашего устройства?
Во-первых, давайте выясним, где появляется имя вашего устройства!
AirDrop
AirDrop показывает имя вашего устройства, когда кто-то пытается поделиться файлами через протокол обмена файлами Apple.
Найти мой iPhone iPhone/iPad
Find My, который используется для отслеживания потерянного или украденного устройства, показывает имя вашего устройства. Вы выбираете свое имя для отслеживания подключенного устройства.
Персональная точка доступа
Вероятно, это главная причина, по которой вы можете захотеть дать своему iPhone другое имя. Когда вы или кто-либо другой пытаетесь подключиться к персональной точке доступа вашего устройства, отображается имя вашего устройства.
iTunes
iTunes показывает имя вашего iPhone, когда вы синхронизируете устройство с медиатекой.
iCloud.com
При просмотре своей онлайн -учетной записи Apple ID вы должны увидеть список устройств Apple, которые синхронизируются с учетной записью. Каждое из подключенных устройств имеет свое имя.
Изменить обнаруживаемое имя на iPhone и iPad
Редактировать имя вашего iPhone из приложения «Настройки» так просто, как никогда.
1. Для начала запустите приложение « Настройки » на своем iPhone или iPad. Затем прокрутите вниз и нажмите Общие.
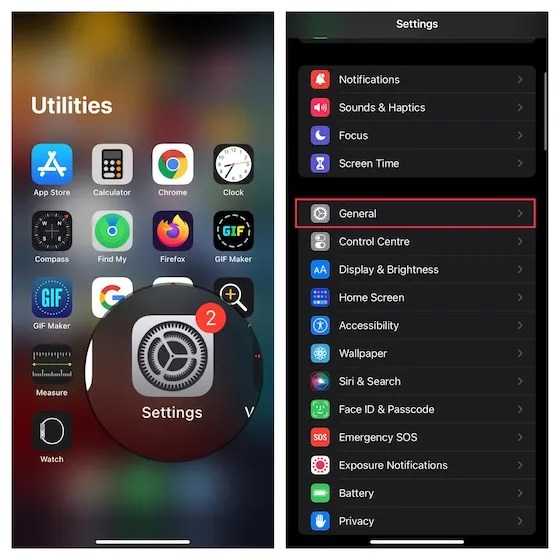
2. Теперь выберите « О программе », а затем нажмите « Имя».
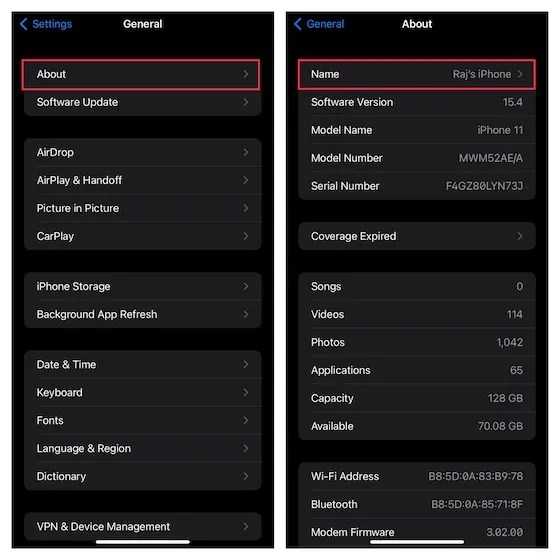
3. Затем нажмите кнопку «X» рядом с названием вашего устройства. После этого введите имя своего iPhone или iPad, а затем нажмите « Готово », чтобы подтвердить изменение.
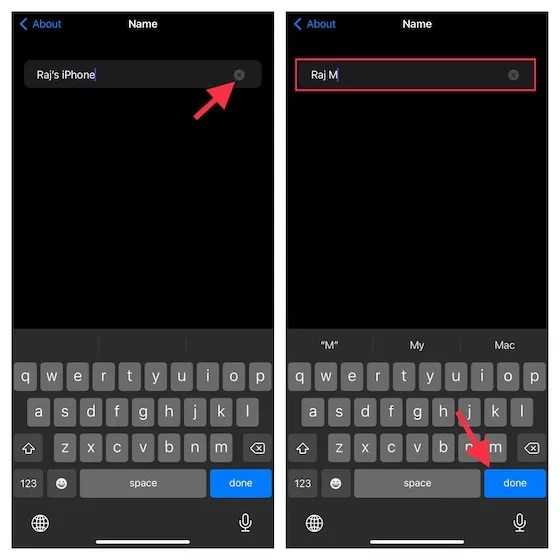
Примечание:
Если вы хотите настроить имя устройства по своему вкусу, коснитесь значка эмодзи на клавиатуре, а затем выберите один из множества смайликов, чтобы персонализировать имя.
Изменить имя iPhone и iPad с помощью iTunes
Я не думаю, что многие из вас знают о том, что iTunes также позволяет изменить имя вашего iPhone/iPad. Процесс чертовски прост.
1. Прежде всего, подключите свой iPhone или iPad к компьютеру и запустите iTunes.
2. Теперь щелкните значок iPhone/iPad, расположенный в верхнем левом углу окна.
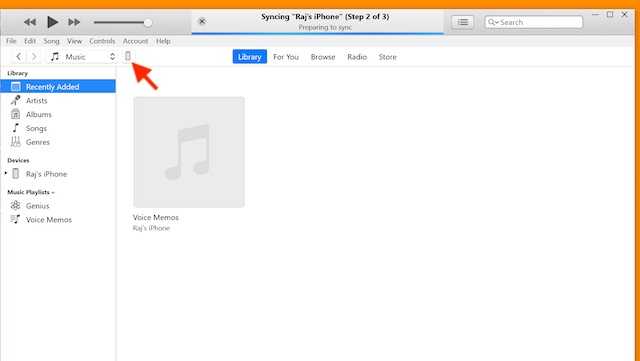
3. После этого щелкните имя своего устройства на боковой панели -> введите имя -> нажмите «Ввод», и все готово!
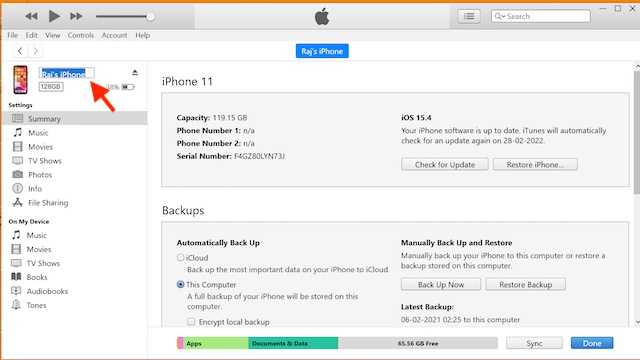
Изменить имя аксессуара Bluetooth на iPhone и iPad
Прежде чем начать, убедитесь, что ваш аксессуар Bluetooth включен и подключен к вашему iPhone или iPad.
1. Перейдите в приложение «Настройки » на вашем устройстве -> Bluetooth.
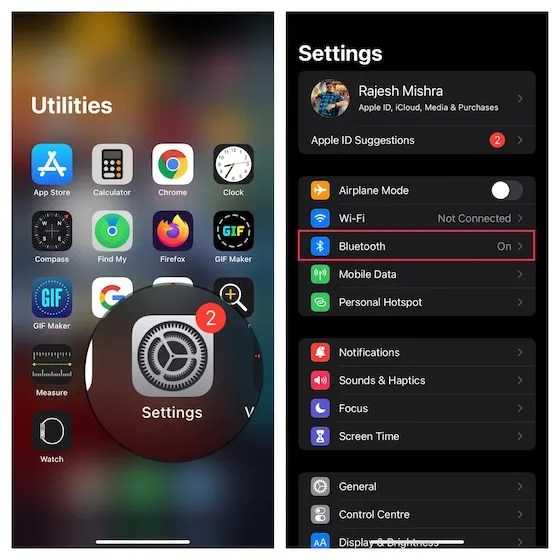
2. Теперь нажмите кнопку «i» рядом с вашим аксессуаром.
3. Затем нажмите « Имя» -> нажмите кнопку «X» -> введите новое имя и нажмите « Готово » для подтверждения.
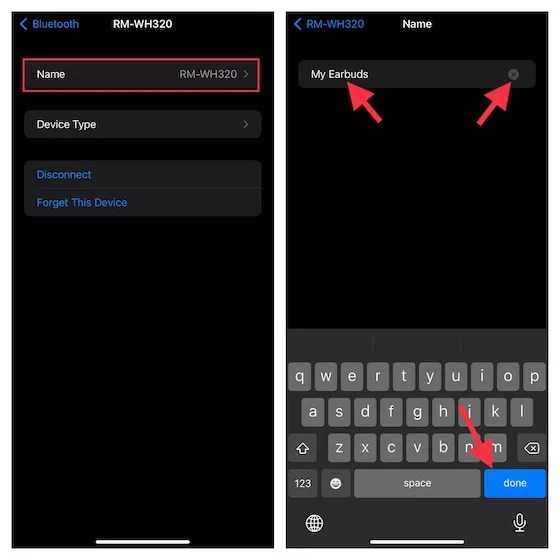
Как сменить имя Айфона через iTunes
Это более сложный способ. Применяется он очень редко, но также имеет место быть. Обычно пользователи не хотят заморачиваться с подключением к компьютеру, с различными входами в систему. Зачем, ведь есть достаточно быстрый и удобный способ переименовать устройство при помощи стандартных настройки? Причем и не нужно скачивать Айтюнс на свой компьютер, и искать кабель, подключать его, но об этом позже.
Как же применить этот способ? Для него понадобится прежде всего компьютер, телефон и кабель из комплекта к любому Айфону.
Если человек нашел все эти составные части, то он может приступать к переименованию:
- Для начала необходимо подключить сам телефон к компьютеру при помощи кабеля;
- Далее на ПК нужно скачать приложение iTunes через официальную версию сайта.
- После того, как приложение установилось, запускаем его. Человек автоматически переходит в главное окно;
- В этом главном окне нужно найти устройство – та иконка, которая показывает сам телефон. Переходим по устройство и кликаем дважды на название рядом;
- После этого система предложит пользователю вписать то имя, которое он хочет. К счастью, ограничений у пользователя нет, поэтому он может вписывать то, что действительно хочет видеть при подключении и входе в систему;
- Сохраняем полученные изменения.
Теперь пользователь не только переименовал устройство в самом приложение iTunes, но и, благодаря подключению, во всех внутренних настройках телефона. Теперь, войдя в настройки, пользователь запросто может увидеть то название, которое он вводил при переименовании при помощи официального приложения.
https://youtube.com/watch?v=Ny9Dqku_V5A
Выбор устройства Bluetooth
Во-первых, обратите внимание на версию Bluetooth устройства. Чем старше версия, тем меньше скорость передачи данных и возможности подключения к другим устройствам
Если вы планируете использовать Bluetooth для потока данных или слушания музыки, рекомендуется выбрать устройство с более новой версией Bluetooth.
- Проверьте дальность действия устройства Bluetooth. Разные устройства имеют разные диапазоны действия, и обычно он указан в метрах. Если вы планируете использовать Bluetooth для передачи данных на небольшие расстояния, то вам может подойти устройство с меньшим диапазоном.
- Узнайте, какие типы устройств можно подключить к выбранному варианту Bluetooth. Некоторые устройства могут иметь ограничения на подключение к определенным типам устройств, поэтому убедитесь, что ваше устройство совместимо с выбранным Bluetooth.
- Определите, какие функции и возможности вам необходимы. Некоторые устройства Bluetooth могут поддерживать дополнительные функции, такие как передача файлов, поддержка голосовых команд или даже управление мобильным устройством. Подумайте, какие функции вам необходимы и выберите устройство, которое их поддерживает.
При выборе устройства Bluetooth необходимо учитывать версию, дальность действия, совместимость с другими устройствами и дополнительные функции. Тщательно изучите характеристики каждого устройства и выберите то, которое наилучшим образом соответствует вашим потребностям и предпочтениям.
Изменение названия Bluetooth
В первую очередь, откройте меню «Настройки» на своем iPhone и найдите раздел «Bluetooth». Здесь вы увидите список устройств, которые уже подключены или доступны для подключения по Bluetooth. Чтобы изменить название Bluetooth, вам нужно выбрать устройство, нажав на него.
Если устройство уже подключено, вы должны отключить его, чтобы изменить название. Для этого просто переключите «Bluetooth» на позицию «Выкл», а затем снова включите его, переключив на позицию «Вкл». После этого перейдите к пункту «Изменить имя устройства» и введите новое название Bluetooth. После ввода нового названия нажмите кнопку «Готово» или «Сохранить», чтобы применить изменения.
Теперь, когда вы изменили название Bluetooth на своем iPhone, оно будет отображаться для других устройств, когда они производят поиск доступных устройств. Вы можете легко идентифицировать свое устройство по новому названию и подключиться к нему по Bluetooth без проблем.
Как изменить имя Bluetooth на iPhone?
Одна из самых простых модификаций, которые можно сделать на iPhone, — это изменение имени Bluetooth на iPhone. Как правило, устройства iPhone копируют имя устройства как имя Bluetooth, что означает, что может быть довольно сложно идентифицировать между двумя одинаковыми устройствами в одной сети Wi-Fi. Это можно сделать несколькими нажатиями на самом iPhone, и вот шаги, чтобы изменить настройки вашего iPhone:
Шаг 1 : нажмите Настройки на вашем iPhone
Шаг 2 : найдите параметр Общие и нажмите на него.
Шаг 3 : теперь нажмите О нас вверху экрана.
Шаг 4 : найдите имя своего устройства и нажмите его, чтобы активировать параметры редактирования.
Шаг 5 . Наконец, нажмите X , который расположен справа от имя устройства. Это удалит существующее имя, и вы сможете ввести имя по своему выбору.
Шаг 6 . Нажмите кнопку Готово , которая находится в правом нижнем углу клавиатуры и окрашена в синий цвет
Также прочтите: Как переименовать Фотоальбом на iPhone
Как изменить имя Bluetooth на устройствах, подключенных к iPhone?
Невозможно переименовать большинство устройств Bluetooth, например колонки, часы Apple Watch и AirPods, так как на этих устройствах нет клавиатуры. Таким образом, остается единственный вариант — подключить эти устройства к другому устройству с клавиатурой и попытаться переименовать их. К счастью, ваш Apple iPhone может сделать это за вас, и вот быстрые и простые шаги:
Шаг 1 . Включите устройство Bluetooth, которое вы хотите переименовать.
Шаг 2 . Подключите это устройство к вашему iPhone. Вы можете переименовать устройство Bluetooth только после того, как оно подключится к вашему iPhone.
Шаг 3 . После подтверждения подключения откройте приложение Настройки на своем iPhone.
Шаг 4 . Найдите Bluetooth , в разделе «Настройки» и нажмите на него.
Шаг 5 . В списке будут перечислены устройства, подключенные к вашему iPhone сейчас или ранее. Слово « Connected » будет обозначать текущее подключенное устройство.
Шаг 6 . Теперь найдите букву « i » на правой стороне подключенного устройства и нажмите на нее.
Шаг 7 . Нажмите Имя , и вы сможете изменить Bluetooth-имя подключенного устройства iPhone, а затем нажмите Готово .
Это переименует устройство, и теперь вы можете идентифицировать это устройство с помощью любого другого смартфона или ваш ноутбук с новым именем, которое вы указали. Однако, если вы не можете переименовать устройство, то может быть две причины.
Во-первых , устройство неправильно подключено к вашему iPhone. Отключите, а затем снова подключите и попробуйте еще раз.
Во-вторых , некоторые производители устройств не внедряют возможность переименования устройств, и вы должны оставить имя по умолчанию для остаток твоей жизни. Обычно это происходит с дешевыми устройствами без бренда, потому что, если производители не оставили параметр для поля «Имя», вы не сможете его редактировать.
Также прочтите: Как быстро записывать и редактировать голосовые записи на iPhone
Удалось ли изменить имя Bluetooth на iPhone?
Любые два похожих iPhone или любые другие подобные устройства Bluetooth должны иметь одинаковое имя Bluetooth по умолчанию, и по этой причине производители устройств позволяют пользователям настраивать и переименовывать устройство. Худшая ситуация, в которой я когда-либо был в отношении умных устройств, — это когда я решил заменить все лампочки в моем доме на их умные аналоги и подключил их к Alexa. Честно говоря, я не знал, как и можно ли их переименовать, и когда кто-то сказал «Алекса, выключи свет», мой дом погрузился в полную темноту. Но это уже другая история.
Источник
How to Change the iPhone Bluetooth Name (Guide with Pictures)
The steps in this article were performed on an iPhone 6 Plus, in iOS 8.4.
These same steps will work for other iPhone models that are running iOS 7 or higher. It also works on much newer Apple devices including an iPad or iPod Touch, so you will also be able to change the name on an iPhone 11 in iOS versions like iOS 14.
Related: How to Change iPhone Name (iOS 17)
The setting that we will be changing in this tutorial is the device name. This is used for other purposes besides Bluetooth device identification, such as identifying your device on a Wi-Fi network.
These how to change Bluetooth name on iPhone steps will show you how to give your phone a new name so that other devices and networks see the new name when connecting to your device.
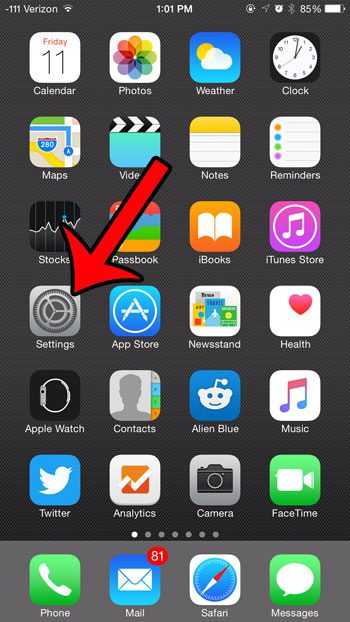
Open the Settings app.
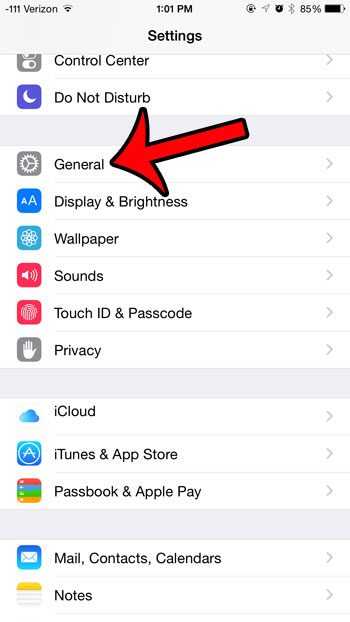
Scroll down and select General.
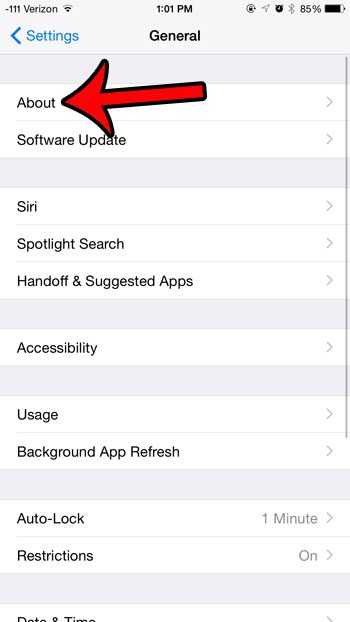
Open the About menu.
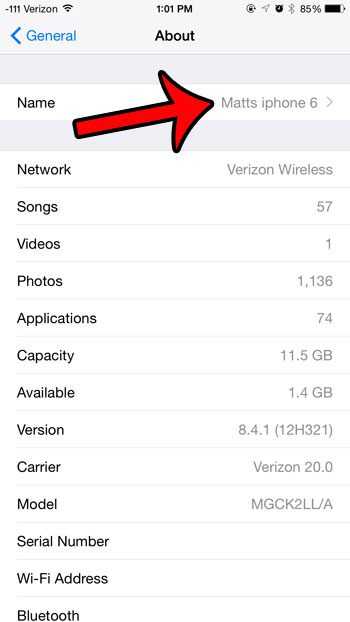
Touch Name at the top.
This is the current Bluetooth name for the device.
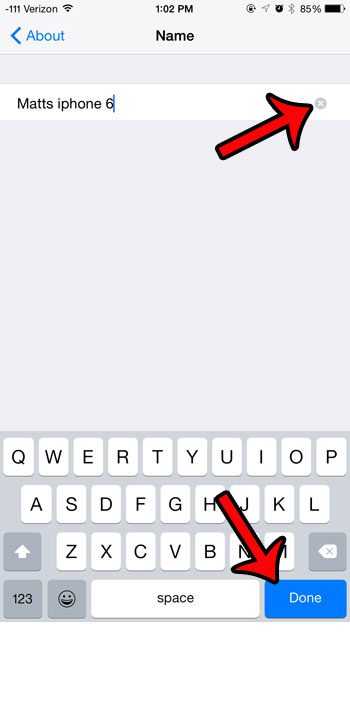
Delete the old name, enter a new one, then tap Done.
Once you change Bluetooth information, it should update immediately for the devices that can see that data.
Deal of the Day
Sale
Apple AirPods (2nd Generation) Wireless Ear Buds, Bluetooth Headphones with Lightning Charging Case Included, Over 24 Hours of Battery Life, Effortless Setup for iPhone
- HIGH-QUALITY SOUND — Powered by the Apple H1 headphone chip, AirPods (2nd generation) deliver rich, vivid sound.
- EFFORTLESS SETUP — After a simple one-tap setup, AirPods are automatically on and always connected. They sense when they’re in your ears and pause when you take them out. And sound seamlessly switches between your iPhone, Apple Watch, Mac, iPad, and Apple TV.
Last update on 2024-01-19 / Affiliate links / Images from Amazon Product Advertising API
| As an Amazon Associate, I earn from qualifying purchases.
Now that you know how to change your iPhone name, you will be able to perform this action whenever you need to update the name that other Bluetooth devices see when you are trying to connect them.
If you use Bluetooth with your iPhone a lot, then you may eventually encounter a situation where you want to connect more than one Bluetooth device to the iPhone at the same time. Click here to learn more about multi-device Bluetooth connections on your iPhone.
Почему следует изменить имя Bluetooth на iPhone
Как только вы подключите iPhone к другому устройству, оба устройства получат имена друг друга. Это помогает пользователям убедиться, что они подключены к правильному устройству. Конечно, у вас также есть возможность изменить название устройства, которое будет отображаться на другом устройстве.
По умолчанию ваш iPhone создаст себе имя, используя ваше имя. Например, он может называться «iPhone Джона». Имя необходимо для того, чтобы iPhone мог идентифицировать себя через Bluetooth.
Однако могут возникнуть проблемы, если у вас, например, несколько iPhone в одной сети, и вы не можете понять, какое имя какое, если имена одинаковые.
Frequently Asked Questions About How to Change the Name of a Bluetooth Device on Your iPhone
How do I change my Bluetooth pairing name?
If you are trying to pair a Bluetooth device with your iPhone and you are having difficulty because your iPhone’s name is something like “iPhone” or “123 iPhone” then changing the name will make it much easier to find the right device.
You can change your iPhone Bluetooth pairing name by going to Settings > General > About > tap Name > then delete the old name and enter a new one.
Note that when you change Bluetooth name information, it will also update the name for the Personal Hotspot as well.
How do I change the name of my Bluetooth device on my iPhone?
Many of the devices that you pair with your iPhone won’t give you the option of changing their name.
However, if one of those devices does let you do it then you will be able to change a Bluetooth device’s name on your iPhone with these steps:
1. Open Settings.2. Select Bluetooth.3. Touch the i to the right of the device.4. Tap the Name button.5. Delete the current name and enter a new one.
Again, many Bluetooth devices won’t let you do this. I can change the name of my AirPods, for example, but I can’t change the name of my car, exercise equipment, and some other Bluetooth devices that are currently listed under “My Devices.”
If I change my iPhone Bluetooth name will it update the name on my router?
Since the Bluetooth name that you are changing with the steps above is also the device name, then it will typically update for other non-Bluetooth device locations where that information is shared.
If you have a home or work network where you can view the names of connected devices, then it will usually update there when you update the Bluetooth name as well.
How can I view other Bluetooth device names?
If you want to see the names of other devices that are nearby and in pairing mode, or if you want to see all your devices that have connected previously, then you can go to Settings > Bluetooth.
This devices list will show connected devices, devices your iPhone connects to, and even devices that can be connected to your iPhone.
If you tap the information icon next to the discoverable name of a device, you will see the options that are available for that particular device.
How can I change iPhone Bluetooth name in iOS 16?
The method for changing a Bluetooth iPhone name has remained the same for many versions of iOS, including iOS 16.
So if you need to know how to change your Bluetooth name on an iPhone 13, or how to change Bluetooth name on an iPhone 12 that is running the newest version of iOS, the steps above will still work.
Just go to Settings > General > About > Name > then delete the current name and add a new one.
Can I change my personal hotspot name on an iPhone?
Yes, this setting can be updated the same way that you would change your Bluetooth name on iPhone.
Simply open the Settings app, tap the General option, choose About at the top of the screen, then tap the Name option and enter the new one.
So once you have followed our how to change Bluetooth name on iPhone steps, you will also know how to change your Personal Hotspot name, too!
You can update the password for the personal hotspot by going to Settings > Personal Hotspot > then tapping Wi-Fi Password and entering a new one.
More Information on How to Change the Bluetooth Name that Another Bluetooth Device Will See for Your iPhone
Not every Bluetooth device has the means to display the name of the device to which it is pairing. In fact, in many cases, you may only see this information when you connect to other Bluetooth devices like another iPhone, iPad, computer, or smartphone.
As indicated previously, the default name of your iPhone is going to be your first name, followed by the word “iPhone.”
If you have multiple iPhones, then they are probably going to all have the same name. This can cause problems, as that default name is also used to identify a device on your wireless network.
Multiple devices with the same name can cause confusion for a network administrator, especially if they need to manage IP addresses or are performing certain security functions.
One of the more common Bluetooth devices you can connect to an iPhone are AirPods. Read here on how to turn off AirPod notifications on your iPhone.
You can change the name of some other compatible devices through the Bluetooth menu, such as Airpods. You can do this by opening the Settings app, choosing Bluetooth, selecting your Airpods, then tapping Name and entering a new one.
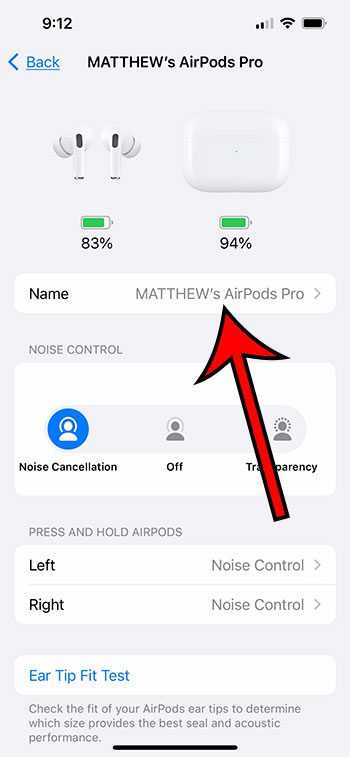
Unfortunately, you cannot change the Bluetooth name for every device that you connect to your iPhone. This can be frustrating if you are trying to do something like transfer files, especially for a device that has a name that isn’t very descriptive.
You can forget Bluetooth devices on your iPhone if you open Settings, choose the Bluetooth option, tap the “i” next to one of the devices, then select the Forget this Device option. Note that you will need to repair that device again in the future if you want to use it with your Apple iPhone.
You can use these same steps to give a new name to an iPad as well. If you have more than one iPad as well then you are going to run into many of the same issues that you encounter when you need to rename an iPhone.
So when you go to Settings > General > About > Name and tap inside the Name field to enter a new one, be sure to give it a new name that makes it easier to identify on a connected device.
Related: Guide to Changing Firestick Name from an iPhone
Как изменить имя Bluetooth на iPhone
Когда вы подключаете устройство Bluetooth к другому, имена обоих этих устройств Bluetooth могут отображаться на другом устройстве. Это помогает убедиться, что вы подключаетесь к правильному устройству. Но вы можете узнать, как изменить имя Bluetooth на iPhone, если вы обнаружите, что текущее имя слишком расплывчато или полностью неверно.
Ваш iPhone поддерживает технологию Bluetooth и может идентифицировать себя для других устройств Bluetooth. Ваш iPhone будет использовать существующее имя устройства, чтобы идентифицировать себя через Bluetooth. IPhone обычно устанавливает имя устройства в качестве вашего имени, поэтому примером общего имени Bluetooth для iPhone может быть «Matt’s iPhone». Но если у вас несколько iPhone или если в вашей сети есть несколько человек с одинаковым именем, тогда может быть сложно идентифицировать конкретное устройство.
К счастью, имя устройства iPhone можно изменить довольно легко, причем это можно сделать прямо с самого устройства. Вы можете следовать нашему руководству ниже, чтобы найти эту настройку и изменить имя Bluetooth вашего iPhone на свой предпочтительный выбор.
Как изменить имя Bluetooth на iPhone
- Открыть настройки.
- Выберите Общие.
- Коснитесь О себе.
- Нажмите кнопку «Имя».
- Введите новое имя и нажмите Готово.
Наша статья продолжается ниже с дополнительной информацией об изменении имени Bluetooth на iPhone, включая изображения этих шагов.
Как изменить имя Bluetooth на iPhone (Руководство с изображениями)
Действия, описанные в этой статье, были выполнены на iPhone 6 Plus в iOS 8.4. Эти же действия будут работать для других моделей iPhone, работающих под управлением iOS 7 или выше. Он также работает на гораздо более новых устройствах Apple, поэтому вы также сможете изменить имя на iPhone 11 в версиях iOS, таких как iOS 14.
Параметр, который мы будем изменять в этом руководстве, — это имя устройства. Он используется для других целей, помимо идентификации устройства Bluetooth, например для идентификации вашего устройства в сети Wi-Fi.
Шаг 2: Выберите параметр «Общие».
Если вы часто используете Bluetooth со своим iPhone, то в конечном итоге вы можете столкнуться с ситуацией, когда вы захотите подключить к iPhone несколько устройств Bluetooth одновременно. Щелкните здесь, чтобы узнать больше о подключении нескольких устройств Bluetooth на вашем iPhone.
Не каждое устройство Bluetooth имеет средства для отображения имени устройства, с которым оно сопряжено. Фактически, во многих случаях вы можете увидеть эту информацию только при подключении к другим устройствам Bluetooth, таким как другой iPhone, iPad, компьютер или смартфон.
Как указывалось ранее, именем вашего iPhone по умолчанию будет ваше имя, за которым следует слово «iPhone». Если у вас несколько iPhone, они, вероятно, будут иметь одно и то же имя. Это может вызвать проблемы, так как это имя по умолчанию также используется для идентификации устройства в вашей беспроводной сети. Несколько устройств с одним и тем же именем могут запутать администратора сети, особенно если им нужно управлять IP-адресами или выполнять определенные функции безопасности.
Вы можете изменить название некоторых других совместимых устройств через меню Bluetooth, например Airpods. Вы можете сделать это, открыв приложение «Настройки», выбрав Bluetooth, выбрав свои Airpods, затем нажав имя и введя новое.
К сожалению, вы не можете изменить имя любого устройства Bluetooth, которое вы подключаете к своему iPhone. Это может расстраивать, особенно для устройства, имя которого не очень информативно.
Вы можете забыть об устройствах Bluetooth на своем iPhone, если откроете «Настройки», выберите параметр Bluetooth, коснитесь «i» рядом с одним из устройств, а затем выберите параметр «Забыть это устройство»
Обратите внимание, что вам нужно будет снова отремонтировать это устройство в будущем, если вы захотите использовать его со своим Apple iPhone
Вы можете использовать эти же шаги, чтобы дать новое имя iPad. Если у вас также несколько iPad, вы столкнетесь со многими из тех же проблем, с которыми вы сталкиваетесь, когда вам нужно переименовать iPhone. Поэтому, когда вы перейдете в «Настройки»> «Основные»> «О программе»> «Имя» и коснитесь поля «Имя», чтобы ввести новое, обязательно дайте ему новое имя, которое упростит идентификацию на подключенном устройстве.
Источник
Как сопрячь iPhone с автомобилем с помощью Bluetooth
Если вы хотите сопрячь свой iPhone с автомобилем с помощью Bluetooth, вам следует выполнить шаги, которые будут указаны в разделе ниже:
- Прежде всего, необходимо убедиться, что Bluetooth на iPhone включен. Затем следует открыть Центр управления. Для этого необходимо потянуть за правую или нижнюю верхнюю часть экрана iPhone, а затем включить тумблер Bluetooth. Он должен быть подсвечен синим цветом.
- После этого следует оставить iPhone в автомобиле, завести двигатель и оставить его припаркованным.
- Далее следует запустить режим сопряжения Bluetooth в автомобиле. Его можно найти в меню настроек, но для получения подробной информации вам может понадобиться руководство пользователя вашего автомобиля.
- После этого перейдите в приложение «Настройки», а затем нажмите на «Bluetooth» на iPhone.
Для завершения процесса необходимо перейти в раздел «Другие устройства» и нажать на запись для вашего автомобиля, когда она появится на экране. Возможно, потребуется ввести код доступа и подтвердить выбор на дисплее автомобиля.
С этого момента вы будете сопряжены. Когда вы настроите автомобиль на вход Bluetooth, ваш телефон должен автоматически подключиться и воспроизводиться через динамики автомобиля.
4 основных преимущества изменения имени Bluetooth по умолчанию
Устройства Bluetooth имеют множество преимуществ для людей из всех слоев общества. Если вы подумываете о том, чтобы окунуться в мир технологии Bluetooth, вот краткое изложение некоторых преимуществ этого.
1. Простота настройки
Сопряжение с Bluetooth-устройством очень просто. Пользовательский интерфейс зависит от технологии, но обычно это трех- или четырехступенчатая процедура. После настройки устройства нет необходимости повторно подключать его.
2. совместимый
Устройства с поддержкой Bluetooth почти повсеместно совместимы с другими устройствами с поддержкой Bluetooth. Ничто не имеет значения, какой у вас дизайн, модель; Bluetooth будет работать с ним.
3. Требования к оборудованию снижены
Bluetooth — это беспроводная технология, которая не требует столько оборудования, сколько Wi-Fi. Ваши устройства могут взаимодействовать друг с другом без дополнительного оборудования.
4. Безопасность
Устройства Bluetooth обнаруживаются только при сопряжении. Вы даже можете скрыть их от других устройств, так как для большинства устройств требуется PIN-код для подключения двух устройств. Это защищает ваше соединение, добавляя уровень безопасности.
How Do I Change My Bluetooth Name for an Accessory on My iPhone?
Bluetooth accessories that an iPhone connects to have default device names. You can also give these devices custom names to make them distinct. For instance, changing the name of AirPods makes them easier to manage when you have several pairs lying around.
Enable Bluetooth and connect to the accessory before following the steps below.
-
Select Settings.
-
Select Bluetooth. The Bluetooth accessory should be turned on and wirelessly connected to your device.
-
Tap on the tiny encircled «i» (information) symbol next to the accessory.
-
Select Name and enter a new name on the next screen. Tap Done to save the name.
Note:
You can’t rename a Bluetooth device if the Name field isn’t in settings. There is no other alternative but to stay with the manufacturer-chosen default names for these accessories.
How Do I Change My Bluetooth Name for an Accessory on My iPhone?
Bluetooth accessories that an iPhone connects to have default device names. You can also give these devices custom names to make them distinct. For instance, changing the name of AirPods makes them easier to manage when you have several pairs lying around.
Enable Bluetooth and connect to the accessory before following the steps below.
-
Select Settings.
-
Select Bluetooth. The Bluetooth accessory should be turned on and wirelessly connected to your device.
-
Tap on the tiny encircled «i» (information) symbol next to the accessory.
-
Select Name and enter a new name on the next screen. Tap Done to save the name.
Note:
You can’t rename a Bluetooth device if the Name field isn’t in settings. There is no other alternative but to stay with the manufacturer-chosen default names for these accessories.
Улучшение удобства использования
Настроив имя Bluetooth на iPhone, вы можете значительно улучшить удобство использования устройства. Вместо стандартного имени, вы можете выбрать более понятное и личное имя, которое будет отображаться на других устройствах при поиске доступных Bluetooth-соединений.
Выбирая такое имя, стоит учитывать некоторые рекомендации:
- Избегайте использования личной информации — не рекомендуется использовать свою фамилию, номер телефона или другую личную информацию в имени Bluetooth. Это может повлечь за собой угрозу приватности и безопасности.
- Будьте краткими и лаконичными — выберите короткое имя, которое легко узнаваемо и читаемо.
- Используйте осмысленные слова — если у вас есть возможность, выберите имя, которое имеет какой-то смысл и легко ассоциируется с вами или вашим устройством.
Помните, что изменение имени Bluetooth на iPhone — это отличная возможность сделать ваше устройство более персональным, удобным и безопасным.
Как сменить имя Айфона через iTunes
Чтобы поменять имя телефона на компьютере, придется выполнить чуть больше действий, однако это тоже несложный и довольно быстрый процесс.
- В первую очередь нужно скачать iTunes с официального сайта, если до этого программа не была скачана. Установить ее на компьютер или ноутбук поможет пошаговая инструкция установщика. iTunes качается абсолютно бесплатно.
- Подсоединить телефон к компьютеру или ноутбуку при помощи USB-кабеля, идущего в комплекте с устройством.
- Запустить программу iTunes (иногда она может запускаться автоматически при распознавании айфона, если включены соответствующие настройки).
- Зайти в iTunes, где на боковой панели в углу будет написано имя устройства. На него нужно нажимать до тех пор, пока не появится маркер, нажав на который, можно сменить имя гаджета.
- После этого нужно поменять название телефона и нажать на ввод (Enter).
После того как устройство будет переименовано, новое имя будет показываться не только в компьютере с операционной системой Windows, но и у пользователей Mac-OS. Также новое имя айфона будет отображаться на всех устройствах на базе iOS. Кроме того, все гаджеты, синхронизирующиеся с iTunes, можно переименовать точно таким же способом.
На самом деле, весь процесс не сложен и займет не более минуты. Достаточно четко следовать приведенным инструкциям.






























