DualClock добавляет часы второго часового пояса на экран блокировки вашего iPhone
Если вы часто путешествуете или работаете с людьми из разных частей мира, то возможно вам будет полезно иметь возможность видеть два времени на экране вашего iPhone. Однако, по умолчанию на главном экране блокировки отображается только время вашего текущего часового пояса.
Существует решение этой проблемы — приложение DualClock, которое позволяет добавить часы второго часового пояса на экран блокировки вашего iPhone. Это полезная функция, которая позволяет вам легко проследить время разных частей мира, не открывая дополнительных приложений или настроек.
Чтобы установить DualClock, откройте App Store на вашем iPhone и введите «DualClock» в строке поиска. Выберите приложение DualClock из результатов поиска и нажмите «Установить». После установки приложения DualClock, оно будет доступно на вашем главном экране.
Когда вы откроете приложение DualClock, вы увидите разные часовые пояса, где вы можете выбрать название города, в котором находитесь, и добавить второй часовой пояс. После выбора, часы второго часового пояса будут отображаться на экране блокировки вашего iPhone вместе с текущим временем вашего часового пояса.
Чтобы установить DualClock на экране блокировки вашего iPhone, перейдите в настройки устройства, прокрутите вниз и нажмите на «Дополнительные настройки». В этой части настроек вы найдете различные опции для настройки экрана блокировки, в том числе и DualClock.
Откройте DualClock и включите его. Теперь на экране блокировки вашего iPhone будут отображаться часы второго часового пояса, рядом с текущим временем вашего часового пояса. Это очень полезно, когда вы находитесь в другом часовом поясе и хотите легко отслеживать время в обоих поясах.
Теперь каждый раз, когда вы включите экран блокировки вашего iPhone, вы увидите двойное время — время вашего текущего часового пояса и время второго часового пояса, который вы выбрали в приложении DualClock.
DualClock — это отличное приложение для добавления часов второго часового пояса на экран блокировки вашего iPhone. Оно позволяет легко отслеживать время разных частей мира и очень удобно при путешествиях или работе с людьми из различных часовых поясов.
Как активировать функцию «Экранное время»
Функция «Экранное время» на iPhone позволяет контролировать время, проведенное на устройстве, и устанавливать ограничения для определенных приложений или категорий контента. Чтобы активировать эту функцию на вашем iPhone, следуйте этим простым шагам:
- Откройте настройки на вашем устройстве, каснувшись иконки «Настройки» на главном экране.
- Прокрутите вниз и коснитесь «Экранное время», чтобы открыть настройки «Экранного времени».
- Выберите «Включить экранное время», чтобы активировать функцию.
- Настройте свой пин-код, который будет использоваться для доступа к настройкам «Экранного времени».
- Выберите «Мой iPhone» или «Это iPhone ребенка», в зависимости от того, на каком устройстве вы устанавливаете функцию «Экранное время».
- Установите ограничения для приложений и категорий контента, как вам удобно. Вы можете установить ограничения по времени использования или ограничения по времени использования определенных приложений.
- Включите функцию «Ограничение вечернего использования», чтобы установить время, после которого нельзя будет использовать устройство.
- После завершения настройки, вы можете увидеть, сколько времени вы проводите на устройстве, и управлять ограничениями в разделе «Экранное время» в настройках.
Теперь вы знаете, как активировать функцию «Экранное время» на iPhone и установить ограничения для использования устройства. Это полезная функция, которая помогает контролировать ваше время и сделать его более продуктивным.
Как правильно настроить время на iPhone 11?
Шаг 1. Найдите на своем iPhone 11 иконку «Настройки» и нажмите на нее.
Шаг 2. Прокрутите вниз и найдите раздел «Общие». Тапните на него.
Шаг 3. В разделе «Общие» найдите и нажмите на «Дата и время».
Шаг 4. Включите опцию «Автоматически» для установки времени и даты по сети. Если вы хотите настроить время вручную, отключите эту опцию.
Шаг 5. Если вы выбрали настройку «Автоматически», время и дата будут установлены автоматически в соответствии с информацией, полученной от вашего оператора сотовой связи или Wi-Fi. Если же вы выбрали ручную настройку, то вы можете вручную установить время и дату на своем iPhone 11.
Шаг 6. Нажмите на «Часовой пояс» и выберите ваш текущий часовой пояс или настройте его вручную, если это необходимо.
Шаг 7. После завершения настройки времени на iPhone 11, вы можете вернуться к предыдущим настройкам, нажав на значок «Домой» или сворачивая меню настройки.
Теперь вы знаете, как правильно настроить время на вашем iPhone 11. Будьте внимательны при настройке времени, чтобы всегда быть вовремя!
Максимальное использование операционной системы
Чтобы максимально использовать операционную систему на своем устройстве, вам необходимо следовать нескольким простым рекомендациям:
-
Обновляйте операционную систему — производите своевременные обновления для получения последних исправлений ошибок, улучшений производительности и новых функций.
-
Изучайте настройки — изучите доступные настройки операционной системы, такие как управление энергопотреблением, настройки экрана, режимы работы, чтобы получать максимальные возможности и продолжительность работы устройства.
-
Оптимизируйте приложения — закройте неиспользуемые приложения, используйте специальные инструменты для очистки кэша и удаления ненужных файлов.
-
Устанавливайте только нужные приложения — избегайте установки множества приложений, которые вам не нужны, чтобы не тормозить работу операционной системы и не занимать место на устройстве.
-
Используйте оптимизированный пользовательский интерфейс — настройте свой интерфейс устройства, чтобы сделать его таким же удобным и функциональным, как у iPhone 11.
-
Не забывайте о безопасности — ставьте пароль на устройство, устанавливайте антивирусное программное обеспечение и не загружайте подозрительные файлы и приложения.
Следуя этим простым рекомендациям, вы сможете использовать операционную систему на своем устройстве максимально эффективно и сделать его работу такой же отзывчивой и продуктивной, как iPhone 11.
Как «убивают» iPhone?
Не все пользователи Apple устройств знают об уязвимости гаджетов с 64 битными процессорами (сюда относятся Айфоны серии 5S и модели поновее). Если вы решите поставить на смартфоне дату 1 января 1970 года и установите время до трех часов ночи, после совершения перезагрузки аппарат станет обычным «кирпичом», и ни одно из программных средств, даже режим DFU, не поможет его реанимировать.
Почему именно такая дата? Как раз с неё началась эпоха UNIX, названная многими компьютерным временем. С полуночи первого дня указанного года и по сегодняшний день UNIX-время считается в секундах, нет разделения на день, месяц, год. Странное поведение «яблочной» техники объяснить легко: если установить, к примеру, час ночи по московскому времени – в поясе UTC +3, счётчик перейдет «в минус».
Есть несколько способов защиты от такой неприятности. Владельцам устройств с джейлбрейком следует скачать твик под названием BrickingDate, он занимается блокировкой возможности выставления «смертельной» даты. Остальным пользователям iPhone необходимо обновить девайсы до iOS 9.3.1, после этого им будут доступны лишь даты с 1 января 2001 года, так что версиям iOS10 это не грозит.
Как поменять дату с временем на iPhone?
Если вы желаете изменить дату со временем на данном девайсе, вам нужно следовать по шагам ниже:
1 Входим во вкладку «Настройки» и следует в меню «Основные»;
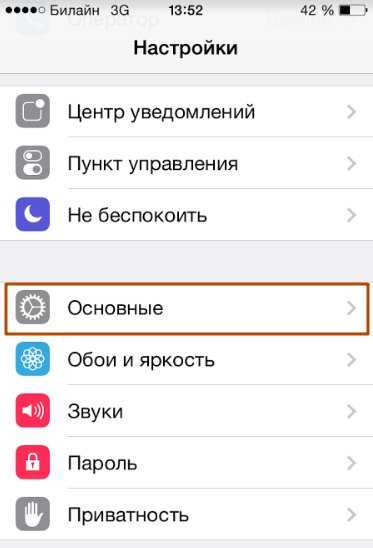
2 После этого переходим в раздел «Дата и время»;
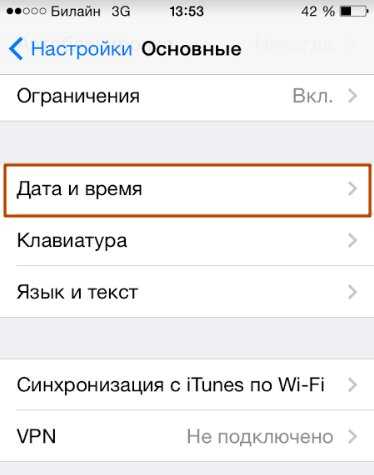
3 После этого появится следующее окно:

4 Теперь нужно установить временной формат на 24 часа или же на 12 часов. Жители США привыкли отсчитывать время по 12 часов перед полуднем, и 12 часов после. Отсюда, на Айфонах 12 часовая форма установлена на заводе. Если житель России захочет перейти на удобный для него формат в виде 24 часов, в этом случае, необходимо передвинуть бегунок;
5 Убираем тумблер «Автоматически». Если вы решите оставить включенной данную функцию, Айфон станет сам выбирать ваш временной пояс, исходя из информации, которую он узнал, применив геолокацию из всемирной сети. Существует несколько оснований для отказа от данной функции:
- Есть опасность, что время само перейдёт с зимнего на летнее, или же в обратном порядке. Чем вам это может помешать? Хотя бы тем, что вы можете опоздать на любимую работу;
- iPhone будет плохо определять время, если его хозяин находится в путешествии и перелетает сразу через целые часовые пояса. Происходит это потому, что sim карта часто недополучает сигнал и не в состоянии понять, где именно находится её владелец;
- функция желает подключить геолокацию, а это в данный момент может привести к лишним тратам энергии.
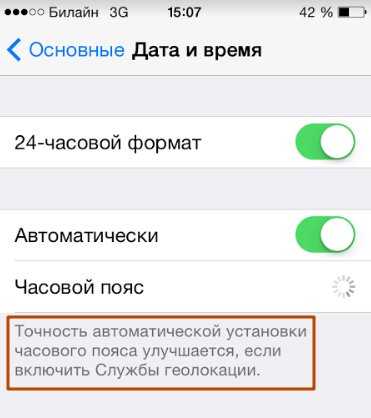
6 Необходимо выбрать временной пояс, тапнуть по нужной вкладке,
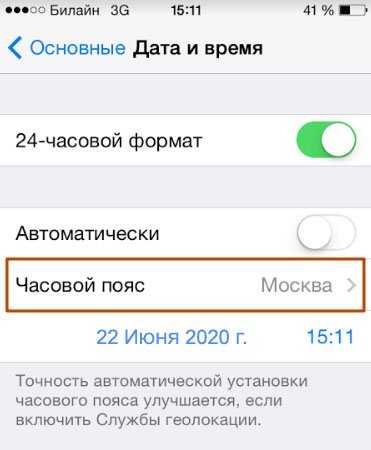
после этого желательно внести в поиск «Россия» и выбрать место, где вы проживаете или, которое совпадает с вашим временем по временному поясу. Можно выбрать «Нижний Новгород, Россия» или то время, которое вам удобнее;
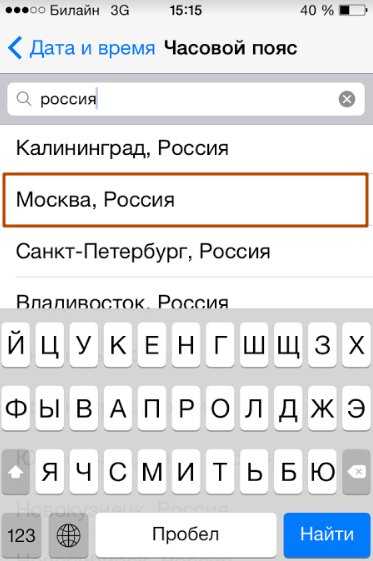
7 тапнем по вкладке, где синим цветом стоят дата с временем, и в ручном режиме установим нужные настройки, крутя виртуальные настройщики. Чтобы понять, какое сейчас время более точно, можно зайти и посмотреть в Яндексе.

После проделанной операции, применяйте iPhone и не думайте о времени, что оно может сбиться с настроек.
Рекомендации по использованию функции «Экранное время»
- Установите ограничение времени экрана: установите разумное ограничение для использования различных приложений и категорий содержимого.
- Включите функцию «До следующего дня»: эта функция позволяет сбросить настройки Экранного времени каждый день, чтобы вы могли начать с чистого листа.
- Используйте функцию «Ограничение по времени на сегодня»: установите ограничение времени для конкретных приложений и категорий содержимого на текущий день.
- Проверяйте отчеты об использовании: регулярно просматривайте отчеты о времени, проведенном на экране, чтобы оценить свою активность и вносить необходимые корректировки в настройки.
- Используйте функцию «Доступ к приложениям»: возможность ограничить доступ к определенным приложениям или категориям содержимого на основе времени или пароля.
- Настройте «Ограничение по времени приложений и категорий»: установите ограничение на определенные приложения или категории содержимого, чтобы ограничить свое общее время на экране.
- Используйте режим «Сон»: настройте режим сна, чтобы приложения стали менее доступными в определенное время, что поможет вам легче отключиться и расслабиться перед сном.
- Попробуйте «Ограничение по приложению»: установите ограничение времени для конкретного приложения для управления использованием этого приложения.
- Поставьте «Ограничение по браузеру»: установите ограничение времени для использования браузера для контроля над доступом к веб-содержимому.
Эти рекомендации помогут вам эффективно использовать функцию «Экранное время» на вашем iPhone и контролировать время, проведенное на экране, чтобы достичь баланса между онлайн-активностью и реальной жизнью.
Как просмотреть отчеты
Чтобы просмотреть отчеты о времени использования экрана, коснитесь параметров отчета в верхней части экрана «Время экрана». В верхней части экрана вы можете видеть отчет только сегодня или за последние семь дней.
Вы также можете нажать кнопку «Устройства» в правом верхнем углу экрана и выбрать, с каких устройств вы хотите видеть отчеты. Например, если у вас есть iPad и iPhone, выберите «Все устройства», и вы увидите комбинированный отчет, показывающий, сколько вы использовали оба устройства. Вы также можете выбрать одно устройство, чтобы увидеть только отчет об использовании.
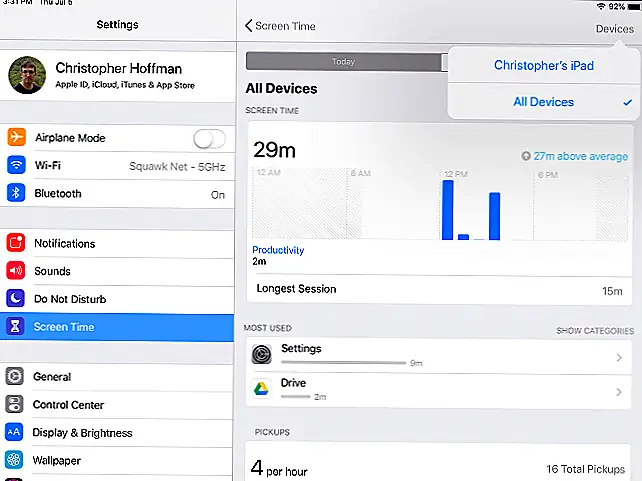 На этом графике показано, сколько вы использовали свое устройство за последние 24 часа или на прошлой неделе. Длительное нажатие на панель, если вы хотите точно узнать, сколько времени она представляет.
На этом графике показано, сколько вы использовали свое устройство за последние 24 часа или на прошлой неделе. Длительное нажатие на панель, если вы хотите точно узнать, сколько времени она представляет.
Эти данные также разбиты на конкретные типы приложений, поэтому вы можете узнать, сколько времени вы потратили на чтение приложений, инструментов производительности, развлекательных приложений и игр. Это точно говорит вам, как вы используете свое время.
Другая информация, представленная здесь, включает в себя то, как ваше текущее использование сегодня сравнивается со средним ежедневным использованием, длительностью самого расширенного сеанса, который вы использовали сегодня на вашем устройстве, и общим временем, которое вы потратили, используя свое устройство на прошлой неделе.
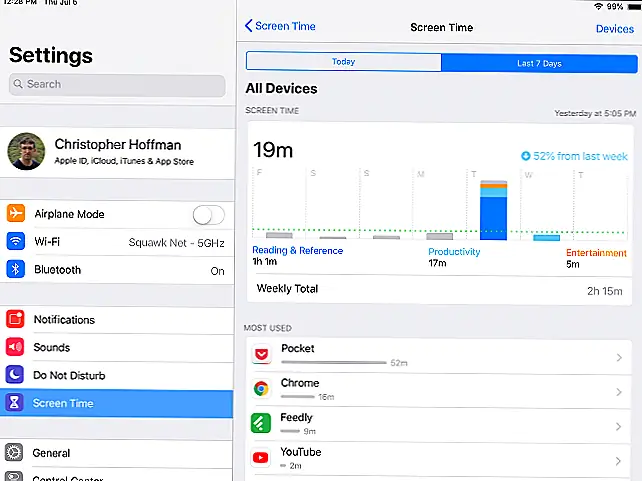 Для получения дополнительной информации просмотрите график времени экрана. В разделе «Наиболее часто используемые» вы увидите, сколько времени вы тратите на использование определенных приложений, или вы можете нажать «Показать категории», чтобы узнать, как долго вы использовали определенные типы приложений.
Для получения дополнительной информации просмотрите график времени экрана. В разделе «Наиболее часто используемые» вы увидите, сколько времени вы тратите на использование определенных приложений, или вы можете нажать «Показать категории», чтобы узнать, как долго вы использовали определенные типы приложений.
В разделе «Пикапы» вы увидите, сколько раз вы подняли свой телефон или планшет сегодня или на прошлой неделе. Вы также увидите, как часто вы его поднимали, и времена, когда вы чаще всего это забираете.
В разделе «Уведомления» вы увидите, сколько уведомлений вы получите, когда они прибудут, и из каких приложений. Это может заставить вас понять, что один или несколько приложений слишком сильно вас подшучивают и помогают решить, отключать ли их уведомления.
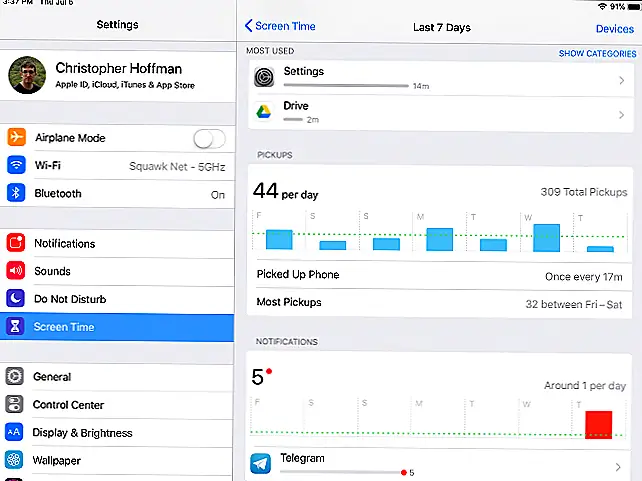 Image
Image
Установка времени на iPhone 4s
Пытаясь изменить время самостоятельно, многие запускают приложение «Часы». И разочаровываются, потому что таким образом настроить время не получится. На самом деле существует иной способ изменить настройки часов на айфоне – через раздел меню «Настройки».
Здесь все просто: выбираем вкладку «Основные», далее – «Дата и время»
На появившемся экране можно выбрать двенадцатичасовой или двадцатичетырехчасовой формат отображения времени, нажав на «24-часовой формат» (следует принять во внимание, что эта настройка в некоторых местностях недоступна)
Включение параметра «Автоматически» позволяет смартфону самому настроить время, определяя его по сигналу сотовой связи и обновляя до часового пояса, который следует указать в настройках.
Настроить время вручную, поменяв часы и минуты, поможет вкладка «Выставить дату и время». Для этого нужно прикоснуться к дисплею в месте отображения даты, а затем в нижней части экрана нажать на необходимые цифры.
Вот и все. Как оказалось, все довольно просто. Данные настройки касаются не только iPhone 4s, но и других версий. Сделав все согласно описанию вы избавитесь от вышеописанных проблем.
Опубликовал ProfiAppler Не забывайте читать комментарии, там тоже много полезной информации. Если на ваш вопрос нет ответа, а на более поздние комментарии есть ответ, значит ответ на ваш вопрос содержится в статье, уважайте чужое время.
Причины, по которым может измениться год
Случается такое, что пользователь телефона хочет поменять время и дату и обнаруживает, что год не соответствует сегодняшнему или вообще будет написано «12.12.28 Эпоха Хэйсэй».
Это означает, что в настройках телефона установлен не привычный для нас Грегорианский календарь, а японский.
Вернуть все в привычный для нас вид очень легко.
Это делается из раздела «Основное». Тут необходимо найти раздел «язык и регион».
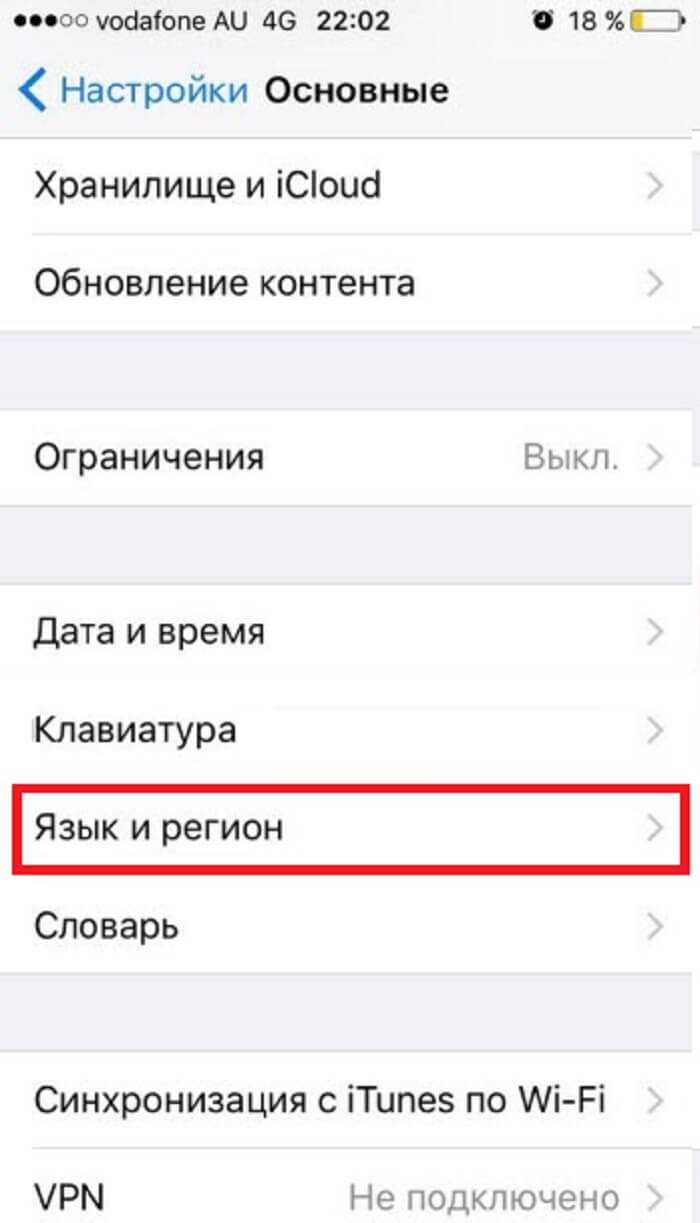
После нажатия на ссылку вышеуказанного раздела нас перенаправит в другое окно. Где будет показан список всех возможных к выбору календарей. Нам нужно сделать так, чтобы синяя галочка располагалась напротив «Григорианский».
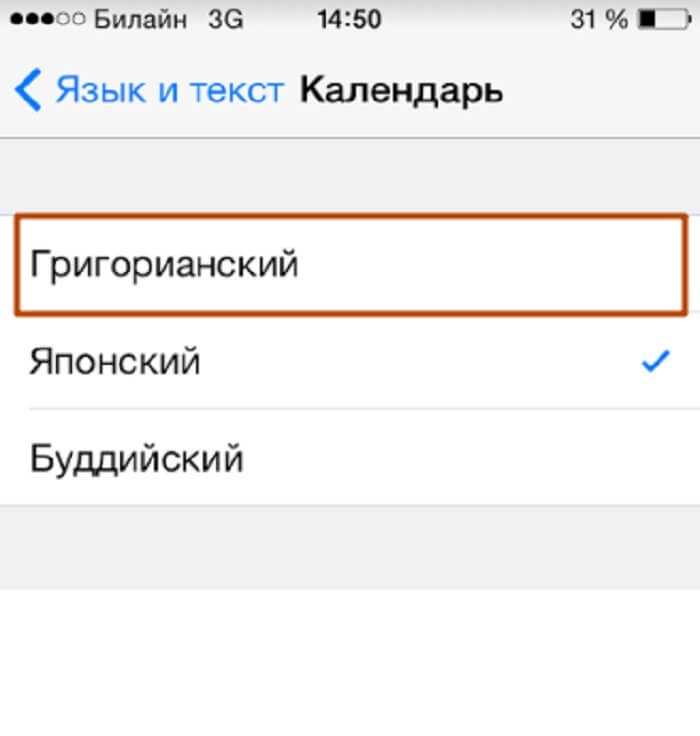
iOS 14: как изменить стиль часов на экране блокировки iPhone
Как уже упоминалось, вы можете легко изменить шрифт и цвет часов на экране блокировки вашего iPhone с обновлением iOS 14 и более поздними версиями, и для этого вам необходимо выполнить следующие действия:
- Когда iPhone заблокирован, нажмите и удерживайте экран блокировки, пока внизу не появится кнопка «Настроить».
- Теперь вам нужно провести пальцами, чтобы перейти к экрану блокировки, который вы хотите изменить.
- Коснитесь «Персонализация», затем коснитесь изображения экрана блокировки.
- Коснитесь времени, затем выберите шрифт и цвет для часов.
- Наконец, подтвердите изменения, и вы можете продолжать.
Создание нового экрана блокировки на iPhone
Среди других функций, которые операционная система iPhone предоставляет для настройки устройства, есть также функция создания нового экрана блокировки. Таким образом, вы можете легко переключаться с одного на другое, каждое из которых имеет разные функции, а также связывать каждое из них с полным погружением, поэтому вы можете изменить полное погружение, просто переключившись на другой экран. Чтобы создать новый экран блокировки на вашем iPhone, просто выполните следующие действия:
- Нажмите и удерживайте экран блокировки, пока не появится кнопка «Персонализация» в нижней части iPhone.
- Нажмите и удерживайте экран блокировки еще раз, если кнопка не появляется, затем введите пароль.
- Нажмите кнопку «Добавить новый» в нижней части экрана. Отображается галерея обоев для экрана блокировки.
- Чтобы выбрать обои экрана блокировки, коснитесь одного из доступных вариантов.
- Есть несколько обоев, для которых вы можете провести пальцем влево или вправо, чтобы попробовать применить различные цветовые фильтры, узоры и шрифты, которые хорошо сочетаются друг с другом. Для других вы можете изменить цвет фона и выбрать другие параметры, нажав кнопку «Дополнительно» в правом нижнем углу.
- Коснитесь «Добавить», затем выберите, следует ли использовать обои как для экрана блокировки, так и для главного экрана (в этом случае коснитесь «Установить как пару обоев») или для дальнейшего изменения главного экрана.
- В этом случае вам нужно нажать «Персонализация главного экрана», коснуться цвета, чтобы изменить цвет фона, нажать кнопку с прямоугольной фотографией, чтобы использовать настроенную фотографию, или выбрать «Размытие», чтобы размыть фон, чтобы сделать приложения выделяющимися.
Это все, что вам нужно знать о том, как изменить часы на экране блокировки iPhone на iOS 14. А пока не забудьте ознакомиться с другими нашими руководствами здесь: Как изменить фон iPhone на iOS 14 и Как обновить iPhone 6 до iOS 14.
Как поменять на айфоне время и дату
Для того чтобы сменить дату на iPhone нужно, выполнить ряд нехитрых манипуляций.
- Для начала мы должны включить наше устройство, воспользовавшись кнопкой разблокировки экрана. Это будет самым простым действием, так как делается это по несколько сот раз на дню.
- Далее на главном экране тапаем по значку «Настройки».

После того как переход выполнен нужно визуально найти пункт под названием «Основные». Пролистав немного вниз, увидите пункт «Дата и время».
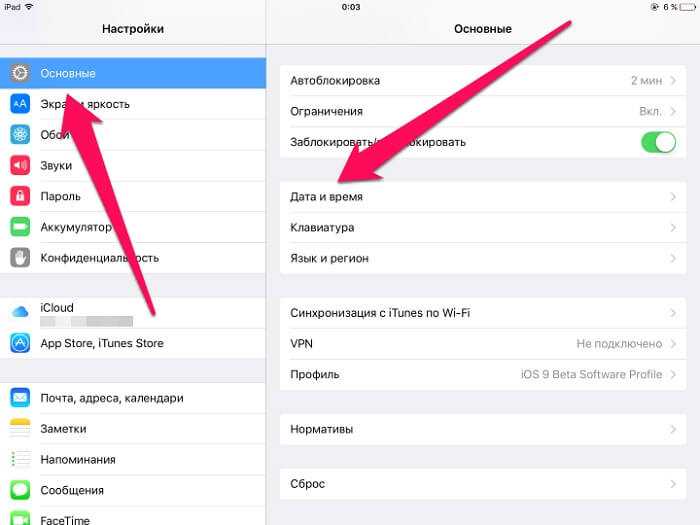
После чего нашему вниманию будет предоставлен экран ввода временных параметров. Он будет выглядеть следующим образом.
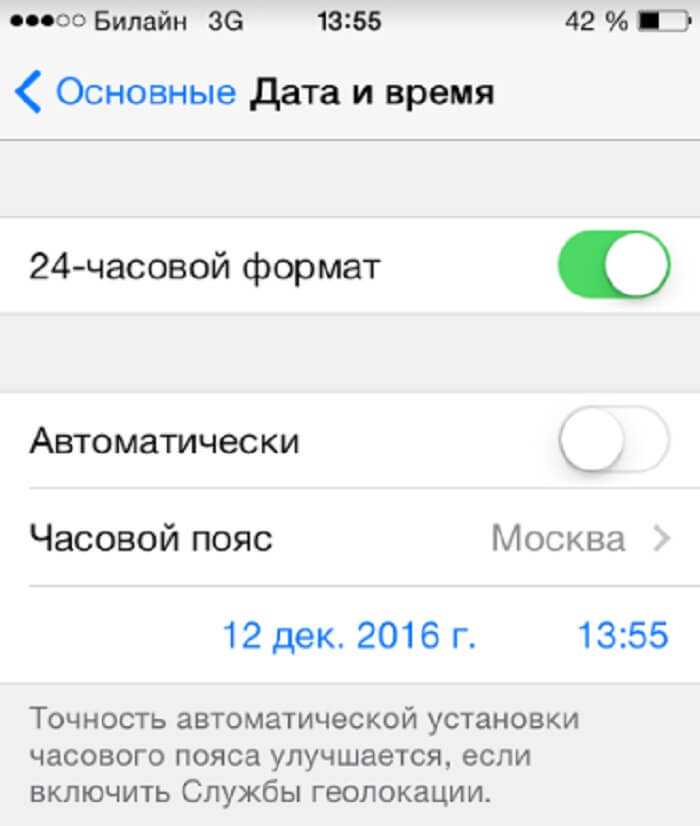
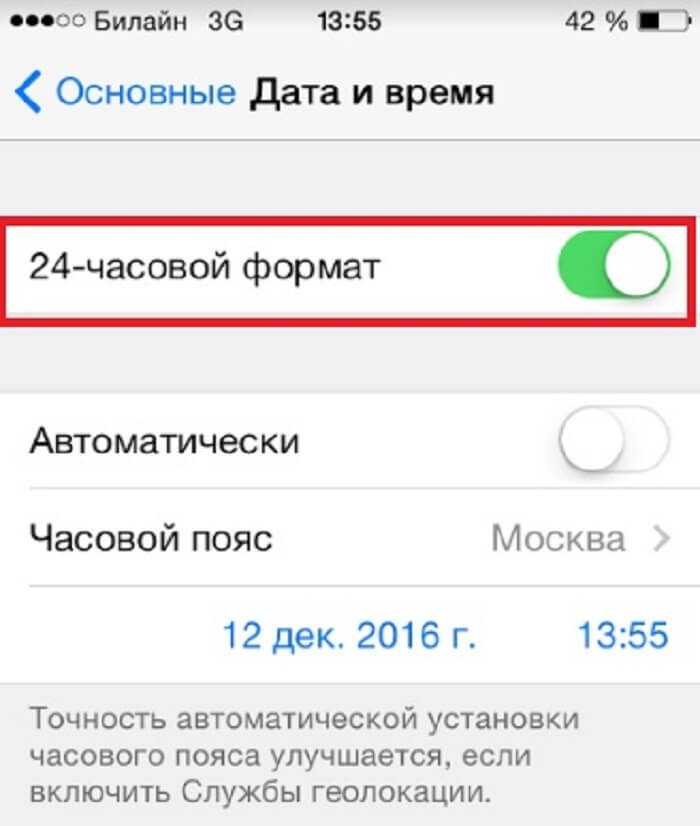
После того как мы разобрались с размерностью нашего дня необходимо выключить ползунок около строки «Автоматически». Иначе при каждом включении телефон сам будет выбирать часовой пояс и соответственно выставлять дату и время на основании полученных данных от геолокация и интернета.
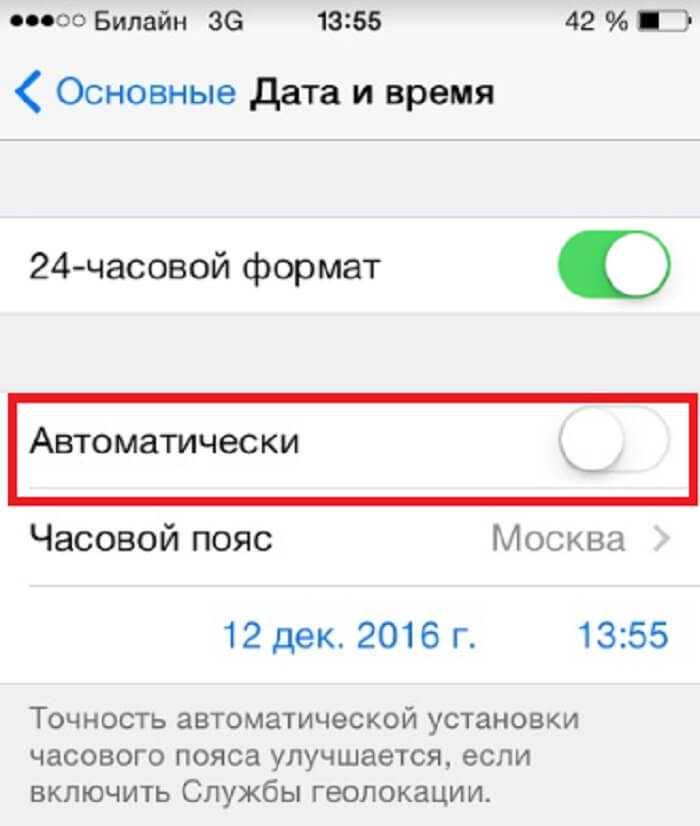
Причины отключения автоматического обновления:
Автоматическое обновление стоит отключить потому что:
- Время может измениться при наступлении периода смены сезонов с летнего на зимнее. Нам такое не нужно, так как для жителей России процедура перевода часов отменена.
- Время становится неактуальным, когда путешествующий человек преодолевает несколько часовых поясов. Это происходит из-за постоянной потери сигнала.
- Автоматическое обновления для своей работы включает функцию геолокация, а это накладывает дополнительную нагрузку на батарею.
Продолжение
Целью следующего действия по настройке времени на айфоне будет изменение часового пояса.
Это действие выполняется с помощью пункта «Часовой пояс». Он находится в том же разделе, который мы рассматривали выше.
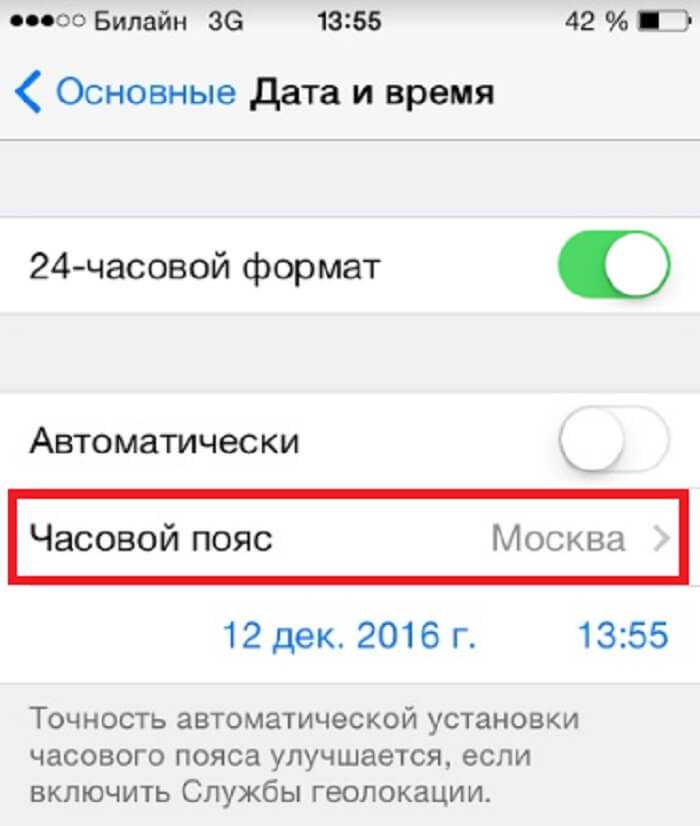
- Нажимаем пальцем по этому пункту настроек, и откроется дополнительно окно. В поиске вводим название вашей страны. К примеру, для жителей российской федерации вводим «Россия».
- Ниже будет выводиться перечень всех возможных часовых городов в формате «город, Россия». Вам нужно найти свой город, и нажать на него.
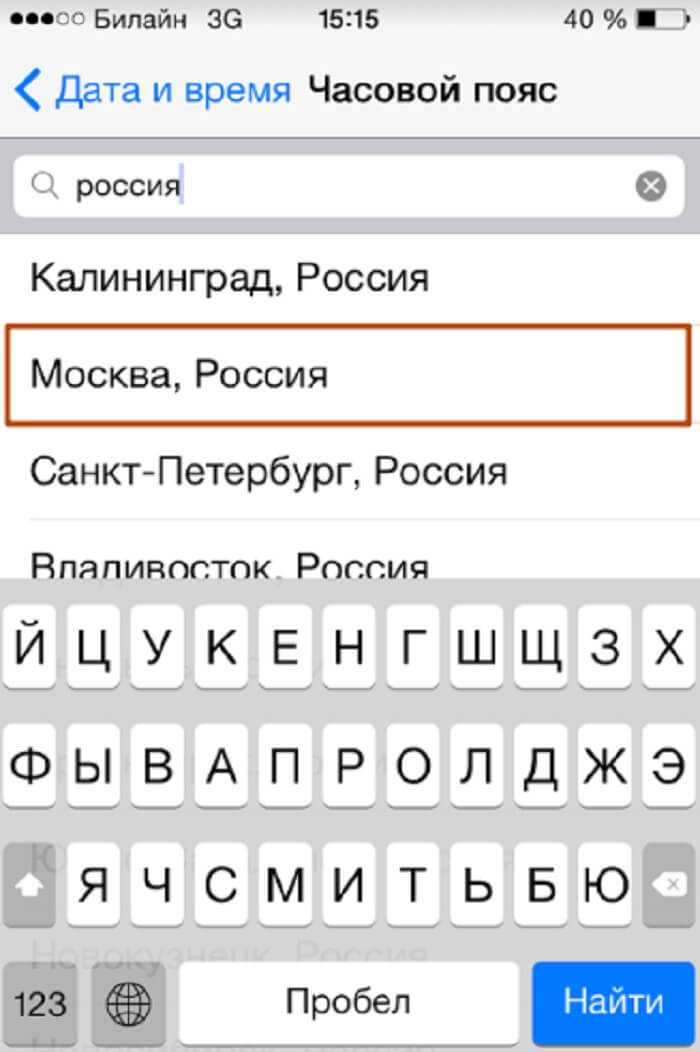
Также разработчиками допускается изменить время вручную.
- Для этого в том же разделе есть выделенная голубым строка с установленной на данный момент датой. Чтобы изменить ее нужно, нажать пальцем на нее.
- В результате появится раздел с бегунками. Листая вверх и вниз, устанавливаем час и минуты. Точное время, которое сейчас в вашем регионе можно узнать с помощью онлайн сервисов.
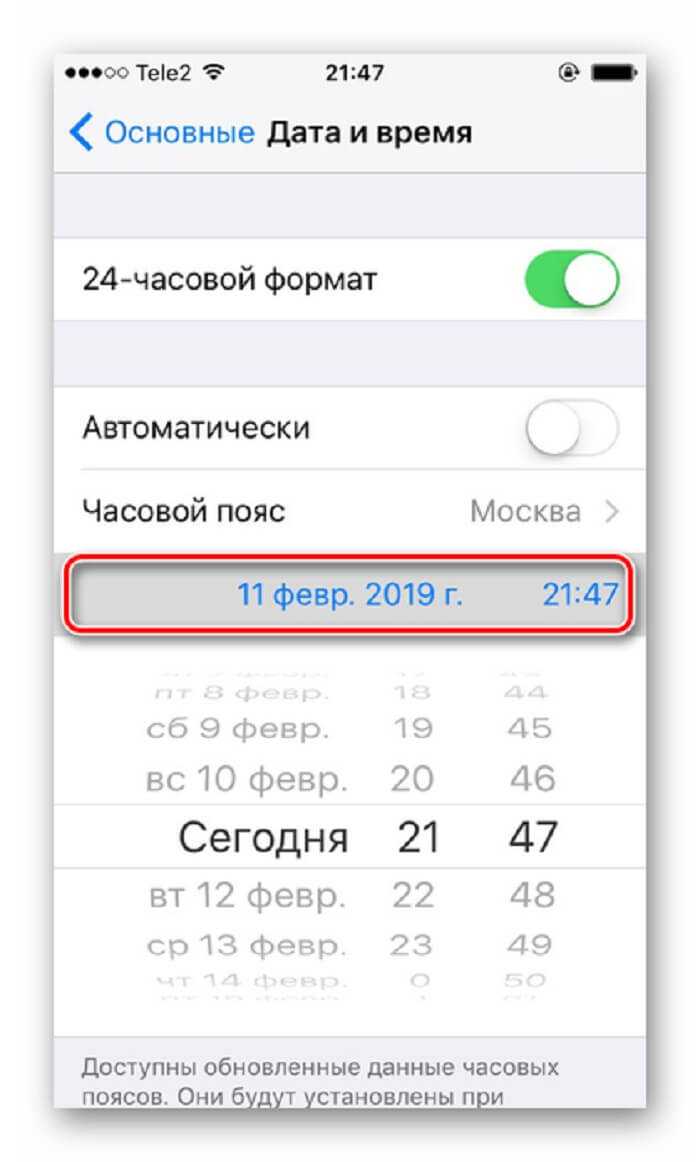
Полезные советы по использованию часов на iPhone 11
Часы на iPhone 11 не только позволяют вам всегда знать точное время, но и обладают множеством полезных функций. В этом разделе мы расскажем вам о некоторых советах, которые помогут вам максимально эффективно использовать часы на вашем iPhone 11.
1. Настройте дополнительные циферблаты: на iPhone 11 вы можете выбрать из множества различных стилей циферблатов. Выберите те, которые наиболее удобны и позволяют отображать нужные вам данные, такие как время в других городах, погода или ваша активность.
2. Используйте будильник: настройте будильник на iPhone 11, чтобы вас всегда будило в нужное время. Вы можете настроить несколько будильников на разные дни недели и даже выбрать мелодию, которая вас разбудит.
3. Используйте таймер и секундомер: встроенные таймер и секундомер на iPhone 11 могут быть очень полезными инструментами. Используйте их, чтобы измерить время приготовления пищи, замерить время пробежки или выполнения других задач.
4. Приоритезируйте уведомления: вы можете настроить уведомления на iPhone 11 таким образом, чтобы они отображались на часах. Это позволит вам получать важные уведомления прямо на вашем запястье, без необходимости доставать телефон.
5. Используйте возможности смарт-часов: часы на iPhone 11 обладают рядом смарт-функций, которые могут быть очень полезными. Например, вы можете отслеживать свою активность, контролировать музыку, отвечать на звонки и сообщения, используя часы.
| Совет | Как использовать |
|---|---|
| Настройте дополнительные циферблаты | Откройте приложение «Настройки» на iPhone 11, затем выберите «Часы» и «Циферблаты». Выберите желаемый стиль циферблата и настроить его параметры. |
| Используйте будильник | Откройте приложение «Часы» на iPhone 11, затем перейдите на вкладку «Будильник». Нажмите на «+» в правом верхнем углу, чтобы добавить новый будильник. Настройте время и другие параметры по вашему усмотрению. |
| Используйте таймер и секундомер | Откройте приложение «Часы» на iPhone 11, затем перейдите на вкладку «Таймер» или «Секундомер». Нажмите на кнопку «+» в правом верхнем углу для создания нового таймера или секундомера. Настройте нужные параметры и запустите. |
| Приоритезируйте уведомления | Откройте приложение «Настройки» на iPhone 11, затем выберите «Уведомления» и найдите нужное приложение в списке. Настройте параметры уведомлений для отображения на часах. |
| Используйте возможности смарт-часов | Используйте встроенные функции часов, такие как отслеживание активности, управление музыкой, отвечать на звонки и сообщения. |
С помощью этих полезных советов вы сможете максимально эффективно использовать часы на iPhone 11 и наслаждаться всеми их возможностями.
Как отключить еще одну минуту в экранном времени?
Чтобы отключить функцию «Еще одна минута» в «Экранном времени», вам необходимо заблокировать настройки ограничений «Экранного времени». После чего вы получаете возможность включить Блокировать по окончании лимита переключатель для каждого приложения, которое имеет ограничение по времени. После того, как вы изменили эти настройки, вам нужно будет указать пароль Screen Time, чтобы продолжать использовать приложение.
Если вы выполните следующие действия и настроите его на iPhone или iPad вашего ребенка, он не сможет игнорировать ограничение. Потому что опция «Еще одна минута» больше недоступна. Кроме того, параметр «Игнорировать лимит» заменяется на Попросите больше времени на экране блокировки экранного времени. И вы должны ввести код доступа к экранному времени, чтобы продолжать использовать приложение. Итак, выполните следующие действия, чтобы отключить функцию «Еще одна минута в экранном времени».
Настройки времени экрана блокировки
Необходимое время: 2 минуты.
Действия по созданию и включению пароля Screen Time на iPhone и iPad.
- Откройте «Настройки» на вашем iPhone.
- Перейдите к опции «Экранное время».
- Коснитесь параметра «Настройки времени экрана блокировки».
- Создайте пароль экранного времени.
- Теперь введите свой Apple ID и пароль и нажмите «ОК» в правом верхнем углу. Обязательно выполните этот шаг, так как ваш Apple ID будет полезен для сброса пароля, если вы его забудете.
Включить блокировку в конце переключателя лимита
1. Открыть Настройки на вашем iPhone и перейдите в Экранное время вариант.
2. Нажмите Ограничения приложений опция в разделе «Ограничение использования».
3. Выберите Категория приложения для которых вы включили ограничения экранного времени.
4. Введите ваш Пароль экранного времени.
5. Включить Блокировать в конце лимита переключать.
Готово. Теперь, всякий раз, когда вы исчерпаете свой дневной лимит времени для определенной категории приложений, вам нужно будет ввести код доступа к экранному времени, чтобы продолжить использование приложения.
Если вы настроили ограничения приложений для своего ребенка, он не сможет продолжать использовать приложение, поскольку у него не будет доступа к коду доступа. Однако, если это у вас проблемы с контролем, ничего нельзя сделать. Вы взрослый человек, и вы, безусловно, можете принимать здоровые решения.
Как изменить дату на Айфоне — инструкция
Скажу сразу, через вышеупомянутую программу установить нужные параметры не получится, здесь обязательно придется посетить «настройки» гаджета. На самом деле процедура это простая и понятная, надо только один раз попробовать. Для смены необходимых данных следует:
Открыть «Настройки» и уже здесь поискать раздел «Основные».
Кликнуть на подраздел «Дата и время», появится специальный экран.
В нем установить временной формат – на двадцать четыре часа или на двенадцать. Американцы больше привыкли ко второму варианту, им удобнее отсчитать двенадцать часов до полудня и двенадцать после, так что по умолчанию будет стоять именно данный формат. Для тех, кому удобнее пользоваться первым вариантом, следует просто переключить соответствующую кнопку.
Отключить ползунок «Автоматически». Если данная опция будет активирована, Айфон начнет самостоятельно выбирать часовой пояс и вычислять временные параметры, беря за основу данные, полученные через интернет геолокацию.
Следует отметить, что от использования данной опции стоит отказаться, на это есть несколько серьезных причин:
- Всем известно, что многие страны переходят с зимнего исчисления на летнее (и в обратном порядке), так что время самопроизвольно подстраивается. Вы уже поняли, чем это может грозить? Правильно, в первую очередь опозданием на работу.
- Если вы любите путешествовать и преодолевать несколько часовых поясов, параметры будут всегда определяться неверно. Объяснить это просто: симка все время теряет сигнал и просто не в состоянии обеспечить аппарат актуальной информацией о расположении.
- Для опции обязательно включение геолокационных служб, а это ведет к быстрому разряду батареи.
Автор рекомендует:
- Что такое Google Assistant, как скачать и управлять им
- Исправляем ошибку с кодом 805a8011 на Windows Phone
- Как заблокировать номер телефона разными способами
- Устраняем ошибку «Приложение сервисы Google Play остановлено»
- Как общаться в Whatsapp через компьютер
Поехали дальше:
Чтобы выбрать часовой пояс – нужно нажать на соответствующее поле. Далее вносите в поисковую строчку страну, например Россию и выбираете соответствующий часовому поясу город, если в перечне есть ваш – еще лучше. Кликаем Москва, Россия и ставим московское время.
Нажать на строчку, в которой прописаны устанавливаемые параметры голубого цвета, и вручную откорректировать нужные путем прокрутки барабанов. Узнать точное время для iPhone 6 или другого можно в любом поисковике.
Интересно, что в гаджете не предусмотрен барабан, отвечающий за установку года. Так что если понадобится его перевести на несколько лет вперед или назад, нужно будет хорошо постараться.
После завершения всех процедур можно не волноваться, что какие-то характеристики собьются, и дальше пользоваться смартфоном.
Почему важно правильно настроить время и дату?
Трекинг времени
Правильно настроенное время позволяет вашему iPhone 11 точно отслеживать дату и время всех ваших активностей. Будь то записи в календаре, уведомления или использование функций, зависящих от времени, ваше устройство будет работать точно и эффективно.
Синхронизация данных
Точное время и дата на вашем iPhone 11 особенно важны для синхронизации данных между устройствами и приложениями. Если время не совпадает, может возникнуть проблема с обновлением и передачей информации, что может привести к несоответствиям и ошибкам.
Планирование и уведомления
Правильное время и дата позволяют вам точнее планировать свои дела и получать уведомления вовремя. Функции календаря, напоминаний и будильников полностью зависят от правильно настроенного времени, чтобы обеспечить вам эффективное использование вашего iPhone.
Безопасность и аутентификация
Некоторые функции вашего iPhone 11, такие как двухфакторная аутентификация и защита паролей, могут зависеть от точного времени и даты
Неправильное время может привести к проблемам с безопасностью и взлому учетных записей, поэтому важно обеспечить правильную настройку.
В итоге, правильная настройка времени и даты на вашем iPhone 11 является неотъемлемой частью обеспечения правильной работы устройства, эффективного использования функций и безопасности ваших данных. Уделите достаточно внимания этому шагу, чтобы у вас всегда было точное время и дата на вашем iPhone.
Как изменить время на Айфоне
Теперь рассмотрим детальнее, как же всё-таки настраивается время на гаджетах iOS. Сделать это можно синхронно с установкой даты. Но лучше выполнить настройки этих двух параметров по отдельности, потому как зачастую поправить необходимо только часы.
Инструкция по корректировке времени на Айфонах выглядит следующим образом:
- Необходимо зайти в меню гаджета и открыть вкладку «Настройки».
- Затем открыть пункт «Основные».
- В появившемся списке отыскать раздел «Дата и время».
- Перед корректировкой часов на смартфоне необходимо деактивировать опцию «Устанавливать автоматически».
- После того нужно выбрать подходящий временной формат – 24-часовой либо же 12-часовой.
- Далее необходимо установить часовой пояс, беря за ориентир месторасположение своего населённого пункта.
- В окончание процедуры устанавливаются часы и минуты.
Для начала стоит проверить, включен ли режим автоматического перевода времени? Как его включить, мы писали немного выше. Следующим шагом, проверим доступ к модулю геолокации, он также должен быть включен. Делается это так:






























