Как изменить разрешения для приложений
- Откройте на устройстве приложение «Настройки».
- Нажмите Приложения.
- Выберите нужное приложение. Если его нет в списке, нажмите Показать все приложения, а затем выберите нужное.
- Выберите Разрешения
Откроется список разрешений приложения.
.
- Чтобы изменить настройки определенного разрешения, нажмите на него и выберите Разрешить или Запретить.
Можно предоставить следующие варианты доступа к камере, микрофону и данным о местоположении:
- Всегда (применимо только для доступа к данным о местоположении) – разрешение действует все время, даже когда приложение не используется.
- Разрешить только во время использования приложения – разрешение действует, пока вы пользуетесь приложением.
- Всегда спрашивать – приложение будет запрашивать разрешение каждый раз, когда вы им пользуетесь. Разрешение будет действовать, пока вы не закроете приложение.
- Запретить – приложение не сможет пользоваться разрешением даже во время работы.
Куда Телеграм сохраняет скачанные файлы на смартфонах и компьютере
Telegram – мессенджер, который позволяет пользователям обмениваться не только короткими сообщениями, но и мультимедийными данными. Люди со всего мира отправляют друг другу фото и видео, однако не всем понятно, куда приложение Телеграм сохраняет файлы на компьютере и смартфоне. Из-за этого возникает проблема быстрого заполнения памяти, а также сложность в обнаружении мультимедиа для дальнейшего просмотра.
Где Телеграм хранит файлы на компьютере
Владельцы персональных компьютеров могут использовать Telegram через одноименное приложение. К числу его особенностей относится автоматическое сохранение файлов. Их можно просмотреть не только при помощи программы, но и через специальную папку в памяти ПК.
На Windows
На ПК под управлением операционной системы Windows файлы, полученные через Телеграм, хранятся в папке Telegram Desktop. Чтобы найти ее, понадобится сделать несколько простых шагов:
- Откройте «Компьютер».
- Перейдите в директорию «Диск C».
Откройте раздел «Пользователи».
Кликните по названию своей учетной записи.
Перейдите в папку «Загрузки».
Откройте «Telegram Desktop».
В указанной папке отобразятся все фотографии, видеоролики, аудиофайлы и документы, загруженные при помощи мессенджера. Для удобства их можно отсортировать по формату, дате сохранения или размеру встроенными средствами Windows.
Совет. Чтобы не перемещаться между папками, можно ввести запрос «Telegram Desktop» в поисковой строке приложения «Компьютер».
На macOS
Если в распоряжении пользователя находится компьютер компании Apple под управлением macOS, обнаружить полученную информацию будет сложнее. Проблема заключается в том, что папка для сохранения на Mac является скрытой. Поэтому владельцу компьютера необходимо самостоятельно выбрать директорию, где будут отображаться фото, видео и аудио.
Операция выполняется следующим образом:
Откройте Телеграм.
Перейдите в настройки приложения.
- Выберете пункт «Данные и диск».
- Кликните по вкладке «Путь для сохранения».
Укажите нужную директорию.
Теперь все данные, полученные через Telegram, будут отображаться в выбранной папке.
На заметку. Для упрощения поиска рекомендуется сохранять их в ручном режиме. Чтобы это сделать, требуется кликнуть ПКМ по картинке или видео, а затем выбрать пункт «Сохранить как…», указав при этом директорию.
Где хранятся файлы из Телеграма на смартфоне
Подавляющее большинство людей, имеющих аккаунт в Telegram, пользуются мессенджером со смартфона. На мобильном устройстве отыскать файл бывает даже проще. Но следует понимать, что существуют отличия между iOS и Android.
На Андроиде
После загрузки на телефон под управлением операционной системы Android мультимедиа-данные попадают в соответствующую папку, название которой зависит от типа информации:
Telegram Audio (музыка, прочие аудиофайлы);
Telegram Video (видеоролики, фильмы);
Telegram Images (фотографии и картинки);
Telegram Documents (PDF-файлы и документы других форматов).
Чтобы найти соответствующую директорию, достаточно открыть «Проводник» и перейти в папку Телеграма, где файлы уже отсортированы по каталогам.
На iOS
На айфонах ситуация аналогичная. Полученные через Телеграм файлы сортируются по разным папкам, которые отличаются в зависимости от типа данных. То есть для поиска фотографии, документа или видеоролика пользователю понадобится:
Открыть файловый менеджер.
Перейти в папку Telegram.
Выбрать директорию, которая соответствует типу файла.
В дальнейшем данными можно управлять по своему усмотрению. Доступна функция удаления, копирования, перемещения и повторной отправки другому пользователю. В этом отношении iOS не имеет ограничений в сравнении с Android.
Где хранятся файлы из веб-версии Telegram
Когда человек скачивает файл, полученный от другого пользователя, при помощи веб-версии Телеграма, он автоматически попадает в папку «Загрузки». Также директория может называться «Downloads».
Искомый каталог располагается по пути: Компьютер/Диск C/Пользователи/Имя/Загрузки. Таким образом, браузерный вариант мессенджера не имеет собственной папки. В этом заключается определенная сложность при поиске данных, однако владелец аккаунта имеет возможность сохранять любой файл в ручном режиме, нажав правую кнопку мыши и выбрав пункт «Сохранить как».
Возьмите под контроль приложения, которые имеют доступ к вашей домашней сети
Действительно, iOS 14 уничтожила Android, когда речь заходит о безопасности и конфиденциальности. Несмотря на то, что Android играет довольно неплохую догоняющую игру благодаря огромным улучшениям в нескольких отделах, в том числе в сфере конфиденциальности, предложение Apple далеко впереди. А поскольку в последней версии iOS отмечены все важные поля с такими функциями, как виджеты на главном экране, библиотека приложений и, конечно же, очень удобный пользовательский элемент управления «Назад», этот пробел кажется слишком большим, чтобы его можно было заполнить в ближайшее время.
Как на айфоне разрешить приложению доступ к фото?
В разделе «Конфиденциальность» выберите пункт «Фотографии». Шаг 3. Поставьте флажок на пункте «Разрешить изменения» и вернитесь на главный экран настроек для сохранения изменений. После применения этих настроек у вас вновь появится возможность изменять параметры предоставления доступа приложениям к «Фото».
Как разрешить приложению доступ к фото?
- Откройте настройки устройства Android.
- Нажмите Приложения и уведомления.
- Коснитесь приложения, которое хотите обновить.
- Нажмите Разрешения.
- Выберите, какие разрешения предоставить приложению, например Камера или Телефон.
Как запросить доступ к фото на айфоне?
Как разрешить доступ к фото на iPhone
- Войти в меню Настройки.
- Перейти в раздел Конфиденциальность.
- Осуществить переход в пункт Фото.
Как открыть доступ к фото?
Вы можете предоставить доступ к своей библиотеке фотографий только одному пользователю.
- Откройте приложение «Google Фото» …
- Войдите в аккаунт Google.
- Нажмите на свое фото профиля или значок с первой буквой вашего имени Настройки Google Фото Доступ для партнера …
- Введите или выберите адрес электронной почты.
Как на айфоне разрешить доступ к камере?
Просмотр и изменение доступа к камере, микрофону и другим аппаратным функциям
- Откройте «Настройки» > «Конфиденциальность».
- Коснитесь аппаратной функции, такой как камера, Bluetooth, локальная сеть или микрофон.
Как разрешить доступ к фото в одноклассниках?
Доступ к камере в приложении на телефоне
Если вы нажали «Запретить» и уведомления о разрешениях не показываются, на смартфонах на базе Android нужно зайти в раздел «Приложения», выбрать приложение Одноклассники и в разделе «Права» или «Разрешения» вручную предоставить доступ к камере.
Как открыть доступ к фото в Инстаграм?
Все просто . Идем в Настройки – Приватность — Фотографии — Instagram. И находим в списке нужное нам приложение, в данном случае это Инстаграм, и включаем кнопку.
Как на айфоне разрешить загрузку с неизвестных источников?
Нажмите на имя разработчика приложения в разделе «Корпоративное приложение». Нажмите на Доверять «» в верхней части экрана. Нажмите на Разрешить, чтобы разрешить устройству запускать это приложение, а также другие скачанные и установленные приложения этого разработчика.
Как разрешить приложению доступ к фото на андроид?
Как настроить доступ к камере и микрофону для сайта
- Откройте приложение Chrome. на устройстве Android.
- Справа от адресной строки нажмите на значок «Ещё» Настройки.
- Выберите Настройки сайтов.
- Нажмите Микрофон или Камера.
- Включите или выключите микрофон или камеру.
Как открыть доступ к фото в облаке?
Выберите «Настройки» > > iCloud. Нажмите «Фото». При необходимости нажмите, чтобы включить функцию «Фото iCloud».
Как открыть доступ к фото в Инстаграм на айфоне?
Надо выбрать «Разрешить доступ к камере». Вы увидите, что вы видите в настройках Instagram внутри iPhone. Вы должны переместить значок камеры, чтобы быть активным и, таким образом, разрешить доступ
Обратите внимание, что вы также должны активировать микрофон, чтобы вы могли использовать камеру в Instagram
Как сделать общий доступ к фото на айфоне?
Включение общих альбомов
На устройстве iPhone, iPad или iPod touch перейдите в меню «Настройки» > > iCloud > «Фото» и включите параметр «Общие альбомы». На компьютере Mac откройте приложение «Фото».
Как разрешить Инстаграм доступ к камере?
Чтобы разрешить доступ к камере приложению, нужно открыть настройки на смартфоне, найти там иконку Инстаграм и зайти в подменю. Рядом со словом “камера” активируем бегунок, чтобы он стал зеленым. Если необходимо запретить доступ к камере, просто деактивируем эту функцию таким же образом, передвинув курсор.
Как разрешить тик току доступ к камере?
Разрешите доступы для камеры и микрофона.
- Перейдите на сайт Видеозвонков.
- Нажмите на значок в адресной строке.
- Нажмите напротив надписи «Безопасное соединение».
- Нажмите «Подробнее».
- Перейдите во вкладку «Разрешения».
- Нажмите «Разрешить» для камеру и микрофона.
Как разрешить сафари доступ к камере на айфоне?
Чтобы получить доступ к этим настройкам, нажмите значок «AA» в адресной строке, затем выберите «Настройки сайта». Здесь, независимо от того, какой доступ был запрошен, вы увидите «Камера», «Микрофон» и «Местоположение» в разделе «Разрешить для доступа».
К фото в телеграмме
Доступ к фото в Телеграмме на iPhone может быть необходим для множества целей: сохранения интересных снимков, обмена фотографиями с друзьями или просмотра изображений из групп и каналов. Однако, иногда может возникнуть ситуация, когда доступ к фото в Телеграмме на айфоне ограничен.
Чтобы разрешить доступ к фото в Телеграмме на айфоне, нужно выполнить несколько простых шагов:
- Убедитесь, что у вас установлена последняя версия приложения Телеграмм из App Store.
- Откройте настройки iPhone и прокрутите вниз до раздела «Конфиденциальность».
- Выберите раздел «Фото» и найдите приложение Телеграмм в списке.
- Убедитесь, что переключатель рядом с Телеграммом в положении «Включено».
- Если переключатель был выключен, включите его, чтобы разрешить доступ к фото в Телеграмме.
После выполнения этих шагов доступ к фото в Телеграмме на айфоне должен быть разрешен. Теперь вы сможете сохранять и обмениваться фотографиями без каких-либо ограничений.
Обратите внимание: если у вас все еще возникают проблемы с доступом к фото в Телеграмме на айфоне, попробуйте перезапустить приложение или обратиться в службу поддержки Телеграмм. Будьте в курсе последних технологических новинок с помощью Телеграмма и наслаждайтесь свободой общения и обмена фотографиями!
Будьте в курсе последних технологических новинок с помощью Телеграмма и наслаждайтесь свободой общения и обмена фотографиями!
Разрешите приложению
Для того чтобы разрешить доступ к фото в Telegram на вашем iPhone, вам необходимо предоставить приложению соответствующие разрешения. Это позволит приложению получать доступ к вашей фотографической галерее и использовать фото для отправки через Telegram.
Для того чтобы разрешить приложению доступ к фото, выполните следующие шаги:
- Откройте настройки вашего iPhone.
- Прокрутите вниз и найдите раздел «Конфиденциальность».
- Нажмите на «Фото».
- В списке приложений найдите Telegram и нажмите на него.
- В появившемся окне выберите одну из доступных опций: «Чтение и запись» или «Только чтение».
- Выберите опцию, которая соответствует вашим потребностям.
После выполнения этих шагов приложение Telegram получит доступ к вашим фотографиям, и вы сможете отправлять и принимать фото через приложение. Убедитесь, что разрешение на доступ к фото включено, иначе приложение не сможет использовать фото в Telegram.
Как включить доступ к камере в Instagram
Функция камеры Instagram позволяет вам делать фотографии и видео, делиться ими в своей ленте в виде постов, историй и роликов или вести прямую трансляцию. Иногда использование камеры Instagram может быть затруднено из-за некоторых ошибок и ошибок. Возможно, вы захотите узнать, как разрешить Instagram использовать камеру, чтобы обойти или исправить эти проблемы при их возникновении. Если вы ищете советы о том же, мы предлагаем подробное руководство, которое научит вас, как включить доступ к камере в Instagram.
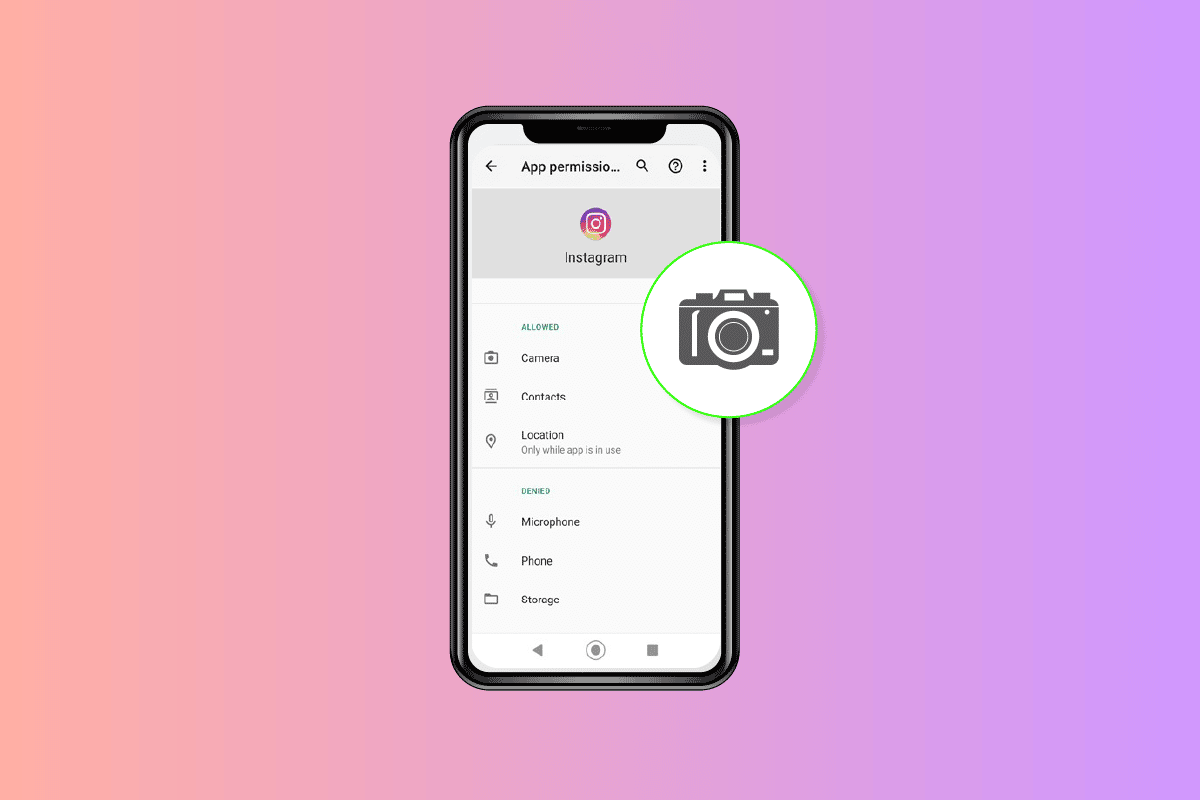
Как включить доступ к камере в Instagram
Вы можете включить доступ к камере для приложения Instagram в настройках телефона. Продолжайте читать дальше, чтобы найти шаги, подробно объясняющие то же самое с полезными иллюстрациями для лучшего понимания.
Примечание. Поскольку у смартфонов разные параметры настроек, они различаются от производителя к производителю. Следовательно, убедитесь в правильности настроек, прежде чем изменять их на своем устройстве. Действия выполнялись на OnePlus Nord и iPhone 11 версии 15.5.
Как разрешить Instagram доступ к моей камере?
Выполните следующие шаги, чтобы включить доступ к камере в Instagram:
1. Откройте приложение «Настройки».
2. Проведите вниз и коснитесь Приложения.
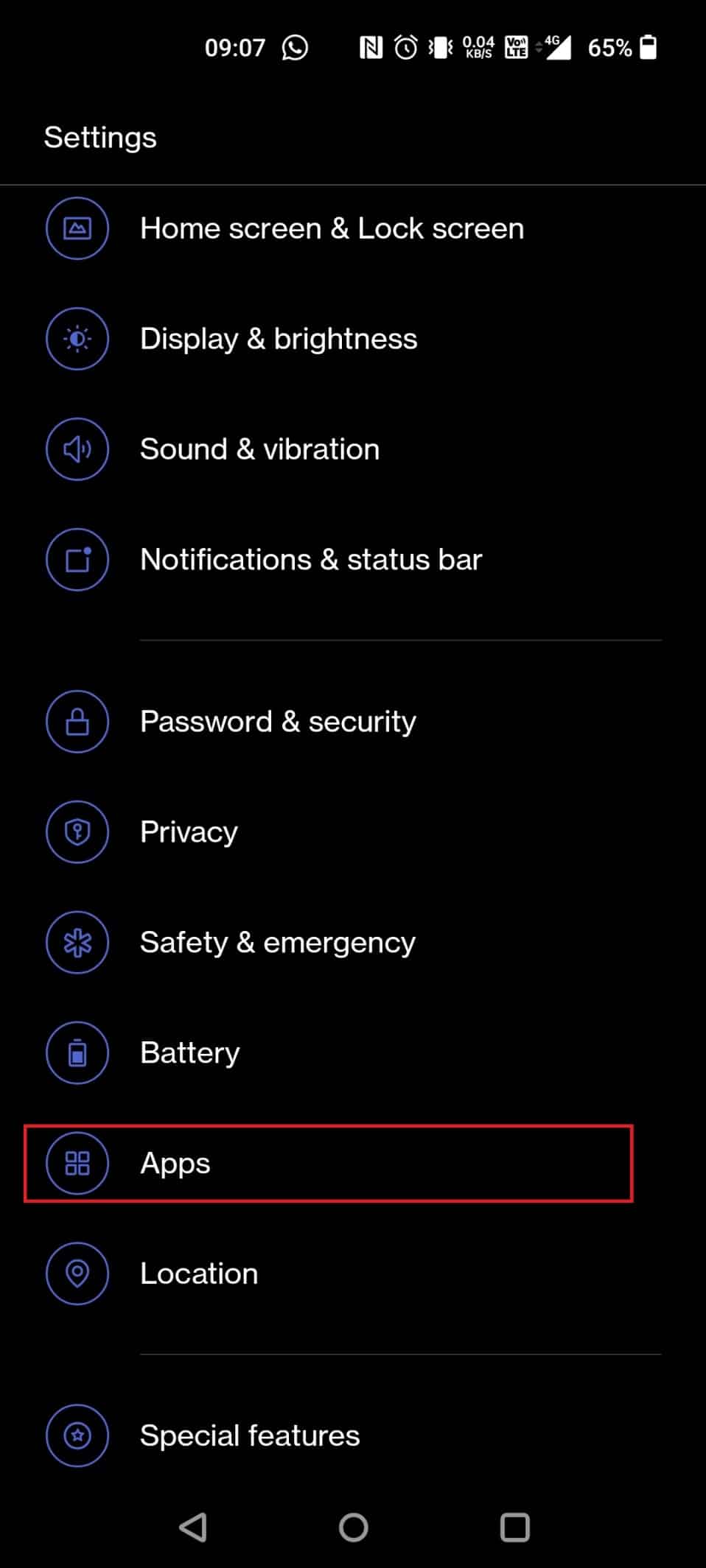
3. Нажмите «Управление приложениями».
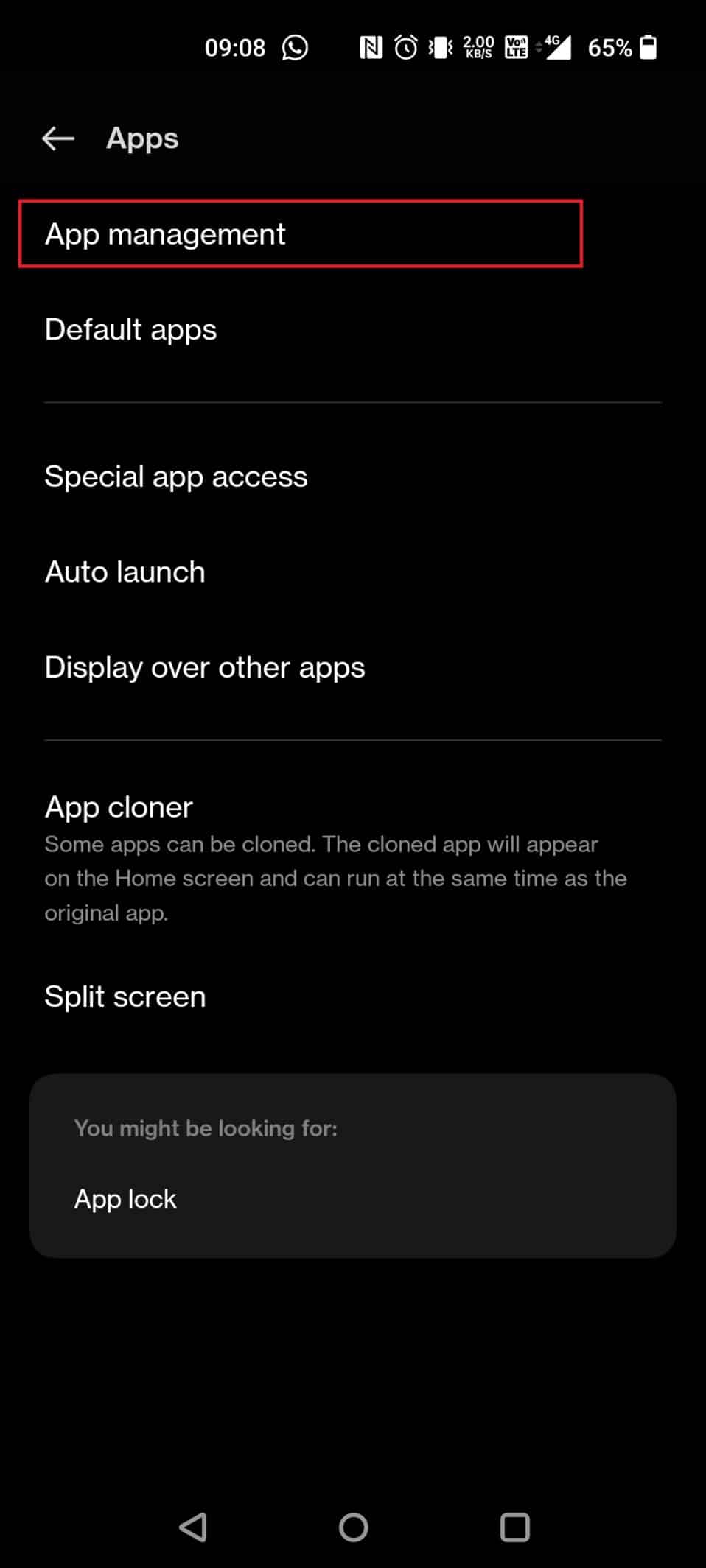
4. Перейдите по списку и нажмите на приложение Instagram.
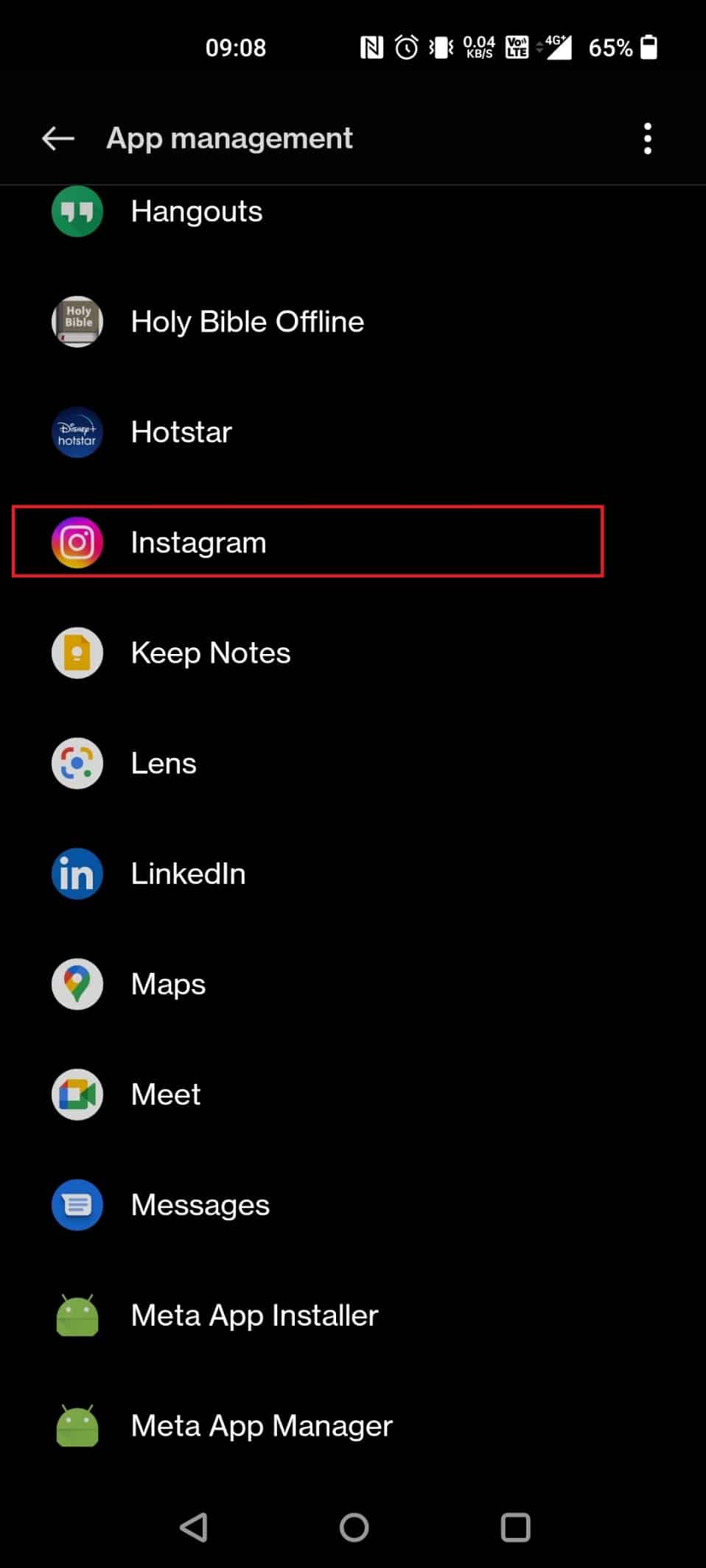
5. Нажмите «Разрешения».
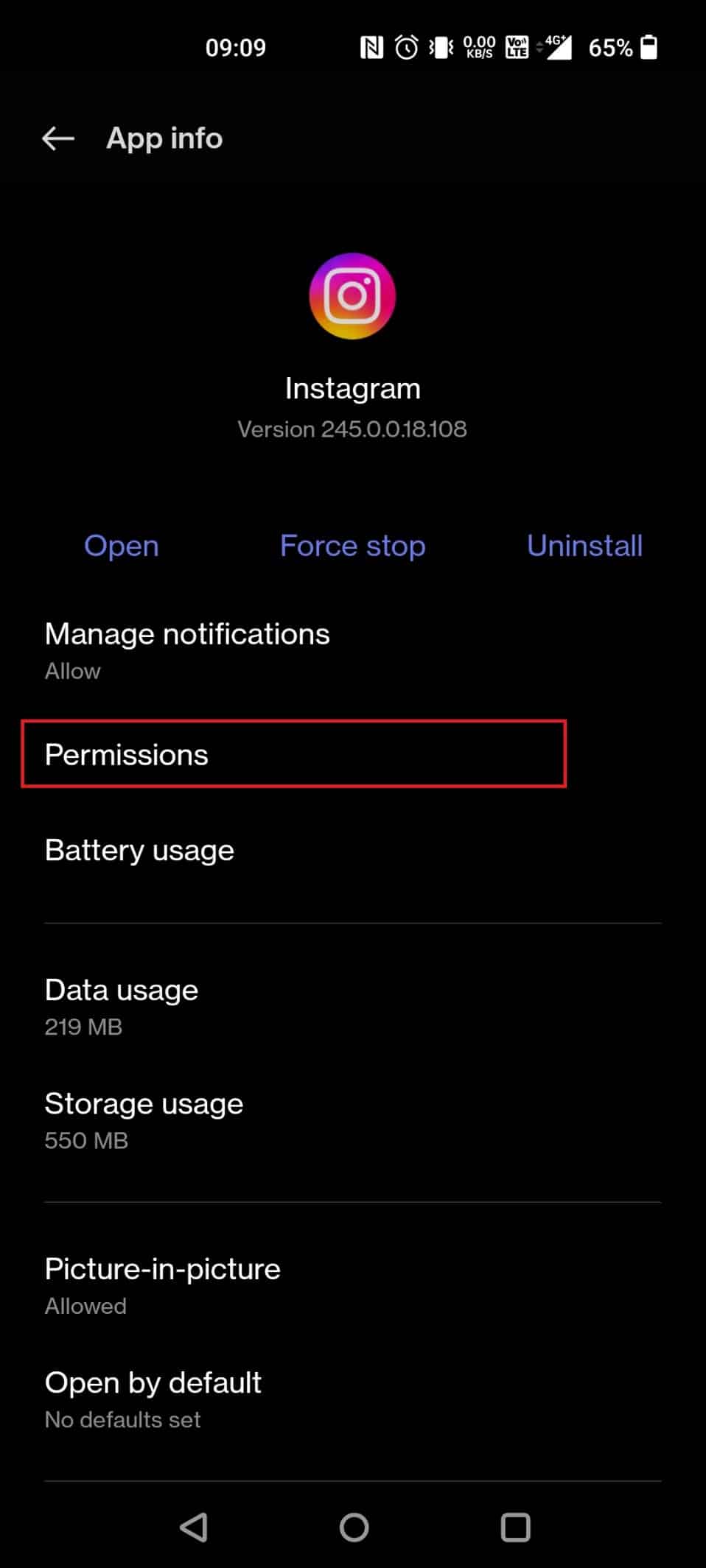
6. Нажмите «Камера».
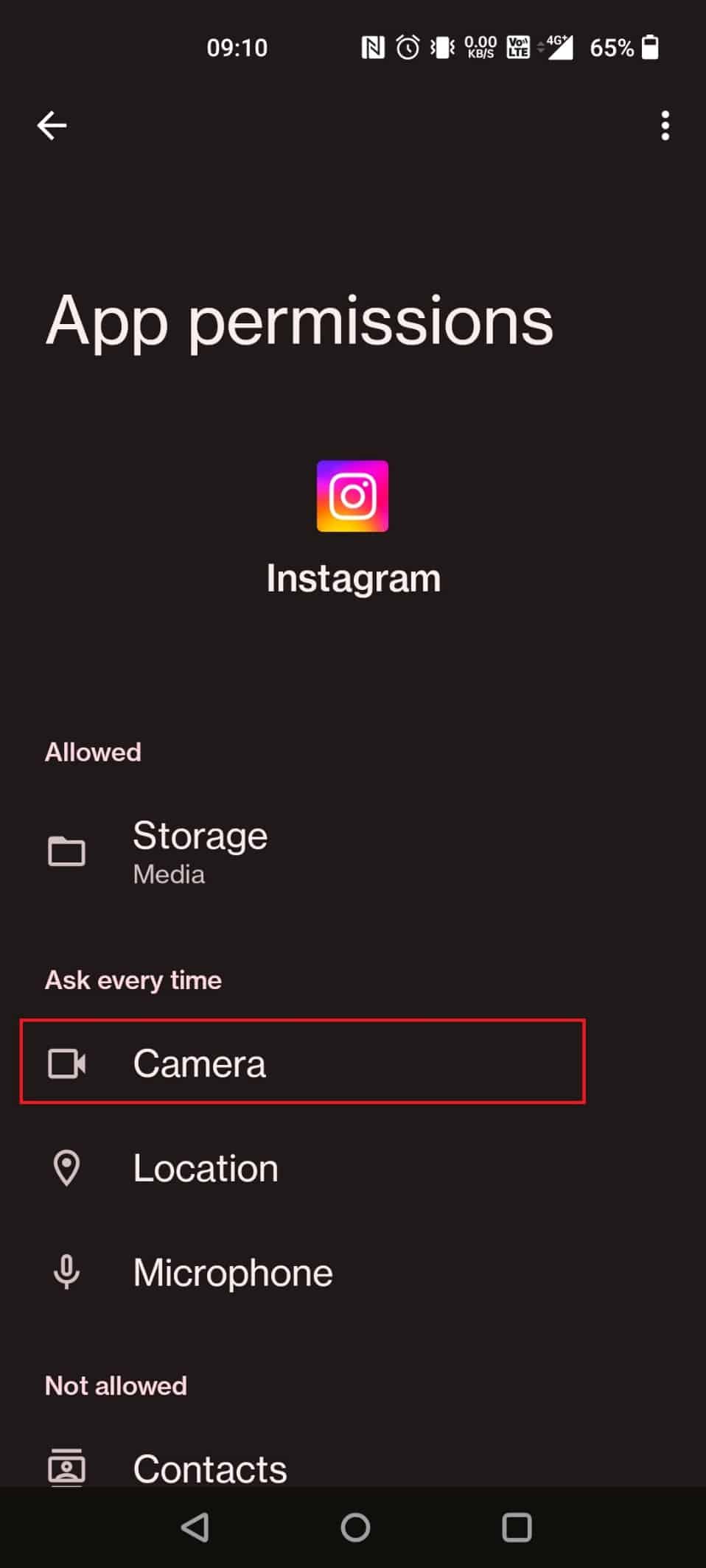
7. Выберите Разрешить только при использовании переключателя приложения.
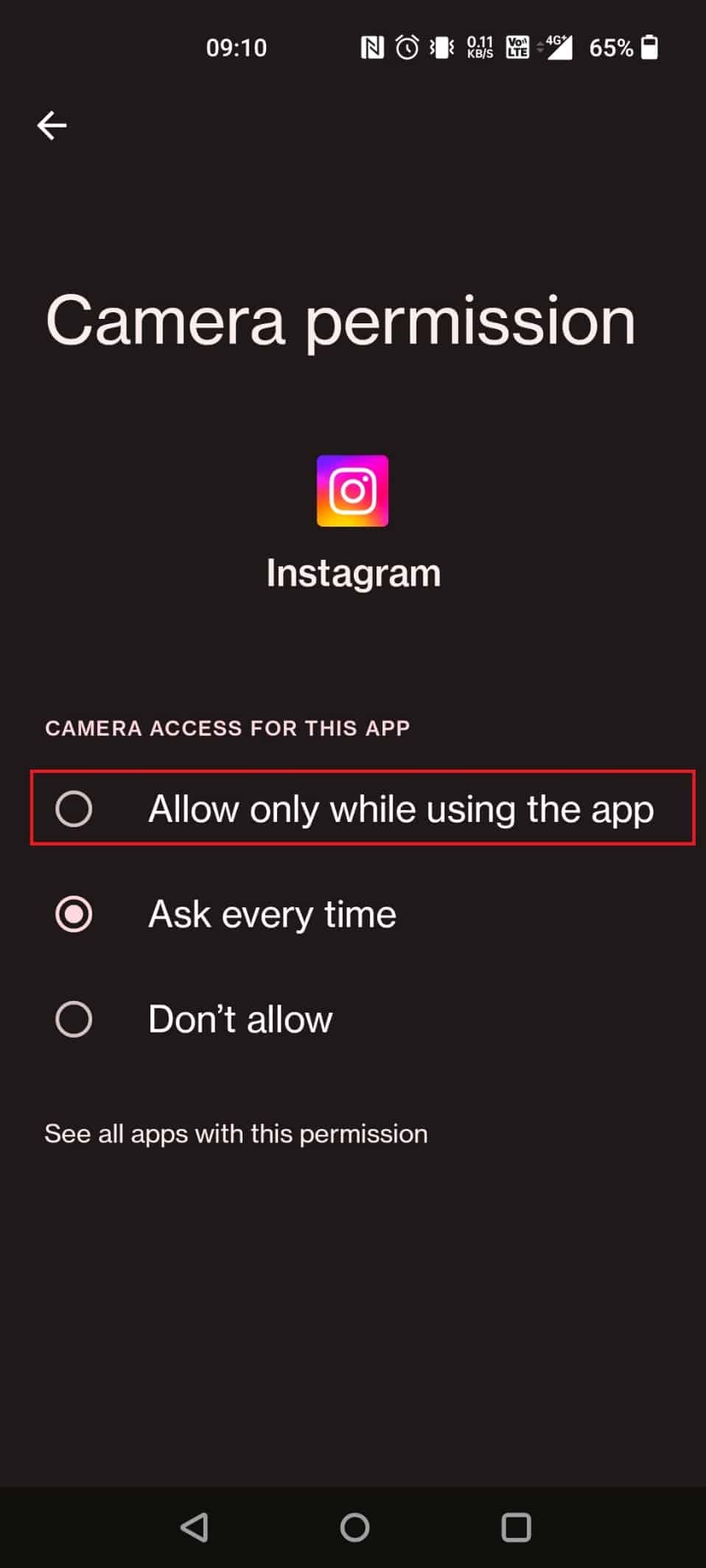
Как включить камеру для Instagram на моем iPhone?
Чтобы разрешить Instagram использовать камеру, вам сначала нужно разрешить Instagram использовать камеру. Вы можете сделать это, выполнив следующие действия:
1. Перейдите в настройки iPhone.
2. Нажмите на Instagram в списке меню.
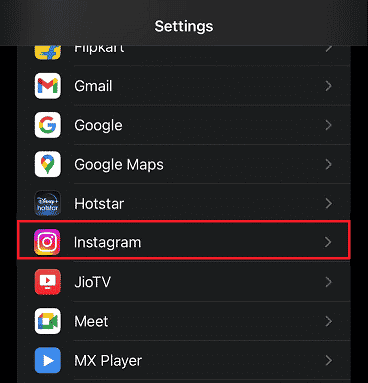
3. Включите переключатель «Камера», чтобы разрешить Instagram использовать камеру, как показано ниже.
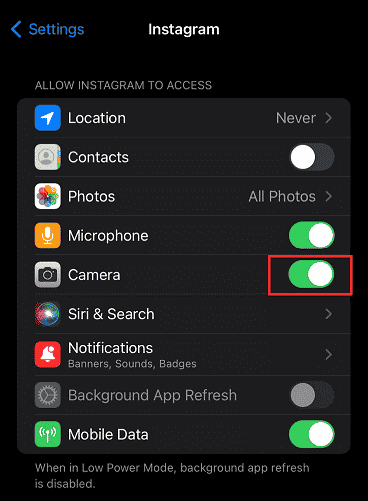
Как дать приложению доступ к моей камере?
1. Откройте приложение «Настройки» и нажмите «Приложения».
2. Нажмите Управление приложениями > Instagram.
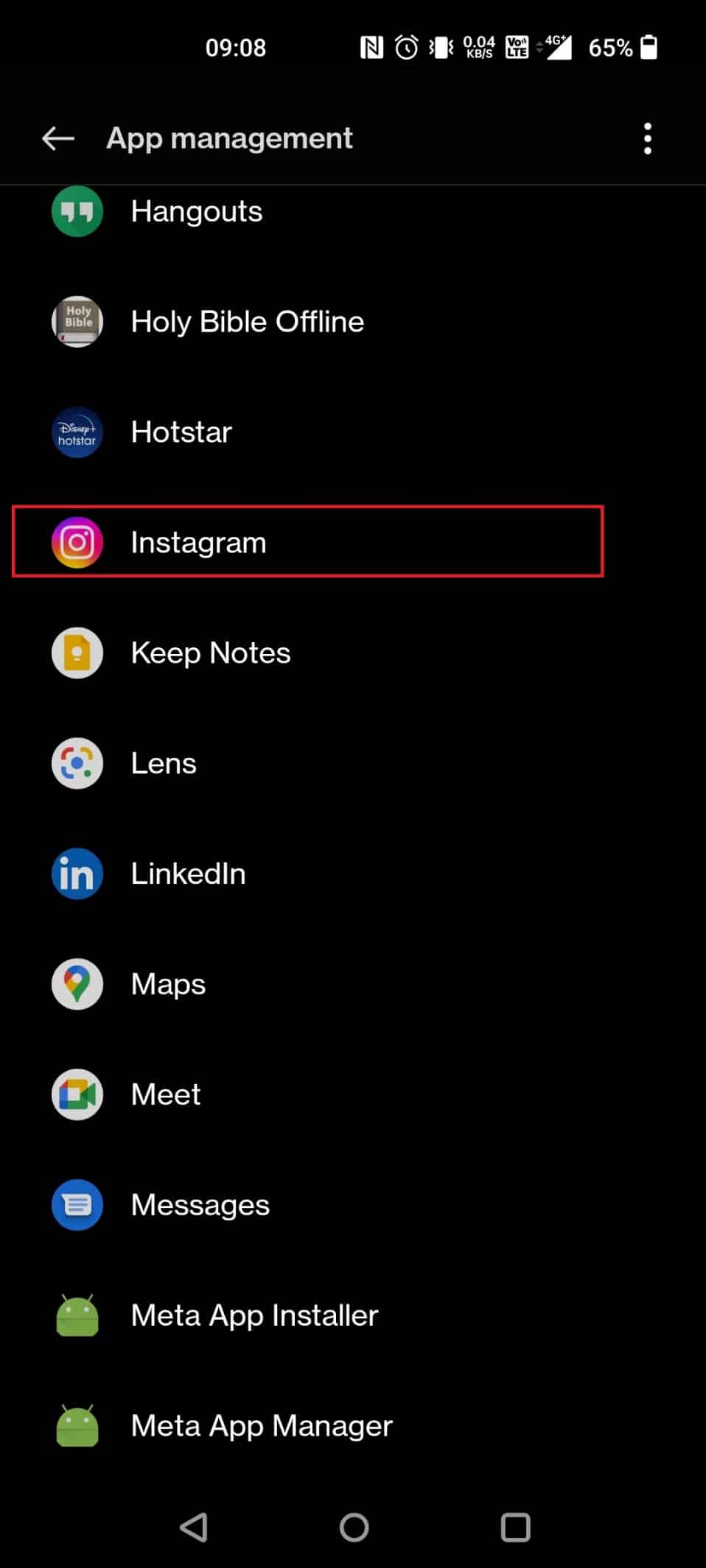
3. Нажмите «Разрешения» > «Камера».
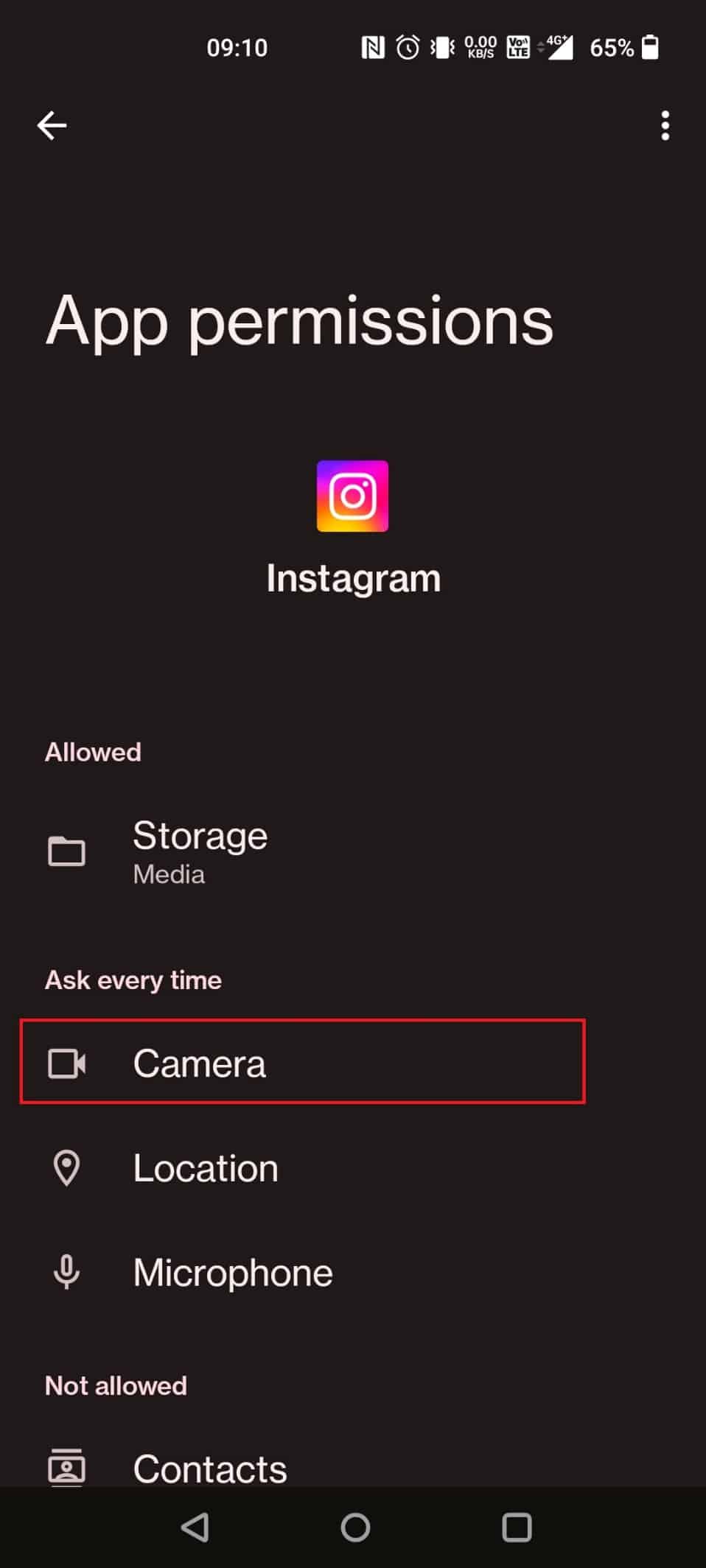
4. Наконец, выберите Разрешить только при использовании переключателя приложения в меню.
Почему в Instagram написано, что у Instagram нет доступа к фотографиям?
Самая распространенная причина, по которой Instagram не может получить доступ к вашим фотографиям, заключается в том, что вы не предоставили Instagram разрешение в приложении для доступа к фотографиям или видео. Неактуальность Instagram также может быть причиной того, что он не позволяет вам получить доступ к фотографиям.
Почему я не могу включить свою камеру в Instagram?
Возможно, вы не предоставили Instagram разрешение на использование вашей камеры, что может отображать сообщения об ошибках при попытке открыть камеру через приложение Instagram.
Почему мой телефон не позволяет мне получить доступ к моей камере?
Если вы не можете получить доступ к камере на своем телефоне, ваше устройство заблокировало разрешение на доступ к камере. Вы можете получить доступ к своей камере, пройдя настройки вашего телефона.
Как разблокировать разрешения?
Чтобы разблокировать разрешения на вашем телефоне, выполните следующие действия:
1. Откройте приложение «Настройки» на своем телефоне.
2. Перейдите в раздел «Конфиденциальность».
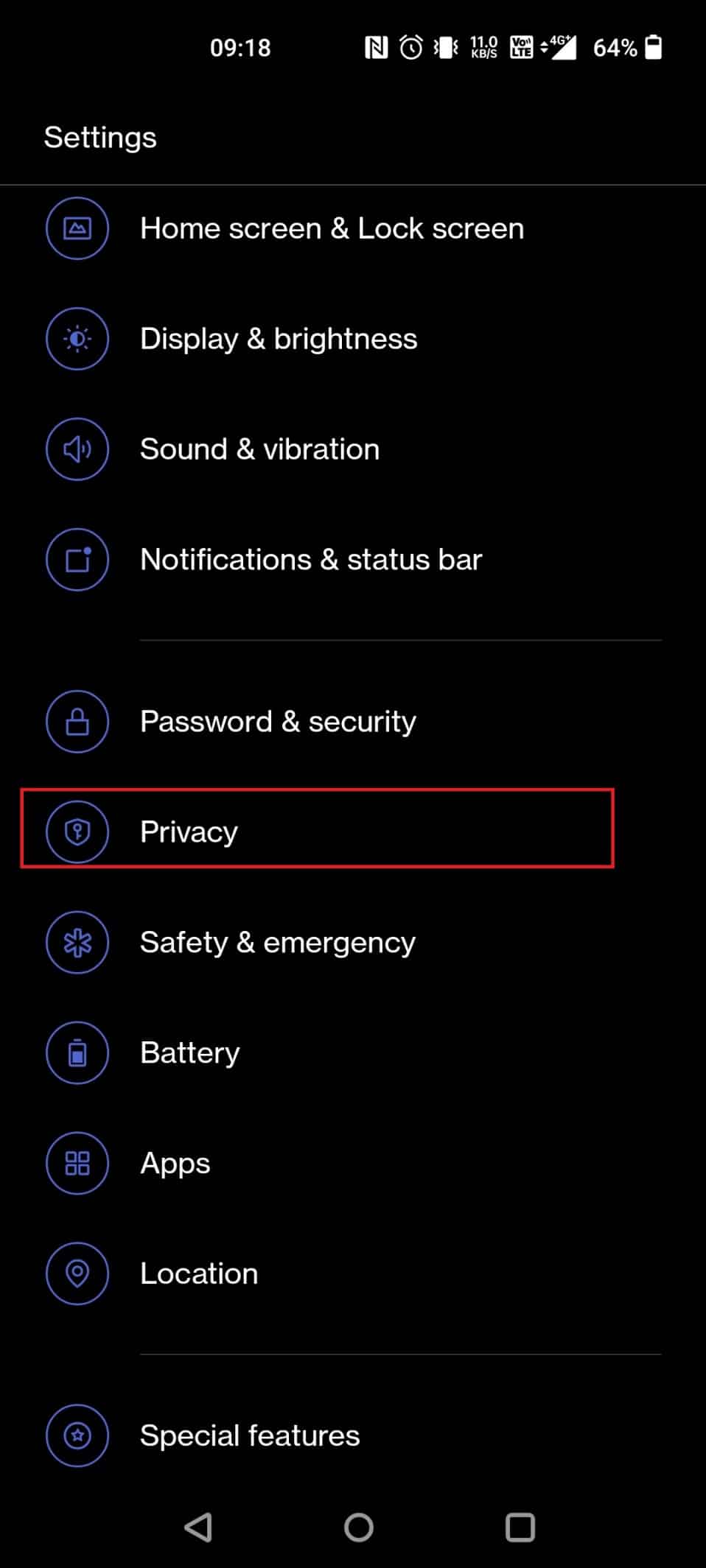
3. Нажмите на Диспетчер разрешений.
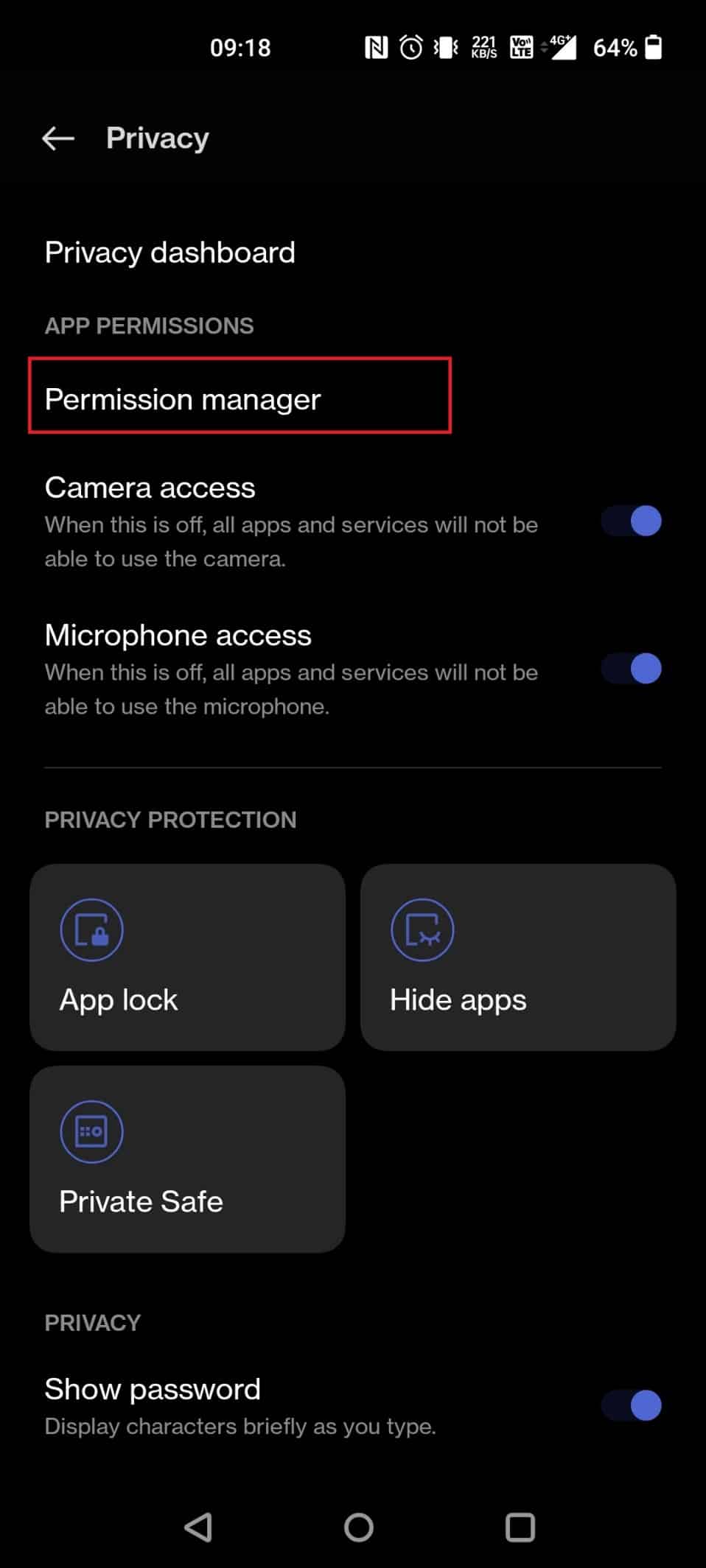
4. Выберите любые необходимые параметры, чтобы разрешить их. Здесь мы выбрали камеру.
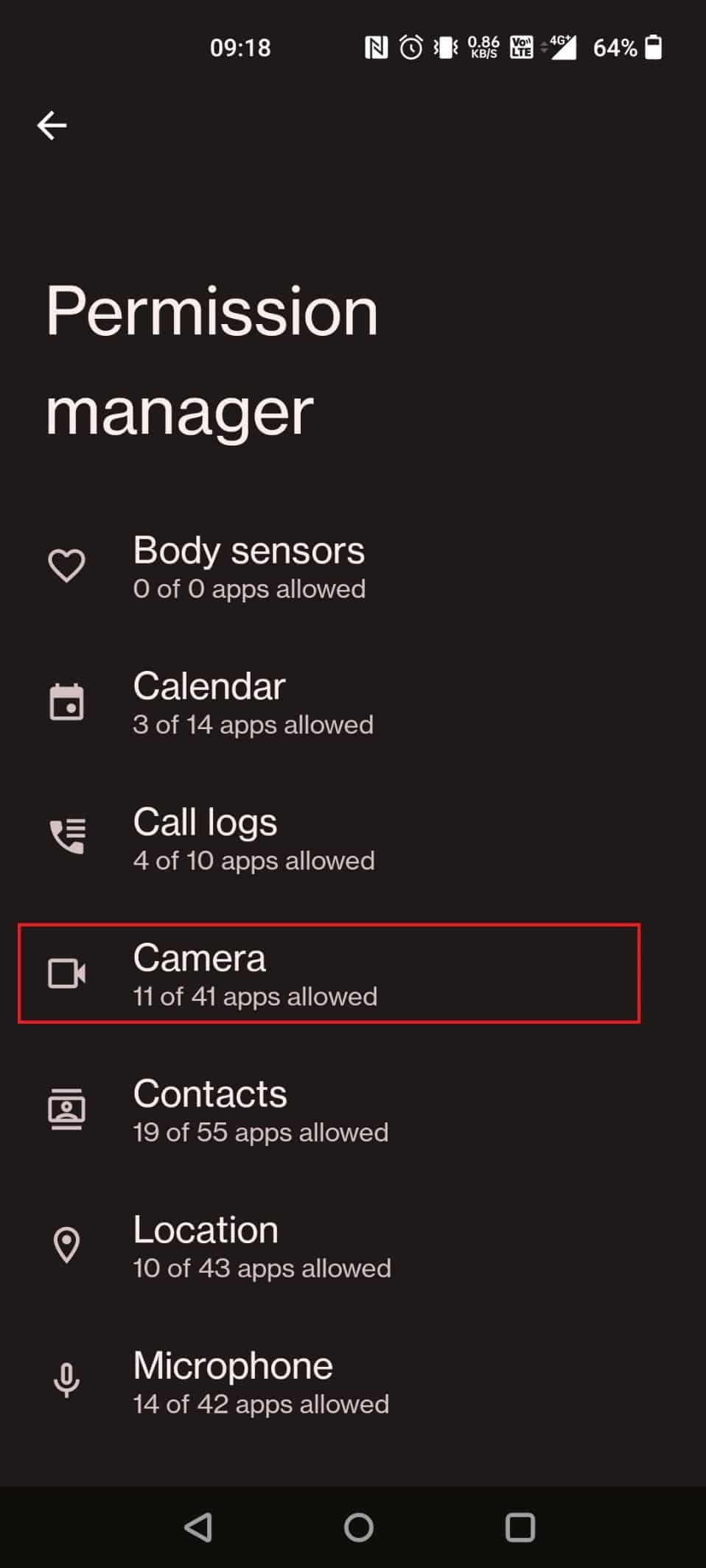
5. Снова нажмите «Камера».
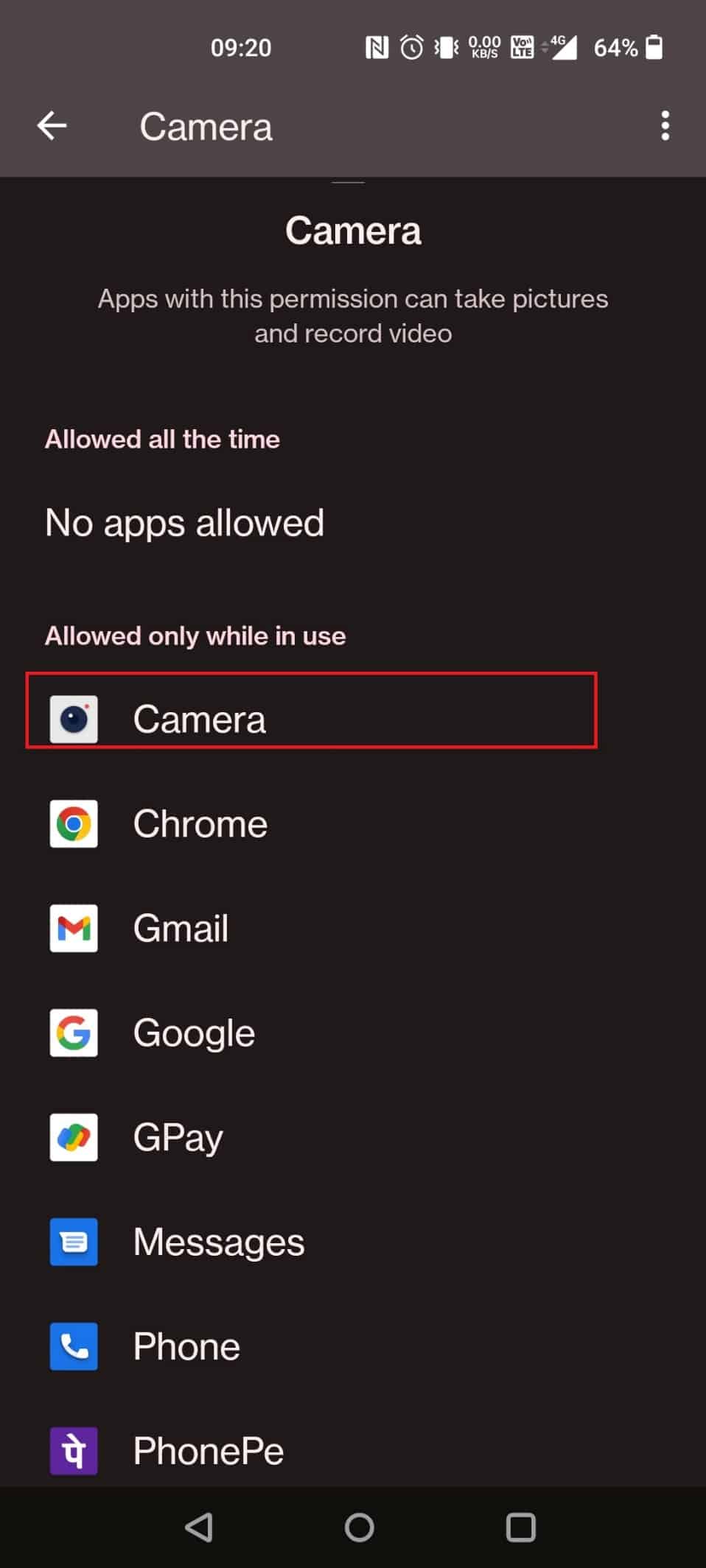
6. Выберите Разрешить только при использовании переключателя приложения, как показано ниже.
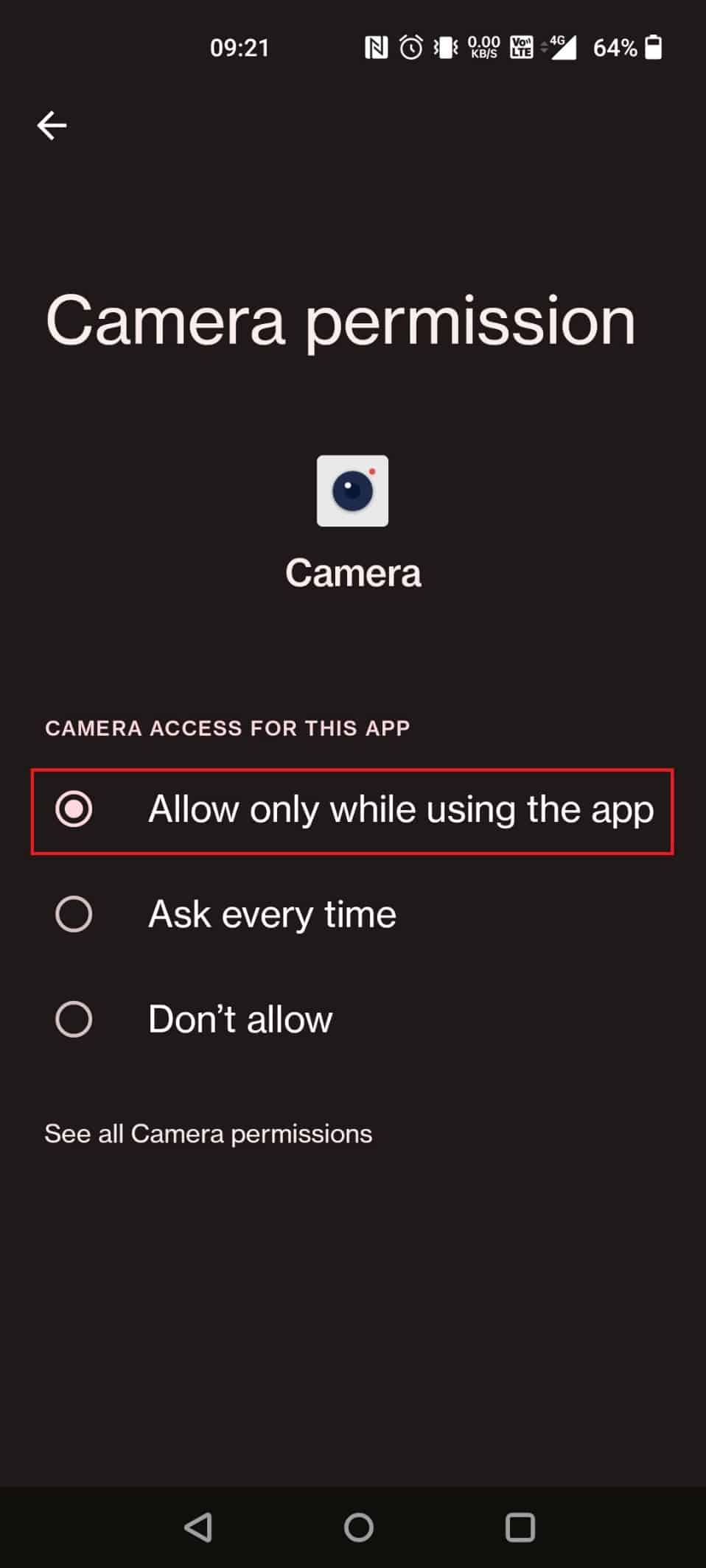
Это позволит вам использовать камеру для всех приложений с доступом к камере.
Как вы разрешаете разрешение камеры на iPhone?
Выполните следующие шаги, чтобы включить доступ к камере в Instagram:
1. Перейдите в приложение «Настройки» на вашем iPhone.
2. Нажмите Конфиденциальность > Камера.
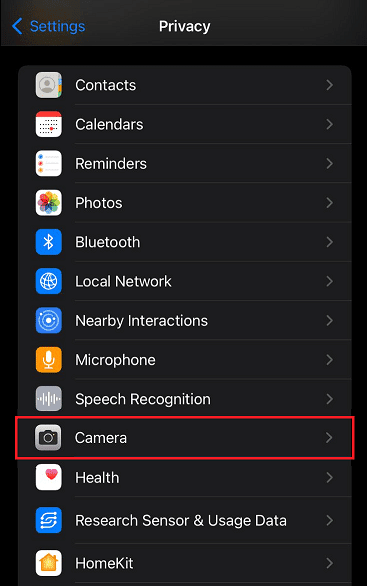
3. Включите переключатель для нужных приложений, которым вы хотите разрешить доступ к камере.
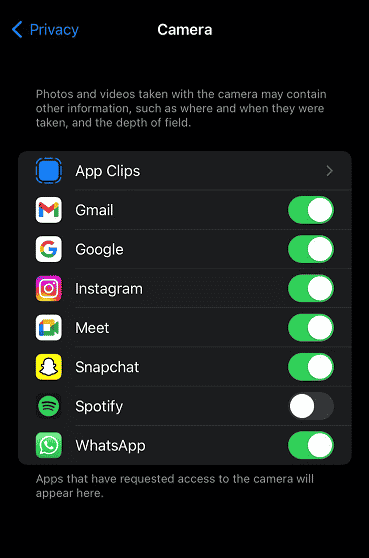
Итак, мы надеемся, что вы поняли, как включить доступ к камере в Instagram, с подробными инструкциями. Вы можете сообщить нам о любых вопросах по поводу этой статьи или предложениях по любой другой теме, по которой вы хотите, чтобы мы написали статью. Оставьте их в разделе комментариев ниже, чтобы мы знали.
Облачные хранилища
Если необходимо спрятать фото паспортных данных или какие-то секретные отчеты на айфоне, можно воспользоваться онлайн-хранилищами. Можно выбирать из этих:
- iCloud Drive;
- Dropbox;
- Диск;
- Google Диск;
- Облако от Mail.
Компания Apple предлагает своим пользователям хранить все данные в iCloud. В самом сервисе настраивается автоматическая отправка файлов при включенном WiFi. Также можно воспользоваться любым облаком через другие облака, для которых тоже необходим интернет.
Минусы:
при большом объеме фотографий, придется выгружать каждую вручную. К тому же, допустимый объем всегда фиксированный. Для того, чтобы расширить пространство, необходимо купить нужные гигабайты за деньги. А в некоторых программах нет запрашиваемого пароля для доступа.
Как получить доступ к фото в Телеграмме на iPhone: шаг за шагом
Для того чтобы получить доступ к фото в приложении Телеграмм на iPhone, вам потребуется выполнить несколько простых шагов.
Шаг 1: Установите и настройте Телеграмм
Первым шагом необходимо установить приложение Телеграмм на ваш iPhone, которое доступно для скачивания в App Store. После установки, откройте приложение и следуйте инструкциям для настройки вашего аккаунта.
Шаг 2: Настройте доступ к фото в настройках iPhone
Чтобы получить доступ к фото в Телеграмме, вам нужно разрешить приложению доступ к фотоальбому на вашем iPhone. Для этого откройте настройки iPhone, прокрутите вниз и найдите раздел «Конфиденциальность». В открывшемся меню выберите «Фото» и убедитесь, что разрешение на доступ к фотоальбому установлено для приложения Телеграмм.
Шаг 3: Отправьте фото в Телеграмм
Теперь, когда настройки на вашем iPhone готовы, вы можете легко отправить фото в Телеграмм. Для этого откройте разговор или группу, в которую вы хотите отправить фото, и нажмите на значок прикрепления (пиктограмма скрепки) рядом с полем ввода сообщения. В открывшемся меню выберите «Фото или видео» и выберите фото из своего фотоальбома. После выбора фото, оно будет добавлено в ваше сообщение и готово к отправке.
Шаг 4: Получите доступ к фото внутри Телеграмм
Чтобы получить доступ к фото, отправленным другими пользователями, откройте разговор или группу, в которой находится фото, которое вы хотите просмотреть. Нажмите на фото, чтобы открыть его и просмотреть в полном размере.
Теперь, следуя этим простым шагам, вы сможете получить и отправить фото в Телеграмме на вашем iPhone. Наслаждайтесь использованием приложения и обменивайтесь фотографиями с вашими друзьями и близкими.
Открытие файла на iPhone
Если вы получили файл в формате, которого нельзя просмотреть или открыть непосредственно в Telegram на iPhone, вы можете воспользоваться следующими шагами, чтобы открыть его:
- Найдите файл, который вы хотите открыть, в сообщении или группе в Telegram.
- Нажмите на файл, чтобы открыть контекстное меню.
- В контекстном меню выберите опцию «Сохранить».
- Откройте приложение «Файлы» на вашем устройстве iPhone.
- Выберите раздел «iCloud Drive» или «На моем iPhone» в зависимости от того, где вы сохраняете файлы.
- Откройте папку, в которую вы сохранили файл из Telegram.
- Найдите файл и нажмите на него, чтобы открыть его.
Теперь у вас есть возможность просмотреть и работать с файлом, полученным через Telegram, на вашем устройстве iPhone.
Как включить доступ к камере для Instagram (Android/iOS)

Instagram позволяет легко делать фотографии и создавать видео прямо в приложении, но вы далеко не продвинетесь, если это возможно8217 ;t получить доступ к вашей камере.
При первом запуске Instagram он должен запросить у вас разрешение на использование вашей камеры, микрофона и местоположения. Если вы случайно нажмете «Отклонить», вам придется включить их вручную в настройках системы.
В этой статье мы покажем вам, как включить доступ к камере для Instagram на обоих устройствах Android. и устройства iOS.
Обновите свое устройство и приложение Instagram
Если у вас возникли проблемы с доступом Instagram к вашей камере, первое, что вы должны проверить, это то, что все обновлено. Следуйте приведенным ниже инструкциям, чтобы проверить и обновить программное обеспечение вашего устройства:
- Обновление вашего устройства iOS
- Обновление вашего устройства Android
Вы можете обновить приложение Instagram, проверив наличие обновлений в официальном магазине приложений вашего устройства.
Если ваше устройство и приложение Instagram обновлены, вам может потребоваться настроить разрешения, которые Instagram имеет для камеры вашего устройства. Ниже показано, как это сделать на устройствах Android и iOS.
Как включить доступ к камере для Instagram на iOS
Чтобы включить доступ к камере для Instagram на устройстве iPhone или iOS, просто разрешите приложению доступ к камере в настройках вашего устройства.
- На устройстве iPhone или iOS откройте приложение «Настройки».
- Прокрутите вниз в раздел Приложения и коснитесь Instagram, чтобы получить доступ к его настройкам.
После того, как вы включите разрешения, откройте Instagram и попробуйте создать новую историю. Если вы видите видео, значит, все готово!
Как включить доступ к камере для Instagram на Android
Чтобы включить доступ к камере для Instagram на устройстве Android, просто необходимо разрешить приложению доступ к камере в настройках устройства.
- На устройстве Android откройте приложение «Настройки».
- Прокрутите вниз и нажмите «Приложения». .
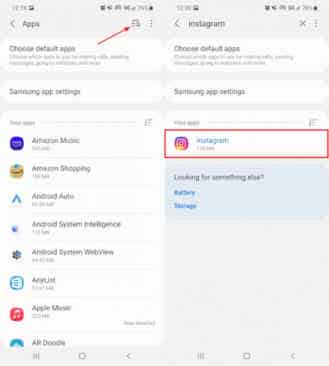

После включения разрешений откройте Instagram и попробуйте создать новую историю. Если вы видите видео, то все готово!
Приложения, установленные на устройстве
При обновлении установленного приложения его разрешения могут измениться.
Автоматическое обновление
Приложения для ОС Android 6.0 и более поздних версий.
Вам не нужно подтверждать или предоставлять разрешения. Приложение запросит их, когда ему впервые потребуется доступ к данным или функции.
Другие приложения.
Вам не нужно предоставлять разрешения, если вы сделали это ранее. Если приложению потребуются дополнительные права, система предложит принять или отклонить обновление.
Чтобы проверять все новые версии самостоятельно, отключите функцию автообновления. О том, как это сделать, рассказано ниже.
Как отключить автообновление
Выберите подходящую инструкцию.
Настройка разрешений
Изменить разрешения приложений можно в настройках устройства
Обратите внимание, что иногда их блокировка приводит к ошибкам в работе программы
Примечание.
Если вы используете аккаунт Google в образовательной, государственной или коммерческой организации, администратор может управлять некоторыми разрешениями с помощью приложения Device Policy .
Установленное приложение
Приложение с мгновенным запуском
Все установленные приложения с определенными разрешениямиКак проверить разрешения приложения, которое работает некорректно
Если в приложении возникают ошибки, выполните действия ниже.
Нередко по тем или иным причинам при использовании смартфона Xiaomi возникают проблемы с приложением Галерея. Именно эти причины и рассмотрим в данной статье.
Как расшарить любое фото или видео с iPhone
В закладки
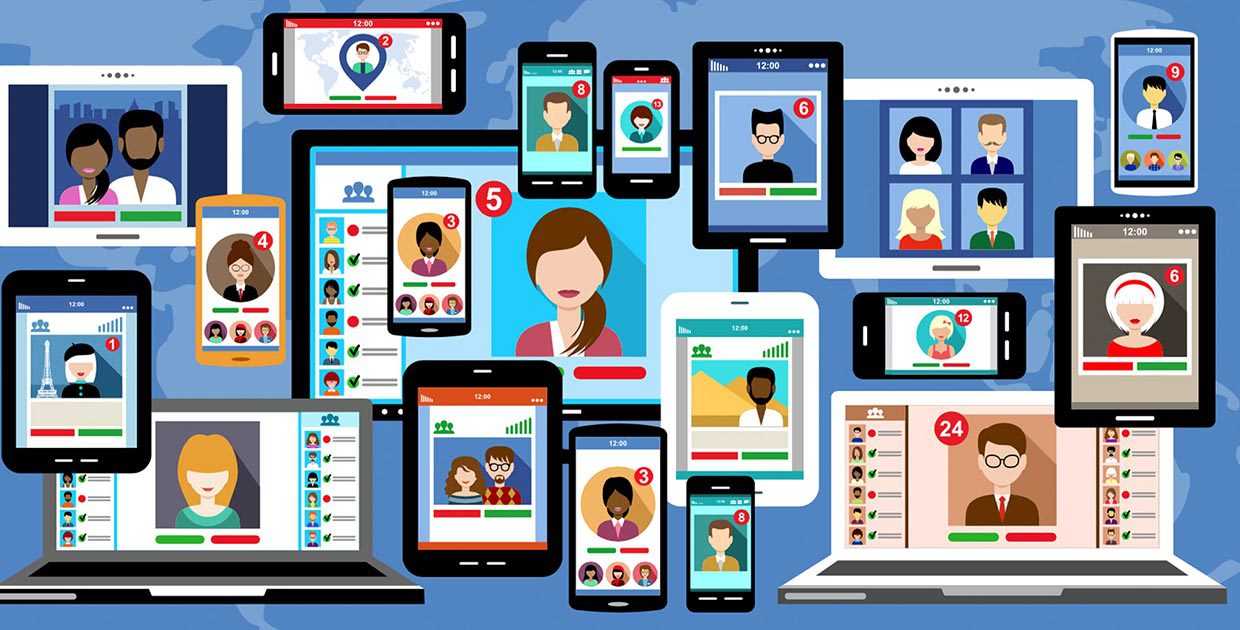
Не все владельцы iPhone знают, что в iOS есть полезная фишка – Общий доступ к фото. С её помощью можно поделиться любыми фото или видео с устройства.
Для этого не понадобятся учетные записи в облачных сервисах, а расшаренные файлы будут доступны в виде небольшого веб-сайта для ограниченного круга пользователей. Так можно поделиться снимками с отдыха, выгрузить проект заказчику или показать что-то коллегам по работе.
Как настроить
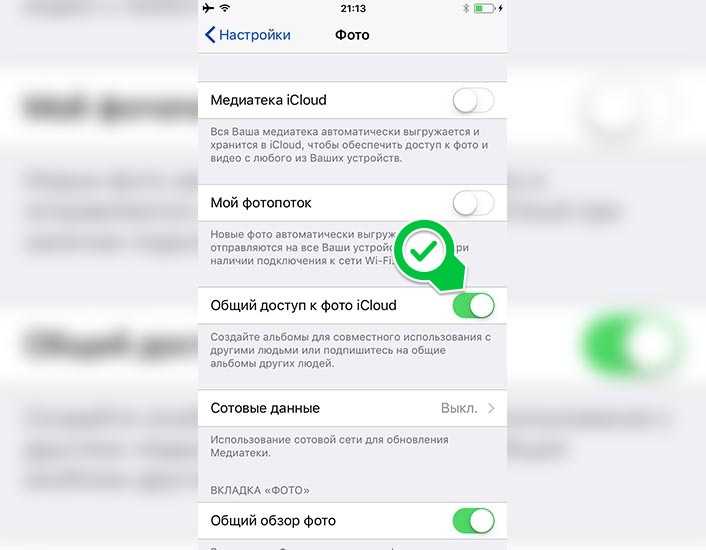
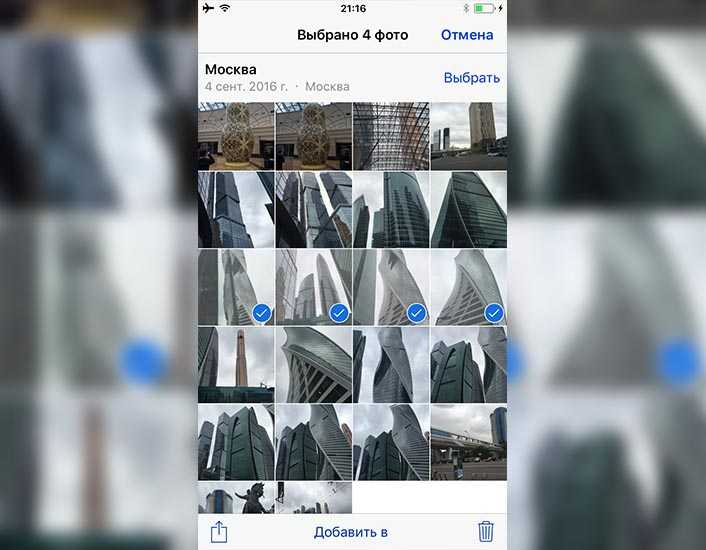
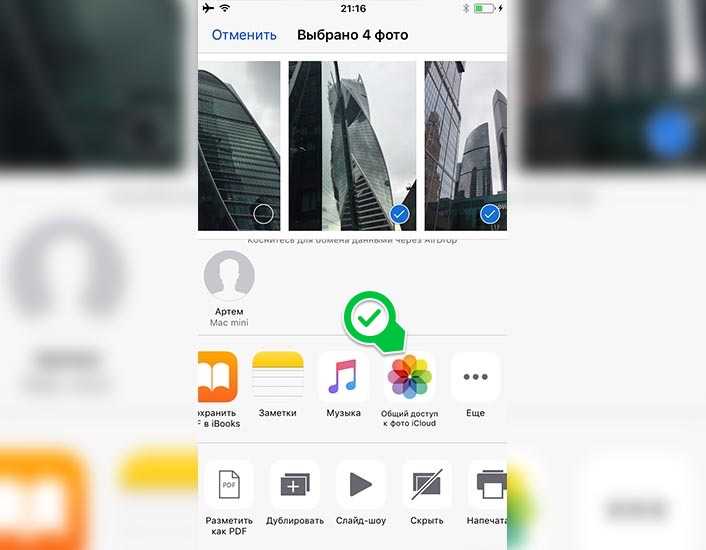
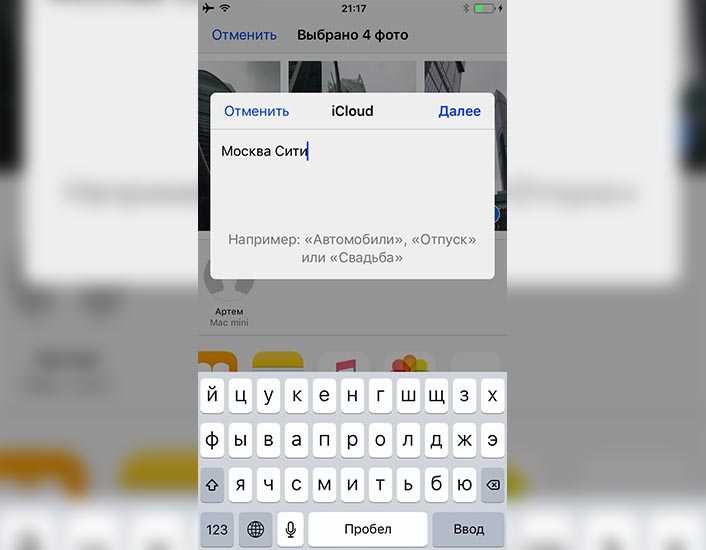
1. Включаем опцию Общий доступ к фото iCloud по пути Настройки – Фото.
2. В приложении Фото нажимаем кнопку Выбрать и отмечаем файлы, которыми хотим поделиться.
3. Нажимаем кнопку Поделиться и выбираем Общий доступ к фото iCloud.
4. Вводим название альбома и нажимаем Далее.
5. На этом шаге можно ограничить круг пользователей, для которых будет доступен этот альбом. Если не вводить ничего, фото будут доступны всем, у кого есть ссылка. Нажимаем Создать и Опубликовать.
Теперь в приложении Фото на вкладке Общие будет отображаться созданный альбом. Открыв его можно добавлять или удалять контент из него.
Как регулировать доступ
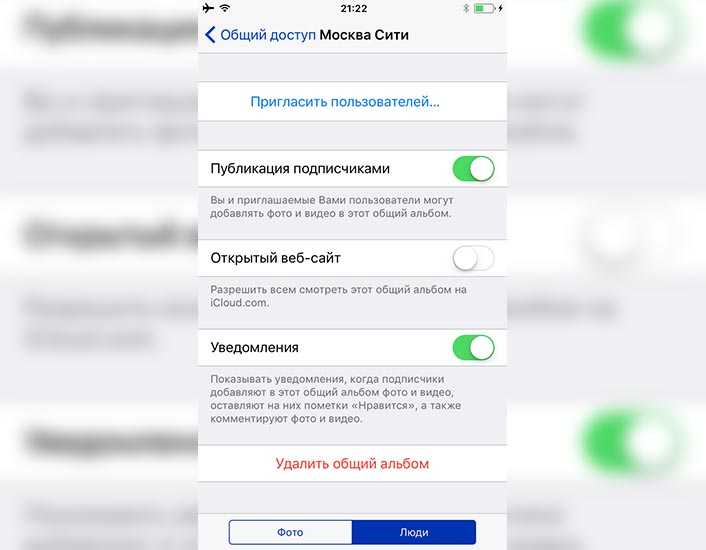
Доступ к созданному альбому можно было ограничить на этапе создания, а после его публикации можно менять права доступа на вкладке Люди.
Здесь можно добавить или удалить тех, для кого будет виден альбом. Настройки ниже позволяют добавлять приглашенным свои фото и видео.
В этом же меню можно удалить созданный альбом. Для этого нужно выбрать пункт Удалить в самом низу и подтвердить действие.
Самая полезная возможность – создание веб-сайта с фото и видео. В меню Люди нужно активировать переключатель Открытый веб-сайт и скопировать ссылку на него.
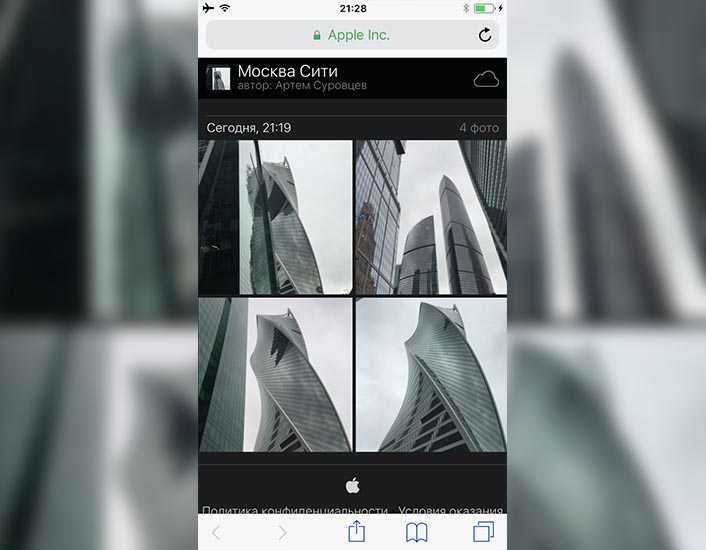
Вот так можно быстро поделиться снимками и роликами со своего смартфона.
Спасибо re:Store за полезную и интересную информацию.
В закладки
Шифрование
Хранить фотоснимки можно в программах, которые используют шифрование данных. Все файлы будут находится внутри программы, доступ к ним можно получить, зная пароль.
На что следует обратить внимание?
-
uPassword
;
-
1Password
;
-
ВКармане
.
В программах используется надежное шифрование AES-256, которое используют банки и правительственные организации.
В iPhone есть много информации о вас, ваших знакомых, действиях и перемещениях. Чтобы она была в безопасности, необходимо произвести настройки приватности и местонахождения. Настройки приватности позволяют контролировать доступ приложений к вашим контактам, календарям, напоминаниям и фотографиям.
Вы выбираете, какие приложения могут использовать геолокационные службы iPhone (отслеживающие его местонахождение через систему глобального позиционирования — Global Positioning System, GPS).
- Нажмите кнопку «Домой»
(Home). Откроется домашний экран. - Нажмите значок «Настройки»
(Settings). Откроется соответствующий экран. - Нажмите «Приватность»
(Privacy). Откроется соответствующий экран. - Нажмите «Геолокация»
(Location Services). Откроется соответствующий экран.
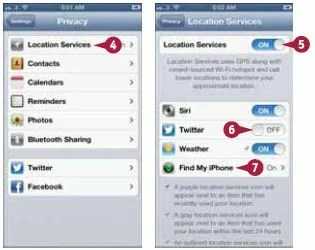
Если нужно отключить службы определения местонахождения, переведите переключатель «Геолокация»
(Location Services) в положение «Выкл»
(Off).
При необходимости переведите переключатели для отдельных приложений в положение «Выкл»
(Off) или «Вкл»
(On). Например, переведите переключатель «Камера»
(Camera) в положение «Вкл»
(On).
Нажмите «Найти iPhone»
(Find My iPhone). Откроется соответствующий экран.
Если вы хотите определять местонахождение потерянного iPhone, переведите переключатель «Найти iPhone»
(Find My iPhone) в положение «Вкл»
(On).
Если вы хотите увидеть значок в строке статуса, показывающий местонахождение вашего iPhone, переведите переключатель «Значок в меню статуса»
(Status Bar Icon) в положение «Вкл»
(On).
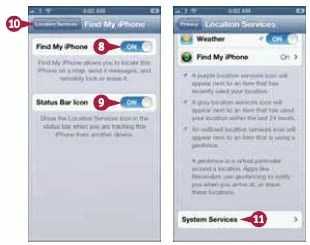
Нажмите «Геолокация»
(Location Services).
Прокрутите вниз до края экрана и нажмите «Системные службы»
(System Services). Откроется соответствующий экран.
Переведите переключатель системной программы в нужное положение («Вкл»
(On) или «Выкл»
(Off)).
Нажмите «Геолокация»
(Location Services).
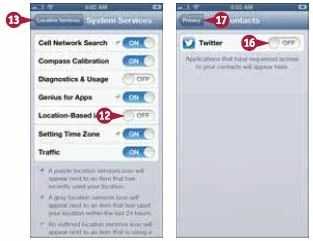
В окне геолокации нажмите кнопку «Приватность»
(Privacy).
На открывшемся экране выберите «Контакты»
(Contacts).
Установите в нужное положение переключатели, определяющие, какие приложения могут получать доступ к вашим контактам.
Нажмите «Приватность»
(Privacy), а затем повторите шаги 15 и 16 для календарей, напоминаний и фотографий.
Для чего некоторые приложения используют данные о местонахождении?
Некоторым приложениям и системным программам необходимы такие данные, чтобы определить, где вы находитесь. Например, «Карты»
(Maps) использует их, чтобы показать ваше положение на карте, а «Компас»
(Compass) должно знать ваше местонахождение, чтобы предоставить точную информацию о направлении движения. Если вы разрешите использовать эту информацию приложению «Камера»
(Camera), то оно сможет хранить данные GPS в ваших фотографиях. Это позволит вам отсортировать фотографии по месту, где они были сделаны (например, в программе iPhoto на OS X), также можно посмотреть эти метки и на iPhone в приложении «Фото»
(Photo), закладка «Места»
(Places).
Другие приложения используют эту информацию для предоставления определенного контента, например адресов ближайших ресторанов. Имеет смысл разобраться в том, какие приложения используют данные GPS, и отключить эту функцию в тех из них, для которых она не необходима. Любое стороннее приложение при первом обращении к модулю GPS выдает на экран диалоговое окно, в котором вы можете разрешить или запретить доступ приложения к вашему местоположению. Позже настройку можно изменить в настройках телефона, как описано выше.
Почему может не отображаться фото в Telegram
Перед тем, как начинать искать способы решить проблему, стоит понимать, почему фото в Telegram могут не отображаться. Есть несколько возможных причин:
- Неправильные настройки графического движка: в Telegram используется графический движок ANGLE, который может не работать правильно в автоматическом режиме. В этом случае фотографии в чатах могут не отображаться.
- Отсутствие доступа к фотографиям: если вы не дали приложению Telegram доступ к вашим фотографиям, оно не сможет их отображать. Это может произойти, если вы не разрешили доступ к фотографиям при первом запуске приложения или случайно запретили это в настройках устройства.
- Блокировка пользователя: если пользователь заблокировал вас, вы можете не видеть его аватарки и фотографий. В этом случае вместо фотографии вы увидите серую иконку.
- Фотографии удалены: если пользователь удалил фотографии или сообщение, которое содержало фотографию, вы не сможете их восстановить.




























