How to Enable Developer Mode on iPhone
Looking to test apps or tweak settings on your iPhone? Developer Mode is your ticket to unlocking these advanced features. But be careful—this isn’t for beginners and can pose some risks. Make sure you know what you’re doing before you proceed.
Note: Enabling this mode will void your iPhone’s warranty and official Apple support.
First off, grab the iOS 17 developer beta profile from Apple’s Developer website. You’ll need to register for an Apple Developer account to get this. Here’s How to Enable Developer Mode:
First off, Go to the Settings app on your iPhone. Scroll down and tap on “Privacy & Security.”
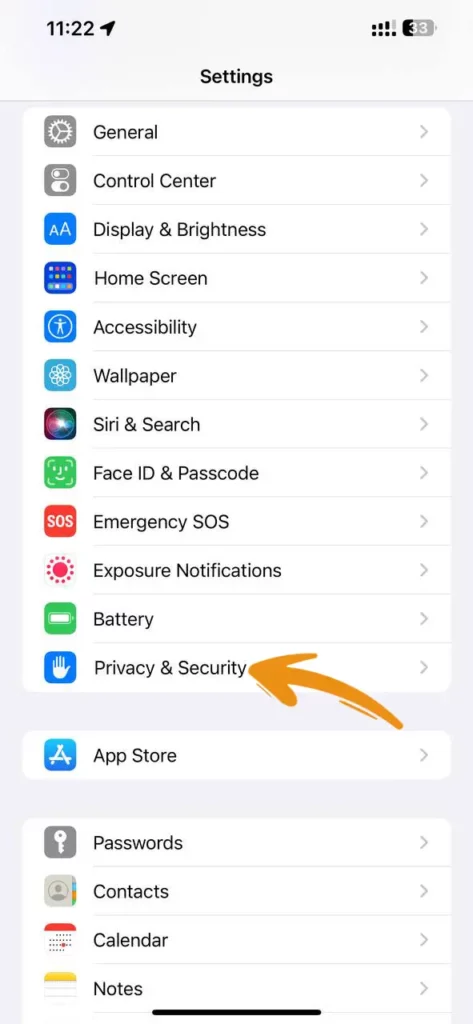
Scroll down to the Security section and tap on “Developer Mode”.
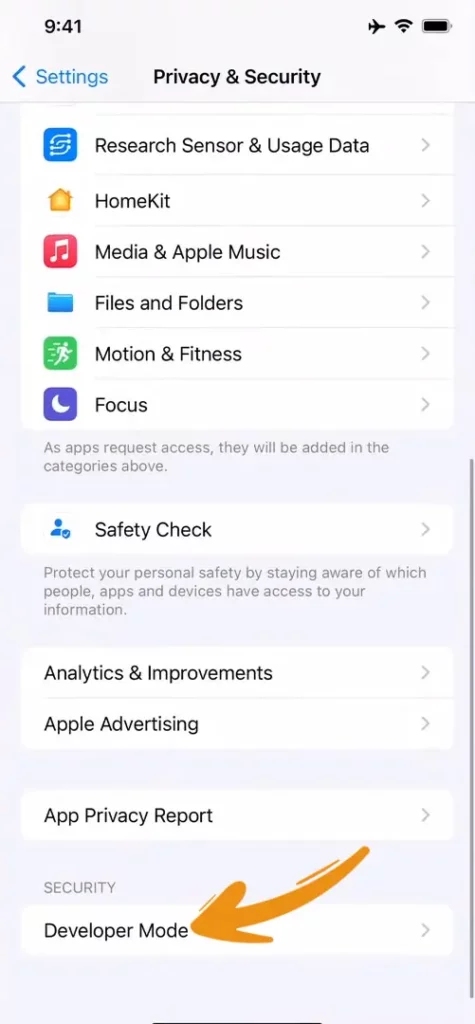
Tap on the toggle switch to enable developer mode. So the switch will turn green. Now a pop-up message will appear on your screen. Click on “Restart” and wait for some time for your phone to restart.
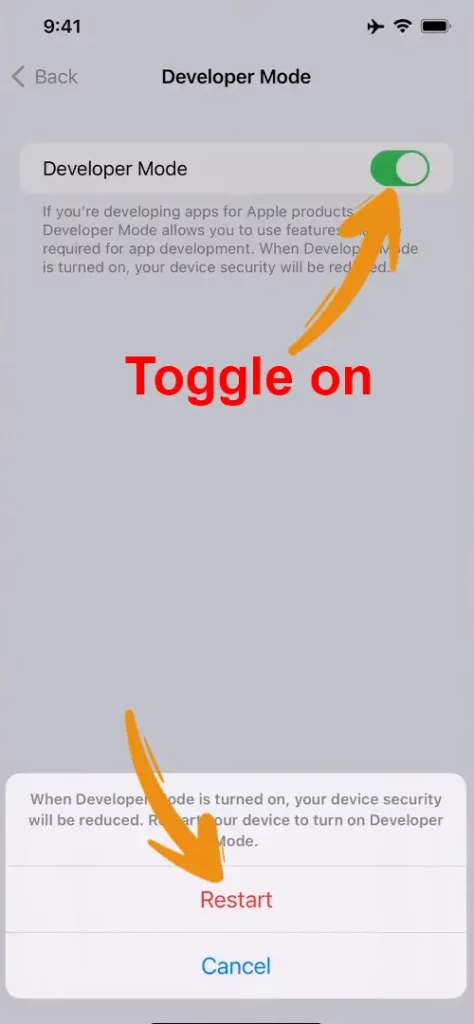
Up next, once your phone restarts, tap on the “Turn On” button.
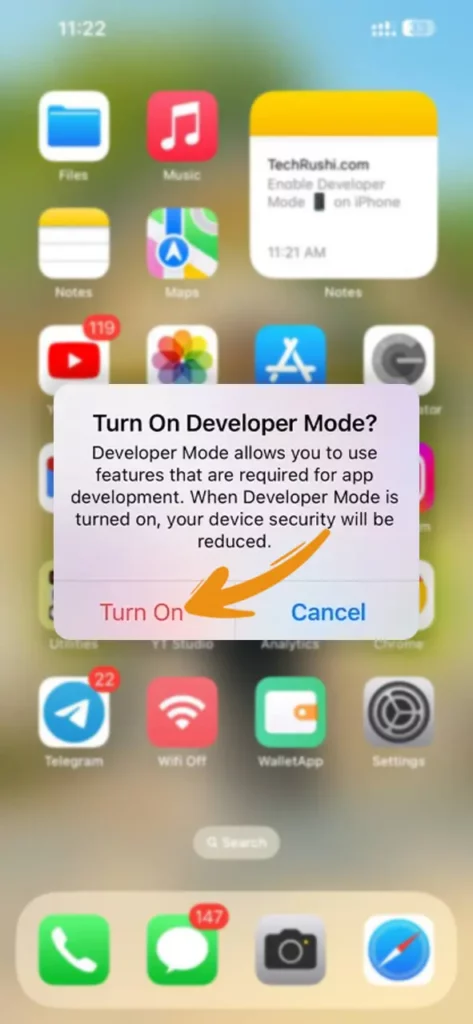
Finally, Enter your phone lock screen password to proceed.
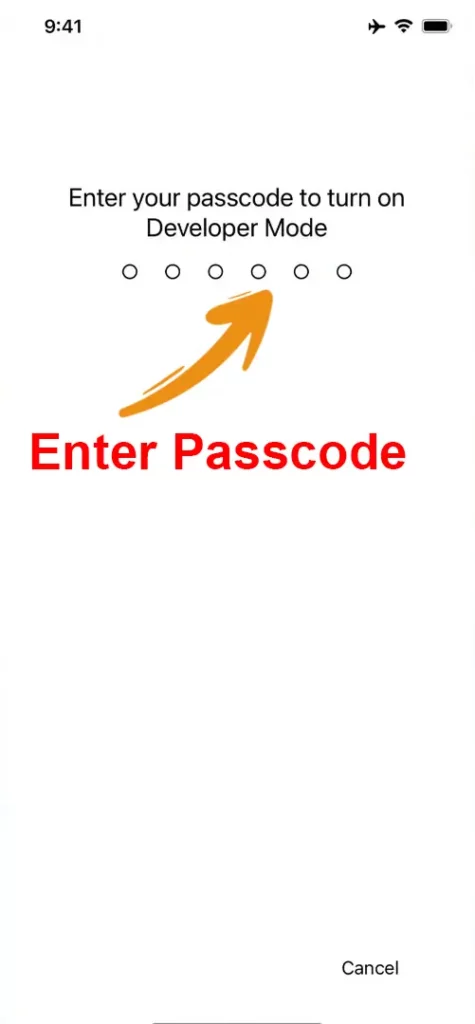
Voila! You’re now activated Developer Mode on iPhone and Use it wisely!
Siri
Apple на презентации заявила, что Siri будет автономной (все данные будет обрабатывать на смартфоне без использования интернета), независимой. Но к сожалению функция не работает в России, и вам все равно нужен интернет.
Теперь голосом можно отправлять куда-либо контент, например, своим контактам. Можно попросить Siri через какое-то время сделать что-нибудь с умными устройствами вашего дома. Например, Siri, включи свет дома через 2 минуты”.
Перейдя в Настройки – Siri и Поиск, мы увидим, что пункт зачитывания сообщений переименовали на “Объявлять уведомления”. Теперь, когда вы в наушниках, Siri будет рассказывать об уведомлениях от выбранных приложений из списка.
Как удалить «Developer» с iPhone или iPad?
Конкретного пункта меню, который отвечает за удаление «Developer», нет. Тогда что же делать? Как избавиться от меню «Разработчик»?
Самый верный способ:
Помогает практически всегда.
Если ничего не получилось, то остаются вот такие варианты.
- Найти тот сертификат (Настройки — Основные — Управление устройством) или приложение, из-за которого появляется «Developer», и удалить его.
- Сделать полный сброс настроек или восстановить прошивку через iTunes. Не забудьте про резервные копии!
- Дождаться выхода новой версии iOS.
Впрочем, до таких манипуляций дело доходит крайне редко. И это не может не радовать!:)
Итого, «Developer»:
- Штука, связанная с разработкой, отладкой и анализом поведения разрабатываемых приложений для iOS.
- Бояться не нужно — само его присутствие не представляет никакой угрозы. Но нужно помнить о тех приложениях, которые способствуют появлению этого пункта!
- Легко удаляется (в большинстве случаев) — достаточно простой перезагрузки.
Вот и всё. Надеюсь, статья была хоть немного полезной (ставьте «лайк», если это действительно так) — дополнительные знания никогда не бывают лишними!:)
P.S. Остались вопросы? Есть какие-то замечания? Хочется поделиться личным опытом и рассказать свою историю? Смело пишите в комментарии! Всем спасибо, всех обнял!:)
Откуда на вашем iPhone или iPad появился «Developer»?
Несмотря на то, что «Developer» — это «история» для разработчиков, данный пункт может появиться на любом «среднестатистическом» iPhone.
Откуда он взялся? В этом могут быть виноват(-ы):
- Xcode. Подключив iPhone или iPad к Mac OS с запущенным Xcode в настройках вашего устройства появиться строка «Developer». При этом, совсем не обязательно быть программистом — достаточно простого подключения.
- Программы для управления устройством. Имеются ввиду 3uTools, iTools и другие. Причем, при простом подключении ничего не происходит. Но как только вы попытаетесь «нестандартно» работать с устройством — записывать экран, делать скриншоты, транслировать изображение и т.д., то вот здесь «Developer» будет проявляться во всей красе.
- Установка сторонних приложений. Имеются ввиду те магазины, которые являются альтернативой App Store. Как правило, для использования этих магазинов нужно установить сертификат разработчика, а вместе с сертификатом «подтягивается» и «Developer».
- Ваше добровольное согласие на тестирование приложений и программ. Ситуация редкая, но такое тоже может быть — вы решили кому-то помочь и взялись протестировать приложение. Есть тест — есть и «Developer» для анализа работы и сбора статистики.
- Ваше случайное согласие на тестирование приложений и программ. В современном интернете огромное количество недобросовестной рекламы (баннеры, всплывающие окна, шокирующие тексты и картинки), которые просто навязывают установку различных приложений. Если приложение «неофициальное», то меню «разработчик» вполне может оказаться на вашем iPhone или iPad.
У меня, кстати, пункт «Developer» появился в тот момент, когда я изучал возможности программы 3uTools (записывал экран, скачивал рингтоны и делал скриншоты) — хотел изучить одно, а в итоге занялся совершенно другим:)
Что означает ненадежный корпоративный разработчик на айфоне
По сути, такое сообщение ошибкой не является. Это уведомление, и оно никак не влияет ни на основные функции операционной системы, ни на ее дополнительные компоненты. Полный текст сообщения выглядит следующим образом: «Ненадежный корпоративный разработчик <наименование разработчика> не был обозначен как надежный на этом iPhone. Пока этот разработчик не будет обозначен как надежный, его корпоративные программы нельзя будет использовать».
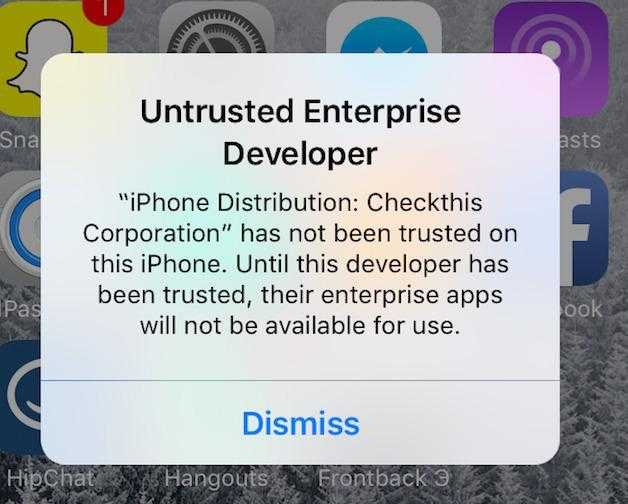
Ошибка на iOS9 «Untrusted Enterprise Developer»
Как все знают, программы и игры на айфон должны скачиваться только из официального магазина App Store. Это работает для большинства пользователей, но есть и другая группа – корпорации и компании. Они также могут использовать смартфоны не только для звонков и выхода в сеть, но и для решения задач, связанных с бизнесом. Для этого им нужны специализированные программы. Когда последние готовы, то отправлять их в магазин и ждать никто не будет. Для этого существует «Установка корпоративных программ».
Важно! Чаще всего эту функцию используют не по назначению и распространяют через нее программы, которые по тем или иным причинам были заблокированы в официальном магазине или не были допущены к продаже в принципе. Помимо не допущенных к продаже и установке программ, в файлах могут содержаться вирусы и прочие вредоносные программы
Этого нельзя исключать. Никогда не стоит открывать доступ к фотографиям, видеозаписям, музыке и прочим данным программе, которая установлена не из официального источника
Помимо не допущенных к продаже и установке программ, в файлах могут содержаться вирусы и прочие вредоносные программы. Этого нельзя исключать. Никогда не стоит открывать доступ к фотографиям, видеозаписям, музыке и прочим данным программе, которая установлена не из официального источника.
В случае, когда операционная система блокирует установку приложения из стороннего источника, а его все равно надо поставить, сообщение придется убрать. Если появляется ошибка «Разработчик не был обозначен, как надежный на этом iPhone», и что с ней делать – подробно рассказано в следующих разделах.
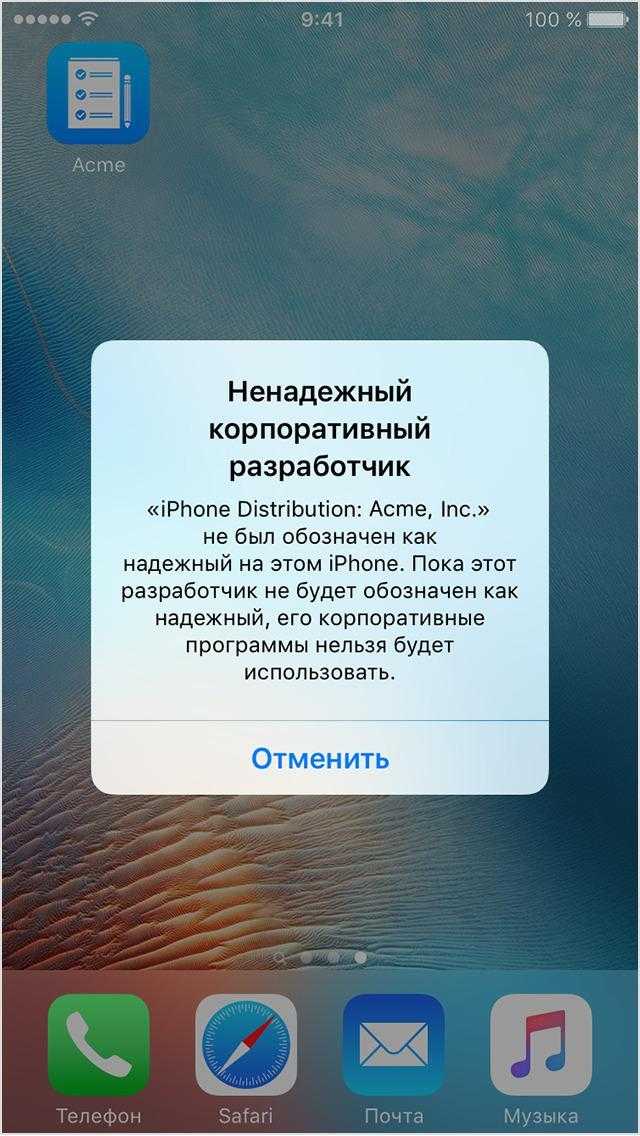
Исправить ошибку поможет добавление фирмы в доверенные
Одно дело, когда приложение просит номер телефона для регистрации, отправки уведомлений и других действий. И совершенно другое, когда софт, не успев установиться, уже требует ввести личную информацию о себе или других людях, а также запрашивает номер банковской карты или другие конфиденциальные данные.
Версии IOS и их совместимость
Перед инициализацией любой ОС или прошивки необходимо удостовериться в том, что устройство будет работать с выбранным софтом. В этом вопросе многое зависит от версии iOS, которая будет задействована в акке разработчика.
Версия 11
Если пользователь решил посмотреть и проверить работоспособность 11 версии «яблочной» продукции, он сможет сделать это на разных устройствах Apple.
iPhone:
- iphone 7;
- 7 plus;
- 6s;
- 6s Plus;
- 6;
- 6 Plus;
- SE;
- 5s.
iPad:
- 12.9-inch iPad Pro (1 и 2 поколения);
- 10.5-inch iPad Pro;
- 9,7 Pro;
- Air (1 и 2 типа);
- iPad;
- 5 поколения;
- Mini 2-4.
iPod:
- Touch;
- 6 поколение.
С другими «яблочными» устройствами акк разработчика для 11 версии системы мобильных устройств Apple работать не будет. Либо возможны сильные тормоза, а также серьезные баги и неполадки.
Версия 12
Для 12 версии системы актуальны более новые устройства. В случае с iPhone добавляются модели 8 и 8 Plus, а также X. У айПадов ситуация остается неизменной – с iOS12 совместимы устройства, на которых запускается 11 версия ОС. Говоря о iPad, стоит учитывать, что с рассматриваемой операционной системой будет исправно работать только iPod 6 поколения.
Версия 13
iOS 13 устанавливается на любое совместимое устройство. Есть как обычная версия, так и акк разработчика. Но в данном случае будут действовать существенные ограничения. Эта ОС запускается на относительно малом количестве устройств.
В случае с iPhone исчезает 5 поколение, но добавляются версии:
- XR;
- Xs;
- Xs Max.
Также можно воспользоваться iPod Touch 7. Для iPad iOS 13 не доступна. С ее выходом компания Apple анонсировала совершенно новую систему, предназначенную для планшетов – iPadOS.
LGViewControllers
Так же обстоят дела и с UIViewController’ами. Но тут расширять возможности было сложнее и не так очевидно, поэтому не считаю, что смог в полной мере добиться желаемого результата.
- Добавил UIScrollViewController и UIWebViewController
- Для UITableViewController, UICollectionViewController и UIScrollViewController добавил LGRefreshView и LGPlaceholderView; для UIWebViewController только LGPlaceholderView
- Для UITableViewControlle добавил новый метод делегата «heightForRowAtIndexPathAsync», который позволяет асинхронно рассчитывать высоту ячеек. То есть, если у вас динамическая высота ячеек и вы часто подгружаете список, данный метод поможет избежать задержек в интерфейсе
- Для UICollectionViewController попытался упростить инициализацию layout’а, чтобы можно было настроить сетку без лишних рассчетов
- UIWebViewController можно использовать без наследования, а сразу передавать в тело ссылку на нужный ресурс при инициализации
- Добавил методы для автоматического слежения за клавиатурой, то есть contentInsets будут меняться при появлении и исчезновении клавиатуры
LGDrawer
Программное рисование изображений давно будоражит мой ум. Растровые картинки понемногу отмирают, даже apple в последних версиях xcode добавила поддержку для векторных изображений. Но что если не отягощать приложение дополнительными ресурсами, а рисовать изображения прямо внутри, благо инструменты позволяют.
- Качество изображений всегда на высоте, так как не требуется масштабирование, каждый девайс рисует именно то что нужно ему;
- Легкое и быстрое изменение содержимого (если, к примеру, необходимо поменять цвет, вместо того чтобы открывать редактор, загружать картинку, изменять цвет и сохранять, достаточно будет всего лишь поменять один параметр в коде);
- Облегчение веса конечного архива с приложением.
- Прямоугольник (квадрат)
- Эллипс (круг)
- Треугольник
- Плюс
- Крест
- Линия
- Галочка
- Стрелочка
- Сердце
- Звезда
- Меню (3 параллельных линии с возможными точками)
- Различные тени
- Возможность накладывать изображения друг на друга, или вырезать одни изображения из других
Принцип рисования следующий. У каждого метода есть параметры, где вы можете задавать размер области (холста), в которой будет находиться изображения, её заливку; размер самого изображения, его заливку, обводку, тень, смещение относительно центра внутри холста, угол поворота изображения и, если возможно, толщину линий и закругления углов. Не все параметры удалось реализовать для каждого метода, но старался по максимуму возможного.
Было бы очень интересно, если сообщество помогло расширить возможности данной библиотеки. Во-первых, добавить недостающие параметры там, где этого не смог я. Во-вторых, увеличить каталог возможных изображений.
Отладка приложений
Одной из основных возможностей режима разработчика на айфон является возможность отображения и анализа логов приложения. Логи — это информация, которую приложение записывает во время работы. Просмотр логов позволяет разработчикам видеть, как работает приложение в разных ситуациях и выявлять возможные проблемы или неожиданное поведение. Xcode — интегрированная среда разработки для iOS и macOS — предоставляет различные инструменты для работы с логами, включая консоль логов и возможность отслеживания заданных условий или ключевых слов.
Еще одной полезной функцией режима разработчика на айфон является возможность проверки работы приложения в различных средах и условиях. Разработчики могут симулировать различные сетевые условия, изменить геопозицию устройства или настроить другие параметры для проверки работы приложения в разных ситуациях. Это позволяет разработчикам предугадать и исправить возможные проблемы, возникающие в реальных условиях использования приложения.
Кроме того, в режиме разработчика на айфон доступна возможность профилирования приложения. Профилирование — это процесс анализа производительности и эффективности приложения. Разработчики могут измерять и анализировать время выполнения определенных участков кода, использование памяти и другие параметры для оптимизации работы приложения. Xcode предоставляет различные инструменты профилирования, такие как Instruments, для более точной и детальной аналитики.
В целом, режим разработчика на айфон предоставляет мощный набор инструментов и функционала для упрощения процесса отладки и разработки приложений. Он позволяет быстро и эффективно находить и исправлять ошибки, проверять работу приложения в разных условиях и оптимизировать его производительность. Разработчики могут использовать режим разработчика на айфон для создания высококачественных и надежных приложений для пользователей.
LGAlertView
UIAlertView — один из часто используемых компонентов при разработке на iOS. Выглядит и работает из коробки замечательно, проблема в том, что возможностей кастомизировать его Apple практически не дает, есть только несколько стандартно заданных стилей отображения. А что если нам нужно вставить внутрь свою вьюху, или банально поменять цвет кнопок или фона? Вот и было принято решение написать универсальный класс, который повторял бы работу UIAlertView, но имел широкие возможности по настройке. Так и появился LGAlertView.
При инициализации у нас есть возможность выбора между несколькими стилями:
Для возможности отлавливать события есть несколько путей: делегирование, как в стандартном UIAlertView, и блоки (кому как больше нравится). Кроме того, предусмотрены NSNotification для появления и исчезновения LGAlertView с экрана. Сначала думал добавить нотификации и для кнопок, но решил, что все-таки это будет лишним.
Для настройки внешнего вида есть много свойств. Перечислять их долго, думаю из названий должно быть все понятно:
Чтобы показывать или скрывать LGAlertView предусмотрены следующие методы:
Кроме того удалось добиться правильного поведения в случае, когда появляется несколько вьюх подряд без закрытия предыдущих. Вы можете не боясь комбинировать UIAlertView, UIActionSheet, LGAlertView и LGActionSheet. При появлении новых старые будут исчезать, а при исчезновении — появляться.
How to Enable Developer Mode in iOS 17
The process to enable Developer Mode is quite simple and straightforward and can be done easily by performing a few taps on the screen.
Step 1: Fire up the Settings app on your iPhone.
Step 2: In the Settings app, scroll down a bit and go to the Privacy & Security section. You’ll find it right below the Battery section.
Step 3: On the Privacy & Security settings page, scroll down to the bottom and go to the Developer Mode option.
Step 4: Now simply toggle in the Developer Mode switch located at the top of the screen.
Step 5: You will now get an on-screen popup, asking to restart your device on order to enable Developer Mode. Here, tap on the Restart option in red color.
Step 6: Your phone will now restart. Now, unlock your device and you’ll see a confirmation popup asking to enable the Developer Mode. Simply tap on the Turn On option.
Doing this will successfully enable then Developer Mode on your iPhone making you enable to use the additional Developer Mode-centric features.
Как включить режим разработчика на iPhone и Android?
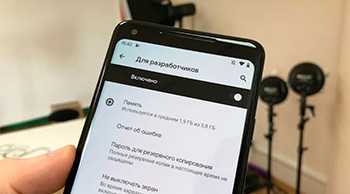
Режим разработчика – это особый режим на смартфонах, который открывает дополнительные настройки и функции, по умолчанию скрытые от обычных пользователей. Этот режим первоначально был создан для разработчиков приложений, чтобы они могли тестировать и отлаживать свои программы. Однако с течением времени многие пользователи стали использовать этот режим для получения доступа к скрытым функциям и, соответственно, для расширения возможностей настройки используемых смартфонов. В статье мы расскажем, зачем нужен режим разработчика, как его включить на iPhone и Android, а также обсудим целесообразность и безопасность его использования.
Зачем нужен режим разработчика
Режим разработчика открывает доступ к дополнительным параметрам, которые помогают разработчикам тестировать их приложения, в том числе настраивать их поведение в активном и фоновом режиме
Важной опцией, доступной в режиме разработчика, является отладка по USB, которая позволяет устройствам подключаться к компьютеру и передавать информацию напрямую для отладки приложений. Обычные пользователи могут использовать режим разработчика для изменения некоторых настроек системы, которые обычно недоступны, например, для увеличения скорости анимации или отключения некоторых встроенных функций смартфона
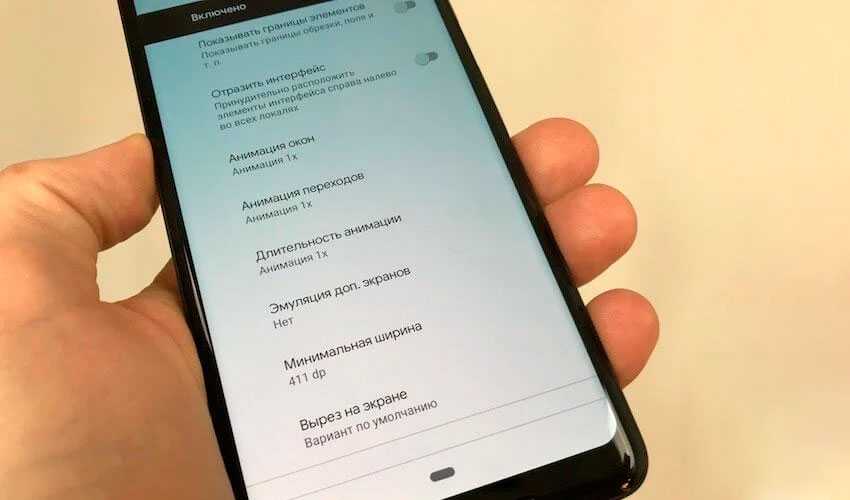
Как включить режим разработчика на iPhone
На iOS 16 использование режима разработчика на iPhone для многих пользователей стало необходимостью, так как без активации этого режима установка приложений не через App Store становится проблематичной. Да и многие другие возможности остаются недоступными. Чтобы включить режим разработчика на iPhone, надо выполнить такие шаги:
- Откройте настройки устройства, после чего найдите раздел «Конфиденциальность и безопасность».
- Прокрутите список опций и найдите раздел «Режим разработчика».
- Включите опцию и выполните перезагрузку iPhone, чтобы изменения вступили в силу.
После перезагрузки необходимая опция будет активирована, что даст вам постоянный доступ к дополнительным функциям iPhone.
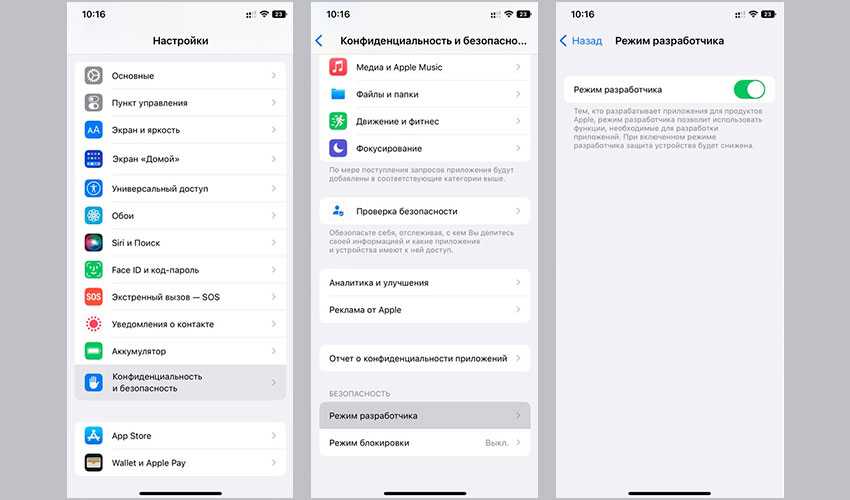
Как включить режим разработчика на Android
Порядок включения упомянутого режима на телефонах Андроид зависит от модели телефона и версии установленной ОС, поэтому универсальной инструкции для активации соответствующего режима на телефонах Андроид не существует. Однако принцип действий во всех случаях похож и обычно включает такие шаги:
- Откройте приложение «Настройки» на вашем устройстве.
- Прокрутите вниз до раздела «О телефоне» или «Об устройстве».
- Нажмите на «Номер сборки» или «Версия системы» несколько раз (до появления надписи об активации режима разработчика). Если таких пунктов меню нет, найдите аналогичный по значению пункт или уточните информацию у производителя телефона.
После выполнения этих действий в настройках телефона появится доступ к новому разделу «Для разработчиков» (обычно находится в «Настройки – Система» или в «Настройки – Система – Дополнительно»).
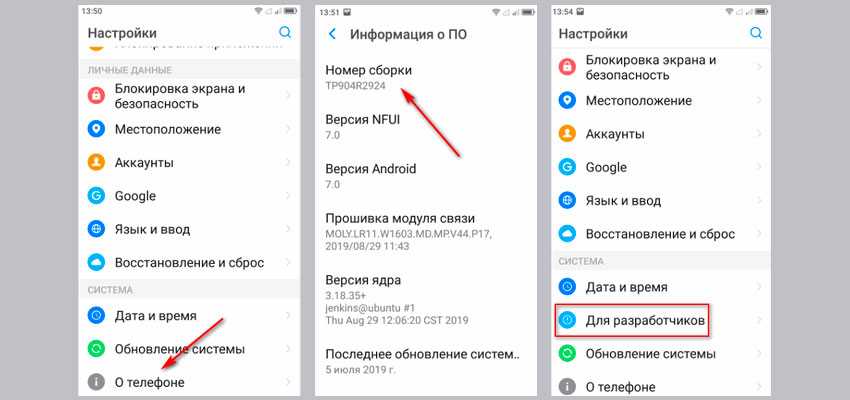
Безопасно ли включать режим разработчика на iPhone и Android
Включение режима разработчика может быть полезно как для профессиональных разработчиков, так и для обычных пользователей, которые хотят получить больше контроля над своим устройством. Однако стоит помнить, что некоторые из дополнительных настроек в этом режиме могут быть сложны для понимания, а их изменение потенциально может негативно повлиять на работу вашего устройства. Поэтому всегда следует быть осторожными при использовании этих функций и убедиться в понимании назначения каждой настройки перед ее изменением.
Кроме того, следует отметить, что некоторые функции, доступные в режиме разработчика, могут быть отключены производителями устройств. Например, некоторые производители могут отключить возможность отладки USB в режиме разработчика, чтобы предотвратить несанкционированный доступ к устройству.
В целом, режим разработчика – это мощный инструмент, который может помочь вам получить больше от вашего устройства
Но, как и любой мощный инструмент, его следует использовать с осторожностью
Как ввести iPhone 8, iPhone 8 Plus, iPhone X, iPhone XR, iPhone XS, iPhone XS Max, iPhone 11, iPhone 11 Pro, iPhone 11 Pro Max, iPhone 12 mini, iPhone 12, iPhone 12 Pro, iPhone 12 Pro Max в режим DFU Mode
1. На компьютере Mac с macOS Catalina 10.15 (или более новой версией macOS): запустите приложение Finder. На компьютере Mac с macOS Mojave 10.14 или более старой версией macOS либо на компьютере с Windows запустите программу iTunes (скачать).
2. Подключите включенный iPhone к компьютеру, на котором установлена программа iTunes, при помощи кабеля.
3. Нажмите кнопку Увеличить звук на левой боковой панели, затем отпустите её.
4. Нажмите кнопку Уменьшить звук на левой боковой панели, затем отпустите её.
5. Нажмите и удерживайте кнопку питания – до тех пор, пока экран iPhone не станет черным. Обычно на это уходит порядка 10 секунд.
6. Не отпуская кнопку питания, нажмите и удерживайте также и кнопку Уменьшить звук – в течение 5 секунд.
7. Отпустите кнопку питания, но продолжайте удерживать кнопку Уменьшить звук в течение примерно 10 секунд.
8. В iTunes (или приложении Finder на macOS Catalina и более новой версией macOS) появится уведомление о том, что программа нашла iPhone в Режиме восстановления.
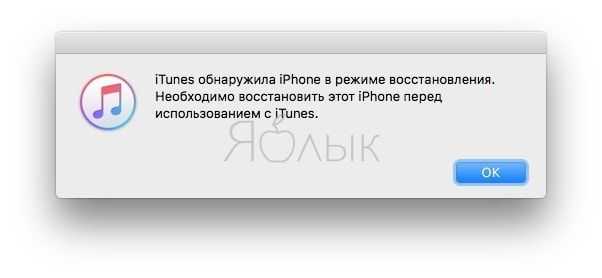
или
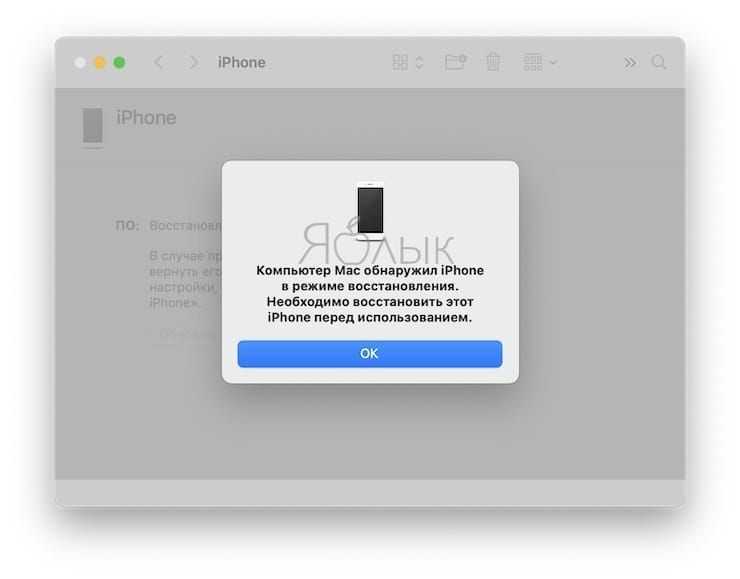
Готово – ваш iPhone 8, iPhone 8 Plus, iPhone X, iPhone XR, iPhone XS, iPhone XS Max, iPhone 11, iPhone 11 Pro, iPhone 11 Pro Max, iPhone 12 mini, iPhone 12, iPhone 12 Pro, iPhone 12 Pro Max перешел в режим DFU (черный экран)! Теперь можно приступать к его восстановлению или обновлению (подробная инструкция).
Если же после всех проделанных манипуляций уведомления на компьютере вы не увидели – значит, где-то была допущена ошибка. Перечитайте инструкцию еще раз – теперь максимально внимательно – и попробуйте еще раз.
Focus – фокусирование
В Пункте управления появилась новая опция “Не отвлекать” вместо старой “Не беспокоить”. Опцию также можно найти, перейдя в Настройки – Фокусирование. Новая опция предлагает несколько пресетов: не беспокоить, сон, личное время и работа.
При настройке каждого пресета вы выбираете программы и контакты, с которыми хотите взаимодействовать (получать звонки и сообщения). Вы можете активировать опцию “Неотложные уведомления”, чтобы люди все-таки смогли до вас дозвониться.
Еще вы можете настроить рабочий стол под выбранный сценарий – просто выбираете страницы, с которыми хотите взаимодействовать при активации данного режима.

Вы можете настроить автоматизацию включения данного режима. Используем опцию “Смарт-активация” или настраиваем вручную, где доступны 3 опции: время, моя геопозиция и при открытии какого-то приложения.
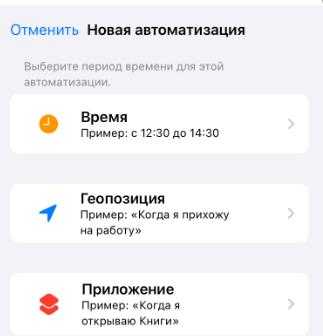
Доступ к этой функции получат сторонние разработчики. Иконка “Не отвлекать” будет отображаться и на заблокированном экране iPhone.
Part 5: How to Fix iPhone/iPad Developer Mode Not Showing on iOS 17/16
5.1 Fix iPhone Developer Mode Not Showing Via Xcode
To fix Developer Mode not showing up on iOS 17, iOS 16 or more versions, Xcode can be an alternative to enable Developer Mode. It is a common method used by developers. Follow these steps to enable Developer Mode on your iPhone:
Step 1. Connect your iPhone to your Mac using a USB cable.
Step 2. Launch Xcode on your Mac.
Step 3. In Xcode, navigate to the Window menu and select Devices and Simulators.
Step 4. Select your connected iPhone from the list.
Step 5. On your iPhone, open the Settings app. Look for the Enable Developer Mode or similar option in the device information section.
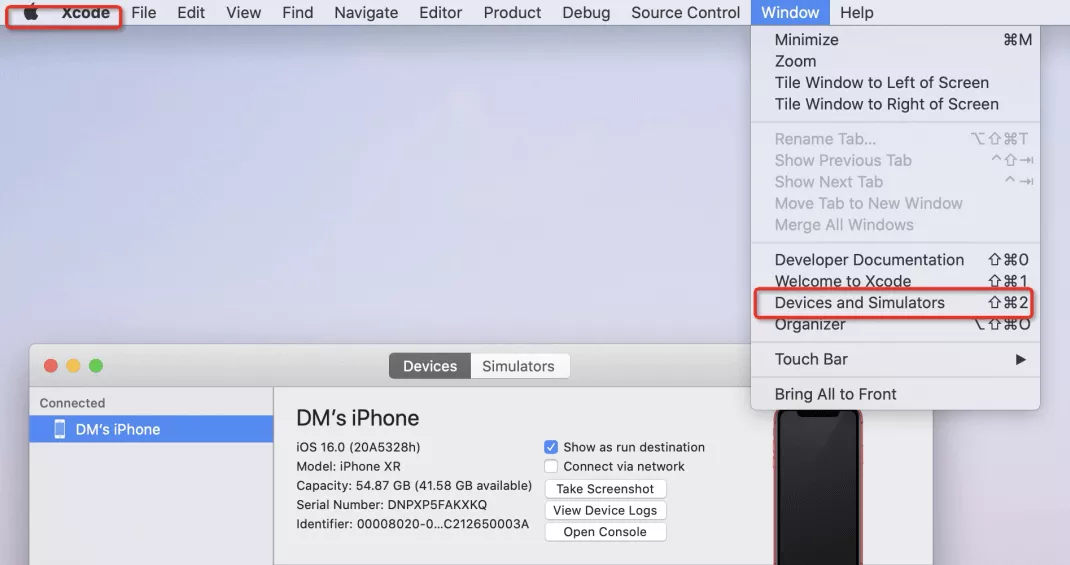
Step 6. Click on this option to enable Developer Mode on your iPhone.
Step 7. Confirm the enabling of Developer Mode when prompted.
While enabling Developer Mode using Xcode can provide several benefits, there are some potential disadvantages to consider:
- Complexity: Enabling Developer Mode in Xcode can be challenging for users unfamiliar with the development environment.
- Increased Risk: Making changes without proper knowledge can lead to system instability, data loss, or bricking the device.
5.2 One-Click to Fix iOS 17/16 Developer Mode Not Showing/Missing/Disabled HOT
If Xcode Developer Mode disabled, or if you prefer a quicker and safer alternative, so as to fix iPhone Developer Mode on iOS 16/17 missing, UltFone iOS Data Manager is a highly recommended tool.
UltFone iOS Data Manager offers a user-friendly and efficient solution without the need for extensive technical knowledge. Whether you own Windows or Mac, you can enjoy a seamless journey enabling Developer Mode for all iPhone devices and iOS versions, including iPhone 7/8/11/14 Pro Max/15, as well as iOS 16, iOS 16.6 and iOS 17.
How to turn on Developer Mode on iOS 16.3.1/16/17? You can follow these simple steps to enbale iPhone developer mode without Xcode:
- Step 1 Download and install UltFone iOS Data Manager on your computer, then connect your iPhone to your computer. Find this tool, developer mode in Quick Access of the home page and click to open it.
If you can’t find it here, click the button on the right of Quick Access, enter More Tools page and set this tool to Selected.
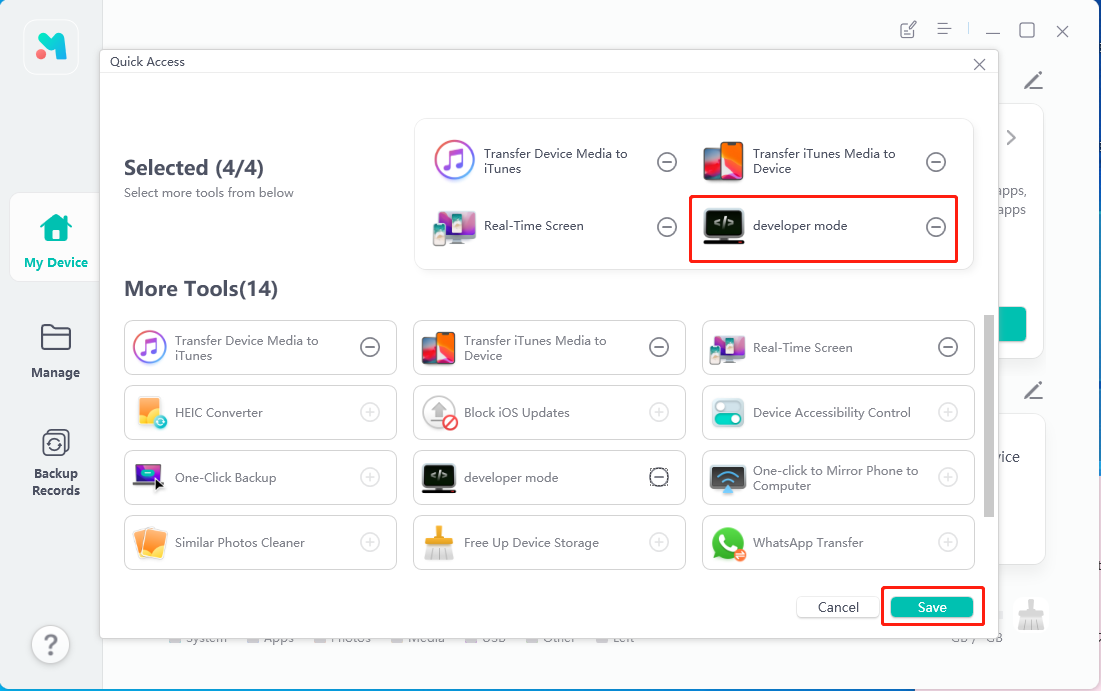
Step 2 Then, tap on the Open option on the pop-up window after you click the tool, developer mode.
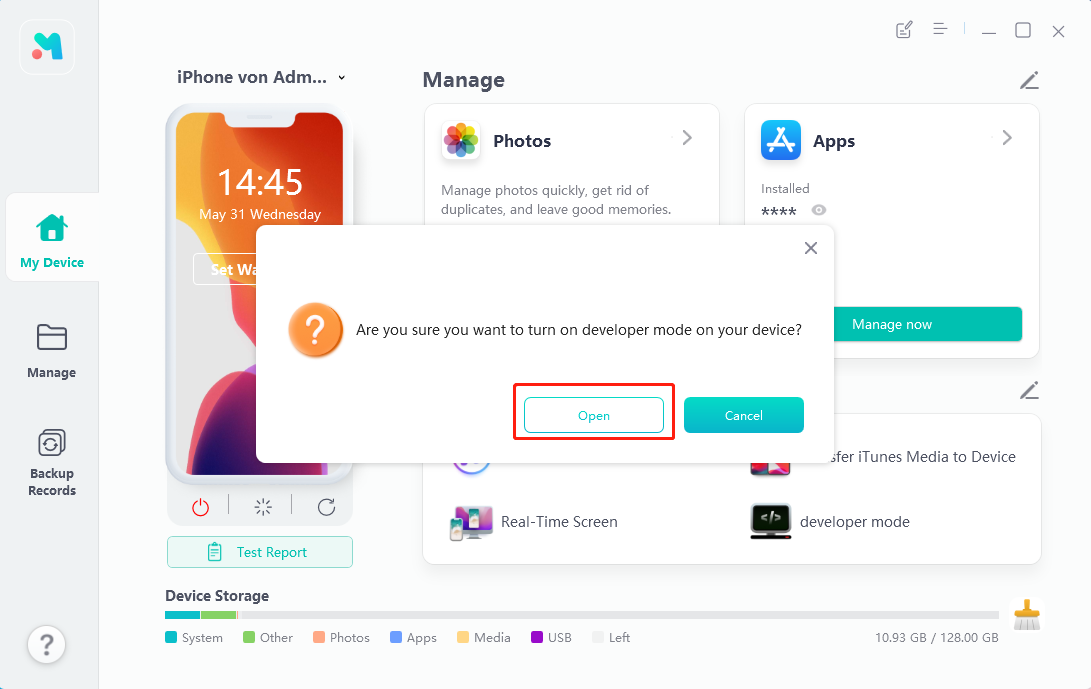
Step 3 The Developer Mode entry has been displayed on your iPhone. You can tap on the Next option to enable iPhone Developer Mode in Settings > Privacy > Security > Developer Mode > Turn on on your iPhone .
This tool is also helpful if you find that iPad Developer Mode is not showing up either.
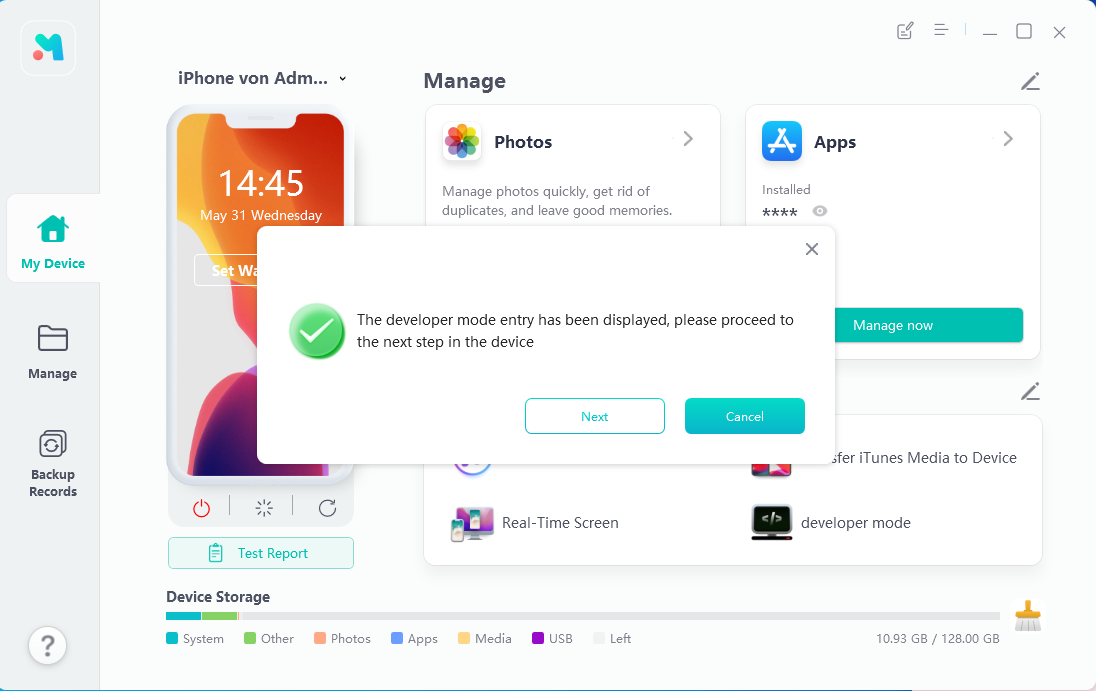
FaceTime
Приложение радикально переработано. Теперь весь интерфейс расположен в верхней части. Появилась функция SharePlay (пока недоступна), которая позволяет вместе со своими контактами одновременно смотреть фильмы, слушать музыку. И вместе обсуждать все это дело.
Можно расшарить свой рабочий стол (функция пока недоступна). Можно добавить вызов в календарь, нажав кнопку “Скопировать”.
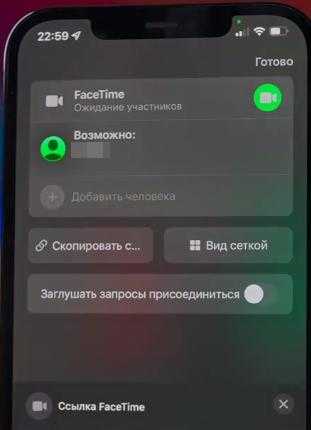
Также к вашему FaceTime видеозвонку смогут присоединиться пользователи смартфонов на базе Android и Windows (для этого нужен браузер Chrome или Edge последней версии).
Теперь во время видеовызова можно размывать окружающий вас фон, правда уровень размытия изменять нельзя. Ровно как и назначать дополнительный фон.
Функция Voice Isolation (пока недоступна) отсекает шумы и улучшает качество голоса при разговоре.



![[detailed] enable iphone developer mode on iphone/ipad](http://kokosclub.ru/wp-content/uploads/5/6/7/567ea03fe78cdd9935feacc8ccee592d.jpeg)


























