Проблемы с соединением

Как быть, если устройство не подключается к Wi-Fi? Если консолью долго не пользовались, то программное обеспечение может устареть, и его для работы с беспроводной сетью нужно будет обновить. В таком случае автоматически появится запрос на обновление, нужно будет подтвердить его.
Другие советы при появлении ошибок:
- Рекомендуется проверить все устройства на наличие Wi-Fi соединения. Вполне возможно, что причина в настройках беспроводного подключения, или есть повреждение кабеля. Можно попробовать решить проблему сбросом параметров до заводских:
- зайти в «Настройки», далее в «Системные настройки»;
- перейти в «Сетевые настройки»;
- выбрать тип сети – проводная, беспроводная;
- зайдите в «Настроить сеть»;

- в дополнительных настройках нужно найти пункт восстановления заводских значений и подтвердить действие;
- перезагрузить консоль и попробовать вновь подключиться к интернету.
Если эти меры не помогли, и по-прежнему отсутствует подключение, рекомендуем обратится в сервисный центр. Вы можете заняться ремонтом самостоятельно, но никто не даст гарантии, что он будет успешен.
- Как быть, если Xbox не видит необходимую сеть? Это возможно, если устройство и роутер работают на разной частоте. В такой ситуации необходимо зайти в административную панель роутера и вручную установить необходимый канал, или выбрать «авто» и перезапустить.
- Однако, наиболее частая проблема – консоль видит Wi-Fi, но не подключается к нему. Случается, если не совпадают типы шифрования на роутере и приставке. Нужно в самом маршрутизаторе проверить, какой тип защиты указан, и тот же режим выбирать на приставке.
- В случае, если устройство подключено, но отсутствует соединение с интернетом, в первую очередь проверьте статус подключения на любом другом гаджете. Возможно, есть проблемы на линии. Также, есть возможность указать IP и DNS вручную. Для этого нажмите на вкладку «Основные настройки» и выберите пункт «Параметры IP» и «Параметры DNS».

Подключение к интернету чипованной Xbox в следующем видео:
Применение дополнительных программ
Включить интернет на андроиде, а также раздать интернет с телефона на компьютер помогут специальные приложения, скачать которые можно с Google Play. Такие программки, как FoxFi и PdaNet+ и прочие помогут подключить интернет android usb. Одни из них требуют установку root на телефоне и компьютере, а другие – нет. Преимущество использования подобных приложений в том, что они снимают ограничения, прописанные режимом модема в операционке Андроид.
Рассмотрим пример, как раздать вай фай с телефона андроид при помощи приложения FoxFi.
Один из вариантов загрузки – посетить Google Play. Благодаря этой небольшой утилите можно включить раздачу wifi на андроиде, реализовать функции модема, а при отсутствии Wi-Fi на принимающем устройстве, подключается Bluetooth.
Меню программы понятное, хотя и на английском языке, поскольку полностью дублирует название пунктов в параметрах роутера.
- Первый режим активирует режим точки доступа.
- Второй пункт – установка названия сети.
- В третьей строке устанавливается пароль.
- Четвертый пункт активирует канал Bluetooth.
Например, при помощи такой программки, как WiFi HotSpot, можно раздать wifi с андроида. Эта утилита также имеется на Гугл Плей. Меню русифицировано и понятно.
Теперь вы знаете, как использовать телефон в качестве модема. Задавайте вопросы специалистам.
Для начала стоит выяснить, как именно работает режим модема в смартфоне и с какими сложностями могут столкнуться пользователи. Когда мы говорим об использовании телефона как модема, мы предполагаем под этим превращение телефона в мобильный роутер, использующий мобильную сеть. Из этого вытекает несколько требований. Во-первых, ваш смартфон должен быть подключен к мобильному интернету 3G или LTE. Во-вторых, оператор должен разрешить абонентам пользоваться режимом модема.
Если интернет настроен, то нужно перейти к следующему шагу – выбрать, каким именно образом мы будем настраивать режим модема на нашем устройстве.
Помимо классического подключения к существующей Wi-Fi сети, есть два дополнительных варианта (подходят для старых устройств и некоторых компьютеров:
- С помощью USB-шнура (быстро, удобно, но сильно ограничивает движение и стесняет);
- С помощью Bluetooth (больше свободы, не нужны провода, но гораздо меньше скорость).
Но для начала разберемся с настройкой и использованием смартфона как внешнего модема.
Настройка точки доступа на Android-устройстве
Точка доступа – это некий аналог Wi-Fi сети, только трафик проходит не через оптоволокно или телефон, как дома, а через сотовую сеть. Роль трансмиттера (роутера) в этом случае играет смартфон.
Итак, чтобы настроить Андроид как модем, нужно проделать следующее:
- Открываем программу настроек на телефоне;
- Ищем спойлер (кнопку «Еще»);
- Находим в нем подпункт «Беспроводные соединения»;
- Переходим в подпункт «Режим модема» и активируем саму точку доступа.
Телефон предложит ввести пароль и название для вашей WiFi-сети. Вводим любые данные на свой вкус. Главное, чтобы пароль состоял из 8 символов или больше.
После того, как вы настроите точку доступа. Другие устройства, находящиеся рядом, смогут обнаружить ваш телефон и воспользоваться им в качестве роутера. Также после настройки сети вы сможете подключить к смартфону компьютер или ноутбук для автоматического подключения к сети WiFi.
Изложенная выше инструкция подходит для телефонов под управлением Android 4 и новее. Для старых устройств потребуется скачать специальное приложение, которое отвечает за функциональность WiFi точки доступа. Это приложение называется PdaNet+. Его легко можно найти на профильных ресурсах и форумах.
Для чего нужно интернет-соединение
Далеко не все пользователи знают, как подключить Xbox 360 к интернету и для его это нужно. При доступе в сеть популярная игровая приставка позволяет:
- прослушивать музыку;
- просматривать фильмы;
- общаться с друзьями;
- соревноваться в играх с геймерами со всего мира.
Подключиться к сети можно разными способами, например, через вай-фай или при помощи проводного соединения. В каждом конкретном случае возможно возникновение технических неполадок, затрудняющих доступ в сеть. Чтобы восстановить подключение, нужно изменить настройки. Также нужно знать, что модуль для вай-фай соединения есть только у нескольких моделей консолей.
При соединении с интернетом геймер получает доступ к облачному хранилищу, в котором он может сохранять все свои игровые достижения, а потом делиться успехами с друзьями и партнерами по игре.
Для справки! Организовав доступ в интернет можно покупать различные игровые новинки с дополнительным контентом и делать еще много интересного.
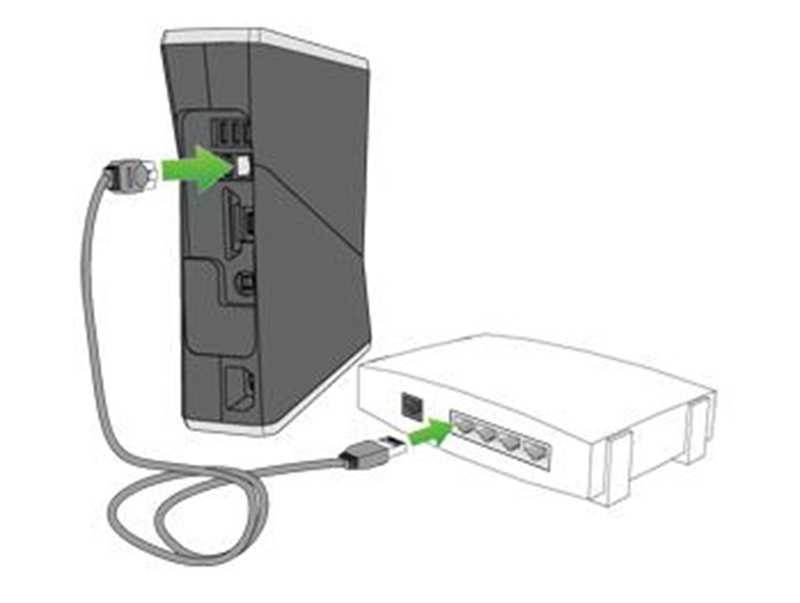
При подключении к интернету можно столкнуться с проблемами
Если говорить про консоль Xbox 360, подключение к интернету можно организовать посредством проводного соединения. Такое подключение — одно из самых надежных. Сигнал идет в качестве непрерывного потока, и его не могут прервать никакие помехи. Для успешного соединения с интернетом нужны следующие составляющие:
- сетевой кабель;
- роутер;
- модем;
- линия кабеля, имеющая доступ к DSL технологии.
Для того, чтобы выполнить соединение, необходимо одну сторону кабеля соединить с игровой консолью, а другую сторону — с модемом. После этого включается модем, происходит настройка сигнала, и запускается приставка. Если все сделано правильно, на экране появляется информация о том, что можно получить доступ к утилите. В противном случае, на экран выходит информация об ошибке соединения, и система предлагает провести диагностику сети для того, чтобы идентифицировать эту ошибку.
При отсутствии соединения необходимо проверить, подключены ли кабели, далее необходимо отключить игровую консоль и провода. Еще надо осмотреть разъемы и убедиться, что на них нет пыли и мусора: мелкие частички загрязнений препятствуют свободному доступу в сеть. Пылинки надо аккуратно смахнуть бумажной салфеткой или сдуть.
При установке кабеля в разъем должен послышаться негромкий щелчок. Если ничего не получается, можно попытаться воспользоваться другими портами модема. Возможно, один из портов является поврежденным.
Проводное соединение отличается надежностью
Подключение
Для кабельного подключения планшета к модему существуют два способа: через USB-порт или с помощью OTG. Каждому пользователю интернета желательно знать принцип работы и настройки каждого из представленных.
USB
Большое количество устройств на сегодняшний день оборудовано портами USB как раз для таких случаев. Эти порты популярны в связи с компактными размерами и возможностью работы от батареи подключаемого устройства. А тот факт, что многие планшетные приборы вовсе не имеют возможности выхода в сеть при помощи мобильного интернета, делает распространение портов еще большим.
Кроме этого, на многих гаджетах есть функция подключения к беспроводным сетям под названием Wi-Fi, но не всегда удается найти подходящую точку доступа. В таких случаях на помощь приходят 3G модемы.
Таким образом, получается два способа выхода в интернет с планшета:
- Беспроводная сеть. Можно использовать портативный карманный роутер, к которому подключается гаджет.
- Подключение модема с мобильным Интернетом.
Большинство операторов мобильной связи предоставляют собственные модемы для работы. Они имеют встроенную СИМ-карту, активированы и полностью готовы к работе. Кроме этого, есть возможность приобрести такой прибор от одного из мировых производителей.
Для подключения требуется следующее:
- Подключить модем к планшету с помощью USB-порта, установить драйвера.
- Перевести модем в режим «только модем». Для этого необходимо скачать и установить программу 3G Modem Mode Switcher. Почти все они оборудованы технологией Zero CD (установка драйверов производится автоматически). Это препятствует системе Android корректно определить порт, с помощью которого будет происходить обмен данными.
- Запустить программу 3G Modem Mode Switcher, и при подключенном модеме к компьютеру нажать «Только модем».
- Вставить модем в USB-порт планшетного компьютера.
- Запустить последовательность «Настройки» — «Беспроводные сети» — «Точки доступа APN».
- В появившемся меню ввести настройки выбранного оператора.
- Перезагрузить.
- После этого вставить модем в USB-порт планшета. Спустя 10 секунд возле значка батареи должен появиться символ 3G.
Важно! Выполняя любые манипуляции с устройством, указанные в данной инструкции, ответственность за его работоспособность лежит полностью на пользователе
Подключение телефона к Xbox One
Чтобы начать трансляцию видео с телефона на Xbox One, необходимо выполнить несколько простых шагов:
- На Xbox One войдите в меню «Настройки» и выберите пункт «Сеть».
- Настройте подключение к беспроводной сети Wi-Fi, выбрав соответствующую сеть и введя пароль при необходимости.
- На телефоне откройте приложение Xbox и войдите в свою учетную запись Xbox.
- В приложении Xbox нажмите на иконку «Профиль» в нижней части экрана.
- В меню профиля выберите пункт «Параметры».
- Перейдите в раздел «Трансляция на Xbox One».
- Нажмите на переключатель рядом с опцией «Включить трансляцию на Xbox One».
- Подтвердите настройки, нажав на кнопку «Готово».
После выполнения этих шагов ваш телефон будет подключен к Xbox One и готов к трансляции видео. Откройте любое видео на своем телефоне и выберите опцию «Транслировать». Видео будет транслироваться на экране телевизора, подключенного к Xbox One.
Сопряжение телефона и xbox 360
Для полноценного использования возможностей вашего телефона с игровой консолью Xbox 360, необходимо сопрячть их. Процесс сопряжения довольно простой и займет всего несколько минут.
Следуйте этим шагам, чтобы успешно подключить свой телефон к Xbox 360:
- Включите консоль Xbox 360 и убедитесь, что она подключена к Интернету.
- Настройте Wi-Fi на своем телефоне и убедитесь, что он подключен к тому же Wi-Fi, что и ваша консоль Xbox 360.
- Откройте приложение «Настройки» на консоли Xbox 360 и перейдите в раздел «Сеть».
- Выберите опцию «Подключение к устройствам» и перейдите к разделу «Телефон».
- На телефоне откройте приложение «Параметры» и найдите раздел «Bluetooth».
- Включите функцию Bluetooth на телефоне и дождитесь, пока он найдет доступные устройства.
- На консоли Xbox 360 выберите свой телефон из списка доступных устройств Bluetooth.
- Подтвердите сопряжение, основываясь на коде, который отобразится на телевизоре или мониторе подключенного к консоли Xbox 360.
Поздравляю, ваш телефон успешно сопряжен с консолью Xbox 360! Теперь вы можете использовать телефон в качестве пульта дистанционного управления, клавиатуры или даже игрового контроллера для некоторых игр.
Совместимость телефонов
Модель телефона
Совместимость
iPhone XS
Да
Samsung Galaxy S10
Да
Google Pixel 3
Да
Huawei P30
Да
Nokia 9 PureView
Да
Правила подключения
При соединении необходимо учитывать следующие правила, которые помогут провести операцию более корректно и избежать ошибок:
- Проверить отключение вай-фай модуля в параметрах планшетного устройства.
- Проверить активацию параметра «Беспроводные сети».
- Перед подключением модема рекомендуется проверить его исправность на персональном компьютере или ноутбуке. Он должен иметь соединение с оператором.
- Рекомендуется выключить функцию запроса ввода ПИН-кода.
- Когда модем нормально функционирует с ПК, но отказывается работать при подключении к планшетному прибору, может помочь активация режима «Только модем» в настройках.
- Также модем может не работать в связи с низким напряжением. В таком случае рекомендуется подключить гаджет к розетке.
Как подключить телефон как модем через USB
PdaNet+ также позволяет использовать старое Андроид-устройство как USB-модем. Для этого потребуется PdaNet+ клиент для Windows и Андроид.
После установки обеих версий PdaNet+ нужно проделать следующее:
- Открыть программу настроек на мобильном устройстве;
- Найти там подменю «Программы/приложения»;
- Открыть подпункт «Разработчикам» и включить в нем режим отладки.
- Подключаем телефон через USB-кабель к компьютеру;
- На телефоне включаем PdaNet+ и ставим галочку напротив строки EnableUSBTether;
- Windows выдаст запрос на установку дополнительных драйверов для смартфона – соглашаемся и устанавливаем.
- Теперь переходим к компьютеру и ищем в трее приложение PdaNet+;
- Нажимаем на иконку PdaNet+ и выбираем пункт «Подключить к интернету (USB)».
Процедура эта довольно сложная и длительная, но требуется только на старых устройствах. На Андроид 4.0 и новее, подключить телефон к компьютеру в качестве USB-модема гораздо проще. Соответствующий пункт меню находится там же, где вы настраивали точку доступа. Достаточно активировать его и подключить USB-кабель к ноутбуку или компьютеру.
Инструкция по настройке потоковой передачи с консоли Xbox на мобильные устройства
17 января 2020 года функция потоковой передачи данных с Xbox One на мобильные устройства вышла в общий доступ по программе предварительного просмотра. Это означает, что теперь помимо трёх первых стран, где эта функция появилась в ОБТ, она также стала доступна везде, где официально представлен Xbox Live. В число регионов где официально поддерживается Xbox входит Россия, поэтому теперь соотечественники могут использовать свой телефон, как портативную консоль, а мы расскажем, как настроить Xbox Console Streaming.
Сперва убедитесь, что на вашем телефоне или планшете установлена прошивка Android 6.0 и выше (на данный момент устройства на IOS не поддерживаются), а также требуется геймпад Xbox One с поддержкой Bluetooth (выпускаются с выходом Xbox One S). Кроме того, вы должны быть инсайдером Xbox – для обычных пользователей стриминг ещё недоступен. Как стать инсайдером, читайте в нашем гайде.
Если не успели загрузить официальное приложение Xbox Game Streaming (Preview) из магазина Google Play, то качайте по указанной ссылке или непосредственно через магазин на вашем устройстве.
Находясь в домашней сети, запустите приложение Xbox Console Streaming и авторизуйтесь с основной учётной записью Xbox Live. Следующий шаг – это поиск подключённой консоли, разумеется, она должна быть включена.
Как настроить потоковую передачу с Xbox One
В этот момент автоматически запустится диагностика состояния сети. Все параметры должны удовлетворять требованиям, в противном случае потоковая передача станет невозможной. На последнем этапе у меня отказалась передаваться картинка с Xbox на телефон и мне пришлось настраивать соединение к интернету через кабельное подключение, после чего всё заработало.
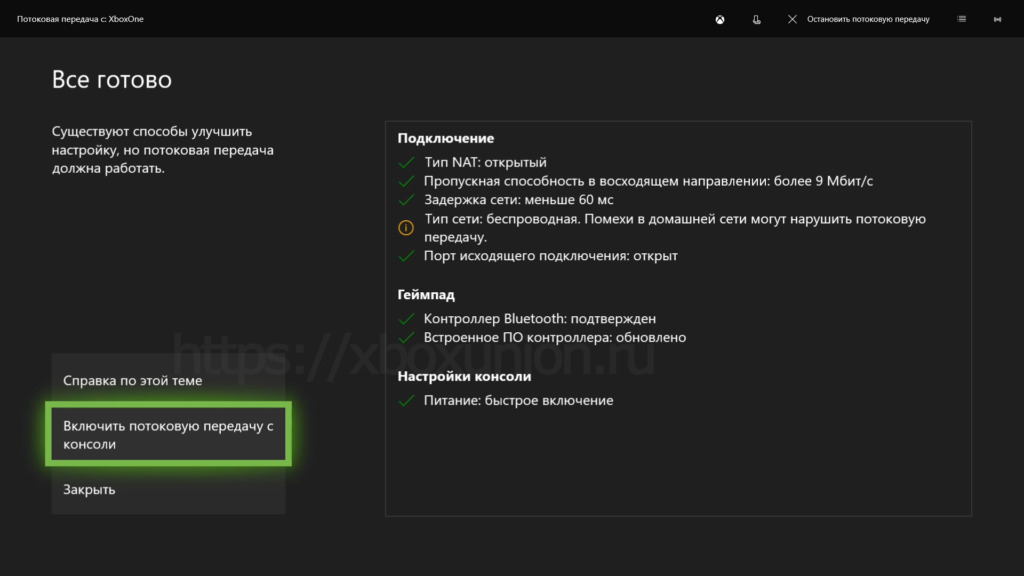
Рассмотрим ситуацию, если диагностика автоматически не запустилась. Её можно вызвать вручную, для этого перейдите в настройки консоли → «Устройства и потоковая передача» → «Потоковая передача с консоли» → «Включить потоковую передачу с консоли».
Если с качеством соединения с интернетом у вас всё в порядке, останется два этапа, которым необходимо уделить внимание. Подключаемый геймпад должен быть обновлён до последней прошивки, отдельную инструкцию вы можете найти тут
Последнее, это настройки энергосбережения консоли – активный параметр мгновенного запуска Xbox. Для этого перейдите в настройки → «Общие» → «Режим включения и запуск» → «Мгновенный запуск».
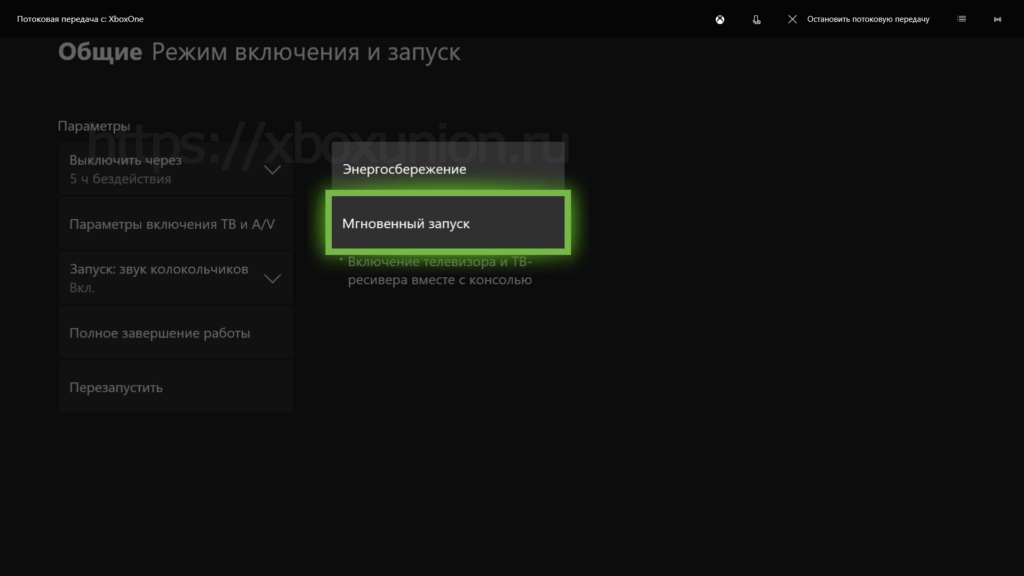
Как подключить контроллер Xbox к телефону или планшету?
Если до этого вы не привязывали геймпад к мобильному устройству, то приложение предложит выполнить это. Включите Bluetooth на мобильном устройстве, активируйте режим поиска для подключения на геймпаде, нажав на нём специальную кнопку, которая находится рядом с USB. При необходимости обновите список доступных устройств на телефоне, в этот момент должен появиться геймпад. Подключайте как устройство для ввода – пароль не требуется.
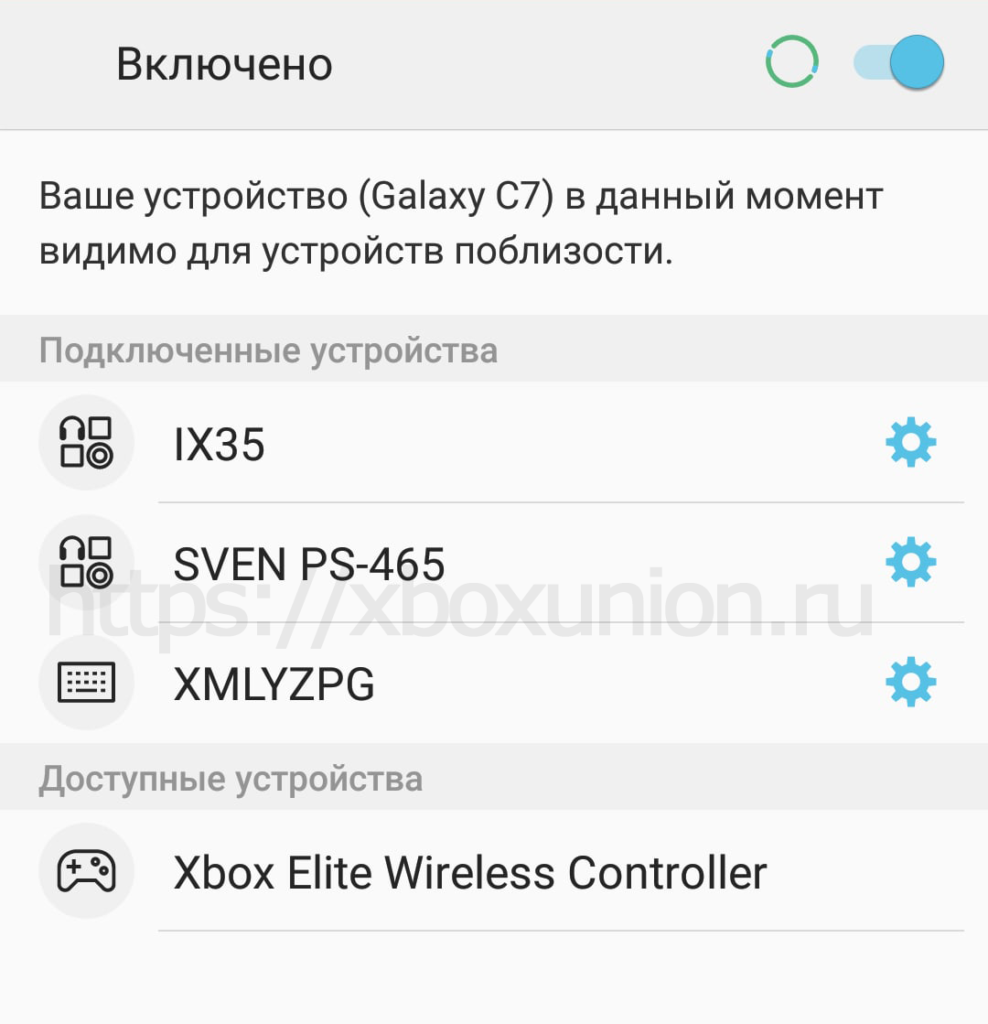
Старт потоковой передачи с Xbox One на мобильное устройство
Выполнив все действия, теперь вы можете стримить с Xbox One на телефон или планшет. В приложении Xbox Console Streaming станет активной кнопка «Начать потоковую передачу с консоли», нажимайте на кнопку, тем самым вы запустите стрим. По личным ощущениям технология ещё сыровата. Это заметно по артефактам картинки, лагам, задержке звука и отдаваемым командам управления. Сравнивая с похожей технологией у PlayStation, потоковая передача у последней на сегодняшний день в одинаковых условиях работает гораздо лучше. Но это вовсе не означает, что Microsoft не доработает технологию и не улучшит её со временем, наоборот, нас, как обычных игроков просят помочь им в этом, пользуясь Xbox Console Streaming и отправляя свои отзывы и предложения.

Следите за скидками и новостями Xbox в нашей группе Вконтакте
В чем суть и стоимость такого подключения
Чтобы установить интернет на телефон андроид, смартфон необходимо подсоединить по одному из вариантов подключения к мобильной сети. Соответственно, интернет для телефона мегафон, МТС или другого оператора, будет оцениваться по установленным тарифам. Безусловно, выходит не дешевое удовольствие, особенно в случаях нахождения в роуминге.
ПОСМОТРЕТЬ ВИДЕО
Прежде чем подключить гаджет к Интернету, следует уточнить у оператора связи стоимость 1 Мб трафика.
Если стоимость велика, уточните, есть ли возможность подключить пакетную опцию для снижения затрат. Только в этом случае резонно подключать телефон к сети, иначе подключение будет приносить большие расходы и не станет не выгодным вложением.
Другими словами, если вы стали новым абонентом любого российского оператор, например, Бийлайн, а стартовый пакет не предполагает предоставления услуг безграничного мобильного интернета, то за скачивание данных, объемом в 3-4 Мб придется заплатить порядка 50р. Когда вы активируете тарифный план, предусматривающий определенную оплату при выходе в глобальную сеть, можно не волноваться, что со счета будут уходить деньги.
Получение IP-адреса на xbox 360
-
Статический IP-адрес: Вы можете вручную назначить IP-адрес для консоли Xbox 360. Для этого вам потребуется знать адрес маршрутизатора (шлюза), подсети и DNS-сервера вашей сети. После настройки статического IP-адреса на Xbox 360, вы сможете подключить телефон с помощью этого адреса.
-
Динамический IP-адрес с использованием DHCP: Если ваш роутер настроен на использование DHCP (протокола динамической настройки хоста), Xbox 360 автоматически получит IP-адрес от роутера. Вам необходимо убедиться, что функция DHCP включена на вашем роутере.
Чтобы узнать IP-адрес на Xbox 360, вы можете выполнить следующие шаги:
- На главном экране консоли Xbox 360 откройте меню «Настройки».
- Выберите «Сеть».
- Нажмите на «Настройка сети».
- Выберите «Подключение к интернету».
- Выберите «Проверка подключения».
- Подождите, пока Xbox 360 проверит подключение и выведет информацию о сети, включая IP-адрес.
Получив IP-адрес на Xbox 360, вы можете использовать его для подключения телефона к консоли и наслаждаться различными функциями и возможностями, которые эта связка предлагает.
Подготовка телефона и Xbox One
Перед тем, как начать транслировать видео с телефона на Xbox One, вам потребуется:
- Убедитесь, что ваш телефон и Xbox One подключены к одной и той же Wi-Fi-сети.
- Включите ваш Xbox One и убедитесь, что он подключен к телевизору.
- Установите на телефон приложение, которое позволяет транслировать видео на Xbox One. Например, можно использовать приложение «Xbox» от Microsoft, которое доступно для скачивания в Google Play Store или App Store.
- Запустите приложение на телефоне и войдите в свою учетную запись Xbox.
- На Xbox One перейдите в меню «Настройки» и выберите раздел «Система».
- В меню «Система» выберите «Параметры консоли» и затем «Параметры устройства».
- В разделе «Параметры устройства» выберите опцию «Digital media devices» (цифровые мультимедийные устройства) и включите ее.
- На телефоне откройте приложение «Xbox» и выберите опцию «Подключить» или «Транслировать» (имя может зависеть от использованного приложения).
- В списке доступных устройств выберите свой Xbox One.
- После успешного подключения телефона и Xbox One вы сможете транслировать видео с телефона на телевизор, подключенный к Xbox One, используя приложение на телефоне.
Можно ли подключить модем к планшету при помощи переходника
Выполнить такое подключение при помощи переходника можно. Большинство планшетов имеют возможности для прямого соединения с модемом при использовании переходника. В большей мере это касается устройств, которые работают на операционных системах Windows и Android.

Обратите внимание! Планшеты на операционной системе iOS выпускаются американской компанией Apple и имеют скромные возможности по подключению, по сравнению с конкурентами. Среди представленных на рынке планшетных устройств все перечисленные (кроме iPad) имеют встроенные USB-порты для прямого соединения
В более старых моделях использовался знакомый всем вариант USB 2.0. Более новые модели устройств получили возможность комплектования компактными разъемами micro-USB
Среди представленных на рынке планшетных устройств все перечисленные (кроме iPad) имеют встроенные USB-порты для прямого соединения. В более старых моделях использовался знакомый всем вариант USB 2.0. Более новые модели устройств получили возможность комплектования компактными разъемами micro-USB.
Важно! Для второго случая потребуется специальный провод с наличием переходника. В связи с этим обычные ЮСБ-кабели и порты выглядят предпочтительнее
В связи с этим обычные ЮСБ-кабели и порты выглядят предпочтительнее.
Что касается специальных переходников, то они носят название OTG-провод или хостовый. С его помощью возможно не только подключить планшет к модему, но и использовать мышь, флэш-карту или другое устройство.
Возможные проблемы и их решение
Случается такое, что модем отказывается работать с планшетом. Это может быть вследствие невозможности поддерживать некоторые файлы и драйверы операционной системы. Рекомендуется попробовать установить «Эмулятор терминала», он предоставит рут-доступ для корректной работы оборудования.
Обратите внимание! Довольно часто невозможность выйти в интернет может быть следствием устаревшей версии операционной системы или программного обеспечения. Это можно исправить их обновлением
Подключить планшет к модему можно при помощи специальных переходников. Это может быть обычный USB-вход или OTG-кабель. В таком случае можно получить полноценный доступ к сети.
Подключение Xbox 360 и 360 S к интернету через Wi-Fi
Пользователи часто задаются вопросом, как Xbox 360 подключить к интернету через Wi-Fi.
Маршрутизатор позволяет подсоединить напрямую игровую консоль в радиусе сигнала. Для поддержания работы с беспроводной сетью применяется модификация игровой консоли 360. Для подсоединения требуется высокая скорость вай-фай доступа в интернет, поэтому не рекомендуется пользоваться сотовыми модемами, вне зависимости от оператора связи. Все устройства для телефона работают медленно, с высокой задержкой сигнала.
Для подключения необходимы мощные маршрутизаторы TP-Link, ASUS, D-Link и других известных брендов:
- устройство, обеспечивающее беспроводное соединение;
- беспроводной адаптер, в соответствии с моделью консоли.
Если все сделано правильно, но подсоединение выполнить невозможно, следует обратиться к поставщику интернет-услуг.
Если выполнить подключение не удалось, настройки необходимо обнулить до заводских. После этого нужно на пять минут вытащить из розетки консоль и роутер, а потом снова подать питание.
Гарнитуру стороннего производителя необходимо убрать, потому что из-за нее на пути сигнала могут возникать помехи. Также создавать такие помехи могут любые, на первый взгляд, безобидные предметы бытовой техники: наушники с беспроводной связью, духовка, радионяня.
Для справки! Чтобы уменьшить помехи, надо поставить роутер максимально близко к игровой приставке. Тогда связь будет более качественная, так как расстояние от одного устройства до другого имеет большое значение.
Можно попробовать сменить канал беспроводной связи, выбрав наименее перегруженный. Допускается также установить автоматические настройки, чтобы роутер сам выбирал свободный канал, и проверить полосу пропускания. По умолчанию на игровых приставках стоит параметр 20 МГц. При установке показателя в 40 МГц работа, скорее всего, будет некорректной.
Рекомендуемый тип беспроводного режима в настройках маршрутизатора при подсоединении игровой консоли — G Only.
Перед соединением необходимо проверить работу Wi-Fi
Перед тем, как подключать Хbox, необходимо проверить качество сигнала вай-фай. Обычно уровень сигнала отображается в виде прямых или дугообразных полосок на символе, изображающем Wi-Fi подключение. Если полосок несколько, сигнал хороший; если одна или две, возможны перебои со связью.
Подготовка телефона к подключению
Для того чтобы подключить телефон к Xbox 360 и использовать его как контроллер или устройство вывода, необходимо выполнить несколько предварительных действий.
1. Убедитесь, что ваш телефон поддерживает подключение к Xbox 360. Обычно это указывается в спецификациях телефона или в его руководстве пользователя. Если ваш телефон не поддерживает эту функцию, вы не сможете подключить его к Xbox 360.
2. Установите на телефон специальное приложение для работы с Xbox 360. В зависимости от операционной системы вашего телефона (Android, iOS или Windows Phone), вам потребуется скачать соответствующее приложение из официального магазина приложений.
3. Подключите телефон к Wi-Fi сети. Для работы с Xbox 360 ваш телефон должен быть подключен к тому же Wi-Fi, к которому подключена консоль. Убедитесь, что Wi-Fi на телефоне включен, и выберите нужную сеть из списка доступных.
4. Включите функцию сопряжения устройств на Xbox 360. Для этого зайдите в настройки консоли, выберите раздел «Настройки системы» и найдите пункт «Сопряжение устройств». Установите переключатель в положение «Вкл».
5. Запустите приложение на телефоне и перейдите в раздел «Подключение к Xbox 360». Приложение должно обнаружить вашу консоль в сети и автоматически установить соединение.
Теперь ваш телефон готов к использованию вместе с Xbox 360. Вы можете использовать его как дополнительный контроллер или устройство вывода для запуска игр, просмотра контента и управления консолью через интерфейс приложения.
Создание точки доступа
Давайте поговорим о том, как включить точку доступа на андроид, соответственно, подключив устройство к Интернету. Чтобы активировать опцию формирования беспроводной сети необходимо зайти в меню Параметры (Настройки), перейдите в раздел управления беспроводными сетями, выберите пункт Еще.
В этом разделе настраивается точка доступа. Ей необходимо присвоить уникальное название, т.е. SSID и достаточно сложный пароль. Поле «Защита» оставляем без изменения, по умолчанию установлен параметр WPA2 PSK, который менять не рекомендуется.
После завершения настройки параметров точки доступа, установите галочку около пункта Переносной модем Wi-Fi. После этого можно пробовать подсоединяться к новой точке доступа с ноутбука или другого мобильного устройства.
Сетевые настройки
Для правильной работы модема требуется ввести данные оператора сотовой связи. Зачастую это происходит автоматически, но в случае с планшетами может потребоваться ручной ввод.
Обратите внимание! Каждый из отечественных операторов требует ввода различных значений для APN, имени пользователя и пароля. Узнать их можно на официальном сайте, позвонив на горячую линию, или в источниках интернета
Один из лидирующих поставщиков услуг «Мегафон» установил такие значения:
- APN: internet;
- Имя пользователя: gdata;
- Пароль: gdata.
Оператор МТС рекомендует пользователям вносить такую информацию:
- APN: internet.mts.ru;
- Имя пользователя: mts;
- Пароль: mts.
Пользователи «Билайна» могут вводить такие значения:
- APN: internet.beeline.ru;
- Имя пользователя: beeline;
- Пароль: beeline.
Абоненты Tele2 вводят следующее:
- APN: internet.tele2.ru;
- Имя пользователя: ничего не вводить;
- Пароль: ничего не вводить.
Оператор Yota требует такие данные:
- APN: internet.yota;
- Имя пользователя: не вводить ничего;
- Пароль: оставить пустым.
Небольшая компания «МОТИВ» требует следующего ввода:
- APN: inet.ycc.ru;
- Имя пользователя: motiv;
- Пароль: motiv.
Национальный оператор связи «Ростелеком», данные:
- APN: internet.etk.ru;
- Имя пользователя: оставить пустым;
- Пароль: оставить пустым.




























