Использование USB, Bluetooth или WiFi модема
SoundWire также позволяет использовать ваше устройство Android в качестве динамика компьютера, подключая устройства через USB, Bluetooth и WiFi-модем. Процесс одинаков для всех трех способов, поэтому вот как это сделать:
1. Настройте Bluetooth, WiFi или USB-модем с вашего Android-устройства на ПК с Windows обычным способом, перейдя в « Настройки Android» — > «Далее» -> «Модем и мобильная точка доступа». Вам понадобится работающее подключение к Интернету, поэтому проверьте подключение к Интернету при настройке режима модема. После настройки воспроизводите любую музыку на своем компьютере.
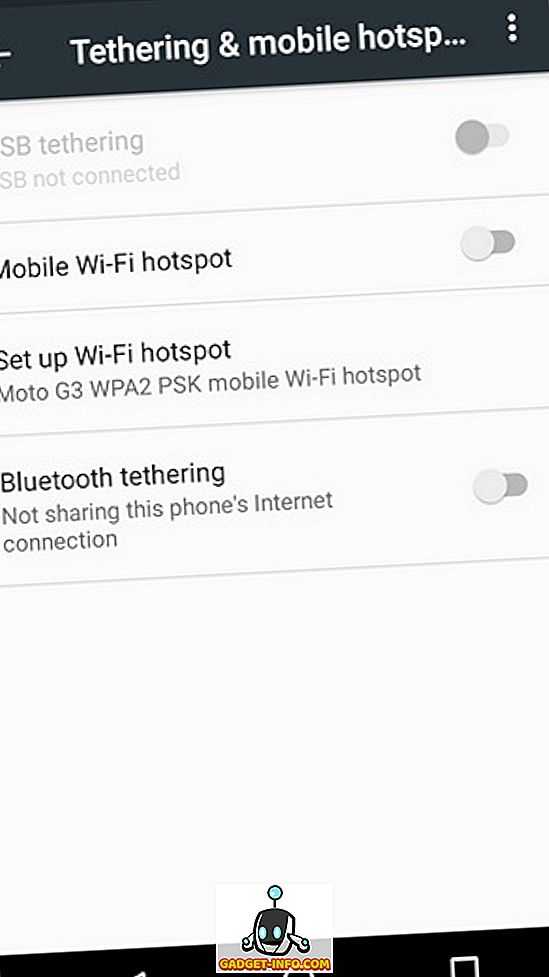
2. Если Интернет работает нормально, вам нужно будет перейти в командную строку и проверить IPv4-адрес ваших подключений с помощью команды «ipconfig», так как функция «автоматического определения местоположения» не работает в этом методе.
Примечание . Если IP-адрес начинается с 169.254, модем не работает должным образом. Отключите модем и подключите снова.
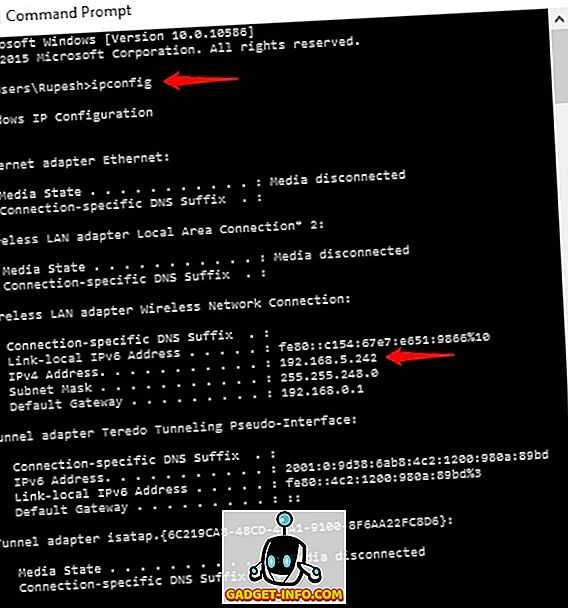
3. Введите адрес сервера в приложении Android и коснитесь кнопки проводной катушки. Как только провод начинает светиться, музыка должна начать играть. Имейте в виду, что качество вывода музыки сильно зависит от сетевого подключения, поэтому вы можете ожидать несколько лагов.
SoundWire — это, по сути, приложение для зеркального отображения звука, которое предоставляет ряд интересных дополнительных функций, таких как сжатие звука, для повышения качества, низкой задержки, захвата звука и многого другого. Кроме того, приложение может использоваться любым приложением дистанционного управления, доступным на Android. Приложение доступно в бесплатной версии, которая отображает рекламу и приостанавливает звук каждые 45 минут. Бесплатная версия также ограничивает сжатие всего 10 минутами.
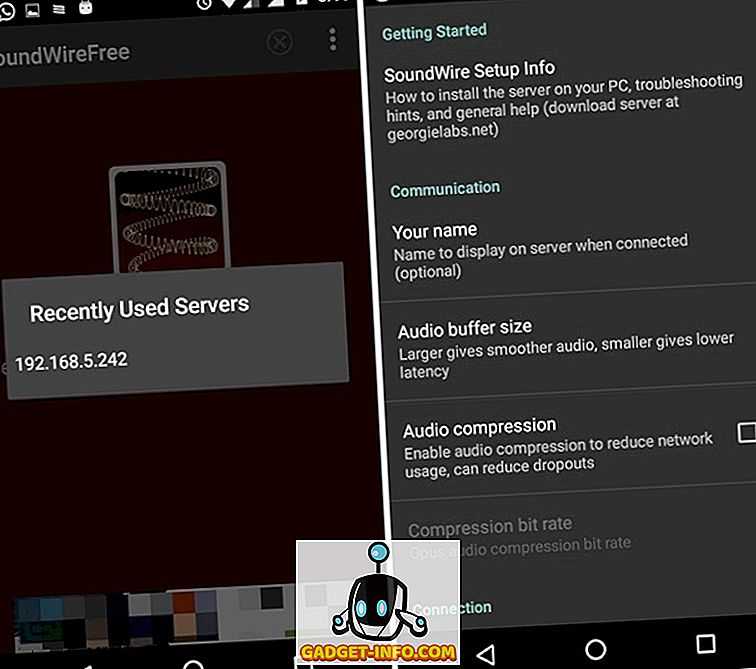
Тем не менее, есть полная версия ($ 3, 99), которая обеспечивает неограниченное сжатие аудио Opus, поддержку нескольких клиентов, отображение задержки буфера и удаление рекламы.
Используйте телефон Android в качестве динамика для ПК.
В магазине Google Play есть много приложений, позволяющих это сделать. Сначала я попробовал SoundWire, и, честно говоря, он работал нормально. Он имеет очень гибкую бесплатную версию и в большинстве случаев работает без сбоев. Однако время от времени я сталкивался с проблемами задержки, поэтому попробовал AudioRelay, и он творил чудеса.
Я не заметил каких-либо заметных задержек при сжатии со скоростью 128 Кбит/с, и его очень легко настроить и запустить. Несмотря на то, что некоторые из его настроек доступны только в премиум-версии, бесплатная версия отлично работает для неограниченной потоковой передачи аудио в достойном качестве.
Для демонстрации я буду использовать приложение AudioRelay. Вам необходимо настроить клиент AudioRelay на своем ПК и приложение на телефоне Android; Я покажу, как сделать и то, и другое:
Загрузите клиент AudioRelay для ПК.
Вам необходимо отдельно загрузить на свой компьютер клиент AudioRelay, который можно получить с веб-сайта AudioRelay. При первом запуске клиента Windows может запросить разрешение в брандмауэре; убедитесь, что вы нажали Разрешить здесь. Это гарантирует, что брандмауэр не заблокирует доступ клиента.
Оставить клиент открытым — это все, что вам нужно сделать, чтобы настроить его. Хотя есть несколько настроек, вы можете улучшить свой опыт, например запустить приложение при запуске системы, свернуть приложение на панель задач и т. д.
Использование приложения AudioRelay для Android
Во-первых, убедитесь, что ваш телефон подключен к тому же интернет-соединению, что и компьютер. Приложение работает только тогда, когда оба устройства находятся в одной сети; по этой же причине он может установить автоматическое соединение.
Затем запустите приложение AudioRelay и нажмите кнопку «Поиск», чтобы найти свой компьютер в сети. Найдя его, коснитесь имени своего ПК, и он начнет потоковую передачу звука с ПК на телефон.
Вы можете увидеть задержку в режиме реального времени на той же странице. Внизу также есть кнопка «Аудиовыход», которую можно нажать, чтобы выбрать стандартный вывод или OpenSL ES.По умолчанию выбирается OpenSL ES, обеспечивающий наименьшую задержку. Однако, если громкость звука низкая или качество звука плохое, вы можете переключиться на параметр AudioTrack, чтобы исправить это.
AudioRelay продолжит работу в фоновом режиме, и вы даже можете закрыть приложение, если хотите. Если вы хотите остановить потоковое аудио, вернитесь в приложение и нажмите кнопку «Стоп». Вы также можете управлять громкостью телефона с ПК-клиента после установления соединения.
Можете ли вы настроить сервер Plex на Android?
С Plex на Android все немного сбивает с толку.
Здесь у вас есть два варианта: клиентское приложение и серверное приложение. Однако серверное приложение доступно только для устройств Nvidia Shield. Хотя вы можете найти его «в дикой природе» или использовать взлом build.prop для обхода ограничений Play Store (устройства, не поддерживающие Shield, указаны как «несовместимые»), приложение Plex Server для Android остается ненадежным.
Мы протестировали это с другим устройством Android, настроенным в качестве клиента, и с ПК с Windows, и ни одно из них не могло выполнять потоковую передачу с сервера Plex на базе Android.
Между тем, краткое изучение клиентского приложения Plex для Android обнаруживает меню общего доступа на экране настроек. Среди вариантов здесь Рекламировать как сервер . Если этот параметр включен, это позволяет другим приложениям Plex передавать поток контента, синхронизированного с устройством.
В частности, это относится к контенту, передаваемому из Plex. К сожалению, это не относится к файлам, хранящимся на вашем телефоне Android — к ним нельзя получить доступ из другого клиента Plex.
Короче говоря, Kodi остается вашим лучшим вариантом для полноценного мультимедийного сервера на Android.
Как наладить
Когда убедились, что эти устройства поддерживают функцию SmartShare, следует выполнить такие шаги.
На обоих аппаратах:
- Перейдите в «Настройки».
- Откройте пункт «Bluetooth».
- Переключите качельку, которая находится справа сверху, в активное положение для включения беспроводной связи.
- Убедитесь, что активирован флажок напротив имени девайса. Это нужно, чтобы оба аппарата смогли обнаружить друг друга.
На девайсе, который будет выступать плеером:
- В окне со списком устройств нажмите на клавишу «Поиск», чтобы произвести сканирование доступных девайсов.
- Выберите название того смартфона, который будет выступать в качестве колонки, чтобы произвести подключение.
- Если появится окно с запросом подтверждения, согласитесь, на обоих аппаратах нажав на «Соединение».
- Выйдите в главное меню и запустите стандартный проигрыватель, в большинстве случаев его значок называется «Музыка».
- После запуска проигрывателя, к примеру, на LG необходимо нажать на пиктограмму в виде коммуникатора с исходящей из него стрелкой, она находится в правой верхней части дисплея.
- В следующем окне отобразятся доступные устройства для потокового воспроизведения. Если вы сразу не увидели название нужного вам устройства, нажмите на сенсорную кнопку «Добавить».
- Выберите закладку «Bluetooth».
- Выберите название нужного устройства, после чего выполнится сопряжение.
- Теперь можно запускать ваши треки, а звук будет проигрываться на соседнем устройстве.
Проверка и тестирование
После завершения всех шагов, важно проверить и протестировать работу вашего нового динамика для ПК. Вот несколько способов, как это сделать:
Проверка подключения: Убедитесь, что динамик правильно подключен к вашему ПК. Проверьте, что все кабели надежно подключены и не выпадают.
Проверка звука: Включите музыку или видео на вашем ПК и убедитесь, что звук воспроизводится через ваш новый динамик. Убедитесь, что звук ясный и громкость регулируется.
Тестирование качества звука: Воспроизведите аудиофайлы разного типа (музыка, речь, звуки) и оцените качество звука
Обратите внимание на басы, высокие и средние частоты. Если звук замирает, трескается или искажается, возможно, вам потребуется проверить подключение или настройки.
Тестирование громкости: Проверьте, насколько громко ваш новый динамик может воспроизводить звук
Испытайте его на максимальной громкости и убедитесь, что звук не искажается и не идет нарушение качества.
Тестирование стерео-эффекта: При воспроизведении музыки или видео с эффектами позиционирования звука, убедитесь, что ваш новый динамик правильно передает стерео-эффекты и создает пространственный звук.
При проведении тестов и проверок не забывайте обращать внимание на все детали и реагировать на любые проблемы или неисправности, которые вы обнаружите. Если что-то не работает должным образом, вернитесь к предыдущим шагам и убедитесь, что все настроено правильно
Готово! Теперь, когда ваш динамик настроен и протестирован, вы можете наслаждаться качественным звуком на вашем ПК и использовать его для разных целей — от просмотра фильмов до игр и прослушивания музыки.
Как установить ПО
Установка SoundWire на ваш компьютер и мобильные устройства довольно проста. Процесс установки очень простой.
- Сначала требуется скачать SoundWire.
- Потом запускаем установочный файл и жмём «Next».
- Чтобы принять лицензионное соглашение отмечаем пункт «I accept the agreement».
- Выбираем место на жёстком диске где будет установлена программа.
- В следующем окне можно выбрать, как будет называться ярлык приложения в главном меню операционной системы.
- Чтобы создать ярлык приложения на рабочем столе отмечаем пункт «Create a desktop icon».
- После этого проверяем заданные параметры инсталляции и запускаем процесс нажатием кнопки «Install»
Клиентская часть устанавливается на смартфон из магазина приложений, как и большинство других приложений для Android. Если из Play Store приложение не устанавливается, то можно скачать apk файл с официального сайта. (Здесь ссылка на Google Play)
Системные требования
Перед установкой SoundWire убедитесь, что ваше устройство соответствует следующим системным требованиям:
Для компьютера:
- Операционная система Windows 7, 8, или виндовс 10 или 11.
- Процессор с частотой более 1 ГГц.
- Оперативная память: от 512 Мб.
- Свободное место на диске: не менее 2 Мб.
Для использования Wi-Fi требуется наличие Wi-Fi адаптера на ПК.
Для мобильных устройств: Операционная система Android 4.1 или выше, или iOS 8.0 или выше для iPhone или iPad.
Что вам нужно для Android Media Server
Настроить медиа-сервер Android несложно, но для начала вам понадобится несколько дополнительных вещей:
- Старый телефон или планшет Android
- Подходящее зарядное устройство / сетевой адаптер питания
- Беспроводная сеть
- Карта microSD большой емкости для дополнительного хранения мультимедиа
- Адаптер USB OTG для подключения USB-накопителя
- Программное обеспечение для потоковой передачи мультимедиа
После подключения оборудования вы будете готовы установить программное обеспечение для потоковой передачи мультимедиа. Ваш выбор будет зависеть от вашей существующей развлекательной системы.
Использование телефона в качестве динамика
Иногда возникают ситуации, когда вам нужен дополнительный динамик для компьютера, а под рукой нет подходящего устройства. В таких случаях можно воспользоваться своим смартфоном в качестве временного динамика. В этой статье мы расскажем вам о шагах и инструкциях, как это можно сделать.
- Найдите подходящее приложение: Существует множество приложений, которые позволяют использовать телефон в качестве динамика для компьютера. Выберите приложение, которое наиболее удобно для вас, и установите его на свой смартфон.
- Подключите телефон к компьютеру: Подключите телефон к компьютеру с помощью USB-кабеля или через Wi-Fi, в зависимости от возможностей вашего устройства и выбранного приложения.
- Установите соединение: Следуйте инструкциям в приложении, чтобы установить соединение между вашим телефоном и компьютером. Обычно это требует выполнения некоторых действий на обоих устройствах.
- Настройте звуковые параметры: После успешного установления соединения, откройте звуковые параметры на вашем компьютере и выберите телефон как аудиоустройство вывода звука.
- Проверьте работу: Включите какое-либо аудио на вашем компьютере и проверьте, появились ли звуки на вашем телефоне. Если все работает правильно, вы успешно настроили свой телефон в качестве временного динамика для компьютера.
Использование телефона в качестве динамика для компьютера может быть полезным в различных ситуациях, когда нужно усилить звук на компьютере или использовать его на большей площади. Однако не забывайте, что качество звука может немного отличаться от настоящего динамика, и не все приложения подходят для всех операционных систем.
В любом случае, следуйте инструкциям приложения и настройкам звука на вашем компьютере, чтобы получить наилучший результат.
Микрофон в реальном времени для Bluetooth-динамиков
Давайте проверим два приложения, которые работают, когда вы подключили динамик Bluetooth к своему телефону Android. Но перед этим необходимо помнить, что из-за системных ограничений звук из динамика будет задерживаться на доли секунд. Если вы можете смириться с этим, вы можете продолжить или сразу перейти к той части, где я рассказываю о приложении, которое работает с дополнительным кабелем.
Микрофон к динамику
Mic to Speaker — очень простое приложение, которое делает то, что следует из названия. Честно говоря, об этом приложении и говорить нечего. Вы запускаете его, и у вас есть только два элемента, с которыми нужно иметь дело. Ползунок управляет выходной громкостью динамиков и Говорите выкл./вкл. Кнопка — это то, что вы должны нажать, чтобы активировать или деактивировать микрофон. Вот об этом. В приложении больше ничего нет.
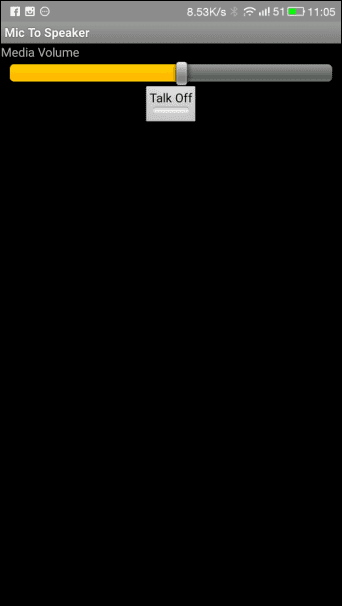
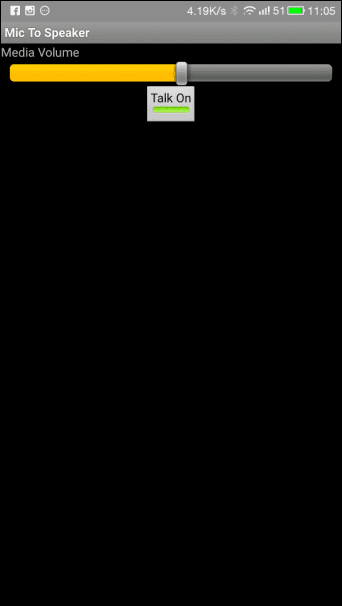
Микрофон от Wonder Grace
Существует множество приложений с таким названием, поэтому обязательно загрузите Microphone от разработчиков Wonder Grace. Приложение представляет собой простое приложение для маршрутизации микрофона к динамику, но с его помощью вы можете контролировать практически все аспекты. Прежде всего, вы можете управлять усилением, громкостью и даже эквалайзером на выходе. Сначала может быть сложно получить идеальные значения, и вы можете даже услышать эхо при использовании приложения, но в конце концов вы этого добьетесь.
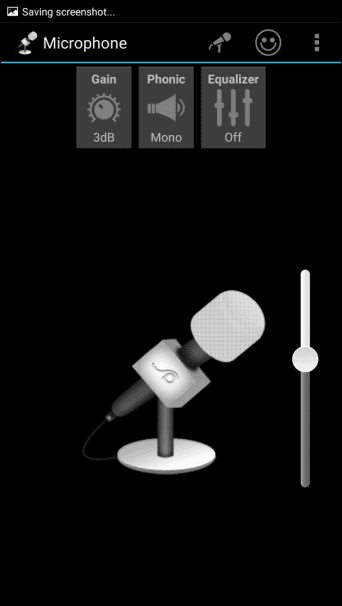
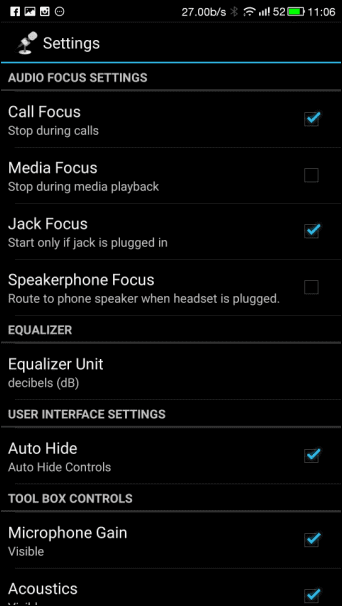
Приложение также поддерживает виджеты, которые упрощают его использование и отключают звук, когда вам звонят или когда воспроизводится какой-либо медиафайл, что делает его идеальным для ваших вечеринок. Единственное, приложение давно не обновлялось. Но все мы знаем, что если это не сломано, не чините это.
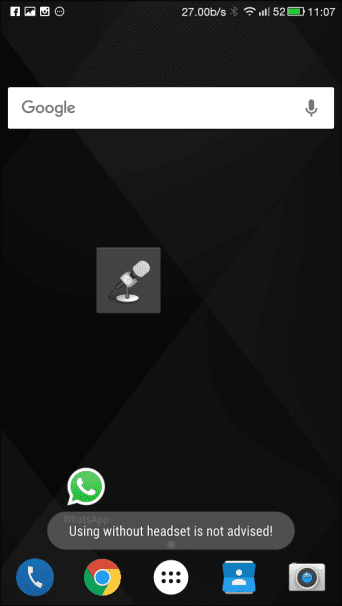
Подключение к переносной колонке
Во (избежание работы вышеперечисленных устройств необходимо наличие электрической сети. Если а вы хотите послушать громкую музыку на природе, вдали ото электричества, вас выручит автономная колонка с питанием от батареек. К телефону возлюбленная подключается двумя способами:
- Через Bluetooth – канал беспроводной своя рука (для тех колонок, которые поддерживают эту функцию). Для подключения нужно врубить колонку. Затем в телефоне сделать активной функцию Bluetooth. После, пустить в ход обнаружение блютуз устройств. Когда смартфон обнаружит вашу колонку, подтвердите ее отвод. Если устройство запросит код, то введите стандартный – «0000».
- Рядом помощи кабеля. Принцип подключения такой же, как подсоединение смартфона к музыкальному центру. Требуется только подобрать подходящий штекер.
Как видите, повышать звуковые возможности телефона можно различными способами. Главное – иметь подо рукой соответствующие кабели.
Как правильно подключить телефон к колонкам музыкального центра — для ZdavNews.ru
Давно прошли те времена, когда вся работа после дому осуществлялась вручную. Бытовая техника стала нашим надежным помощником в ведении хозяйства. Неутомимые электрические «работники» помогают кухарить еду, стирать белье, мыть посуду, наводить порядок и чистоту, смерть до чего облегчая нам жизнь
бюджетной, так и дорогостоящей, как отечественной, так и зарубежной. Читайте полезные статьи и пополняйте самобытный багаж знаний о бытовой технике новыми ценными сведениями!
е. бюджетной, так и дорогостоящей, как отечественной, так и зарубежной. Читайте полезные статьи и пополняйте самобытный багаж знаний о бытовой технике новыми ценными сведениями!
Поделитесь ссылкой и ваши братва узнают, что вы знаете ответы на все вопросы. Аття ツ
Подключение телефона к компьютеру
Если вам нужно использовать телефон в качестве динамика для компьютера, есть несколько способов подключения. Далее следуют шаги и инструкции для каждого из них:
-
Bluetooth подключение:
- Убедитесь, что ваш компьютер и телефон оба имеют Bluetooth.
- На компьютере включите Bluetooth и установите его в режим обнаружения.
- На телефоне откройте настройки Bluetooth и найдите ваш компьютер в списке доступных устройств.
- Пароль или код для связывания может потребоваться. Введите его при необходимости.
- После успешного соединения выберите телефон в качестве аудиовыхода на компьютере.
- Теперь звук компьютера будет проигрываться через динамики телефона.
-
Подключение через USB:
- Установите драйверы USB для вашего телефона на компьютере, если требуется.
- Соедините телефон и компьютер при помощи USB-кабеля.
- Настройте телефон для передачи аудио на компьютер.
- На компьютере откройте свои звуковые настройки и выберите телефон в качестве аудиовыхода.
- Теперь звук компьютера будет воспроизводиться через динамики телефона.
-
Использование приложений:
- Установите на телефон специальное приложение, которое позволяет использовать его как динамик для компьютера.
- Настройте приложение и компьютер для беспроводного соединения (например, с помощью Wi-Fi).
- Следуйте инструкциям приложения для передачи звука с компьютера на телефон.
Выберите метод, который лучше всего подходит для вас, и наслаждайтесь использованием телефона в качестве динамика для компьютера!
К каким устройствам можно подключить телефон в качестве динамика
Подключение телефона к компьютеру в качестве динамика может быть полезным, когда вам необходимо усилить звук на компьютере или ноутбуке. Это может быть удобно в случае, когда встроенные динамики компьютера не имеют достаточного качества или громкости. В зависимости от ваших потребностей и возможностей, есть несколько способов, как можно подключить телефон к компьютеру в качестве динамика. Рассмотрим некоторые из них:
- Подключение через аудио кабель
- Подключение через Bluetooth
- Использование приложений для трансляции звука
1. Подключение через аудио кабель:
Самый простой и распространенный способ подключения телефона к компьютеру в качестве динамика – использование аудио кабеля. Для этого вам понадобится аудио кабель с разъемами mini-jack на обоих концах. Один разъем подключается к аудио выходу телефона, а второй разъем – к аудио входу компьютера. После этого звук, воспроизводимый на телефоне, будет передаваться на компьютер и воспроизводиться через его динамики.
2. Подключение через Bluetooth:
Если ваш компьютер и телефон оба поддерживают Bluetooth, вы можете подключить их друг к другу для передачи звука. Для этого необходимо включить Bluetooth на обоих устройствах, выполнить сопряжение между ними, а затем выбрать телефон в качестве аудио выхода на компьютере. После этого звук будет проигрываться на телефоне и передаваться на компьютер для воспроизведения через его динамики.
3. Использование приложений для трансляции звука:
Если вы не хотите заморачиваться с подключением кабеля или настройками Bluetooth, вы можете воспользоваться специальными приложениями для транслирования звука с телефона на компьютер. Такие приложения обычно работают через Wi-Fi и позволяют передавать звук на компьютер в режиме реального времени. Вам потребуется установить подобное приложение на оба устройства и выполнить необходимые настройки для передачи звука.
Однако стоит отметить, что качество звука при использовании телефона в качестве динамика может быть не совсем идеальным, особенно при передаче через Bluetooth или приложения для трансляции звука. Кроме того, не все компьютеры и операционные системы могут поддерживать эти способы подключения. Поэтому перед принятием решения о подключении телефона к компьютеру в качестве динамика, рекомендуется ознакомиться с возможностями своих устройств и выбрать наиболее подходящий для вас способ.


























