Часть 2. Как отразить экран Android на iOS или Verse
1. AirMore
Шаг 1 Загрузите AirMore из Google Play Store на свое устройство Android.
Шаг 2 Подключите ваше устройство Android и iOS к одному и тому же WiFi.
Шаг 4 Запустите приложение AirMore на устройстве Android и нажмите «Сканировать для подключения», чтобы отсканировать QR-код, отображаемый на экране вашего устройства iOS.
Шаг 5 Нажмите «Отражатель» на веб-сайте AirMore, и на вашем Android-устройстве появится уведомление, напоминающее вам о том, что вы должны перевести ваш Android-экран на другое устройство. Выберите «Больше не показывать», а затем нажмите «Начать сейчас», чтобы отобразить экран Android на iPhone или iPad.
Ваша операционная система Android должна быть 5.0 или более поздней.
2. ApowerMirror
Как мы упоминали в первой части, ApowerMirror — это мощное приложение для зеркалирования экрана, которое может транслировать Android Screen на устройство Android или iOS. Так что если вы хотите отразить экран Android на iPhone или iPad, ApowerMirror также является хорошим выбором. Действия аналогичны зеркальному отображению Android на Android.
Большинство людей, которые хотят отразить экран телефона между Android и iOS, могут захотеть обмениваться файлами между устройствами. Поэтому здесь мы также предоставляем полезный инструмент для передачи файлов, который Aiseesoft FoneCopy, С его помощью вы можете напрямую передавать данные, как контакты, фотографиии другие медиафайлы между iPhone и телефоном Android в один клик. Вы можете испытать его мощную функцию с бесплатной пробной версией.
Использование приложений для передачи медиаконтента
Основные преимущества использования приложений для передачи медиаконтента:
- Простота использования: большинство приложений имеют интуитивно понятный пользовательский интерфейс, что позволяет даже новичку без труда разобраться в их функционале.
- Быстрая передача: с помощью приложений можно передать несколько файлов за короткое время. Некоторые приложения даже поддерживают передачу контента с высокой скоростью.
- Широкий функционал: приложения могут предлагать дополнительные возможности, такие как просмотр видео в реальном времени, комментирование и редактирование передаваемых файлов.
Среди популярных приложений для передачи медиаконтента можно выделить:
- Shareit: это одно из самых популярных приложений для быстрой передачи медиаконтента с одного устройства на другое. Shareit поддерживает передачу фотографий, видео, музыки, документов и других файлов. Оно работает как по Wi-Fi, так и через Bluetooth.
- Xender: это мощное приложение для передачи медиаконтента, которое позволяет передавать файлы со скоростью до 40 Мбит/с. Xender также поддерживает передачу файлов по Wi-Fi и Bluetooth.
- Send Anywhere: это приложение с широким функционалом, которое позволяет передавать файлы без ограничений на размер. Send Anywhere предлагает простой способ передачи файлов с помощью QR-кода или ссылок.
Использование приложений для передачи медиаконтента — отличный способ с легкостью передать мультимедийные файлы с одного Android-устройства на другое. Имея большой выбор приложений на рынке, каждый может найти подходящее решение для своих потребностей
Важно выбрать надежное и удобное в использовании приложение, чтобы получить приятный опыт трансляции медиаконтента
Установка Moonlight
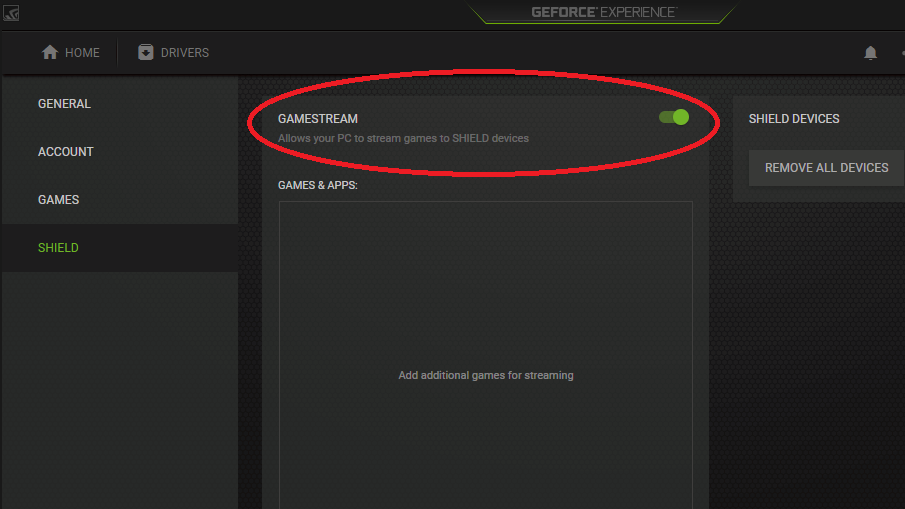
Если вы решили выбрать Moonlight, убедитесь, что на ПК установлена последняя версия Nvidia GeForce Experience. Откройте окно GeForce Experience, нажмите на настройки и выберите вкладку Shield. Активируй переключатель GameStream.
Возьмите мобильное устройство и скачайте приложение Moonlight для Android или iOS. Когда вы запустите приложение, должен отобразиться список компьютеров в сети GameStream. Нажмите на нужный или на «Добавить хост» и введите IP-адрес компьютера, если он не появился в списке. Вы получите пин-код, который нужно ввести во всплывающем окне на компьютере.
Часть 2: Сравнение лучших бесплатных приложений для зеркалирования экрана
- Лучшие бесплатные приложения для зеркалирования экрана
- LetsView
- Приложение для зеркалирования экрана
- AirPlay
- Зеркалирование 360
- Подключить AirServer
- Касто
- VNC-просмотрщик
| Платформа | Цена | Гарантия возврата денег | Служба поддержки | Легко использовать | Интерфейс | Функции | Гладкий и качественный | Основные особенности |
| Windows, iOS, Android и macOS | Бесплатно | Непригодный | 9.4 | 9.2 | 9.0 | 9.3 | Сверхплавный с высококачественными визуальными эффектами | Зеркальное отображение экранов ваших устройств iOS и Android. Это позволяет записывать во время зеркального отображения экрана. |
| iWindows, iOS, Android и macOS | Бесплатно | Непригодный | 9.0 | 9.2 | 9.4 | 9.6 | Гладкие и четкие визуальные эффекты | Экранное зеркало. Вы можете использовать его для беспроводного экранирования зеркала. |
| Windows и macOS | Бесплатно | Непригодный | 8.9 | 8.8 | 8.8 | 8.7 | Гладкие и качественные элементы | Зеркальное отображение экрана. Печать документов с помощью AirPlay (AirPrint) AirPlay используется для мультимедийных файлов, таких как фотографии, видео и музыка. |
| Windows, Android, iOS и Mac | Бесплатно | Непригодный | 9.0 | 8.9 | 8.5 | 9.2 | Гладкие и качественные элементы | Беспроводная трансляция экрана Поддержка нескольких устройств. |
| Windows, macOS, iOS, Android | Бесплатно | Непригодный | 8.9 | 8.8 | 8.8 | 8.9 | Гладкие и качественные элементы | Зеркалирование экрана. Беспроводной обмен. |
| Windows, macOS, iOS, Android | Бесплатно | Непригодный | 8.9 | 8.8 | 8.8 | 8.9 | Гладкие и качественные элементы | Зеркалирование экрана. Беспроводной обмен. |
| Windows и macOS | Бесплатно | Непригодный | 8.9 | 8.8 | 8.8 | 8.7 | Гладкие и качественные элементы | Автоматическое подключение и автоматический вход. Автоматическое переподключение |
Выбор способа передачи изображения
При передаче изображения с телефона на планшет андроид у вас есть несколько способов выбрать на свое усмотрение. Каждый из них имеет свои преимущества и ограничения, поэтому рассмотрим их более подробно.
- Bluetooth: этот способ является одним из самых простых и доступных. Для передачи изображения вам понадобятся включенные модули Bluetooth на обоих устройствах. Открываете галерею на телефоне, выбираете нужное изображение, нажимаете на кнопку «Поделиться» или «Отправить» и выбираете опцию «Bluetooth». Затем выбираете планшет из списка устройств и подтверждаете передачу.
- Wi-Fi Direct: этот способ позволяет передавать файлы между устройствами без необходимости подключения к сети Интернет. Для его использования необходимо включить функцию Wi-Fi Direct на обоих устройствах. На телефоне открываете галерею, выбираете нужное изображение, нажимаете на кнопку «Поделиться» или «Отправить» и выбираете опцию «Wi-Fi Direct». Затем выбираете планшет из списка устройств, подтверждаете соединение и передачу.
- Облачные сервисы: этот способ предполагает загрузку изображения на облачное хранилище (например, Google Диск, Яндекс.Диск, Dropbox) с телефона и скачивание его на планшет. Для этого необходимо установить соответствующее приложение на обоих устройствах, зарегистрироваться и выполнить все необходимые шаги загрузки и скачивания.
- Проводное подключение: этот способ основан на использовании USB-кабеля, который позволяет подключить телефон к планшету напрямую. Для передачи изображения необходимо подключить телефон к планшету с помощью USB-кабеля, подтвердить соединение на обоих устройствах и выполнить все необходимые действия в файловом менеджере для передачи файла.
Выбор способа передачи изображения зависит от ваших предпочтений и доступных возможностей устройств. Если один способ не подходит, всегда можно попробовать другой. Главное — выбрать такой, который будет наиболее удобным и простым для вас.
Возможные проблемы при использовании Windows 10 в качестве беспроводного монитора
Все работает не так идеально, как хотелось бы. Возможно это потому, что функция «Проецирование на этот компьютер» находится в режиме разработки. Например, не всегда удается соединить устройства с первого раза. Иногда мне приходилось перезагружать компьютер. Так как при подключении к другому компьютеру просто появлялась ошибка «Не удалось подключиться».

Или на принимающем компьютере (в приложении «Подключить» в Windows 10) отображалась ошибка «Возникла проблема с проецированием».

Если у вас не получилось настроить проецирование на беспроводной монитор в Windows 10 с первого раза – попробуйте еще раз. Если в настройках отображается предупреждение о том, что на вашем устройстве могут быть проблемы с отображением содержимого из-за его аппаратной части (писал об этом в начале статьи, там же есть скриншоты), то будьте готовы к тому, что функция «Проецирование на этот компьютер» вообще не будет работать. Или будет работать не со всеми устройствами.
Решение самых частых проблем:
- В параметрах Windows 10 «Проецирование на этот компьютер» не работает, настройки неактивны. Ошибка: «Мы все еще пытаемся определить возможности компонента» или «Это устройство не поддерживает получение сигнала стандарта Miracast, поэтому беспроводное проецирование на него невозможно».Убедитесь, что на компьютере есть Wi-Fi модуль, он включен и работает. Посмотрите состояние беспроводного модуля в диспетчере устройств. Возможно, установленный в вашем компьютере модуль не поддерживает Miracast, поэтому данная функция недоступна. Возможно вам пригодится статья обновление (установка) драйвера на Wi-Fi в Windows 10. Так же можно попробовать обновить драйвер, если в настройках беспроводного монитора есть ошибка: «На этом устройстве могут быть проблемы с отображением содержимого, так как его аппаратная часть не была специально разработана для беспроводного проецирования».
- Если другие устройства не видят беспроводной монитор, то убедитесь, что они находятся не очень далеко друг от друга. Проверьте, включена ли функция проецирования на принимающем компьютере (нужно поставить «Доступно везде»). Так же можно попробовать отключить эту функцию и включить ее заново. Или перезагрузить компьютер. Вручную запустить приложение «Подключить» (через поиск в Windows 10).
- На компьютере нет кнопки «Подключение к беспроводному дисплею». С этим вы можете столкнутся, когда хотите подключить компьютер к другому компьютеру для трансляции экрана. Скорее всего на этом компьютере есть ограничения со стороны Wi-Fi модуля, или видеокарты. Больше информации на эту тему есть в этой статье.
Если настройки неактивны – устанавливаем компонент «Беспроводной дисплей»
Бывает, что настройки в разделе «Проецирование на этот компьютер» неактивны (все пункты серые).
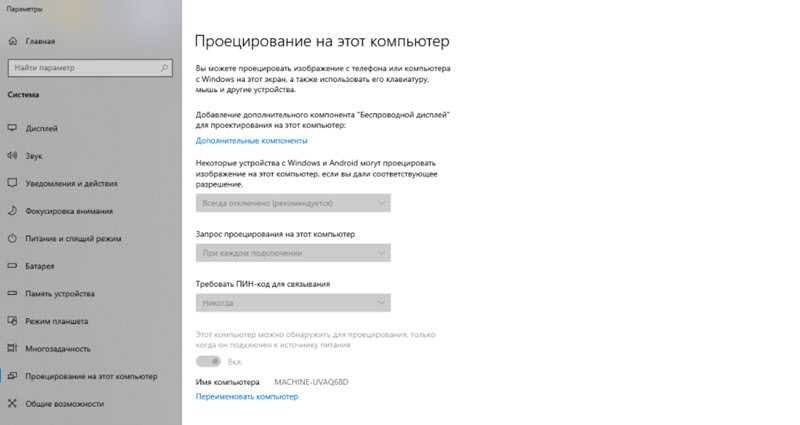
Решение – установить компонент «Беспроводной дисплей». Нажмите на «Дополнительные компоненты» (выделен голубым цветом, смотрите скриншот выше). Затем нажмите на «Добавить компонент», поставьте галочку возле «Беспроводной дисплей» и нажмите на кнопку «Установить».
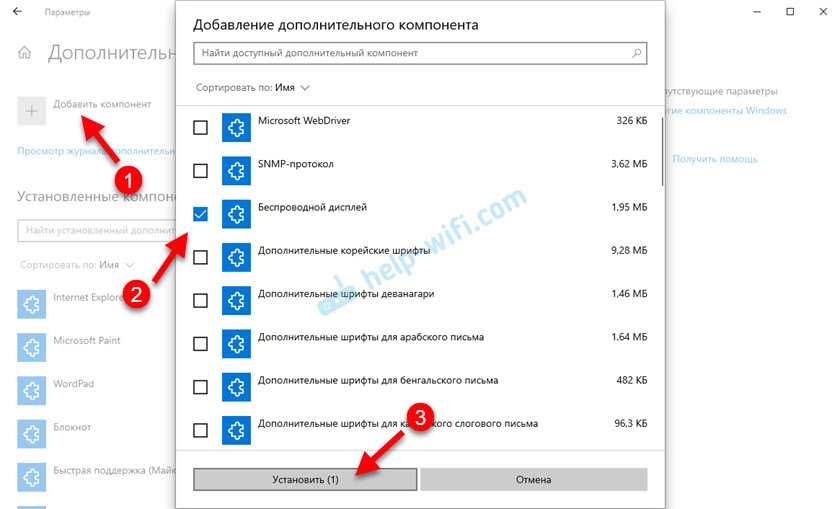
Дождитесь установки компонента и все заработает.
При любых неполадках начните с обновления драйвера Wi-Fi адаптера, так как причина скорее всего именно в нем. Загружайте драйвера только с официального сайта производителя беспроводного адаптера, или ноутбука. Можете установить последние обновления Windows 10. Если эксперименты с драйверами не помогают, беспроводное проецирование не работает, значит действительно есть ограничения со стороны железа. Возможно, проблему решит замена Wi-Fi модуля, или подключение USB-адаптера. Если у вас ноутбук, то после подключения USB-адаптера не забудьте отключить встроенный Wi-Fi модуль в диспетчере устройств.
Оставляйте комментарии, задавайте вопросы и не забывайте делиться полезной информацией на эту тему. Всего хорошего!
72
168972
Сергей
Разные советы для Windows
Как запланировать прямые трансляции на YouTube с Android
Еще один способ вести прямые трансляции на YouTube — это планировать их, чтобы вы могли выбрать, когда вы хотите, чтобы ваши подписчики получали к ним доступ. Затем вы узнаете, как легко выполнять прямые трансляции YouTube по расписанию со своего устройства Android.
- Первое, что нужно сделать, это установить YouTube и обновить приложению на вашем Android-устройстве.
Затем вы открываете приложение и нажимаете кнопку «Захват», расположенную на верхней панели приложения.
Затем вы выбираете опцию «Трансляция в прямом эфире» и затем создаете заголовок своей трансляции.
Теперь вы собираетесь выбрать опцию «Дополнительные действия» и активировать дома Планируйте на будущее »Где вы выберете дату и время начала.
Затем вы выбираете «Далее» и снимаете эскиз трансляции.
Наконец, нажмите кнопку «Готово», и у вас будет запланированная передача.
Помимо живых выступлений, вы можете правильно загружать видео на YouTube со своего мобильного телефона или ПК чтобы увеличить количество посещений вашего канала.
Шаги, чтобы начать прямую трансляцию по расписанию
После программирования прямая трансляция на YouTube, вам необходимо выполнить следующие действия, чтобы запустить его без каких-либо неудобств.
- В приложении YouTube выберите значок «Захват».
- Выберите параметр «Прямая трансляция», затем нажмите кнопку «Расписание», затем выберите запланированную вами прямую трансляцию.
- Наконец, вы выбираете » Прямая трансляция
Кроме того, если вы не можете загрузить свое видео в определенное время, вы можете Запланируйте видео на моем канале YouTube , чтобы вы могли опубликовать его в указанное вами время.
Стриминг в прямом эфире на YouTube с вашего мобильного телефона Android никогда не был таким простым благодаря этому отличному руководству, которое мы подготовили для вас. Если вы были очарованы этим постом, не переставайте подписываться на нас, потому что у нас всегда есть лучший контент на любую интересующую вас тему.
Трансляция изображения с компьютера/ноутбука на другой компьютер с Windows 10
Схема такая же, как и в случае с подключением телефона. На компьютере, на который мы будем выводить изображение нужно активировать функцию «Проецирование на этот компьютер» (писал об этом выше).
Дальше на компьютере с которого мы будем выводить изображение по Wi-Fi нужно перейти в меню «Проецировать». Для этого нужно нажать сочетание клавиш Win + P. И перейти в радел «Подключение к беспроводному дисплею».

Начнется поиск устройств, где должен быть наш компьютер, на который мы хотим проецировать изображение. Выбираем его.

Дальше на компьютере, который будет принимать и выводить картинку на свой экран, нужно подтвердить подключение.
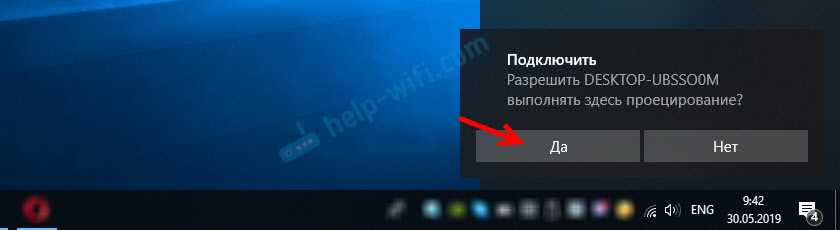
Начнется процесс подключения. После успешного соединение изображение с одного компьютера будет передаваться на экран другого и отображаться в приложении «Подключить». Вот так работает проецирование с одного компьютера на другой в Windows 10. Без проводов, по Wi-Fi сети.

На компьютере, с которого идет трансляция, в меню «Проецировать» (Win + P) – «Подключение к беспроводному дисплею» можно поставить галочку возле «Разрешить ввод с помощью мыши, клавиатуры, сенсорного управления и пера с этого устройства». Это даст возможность управлять компьютером который выполняет трансляцию с компьютера, который принимает трансляцию изображения.
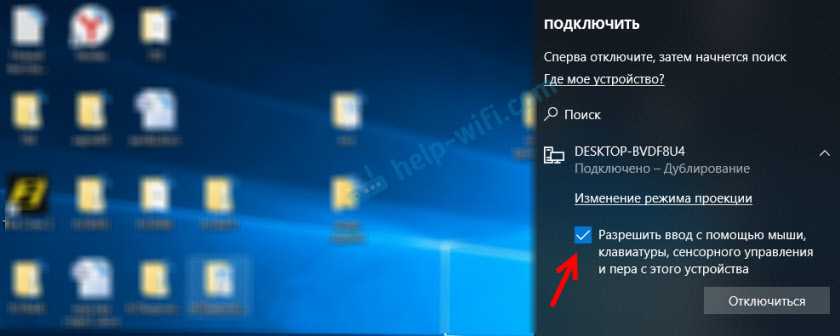
Так же можно менять режим проекции (как и при подключении по HDMI кабелю).

Можно, например, расширить экран на другой компьютер, или дублировать его (режим «Повторяющийся»).
Необходимые устройства и программы для трансляции
Для того чтобы транслировать экран телефона на планшет Android, вам потребуются следующие устройства и программы:
- Телефон с операционной системой Android, поддерживающий функцию трансляции экрана;
- Планшет с операционной системой Android, на котором будет происходить просмотр транслированного экрана;
- USB-кабель для соединения телефона и планшета;
- Программа, которая позволит вам осуществить трансляцию экрана с телефона на планшет.
Существует несколько программ для трансляции экрана на планшет Android, но одной из самых популярных является приложение «Screen Stream Mirroring». Это приложение позволяет передавать изображение с экрана телефона на планшет без проводного подключения.
После установки приложения на оба устройства и соединения их с помощью USB-кабеля, вам потребуется настроить соединение и выбрать опции трансляции. Это может включать в себя установку разрешения экрана, выбор показываемого контента и настройку качества передачи.
Следуя этим простым указаниям и используя необходимые устройства и программы, вы сможете транслировать экран телефона на планшет Android и наслаждаться просмотром содержимого на более удобном устройстве.
Начало трансляции
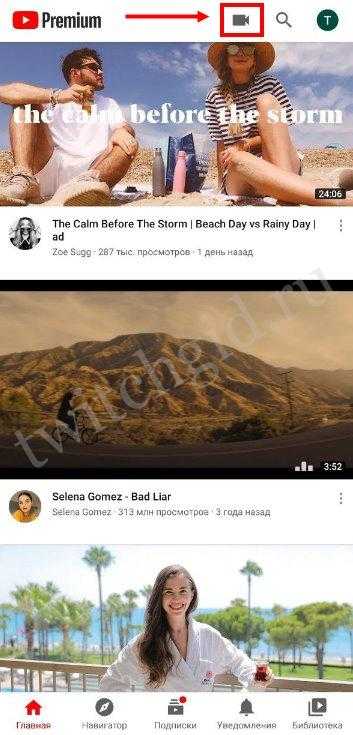
Можем предложить отличный софт – Omlet Arcade . Бесплатно скачивайте в App Store, затем:
Теперь вы готовы переходить к практике! Все опции активированы, пора поговорить о том, как вести стрим с телефона на Ютуб. Не пользуетесь этим сервисом а предпочитаете Твич, тогда читайте, как стримить с телефона на Twitch.
Для завершения щелкните по одноименному значку, запись стрима на Ютубе с телефона будет автоматически сохранена в профиле.

Эта программа умеет практически все, что вам нужно:
1. Софт для iOS и Android .
Теперь каждый пользователь глобальной сети всего за несколько минут может организовать собственную трансляцию.
Подключение геймпада к устройству

Приложения позволяют использовать сенсорное управление экрана мобильного устройства. Однако, любой геймер скажет, что сенсорное управление далеко не идеальное. Намного удобнее играть на геймпаде.
Если вы хотите беспроводное подключение, контроллер Bluetooth PlayStation 4 отлично подойдёт. Подключите его к устройству через настройки Bluetooth, как любой другой беспроводной аксессуар. Этот метод должен сработать для устройств на Android и iOS.
Или можно использовать одобренный Apple контроллер iPhone MFi для iPhone и iPad. На Android можно пользоваться даже проводными контроллерами, вроде старых для консоли Xbox 360. Для этого нужен кабель с поддержкой USB OTG, то есть microUSB и USB-C. Это зависит от того, какой разъём есть в вашем Android-устройстве.
Можно порекомендовать контроллер Gamevice. Он подключается напрямую к устройству и превращает его в игровую консоль наподобие Nintendo Switch. Если у вас iPhone, iPad, Galaxy, Gamevice может подойти для них. Проверить это можно на сайте производителя.
gamevice
5. Живи сейчас: ( iOS )
Приложение Live Now хорошо известно благодаря простому в использовании интерфейсу и простому процессу регистрации. Основные виджеты разработаны довольно хорошо с коллекцией шаблонов; новичкам будет намного проще изучить все горячие новые функции Live Now.
Ключевая особенность:
- Пользователи могут легко определить любое количество фраз для быстрого доступа в виде тегов.
- Он предлагает множество интеграций для конечных пользователей, а также SugarCRM, Salesforce, Highrise и т. д.
- Вы найдете потрясающую мобильную поддержку от специалистов по обслуживанию, и ваша мечта работать в команде для разработки интересных проектов может закончиться здесь с Live Now.

Настройка Bluetooth-соединения
Для передачи изображения с телефона на планшет через Bluetooth необходимо настроить соединение между устройствами. Вот простая инструкция, которая поможет вам выполнить эту задачу.
- Включите Bluetooth на обоих устройствах: Откройте настройки на вашем телефоне и планшете и найдите раздел Bluetooth. Переключите переключатель Bluetooth в положение «Включено» на обоих устройствах.
- Установите соединение между устройствами: На телефоне найдите пункт «Обнаружимость» или «Видимость», выберите режим «Всегда видим». На планшете найдите пункт «Найти устройства» или «Сканировать», и выберите телефон из списка найденных устройств.
- Подтвердите соединение: После того, как планшет обнаружит телефон, на обоих устройствах появится запрос на подтверждение соединения. На телефоне и планшете нажмите кнопку «Подтвердить» или «Согласиться», чтобы установить соединение.
Теперь Bluetooth-соединение между вашим телефоном и планшетом настроено и вы можете приступить к передаче изображения. Убедитесь, что оба устройства находятся в пределах действия Bluetooth (обычно до 10 метров) для лучшего качества соединения.
Мой опыт после потоковой передачи PUBG на YouTube с телефона Android
Я хотел попробовать прямые трансляции игр, и я успешно транслировал PUBG на своем канале YouTube через приложение YouTube Video Games. Приложение заставило меня почувствовать удовольствие от потоковых игр в прямом эфире. Однако у меня возникла задержка из-за того, что у меня был телефон Android.
Для этого важнее всего наличие телефона с высокими техническими характеристиками (отличное оборудование).
По мере того, как на рынке появляется все больше и больше мощных устройств Android, мы можем ожидать улучшения игрового процесса и того, что все больше людей присоединятся к клубу игроков, транслирующих онлайн-трансляции.
Теперь ваша очередь продемонстрировать свои игровые навыки на YouTube иУвеличьте свою аудиторию и подписчиков.
Если вы знаете кого-то, кто получает пассивный доход, транслируя игры в прямом эфире на YouTube, я хотел бы услышать об этом. Поделитесь своими дополнительными мыслями в разделе комментариев ниже.
Источник
Как вести прямую трансляцию на YouTube: Включить прямую трансляцию
Чтобы начать прямые трансляции на YouTube, необходимо иметь канал на платформе. Создание канала бесплатно, и каждый пользователь, имеющий аккаунт на YouTube или вошедший в систему через Google (для просмотра YouTube), получает канал.
После того как ваш канал YouTube настроен, его необходимо верифицировать, чтобы включить прямую трансляцию. Сначала зайдите на youtube.com/verify и введите данные (свой номер телефона) в свой аккаунт. Затем вам нужно будет ввести проверочный код, который вы получите по SMS.
После проверки канала вы получаете доступ к YouTube Live, если за последние 90 дней не было ограничений на прямые трансляции.
Примечание: Чтобы вести прямую трансляцию на YouTube, убедитесь, что содержание вашей прямой трансляции соответствует правилам сообщества.
Часть 4. Часто задаваемые вопросы о зеркальном отображении экрана
В моем телефоне есть общий доступ к экрану?
Да. Вы можете использовать приложение Google Home для зеркалирования экрана телефона Android, что может быть наиболее надежным и последовательным способом.
Могу ли я экран зеркала без Wi-Fi?
Да. Если вы используете устройство Android, вы можете отразить экран на потоковую карту Chromecast без Wi-Fi.
Как избавиться от зеркального отображения экрана на iPhone?
Чтобы остановить зеркальное отображение экрана на iPhone, вы можете провести вниз от верхнего экрана (или вверх от нижнего экрана), чтобы открыть Центр управления. Нажмите «Зеркальное отображение экрана», затем нажмите «Стоп зеркальное отображение». Вы также можете нажать кнопку «Меню» на пульте Apple TV Remote, чтобы остановить зеркальное отображение экрана на iPhone.
Со всеми инструментами зеркалирования экрана, рекомендованными выше, вы можете легко перенести экран телефона Android или iOS на другой телефон / планшет Android / iOS. Большинство из них бесплатны. Вы можете попробовать каждый и выбрать наиболее подходящий в соответствии с вашими потребностями.
Что вы думаете об этом посте.
Рейтинг: 4.8 / 5 (на основе голосов 78)
Хотите лучший видео плеер для Android? В этой статье представлены 10 лучших видеоплееров для Android, включая MX Player для Android, VLC player для Android и т. Д.
Что такое зеркалирование экрана Android? Как отразить экран Android на ПК / ТВ / Mac? Этот пост покажет вам, как использовать Chromecast, Rokku, Amazon Fire TV, Miracast и Xbox One / 360 для этого.
Если вы изменили свой телефон Android на iPhone и хотите перенести контакты Android на свой новый iPhone. Узнайте из этой статьи, и вы найдете ответ.
-
Как убрать двойной клик на телефоне
-
Как оплатить сим карту эвотор через личный кабинет
-
Не будешь брать телефон
- Как зайти в закрытую группу в вк без заявки с телефона
Что такое YouTube Live?
YouTube Live — это функция, позволяющая взаимодействовать с целевой аудиторией в режиме реального времени.
Когда вы ведете прямую трансляцию на YouTube, ваши прямые видеоролики попадают в раздел «Прямой эфир», расположенный в левой части главной страницы YouTube.
Пользователи переходят в раздел «Прямой эфир», чтобы посмотреть интересующие их прямые трансляции. В то время как некоторые могут наткнуться на ваш прямой контент в разделе «Прямой эфир», другие могут увидеть его в своей ленте, особенно если они смотрели ваши видео или похожие на них. Тогда, конечно, ваши подписчики также найдут ваш прямой эфир на своей домашней странице.
Интересуетесь, как вести прямую трансляцию на YouTube? Вы можете вести прямые трансляции на YouTube с помощью веб-камеры, мобильного телефона или кодера.
В то время как веб-камера и мобильный телефон идеально подходят для новичков, которые хотят выходить в прямой эфир без каких-либо хлопот, потоковое кодирование — это хороший выбор для стримеров, которые хотят расширить свои возможности стриминга за счет таких функций, как разделение экрана, трансляция игрового процесса, подключение внешнего аудио- и видеооборудования и т.д.
Вывод картинки посредством RemoDroid
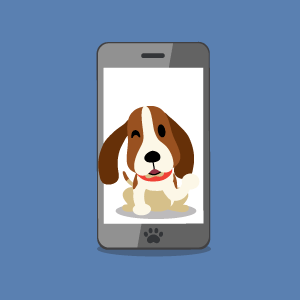 Поделиться изображением с помощью встроенных в систему функций не всегда получится. Новые технологии, такие как Miracast, DLNA и им подобные, представлены еще далеко не на всех устройствах «из коробки». Да и не с каждой моделью мобильного устройства и версией ОС они работают.
Поделиться изображением с помощью встроенных в систему функций не всегда получится. Новые технологии, такие как Miracast, DLNA и им подобные, представлены еще далеко не на всех устройствах «из коробки». Да и не с каждой моделью мобильного устройства и версией ОС они работают.
Передача изображения с Android на Android невозможна без сторонних программ, расширяющих возможности самой популярной в мире операционки.
Одной из таких является утилита RemoDroid, доступная бесплатно в Google Play.
Приложение поддерживает Android 2.1 и выше, но требует root. Программа разрабатывалась для управления приставками Android TV, однако работает с широким спектром смартфонов и планшетов, а также ПК под Windows и Mac в одной сети Wi-Fi или 3G без связи со сторонним сервером.
Чтобы пользоваться, нужно установить утилиту на оба гаджета (поддерживает несколько). На передающем устройстве следует нажать кнопку Stream, а на принимающем – Connect. После определения вводится код, устройства соединяются, а на управляющем появляется возможность выбора режимов «Пульт» или «Мышь».
Учетных записей и регистрации не требуется. Если устройства не в одной сети, надо прописать статический IP (временный IP, если речь идет о сети 3G) передающего и настроить переадресацию портов маршрутизатора.


























