Это вирус или нет
Перед тем как убрать системное приложение Com Android SystemUI, необходимо понять, является ли файл вирусом, либо просто возникла ошибка, и её нужно устранить без поспешного удаления.
А для этого следует понимать, как ведёт себя вирус. Он пытается замаскироваться под системный файл, часто запускает загрузку сторонних приложений без согласования с пользователем. Последние приводят к появлению рекламы и не только. Причём в основном реклама носит навязчивый характер, а её тематика непристойная.
Троян может проникнуть в систему, если:
- выполнялась кастомная прошивка операционной мобильной системы;
- для загрузки приложений использовались сомнительные источники;
- устанавливались приложения-однодневки из Маркета;
- загружались файлы из интернета, мессенджеров, электронной почты, содержащие вредоносные программы, и пр.
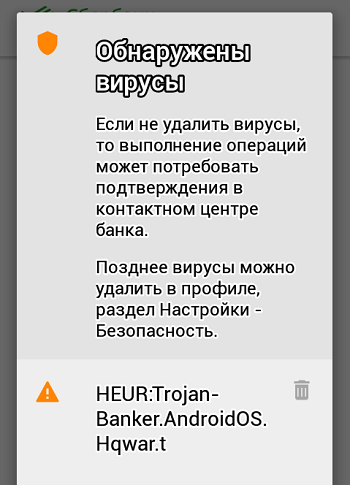
Потому стоит вспомнить, когда именно вы заметили сообщение о том, что приложение, называемое системный UI, было остановлено. Если это совпадает с загрузкой какого-то приложения или файла, есть вероятность, что у вас вирус.
Также будет полезно посмотреть дату создания файла Com Android SystemUI. Это можно сделать через обычный диспетчер приложений, заглянув в свойства файла. Если дата идентичная другим системным файлам, это просто ошибка. Если же файл создан недавно, практически наверняка перед вами вирус.
Преимущества использования Андроид-приложения
Андроид-приложение, разработанное для устройств на базе операционной системы Android, предлагает ряд преимуществ, которые делают его популярным среди пользователей и разработчиков. Ниже перечислены основные преимущества использования Андроид-приложения:
1. Множество пользователей: Android является одной из самых популярных операционных систем для мобильных устройств, что означает большую базу пользователей, готовых к установке и использованию приложений. Это делает Андроид-приложение отличным инструментом для привлечения новых клиентов и расширения аудитории.
2. Гибкость и настраиваемость: Программы на Android могут быть разработаны для различных устройств и экранов, поэтому их можно адаптировать под нужды конкретного устройства и операционной системы. Это позволяет создавать уникальные и персонализированные приложения, которые легко могут соответствовать потребностям пользователей.
3. Разнообразные возможности: Андроид-приложения могут включать в себя различные функции, такие как доступ к камере, геолокации, сенсорам и другим аппаратным ресурсам устройства. Это дает разработчикам возможность создавать более интерактивные и функциональные приложения.
4. Открытая платформа: Android является открытой платформой, которая предоставляет разработчикам широкие возможности для создания и распространения приложений. Разработчики имеют свободу выбора инструментов и языков программирования, а также самостоятельно определяют механизмы монетизации своих приложений.
5. Магазин приложений Google Play: Google Play представляет собой крупнейшую платформу для распространения андроид-приложений, которая имеет множество пользователей из разных стран. Размещение приложения в Google Play позволяет расширить его охват и повысить его видимость.
6. Простая монетизация: Разработчики могут монетизировать свои приложения с помощью различных способов, таких как платная загрузка, реклама или встроенные покупки. Это позволяет создавать приложения, которые приносят доход и являются источником бизнеса.
Использование Андроид-приложения может предоставить пользователю удобный и функциональный интерфейс для выполнения различных задач и получения доступа к информации. Для разработчиков оно открывает широкие возможности для создания инновационных и востребованных приложений, которые успешно конкурируют на рынке.
Поддержка и обновление
Интерфейс системы в телефоне на Андроиде постоянно развивается, улучшается и обновляется. Google, как разработчик операционной системы, регулярно выпускает новые версии Android, которые добавляют новые функции, исправляют ошибки и улучшают общую производительность.
Как только новая версия Android становится доступной, разработчики телефонов начинают внедрять ее на свои устройства. Обновления могут быть выпущены как для операционной системы Android в целом, так и для конкретной модели телефона.
Обновление интерфейса системы в телефоне может включать в себя следующие изменения и улучшения:
- Новые функции и возможности, добавленные в последней версии Android;
- Улучшенная производительность системы и приложений;
- Исправление ошибок и уязвимостей безопасности;
- Новый интерфейс пользователя и стиль оформления;
- Обновленные приложения Google и другие приложения, предустановленные на телефоне.
Чтобы проверить наличие обновлений для вашего телефона, откройте настройки устройства, найдите раздел «О телефоне» или «Сведения о телефоне», затем выберите пункт «Обновления системы» или «Проверить обновления». Если новые обновления доступны, вы сможете скачать и установить их на свое устройство.
Важно отметить, что доступность обновлений может зависеть от производителя телефона и модели устройства. Иногда определенные модели старых телефонов могут перестать получать обновления после некоторого времени
Поддержка и обновление интерфейса системы в телефоне на Андроиде являются важными аспектами в поддержании безопасности, производительности и функциональности вашего устройства. Рекомендуется всегда устанавливать новые обновления, когда они становятся доступными, чтобы получить все новые функции и исправления.
Преимущества использования приложения интерфейс системы на андроид
Удобство и доступность
Одним из основных преимуществ приложения интерфейс системы на андроид является его удобство использования. Благодаря интуитивно понятному интерфейсу и адаптации под сенсорный экран, пользователи могут легко и быстро выполнить необходимые действия. Приложение легко доступно на смартфонах и планшетах с операционной системой Android, что позволяет использовать его в любом месте и в любое время.
Функциональность
Приложение интерфейс системы на андроид предоставляет широкий набор функций, необходимых для управления системой. Пользователи могут легко настраивать различные параметры, управлять процессами и мониторить состояние системы. Отображение информации в удобном и понятном виде позволяет быстро реагировать на возникающие проблемы и предотвращать сбои в работе.
Быстрый доступ к данным
Приложение интерфейс системы на андроид обеспечивает быстрый и удобный доступ к данным системы. Пользователи могут легко просмотреть информацию о загрузке процессора, использовании оперативной памяти, состоянии жесткого диска и других важных показателях. В случае необходимости, пользователи также могут быстро получить доступ к системным журналам, журналам ошибок и другим важным данным.
Уведомления и предупреждения
Приложение интерфейс системы на андроид позволяет получать уведомления и предупреждения о важных событиях, происходящих в системе. Это позволяет оперативно реагировать на проблемы и принимать необходимые меры для их устранения. Приложение также может отправлять уведомления о завершении задач, изменении параметров и других важных событиях, что помогает эффективно управлять системой.
Автоматизация процессов
Приложение интерфейс системы на андроид позволяет автоматизировать множество процессов, связанных с управлением системой. Пользователи могут создавать задания для выполнения определенных действий по расписанию или при наступлении определенных условий. Это позволяет снизить нагрузку на пользователя и повысить эффективность работы системы.
Использование приложения интерфейс системы на андроид обеспечивает удобство и доступность, широкий набор функций, быстрый доступ к данным, уведомления и предупреждения, а также возможность автоматизации процессов. Это позволяет пользователям эффективно управлять системой и предотвращать возможные проблемы.
Главные компоненты интерфейса на андроид:
Главные компоненты интерфейса на андроид включают:
- Активити (Activity):
Активити является основным компонентом пользовательского интерфейса на андроид. Оно представляет собой один экран приложения, на котором пользователь может взаимодействовать с интерфейсом. Активити содержит различные элементы управления, такие как кнопки, текстовые поля, изображения и другие.
Фрагменты (Fragments):
Фрагменты позволяют разделять пользовательский интерфейс на более мелкие и независимые части. Они могут быть использованы внутри активити или других фрагментов и могут быть переиспользованы в разных частях приложения. Фрагменты полезны, когда необходимо создать разные варианты пользовательского интерфейса для разных устройств или ориентаций экрана.
Меню (Menu):
Меню предоставляют доступ к функциям и командам приложения. Они могут быть статическими или динамическими и могут содержать различные элементы, такие как кнопки, чекбоксы, радиокнопки и т. д. Меню могут быть размещены как в верхней части экрана (action bar), так и внизу экрана.
Меню настроек (Settings menu):
Меню настроек позволяют пользователю настраивать приложение согласно их предпочтениям. Они позволяют изменять параметры и настройки приложения, такие как язык, шрифт, темы, уведомления и другие.
Диалоговые окна (Dialogs):
Диалоговые окна используются для взаимодействия с пользователем и получения информации от него. Они могут содержать текстовые поля, списки, кнопки и другие элементы управления. Диалоговые окна могут быть модальными (блокируют взаимодействие с другими элементами интерфейса) или немодальными (не блокируют взаимодействие с другими элементами).
Уведомления (Notifications):
Уведомления позволяют приложению информировать пользователя о различных событиях или уведомлениях. Они могут содержать текст, изображения, звуковые сигналы и другие элементы. Уведомления могут быть отображены в строке состояния или в виде всплывающего окна.
Успешная реализация этих компонентов интерфейса на андроид позволяет создать удобное, интуитивно понятное и привлекательное приложение, которое будет приятно использовать пользователям.
Как активировать
В Глобальной сети есть целая армада статей на этот счёт, и, зачастую, методы в них совсем отталкивают интерес. В финальной сборке Marshmallow активация функции переехала совсем в другое место: теперь не нужно активировать настройки разработчика, чтобы ею воспользоваться.
Видите привычную «шестерёнку» в меню быстрого доступа, ведущую в «Настройки»? Нажмите и удерживайте её около 5-7 секунд и — вуаля — System UI Tuner активирован. Как говорится, проще некуда. Теперь в приложении появится пункт «System UI Tuner». Деактивировать функционал можно также с помощью долгого тапа. Готовы к «волшебству»?
Что такое System UI Tuner?
Чтобы улучшить взаимодействие с пользователем, Android представила функцию System UI Tuner, которая позволяет пользователям настраивать дисплей и навигацию своего телефона. Системный пользовательский интерфейс имеет множество функций, но мы обсудим некоторые из них ниже.
Функции System UI Tuner
С помощью System UI Tuner вы можете сделать следующее.
- Установите пять уровней приоритета для уведомлений приложений.
- Включайте и выключайте значки в строке состояния.
- Включите ночной режим или темную тему.
- Настройте уведомления, звонки или оповещения, чтобы получать их, когда ваш телефон находится в режиме «Не беспокоить».
- Настройте панель быстрых настроек.
- Принудительно переводите строку состояния в фиксированное состояние при создании скриншотов.
-
Настройте статус и панели навигации.
Как включить System UI Tuner
Android представил скрытый параметр System UI Tuner в Android 6 Marshmallow и разрешил эту функцию в Android 7 Nougat. Однако предыдущие версии не позволяют пользователям легко получить доступ к этой функции. Вам нужно использовать команды ADB или приложение для доступа к скрытому System UI Tuner этих версий.
Чтобы включить System UI Tuner на Android 6 и 7, выполните следующие действия.
-
Сдвиньте шторку уведомлений на телефоне Android, чтобы открыть режим быстрых настроек.
- Нажмите и удерживайте значок шестеренки в правом верхнем углу экрана в течение нескольких секунд. Он начинает вращаться, пока рядом со значком шестеренки не появится маленький значок гаечного ключа.
- Появится уведомление, информирующее вас о том, что системный пользовательский интерфейс был добавлен в настройки. Если вы не видите это сообщение, возможно, на вашем телефоне Android нет System UI Tuner.
- Чтобы убедиться, что он включен, откройте меню «Настройки» и прокрутите страницу вниз. Вы увидите «System UI Tuner».
Как отключить System UI Tuner
Как бы ни было весело настраивать дисплеи вашего телефона, иногда вам лучше оставить настройки телефона по умолчанию такими, какие они есть. Поэтому после того, как вы использовали System UI Tuner для настройки некоторых дисплеев, вам следует отключить его, чтобы вы или другие люди не слишком сильно вмешивались в настройку вашего телефона. Чтобы отключить System UI Tuner, выполните следующие действия.
- Откройте меню настроек.
- Прокрутите страницу вниз, пока не увидите «System UI Tuner»; нажмите это.
- Коснитесь трехточечного меню в правом верхнем углу экрана.
- Чтобы отключить System UI Tuner, нажмите «Удалить из настроек».
- Появится всплывающая панель с вопросом, хотите ли вы удалить System UI Tuner. Нажмите «Удалить».
Основные функции и их использование
1. Панель уведомлений
На Android-телефонах основная информация о состоянии устройства и уведомления о событиях от приложений отображается в панели уведомлений. Доступ к ней можно получить, свайпнув пальцем вниз по экрану. В панели уведомлений вы можете увидеть такие важные данные, как время, уровень заряда аккумулятора, уровень громкости, подключенные сети Wi-Fi и Bluetooth и другие полезные информационные сообщения.
2. Главный экран
Главный экран в Android-телефоне — это ваша основная рабочая область, на которой располагаются ярлыки приложений, виджеты, а также информационные иконки. Вы можете изменять порядок ярлыков и виджетов, а также добавлять новые иконки с помощью функции «Редактировать». Для этого просто удерживайте палец на иконке и перетащите ее на желаемое место на экране.
3. Док-станция приложений
В Android-телефонах есть док-станция приложений, в которой можно разместить наиболее используемые приложения для быстрого доступа к ним. Обычно она находится внизу главного экрана и содержит 4 или 5 иконок для быстрого запуска приложений. Чтобы добавить или удалить иконки из док-станции, просто перетащите иконку приложения в или из нее.
4. Меню приложений
Меню приложений содержит все установленные приложения на вашем Android-телефоне. Обычно оно вызывается с помощью иконки в виде квадратной сетки, расположенной на главном экране или в док-станции приложений. В меню приложений вы можете увидеть все приложения и их иконки, отсортированные по категориям. Чтобы открыть приложение, просто нажмите на его иконку в меню приложений.
5. Навигационная панель
В нижней части экрана на Android-телефонах находится навигационная панель, которая содержит основные функции управления устройством. Обычно она состоит из трех кнопок: кнопки «Домой», кнопки «Назад» и кнопки «Меню». Кнопка «Домой» используется для возврата на главный экран, кнопка «Назад» позволяет вернуться к предыдущему экрану или закрыть открытое приложение, а кнопка «Меню» вызывает контекстное меню с возможностью выбора дополнительных опций или настроек.
6. Интерфейс и управление приложениями
Интерфейс и управление приложениями на Android-устройствах может варьироваться в зависимости от приложения, однако обычно включает в себя кнопки и иконки для основных функций. Это может быть кнопка «ОК» для подтверждения выбора, кнопка «Отмена» для отмены операции или кнопка «Настройки» для открытия настроек приложения.
7. Многозадачность
С Android-телефонами вы можете выполнять множество задач одновременно, благодаря функции многозадачности. Чтобы переключиться между открытыми приложениями, просто свайпните пальцем влево или вправо по нижней части экрана или используйте кнопку «Недавние приложения» на навигационной панели. Выберите нужное приложение из списка, чтобы переключиться на него.
8. Настройки системы
В Android существует множество настроек системы, которые позволяют вам настроить различные параметры и функции устройства. Некоторые из основных настроек системы включают в себя изменение языка и региональных настроек, настройку Wi-Fi, Bluetooth и других сетей, управление приложениями и обновлениями, настройку безопасности и приватности, а также управление учетными записями и сохраненными данными.
Основные функции и их использование в Android-телефонах
Функция
Описание
Панель уведомлений
Отображение информации о состоянии устройства и уведомлений
Главный экран
Рабочая область с ярлыками приложений и виджетами
Док-станция приложений
Быстрый доступ к наиболее используемым приложениям
Меню приложений
Список всех установленных приложений на устройстве
Навигационная панель
Функции управления устройством
Интерфейс и управление приложениями
Основные функции и кнопки в приложениях
Многозадачность
Переключение между открытыми приложениями
Настройки системы
Изменение параметров и функций устройства
Инструменты для разработки приложения интерфейс системы
Разработка приложения интерфейс системы на платформе Андроид требует использования различных инструментов, которые помогут разработчику создать удобный и функциональный пользовательский интерфейс. В данном разделе мы рассмотрим основные инструменты, которые используются при разработке интерфейса системных приложений.
1. Android Studio
- Android Studio — это интегрированная среда разработки (IDE), специально созданная для разработки приложений на платформе Андроид. Она предоставляет разработчику всю необходимую функциональность, включая редактор кода, средства отладки, симуляторы устройств и многое другое.
- С помощью Android Studio разработчики могут создавать пользовательские интерфейсы с помощью визуального редактора, который позволяет добавлять и настраивать различные элементы интерфейса, такие как кнопки, текстовые поля, изображения и др.
2. Язык разметки XML
- Язык разметки XML (eXtensible Markup Language) является основным языком для описания пользовательского интерфейса в приложениях Андроид. Он позволяет разработчику описывать структуру и внешний вид интерфейса, а также определять взаимное расположение и поведение элементов.
- XML-файлы с описанием интерфейса хранятся в папке ресурсов проекта и могут быть легко изменены и настроены с помощью Android Studio.
3. Графические редакторы
- Для создания графических элементов интерфейса, таких как иконки, кнопки и изображения, разработчикам приложения интерфейс системы могут потребоваться специальные графические редакторы, такие как Adobe Photoshop или Sketch.
- Графические редакторы позволяют разработчикам создавать и редактировать графические элементы с высокой степенью детализации и качества, что позволяет создавать привлекательный и современный пользовательский интерфейс.
4. Компоненты пользовательского интерфейса
- При разработке пользовательского интерфейса в приложении интерфейс системы можно использовать различные компоненты, предоставляемые платформой Android. Это могут быть кнопки, текстовые поля, списки, изображения и другие.
- Компоненты пользовательского интерфейса могут быть размещены на экране в различных комбинациях и с различным поведением. Они могут быть настроены с помощью XML-файлов или программно с использованием языка Java.
Эти инструменты позволяют разработчикам создавать приложения интерфейс системы с уникальным и интуитивно понятным пользовательским интерфейсом. Они предоставляют мощные инструменты для создания и настройки элементов интерфейса, а также для разработки функциональности и взаимодействия с пользователем.
Возможности
Редактирование содержимого панели быстрых настроек
Уровень заряда в процентах
стоковый Android
Демонстрационный режим
. Эта функция появилась ещё в первой сборке Android M, и мы ранее . Demo Mode заменяет все иконки статус бара на их демонстрационные «идеальные» вариации. А время на устройстве остановится на 6:00 — в Google таким образом любят отмечать версию ОС на снимках экрана. Этот режим идеально подойдёт для скриншотов. Хочется заметить, что мы используем этот режим для некоторых наших публикаций.
Data-lazy-type=»image» data-src=»http://androidkak.ru/wp-content/uploads/2017/06/com.systemui1-e1498428852872.jpg» alt=»ошибка процесса» width=»283″ height=»200″>
Если вы пользуетесь смартфоном с операционной системой Андроид, не исключено, что однажды вы увидите сообщение об остановке процесса com android systemUI. Само по себе уведомление означает буквально следующее: процесс, отвечающий за работу графического пользовательского интерфейса системы (User Interface), неожиданно завершился. От этого процесса зависит отображение кнопок, окон приложений и прочих элементов.
Если в приложении com.android.systemUI произошла ошибка, часто перестает работать нажатие кнопки “Домой” (средней кнопки телефона). Могут возникнуть и более серьезные проблемы. Для нормальной работы системы необходимо исправление этого сбоя.
Итак, вы получили сообщение “Unfortunately, com android systemUI has stopped” (если на вашем телефоне установлена англоязычная версия операционной системы Android) или “Процесс com android systemUI остановлен”. Что нужно делать дальше и как исправить проблему? Это зависит от причины возникновения неисправности.
Как проявляется ошибка?
Данный баг системы по большей части замечают владельцы гаджетов «Самсунг». На экране устройства появляется всплывающая надпись примерного содержания: «Процесс com.android.systemui был приостановлен». Когда она может возникнуть?
Вы нажали на кнопку «Домой», включили камеру, запустили игру, приложение, зашли в «Плэй Маркет».
Что это — системный UI Android? Словосочетание com.android.systemui обозначает службу, которая ответственна за правильность настроек пользовательского графического интерфейса в «Андроиде». Относится к основным, отчего отключать ее крайне не желательно.
Появление такой ошибки на телефонах — явление массовое. Особенно часто оно появляется после клика на Home. Владельцы «Самсунгов» связывают этот баг с последним «кривым» обновлением для платформы. Оно и вызвало проблему работы как с данной службой, так и с рядом других.
Если вышло окно «Системный UI Android остановлен», что делать? Представим вам три эффективных способа устранения проблемы.
Вирусная активность
- Вспомните, не сопровождается ли ошибка самопроизвольными попытками системы скачать неизвестные приложения, а также появлением всплывающей рекламы при запуске других программ или в случайные моменты. Такое поведение гарантированно означает наличие “трояна”.
- Проверьте дату установки приложения и сравните с другими системными пакетами. Для этого вам понадобится сторонняя утилита для управления приложениями, например Gemini App Manager или Uninstaller. Если com.android.systemUI был создан недавно, скорее всего, это вирус, замаскированный под системное приложение. Если же дата совпадает с днем создания прочих системных файлов, вероятно, вирус содержится в другом пакете.
- Выполните проверку антивирусом для смартфона.
Jpg» alt=»вирус на андроиде» width=»267″ height=»200″>
Если выяснится, что вы подхватили вирус, полезно помнить: отнюдь не обязательно он содержится именно в com.android.systemUI
Внимание: не пытайтесь удалить com.android.systemUI, это одна из основных частей операционной системы телефона. Тем не менее вирус может маскироваться под системные процессы, поэтому следует проявлять бдительность
Следующая инструкция подскажет вам, как удалить зараженные программы и файлы:
Воспользуйтесь антивирусным приложением для смартфона
Обратите внимание, что в Андроиде не всегда удается полностью удалить вирус при помощи антивируса. Однако это поможет вам выяснить, какие приложения заражены.
Перейдите в безопасный режим
Для этого нажмите на кнопку выключения и удерживайте ее несколько секунд. Дождитесь появления меню завершения работы и перезагрузки системы. Нажмите “Отключить питание” и не отпускайте, пока не появится предупреждение о переходе в безопасный режим. После этого нажмите “Ок”. Телефон будет перезагружен.
После загрузки системы зайдите в меню “Настройки”, раздел “Приложения”, вкладка “Сторонние”.
Откройте настройки подозрительной программы. Поочередно нажмите “Очистить кэш”, “Стереть данные”, “Остановить” и затем “Удалить”. Так вы полностью избавитесь от файлов, связанных с приложением.
Повторите для всех зараженных программ.
Если не удается удалить какое-либо приложение, откройте меню “Настройки”, раздел “Безопасность”, пункт “Администраторы устройства”. Здесь перечислены приложения, имеющие статус Администратора. Снимите галочку с подозрительной программы. Затем нажмите “Отключить”. После этого вы сможете удалить ее.
Для выхода из безопасного режима перезагрузите систему.





























