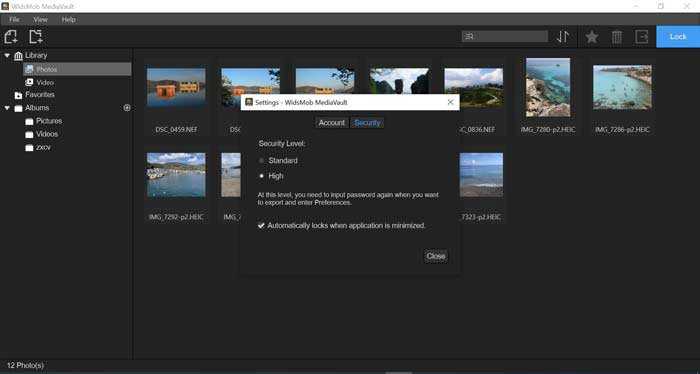Установка пароля на папку в iOS 13
В iOS 13 имеется функция, позволяющая установить пароль на папку, чтобы защитить ваши личные данные от посторонних глаз. Это полезно, если у вас есть конфиденциальная информация, которую вы хотите сохранить в безопасности.
Для установки пароля на папку в iOS 13 вы можете использовать встроенную функцию «Закрытая папка». Чтобы создать закрытую папку, вам нужно следовать следующим шагам:
- Откройте приложение «Фото» на вашем устройстве.
- Выберите фотографии или видео, которые вы хотите добавить в закрытую папку.
- Нажмите на значок «Поделить» внизу экрана.
- Выберите опцию «Создать папку» и введите название для папки.
- Установите пароль для папки, введя его дважды.
- Нажмите на кнопку «Готово».
Теперь у вас есть закрытая папка, защищенная паролем, в которую можно добавить фотографии или видео. Чтобы получить доступ к этой папке, вам нужно будет ввести пароль.
Вы также можете изменить пароль для закрытой папки в любое время. Для этого вам нужно перейти в настройки приложения «Фото», найти раздел «Закрытая папка» и выбрать опцию «Изменить пароль».
Установка пароля на папку в iOS 13 — простой и эффективный способ защитить свои личные данные от посторонних лиц. Эта функция поможет вам сохранить приватность и предотвратить несанкционированный доступ к вашим фотографиям и видео.
Автомобиль Apple всё-таки появится?
В то время как АВТОВАЗ запускает в продажу машины без ABS и подушек безопасности, постепенно возвращая в эпоху самобеглых колясок, Apple готовит покупателей в США к переходу на новый интерфейс управления системой.
Новости
АВТОВАЗ начал производить LADA Granta Classic без подушек безопасности и ABS
Очень любопытно посмотреть на то, как iOS 16 будет смотреться на многочисленных экранах новейших автомобилей, которые появятся через год. Если раньше CarPlay отвечал по большей части за музыку, навигацию и связь, то теперь Apple полностью «закрывает» интерфейс производителей автомобилей.
Пароль на Фото
iOS предлагает установку защитного кода не только на отдельные фотографии, но и на целое приложение «Фото». Можно воспользоваться особой функцией «Гид-доступ» в настройках устройства, а также скачать стороннее приложение для хранения и блокировки своих данных.
Способ 1: Заметки
Данный способ не позволяет устанавливать пароль на уже созданные фотографии, которые хранятся в приложении «Фото». Однако если из самих заметок юзер сделает фотографию, то он сможет её заблокировать с помощью отпечатка пальца или защитного кода.
Включение функции
- Перейдите в «Настройки» вашего устройства.
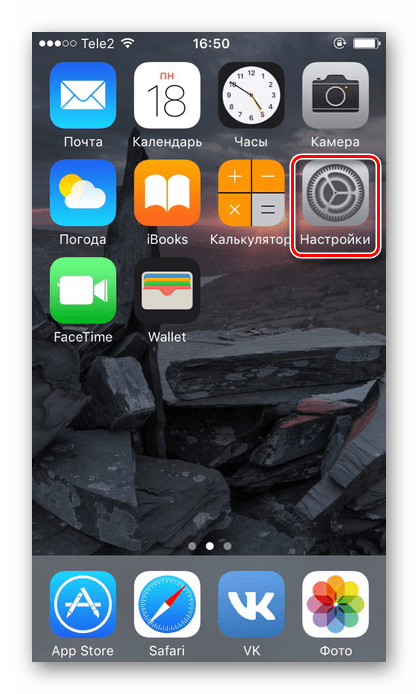
Пролистайте чуть ниже и найдите пункт «Заметки».
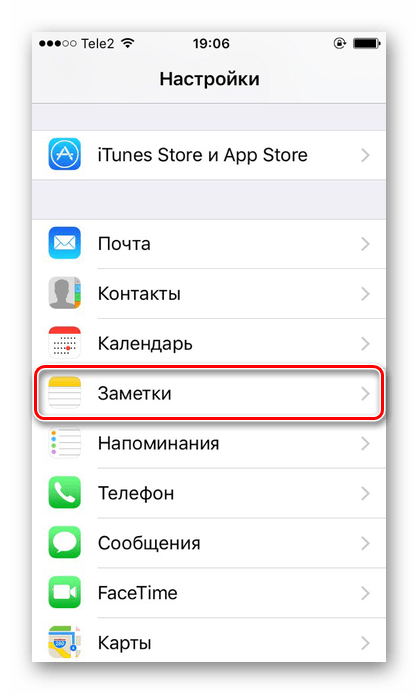
В открывшемся окне следует отключить функцию «Сохранение медиа в Фото». Для этого передвиньте ползунок влево.
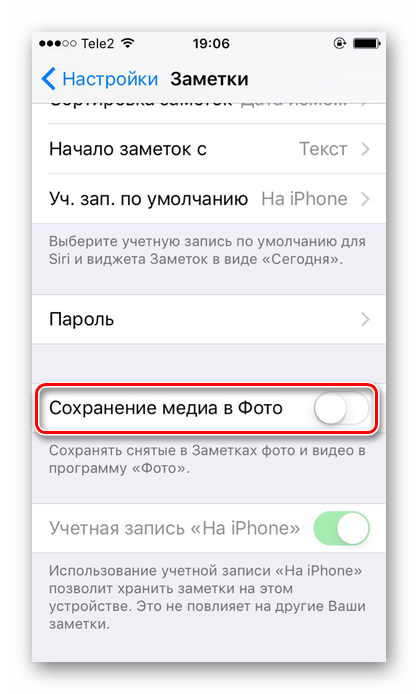
Теперь перейдите в раздел «Пароль».
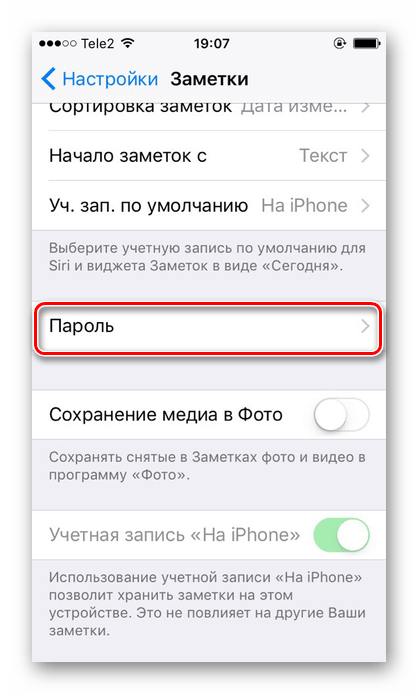
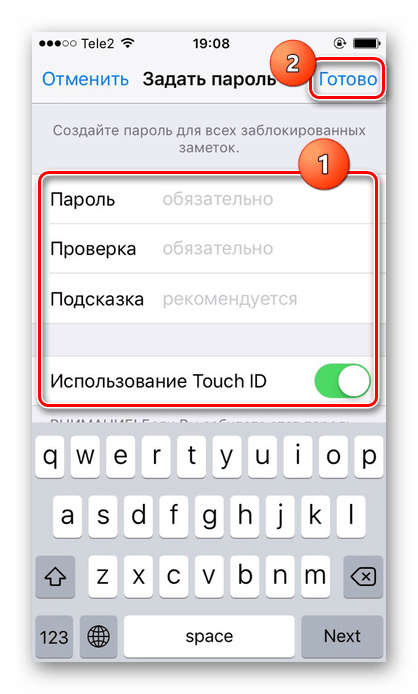
Процесс блокировки фото
- Зайдите в приложение «Заметки» на iPhone.
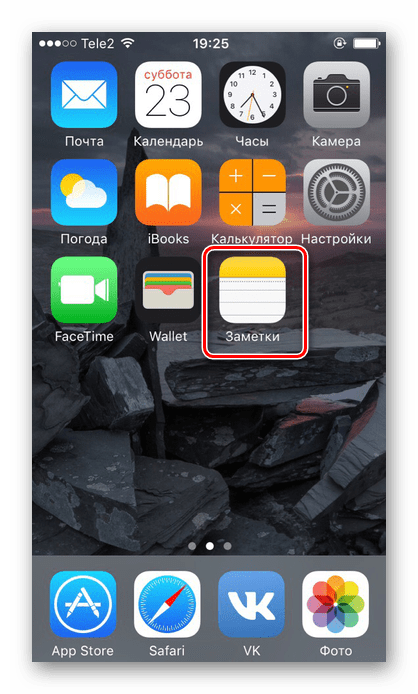
Перейдите в папку, где хотите создать запись.
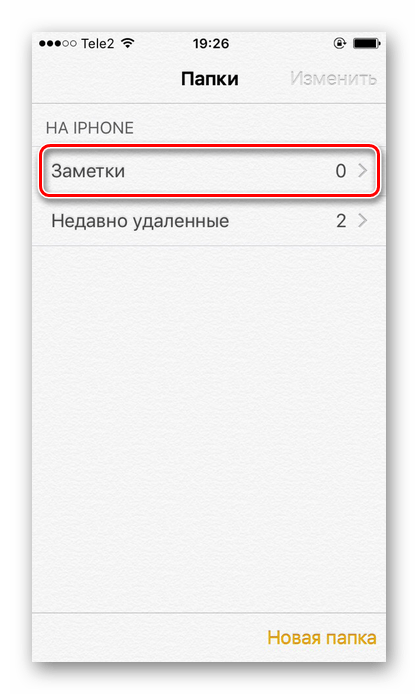
Нажмите по значку для создания новой заметки.
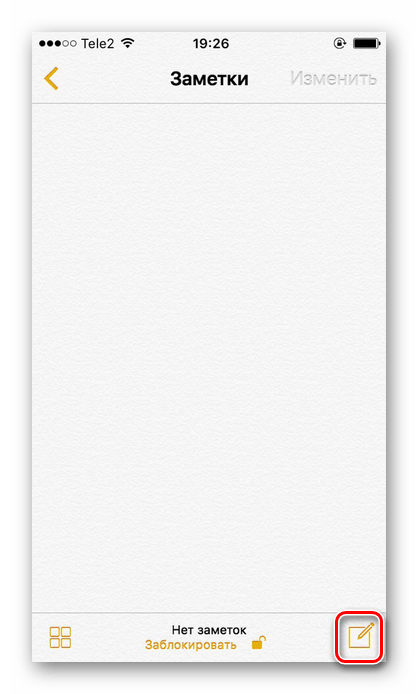
Тапните по изображению камеры для создания новой фотографии.
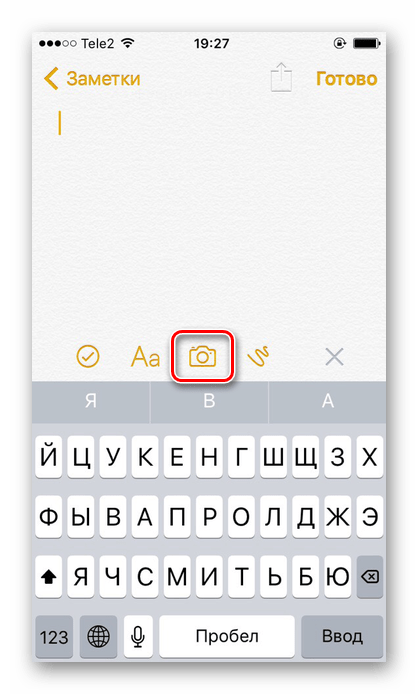
Выберите «Снять фото или видео».
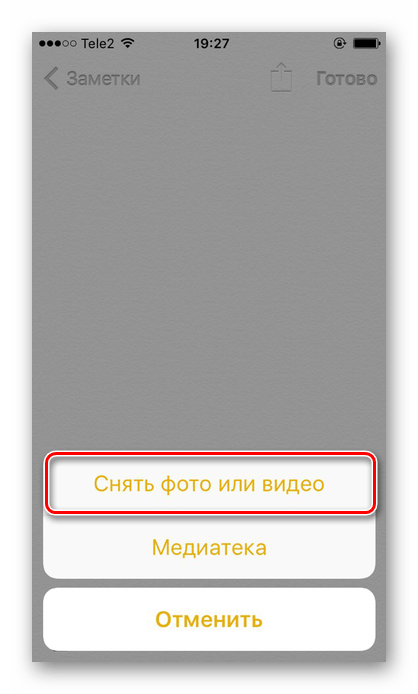
Сделайте снимок и нажмите «Исп. фото».
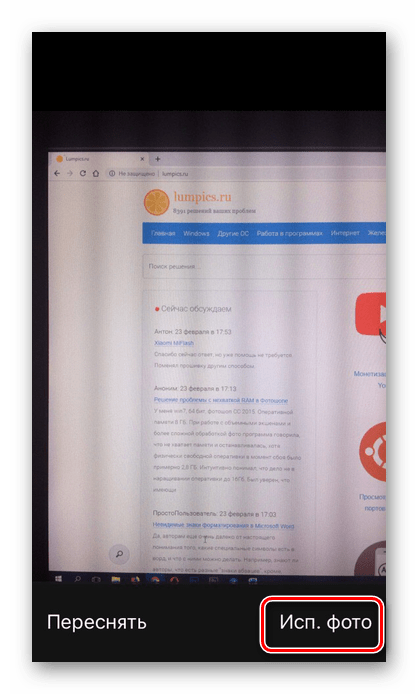
Найдите значок «Поделиться» в верхней части экрана.
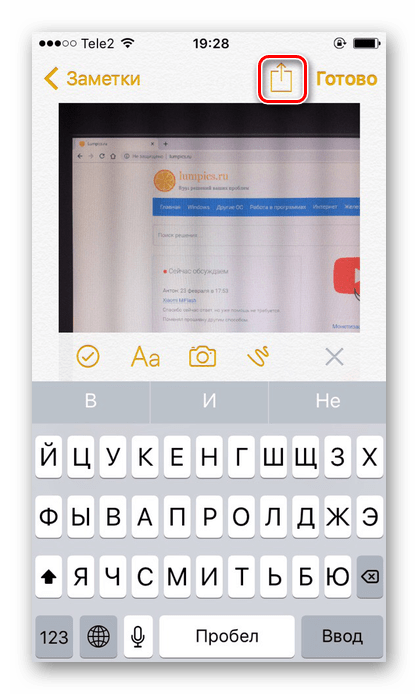
Тапните по «Заблокировать заметку».
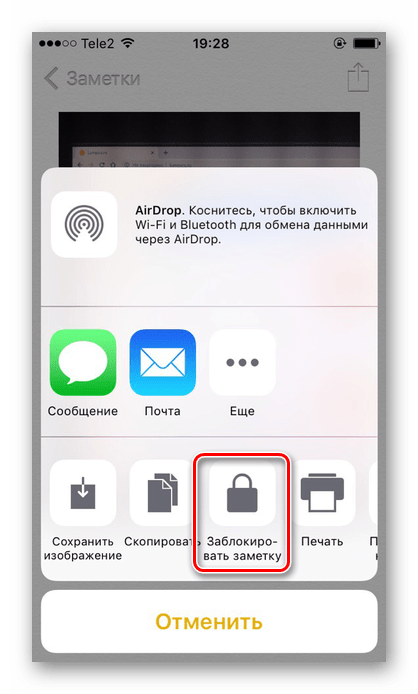
Введите ранее установленный пароль и нажмите «ОК».
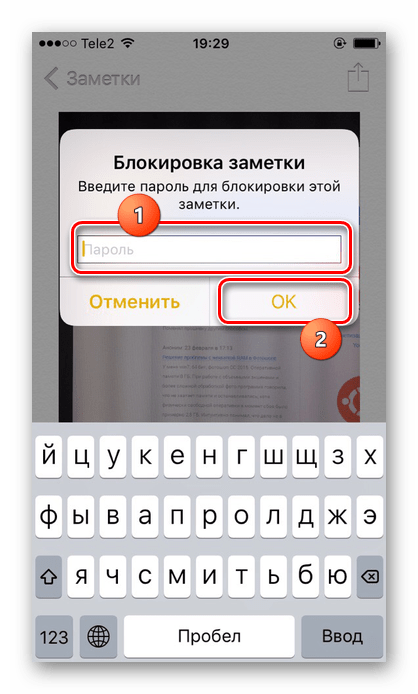
Блокировка была установлена. Тапните по значку замка в правом верхнем углу.
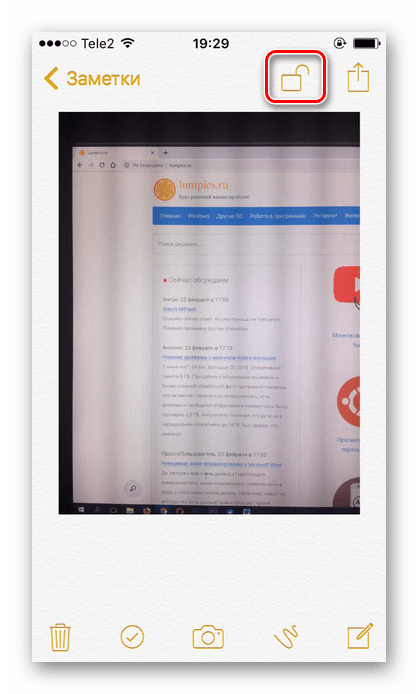
Заметка со сделанной фотографией была заблокирована. Чтобы её посмотреть, нужно ввести пароль или отпечаток пальца. Выбранное фото не будет отображаться в галерее Айфона.
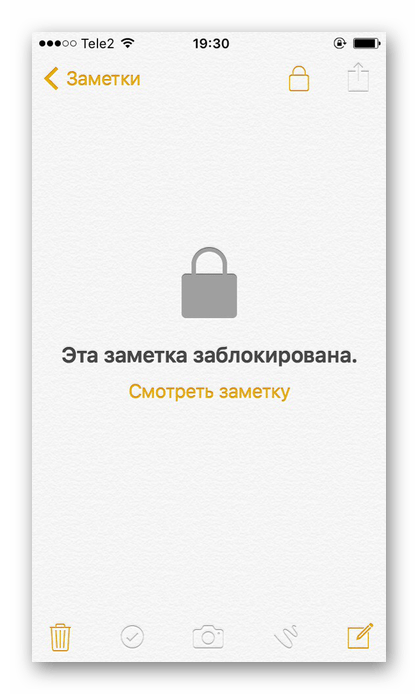
Способ 2: Функция «Гид-доступ»
Система iOS предлагает своим пользователем особую функцию – «Гид-доступ». Она позволяет открывать на устройстве только определенные изображения и запрещает перелистывать альбом дальше. Это поможет в тех ситуациях, когда владельцу iPhone нужно отдать своё устройство, чтобы другой человек посмотрел фотографию. При включенной функции он не сможет посмотреть остальные фотографии, не зная комбинацию и пароль.
- Перейдите в настройки Айфона.
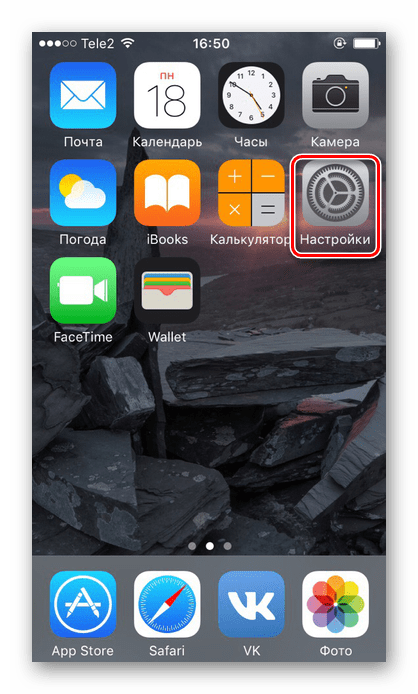
Откройте раздел «Основные».
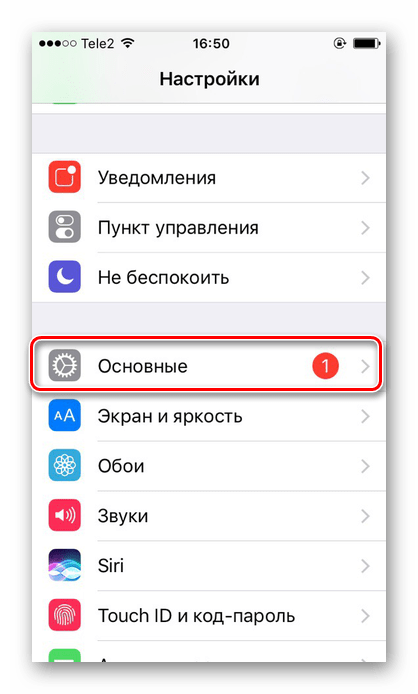
Выберите пункт «Универсальный доступ».
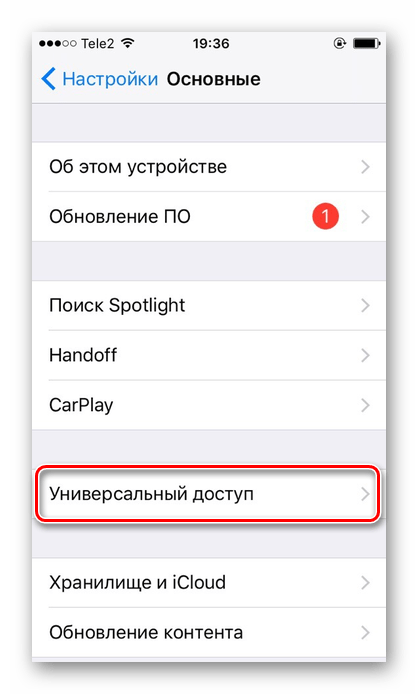
В самом конце списке найдите «Гид-доступ».
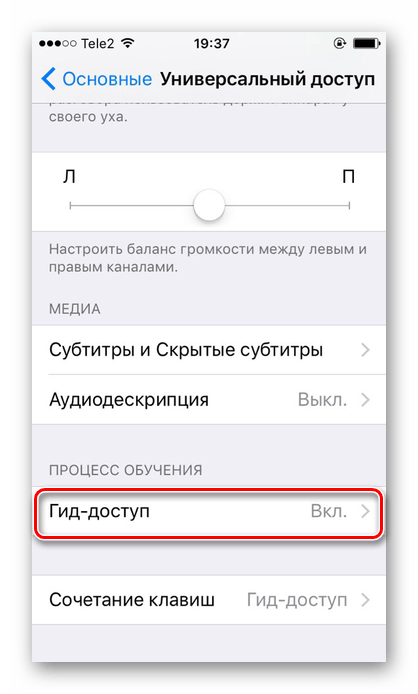
Активируйте функцию, передвинув ползунок вправо, и нажмите «Настройки код-пароля».
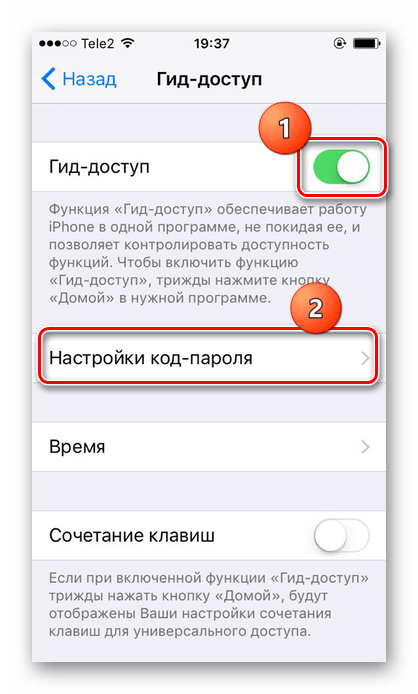
Установите пароль, нажав на «Задать код-пароль гид-доступа», либо включите активацию по отпечатку пальца.
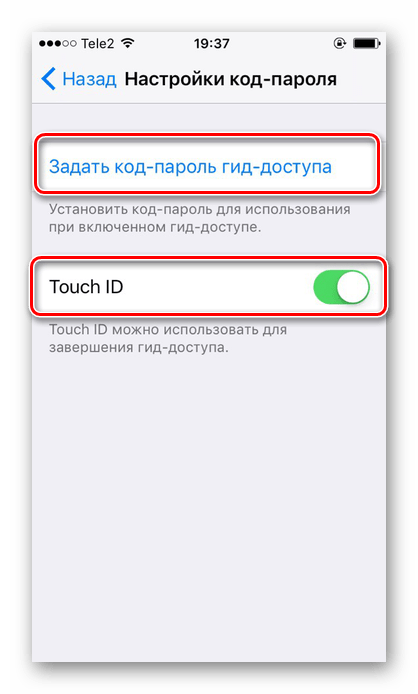
Откройте нужное вам изображение в приложении «Фото» на Айфоне, которое вы хотите показать другу, и нажмите 3 раза на кнопку «Домой».
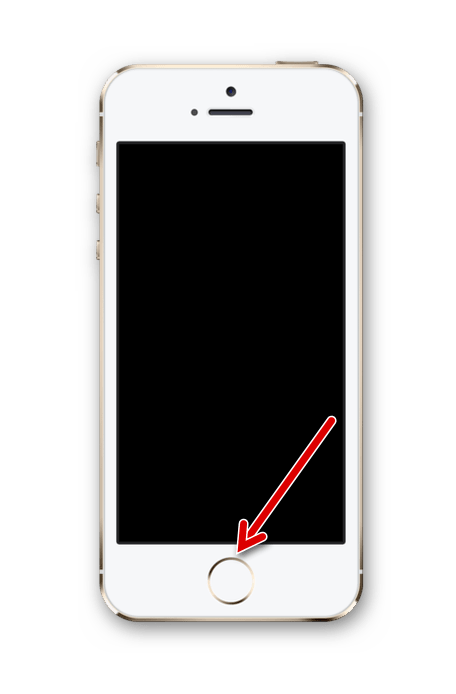
В открывшемся окне нажмите «Параметры» и передвиньте ползунок влево напротив строчки «Нажатие». Нажмите «Готово» – «Продолжить».
Почему вы должны скрывать свои заметки?
Вам интересно, стоит ли скрывать свои заметки? Давайте рассмотрим несколько причин, которые могут убедить вас, почему вам нужно держать свои заметки заблокированными.
- У вас может быть друг, который слишком дружелюбен с вашим телефоном.
- Чтобы сохранить вашу личную информацию от посторонних глаз.
-
Защитите свои конфиденциальные данные, такие как медицинская информация, пароли, платежные реквизиты и т. д.
- Чтобы скрыть ваши данные, если ваш телефон украдут.
- Чтобы написать самому себе.
Блокировка заметки отличается от скрытия заметки? Нет, это две части одного и того же процесса. Сначала вы блокируете заметку, а затем скрываете ее с помощью пароля.
Запомните свой пароль Notes. Если по какой-либо причине вы забудете свой пароль, даже Apple не сможет вам помочь. Более того, если вы забудете свой пароль, вы не сможете получить доступ к своим предыдущим заблокированным заметкам. Так что берегитесь и найдите способ сохранить пароль в памяти!
Использование Mnemonic является полезным советом.
Часть 3. mSpy — приложение №3 для родительского контроля и слежения за смартфоном ребенка
mSpy — это одно из лучших приложений для слежения за iPhone, которое может удаленно контролировать телефон вашего ребенка. mSpy предназначен не только для родителей, в этом его главное отличие от Кустодио.
Приложение создано для профессиональной слежки. Таким образом, у него есть гораздо больше возможностей, чем у Qustodio. Кроме того, вы можете использовать mSpy для слежения за смартфоном вашего ребенка без его ведома.
Удалите значок mSpy после установки приложения на смартфон вашего сына или дочери. В этом случае ребенок не обнаружит, что вы за ним следите.
Если вы знаете учетные данные iCloud вашего ребенка, то это легко позволит контролировать iPhone удаленно, без физического доступа к телефону.
Как контролировать iPhone моего ребенка с помощью mSpy?
-
Купите mSpy для своего телефона или компьютера. Вы можете выбрать один из трех пакетов — Базовый, Премиум или Семейный.
Базовый пакет дает вам доступ к основным функциям, а премиальный — ко всем. Выбирая семейный пакет, вы сможете контролировать до трёх iPhone одновременно. - Вы получите электронное письмо со ссылкой на страницу настроек. При появлении запроса выберите «iPhone», а затем укажите, хотите ли вы сделать взлом телефона ребенка или нет.
- Опция без изменения прошивки (без джейлбрейка). В этом случае просто введите данные iCloud вашего ребенка.
- Если вы выберете опцию с изменённой прошивкой (джейлбрейком), то зайдите на свой iPhone.
Установите джейлбрейк, а затем — приложение mSpy. Не забудьте скрыть значок приложения после того, как вы закончите. - Теперь получите доступ к своей личной панели управления, и дистанционно отслеживайте активность iPhone ребенка.
Ознакомьтесь с отдельным обзором на mSpy или посмотрите демо.
Как заблокировать заметки паролем на iPhone
Мы можем создать заметку двух разных типов, получить локальный доступ к заметке с Устройства, на котором вы создали. Еще одна – это заметка iCloud. Создайте заметку безопасным способом, а затем получите к ней доступ на нескольких устройствах (Mac, iPad, iPod Touch). Защита паролем и Touch ID доступна в обоих режимах, но больше не поможет восстановить ее после того, как вы забыли пароль.
После того, как вы создадите пароль для заметки и поделитесь им с несколькими устройствами Apple с помощью iCloud, получите доступ к нему с тем же паролем, который вы установили при создании.
Программы для Windows, мобильные приложения, игры — ВСЁ БЕСПЛАТНО, в нашем закрытом телеграмм канале — Подписывайтесь:)
Как установить пароль для заметок на iPhone
iPhone попросит вас установить пароль для заметок глобально, что означает, что тот же пароль будет использоваться для блокировки заметок на iPhone. Однако этот параметр отображается только при первой попытке установить пароль в Notes или при настройке параметров блокировки в приложении Notes. Если вы не знаете, как заблокировать заметки паролем на iPhone 11 (Pro Max), iPhone X или любом iPhone, это можно сделать, выполнив следующие действия.
Примечание. Если вы настроили пароль для Notes, то пароль будет таким же, если вы используете Notes на Mac, если вы используете тот же Apple ID.
- Чтобы установить пароль в приложении “Настройки”,
- Шаг 1. Откройте приложение «Настройки» на своем устройстве iOS.
- Шаг 2. Прокрутите вниз и нажмите «Заметки».
- Шаг 3: Нажмите «Пароль».
- Шаг 4: Введите пароль, чтобы заблокировать заметки.
- Шаг 5: Подтвердите пароль, повторно введя его, и в целях безопасности вы также можете добавить подсказку пароля на случай, если вы забывчивый человек. Потому что, если вы забыли пароль, просмотреть заблокированные заметки будет невозможно.
- Шаг 6. Включите опцию Touch ID / Face ID для быстрой разблокировки.
- Шаг 1. Перейдите в приложение «Заметки» на iPhone.
- Шаг 2: Откройте сохраненные заметки или создайте их.
- Шаг 3: Нажмите кнопку «Поделиться».
- Шаг 4: Появится опция «Заблокировать заметку», выберите ее.
- Шаг 5: Вам будет предложено ввести пароль и подтвердить пароль.
- Шаг 6: Добавьте подсказку, если она вам нужна.
- Шаг 7. Включите Touch ID / Face ID, чтобы быстро разблокировать заметки.
Как разблокировать заметку с помощью Touch ID / Face ID или пароля?
Когда Заметка заблокирована любым из защищенных методов, вы можете видеть только заголовок и дату последнего изменения со значком замка, который указывает, что Заметка заблокирована.
- Шаг 1. В приложении «Заметки» нажмите заблокированную заметку.
- Шаг 2: Нажмите «Просмотреть заметку» в центре.
- Шаг 3: Теперь вы можете ввести пароль или разблокировать его с помощью Face ID или Touch ID.
Каждая заметка будет разблокирована на несколько минут, что позволит вам работать с заметками, не вводя каждый раз пароль. Заметки будут заблокированы после выхода из приложения Заметки, блокировки или перезагрузки iPhone.
Как снять блокировку с заметок на iPhone
Не нужен замок на заметке? Вот как снять блокировку с Notes на iPhone.
- Шаг 1. Откройте заблокированную заметку и разблокируйте ее с помощью пароля или Touch ID / Face ID.
- Шаг 2: Нажмите на значок «Поделиться».
- Шаг 3: Выберите Снять блокировку.
Это разблокирует все заметки, а также снимет блокировку с заметок на Mac, если вы используете тот же Apple ID на Mac.
Как сбросить пароль для заметок на iPhone
Если вы забыли пароль Notes на iPhone, вот как его можно сбросить с помощью пароля iCloud.
- Шаг 1. Перейдите в приложение «Настройки» на iPhone.
- Шаг 2: Нажмите «Заметки» из списка.
- Шаг 3: Нажмите «Пароль».
- Шаг 4: Теперь выберите «Сбросить пароль».
- Шаг 5: iPhone попросит вас подтвердить личность, введя пароль Apple ID.
- Шаг 6: Введите новый пароль и подтвердите его.
Как изменить пароль заметок в iPhone
Если вы считаете, что пароль Notes небезопасен, вы можете изменить его сразу в настройках iPhone.
- Шаг 1. Запустите приложение «Настройки».
- Шаг 2: Нажмите «Заметки».
- Шаг 3: Выберите Пароль> Изменить пароль.
- Шаг 4: Введите старый пароль, затем новый пароль.
- Шаг 5: Подтвердите новый пароль.
- Шаг 6: Добавьте подсказку, если хотите.
- Шаг 7. Наконец, нажмите Готово.
Локально создайте и сохраните заметку в приложении заметок, мы должны включить опцию для учетной записи «На моем iPhone» в приложении «Настройки».
Перейдите в «Настройки»> «Заметки»> «На моем iPhone».
Как поставить пароль на папку в Windows или macOS
Как поставить пароль на папку в Windows
В Windows нет встроенных функций для этой задачи. Но вы можете использовать бесплатные программы от сторонних разработчиков. Рассмотрим в качестве примера архиватор 7-Zip и утилиту Anvide Seal Folder.
С помощью 7-Zip
7-Zip архивирует папку, шифрует её содержимое и блокирует доступ к нему с помощью пароля. Наверняка вы уже пользуетесь этой программой. Если нет, то скачайте 7-Zip с официального сайта. Если предпочитаете другой архиватор, то, скорее всего, с его помощью можно поставить пароль на папку аналогичным образом.
После установки архиватора кликните правой кнопкой мыши по нужной папке и выберите 7-Zip → «Добавить к архиву».
В появившемся окне под пунктом «Шифрование» введите пароль и повторите комбинацию. Отметьте пункт «Шифровать имена файлов» и кликните ОК.
После этого программа создаст копию папки в виде зашифрованного архива, содержимое которого можно будет просмотреть только после ввода пароля. Оригинальную папку, которая осталась без защиты, удалите.
Точно таким же образом 7-Zip позволяет защищать паролем любой выбранный файл.
7-Zip →
С помощью Anvide Seal Folder
Если вам не хочется возиться с архивом, можете установить пароль непосредственно на саму папку с помощью программы Anvide Seal Folder. Эта утилита шифрует содержимое выбранных папок и прячет их от посторонних глаз. Защищённые таким образом контейнеры можно открывать только через интерфейс Anvide Seal Folder после ввода пароля.
Программа очень проста в использовании. Нажав на плюс, вы сможете выбрать путь к нужной папке или к нескольким контейнерам поочерёдно. После этого в главном меню Anvide Seal Folder появится список добавленных папок. Чтобы поставить на одну или несколько из них пароль, достаточно выделить их, нажать на замок и следовать подсказкам утилиты. Вы также можете установить пароль на вход в Anvide Seal Folder.
Anvide Seal Folder →
Как поставить пароль на папку в macOS
В macOS можно обойтись без сторонних программ. Система позволяет создавать так называемый образ папки, который является её зашифрованной копией. Все файлы, которые сохраняются внутри этого образа, находятся под защитой пароля.
Чтобы создать такой образ, откройте «Дисковую утилиту» («Программы» → «Утилиты» → «Дисковая утилита»).
Кликните «Файл» → «Новый образ» → «Образ из папки» и укажите путь к папке, которую вы хотите защитить.
Введите название образа и укажите место на компьютере, где вы будете его хранить, а также пароль для доступа к его содержимому. В качестве шифрования выберите 128 или 256 бит, а в пункте «Формат образа» — «чтение / запись». После сохраните изменения.
Откройте созданный образ, введите пароль и убедитесь, что все файлы на месте.
Удалите оригинальную папку. Теперь вместо неё можно пользоваться защищённым образом.
Используйте сторонние приложения iOS для сохранения и защиты паролем личных документов.
В App Store есть полезные приложения, которые позволяют хранить документы и блокировать их паролем. Но я упомянул этот метод в конце, потому что некоторым людям может быть неудобно использовать (относительно менее известные) сторонние приложения для хранения своих личных документов.
С учетом сказанного я изучил App Store, и, по моему мнению, эти два приложения для iOS хорошо справляются с блокировкой файлов и документов с помощью пароля или биометрической аутентификации.
Безопасное хранилище (SV)
Вот как защитить ваши PDF-файлы, файлы Word и другие документы с помощью пароля на вашем iPhone или iPad:
1) Получить Безопасное хранилище приложение бесплатно из App Store.
2) Откройте приложение, просмотрите его экраны приветствия и нажмите «Начать».
3) Нажмите на папку «Личные фото и видео», чтобы войти в нее. Или нажмите кнопку «плюс» (+) > «Новая папка», чтобы создать новую папку и войти в нее.
4) Как только вы окажетесь внутри папки, нажмите кнопку «плюс» (+) и выберите «Выбор документов».
5) Теперь вы увидите интерфейс приложения «Файлы». Отсюда перейдите в папку с вашим PDF или другими документами. Затем выберите файлы, которые вы хотите скрыть, и нажмите «Открыть». Эти выбранные файлы будут импортированы в приложение Secure Vault.
6) Нажмите кнопку «Назад» в левом верхнем углу, чтобы вернуться к предыдущему экрану.
7) Коснитесь значка с тремя точками для этой папки и выберите Заблокировать папку.
![]() Установите булавку для этой папки и нажмите Готово.
Установите булавку для этой папки и нажмите Готово.
9) После этого установите мастер-пароль, введите адрес электронной почты для восстановления и нажмите Сохранить.
Вы заблокировали эту папку, и теперь она должна отображать значок замка. Чтобы попасть внутрь, вам нужно будет ввести код доступа к папке, который вы установили на шаге 8 выше.
Кроме того, вы можете коснуться значка настроек в левом верхнем углу приложения SV и включить App Lock & Face ID. После этого ваши файлы дважды защищены паролем блокировки приложения, который является первой линией защиты, а также пин-кодом папки.
Примечание. По умолчанию приложение SV создает резервные копии документов в iCloud, но вы можете отключить его в настройках.
УПДФ
UPDF — еще одно надежное приложение, которое позволяет сохранять файлы и документы в разделе «Пространство безопасности», которое заблокировано паролем. Однако, в отличие от вышеуказанного приложения, в бесплатной версии вы можете хранить только до 10 заблокированных файлов.
1) Скачайте и откройте УПДФ приложение на вашем iPhone или iPad.
2) Нажмите «Безопасное пространство» и разрешите ему использовать Face ID, нажав «ОК».
3) Нажмите кнопку «плюс», и в первый раз вам может быть предложено создать учетную запись и войти в систему. Вы можете сделать это или нажать «Позже», чтобы выйти из всплывающего окна, и снова нажать кнопку «плюс». На этот раз вы увидите возможность импортировать файлы.
4) Нажмите «Файлы». Кроме того, вы можете выбрать «Компьютер» и отправлять файлы в это приложение с вашего Mac или ПК. Для этого урока я выбираю файлы.
5) Выберите файлы PDF, файлы Word, CSV, файлы Excel, PPT или другие типы документов в приложении «Файлы» и нажмите «Открыть». Документы импортируются в приложение UPDF. Они находятся в папке Security Space, которая заблокирована Face ID или Touch ID. Теперь вы можете удалить исходные документы из приложения Apple Files.
Бонус: в дополнение к SV и UPDF вы также можете использовать Калькулятор секретного хранилища приложение для хранения ваших личных файлов и документов за паролем.
Читайте дальше: Как заблокировать заметки на iPhone и iPad (6 бесплатных способов)
Часть 2: лучший способ поставить пароль на фотографии / видео iPhone
Есть ли способ полностью скрыть фотографии и видео на iPhone от других? Даже если вы используете профессиональную приложение для хранения фотографий, ваша подруга сможет ознакомиться с приложением за несколько дней. WidsMob MediaVault — это универсальное хранилище мультимедиа для Windows и Mac. Он позволяет скрывать фотографии и видео в разных форматах, воспроизводить медиафайлы и управлять ими в разных альбомах.
1. Поддержка JPEG, HEIC, Интернет, RAW, MP4, MOV, AVI и другие форматы файлов.
2. Обеспечьте несколько методов шифрования, чтобы надежно скрыть фотографии и видео.
3. Не удается найти ни одной дорожки скрытых фото и видео с вашего компьютера.
4. Управляйте изображениями и видео в папке «Избранное» и других альбомах.
Win СкачатьMac Скачать
Шаг 1: После того, как вы установили WidsMob MediaVault, вы можете запустить программу на своем компьютере. Если вы впервые скрываете фото и видео, вам необходимо заранее установить пароль. Просто запомните пароль, чтобы избежать проблем в будущем.
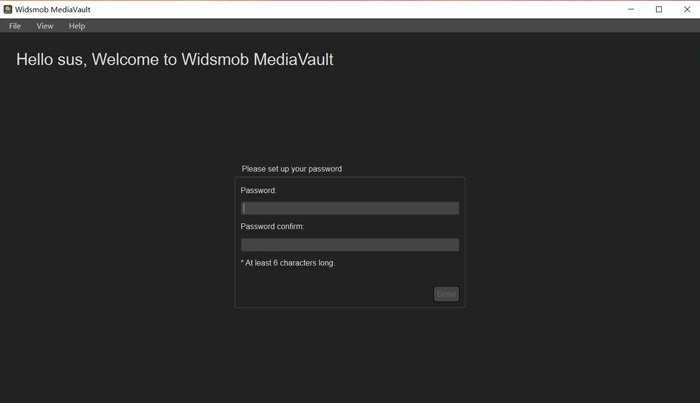
Шаг 2: Нажмите Импорт файлов Или Папка для импорта Кнопка для загрузки медиафайлов с iPhone, цифровой камеры или других устройств. Импортированные файлы будут доступны в Библиотека меню, которое позволяет найти нужные файлы из Фото альбом или Видео альбом легко.
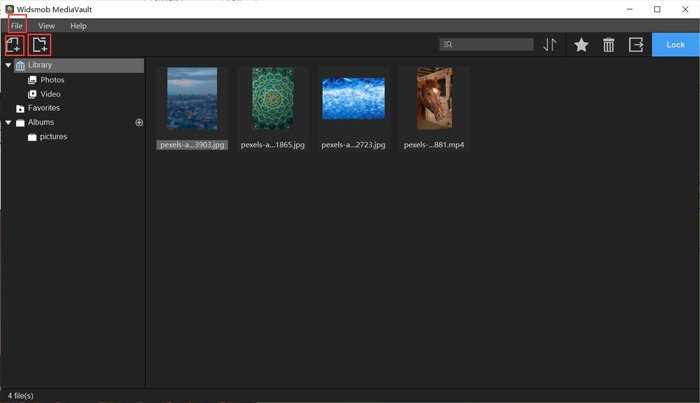
Шаг 3: щелкните значок плюса рядом с Альбомы чтобы добавить новый альбом с нужным названием. После этого вы можете щелкнуть правой кнопкой мыши любое фото или видео, чтобы импортировать его в альбом. Кроме того, вы также можете дважды щелкнуть файл, чтобы воспроизвести видео или просмотреть фотографию в полноэкранном режиме.
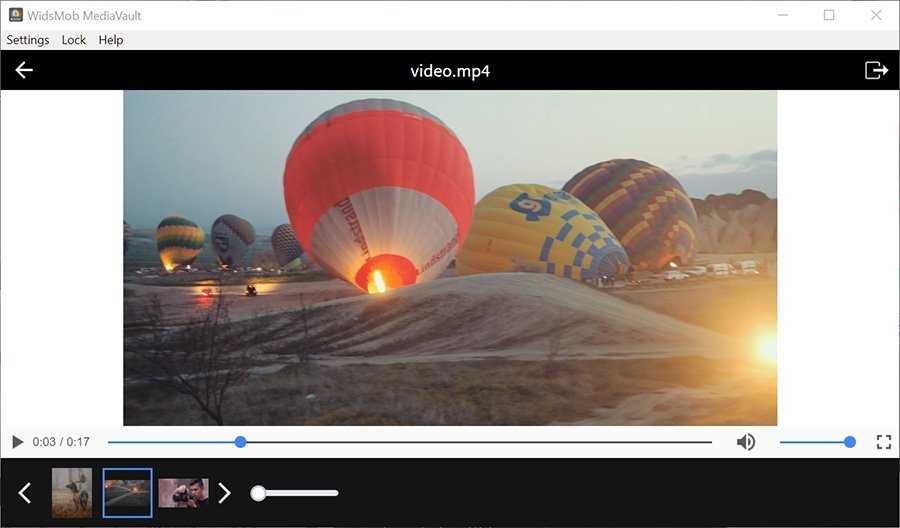
Шаг 4: Перейдите к Настройки из файла Файл меню, это позволяет вам снова ввести пароль, когда вы хотите экспортировать и войти в настройки. Кроме того, вы также можете проверить Автоматически блокируется, когда приложение свернуто вариант на всякий случай.
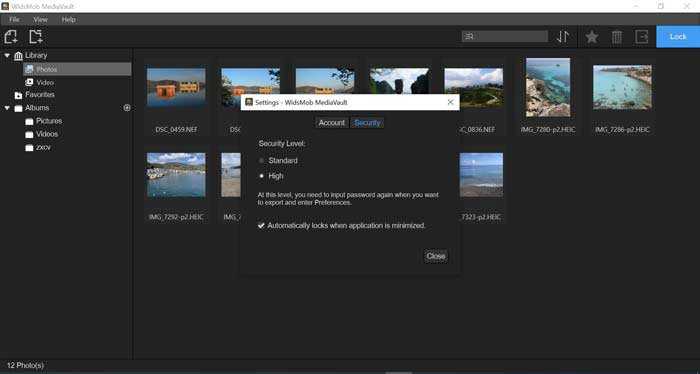
Внимание: Аналогично Private Photo Vault, после импорта медиафайлов в WidsMob MediaVault и удалили их с вашего компьютера и из корзины, файлы больше не доступны для поиска. Win Скачать
Win Скачать