Прежде чем переносить Windows 10 на новый жесткий диск
Прежде чем рассматривать возможность переноса Windows 10 на новый жесткий диск, следует подумать о резервном копировании основных файлов независимо от создаваемого вами нового образа системы.
Хотя этот процесс не должен влиять на ваш исходный диск и файлы, вы можете привести к потере данных, если случайно перезапишете исходный диск в процессе.
Чтобы быть уверенным, что ваши данные в безопасности, вы всегда должны выполнять независимое резервное копирование файлов с помощью переносных носителей (например, USB-накопителя) или онлайн-хранилища в облаке.
После того, как вы создали резервную копию своих основных файлов, у вас будет два варианта для рассмотрения.
Процесс переноса Windows 10 на новый жесткий диск зависит от того, переходите ли вы на диск эквивалентного или большего размера или диск меньшего размера, так как процесс может различаться.
Неважно, переходите ли вы с традиционного диска на гибридный или твердотельный накопитель, поскольку имеет значение только размер самого диска. Если вы переходите на диск эквивалентного или большего размера, вы можете создать образ системы для клонирования вашего диска с помощью собственных встроенных средств создания образов системы Windows
Если вы переходите на диск эквивалентного или большего размера, вы можете создать образ системы для клонирования вашего диска с помощью собственных встроенных средств создания образов системы Windows.
Однако, если вы переходите на диск меньшего размера, чем исходный, вы не сможете использовать этот метод, так как Windows покажет ошибку во время процесса повторного создания образа.
Вместо этого вам нужно будет перенести Windows 10 на новый жесткий диск с помощью сторонних инструментов, которые позволят вам успешно скопировать файлы на меньший диск.
Перенос (миграция) Windows на другой диск с исключением отдельных данных средствами Paragon Hard Disk Manager 16
Инструкция, как осуществить перенос Windows на другой жёсткий диск средствами программы Paragon Hard Disk Manager 16. Операция рассматривается с описанием предлагаемой программой возможности исключения отдельных данных из переносимого содержимого.
Перенести наработанную Windows с настройками, с профилем и хранящимися в его папках файлами, с установленными программами на другой подсоединённый к компьютеру диск – это довольно несложная задача. Её могут предложить многие программы по резервному копированию или работе с дисковым пространством. Hard Disk Manager 16 от компании-разработчика Paragon из их числа. От других программ её выгодно отличает многофункциональность, ведь она включает возможности и бэкапера, и менеджера дисков. Конкретно же в плане переноса (миграции) Windows на иной носитель Hard Disk Manager 16 может предложить провести эту процедуру с возможностью исключения ненужных в новой среде папок и файлов. Посмотрим, как происходит эта процедура.
1. Диск назначения
Диск назначения, на который, собственно, и нужно перенести наработанную систему, если он не пустой, не должен содержать ценных данных. В процессе миграции Windows вся структура диска назначения будет потеряна, как и потеряются все хранящиеся на нём файлы. Если стоит задача перенести Windows на определённую часть диска, при этом сохранить его разметку и какие-то хранящиеся данные, Hard Disk Manager 16 может реализовать эту задачу в рамках отдельной миграции каждого системного раздела. Но именно в этой статье будет рассматриваться упрощённая процедура переноса Windows, в рамках которой все системные разделы будут клонированы на диск назначения с уничтожением его былой структуры и содержимого.
2. Миграция Windows
Для переноса Windows на другой диск в окне программы идём в раздел «Утилиты», выбираем подраздел «Drive Copy». Здесь представлена единственная возможная функция – мастер миграции системы и данных. Кликаем.
И в качестве сценария миграции выбираем таковую для операционной системы с её программами, пользовательскими файлами и прочим. Снова «Далее».
Ожидаем завершения проверки конфигурации компьютера.
Программа предлагает нам указать целевой диск – он же диск назначения, тот носитель данных, куда будет переноситься Windows. И вот на этом этапе можем задействовать упомянутую возможность исключения из переносимого содержимого системы отдельные данные. Это примечательная, но не самая необходимая возможность. Если Windows на исходном диске, с которого она мигрирует, больше не будет использоваться, все ненужные данные попросту можно удалить или перенести куда-нибудь. Но если Windows, к примеру, мигрирует на диск меньшего объёма, нежели исходный, при этом на исходном диске предполагается её дальнейшее использование, возможность исключения отдельных данных будет весьма кстати. В нашем случае задействуем эту возможность: активируем галочку настройки исключений. Жмём «Далее».
Здесь получаем предупреждение о том, что данный сценарий предусматривает полную перезапись диска назначения, и что всё его содержимое будет уничтожено. Ставим галочку предупреждения и жмём «Да».
И вот этап исключения данных. В первой его вкладке «Files and Folder» можем снять галочки отдельных папок, подпапок или файлов, которые не будут переноситься на диск назначения
Важно: нельзя исключать папки «Windows», «Program Files», «Users» и прочие, которые являются жизненно важными для функционирования операционной системы. Но, например, внутри папок «ProgramData» и «AppData» можно исключить подпапки ненужных сторонних программ, если они занимают много места
Нельзя также исключать папки пользовательского профиля, исключать необходимо отдельные их файлы.
С ненужными личными данными и вовсе можно поступить иначе: переключаемся на вкладку «Типы файлов» и галочками отмечаем отдельные расширения файлов, которые не будут мигрировать вместе с Windows. Жмём «Далее».
Теперь внимательно проверяем параметры миграции. И снова «Далее».
Применяем операцию нажатием «Apply».
Подтверждаем старт операции.
Ждём её завершения.
И можем проверять, как перенесённая Windows ведёт себя на диске назначения.
3. Windows на диске назначения
Перенесённая на диск назначения Windows является полным клоном таковой на диске исходном. Она содержит все системные разделы, присущие MBR- или GPT-разметке. Диск назначения же, как и программа предупреждала нас, полностью перезаписывается и являет собой (без учёта технических системных разделов) один сплошной раздел С.
Который при необходимости можно сжать и из оставшегося места создать несистемные пользовательские разделы.
Второй способ переноса Windows 7/8/10 на SSD
Вторая программа понравится любителям бесплатного софта. К слову, AOMEI Partition Assistant Home Edition позволяет также разбивать жёсткий диск на разделы. Есть одна особенность мигрирования операционной системы на другой диск с помощью этой программы. Если «новый» диск уже отформатирован, то сначала прийдётся удалить имеющийся раздел. При использовании программы от Paragon это действие производится автоматически.
Итак, скачиваем программу AOMEI Partition Assistant Home Edition, устанавливаем и запускаем. Главное окно программы кажется немного запутанным, но на самом деле ничего сложного там нет.
Красным цветом помечены обнаруженные жёсткие диски. Здесь вы сразу должны понять какой из них новый, а какой текущий. Советую ориентироваться по размерам (если они разные) или по меткам дисков.
Зелёным обведена колонка «Used Space» — используемое пространство. На новом диске там должно быть «0.00», а файловая система «Unallocated», т.е. «Не размечено»
В этом случае нажимаем на пункт «Migrate OS to SSD or HDD» и следуем указаниям мастера как перенести Windows 7/8/10 на SSD. Если же файловая система уже есть, т.е. там написано «NTFS», «FAT32» или что-нибудь ещё, то сначала этот раздел нужно удалить, но об этом ниже.
Мастер предложит выбрать диск, на который будем перемещать Windows:
Диск с имеющимся разделом здесь отобразится, но нажать «Next» не получится, потому, как я уже сказал, его сначала нужно удалить. Выбираем неразмеченный раздел и идём дальше.
На этом шаге нам предстоит разметить новый раздел. Можно сделать его таким же, как и текущий раздел или изменить его. Для этого расширьте мышкой зелёный прямоугольник до упора вправо, затем жмём кнопки «Next» и в следующем окошке «Finish».
Теперь осталось дать программе команду, что пора начать выполнять задание. Для этого нажимаем на кнопку «Apply» в левом верхнем углу:
и нажать в появившемся окошке кнопку «Proceed»
В отличии от Paragon Migrate OS to SSD, эта программа будет переносить Windows на другой диск только после перезагрузки в своей собственной мини-операционке. Так что соглашаемся с перезагрузкой:
После перезагрузки вы увидите такую картину:
Если в течении нескольких секунд нажать любую кнопку, то вся операция будет отменена. Поэтому ничего не трогайте, просто подождите несколько секунд чтобы начался процесс миграции ОС.
После окончания процесса переноса Windows 7/8/10 на новый диск остаётся только выставить его загрузочным в БИОСе и загрузиться с него. Программа также советует отключить старый диск, либо поменять местами подключения шлейфов, но это совсем необязательно. На этом перенос можно считать законченным. Советую оптимизировать Windows для использования SSD-диска.
Создание резервной копии в Acronis True Image WD Edition
Резервные копии лучше сохранить на внешние носители. Потому что, резервные копии, сохраненные на другой раздел жесткого диска, можно потерять в случае выхода из строя жесткого диска. На своем компьютере для хранения резервных копий я использую внешний жесткий диск.
Для создания резервной копии системы, в главном окне Acronis True Image WD Edition перейдите во вкладку «Резервное копирование». Сначала нужно выбрать источник резервного копирования:
- Весь компьютер — самое простое резервное копирование данных.
- Диски и разделы — защита отдельных дисков и разделов.
- Файлы и папки — резервное копирование отдельных файлов и папок (недоступно в Acronis True Image WD Edition).
Для создания резервной копии системного раздела Windows, нажмите на «Диски и разделы». В этой версии программы производится только полное резервное копирование.
На моем компьютере жесткий диск разделен на два раздела: диски «С» и «D». Операционная система установлена на диске «С», поэтому я выбрал этот диск источником для архивации в Acronis WD Edition.
Если нажать на «Полный список разделов», то тогда появится дополнительная информация об источнике резервного копирования. В моем случае, это Локальный диск «С», Раздел резервной копии, Системный раздел EFI.
Далее необходимо выбрать хранилище. Резервное копирование производится на другой диск (другой раздел жесткого диска, другой жесткий диск, внешний жесткий диск и т. д.). Подключите к компьютеру устройство, если вы используете внешний жесткий диск. Нажмите на «Выбор хранилища».
Выберите нужное хранилище, нажмите на кнопку «ОК».
Перед запуском резервного копирования, нажмите на кнопку «Параметры» для входа в настройки резервного копирования диска.
Расширенные функциональные возможности заблокированы в этом выпуске продукта.
Я рекомендую во вкладке «Дополнительно», в разделе «Проверка», поставить флажок напротив пункта «проверять резервную копию после ее создания». С этой настройкой процесс архивации займет больше времени, но вы будете знать, что процесс резервного копирования прошел без ошибок и сбоев.
Нажмите на кнопку «Создать копию» для запуска архивации. Процесс резервного копирования займет некоторое время, которое зависит от размера копируемых данных. По умолчанию, Acronis True Image WD Edition сохраняет только сектора жесткого диска, на которых есть данные для уменьшения образа резервной копии.
Программа сообщит об успешном завершении резервного копирования и проверки данных.
Как подключить HDD, или SSD для переноса Windows и данных
Это очень важный момент, о котором почему-то никто не пишет. Если у вас стационарный компьютер, то здесь проблем и вопросов возникнуть не должно. У нас уже установлен главный накопитель, с которого мы будем клонировать, а второй, новый, мы так же может подключить по SATA (как и первый). Если нет SATA кабеля, то можно взять его от DVD привода, если он по SATA подключен.
Но что делать, если у вас ноутбук. Здесь уже вариантов не много. Скорее всего, новый SSD накопитель, на который будем переносить данные со старого, нужно будет подключить по USB. Так как установить два накопителя в ноутбук не просто, а то и невозможно. Разве что вместо DVD привода, можете почитать информацию по этой теме.
Я использовал карман, в который вставляется накопитель формата 2.5″ и подключается к ноутбуку по USB. Выглядит это вот так:
Если кармана у вас нет, то смотрите вариант с установкой второго накопителя в ваш ноутбук.
Перенос Windows 10 на SSD — Примечание:
- Убедитесь, что исходный жесткий диск и твердотельный накопитель подключены или установлены к вашему компьютеру с Windows 10.
- SSD будет перезаписан во время миграции на него Windows 10. Итак, если у вас есть важные данные, хранящиеся на SSD. Заранее сделайте резервную копию. Позаботитесь об этом!
Способ 1: миграция Windows 10 на SSD путем копирования раздела ОС
Самый простой способ перенести установленную Windows 10 на SSD скопировать раздел операционной системы (C на SSD. Однако ручная копипаста не всегда нецелесообразна. Чтобы скопированная ОС Windows 10 могла без проблем загружаться на новый SSD, вам понадобится профессиональный инструмент для клонирования разделов. Например такой как iSumsoft Cloner.
Примечание. Если емкость вашего текущего диска с операционной системой (C больше, чем у вашего SSD-накопителя, вам нужно сжать диск с ОС. Чтобы сделать его достаточно маленьким, чтобы SSD мог его удерживать. Либо выбрать SSD с соответствующим размером.
Шаг 1: Загрузите и установите iSumsoft Cloner на свой компьютер. После установки запустите этот инструмент. Он обнаружит все диски, подключенные к вашему компьютеру, включая SSD, и отобразит их состояние на экране.
Шаг 2: Выберите диск операционной системы (C на котором в настоящее время установлена Windows 10, в качестве исходного раздела. И выберите SSD в качестве целевого раздела. Если вы разделили SSD-диск на несколько разделов, просто выберите любой из разделов с большей емкостью в качестве целевого раздела. Установите флажок «Установить целевой раздел в качестве загрузочного диска».
Шаг 3: Нажмите Пуск» в правом нижнем углу, чтобы начать копирование. Затем дождитесь завершения процесса копирования. Обычно это занимает около 10 минут, в зависимости от емкости раздела ОС. Когда вы получаете диалоговое окно «Советы» с сообщением «Копирование завершено успешно». Это будет значить, что операционная система Windows 10 успешно перенесена на SSD.
Способ 2: миграция Windows 10 на SSD путем клонирования диска
Когда дело доходит до миграции Windows 10 на SSD, некоторые пользователи на самом деле говорят о переносе всего на компьютере с Windows 10. Причём включая ОС, установленные приложения и любые другие данные, на SSD. Итак, еще один способ перенести Windows 10 на SSD без переустановки это клонировать весь жесткий диск. Это также можно сделать с помощью iSumsoft Cloner.
Бесплатный Совет. Этот метод применим, если емкость твердотельного накопителя равна емкости исходного жесткого диска или превышает ее. В противном случае миграция может завершиться неудачно.
Шаг 1: Запустите iSumsoft Cloner и выберите опцию Disk Clone
Шаг 2: Выберите исходный жесткий диск (обычно Диск 0), который содержит вашу Windows 10 в качестве исходного диска. А затем выберите новый SSD (обычно Диск 1) в качестве целевого диска.
Шаг 3: Нажмите Пуск» в правом нижнем углу, чтобы начать клонирование. Затем дождитесь завершения процесса клонирования. После вы получите сообщение об успешном выполнении, Windows 10. Заключительные слова: данные были успешно перенесены на SSD.
Несколько дельных советов:
Как видите это два простых и эффективных способа перенести Windows 10 на SSD без переустановки ОС. Конечно они намного проще и экономят больше времени, чем чистая установка Windows 10 на SSD
Что еще более важно, они позволяют хранить все ваши данные. Что как вы понимаете не маловажно!
После миграции Windows 10 на SSD вам нужно будет загрузить компьютер с SSD. Обычно, если вы отсоединяете или извлекаете исходный жесткий диск и оставляете только SSD, компьютер автоматически загружается с SSD. Однако, если вы сохраните оба диска, вам придется получить доступ к настройкам BIOS. Или UEFI компьютера и заменить SSD-диск на первое загрузочное устройство. Для полноценной загрузки Windows.
★★★★★★★★★★
Аппаратные характеристики компьютера
Для оптимальной работы операционной системы Windows необходимо учитывать аппаратные характеристики компьютера. В зависимости от процессора, объема оперативной памяти, жесткого диска и других компонентов, время, требуемое для переустановки операционной системы, может различаться.
Переустановка Windows – процесс, который требует времени и ресурсов компьютера
Чтобы определить сколько времени займет переустановка, нужно обратить внимание на несколько факторов:
- Мощность процессора — более мощный процессор справится с задачей переустановки быстрее.
- Объем оперативной памяти — больший объем оперативной памяти позволит выполнять операции быстрее и более эффективно.
- Скорость жесткого диска — SSD-диск будет справляться с задачей переустановки операционной системы гораздо быстрее, нежели обычный жесткий диск.
Также стоит учитывать состояние компьютера и наличие дополнительного программного обеспечения, которое может замедлить процесс переустановки.
Итак, чтобы переустановить операционную систему Windows, сколько времени требуется, зависит от аппаратных характеристик компьютера. Более мощные компьютеры с большим объемом оперативной памяти и быстрым жестким диском справятся с этой задачей быстрее.
Процессор и оперативная память
Для переустановки операционной системы Windows потребуется некоторое время и ресурсы вашего компьютера. Однако, сколько времени займет весь процесс, зависит от различных факторов, включая производительность вашего процессора и объем оперативной памяти.
Скорость процессора будет влиять на скорость выполнения всех операций при переустановке винды. Более быстрый процессор сможет обрабатывать задачи быстрее, что приведет к сокращению времени, необходимого для переустановки операционной системы. Однако, процесс установки винды не является полностью зависимым от процессора, и время, затрачиваемое на установку, будет также зависеть от других факторов.
Объем оперативной памяти также играет важную роль при переустановке операционной системы. Если у вас есть достаточно оперативной памяти, то компьютер сможет выполнять большое количество операций одновременно, что может ускорить процесс переустановки Windows. Недостаток оперативной памяти может привести к замедлению работы компьютера во время установки операционной системы.
Таким образом, для более быстрой переустановки операционной системы Windows рекомендуется иметь более быстрый процессор и достаточный объем оперативной памяти. Это позволит ускорить все операции, связанные с установкой винды, и сократить время всего процесса.
Видеокарта и дисковое пространство
Если вы задумываетесь о переустановке операционной системы Windows, важно учесть также требования к видеокарте и дисковому пространству. Хорошая видеокарта обеспечивает плавную и качественную работу графического интерфейса, что повышает комфортность использования компьютера
Для большинства стандартных задач, таких как работа с офисными приложениями и просмотр фильмов, достаточно среднего уровня видеокарты.
Однако, если ваши задачи требуют работы с графическими и 3D-приложениями, то стоит обратить внимание на более мощную видеокарту, чтобы обеспечить достаточную производительность и качество визуализации. Кроме того, необходимо учесть объем дискового пространства, доступного на вашем компьютере
Сколько времени займет переустановка винды, зависит от объема данных, которые вам нужно сохранить или переместить на другой носитель. В большинстве случаев, небольшое дисковое пространство может привести к замедленной работе системы, а также к проблемам с установкой и обновлением программного обеспечения
Кроме того, необходимо учесть объем дискового пространства, доступного на вашем компьютере. Сколько времени займет переустановка винды, зависит от объема данных, которые вам нужно сохранить или переместить на другой носитель. В большинстве случаев, небольшое дисковое пространство может привести к замедленной работе системы, а также к проблемам с установкой и обновлением программного обеспечения.
Лучше заранее озаботиться освобождением места на диске, чтобы ускорить переустановку операционной системы Windows и обеспечить более эффективное использование компьютера в будущем.
| Рекомендуемые параметры | Минимальные параметры |
|---|---|
| Видеокарта с поддержкой DirectX 11 и выше | Видеокарта с поддержкой DirectX 9 и выше |
| Объем дискового пространства не менее 20 ГБ | Объем дискового пространства не менее 16 ГБ |
Используйте образ системы для переноса Windows на новый жесткий диск
Подготовив новый системный образ существующего диска, вы можете использовать его для создания полной копии установки Windows на новом жестком диске.
Как мы упоминали ранее, вы можете сделать это только в том случае, если новый диск того же размера или больше, чем предыдущий системный диск.
Для начала вставьте установочный носитель Windows с помощью переносного USB-накопителя или DVD-диска.
После вставки загрузите компьютер и убедитесь, что в настройках BIOS или UEFI этот диск имеет приоритет над любыми другими дисками.
Когда появится меню установки Windows, выберите «Далее», затем выберите «Восстановить компьютер» в левом нижнем углу.
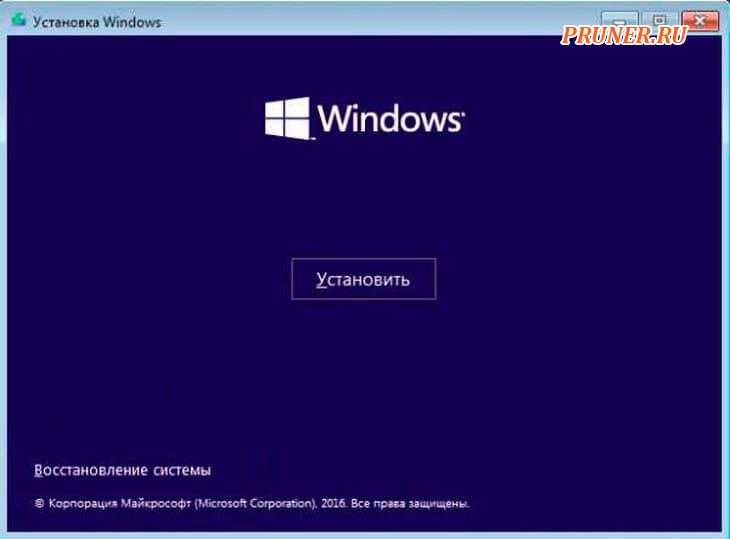
В меню «Дополнительные параметры» выберите «Устранение неполадок — Восстановление образа системы».
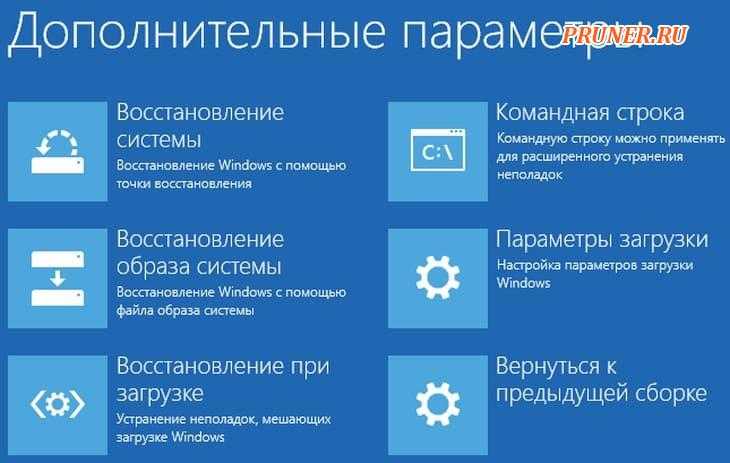
Windows должна автоматически обнаружить образ системы на внешнем жестком диске в меню «Переустановить образ компьютера».
Если это не так, выберите параметр «Выбрать образ системы», чтобы найти его вручную.
В противном случае оставьте выбранным параметр «Использовать последний доступный образ системы (рекомендуется)», а затем нажмите «Далее», чтобы продолжить.
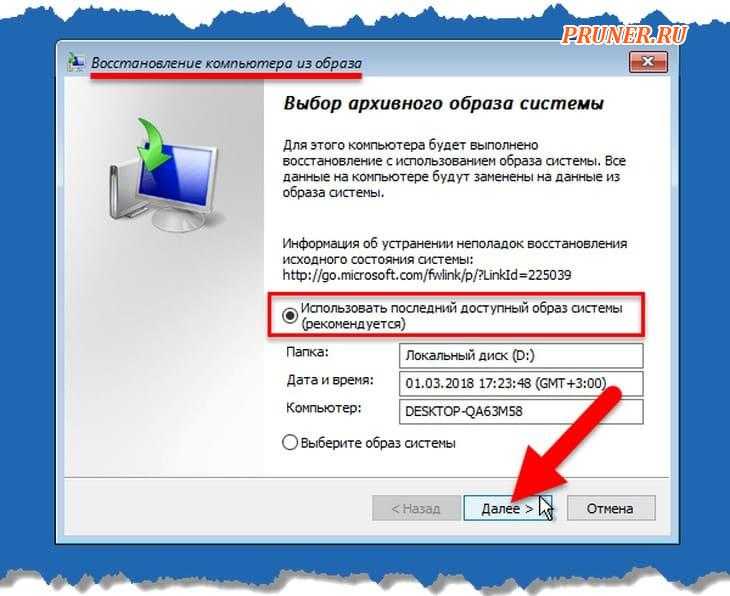
Используя новый образ системы, ваш новый жесткий диск будет отформатирован с теми же разделами, что и предыдущий диск.
Если вы хотите сначала исключить какие-либо разделы, выберите «Исключить диски» и снимите с них флажок.
В противном случае выберите «Далее», чтобы продолжить.
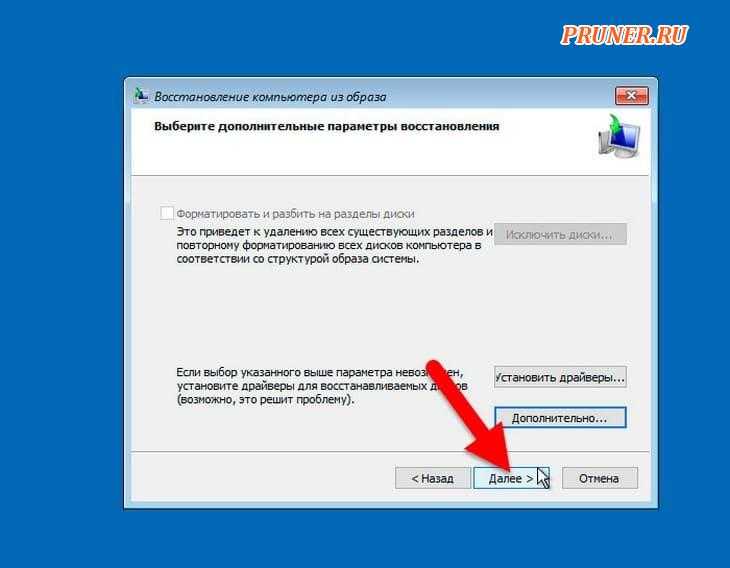
Выберите «Готово — Да», чтобы начать процесс создания образа диска, который займет некоторое время.
После завершения этого процесса выберите «Перезагрузить сейчас», чтобы загрузить компьютер.
На этом этапе вы можете удалить установочный диск или диск Windows, а также вам может потребоваться изменить настройки BIOS/UEFI, чтобы новый диск был выбран в качестве первого загрузочного диска.

Если вы скопировали файлы на новый диск того же размера, вам больше ничего не нужно делать на этом этапе — Windows загрузится в обычном режиме, и вы сможете возобновить работу на своем ПК.
Однако, если вы клонировали свой диск на диск большего размера, вам может потребоваться предпринять дополнительные шаги, чтобы использовать дополнительное пространство.
Перенос системы на новый диск программой Acronis
Рано или поздно каждый из нас обнаруживает, что катастрофически не хватает места на жестком диске. Программа Acronis может перенести (клонировать) установленную систему, а также все приложения на новый жесткий диск большей емкости.Для переноса системы необходимо, чтобы новый жесткий диск был предварительно установлен в компьютер. Если в компьютере нет места для установки еще одного жесткого диска, его можно временно подключить вместо дисковода компакт-дисков.В Acronis возможны два режима переноса системы – это ручной режим и автоматический режим.В большинстве случаев достаточно возможностей автоматического режима.
В этом режиме вы перенесете все данные со старого диска (разделы, папки, файлы…) на новый диск. После замены старого жесткого диска на новый, новый жесткий диск станет загрузочным. Перемычка нового жесткого диска должна быть в положении Master. Разница между новым и старым диском будет только одна, размеры разделов будут больше. Все остальное – операционная система, записанная на диск информация, метки диска и т. д. останутся неизменными. В ручном режиме выполнить процедуру клонирования можно более гибко.
Вы сможете указать способ переноса разделов и данных:
-перенести разделы и данные как есть;- распределить место между разделами на новом диске;-сохранить разделы и (данные!) на старом жестком диске;-удалить информацию со старого жесткого диска;-создать на старом диске новую структуру разделов (данные на нем будут утеряны).Имейте в виду, если во время переноса данных пропадет напряжение сети, то процедура переноса данных не будет завершена. Новый жесткий диск можно будет использовать только после успешного повторного клонирования. Данные на старом жестком диске не будут потеряны, так как до окончания переноса данных Acronis не выполняет с этим диском никаких действий, кроме считывания.Перенос системы в автоматическом режиме.Запускаем программу. Выбираем категорию «Дисковые утилиты».
В новом окне выбираем «Клонировать жесткий диск».
Появится «Мастер клонирования дисков».
Нажимаем «Далее».
Выбираем режим клонирования «Автоматический». Нажимаем «Далее».
Если целевой диск содержит разделы, ставим переключатель «Удалить все разделы на целевом диске» и нажимаем «Далее». На этом этапе программа создает план клонирования и не выполняет никаких реальных действий. В новом окне вы увидите информацию об исходном жестком диске и какую структуру будет иметь новый жесткий диск.
Итоговое окно клонирования.
Прежде чем «Приступить», вы можете воспользоваться кнопкой «Назад», чтобы вернуться к предыдущим окнам и внести необходимые изменения. Для отмены процедуры и выхода в главное окно программы — кнопка «Отмена».
От себя добавлю, что перенести систему можно также через создание образа системного диска или всего жесткого диска на исходном жестком диске, а затем через функцию «Восстановление» восстановить на новом жестком диске, предварительно подключив его в компьютер. Однако, имейте в виду, что функция «Восстановление» не умеет создавать разделы. Это значит, что разделы на целевом диске, предназначенные для размещения данных из резервной копии, необходимо предварительно создать. Для создания разделов можно применить другой продукт компании Acronis — Acronis Disk Director Suite 10.
Как перенести Windows 7 на другой компьютер
Здравствуйте друзья! Сделать это очень легко и не зависит от того, сколько у вас учётных записей в системе. Для переноса мы применим встроенную в Windows 7 утилиту sysprep , разработанную специально для того, чтобы подготовить настроенный образ Windows вместе с установленными программами к переносу на другой компьютер (желательно с похожей архитектурой). Для тех кто хочет полностью перенести настроенную операционную систему на другой компьютер, тоже есть информация в этой статье.
-
Примечание
: Если Вас заинтересовала статья, посетите специальный раздел, где собраны
с одного жёсткого диска на другой. - Если у вас ноутбук, то возможно Вам пригодятся статьи .
Для примера, давайте перенесём Windows 7 с моего старенького рабочего компьютера на новый с четырёхъядерным процессором. На моём старом и новом компьютере тоже разные материнские платы и разные процессоры. Перенесётся ли винда? Будем надеяться, в большинстве случаев данный способ срабатывает даже в том случае, если на компьютере, в который мы хотим перенести Windows 7, установлено совсем другое железо.В моей Windows 7 тоже имеются две учётные записи «Alex» (администратор) и «Andrey» (простая учётная запись) и они обе должны успешно функционировать после переноса системы на другой компьютер. Практически все установленные программы запустятся и будут работать.Примечание:
перед тем, как начать процесс переноса Windows 7, рекомендую вам перестраховаться и , если что-то пойдёт не так, вы сможете восстановиться из этого образа.И ещё, если у вас установлены программы DAEMON Tools, Alcohol 120%, или UltraISO рекомендую удалить их, не лишним было бы удалить и антивирус, так как если этого не сделать, при переносе может возникнуть ошибка «Windows не удалось завершить настройку системы. Чтобы возобновить настройку, перезагрузите компьютер» В некоторых случаях стоит ещё раз (иногда несколько раз) перезагрузить компьютер и ошибка пропадёт.

Итак, запускаем командную строку от имени администратора и вводим команду slmgr /dlv
,
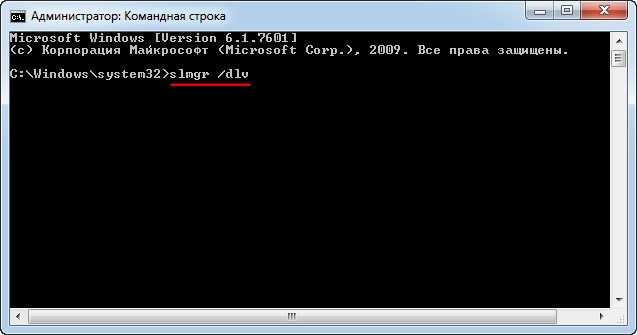
возникает окно, в нём мы можем увидеть оставшееся количество переноса Windows на другие компьютеры.
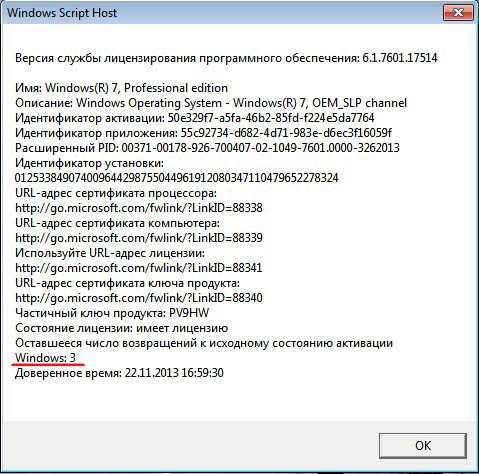
Окно программы подготовки системы.

Выставляем всё так, как на скришноте и нажимаем ОК.

1. Перевод системы в режим OOBE — режим переноса операционной системы активируется при следующем запуске системы.2. Подготовка к использованию- из системы будут удалены все данные, которые не должны копироваться вместе с образом (идентификаторы безопасности (SID), сведения об активации и так далее), но установленные программы должны перенестись без особых сложностей.Windows 7 готовится к переносу на другой компьютер несколько минут, затем компьютер выключается.
Примечание
:
, то разворачивать этот дистрибутив семёрки можно с успехом на другие компьютеры, единственное что вам нужно будет сделать после установки, так это ввести лицензионный ключ системы или Windows проработает только 30 дней и будет просить активацию (всё честно).
Демонтируем наш жёсткий диск из старого компьютера и подсоединяем его к новому компьютеру.Включаем компьютер. Операционная система Windows 7 обновляет параметры конфигурации реестра,

запускает службы,

Иногда на этой стадии переноса Windows 7 может выйти ошибка «Windows не удалось завершить настройку системы. Чтобы возобновить настройку, перезагрузите компьютер
» В некоторых случаях стоит ещё раз (иногда несколько раз) перезагрузить компьютер и ошибка пропадёт. Иногда эта ошибка появляется из-за установленного антивируса или программ DAEMON Tools, Alcohol 120%, UltraISO рекомендую удалить их перед переносом системы.
осуществляется привязку к новому оборудованию, устанавливаются устройства,

применяются параметры конфигурации системы

компьютер подготавлиается к первому использованию. Перезагрузка.

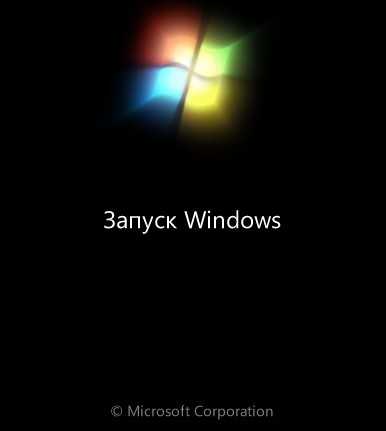
Проверяется производительность видео.

Но если после проверки оказалось, что в нем есть битые секторы или секторы с большим откликом, то лучше такой жесткий диск променять. И чтобы не устанавливать операционную систему заново и все программы, я покажу перенос системы на другой жесткий диск, ну или если вы купили новый HDD и SSD
.
Проверьте системные требования
Перед установкой Windows 10 на другой диск с рабочего стола, убедитесь, что ваш компьютер соответствует системным требованиям операционной системы. Это поможет гарантировать стабильную работу новой ОС и избежать проблем при установке и использовании Windows 10.
Минимальные требования для установки Windows 10:
- Процессор: 1 гигагерц (ГГц) или быстрее, совместимый с PAE, NX, SSE2;
- Оперативная память: 1 гигабайт (ГБ) для 32-разрядной версии или 2 ГБ для 64-разрядной версии;
- Место на жестком диске: 16 ГБ для 32-разрядной версии или 20 ГБ для 64-разрядной версии;
- Графическая карта: DirectX 9 или более поздняя версия с драйвером WDDM 1.0;
- Дисплей: разрешение экрана не менее 800 x 600 пикселей.
Примечание: Это минимальные требования, и для лучшей производительности рекомендуется использовать более мощное оборудование.
Также, перед установкой проверьте совместимость вашего компьютера с 64-разрядной версией Windows 10, если вы планируете использовать ее.


























