Проверка оперативной памяти на ошибки Windows 10
Провести диагностику памяти на ошибки можно через встроенную утилиту Windows. Для ее запуска требуется сделать следующие шаги:
- Win+R – ввод команды mdsched – Enter.
- Далее перезагрузка ПК, чтобы осуществить проверку памяти на неполадки. После нее начнется сканирование с выявлением ошибок.
- Во время диагностики можно нажать F1 для изменения настроек сканирования, в частности его типа, применения кэша и числа прохождения тестирования.
После окончания проверки произойдет перезагрузка ПК и на мониторе после входа в систему отобразится информация по проверке памяти на ошибки Windows 10. Чтобы ознакомиться с результатами (MemoryDiagnostics-Results) нужно войти в «Журналы Windows» — «Система».
Вопрос-ответ:
Что делать, если видеокарта не прошла тест на работоспособность?
Если видеокарта не прошла тест на работоспособность, вам следует проверить несколько вещей. Первым делом, убедитесь, что видеокарта правильно установлена в слот на материнской плате. Проверьте, что все кабели подключены должным образом. Также стоит убедиться, что последняя версия драйвера для видеокарты установлена на вашем компьютере. Если после этих шагов проблема не решается, возможно, видеокарта неисправна и вам следует обратиться к производителю или сервисному центру для ремонта или замены.
Как установить последнюю версию драйвера для видеокарты?
Для установки последней версии драйвера для видеокарты вам следует посетить официальный веб-сайт производителя вашей видеокарты. На сайте обычно есть раздел «Поддержка» или «Драйверы и загрузки», где вы сможете найти соответствующий раздел для загрузки драйвера. Перед установкой драйвера рекомендуется удалить предыдущую версию драйвера через «Установку и удаление программ» в панели управления. Затем следуйте инструкциям на сайте производителя для установки последней версии драйвера для вашей видеокарты.
Можно ли самостоятельно починить видеокарту?
В зависимости от проблемы, некоторые проблемы с видеокартой можно решить самостоятельно. Например, если проблема связана с неправильной установкой или подключением, вы можете проверить все соединения и переустановить видеокарту. Однако, если проблема более серьезная, например, неисправность на уровне компонентов, требуется специализированное оборудование и знания для ремонта. В этих случаях рекомендуется обратиться к профессионалам, таким как производитель видеокарты или сервисный центр, чтобы получить квалифицированную помощь.
Что делать, если видеокарта не прошла тест на работоспособность?
Если видеокарта не прошла тест на работоспособность, первым делом стоит проверить ее подключение к компьютеру. Убедитесь, что видеокарта правильно установлена и надежно закреплена в слоте. Проверьте также, что к видеокарте подключены все необходимые кабели: питания и передачи сигнала. Если все подключения выполнены корректно, то можно попробовать обновить драйвера видеокарты. Скачайте последнюю версию драйверов с официального сайта производителя и установите их. Если после этого видеокарта все еще не работает, то, скорее всего, она требует ремонта или замены.
Где скачать драйвера для видеокарты на Windows 10
Для того чтобы ваша видеокарта работала наилучшим образом, необходимо установить подходящие драйвера для Windows 10. В настоящее время существует несколько способов, как можно скачать и установить драйвера для вашей видеокарты.
1. Официальный веб-сайт производителя. Большинство производителей видеокарт предлагают свои собственные веб-сайты, на которых можно найти и скачать драйвера для своей видеокарты. На этих веб-сайтах обычно есть разделы поддержки или загрузок, где можно найти необходимые драйвера. Примерами таких веб-сайтов являются сайты NVIDIA, AMD и Intel.
2. Центр обновления Windows. В Windows 10 есть встроенный инструмент обновления драйверов, который можно использовать для скачивания и установки новейших драйверов для вашей видеокарты. Для этого откройте «Центр обновления Windows» в панели управления и выполните поиск обновлений. Если доступны новые драйверы для вашей видеокарты, они будут предложены для установки.
3. Использование программы для автоматического обновления драйверов. Существуют программы, которые могут автоматически сканировать вашу систему и находить и устанавливать последние драйверы для всех устройств, включая видеокарту. Примерами таких программ являются Driver Booster, Driver Easy и Driver Talent. Вы можете скачать и установить одну из этих программ и воспользоваться ею для обновления драйверов для вашей видеокарты.
Необходимо отметить, что при скачивании и установке драйверов для видеокарты на Windows 10 важно выбирать только подходящие драйверы и следовать инструкциям производителя или программы для обновления драйверов. Неправильная установка драйверов может привести к неправильной работе видеокарты или даже к сбоям системы
Поэтому рекомендуется быть осторожным и делать резервные копии системы перед установкой новых драйверов.
Стандартные средства Windows
Многие ноутбуки, особенно производства таких компаний, как lenovo, acer и hp, samsung и msi могут также обладать двумя графическими адаптерами. Встроенная карта зачастую находится в чипсете или, в редких случаях, в процессоре. Комплектующее такого типа имеет низкое электропотребление и, соответственно, невысокую производительность. Именно по этой причине достаточно часто ноутбуки оснащаются дополнительными внешними картами. Они особенно нужны, если владелец устройства использует требовательные программы или играет в компьютерные игры.
Включить дискретную и интегрированную видеокарту одновременно невозможно, но и переключить одну на другую с помощью кабеля, как на ПК, тоже нельзя из-за конструкции лэптопа – владелец не имеет полноценного доступа к монитору, так как он встроен в ноутбук.
Обычно при запуске компьютерной игры происходит автоматическое переключение на более мощную плату. Однако если это не происходит, и автоматически она не включается, то пользователю не остается ничего другого, кроме как самостоятельно задать необходимые настройки.
Для того чтобы включить дискретную плату, нужно отключить интегрированную, для этого :
- Заходим в диспетчер устройств.
- Открываем раздел «Видеоадаптеры».
- Выбираем нужный адаптер и щелкаем по нему правой мышкой и выбираем «Отключить».
- После перезагрузки по умолчанию будет задействована дискретная карта.
Дополнительные методы проверки видеокарты на Windows 10
Помимо основных методов проверки работоспособности видеокарты на Windows 10, существует несколько дополнительных методов, которые могут быть полезны в случае возникновения проблем.
- Проверка температуры — высокая температура видеокарты может быть причиной ее неправильной работы. Для проверки температуры можно использовать специальные программы, например, GPU-Z или MSI Afterburner. Они позволят отслеживать текущую температуру видеокарты и удобно представить данные в виде графиков.
- Тестирование производительности — если вы подозреваете, что видеокарта работает неоптимально, можно провести тест производительности. Для этого подойдут такие программы, как 3DMark или Heaven Benchmark. Они позволят оценить производительность видеокарты, сравнить ее с другими моделями и выявить возможные проблемы.
- Обновление драйверов — необходимо регулярно обновлять драйверы для видеокарты, чтобы использовать все ее возможности и исправить возможные ошибки. Для этого можно воспользоваться официальным сайтом производителя или использовать специальные программы для автоматического обновления драйверов, например, Driver Booster.
- Очистка видеокарты — пыль и грязь могут негативно влиять на работу видеокарты, поэтому рекомендуется периодически проводить их очистку. Для этого можно использовать компрессор или специальные аэрозоли для чистки электроники.
- Проверка на наличие ошибок — если видеокарта работает нестабильно, можно проверить ее на наличие ошибок. Для этого можно воспользоваться инструментом DirectX Diagnostic Tool, который доступен в Windows 10. Он позволяет провести диагностику видеокарты и выявить проблемы.
Если вы столкнулись с проблемами видеокарты на Windows 10, рекомендуется применить все перечисленные методы для тщательной проверки и выявления причин неисправности. При необходимости, обратитесь к специалисту для более глубокой диагностики и решения проблемы.
Проверка наличия и актуальности драйверов видеокарты
Нормальная работа видеоадаптера возможна только при наличии соответствующих драйверов. Причем даже если необходимое программное обеспечение вроде бы установлено, то нет гарантии, что не возникнут проблемы с аппаратным ускорением. Во избежание их появления следует проводить регулярную актуализацию драйверов.
Зайдем в Диспетчер устройств через меню Пуск или Панель управления. Далее раскроем ветку «Видеоадаптеры» и убедимся, что рядом с графическим адаптером не стоит желтая иконка с восклицательным знаком. Если таковая имеется, то однозначно есть проблемы с драйверами и необходимо их устанавливать. В нашем случае драйвер установлен, но стоит проверить, не является ли он слишком старым.
Кликаем по наименованию видеокарты правой кнопкой мыши, и выбираем пункт «Свойства».
На вкладке «Драйвер» просматриваем сведения о нем. Если версия достаточно старая (строка «Дата разработки»), то лучше ее актуализировать.
Нажимаем на кнопку «Обновить» и выбираем один из двух режимов поиска – автоматический или ручной.
AIDA64
Чтобы проверить работоспособность видеокарты с помощью этой условно-бесплатной программы, предлагающей юзеру тридцать дней пробного использования, понадобится:
Скачать (ссылка — aida64russia.com) и запустить приложение, открыть выпадающее меню «Сервис».
И выбрать пункт «Тест GPGPU».
В новом окне снять галочки с «лишних» видеокарт и адаптеров — их может быть установлено несколько штук.
И нажать на кнопку Start Benchmark.
Через несколько секунд сбора данных.
Программа выдаст в виде сводной таблицы основные параметры производительности видеокарты. Пользователь может перейти к просмотру сведений, щёлкнув по кнопке Results.
Чтобы убедиться в исправности оборудования, следует сравнить «свои» данные со средними для выбранной видеокарты — к сожалению, их можно найти только самостоятельно в Интернете.
Если параметры в целом соответствуют норме, беспокоиться не о чем; если ниже средних — стоит задуматься о приобретении новой видеокарты, а в процессе подборе идеальной модели — попробовать лучшие программы для ускорения работы компьютера под управлением Windows.
Предусмотрен в «Аиде» и так называемый стресс-тест, подразумевающий максимальную нагрузку оборудования и отслеживание ответной реакции. Чтобы запустить его, пользователь должен:
Выбрать в меню «Сервисы» пункт «Тест стабильности системы».
В открывшемся окне убрать галочки во всех чекбоксах, кроме GPU.
Нажав на кнопку Preferences, на первой вкладке задать максимально допустимый объём используемой в ходе проверки оперативной памяти (выставленные по умолчанию 95% оставлять крайне не рекомендуется) и установить галочку в верхнем чекбоксе, запрещающем на время работы переход в спящий режим.
На вкладке Clocks найти выпадающее меню с любым приятным цветом.
И задать для него значение GPU Clock.
Нажать на «ОК» и, вернувшись в основное окно стресс-теста, перейти на вкладку Clocks, затем кликнуть по кнопке Start.
Для большей наглядности снять вверху графика все галочки, кроме GPU Clock.
И понаблюдать за движением линии. Если после первичного возрастания она остаётся приблизительно на одном уровне, не дёргается и не падает, можно сделать вывод об исправности видеокарты; если присутствуют перечисленные проблемы — принять меры по избавлению от них, отнеся оборудование в сервисный центр, или купить новое устройство.
На вкладке Statistics владелец компьютера под управлением Windows может найти ту же информацию в цифровом виде: минимальные, максимальные и средние значения, полученные в ходе стресс-тестирования.
Кроме того, косвенно намекать на проблемы с видеокартой может температура CPU: даже при самой мощной нагрузке она не должна переваливать за 120°С.
Убедившись в работоспособности устройства, пользователь может нажать на Stop и завершить проверку.
7 место — нет изображения, но подсветка присутствует
То есть на лицо белый или серый экран. Для начала следует проверить кабели и попробовать подключить монитор к другому источнику видеосигнала. Также проверьте выдается ли на экран меню монитора.
Если все осталось по прежнему, смотрим внимательно на плату блока питания. В блоке питания ЖК монитора обычно формируются напряжения номиналом 24, 12, 5, 3.3 и 2.5 Вольт. Нужно вольтметром проверить все ли с ними в порядке.
Если все в порядке, то внимательно смотрим на плату обработки видеосигнала – она обычно меньше, чем плата блока питания. На ней есть микроконтроллер и вспомогательные элементы. Нужно проверить приходит ли к ним питание. Одним коснитесь контакта общего провода (обычно по контуру платы), а другим пройдитесь по выводам микросхем. Обычно питание где-нибудь в углу.
Если по питанию все в порядке, а осциллографа нет, то проверяем все шлейфы монитора. На их контактах не должно быть нагара или потемнения. Если что-то нашли – очистите изопропиловым спиртом. В крайнем случае можно почистить иголочкой или скальпелем. Так же проверьте и плату с кнопками управления монитором.
Если ничего не помогло, то возможно Вы столкнулись со случаем слетевшей прошивки или выходом из строя микроконтроллера. Это обычно случается от скачков в сети 220 В или просто от старения элементов. Обычно в таких случаях приходится изучать спецфорумы, но проще пустить на запчасти, особенно если на примете есть знакомый каратист, сражающийся против неугодных ЖК мониторов.
Можно ли сделать скриншот программы по время диагностики?
Когда ОССТ тестирует видеокарту, она сама периодически делает скриншоты и сохраняет их в папку, которая сразу же открывается после прекращения тестирования. Поэтому ежесекундно нажимать «ПринтСкрин» и входить в Paint у вас нет необходимости.
Если на скриншоте вы увидели, что нагрев тестируемой детали составляет 85 и более градусов Цельсия, это, несомненно, говорит о том, что она работает с перебоями. И если не предпринять определенных мер, то видеокарта попросту сгорит под таким напряжением. Такими мерами является комплекс процедур, который заключается в очистке детали от пыли и самостоятельном замере термопасты. Если же это ноутбук, своими руками вы вряд ли это сделаете — придется обращаться к специалистам.
Принцип работы графических адаптеров
Графический адаптер – это устройство, предназначенное для обработки и вывода графической информации на экран компьютера или монитора. Основными задачами графического адаптера являются генерация изображения, управление его отображением на экране, а также взаимодействие с другими компонентами компьютера.
Структура графического адаптера
Графический адаптер состоит из нескольких основных компонентов:
- Графический процессор (GPU) – основной элемент, отвечающий за выполнение графических вычислений. GPU обеспечивает работу с трехмерными объектами, преобразованиями координат, текстурным отображением и другими графическими эффектами.
- Видеопамять – специальная память, используемая графическим адаптером для хранения и обработки графических данных. Видеопамять обеспечивает быстрый доступ к текстурам, буферам кадров и другим элементам изображения, что позволяет снизить нагрузку на центральный процессор и увеличить скорость обработки графики.
- Разъёмы для подключения мониторов – графический адаптер имеет различные разъемы для подключения к монитору: VGA, DVI, HDMI, DisplayPort и другие. Каждый разъем обеспечивает передачу сигнала видео и звука, а также может поддерживать различные форматы изображения и разрешения.
- Драйверы – программное обеспечение, обеспечивающее взаимодействие операционной системы и графического адаптера. Драйверы содержат инструкции и настройки для работы с аппаратными компонентами адаптера и обеспечивают правильное отображение графического контента на мониторе.
Функции графических адаптеров
Графические адаптеры выполняют ряд функций, которые обеспечивают высокую производительность и качество отображения графики:
- Поддержка графических стандартов – графические адаптеры должны поддерживать различные графические стандарты, такие как DirectX и OpenGL, а также форматы изображений, видео и звука.
- Управление цветностью – графический адаптер может предоставлять возможность настройки цветности, контрастности и насыщенности цветового отображения на экране.
- Обработка и отображение трехмерной графики – графический адаптер может выполнять сложные вычисления для отображения трехмерных объектов и специальных эффектов, таких как тени, отражения и освещение.
- Вывод видео и аудио – современные графические адаптеры могут обеспечивать вывод не только графической информации, но и видео- и аудиоданных. Это полезно при воспроизведении видеофайлов, игр или работы с мультимедийными приложениями.
- Поддержка многомониторных систем – некоторые графические адаптеры позволяют подключать одновременно несколько мониторов, что обеспечивает комфортную и эффективную работу с большим объемом информации.
Выбор графического адаптера
При выборе графического адаптера следует учитывать следующие параметры:
- Производительность – мощность графического процессора, объем видеопамяти и другие характеристики, которые оказывают влияние на производительность адаптера.
- Поддержка графических стандартов – необходимо убедиться, что адаптер поддерживает требуемые стандарты и форматы изображений.
- Разъемы для подключения – необходимо проверить, соответствует ли разъемы адаптера разъемам монитора и других устройств, с которыми будет осуществляться подключение.
- Цена – стоимость графического адаптера также играет важную роль при его выборе. Необходимо учитывать свои потребности и бюджет.
В итоге, выбор графического адаптера должен быть основан на анализе потребностей пользователя, требованиях к производительности и возможностях подключения.
Видеокарты для настольных компьютеров
Обзор
Видеокарта для настольного компьютера (или графический адаптер) — это основной компонент, отвечающий за вывод изображения на экран. Она обрабатывает данные, полученные от процессора, и преобразует их в графическое изображение, которое отображается на мониторе.
В настоящее время на рынке представлено большое количество видеокарт различных производителей, с разными техническими характеристиками и возможностями. При выборе видеокарты необходимо учитывать свои потребности и требования к графической производительности компьютера.
Типы видеокарт
Существует несколько типов видеокарт для настольных компьютеров:
- Встроенные (интегрированные) видеокарты — встроены в материнскую плату компьютера и предлагают базовую графическую производительность. Они подходят для работы с офисными приложениями и просмотра видео, но не подходят для игр и других графически интенсивных задач.
- Дискретные видеокарты — устанавливаются в слот на материнской плате и предлагают более высокую графическую производительность. Они особенно подходят для игр и других требовательных по графике задач. Дискретные видеокарты также позволяют подключать несколько мониторов одновременно.
Выбор видеокарты
Выбор видеокарты зависит от задач, которые вы планируете выполнять на компьютере.
Если вам нужен компьютер для офисной работы, просмотра видео и простых задач, вполне подойдет встроенная видеокарта. Она является более дешевой и занимает меньше места.
Если вам нужен компьютер для игр или работы с графикой, нужно выбрать дискретную видеокарту. При выборе учитывайте следующие характеристики:
- Видеопамять (VRAM) — её объем напрямую влияет на производительность видеокарты. Чем больше оперативной памяти, тем больше текстур и моделей нагруженная видеокарта может обработать за один проход.
- Частота работы ядра и памяти видеокарты — важный показатель производительности. Чем выше частота, тем быстрее видеокарта может обрабатывать графические данные.
- Технологии поддержки (например, DirectX) — определяют возможности видеокарты, такие как поддержка определенных игровых эффектов.
Производители видеокарт
Наиболее популярными производителями видеокарт для настольных компьютеров являются:
- AMD
- NVIDIA
- Intel
- ASUS
- MSI
- Gigabyte
В зависимости от ваших предпочтений и бюджета, вы можете выбрать видеокарту от одного из этих производителей.
Заключение
Видеокарты являются ключевым компонентом для настольных компьютеров и определяют их графическую производительность. При выборе видеокарты учитывайте свои потребности и требования, а также технические характеристики и возможности видеокарт.
Какая у меня видеокарта?
Существует множество способов проверить видеокарту в Windows 10, поэтому мы собрали лучшие из них, предоставив вам множество способов проверить свои карты.
1. Офлайн физическая проверка
На большинстве видеокарт где-то есть серийный номер. Поэтому, если у вас есть доступ к физической карте и на ней есть серийный номер с названием модели, вы можете легко его прочитать.
На нашей наклейке над штрих-кодом указана модель графического процессора — Geforce RTX 3070 Gaming X Trio. 
2. Диспетчер задач
Если вы находитесь в самой Windows 10 и хотите узнать оттуда, один из способов — через диспетчер задач. Это простой и легкий метод, который позволит вам увидеть ваши видеокарты.
Шаг 1. Откройте диспетчер задач
Есть несколько способов открыть диспетчер задач. Самый быстрый — нажать Ctrl+Shift+Esc одновременно, что сразу же откроет его. В противном случае вы также можете щелкнуть правой кнопкой мыши панель задач и открыть ее через открывшееся там меню. 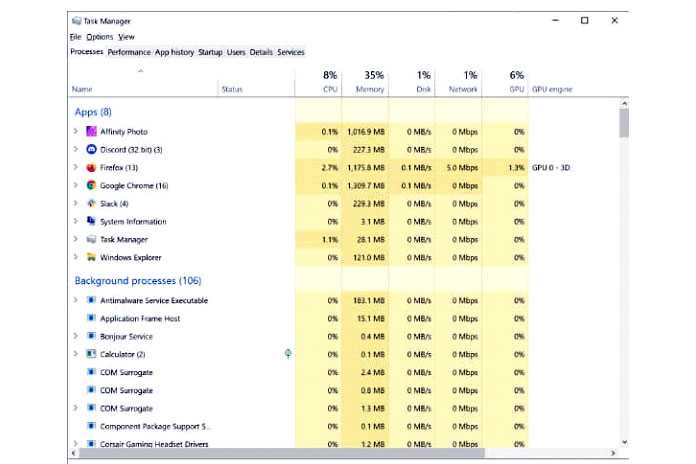
Шаг 2. Навигация по диспетчеру задач
Когда диспетчер задач открыт, вам нужно перейти на вкладку производительности в левом верхнем углу окна. Там вы можете перейти к графическому процессору, и в правом верхнем углу этой вкладки он должен сообщить вам, какую видеокарту вы используете. 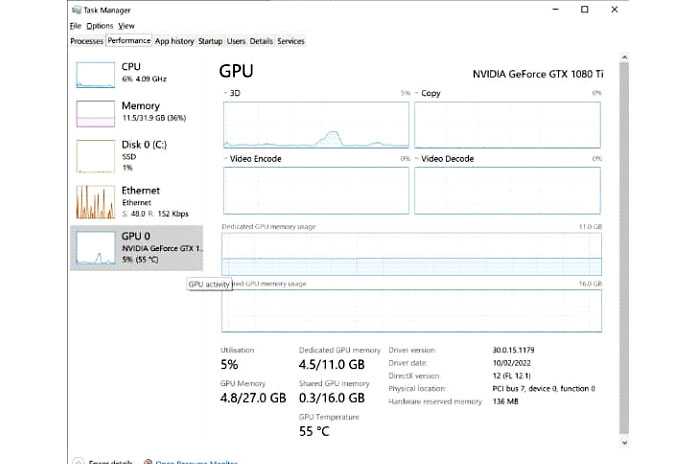
3. Использовать настройки отображения
Еще один простой метод, который покажет вам сам адаптер дисплея для выбранного вами экрана.
Шаг 1. Откройте настройки дисплея
Самый быстрый способ — щелкнуть правой кнопкой мыши на рабочем столе и выбрать настройки дисплея. Меню также можно найти в настройках и выбрать систему, что даст вам настройки дисплея. 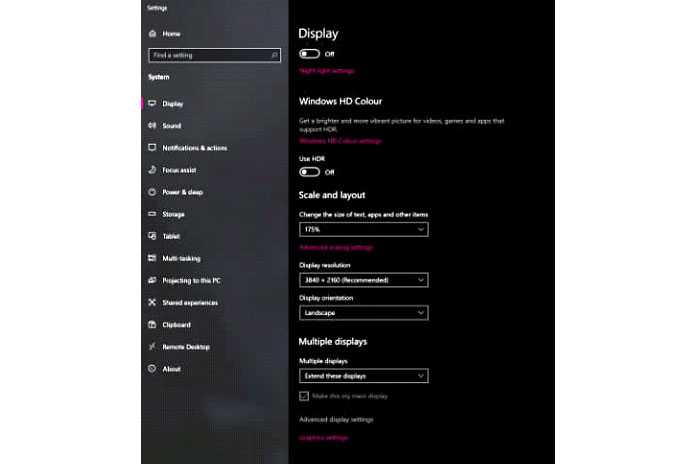
Шаг 2. Откройте дополнительные настройки дисплея
Внизу настроек дисплея будет опция дополнительных настроек дисплея. Это откроет меню, содержащее конкретное устройство для дисплея. 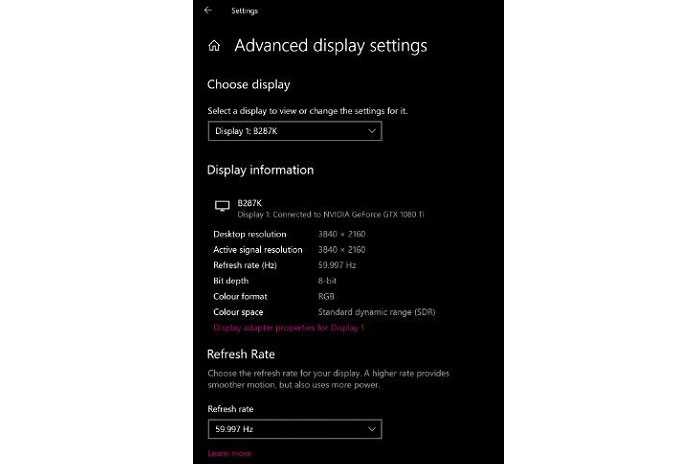
Шаг 3. Свойства адаптера дисплея
В информации о дисплее должно быть указано, к какому графическому драйверу подключен дисплей. Но внизу вы можете получить больше информации, открыв свойства адаптера дисплея для дисплея. Открыв это, вы получите много информации и вариантов для драйвера и карты.
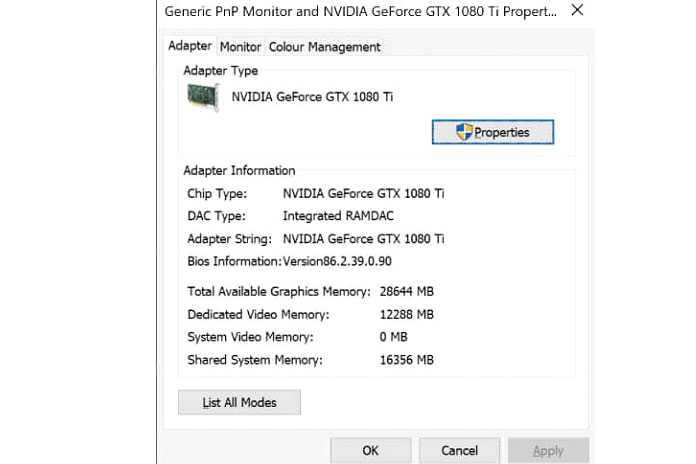
4. Используйте диагностический инструмент DirextX
DirectX — это набор программных интерфейсов (API), позволяющих запускать программы с использованием графики. У них есть встроенный диагностический инструмент, который позволит вам проверить вашу карту gprahics в Windows 10.
Шаг 1. Откройте средство диагностики DirectX.
Есть два основных способа открыть средство диагностики DirectX. Первый — выполнить поиск в Windows «dxdiag», и это должно вызвать команду для запуска. Или вы можете открыть команду запуска, нажав WinKey+r или выполнив поиск run. В приложении запуска вы хотите найти «dxidiag» и запустить его.
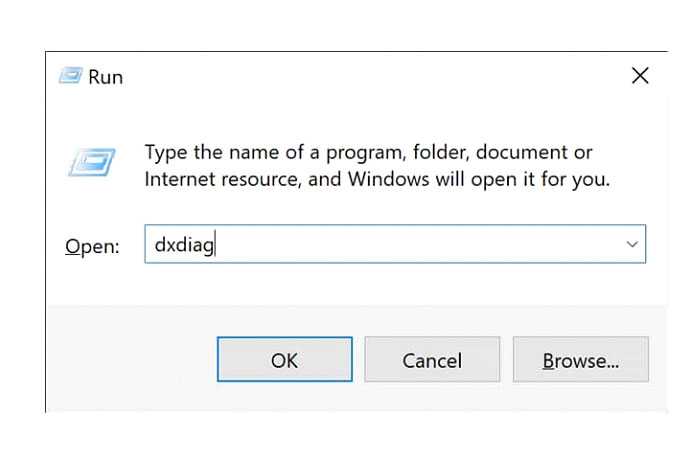
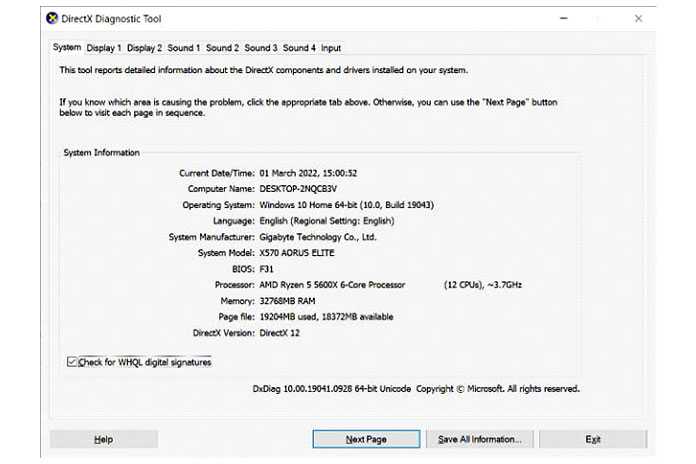
Шаг 2. Проверьте вкладку отображения диагностики DirectX.
В диагностическом инструменте перейдите на вкладку «Дисплей». Это покажет вам, к какому графическому процессору подключен ваш дисплей. Это также даст вам много информации о самой карте. 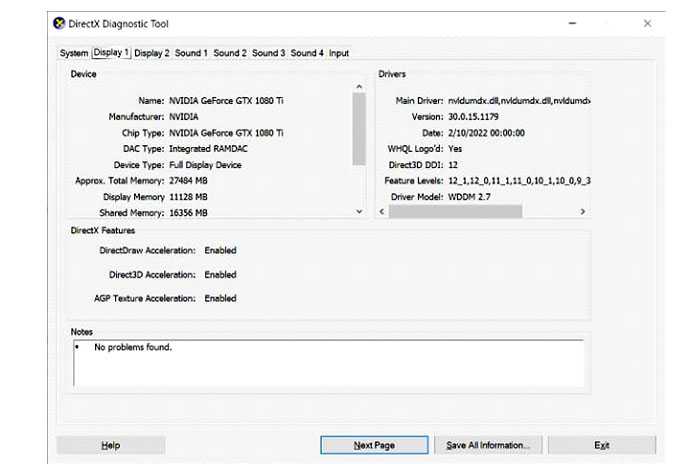
5. Используйте диспетчер устройств
В диспетчере устройств перечислены все компоненты и периферийные устройства, подключенные к вашему компьютеру.
Шаг 1. Откройте диспетчер устройств
Чтобы открыть диспетчер устройств, щелкните правой кнопкой мыши кнопку «Пуск» Windows и выберите ее в появившемся меню. Или вы также можете найти его в Windows, чтобы найти его.
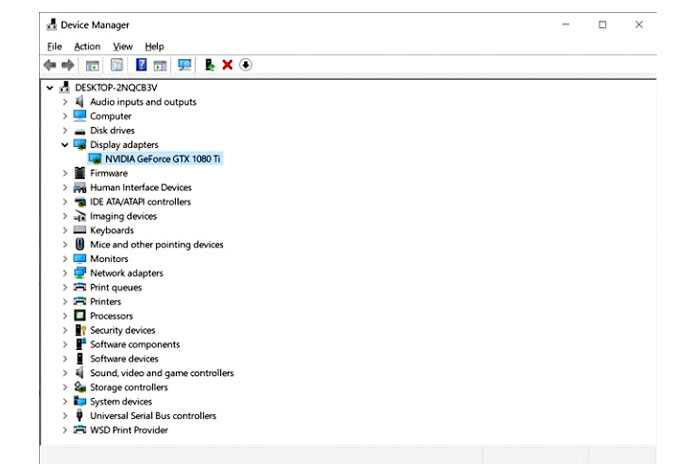
Шаг 2. Открытые видеоадаптеры
Под просто переходниками вы найдете подключаемые видеовыходы. Что вы также можете щелкнуть правой кнопкой мыши и найти больше свойств об этом.
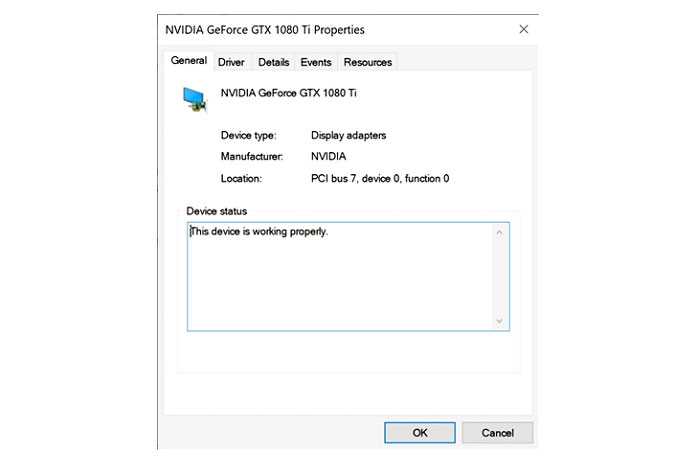
Если карта установлена неправильно или не установлен драйвер, карта не будет отображаться должным образом.
6. Используйте GPU-Z
Этот последний метод является очень дополнительным и профессиональным, он дает очень конкретные сведения о ваших видеокартах. Вам нужно будет скачать GPU-Z и установить его или запустить. Который покажет вам имя и все подробности о вашей видеокарте. А также хвастаться, если VBIOS был прошит, чтобы притвориться другим графическим процессором.
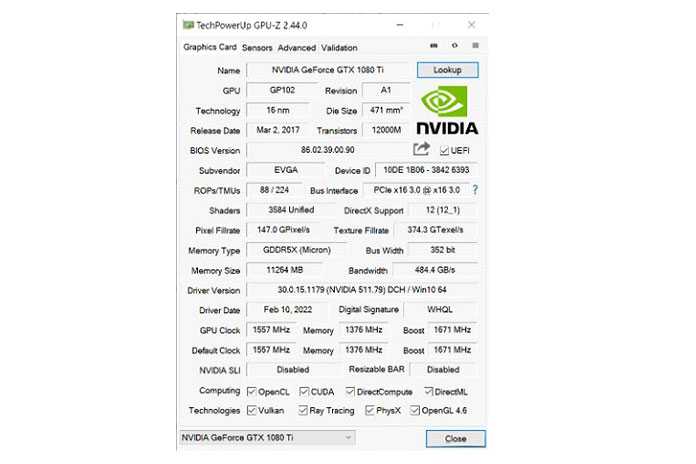
Итак, есть много способов проверить, какая у вас видеокарта
Неважно, лучшая ли у вас видеокарта, низкопрофильная или бюджетная. Это позволит вам убедиться, что у вас есть то, что вы просили
Или, если ваша готовая сборка поставляется с какой-то невпечатляющей картой, вы можете проверить ее, чтобы убедиться, что она работает так, как должна.
Роль графических адаптеров в компьютерных играх
Графические адаптеры играют важную роль в создании качественной графики в компьютерных играх. Они отвечают за отображение изображений, текстур, света и других визуальных эффектов на экране игрового устройства.
Графический адаптер в компьютере имеет специализированный графический процессор (GPU), который обрабатывает графические данные и выводит их на экран. Он обеспечивает отображение трехмерных объектов, создание реалистичных эффектов и плавную анимацию в играх.
Графические адаптеры имеют свои специальные возможности, которые позволяют игровым разработчикам создавать более реалистичные и захватывающие игровые миры. Они поддерживают различные технологии, такие как отслеживание лучей (ray tracing), которое позволяет создавать более реалистическое освещение и отражения, а также технологию воспроизведения видео в высоком разрешении (4K).
Графические адаптеры также играют важную роль в оптимизации игр. Они могут распределять нагрузку на различные компоненты системы, чтобы достичь максимальной производительности
Это особенно важно для требовательных к ресурсам игр, которые могут загружать процессор и оперативную память. Благодаря графическим адаптерам игры могут работать плавно и без замедлений
Выбор правильного графического адаптера для игр важен для обеспечения максимального качества графики и производительности. При выборе нужно учитывать не только мощность графического процессора, но и его совместимость с играми, поддержку технологий и разрешение экрана.
Преимущества графических адаптеров в играх
Преимущество
Описание
Реалистичная графика
Графические адаптеры обеспечивают высокое качество графики, позволяя играм выглядеть более реалистично.
Плавная анимация
Благодаря мощным графическим адаптерам игры могут обеспечить плавную анимацию и высокую скорость отрисовки кадров.
Оптимизация производительности
Графические адаптеры распределяют нагрузку на компоненты системы, обеспечивая оптимальную производительность игр.
Поддержка специализированных технологий
Графические адаптеры поддерживают различные технологии, такие как отслеживание лучей и воспроизведение видео 4K.





























