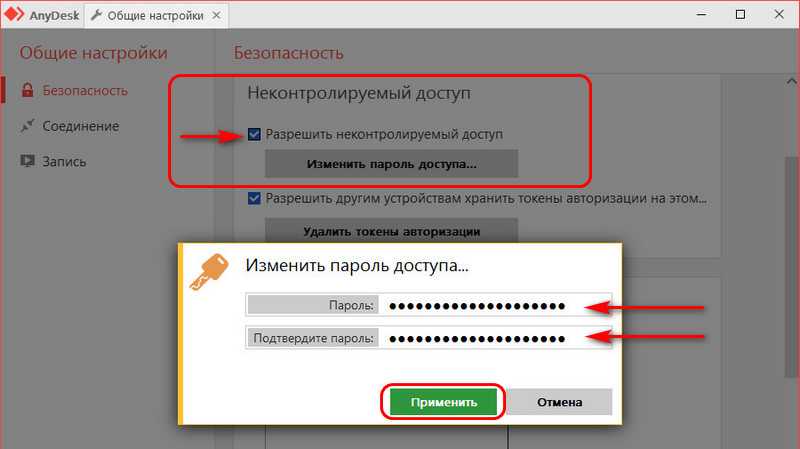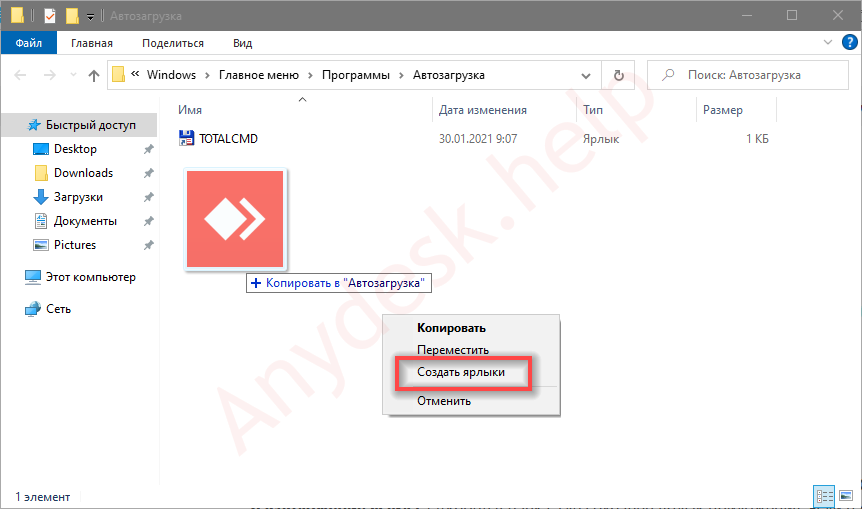Почему стоит настроить автозапуск AnyDesk
- Удобство: установка автозапуска позволяет запустить AnyDesk автоматически после включения компьютера, предоставляя вам быстрый доступ к удаленному рабочему столу без необходимости вручную запускать приложение.
- Экономия времени: настроив автозапуск, вы избегаете необходимости каждый раз искать и запускать AnyDesk вручную. Это особенно полезно, если вы часто используете приложение и хотите сэкономить время.
- Удобство для удаленных рабочих групп: если вам нужно удаленно управлять несколькими компьютерами или устройствами, настройка автозапуска AnyDesk на каждом из них позволяет быстро и легко получить доступ к удаленным рабочим столам без лишних действий.
- Автоматический запуск в фоновом режиме: настройка автозапуска AnyDesk обеспечивает его запуск в фоновом режиме при включении компьютера. Таким образом, AnyDesk всегда будет доступен для вас, даже если вы не входите в систему операционной системы.
- Запуск вместе с операционной системой: настроив автозапуск, AnyDesk будет запускаться одновременно с операционной системой, что позволит вам моментально получить доступ к удаленному рабочему столу сразу после включения компьютера.
В итоге, настройка автозапуска AnyDesk — это удобное и эффективное решение, которое позволяет сэкономить время и упростить процесс удаленного доступа к компьютеру или устройству. Это особенно полезно, если вы часто используете AnyDesk для работы или поддержки удаленных рабочих столов.
Поддержка всех операционных систем
Благодаря поддержке всех операционных систем, пользователи могут легко осуществлять удаленное управление своими устройствами, независимо от их типа или модели. Например, вы можете легко подключиться к своему домашнему компьютеру с помощью смартфона и оставаться на связи с вашими файлами и приложениями вне зависимости от места нахождения.
| Операционная система | Поддержка |
|---|---|
| Windows | Да |
| macOS | Да |
| Linux | Да |
| Android | Да |
| iOS | Да |
AnyDesk обеспечивает гладкое и стабильное соединение с любой операционной системой, обеспечивая высокую скорость передачи данных и мгновенный отклик на действия пользователя. Это делает AnyDesk идеальным решением для удаленной работы, обучения или технической поддержки.
Удаленное управление: возможности и особенности
Основная идея удаленного управления заключается в том, что пользователь может получить доступ к своему рабочему столу или другому компьютеру через Интернет, независимо от его физического местоположения. Это позволяет пользователям работать удаленно, не тратя время и деньги на поездки или наличие физического доступа к компьютеру.
Удаленное управление имеет множество возможностей и преимуществ:
- Удобство и мобильность: благодаря удаленному управлению, пользователи могут работать из любой точки мира, где есть доступ к Интернету. Нет необходимости быть на рабочем месте или даже в одном здании с компьютером.
- Экономия времени и денег: работая удаленно, пользователи экономят время и деньги на поездки и простаивание в пробках. Также нет необходимости покупать и обслуживать дополнительное оборудование.
- Возможность подключения к компьютеру в реальном времени: удаленное управление позволяет получить доступ к компьютеру в режиме реального времени, что очень удобно при необходимости решить какую-то проблему или помочь коллеге или клиенту.
- Высокий уровень безопасности: технологии удаленного управления обеспечивают высокий уровень защиты данных. Все соединения между компьютерами шифруются, что гарантирует безопасную передачу информации.
- Удобное рабочее окружение: удаленное управление позволяет настроить рабочую среду согласно индивидуальным предпочтениям. Пользователь может настроить разрешение экрана, плотность масштабирования и другие параметры для повышения комфорта работы.
AnyDesk – одно из таких решений удаленного управления, которое предоставляет легкий и быстрый способ управлять компьютером из любого места. Он обеспечивает высокое качество соединения, низкую латентность и простоту использования.
Вывод: удаленное управление – это мощный инструмент, который помогает пользователям работать более продуктивно и эффективно. Оно предоставляет удобство и гибкость работы, экономит время и деньги, обеспечивает безопасность и удобство использования. AnyDesk – отличный выбор для удаленного управления, так как он обладает всеми необходимыми функциями и преимуществами.
Шаг 4: Откройте Настройки AnyDesk
Для удаления AnyDesk из автозагрузки на Android вам нужно открыть настройки приложения. Вот как это сделать:
1. Запустите приложение AnyDesk на вашем устройстве Android.
2. В левом нижнем углу экрана вы увидите значок меню, нажмите на него.
3. В меню выберите пункт «Настройки».
4. В открывшемся окне настроек вы найдете различные параметры.
5. Прокрутите вниз и найдите опцию «Запускать приложение при включении устройства».
6. Чтобы отключить автозапуск AnyDesk, снимите галочку напротив этой опции.
7. После этого закройте настройки, и AnyDesk больше не будет запускаться при включении устройства.
Теперь AnyDesk не будет автоматически запускаться вместе с вашим Android-устройством, что может помочь вам сэкономить ресурсы и увеличить производительность.
Шаг 3: Найдите AnyDesk в списке установленных приложений
Чтобы удалить AnyDesk из автозагрузки на вашем устройстве Android, вы должны найти его в списке установленных приложений. Вот как это сделать:
- Откройте настройки устройства, нажав на значок «Настройки» на главном экране или панели уведомлений.
- Прокрутите вниз и найдите раздел «Приложения» или «Приложения и уведомления».
- Нажмите на этот раздел, чтобы открыть список установленных приложений на вашем устройстве.
- Пролистайте список приложений вниз, чтобы найти AnyDesk или воспользуйтесь поиском, чтобы найти приложение быстрее.
- Когда вы найдете AnyDesk, нажмите на него, чтобы открыть подробную информацию о приложении.
Теперь, когда вы нашли AnyDesk в списке установленных приложений, вы готовы перейти к следующему шагу и отключить его из автозагрузки.
Как настроить автозапуск AnyDesk на Windows
Чтобы настроить автозапуск AnyDesk при включении компьютера в операционной системе Windows, следуйте инструкции:
- Откройте AnyDesk на вашем компьютере, если он еще не запущен.
- Щелкните на значке AnyDesk в системном трее, чтобы открыть контекстное меню.
- Выберите пункт «Настройки» в контекстном меню.
- В окне «Настройки» выберите вкладку «Основные».
- Установите флажок «Запускать при входе в систему».
- Нажмите «Сохранить» и закройте окно «Настройки».
Теперь AnyDesk будет автоматически запускаться при включении вашего компьютера. Вы сможете легко и быстро получить удаленный доступ к другим компьютерам или разрешить удаленный доступ к вашему компьютеру.
Аналоги AnyDesk
TeamViewer
Эта программа станет отличным решением для безопасного рабочего места с возможностью сетевого управления.
Вот несколько ее функций:
- Удаленная поддержка с возможностью оставлять записки на подключенном компьютере и управлять мобильными приложениями;
- Удаленный доступ к устройству, а также удаленная печать;
- Поддержка мобильных устройств, создание снимков экрана, просмотр диагностической информации о системе
Преимущества TeamViewer можно перечислять очень долго, так как сюда входит и поддержка всех платформ и операционных систем, и бесплатная версия, и простота в использовании, и гарантия безопасности. Однако есть один значительный недостаток – это нагрузка на систему. Возможно, при использовании на мощных новых компьютерах это заметно не так сильно, но постоянные баги на более слабых устройствах действительно мешают работе.
Chrome Remote Desktop
Особенность данной программы заключается в том, что для ее использования понадобится браузер (Google Chrome) и учетная запись Google.
Функционал и особенности:
- Доступен почти на всех платформах и операционных системах;
- Удаленные компьютеры можно сделать доступными на краткосрочной основе;
- Работает даже когда пользователь устройства отключен;
- Работает как расширение для браузера и не требует установки дополнительных программ.
Стоит отметить и несколько весомых недостатков:
- Требуется определенный браузер (Google Chrome или Chromebook);
- Нет возможности удаленной печати;
- Нет функционала чата.
Итак, что можно отметить. На данный момент AnyDesk является одним из лучших решений для организации удаленного доступа. Хотя, конечно, он может уступать некоторым аналогам по функционалу. Зато он не так сильно нагружает компьютер.
ЕСЕвгений Самсоновавтор
Как остановить запуск приложения Anydesk при запуске?
Я очень часто использую это приложение под названием Anydesk для удаленного рабочего стола, и хотя недавно я удалял программы из запуска при входе в систему (потому что я хотел ускорить запуск), я заметил, что Anydesk не было в списке элементов входа, хотя он появляется всякий раз, когда я вхожу в систему после перезагрузки / выключения компьютера.
Как исправить эту проблему?
Я использую OSX El Capitan на 13-дюймовом MacBook Pro.
Вы спрашивали разработчика Anydesk, как удалить их приложение из автозагрузки? Может быть, у них есть форум поддержки приложений?
Также установите флажок в настройках приложения для любого типа флажка «Начать при входе в систему» или аналогичного ему.
Как настроить неконтролируемый удалённый доступ с помощью программы AnyDesk
Как сделать возможным доступ к удалённому компьютеру без необходимости подтверждения каждый раз подключения удалённым пользователем? Если нужно иметь такой доступ, например, к компьютеру неопытных пользователей из числа близких или к собственному же устройству, находясь в другом месте и используя другое устройство. Хороший выбор для этих целей – программа AnyDesk. Это кроссплатформенный продукт.
Он охватывает возможности удалённого подключения между компьютерами на базе Windows, Mac, Chrome OS, Linux и мобильными устройствами. И с помощью этой программы можно настроить неконтролируемый доступ к компьютеру. Рассмотрим, как это делается на примере версии AnyDesk для Windows.
Чтобы неконтролируемый доступ к компьютеру был возможен, необходимо установить программу AnyDesk. Она поставляется изначально в портативной версии и может быть использована для разовых удалённых сеансов без инсталляции.
Скачиваем программу на её официальном сайте:
Запускаем AnyDesk, устанавливаем.
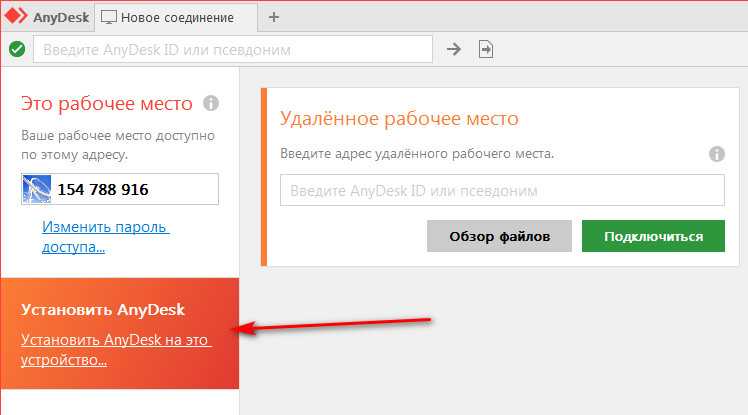
После установки программа будет автоматически загружаться вместе с Windows и работать в фоне, таким образом, собственно, и обеспечивая неконтролируемый доступ. Вызвать её для активности можно из системного трея.
Итак, на компьютере, к которому нужно беспрепятственно удалённо подключаться, установлена программа AnyDesk.
Открываем её настройки.
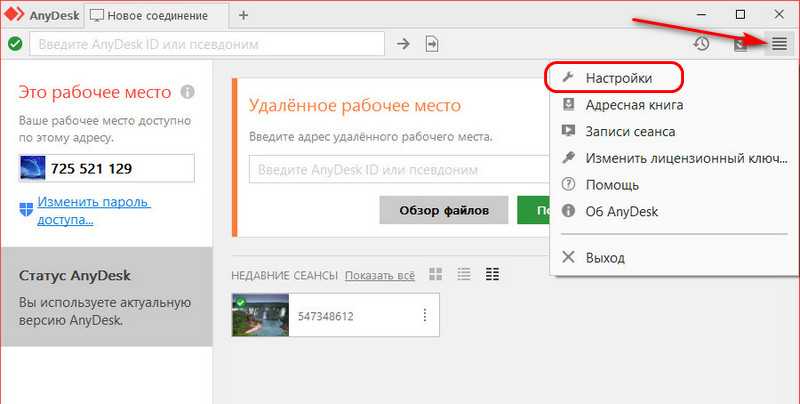
Идём в раздел «Безопасность». Кликаем «Разблокировать настройки безопасности».
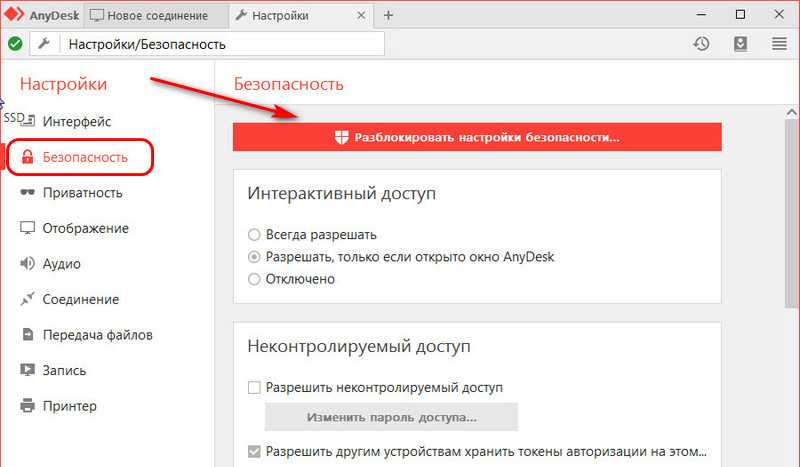
Подтверждаем это с правами администратора.
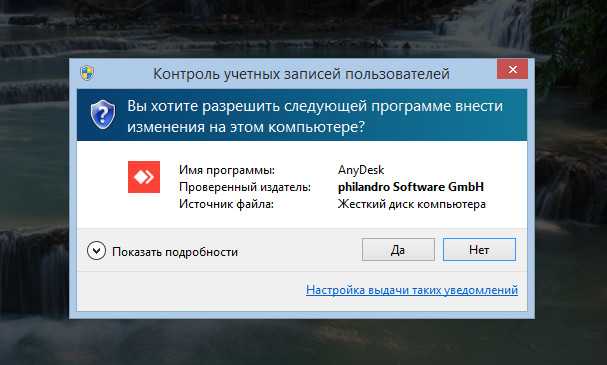
Далее в том же разделе «Безопасность» ставим галочку «Разрешать неконтролируемый доступ». Придумываем, вводим и подтверждаем пароль. Жмём «Применить».
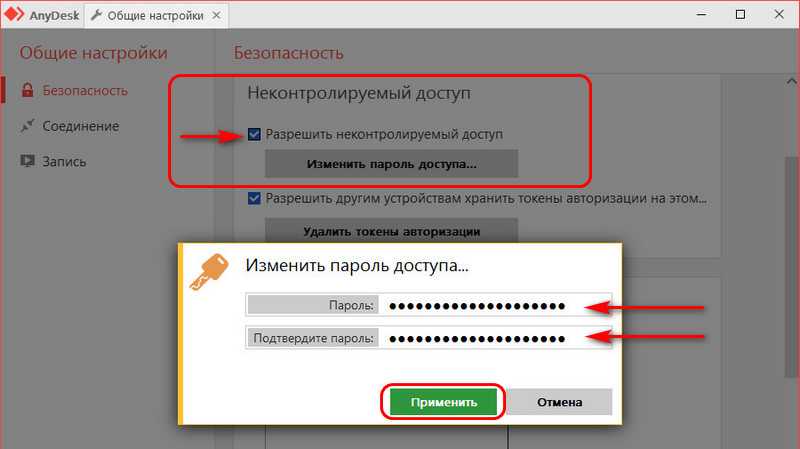
На этом всё. Далее нужно записать этот пароль и идентификатор AnyDesk текущего компьютера. Он отображается в главном окошке программы.
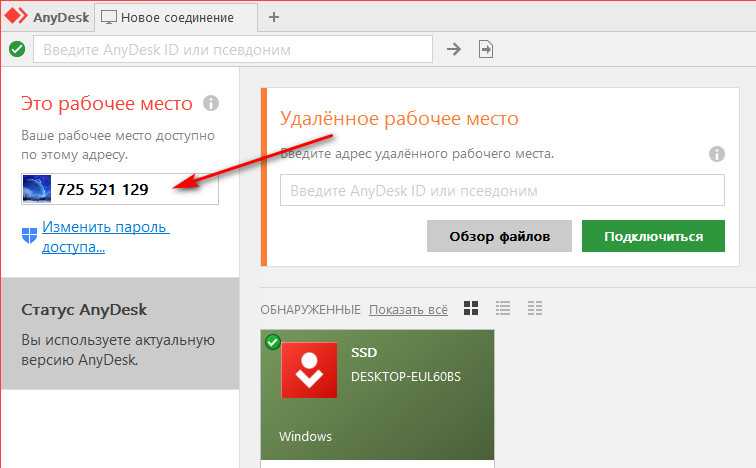
Чтобы удалённо подключиться к компьютеру, для которого настроен неконтролируемый доступ, запускаем программу AnyDesk. Вводим идентификатор компьютера с неконтролируемым доступом.
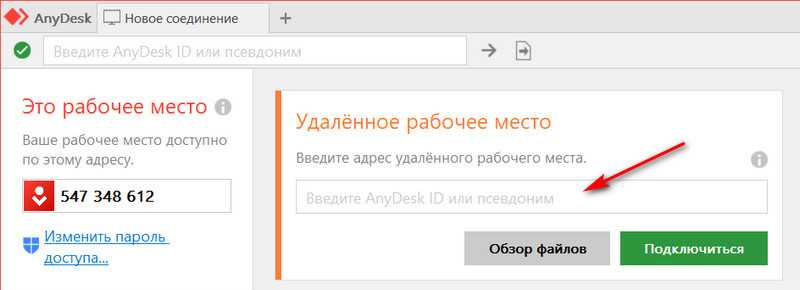
Затем указываем пароль и, если нужно, ставим галочку «Входить автоматически». Жмём «Ок».
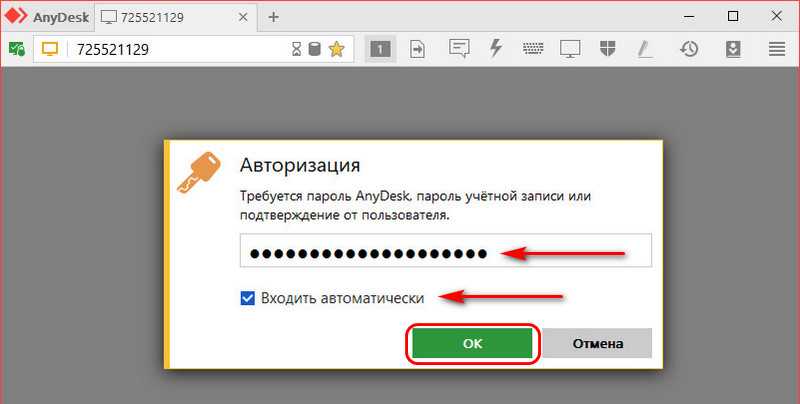
Если была поставлена галочка автоматического входа, в таком случае пароль на данном управляющем компьютере впредь запрашиваться программой не будет. И для удалённого подключения достаточно сделать двойной клик на подключении в графе избранного или недавних сеансов.
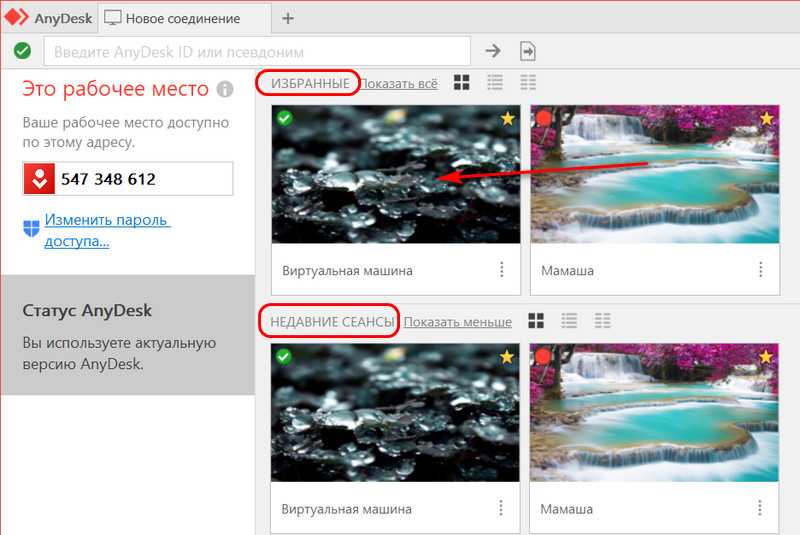
Такой автоматический вход в дальнейшем можно сбросить. Делается это на компьютере с настроенным неконтролируемым доступом. Заходим в раздел настроек «Безопасность», разблокируем их с правами администратора. И в графе «Неконтролируемый доступ» жмём кнопку «Удалить токены авторизации».
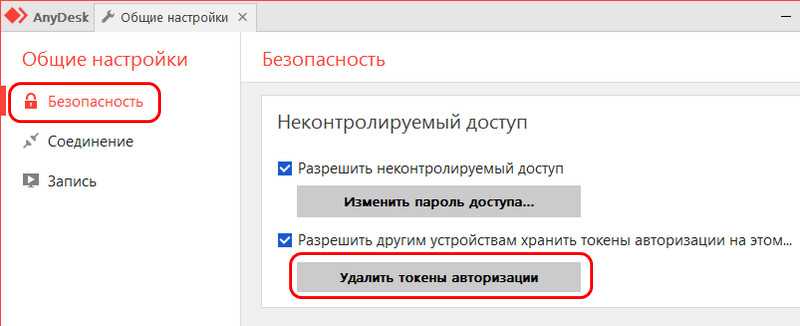
Этот ход сбросит автоматический вход на всех удалённых компьютерах, где запоминался пароль при подключении. И пароль нужно будет вводить снова. Ну или, как вариант, можно просто поменять пароль неконтролируемого доступа.
Настройка AnyDesk
После скачивания с официального сайта AnyDesk и запуска программы перед вами открывается приветственное окно, в котором можно подключить удаленное рабочее место. Однако сейчас мы перейдем в настройки, которых довольно-таки много.
Панель «Настройки» расположена в правом верхнем углу экрана.
Итак, слева вы видите колонку разделов. Сразу же перейдем к первому из них — «Интерфейс». Здесь вы сможете поменять язык, выбрать псевдоним.
Далее идет раздел «Безопасность». Здесь вы сможете отменить «Неконтролируемый доступ» или, наоборот, разрешить его. Также есть возможность отключить некоторые функции для удаленных пользователей. Например, нельзя будет запрашивать системную информацию или перезагружать систему.
В разделе «Приватность» можно указать имя пользователя, сменить аватар и изменить путь сохранения истории чата.
Одним из важных разделов является «Отображение», так как именно здесь устанавливается качество, режим отображения и аппаратное ускорение. Однако стоит помнить, что, выставив здесь высокие настройки, можно снизить скорость работы и производительность компьютера.
На этом настройка программы AnyDesk заканчивается. Конечно, при желании здесь также можно настроить функцию «Wake-On-LAN», изменить прокси-сервер.
Процесс настройки неконтролируемого доступа в AnyDesk
Неконтролируемый доступ настраивается на том компьютере, к которому требуется подключаться в любое время, когда он включён
Прежде, чем переходить к настройке, обратите внимание: желательно, чтобы программа AnyDesk была установлена на компьютере, а не просто скачана и запущена. Если в главном окне программы вы видите кнопку «Установить AnyDesk», как на изображении ниже, нажмите её и произведите установку
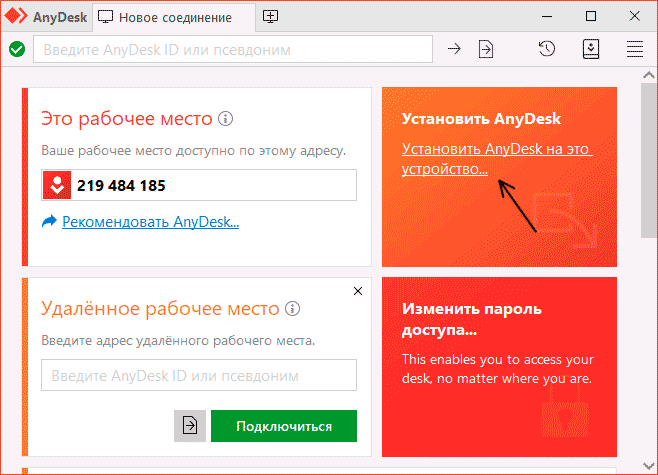
Что это нам даст: после установки AnyDesk по умолчанию будет запускаться при включении компьютера (свёрнутой в область уведомлений в случае Windows 10, 8.1 и Windows 7) — то есть мы сможем быть почти уверены, что подключение в режиме неконтролируемого доступа будет успешным.
Дальнейшие шаги по настройке неконтролируемого доступа выглядят следующим образом:
- Нажмите «Изменить пароль доступа» в главном окне программы или нажмите по кнопке меню, откройте «Настройки», затем — раздел «Безопасность» и нажмите кнопку «Разблокировать настройки безопасности» (для этого требуются права администратора на компьютере, без них включить неконтролируемый доступ не получится).
- Отметьте пункт «Разрешить неконтролируемый доступ».
- Введите пароль и подтверждение пароля для неконтролируемого доступа AnyDesk.
- На этом настройку можно считать завершенной: вы можете подключаться к этому компьютеру с вводом пароля и подтверждение пользователя на удаленном компьютере не потребуется (хотя окно принятия соединения и будет появляться на экране). При желании можно отметить пункт «Входить автоматически», чтобы в будущем запрос пароля не появлялся.
- Сразу после ввода пароля, окно принятия подключения на удаленном компьютере исчезнет, а вы на своём компьютере увидите интерфейс удаленной системы.
Как добавить AnyDesk в автозагрузку на ОС Windows
Настроить AnyDesk, чтобы он автоматически загружался при включении компьютера, можно несколькими способами.
Рассмотрим самый простой способ:
Зажмите кнопки Win + R, вставьте или пропишите в текстовую сроку команду «shell:startup», нажмите «ОК».
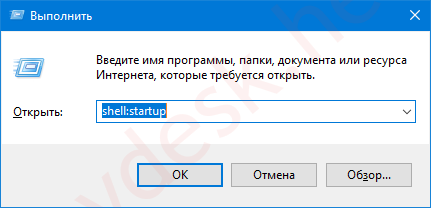
Перетащите файл AnyDesk.exe в каталог «Автозагрузка» правой клавишей и выберите «Создать ярлыки».
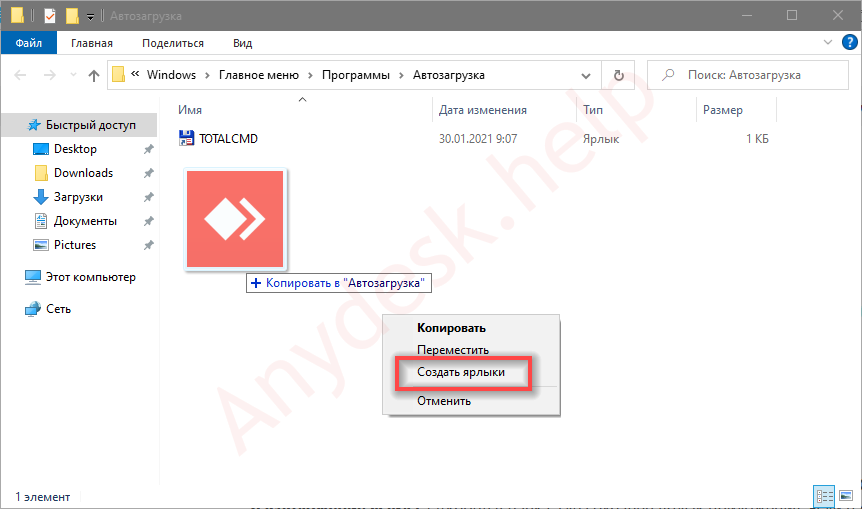
Как убрать автозагрузку AnyDesk на ОС WindowsДля удаления приложения из автозагрузки:
Вызовите «Диспетчер устройств», например, через меню Win + X.
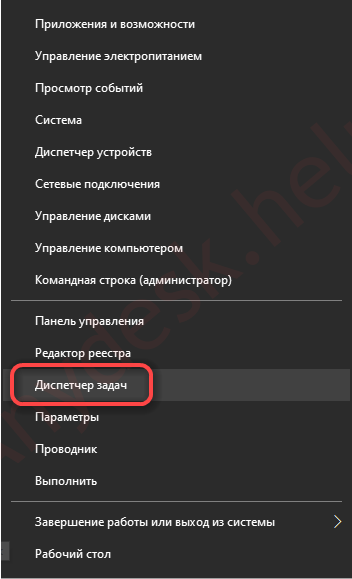
Во вкладке «Автозагрузка» щёлкните правой клавишей по названию приложения и выберите «Отключить».
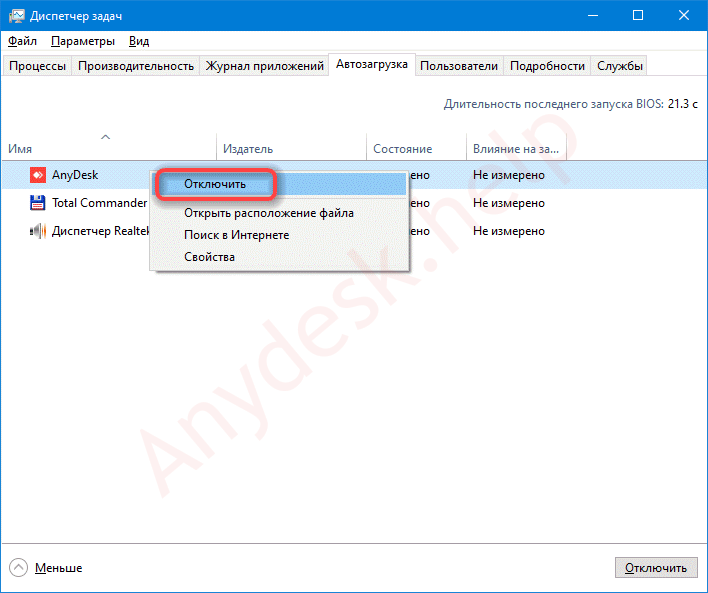
Автозапуск AnyDesk будет отключён.
Автозагрузка AnyDesk на MacOS
Программы, стартующие с операционной системой MacOS версии 10.10 и новее, находятся в директории «Системные настройки»:
Кликните по пиктограмме яблока в главном меню, выберите одноимённый пункт.Перейдите в «Пользователи и группы».
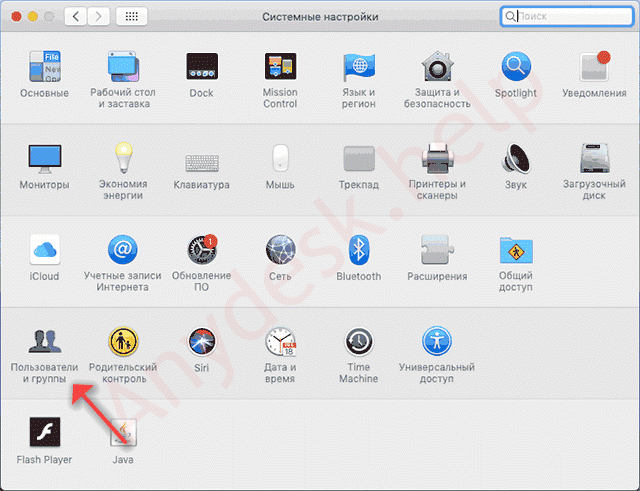
Слева укажите пользователя, если на ноутбуке несколько учётных записей.Кликните по АниДеск во вкладке «Объекты входа», затем по значку «минус» внизу.Возможно, программу в списке не обнаружите, придётся удалять вручную.
Откройте Finder комбинацией клавиш Shift + Ctrl + G, просмотрите содержимое каталогов «Library/LaunchDaemons» и «Library/LaunchAgents».Идентифицируйте (по названию) принадлежащие приложению файлы и удалите их для отключения автозапуска.
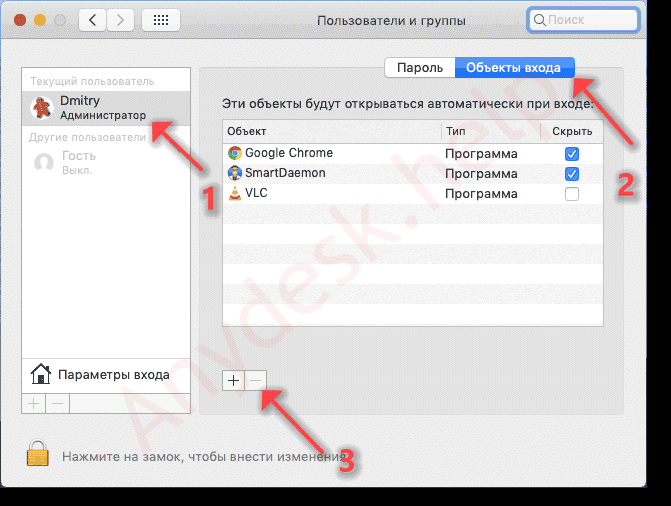
Откройте Finder комбинацией клавиш Shift + Ctrl + G, просмотрите содержимое каталогов «Library/LaunchDaemons» и «Library/LaunchAgents».Идентифицируйте (по названию) принадлежащие приложению файлы и удалите их для отключения автозапуска.
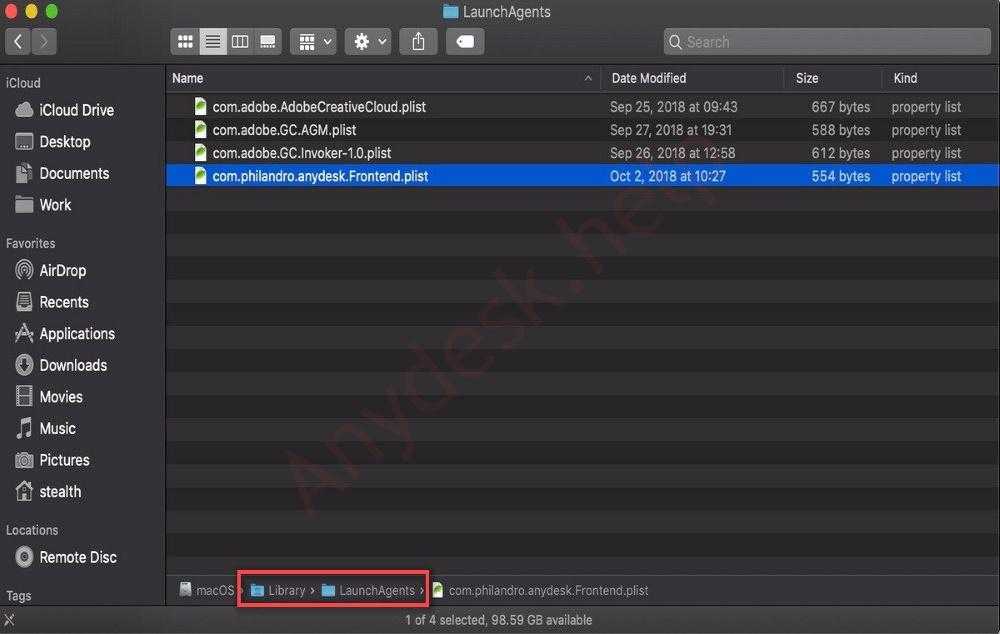
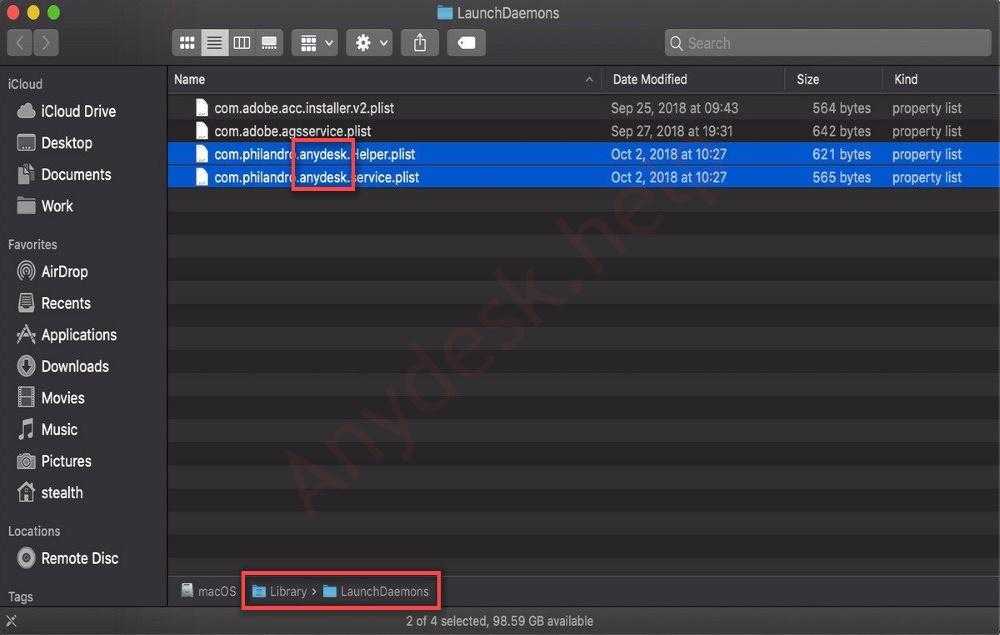
Внимание. Если автозапуск утилиты понадобится, файлы предварительно заархивируйте
2