Знак легко
Это для опытных пользователей. SignEasy предпочтительнее для тех, кто часто заключает сделки и нуждается в подписях клиентов. Нажмите значок «+» в верхнем левом углу и импортируйте документы из электронной почты, фотографий, файлов или стороннего облачного хранилища. Нажмите кнопку подписи, и вы увидите истинный потенциал приложения SignEasy.
Вы можете подписать себя, подписать с другим человеком и даже запросить подпись у другого человека в другом месте. Это полезно для деловых партнеров, которые могут находиться в разных местах.
Вы можете нарисовать подпись, изменить ее цвет и размер и перетащить в нужное место. Кроме того, вы можете добавлять дату и текст к документам.
SignEasy предоставляет функцию шаблона для хранения часто используемых документов для будущего использования. Другие функции включают биометрическую защиту, настраиваемый нижний колонтитул электронной почты, синхронизацию с хранилищем iCloud и многое другое.
Бесплатная версия ограничена тремя документами. Чтобы использовать шаблоны и другие функции безопасности, нужно платить 130 долларов в год, что открывает множество возможностей синхронизации и обмена.
Этапы создания
Особенности процесса создания подписи зависят от выбранного типа. Как правило, существует два этапа ее создания:
- Построение специальной хэш-функции, которая способствует идентификации содержимого в документе.
- Хэш-функция помещается в документ и передается вместе с ним. Размер хэш-функции совсем не большой. Ее наличие существенно не сказывается на размере документа.
Бесплатно
Получение бесплатной подписи возможно при использовании услуг некоторых сайтов. На просторах Интернета есть ресурсы, позволяющие создать простую электронную подпись. Она может быть создана путем подражания подписи человека, отправки отсканированной подписи дизайнерам и создания подписи на экране, путем использования специального виджета.
Также бесплатно получить подпись могут пользователи программ Outlook Express, Microsoft Outlook, Lotus Notes. Все эти программы характеризуются встроенной возможностью отправления сообщений с подписью.
Для этого нужно установить на компьютер специальный сертификат и передать его человеку, для которого запланировано отправление документов с подписью. Если у обеих сторон будут подобные сертификаты, можно не сомневаться в подлинности документов, которые пересылаются.
Установка на компьютер
Чтобы установить электронную подпись на компьютер, нужно воспользоваться программой КриптоПро CSP. Необходимо запустить эту программу, а затем добавить устройство, на котором находится контейнер ЭП. Это можно сделать, если зайти на вкладку «Оборудование» и выбрать пункт «Настроить считыватели».
Чаще всего контейнер электронной подписи (закрытая часть ключа) предоставляется на съемном носителе, то есть диске или флешке.
Затем нужно перейти на вкладку «Сервис», где есть кнопка «Установить личный сертификат». Для этой операции придется воспользоваться обзором, чтобы загрузить файл сертификата (открытый ключ, имеющий расширение .cer). В результате в окне «Сертификат для установки» появятся данные о сертификате.
После нажатия кнопки «Далее» появится окошко, в котором нужно будет указать контейнер закрытого ключа. Следующий этап – выбор хранилища, в которое нужно поместить сертификат. Необходимо, чтобы все имеющиеся сертификаты были помещены в хранилище «Личное». После осуществления всех описанных действий система сообщит об успешной установке на компьютер электронной подписи.
Для госуслуг
В наше время документооборот все чаще реализуется в виртуальном пространстве. Такие преобразования проходят при поддержке государства. Сейчас многие государственные услуги можно получить, не выходя из дома, но для этого нужно иметь усиленную квалифицированную электронную подпись. Получить ее можно в специальном удостоверяющем центре.
При обращении в эту структуру человеку предоставляется перечень документов, которые нужно предоставить для электронной подписи. В этот перечень входят заявление на получение подписи, паспорт и индивидуальный налоговый номер.
После предоставления всех этих документов человек через день получает подпись. Она дает возможность получать государственные услуги в любое удобное время в любом месте, где есть Интернет. При этом удастся избежать бесконечных очередей и пустой траты времени. Только за усиленную электронную подпись нужно будет заплатить некоторую сумму денег.
Приложения для подписи PDF на Android
Как мы можем подписать этот PDF-файл на планшете или мобильном устройстве Android? В этом смысле мы собираемся прибегнуть к приложениям.. В Play Store мы находим множество приложений, предназначенных для работы с файлами этого типа, так что мы можем подписать этот документ прямо на мобильном телефоне или планшете, не распечатывая его. Существует довольно много приложений этого типа, но мы оставляем вам лучшие варианты, которые мы можем использовать в этом отношении, и показываем вам, как их использовать.
Подписать легко
SignEasy — это приложение, которое мы можем загрузить на планшеты и телефоны Android. Цель этого приложения состоит в том, чтобы можем подписать любые документы или файлы, которые мы получили. Он совместим со многими форматами, такими как .doc, .docx, а также PDF, поэтому мы можем использовать его, когда нам нужно подписывать файлы в этом формате. Кроме того, это опция, которая дает нам много возможностей для упрощения этого процесса.
Мы можем подписать любой документ, который они нам прислали, просто открыть этот файл и приступить к его подписанию, чтобы затем мы могли отправить его обратно тем, кому он нужен. Если мы хотим, у нас также есть возможность сохраните нашу подпись в приложении, в виде фото. В будущем нам не нужно будет подписывать каждый файл или документ, который мы получаем, мы просто загружаем эту фотографию и, таким образом, уже поставили свою подпись на этом документе. Это вариант, который может быть действительно удобным для многих, особенно если вы регулярно подписываете документы.
SignEasy — это приложение, которое мы можем бесплатно скачать на Android.. У него есть бесплатный период в одну неделю, но затем мы должны платить за подписку (ежемесячно или ежегодно). Несмотря на то, что это платное приложение, оно обеспечивает действительно удобное использование и предоставляет множество возможностей, которые мы не всегда находим в других приложениях этой категории.
Разработчик:
Цена:
Бесплатное
DocuSign
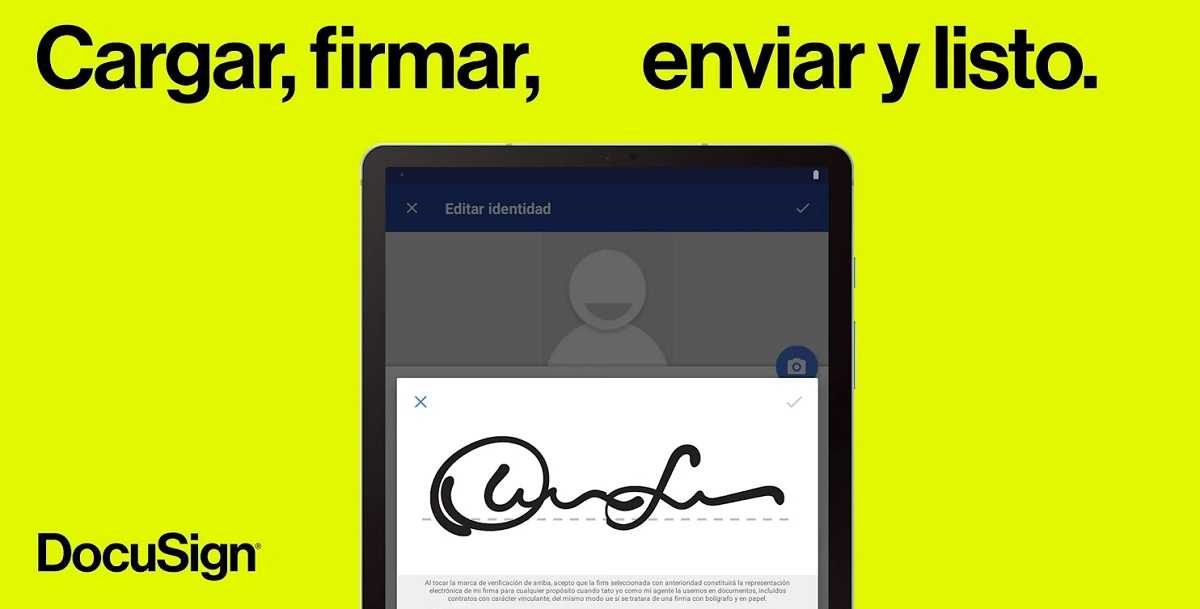
Еще одно хорошее приложение, которое мы можем использовать на нашем планшете Android когда нам нужно подписать PDF, это DocuSign. Это одно из наиболее часто используемых приложений в этой области, которое позволяет нам легко подписывать любые документы с телефона или планшета. Это приложение, совместимое со многими форматами, поэтому у нас не будет проблем, а также мы сможем удобно использовать его с PDF. Приложение позволяет нам подписывать документы, которые мы получаем, мы даже можем попросить подписать другого человека, просто используя для этого палец или стилус.
Это хорошее приложение для подписания или заполнения документов или форм. Имеет очень удобный интерфейс в использовании., помимо того, что это очень безопасное и частное приложение, благодаря присутствующему в нем шифрованию. Таким образом, вы всегда будете обеспечивать надежную защиту тех документов, которые вы сохранили или которые, например, вы собираетесь войти в свою учетную запись.
Разработчик:
Цена:
Бесплатное
Adobe Fill & Sign
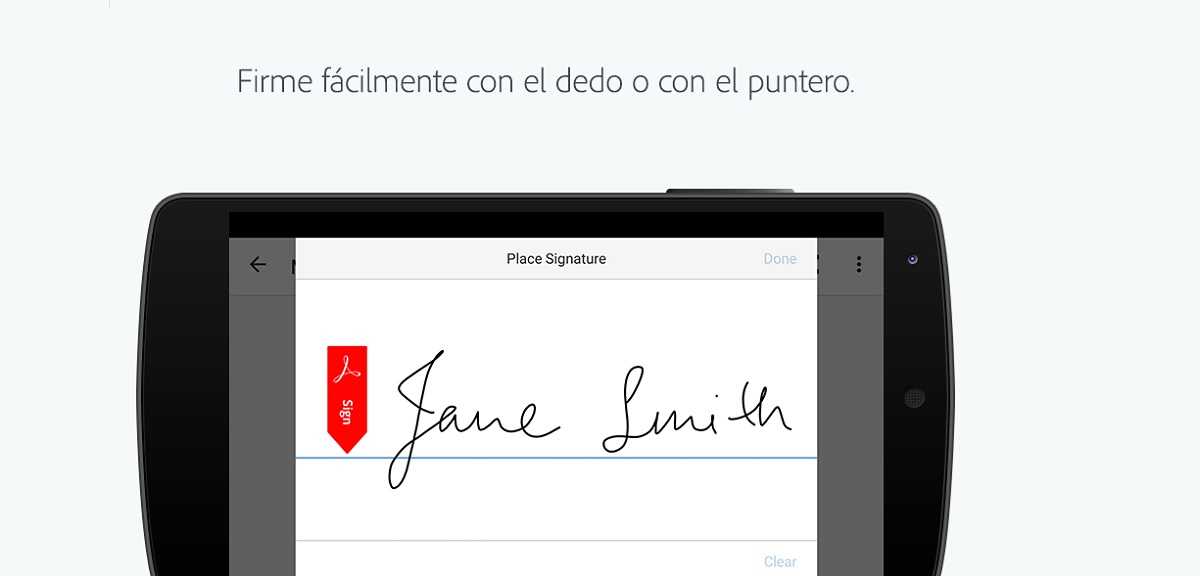
Adobe — типичная фирма, когда дело доходит до работы с форматом PDF на наших устройствах. У них есть ряд приложений, доступных на Android, включая Adobe Fill & Sign, что именно то, что мы ищем в данном случае. Мы сталкиваемся с приложением, с помощью которого мы можем подписывать PDF-файлы, а также заполнять их, поэтому, если у нас есть формы для заполнения, например, это хороший вариант для использования на нашем планшете или телефоне Android.
Это приложение, которое дает нам множество дополнительных функций.. Например, можно сделать снимок листа бумаги и таким образом преобразовать его в цифровой документ. Мы можем заполнить этот документ, подписать его, а затем, если захотим, его можно будет сохранить в облаке или поделиться с другими людьми с помощью почты или приложений для обмена сообщениями. При подписании документа мы можем использовать для этого палец или стилус.
Adobe Fill & Sign — это приложение, которое мы можем . Многим это может показаться более ограниченным приложением, но это вариант, который хорошо работает и позволит нам подписать PDF-файл, что нам и нужно в данном случае. Кроме того, нам не нужно платить за использование его функций, что является еще одним преимуществом этого приложения. Вы можете скачать его в Play Store по этой ссылке:
Разработчик:
Цена:
Бесплатное
Как подписать документы онлайн
Те, кто не хочет или не может использовать программы на своем компьютере, могут использовать онлайн-сайты для подписания документов в формате PDF и Word. Чтобы подписывать PDF-документы онлайн, мы можем положиться на бесплатный сайт, такой как iLovePDF.
Когда сайт откроется, нажмите «Выбрать PDF-файл», выберите PDF-файл, который мы хотим подписать, в появившемся меню выберите «Только я», вверху введите полное имя и инициалы, откройте вкладку «Рисование» и нарисуйте подпись и инициалы подписи с помощью графического планшета.В конце нажмите на Применить и, вернувшись к документу, перетащите только что созданную подпись в документ PDF; чтобы сохранить, нажмите «Подпись» и загрузите новый подписанный PDF-файл.
Если вместо этого мы хотим подписывать документы Word в Интернете, мы можем положиться на Word Online, онлайн-версию пакета Office. Когда указанный сайт открыт, нажмите Новый пустой документ, чтобы создать новый, или загрузите документ для подписи в OneDrive, чтобы найти его на экране онлайн-офиса. Когда документ открыт, нажмите меню «Вставка» вверху, нажмите «Рисунок», выберите вкладку «Рисунок» и используйте графический планшет для создания подписи.
Как только подпись будет готова, примените ее к полю подписи, нажав Сохранить и закрыть, нажмите меню «Файл» вверху, выберите меню «Печать» и выберите PDF-принтер, включенный в браузер, для сохранения подписанного копировать (в Google Chrome при печати используется элемент «Сохранить как PDF»).
Выводы
Подписывать электронные документы намного проще и быстрее с помощью графического планшета, который предлагает те же ощущения, что и традиционная ручка, а также позволяет исправлять подпись до тех пор, пока она не станет идеальной. В программах для подписи документов недостатка нет, и они прекрасно совместимы с графическим планшетом, рекомендованным в начале руководства.
Если у нас есть офис и мы часто подписываем документы, мы советуем вам приобрести планшет как можно скорее, чтобы создать подпись только один раз и использовать ее на всех документах для подписи, которые мы получаем на ПК.
Если мы хотим подписывать документы с телефона или планшета, мы можем продолжить чтение в нашей статье о том, как редактировать и заполнять PDF-файлы с Android и iPhone.
Как подписать документ
Заверить вордовский документ электронной подписью можно несколькими способами: с использованием или без специального плагина, платной лицензионной программы от КриптоАРМ или онлайн-сервиса.
Без плагина
Если плагин от КриптоПро не установлен, но нужно заверить электронный документ ЭЦП, то пользователь:
создает документ и подготавливает его к подписанию;
в верхнем углу необходимо выбрать Office, затем нажать «Подготовить»/«Добавить ЭЦП»/«Ок»;
затем пользователь выбирает цель подписания документа, а в поле «Тема сертификата» проверяет свои личные данные. Затем нажимает «Подпись».
Документ подписывается ЭЦП, а последующее его изменение делает подпись недействительной.
С плагином КриптоПро
Плагин используется для создания электронной подписи на документах Word. Для разных версий MS Office алгоритм подписания может незначительно различаться. Преимущество способа: при помощи плагина подпись проверяется, а заверенный документ открывается без нарушений даже на ПК, где КриптоПро не установлен.
Как подписать документ ворд электронной подписью с использованием плагина КриптоПро office signature:
в подготовленном файле выберите пункт меню «Файл»/«Добавить ЭЦП»;
далее выберите сертификат и нажмите «Подписать». Если нужно оставить сообщение о составе подписи или комментарий о цели подписания, то его указывают в соответствующей строке.
Если система не обнаружила ошибок, то после проверки электронной подписи автоматически будет выведено сообщение об успешном завершении процедуры.
При помощи КриптоАРМ
Функциональность программы различается в зависимости от версий, и каждый пользователь может подобрать оптимальный пакет для работы. Сервис позволяет подписывать файлы любого формата и объема, а недостаток — необходимость регулярно продлевать лицензию. Для подписания нужно:
открыть программу и через вкладку меню «Файл» выбрать «Подписать; »
автоматически откроется инструкция мастера создания ЭЦП, с которой нужно ознакомиться и нажать «Далее»;
затем пользователю необходимо выбрать нужный файл и еще раз нажать «Далее»;
после этого нужно выбрать подписываемый файл;
в окне «Выходной формат» указывают дополнительные требования к подписываемому файлу. Это может быть формат сохранения или место сохранения результата. Если требований нет, то нужно просто нажать «Далее»;
затем пользователь выбирает сертификат, при необходимости вводит пароль ключевого контейнера, и снова нажимает «Далее»;
в новом окне необходимо проверить данные, необходимые для создания ЭЦП. Если все верно, то нажать «Готово».
Подпись будет сформирована в течение нескольких секунд и при отсутствии ошибок пользователь получит уведомление системы.
При помощи веб-сервисов
Если нет необходимости часто использовать ЭЦП или нужно подписать файл с ПК, на котором не установлен плагин, то можно воспользоваться одним из веб-сервисов (https://crypto.kontur.ru, http://mig24.online/ и т.п.).
Преимущество сервисов в том, что они бесплатны и позволяют как создать, так и проверить ЭЦП, провести шифрование или расшифрование подписи. Сервис позволяет также подписывать как отдельные файлы, так и папки. Из недостатков способа можно отметить то, что подписываемый документ не должен превышать размера в 100 Мб. Все онлайн-сервисы создают только отсоединенную подпись, а большинство из них поддерживаются только OS Windows.
Как подписать документ:
- зайти на страницу выбранного сервиса и загрузить документ, который нужно подписать;
- открыть строку подписи и выбрать сертификат;
- создать файл с электронной подписью. Сразу после нажатия «Подписать» создается папка с исходным документом и дополнительный файл с расширением .sig. Файлы доступны для скачивания на ПК.
Электронные документы (ЭД) в формате Word используются и физическими, и юридическими лицами в ежедневной работе. Чтобы ЭД имел юридическую силу, его подписывают ЭЦП, которую проставляют при помощи специального плагина от КриптоПро, программы КриптоАРМ или даже онлайн-сервиса. Каждый из способов имеет свои плюсы и минусы, но дают клиенту надежность и безопасность при подписании, гарантируют неизменность документа и возможность открыть подписанный файл даже на ПК без специальных программных средств.
Как подписать документ Word
Проблема заверения документа, созданного в Word, чаще возникает при работе на выезде, когда нет возможности расписаться на бумажном варианте или нотариально заверить заявление. У владельца ЭЦП имеется только текстовый редактор и созданный документ. Проблема решается относительно просто при достаточной квалификации сотрудника и наличия доступа к интернету. Существует широкий набор возможностей, как вставить ЭЦП в текстовый документ.
В КриптоПро CSP
Чтобы подписать документ Ворд электронной подписью через «КриптоПРО CSP», требуется наличие инсталлированного пакета «КриптоПРО», сертификатов УЦ и обладателя ЭЦП.
КриптоПро CSP — линейка шифровальных программ.
Возможно, будет нужно настроить компьютер в плане распределения пользовательских прав. В случае удачной установки приложения и настройки прав для подписи документа понадобится:
- открыть файл, зайти в «Сведения», кликнуть «Добавить ЭЦП»;
- выбрать требуемый файл ЭЦП, ввести, при необходимости, комментарий и кликнуть «Подписать».
При отсутствии ошибок Microsoft Windows сообщит об успехе.
В КриптоПРО Office Signature
В данном способе применяется предварительно инсталлированный «КриптоПРО Office Signature»:
- пользуясь этим плагином, следует запустить файл, выбрать «Добавить цифровую подпись»;
- задействовав файл ЭЦП, как в способе выше, комментируем, если нужно, и даем команду «Подписать».
КриптоПро Office Signature — этот продукт предназначен для проверки и создания электронной цифровой подписи.
В КриптоАРМ
Сертификат подписи может обеспечить программный комплекс «КриптоАРМ». Его особенностью является возможность шифрования новыми форматами и работы с архивами. Чтобы внедрить в вордовский файл электронную подпись через пакет «КриптоАРМ», нужно:
- открыть программу «КриптоАРМ» и указать «Подписать»;
- изучить указания мастера создания ЭЦП, перейти «Далее»;
- сделать «Выбор файла» и продвинуться «Далее»;
- открыть файл для подписи и переместиться «Далее»;
- указать тип файла, выбрав «Выходной формат», кодировку оставить без изменений, а для передачи по почте файл сжимают в формат ZIP либо меняют место сохранения;
- приложить собственные комментарии в разделе «Параметры», там же поставить галочку, выбрав тип ЭП, присоединенной (к первоначальному файлу) или отсоединенной (будет сохранена отдельно), заполнить прочие поля, после чего нажать «Далее»;
- сделать клик на пункте «Выбрать» и задать сертификат подписи, завершив шаг нажатием кнопки «Далее»;
- в открывшемся окне с кратким описанием введенных параметров нажать «Готово». При многократных повторениях параметры удобно записать в свой профиль.
КриптоАРМ — это программа для электронной подписи и шифрования файлов и документов.
Через КриптоКонтур
Онлайн-сервис предоставляет много услуг, в т.ч. простое заверение документов. Установки ПО на компьютер не требуется. Исполнителем бесплатной услуги является «Контур.Крипто». Программа создает и проверяет цифровую подпись, шифровку и расшифровку файла. Через сервис подписываются пакеты файлов либо архивов, можно заверять документы электронными подписями нескольких человек. Для работы с софтом требуется только регистрация на сайте. Для шифрования нужна дополнительная установка соответствующего ПО.
Понятный интерфейс позволяет сразу начать работать:
- файл любого типа для подписи загружаем в сервис; размер ограничен 100 Мб;
- выбираем ЭП на своем десктопе, которой будем заверять документ;
- кликаем «Подписать» — в результате создаются каталог с исходником и подпись с таким же именем, но расширением .sig. Оба лежат на сервере и доступны для скачивания обратно на компьютер;
- при необходимости отправляем документ получателю прямо из веб-приложения. В почтовый ящик адресата придет ссылка на файлы, хранящиеся в «Контур.Крипто». При желании все файлы загрузить можно на локальный компьютер и отправить собственной почтовой программой.
КриптоКонтур — бесплатное подписание документов ЭЦП, проверка электронных подписей.
Ограничения, налагаемые сервисом «Контур.Крипто»:
- максимальный объем отправляемого файла, требующего проставления подписи, не превышает 100 Мб;
- формируется только отсоединенная подпись;
- работа только в ОС Windows;
- ЭП проверяется любым ПО, работающим с отсоединенными электронными подписями.
Что нужно для подписания документа Ворд ЭП?
Естественно, нужна установленная программа Word соответствующей версии для проверки и подготовки документа к подписанию, если подписание будет производиться в отдельном ПО, и непосредственно для подписания, если для этого будет использован функционал Word и соответствующие плагины.
При этом рекомендуется использовать при подписании такую же версию Word, какая установлена у получателя, чтобы избежать проблем с проверкой подписи. Документ в большинстве случаев откроется без ошибок, но с проверкой подписи могут возникнуть сложности, если версия Word отличается.
Окончательная версия документа, желательно, согласованная с контрагентом, поскольку после подписания документ будет недоступен для редакции. Поэтому следует убедиться, что все правки внесены. Если ошибки будут замечены после подписания, потребуется создание новой исправленной копии и повторная процедура подписания.
Рис.1 Документ заблокирован для исправления
Действительный сертификат ЭП, определяющий, кем будет подписан документ
Важно использовать правильный тип сертификата, если у пользователя их несколько, например, для придания юридической значимости использовать сертификат квалифицированной ЭП, а не простой
Программные средства, обеспечивающие работу с механизмами электронных подписей и криптографии. Они отвечают за работу с носителями электронных подписей, алгоритмами шифрования, чтение и проверку сертификатов, электронных ключей. Благодаря этому ПО работают программы и плагины для создания и проверки ЭП. Пример такого продукта – КриптоПРО CSP.
Программное обеспечение, отвечающее за подписание. Это могут быть плагины для Word, такие как КриптоПро Office Signature или отдельные программы, такие как КриптоАРМ.
Как заверить документ «Word» электронной подписью?
Ставим электронную подпись в «Word 2003» с использованием «КриптоПро»
Запустите редактор и через верхнее меню пройдите в «Сервис—Параметры»
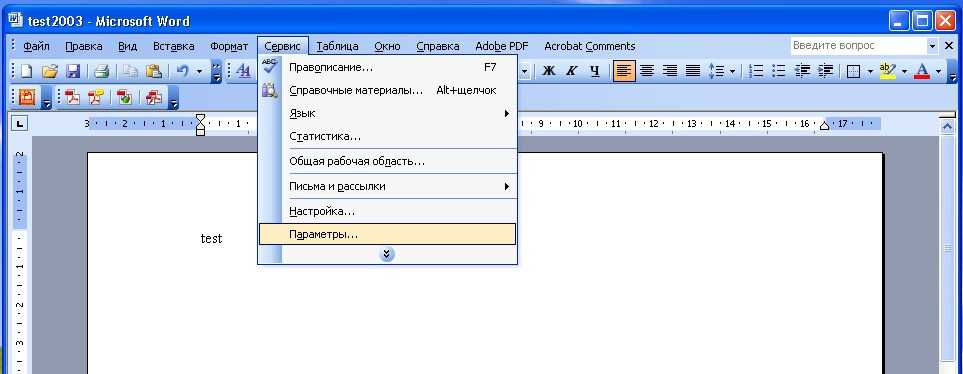
Через верхнее меню пройдите в «Сервис-Параметры»
Затем войдите во вкладку «Безопасность» и кликните на «Цифровые подписи»

Кликните на «Цифровые подписи»
Откроется окошко, в котором можно будет добавлять сертификаты для электронной подписи, и нажмите на «Добавить».

Нажмите на «Добавить»
В новом окне вы увидите список всех сертификатов, которые установлены на вашем компьютере, выделите сертификат, нажмите на «Ок».

Выделите сертификат, нажмите на «Ок»
Сертификат добавится в предыдущее окно, нажмите на «ОК»

Нажмите на «ОК»
Далее нужно будет ввести пароль для контейнера вашего сертификата, поставить галку на «Запомнить пароль» и нажать на «ОК».

Введите пароль, поставьте галку на «Запомнить пароль» и нажмите на «ОК»
Теперь при открытии подписанного таким образом документа вы увидите в нижнем правом углу иконку электронной подписи (это на тот случай, если вам нужно удостовериться, что документ «Word» подписан цифровой подписью).
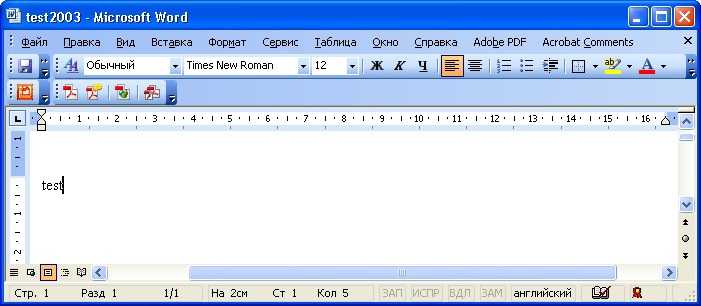
При открытии подписанного таким образом документа вы увидите в нижнем правом углу иконку электронной подписи
Если вы внесете изменения в данный документ, то ЭЦП исчезнет, и вы увидите такое уведомление

Если вы внесете изменения в данный документ, то ЭЦП исчезнет
Ставим электронную подпись в «Word 2007» с использованием «КриптоПро»
Запустите документ, нажмите на кнопку «MS Word» в левом верхнем углу, далее пройдите в «Подготовить—Добавить цифровую подпись».
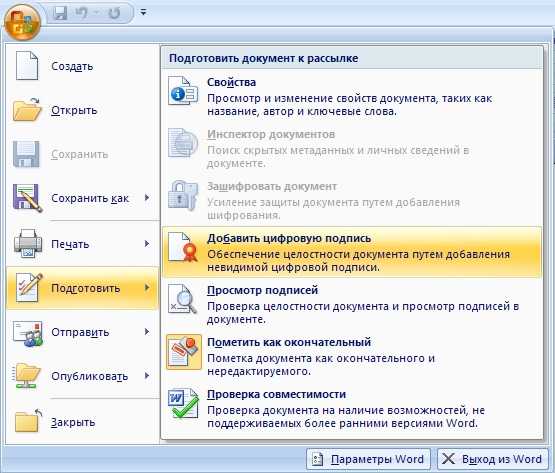
Пройдите в «Подготовить-Добавить цифровую подпись»
Откроется окошко для создания электронной подписи. Здесь, как и в предыдущем случае, нужно указать свой сертификат, установленный на компьютере.

Откроется окошко для создания электронной подписи
Нажмите на «Изменить» и в новом окне выберите сертификат, нажмите на «Ок»

В новом окне выберите сертификат, нажмите на «Ок»
Далее откроется окно для ввода пароля (так же, как и в предыдущей инструкции). Укажите пароль и нажмите на «ОК».

Укажите пароль и нажмите на «ОК»
После этого программа подтвердит, что пароль введен верно, документ подписан

Документ подписан
Теперь, если вы хотите узнать, не подписан ли документ «Word», взгляните внизу на строку состояния и удостоверьтесь, что там присутствует иконка цифровой подписи.
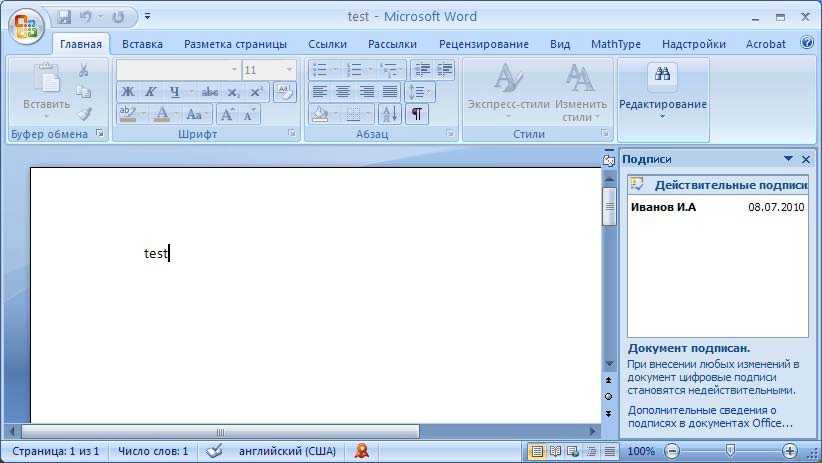
Взгляните внизу на строку состояния и удостоверьтесь, что там присутствует иконка цифровой подписи
Нажмите на эту иконку, чтобы проверить статус ЭЦП, и на правой панели появится информация по вашей электронной подписи. Нажмите правой кнопкой мышки на «Состав подписи».
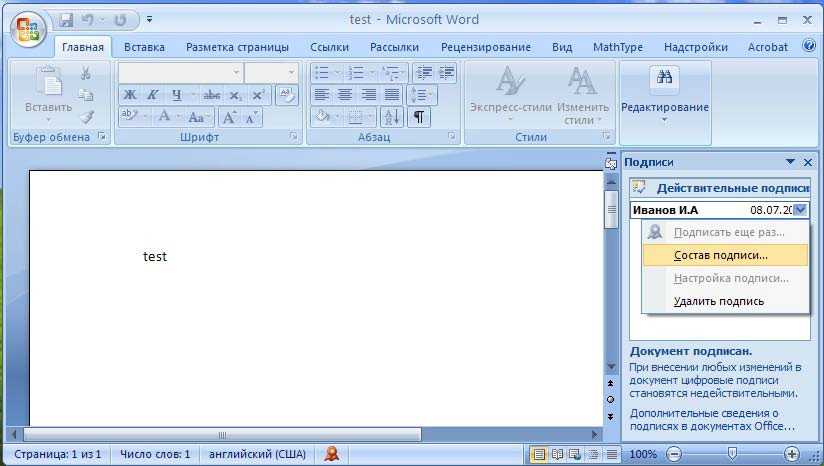
Нажмите на эту иконку, чтобы проверить статус ЭЦП
Откроется окно с соответствующими данными

Состав подписи
Ставим электронную подпись в «Word 2010/2013/2016» с использованием «КриптоПро»
Запустите документ, пройдите в «Файл—Сведения—Добавить цифровую подпись»
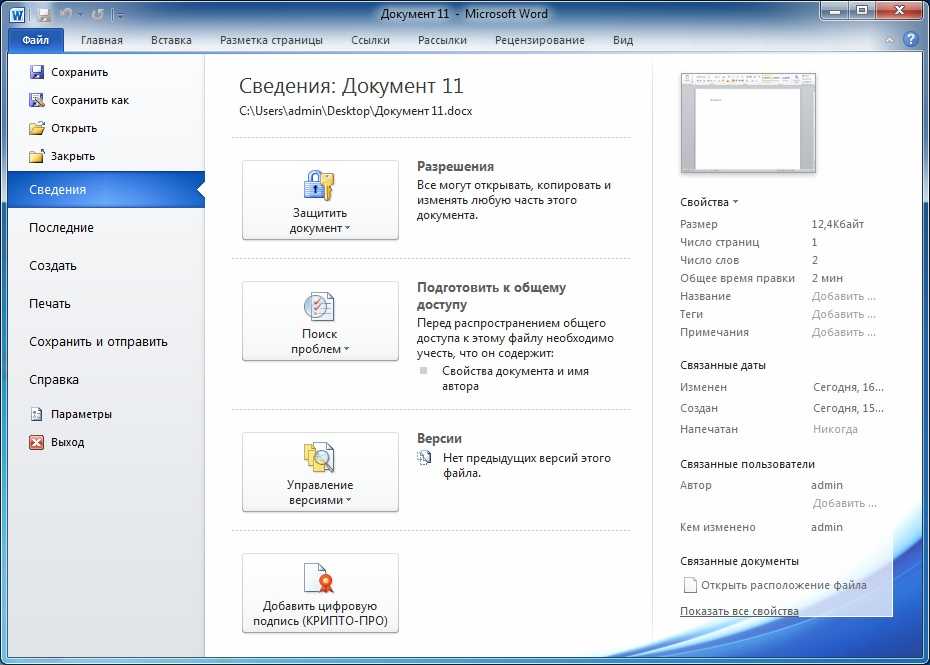
Пройдите в «Файл-Сведения-Добавить цифровую подпись»
Откроется окно для внесения электронного сертификата, программа сделает это автоматически. Если вам необходимо установить другой сертификат, то нажмите на «Изменить».

Нажмите на «Изменить»
Далее откроется окно, где можно выбрать подходящий сертификат. Выделите его и нажмите на «ОК».

Откроется окно, где можно выбрать подходящий сертификат
Теперь введите пароль, нажмите на «ОК»

Введите пароль, нажмите на «ОК»
Если все введено правильно, вы увидите соответствующее уведомление

Подпись успешно сохранена
Если вас интересует, как понять, что документ «Word» подписан, то взгляните внизу на строку состояния. Там должен быть значок цифровой подписи.
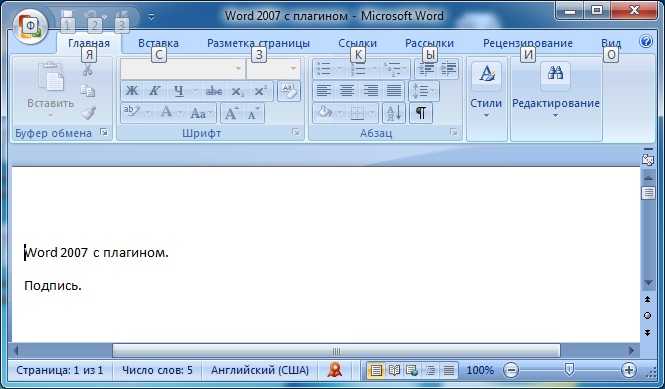
Взгляните внизу на строку состояния, там должен быть значок цифровой подписи.
Составляющие электронной подписи
ЭП состоит из 3 элементов:
- сертифицированное ФСБ техническое средство, с помощью которого осуществляется подпись (криптопровайдер, токен, «электронное облако»);
- пара ключей:
Закрытый ключ — формирует подпись, держится в секрете
Открытый ключ — помощью которого оппонентом проверяется подпись
сертификат проверки ЭЦП удостоверяющим центром. Подтверждает принадлежность ключей определенному человеку.
Благодаря этим составляющим, идентифицируется автор документа, гарантируется сохранность информации и отсутствие правок, файл может увидеть только адресат, которому он предназначается.




















![How to insert signature in word android [step-by-step] | wps office blog](http://kokosclub.ru/wp-content/uploads/7/0/9/709c92b1b8ecb56da5ce6dc30d5e4cd3.png)







