Создание загрузочной флешки
Загрузочная флешка – это незаменимый инструмент для решения проблем с компьютером, восстановления операционной системы или установки новой. Для того чтобы создать загрузочную флешку, можно воспользоваться Total Commander – популярным файловым менеджером.
- Шаг 1: Подготовка флешки
Перед созданием загрузочной флешки необходимо подготовить сам носитель. Подключите флешку к компьютеру и убедитесь, что на ней нет важных данных, так как процесс создания загрузочной флешки полностью форматирует носитель.
Шаг 2: Установка Total Commander
Если у вас нет Total Commander, скачайте и установите последнюю версию программы с официального сайта. Total Commander доступен для Windows операционных систем.
Шаг 3: Скачивание образа операционной системы
Для создания загрузочной флешки необходим образ операционной системы. Скачайте подходящий образ с официального сайта разработчика операционной системы или же воспользуйтесь дистрибутивом Windows через программу Windows ISO Downloader.
Шаг 4: Форматирование флешки
Откройте Total Commander и выберите в меню «Файл» пункт «Установить пакетное имя LZX». Затем вставьте флешку в компьютер и выберите ее в списке дисковых устройств.
Нажмите правой кнопкой мыши на выбранном диске и выберите пункт «Форматировать». В появившемся окне настройте параметры форматирования, установите галочку «Оперативное устройство загрузки» и нажмите «Старт». Подтвердите действие в появившемся окне.
Шаг 5: Установка образа операционной системы на флешку
Скопируйте скачанный образ операционной системы в папку Total Commander. Откройте папку Total Commander на флешке, щелкните правой кнопкой мыши и выберите пункт «Вставить». Дождитесь завершения процесса копирования.
Шаг 6: Загрузка с флешки
После завершения процесса копирования образа операционной системы на флешку, она станет загрузочной. Чтобы загрузиться с флешки, необходимо настроить BIOS компьютера на приоритет загрузки с внешнего носителя или выбрать опцию запуска с флешки при старте компьютера.
Теперь вы знаете, как создать загрузочную флешку с помощью Total Commander. Следуя указанным шагам, вы сможете без проблем восстановить операционную систему или установить новую.
Total Commander скачать бесплатно — Total Commander
Total Commander — последняя версия популярного файлового менеджера для 32 и 64-битных ОС Windows. Total Commander можно отнести к числу тех немногих программ, без которых многие пользователи не представляют себе свой компьютер и начинают свою работу за ПК именно с Total Commander, используя, этот файловый менеджер как альтернативу штатному проводнику операционной системы Windows. Конечно, все же куда большая часть людей пользуется стандартным проводником Windows, считая, что он более удобен или попросту не подозревая о существовании такой замечательной программы как Тотал Командер.

Для чего же нужна эта программа, а точнее файловый менеджер Total Commander, зачем его устанавливать, настраивать, да и вообще стоит ли он того чтобы с ним возиться и тратить время на изучение его функций и возможностей? Скорее всего, на этот вопрос можно ответить, что стоит, и вот почему. Если потратить не так много времени хотя бы на поверхностное изучение возможностей и функционала Total Commander 9, то в дальнейшем это потраченное время вернется к вам сторицею назад, и Вы еще не раз подумаете о том, как до этого вы могли обходиться без этой программы. Что чаще всего мы делаем за компьютером и тратим на это кучу времени сами того не замечая, это прежде всего действия с файлами и папками направленные на копирование, вставку, удаление, перемещение и так далее. С Total Commander в свою очередь, производить подобные действия не только будет быстрее, но и удобнее во много раз. Поверьте, это того стоит того чтобы потратить немного своего времени, чтобы изучить данную программу, а потом навсегда сдать приверженным поклонником Total Commander. Хотя наверно, несмотря на все преимущества Total Commander, кому-то будет удобнее и прежде всего привычнее использовать проводник Windows.
Если же вы все-таки захотите освоить Total Commander , то оптимальным решением будет, если вы самостоятельно поковыряетесь в настройках, изучите панель управления, попробуете те или иные плагины (существует великое множество плагинов для Total Commander, которые расширяют функционал программы в той или иной степени в зависимости от потребностей конкретного пользователя), проще говоря, выберете тот вариант настройки, который вам наиболее удобен.
Total Commander распространяется по Shareware лицензии, то есть условно бесплатен. Какие же неудобства это создаст для рядового пользователя и бесплатен ли TC? Total Commander можно использовать бесплатно только месяц, а затем программу нужно зарегистрировать или удалить. Это не совсем так, и по истечении месяца Total Commander будет исправно работать, регистрация нужна только для того чтобы убрать окошко с цифрами, которое будет появляться каждый раз во время очередного запуска Total Commander.
Стоит также отметить что, начиная с версии Total Commander 8.0, программу можно скачать отдельно как для 32, так и для 64-х разрядной ОС Windows.
Скачать Total Commander бесплатно, без регистрации.
Total Commander — популярный файловый менеджер для Windows. Total Commander можно отнести к числу тех немногих программ, без которых многие пользователи не представляют себе свой компьютер
Версия: Total Commander 9.0a
Размер: 4.09/4.75 МБ
Операционная система: Windows
Язык: Русский
Дата релиза: 14 декабря 2016
Статус программы: Условно-Бесплатная
Разработчик: Christian Ghisler
Что нового в версии: список изменений
Мобильный телефон в современной культуре
В современной культуре мобильный телефон стал неотъемлемой частью жизни каждого человека. Он стал настолько важным, что многие люди не могут представить себе день без него.
Мобильный телефон является не только средством связи, но и мощным инструментом, который помогает людям осуществлять множество повседневных задач. С помощью телефона можно делать покупки онлайн, заказывать еду, платить счета, покупать билеты и многое другое.
Одной из больших преимуществ использования мобильного телефона является возможность быть всегда на связи. Благодаря смартфонам и мессенджерам, люди могут общаться с друзьями и родственниками, даже находясь на больших расстояниях. Они могут обмениваться новостями, фотографиями и видео, проводить видеозвонки и многое другое.
Однако, помимо преимуществ, мобильный телефон имеет и некоторые негативные стороны. Влияние мобильных телефонов на межличностное общение стало одной из самых обсуждаемых тем в современном обществе. Многие люди проводят слишком много времени за экраном и все больше сокращают реальное общение лицом к лицу. Это приводит к уменьшению навыков общения, а также к повышению уровня одиночества и изоляции.
В то же время, мобильный телефон стал неотъемлемой частью развлекательной культуры. Благодаря разнообразным приложениям, люди могут играть в игры, слушать музыку, смотреть фильмы и сериалы, читать книги и многое другое. Это позволяет им развлекаться и расслабляться в любое время и в любом месте.
В целом, мобильный телефон является незаменимым помощником в повседневной жизни современного человека. Он помогает нам быть на связи, осуществлять разнообразные задачи и развлекаться
Однако, важно найти баланс и не забывать о важности реального общения и времени без телефона
GoD игры, установка и запись
GoD — Games on Demand. Это полные версии игр, которые устанавливаются на жесткий диск приставки или съёмный flash накопитель, не требуя при этом диска в приводе и работая на не прошитых консолях XBOX 360. О том, как всё это осуществить на вашей консоли, мы и поговорим.
Собственно, для этого удовольствие нам потребуется не так уж и много.
- Флешка, размеров не меньше 8Гб
- Программа USB XTAF GUI v.31
- Консоль НЕ забаненая в Xbox Live
- Компьютер
Подготовка флешки
1. Вставляем флешку в компьютер и форматируем в файловую систему FAT32.
2. Подключаем флеш-карточку к приставке и направляемся в: «Параметры системы» > «Запоминающее устройство USB» — выбираем этот пункт (кнопка «А» на джойстике).
Из предложенных пунктов: «Настроить сейчас» и «Настроить», выбираем — « Настроить «.
ВНИМАНИЕ! Важно оставить на вашей флешке как минимум 300 мб свободного пространства. После этого, появится уведомление, что ваш флеш-накопитель готов к работе, жмём «Ок»
После этого, появится уведомление, что ваш флеш-накопитель готов к работе, жмём «Ок».
3. Обязательно скопируйте на флешку любое сохранение из игры.
1. Не выходя из xbox 360, заходим в Параметры системы —> Память —> Жесткий диск.
2. Выбираем папку «Игры» .
3. Выбираем любую игру, установленную на HDD консоли.
4. Выбираем файл с названием «Save» (весит он от 100кб до 7 мб)
5. Нажимаем на джойстике — «А», жмем «Скопировать», выбираем Запоминающее устройство USB.
4. Качаем программу «USB XTAF GUI v.31» — ЗДЕСЬ. Устанавливаем и вставив флешку в компьютер, загружаем программу. (Если программа предлогает обновиться, отказываемся, нажав — «No»)
5.FileOpen Drive
Внимание! У вас обязательно должна появиться папка «Content»
6.
- Сама игра: Content-0000000000000000-45410857-00007000-60FCED94040A5FB8968E06294F86016445.data
- Профиль: Content-E0000314FA661941-FFFE07D1-00010000
Для каждой игры профиль разный! Папку «Content» создавать не нужно!
Нам нужно создать на флешке точную копию структуры игры. Выбираем папку «Content», нажимаем правую кнопку мыши , и выбираем New Folder.
Создаем точно количество папок, с такими же именами примерно вот так: (Для того чтобы сделать это более быстро, можно просто копировать названия папок и переносить их в программу)
7. Вставляем флешку в Xbox 360, и переходим к запуску игры.
Запуск игры с помощью 1-го джойстика.
Если при первом включении игра предлогает обновиться, делаем следующее:
1. С своего аккаунта (подключенного к лайву) нажимаем круглую кнопку на джойстике — появится меню «Xbox Guide», затем «X» (Выход), соглашаемся, затем войти (снова «X»), выбираем профиль(с которого куплена игра), приставка попросит выбрать аватар — соглашаемся, (далее появится сообщение об ошибке), это нормально, затем НЕ выходя из меню (меню круглой кнопки) листаем влево — выбираем «Игротека» — в ней свою игру, запускаем.
2. Появляется окошко с обновлением — ни чего не трогаем, ждём пока игра не прокрутит все ролики до приглашения нажать старт — жмем круглую кнопку на джойстике — появится просьба войти в игру с профиля на который была куплена игра — соглашаемся и заходим под СВОИМ профилем. Далее появляется окошко обновления — смело обновляемся , игра установит обновление и сама автоматически перезапустится с ВАШЕГО профиля.
Каждые следующие запуски игры делаем следующим образом:
- Запускаем игру с загруженного профиля
- Когда появляется надпись «Нажмите старт»
- Нажимаем большую круглую кнопку на джойстике, появляется меню
- В меню нажимаем «Х» и выходим из профиля
- Когда предложат войти в игру с аккаунта на котором была куплена игра входим еще раз под ломаным профилем
- После того как вошли опять выходим (кнопка Х)
- Входим под своим профилем.
Обсуждение статьи на форуме: «GoD игры, установка и запись«.
Запуск игр с флешки
Мини FAQ — Что такое Open PS2 Loader? — Это исполняемый файл консоли SonyPlaystation 2, для запуска игр с USB-носителя.
— Можно ли через OPL запускать игры от PSOne? — Нет, нельзя.
— Подойдет любая флешка? — Да, любая с файловой системой Fat
Ещё одно очень важное замечание по поводу флешек: чем быстрее флешка/usb hdd – тем лучше. Игра с флешки будет грузиться дольше чем с диска (у меня так)
Не забудьте сделать дефрагментацию файлов игры, если вы записали их много на usb hdd. По поводу ГТА и других игр с постоянной подгрузкой больших объёмов данных — и флешки грузит очень медленно. Может быть с винта ситуация изменится, но протестировать игру с usb винт пока нет возможности.
Вступление: Года два назад случайно наткнулся на форуме о второй Playstation на инструкцию о запуске игр с внутреннего hdd. Но так как владею тонкой версией консоли, поэкспериментировав успокоился . Сейчас ситуация с запуском игр с HDD изменилась для владельцев тонких моделей ПС2 в лучшую сторону. Те, у кого консоли Fat-модели могли докупить сетевой адаптер, вставить обычный винт и радоваться играм с винчестера, запуская их Hd loader’ом. Давайте же разберемся как запускать игры не юзая при этом лазер консоли.
Что нам нужно: 1 Консоль. (Я пробовал на своей PS2 70008 с чипом Mars) 2 Флешка или usb жесткий диск (обязательно отформатировать в Fat) 3 чистый dvd-r/rw диск 4 Карта памяти (обязательно с 3 мб свободного места)
Итак, приступим. Качаем PS2 uLE v4.39 boot DVD ISO и записываем на диск напимер Alcogol’ем.
Раньше скачивал cd образ и грузился с него, но тут один неприятный момент. Вторая соня не очень охотно дружит с сидишками и моя начинала раскручивать диск до максимальных оборотов. Шум стоял как при взлёте самолёта. Так вот, с этим дивидишным образом всё пучком. Грузит без лишних вибраций.
Качаем и распаковываем на флешку или usb жесткий диск FreeMcBoot
Вставляем в консоль записанный ранее диск и втыкаем флешку или usb жесткий диск с FreeMcBoot и карточку памяти
Далее грузимся с ранее записанного диска. Наша задача запустить файл FREE_MCBOOT.ELF с флешки.
В LaunchElf структура такая: Mc0:/ карта памяти 1 Mc1:/ карта памяти 2 Hdd0:/ Жесткий диск Cdfs:/ Двд/сд ром Mass:/ Usb разьём
Стрелкой вниз на паде выбираем Mass:/ и жмём O В структуре жетым показываются папки а зеленым — .elf –файлы Выбираем FREE_MSBOOT.ELF и жмём O
Попадам в меню Free Mc Boot
Для установки его на карту памяти выбираем Multi version install (такую карточку в последствии можно будет запускаь и на другой, даже не чипованной консоли). Единственное почему фрибут может не установиться – это недостаток свободного места. Поэтому освободите хотя бы 3 мегабайта памяти на карточке, если ещё не освободили.
После установки перезагужаем консоль.
Диск вынимаем, он нам больше не нужен. Запускаем и видим окно:
После перезагрузки привычное окно биоса приставки пополнится дополнительными программами.
Тут можно остановиться и переходть к компу =3
Обрабатываем образы программой USBUtil (Образы обязательно должны быть в iso.Если нет – перегоняем их в него)
Если есть диск с игрой и нужно снять с него ISO — выбираем Файл -> Создать игры/ISOс CD/DVD или просто жмём Ctrl+K
Если уже есть ISO, то жмём Файл -> Создать игру из ISO или Ctrl+J Выбираем в левой части образ игры, а в правой – USB диск и жмём Создать
Далее ждём пока индикатор дойдёт до 100%
И так продолжаем наполнять флешку. Дальше распаковываем на неё Open PS2 Loader 0.8
Итак, получившуюся флешку с играми и Open PS2 Loader вставляем в консоль и снова её запускаем.
Сейчас нам нужен uLaunchELF , тут всё как и раньше входим на O в FileBrowser, выбираем mass:/ и стартуем с неё OPNPS2LD.ELF
Видим окно настроек
Если мы будем запускать игры с USB – смело ставим: — USB device start mode Auto — Application start mode Auto — Default menu USB Games
По поводу самого верхнего пункта: Цвета дебаг режима лучше не отключать. По ним сразу видно при загрузке игры зависла консоль или нет.
Жмём Ок и переносимся в главное меню Выбираем Save changes И Power off
Все настройки сохранились
Запускаем консоль по-новой и снова идем по uLaunchELF -> mass:/ -> OPNPS2LD.ELF . На этот раз видим уже список игр, записанных на флешку
Жмем на Х Видим дебаг цвета И игра грузится
Пока протестировал 6 игр. Из них нормально идут NFS Undercover, GTA San Andreas, SEGA Classics Collection, Mortal Kombat Anthology
голоса
Рейтинг статьи
Проверка работоспособности загрузочной флешки
После создания загрузочной флешки с Total Commander следует проверить ее работоспособность. В данном разделе мы рассмотрим шаги, которые помогут вам убедиться, что загрузочная флешка корректно функционирует и готова к использованию.
- Вставьте загрузочную флешку в свободный порт USB на компьютере.
- Перезагрузите компьютер и настройте BIOS таким образом, чтобы загрузка осуществлялась с USB-устройства. Для этого необходимо войти в BIOS (обычно при помощи клавиш F2, F10 или Delete во время загрузки компьютера) и изменить порядок загрузки устройств.
- После того, как BIOS настроен на загрузку с USB-устройства, сохраните изменения и перезагрузите компьютер.
- Компьютер должен загрузиться с загрузочной флешки. Если загрузка прошла успешно, вы увидите экран с меню загрузки.
- Выберите нужную опцию из меню загрузки. Например, вы можете выбрать загрузку в режиме отладки или восстановления системы.
- Дождитесь полной загрузки операционной системы с загрузочной флешки.
- Проверьте работоспособность основных функций системы. Например, просмотрите файлы и папки на дисках, откройте и закройте программы, подключите внешние устройства и прочее.
- Если все функции работают корректно, то загрузочная флешка готова к использованию.
Если в процессе проверки вы обнаружите неполадки или ошибки, то возможно, вам потребуется повторить процесс создания загрузочной флешки с Total Commander.
Подготовка программы Total Commander
Перед тем как создать загрузочную флешку с Total Commander, необходимо подготовить саму программу Total Commander и загрузочный образ windows PE.
1. Скачайте последнюю версию Total Commander с официального сайта разработчика.
2. Установите программу на компьютер в обычном режиме, следуя указаниям установщика.
3. После установки Total Commander проверьте его работоспособность, запустив программу и выполнев несколько простых операций.
4. Далее загрузите windows PE, например, с официального сайта Microsoft. Это загрузочное окружение основано на ядре Windows и предназначено для восстановления системы и проведения различных системных операций.
5. Распакуйте скачанный образ windows PE и сохраните его на жестком диске компьютера.
После завершения этих шагов, программа Total Commander и загрузочное окружение windows PE будут готовы к созданию загрузочной флешки.
Исторический обзор развития компьютерной техники
Первые прототипы компьютеров были созданы в середине XX века. Они представляли собой огромные вычислительные машины, занимавшие целые комнаты. Первые компьютеры были электромеханическими и основывались на использовании реле и электромагнитов. Они были медленными и громоздкими, но в то же время открыли новые возможности для обработки информации.
В 1950-х годах компьютеры начали использовать транзисторы вместо реле, что позволило сделать их меньше и энергоэффективнее. Транзисторы были первым шагом на пути к созданию микропроцессоров, которые стали одними из основных компонентов современной компьютерной техники.
В 1970-х годах с появлением микропроцессоров компьютеры стали доступными для широкой аудитории. Это способствовало возникновению таких гигантов компьютерной индустрии, как IBM, Apple и Microsoft. Благодаря компьютерам люди начали использовать новые возможности в области коммуникации, образования, бизнеса и науки.
С развитием компьютерной техники стали доступными различные устройства, такие как ноутбуки, смартфоны и планшеты. Эти устройства стали незаменимыми помощниками в повседневной жизни, позволяя нам оставаться связанными, получать информацию, работать и развлекаться в любом месте и в любое время.
Сейчас компьютерная техника является неотъемлемой частью нашей жизни. Она помогает нам управлять различными процессами, обрабатывать информацию, совершать покупки и находиться в курсе текущих событий. Благодаря компьютерам мы стали более эффективными и продуктивными, а наша жизнь стала более удобной и комфортной.
| Годы | Важные события |
|---|---|
| 1940-1950 | Создание первых компьютеров |
| 1960-1970 | Использование транзисторов |
| 1970-1980 | Микропроцессоры и персональные компьютеры |
| 1990-2000 | Быстродействие и развитие интернета |
| 2000-настоящее время | Мобильные технологии и облачные сервисы |
Будущее компьютерной техники и ее значимость для человечества
Современный мир невозможно представить без компьютерной техники. Она используется в самых различных областях, начиная от научных исследований, заканчивая бытовыми нуждами. Технологии развиваются с невероятной скоростью, и ежегодно на рынок выходят новые модели компьютеров.
Будущее компьютерной техники безусловно связано с развитием искусственного интеллекта и интернета вещей. Компьютеры станут еще более умными, а их функциональность будет расширяться до такой степени, что они смогут заменить человека во многих областях. Например, робототехника уже сегодня активно используется в промышленности и медицинской сфере.
Однако, с развитием компьютеров возникают и проблемы, связанные с безопасностью данных и личной жизнью людей
Киберпреступления становятся все более утонченными, и важно постоянно обновлять системы защиты информации. Также, необходима возможность контроля за использованием компьютерами и сохранением человеческих ценностей
Таким образом, значимость компьютерной техники для человечества в будущем будет огромной. Необходимо следить за ее развитием и использовать технологии в соответствии с общественными потребностями и ценностями. Взаимодействие между человеком и компьютером станет еще более плотным, что потребует адекватности, ответственности и внимания со стороны разработчиков и пользователей.
Вариант 1
Компьютеры стали неотъемлемой частью нашей современной жизни. Они упрощают нашу работу, обеспечивают доступ к информации и позволяют нам поддерживать связь с другими людьми. Однако, возникает вопрос: является ли компьютер добром или злом? В данном эссе я хотел бы поделиться своим пониманием этой темы, представить аргументы «за» и «против» и выразить свое мнение на этот счет.
Аргументы «за»:
Во-первых, компьютеры предоставляют нам огромный объем информации. С помощью интернета мы можем искать и получать доступ к знаниям, новостям и ресурсам, которые могут помочь нам в образовании, работе или личном развитии. Компьютеры расширяют наши горизонты и позволяют нам быть более информированными и образованными.
Во-вторых, компьютеры обеспечивают нам удобство и эффективность. Они помогают автоматизировать задачи, ускоряют обработку данных и упрощают выполнение различных заданий. Мы можем работать с документами, отправлять электронные письма, делать покупки онлайн и многое другое. Компьютеры улучшают нашу продуктивность и экономят наше время.
Аргументы «против»:
Во-первых, компьютеры могут привести к зависимости. Многие люди проводят много времени за компьютером, играя в видеоигры, погружаясь в социальные сети или просто бесконечно сидя в интернете
Это может отнимать время и внимание от других аспектов жизни, таких как социальные контакты, физическая активность и общение в реальном мире
Во-вторых, компьютеры могут приводить к проблемам со здоровьем. Длительное время, проводимое за компьютером, может вызывать проблемы со зрением, спиной и руками. Также сидячий образ жизни, связанный с компьютером, может приводить к ожирению и другим заболеваниям, связанным с недостатком физической активности.
На мой взгляд, компьютеры являются мощным инструментом, который может быть использован как добром, так и злом, в зависимости от того, как мы его используем. Они предоставляют нам огромные возможности, но также могут представлять опасность, если мы не умеем контролировать свое время и использовать компьютер с умеренностью.
Поэтому важно находить баланс между использованием компьютера в продуктивных целях, таких как образование, работа и творчество, и ограничением его использования в развлекательных целях. Мы должны быть осознанными пользователями, уметь управлять своим временем и не забывать о физической активности, реальных контактах и других аспектах жизни
Компьютеры являются мощным инструментом, который может быть использован как добром, так и злом. Они предоставляют нам доступ к информации, улучшают нашу продуктивность и эффективность, но также могут вызывать зависимость и проблемы со здоровьем
Важно находить баланс в использовании компьютера и быть осознанными пользователями, чтобы получать от него пользу и избегать его негативных последствий
Мне нравится634Не нравится196
Секреты эффективного использования загрузочной флешки с Total Commander
Загрузочная флешка с Total Commander — это мощный инструмент, который позволяет эффективно управлять файлами и папками на компьютере. В этой статье мы рассмотрим основные секреты использования этой загрузочной флешки.
1. Быстрый доступ к файлам и папкам
Одним из главных преимуществ загрузочной флешки с Total Commander является возможность быстрого доступа к файлам и папкам на компьютере. С помощью удобного интерфейса Total Commander вы можете легко перемещаться по файловой системе, копировать, перемещать и удалять файлы.
2. Расширенные возможности копирования и перемещения файлов
Total Commander предлагает множество опций для копирования и перемещения файлов. Вы можете выбирать только необходимые файлы, создавать резервные копии, автоматически заменять существующие файлы и многое другое. Также Total Commander позволяет осуществлять копирование и перемещение файлов с различных устройств, таких как флешки, внешние жесткие диски и т. д.
3. Удобное поиск и фильтрация файлов
Total Commander предоставляет широкие возможности для поиска файлов и папок на компьютере. Вы можете использовать различные критерии поиска, такие как имя файла, тип, размер и т. д. Также в Total Commander есть возможность фильтрации файлов, что позволяет быстро и удобно находить нужные файлы.
4. Работа с архивами
С помощью Total Commander можно легко и удобно работать с архивами различных форматов, таких как ZIP, RAR, 7Z и многими другими. Вы можете создавать архивы, извлекать файлы из архивов, просматривать содержимое архивов и многое другое. Это особенно полезно, когда нужно быстро архивировать или распаковать файлы на компьютере.
5. Интеграция с другими программами
Total Commander позволяет интегрировать другие программы для облегчения работы с файлами. Например, вы можете использовать Total Commander для открытия файлов в текстовом редакторе, редактирования изображений в графическом редакторе и многое другое. Это позволяет сократить время и упростить рабочий процесс.
В заключение, загрузочная флешка с Total Commander — это незаменимый инструмент для эффективного управления файлами и папками на компьютере. С помощью различных функций Total Commander вы можете быстро и удобно работать с файлами, делая свою работу более продуктивной.
Виды прошивок PS2
На данный момент есть 2 варианта апгрейда старенькой PlayStation 2, которые осуществляют запуск игр с флешки на PS2:
- Программная прошивка;
- Установка специального чипа.
Софтмод PS2 (программная прошивка) называется Free McBoot. Этот метод позволяет запускать игры и сторонние программы, скачанные из интернета: плееры, эмуляторы и т.д. Он работает на любой приставке (с чипом и без).
Такая прошивка записывается на карту памяти, которую считывает приставка, запуская Free McBoot при каждом включении.
Чтобы подготовить карту памяти, в любом случае понадобится вторая чипованная PS2. Лучше устанавливать Free McBoot в специальном сервисе, где для этого есть все условия.
Существует более действенный вариант – чиповка консоли. Установив специальный модуль, который припаивается к материнской плате, консоль может не только запускать игры на PS2 с флешки, но и считывать диски, которые вы записали сами или купили в неофициальном магазине.
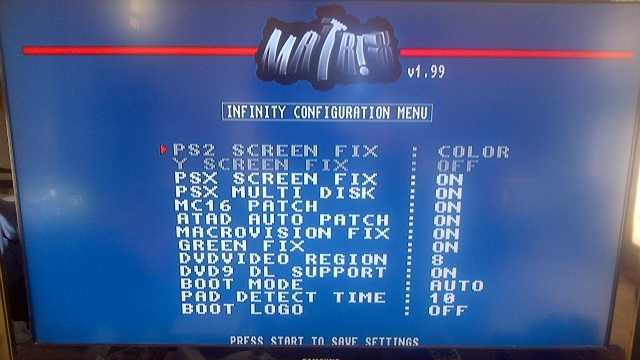
Отличие игры с флешки на чипованной PS2 от запуска игр с программной прошивкой – отсутствие лагов. Как показала практика, при запуске игр с внешнего носителя или жесткого диска на Free McBoot, они часто зависают или вообще не открываются.
HDD можно подключить только на PS2 Fat.
Для запуска игр с внешних носителей понадобится специальная программа — Open PS2 Loader (сокращенно «OPL»). Она запускает игры с флешки как на чипованной консоли, так и на той, где установлен Free McBoot.
Как запустить установленный Тотал Коммандер
Для быстрой доступности к этой установленной программе самым удобным для пользователя будет вывод ярлыка на свой рабочий стол или в какое-либо другое выбранное место. Доступность этого файлового менеджера позволяет пользователю буквально за несколько кликов компьютерной мышью провести поиск необходимых документов, выполнить переход из одного каталога в другой, а также осуществить переименование или перемещение рабочих файлов, включая другие операции.
Для запуска приложения пользователь должен нажать на ярлык 2 раза левой кнопкой компьютерной мыши. После установки при отсутствии вывода ярлыка программы на свой рабочий стол запуск возможен через меню «Пуск». При успешной инсталляции этого приложения произойдет его отображение в списке всех доступных программ. Для запуска пользователь выполняет вход в меню «Пуск» и из появившегося списка «Программы» выбирает соответствующий пункт Total Commander, а затем открывает этот файловый менеджер.
Перенос Total Commander на флешку
Тотал коммандер — популярный двухпанельный файловый менеджер, который позволяет удобно управлять файлами и папками на компьютере. Но иногда необходимо иметь возможность использовать Тотал коммандер на разных компьютерах без необходимости устанавливать его. В таких случаях полезно иметь программу запущенную с флеш-накопителя, которую можно использовать на любом компьютере.
Для переноса Тотал коммандера на флешку необходимо скачать последнюю версию программы с официального сайта и сохранить ее на флеш-накопитель. Затем необходимо запустить установщик программы и выбрать флеш-накопитель в качестве целевого места установки.
После установки значок Тотал коммандера появится на флеш-накопителе. Теперь вы можете подключать флешку к любому компьютеру и запускать программу непосредственно с нее.
Имейте в виду, что некоторые компьютеры могут блокировать запуск программ с внешних источников из соображений безопасности. В этом случае необходимо будет разрешить запуск программы в настройках компьютера.
Перенос Total Commander на флешку дает удобство и гибкость в использовании программы на разных компьютерах. Можно работать с файлами и папками в том же удобном интерфейсе, не зависимо от операционной системы или настроек компьютера.
Проверка работоспособности Total Commander на флешке
После успешной установки Total Commander на флешку можно приступить к проверке его работоспособности. Для этого необходимо подключить флешку к компьютеру и запустить Total Commander.
Первым делом рекомендуется проверить, запускается ли Total Commander корректно. Для этого можно просто дважды щелкнуть на ярлыке программы на флешке или открыть исполняемый файл tc.exe из папки с программой.
После успешного запуска Total Commander можно проверить функциональность программы. Например, можно открыть папку на компьютере и убедиться, что файлы и папки отображаются корректно. Также можно провести операции копирования, перемещения и удаления файлов, чтобы проверить их работу в Total Commander на флешке.
Дополнительно можно произвести проверку различных функций Total Commander, таких как архивация файлов, поиск и замена текста, FTP-соединение и многое другое. Все эти функции должны работать без каких-либо проблем, если Total Commander установлен и работает правильно на флешке.
В целом, проверка работоспособности Total Commander на флешке является важным шагом после установки программы. Такая проверка позволяет убедиться, что Total Commander работает корректно и готов к использованию на любом компьютере без дополнительной установки.






























