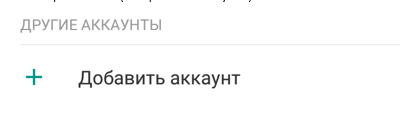Как обновить приложения в Bluestacks
Установка приложений на Bluestacks? Не знаете, как запустить Android на рабочем столе? Хотите обновить приложение Bluestacks? Bluestacks — это эмулятор Android, который вы можете установить на свой ПК, чтобы использовать приложения Android и играть в игры на Windows 10 и MacOS.
Он полезен для разработчиков при тестировании приложений и игр, но любой человек может использовать его по любому поводу. Само приложение является бесплатным и может использоваться практически с любым мобильным приложением на ноутбуке или настольном компьютере. Это один из многих доступных эмуляторов Android, но при этом один из лучших.
Я использовал Bluestacks в течение многих лет до недавнего времени и проведу вас через весь процесс его установки на ваш компьютер, установки приложений и обновления приложений. Все, что вам нужно сделать, это запустить его на своем компьютере. Я использую это, потому что я использую Windows 10 и Bluestacks4, но это практически то же самое на Mac.
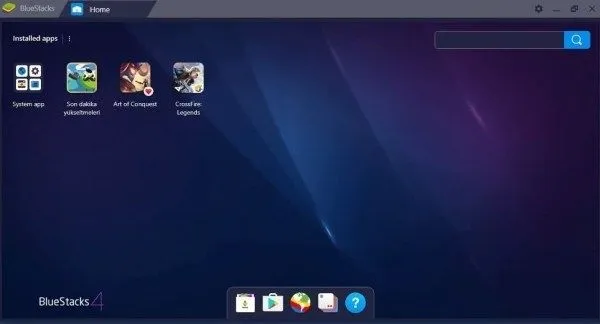
Шаг 3: Загрузите APK-файлы в BlueStacks 4
После того как вы нашли или скачали нужное вам APK-файлы для установки, следуйте инструкции ниже, чтобы загрузить их в BlueStacks 4:
- Откройте BlueStacks 4 на вашем компьютере.
- На домашнем экране BlueStacks найдите и откройте встроенный веб-браузер.
- Перейдите на веб-сайт с загруженными или ранее сохраненными APK-файлами.
- Найдите нужный APK-файл и нажмите на него.
- В открывшемся окне нажмите на кнопку «Открыть», чтобы начать установку этого приложения в BlueStacks.
После завершения установки приложение будет доступно в папке «Мои приложения» на экране BlueStacks. Теперь вы можете запустить и использовать установленное APK-приложение в BlueStacks 4.
Как скачать apk файл с помощью apk downloader
Apk downloader — это инструмент, который позволяет скачивать apk файлы приложений с Google Play Store на компьютер.
Для того чтобы скачать apk файл с помощью apk downloader, следуйте следующим шагам:
- Установите расширение для браузера — Apk downloader для Google Chrome доступен в Chrome Web Store. Установите расширение на свой браузер.
- Войдите в свой аккаунт Google — Чтобы скачивать приложения, вам понадобится аккаунт Google. Убедитесь, что вы вошли в свой аккаунт на браузере перед началом работы с apk downloader.
- Откройте страницу приложения в Google Play Store — Найдите приложение, которое вы хотите скачать, и откройте его страницу в Google Play Store.
- Скопируйте URL-адрес — Скопируйте URL-адрес страницы приложения из строки поиска браузера. Он должен выглядеть так: «https://play.google.com/store/apps/details?id=example.app».
- Вставьте URL-адрес в apk downloader — Откройте apk downloader, вставьте скопированный URL-адрес в соответствующее поле на странице apk downloader.
- Нажмите на кнопку «Generate Download Link» — После вставки URL-адреса нажмите на кнопку «Generate Download Link». Apk downloader обработает URL-адрес и сгенерирует ссылку для скачивания apk файла.
- Скачайте apk файл — После генерации ссылки нажмите на нее, чтобы скачать apk файл на свой компьютер.
Теперь у вас есть apk файл приложения, который можно установить на устройство Android или виртуальную среду, такую как Bluestacks.
Зачем устанавливать apk-файлы на компьютер
Установка apk-файлов на компьютер с помощью Bluestacks может быть полезной по нескольким причинам:
- Тестирование приложений: Вместо того чтобы устанавливать и тестировать приложения на реальном устройстве Android, вы можете использовать Bluestacks для проверки их работоспособности на компьютере. Это может быть особенно полезно для разработчиков приложений или тем, кто хочет проверить совместимость определенных приложений с конкретной версией операционной системы Android.
- Большой экран: Установка apk-файлов на компьютер позволяет насладиться приложениями и играми на более крупном экране. Это особенно полезно для игр, где важны детали или управление на экране, которые могут быть сложно увидеть или управлять на маленьком экране мобильного устройства.
- Удобство: Иногда бывает удобнее использовать определенные приложения или инструменты на компьютере, особенно если вы проводите большую часть времени за ним. Установка apk-файлов на компьютер позволяет использовать мобильные приложения и функции прямо на ПК, без необходимости переключаться между устройствами.
- Доступ к приложениям, недоступным для ПК: Некоторые приложения доступны только на устройствах Android и не имеют версии для компьютера. Установив apk-файлы на Bluestacks, вы получаете доступ к этим приложениям даже на компьютере.
Установка apk-файлов на компьютер с помощью Bluestacks позволяет получить более широкие возможности и удобство использования мобильных приложений на ПК.
BlueStacks Failed to Install APK
APK installation on BlueStacks almost always proceeds smoothly, but some users have reported some problems, especially when using the earlier versions of the Android emulator.
If installation fails, here are some troubleshooting methods you might want to try:
Method 1: Install the BlueStacks Invalid File Resolver
Well aware that some APK files don’t always install successfully, BlueStacks developers have released a software patch to resolve the problem. You just need to download the patch and install it on BlueStacks.
After installation, you should be able to install APK files without any issues.
Method 2: Install the Rooted Version of BlueStacks
It’s an open secret that some apps only install on rooted versions of the operating system. Likewise, such an app can only run on a rooted version of BlueStacks. The good news is that you can easily find a copy on websites across the internet.
Method 3: Reinstall BlueStacks
If none of the methods above work for you, there’s a good chance the problem is your BlueStacks app. It could be that it didn’t install properly or is simply unsupported by your PC. So, consider uninstalling it and then installing the latest version of the app.
Получение root-прав
Процедуры получения root-прав на разных устройствах могут существенно отличаться друг от друга. Иногда достаточно установки небольшой программы и выполнения пары нехитрых действий, а иногда может потребоваться обстоятельное вмешательство в программную структуру смартфона или планшета, требующее определенных навыков. И в тех, и в других случаях пользователям помогут специализированные ресурсы, на которых можно отыскать всю необходимую по конкретному гаджету информацию, в том числе и подробные инструкции.
Имеются два нюанса, о которых необходимо помнить:
- Получение root-прав гарантированно ведет к снятию устройства с гарантии.
- Все действия пользователь осуществляет на свой страх и риск, поскольку имеется вероятность превращения аппарата в «кирпич» или получения бутлупа — вечной перезагрузки.

Подготовка apk-файла для установки на Bluestacks
Прежде чем установить apk-файл на Bluestacks, необходимо выполнить несколько предварительных шагов, чтобы гарантировать успешную установку и работу приложения. В этом разделе мы рассмотрим основные этапы подготовки apk-файла для Bluestacks.
1. Проверьте, что ваш apk-файл совместим с Bluestacks. Убедитесь, что приложение, которое вы планируете установить, может работать на Android версии, поддерживаемой Bluestacks. Проверьте требования к версии Android в описании приложения или на его официальном сайте.
2. Убедитесь, что ваш apk-файл не поврежден. Перед установкой apk-файла на Bluestacks рекомендуется проверить его на наличие вирусов или других типов повреждений. Для этого вы можете воспользоваться антивирусной программой или веб-сервисом, специализирующимся на проверке безопасности apk-файлов.
3. Сохраните apk-файл на вашем компьютере. Перед установкой apk-файла на Bluestacks необходимо сохранить его на вашем компьютере. Обычно apk-файлы загружаются из интернета или получаются от других пользователей. Сохраните файл в удобном для вас месте, чтобы в дальнейшем можно было быстро найти его.
4. Проверьте наличие Bluestacks на вашем компьютере. Убедитесь, что на вашем компьютере установлена последняя версия Bluestacks. Если программа не установлена, загрузите ее с официального сайта Bluestacks и выполните установку.
5. Запустите Bluestacks на вашем компьютере. Чтобы установить apk-файл на Bluestacks, необходимо запустить программу на вашем компьютере. Обычно Bluestacks создаст ярлык на рабочем столе, который можно использовать для запуска программы.
| Совет: | Если Bluestacks не запускается или вы обнаруживаете проблемы с его работой, попробуйте перезагрузить ваш компьютер или проверить наличие обновлений программы. |
6. Загрузите apk-файл в Bluestacks. Чтобы загрузить apk-файл в Bluestacks, щелкните на значке «Вложение» на главном экране программы. Затем выберите apk-файл на вашем компьютере и нажмите «Открыть». Bluestacks начнет установку приложения.
7. Дождитесь завершения установки. После того, как вы загрузили apk-файл в Bluestacks, дождитесь окончания процесса установки. Обычно установка занимает несколько секунд, но время может отличаться в зависимости от размера приложения и производительности компьютера.
По окончании установки вы сможете найти установленное приложение на главном экране Bluestacks. Теперь вы можете использовать приложение на своем компьютере так же, как вы бы это делали на мобильном устройстве.
Установка apk-файла на Bluestacks довольно проста, но требует предварительной подготовки и следования определенным инструкциям. Следуя этим шагам, вы без проблем сможете установить и наслаждаться вашими любимыми приложениями на Bluestacks.
Источники для скачивания apk файлов
Apk файлы — это файлы установщика для приложений на операционной системе Android. Они могут быть скачаны и установлены на Android-устройства с помощью специальных магазинов приложений, таких как Google Play Store. Однако, иногда может возникнуть необходимость скачать apk файлы из других источников.
Ниже приведены некоторые источники, где можно скачать apk файлы:
- Официальные веб-сайты разработчиков: Многие разработчики предоставляют apk файлы своих приложений на своих веб-сайтах. Обычно они размещают их в разделе «Скачать» или «Получить». После скачивания apk файла, его можно установить на устройство используя файловый менеджер или специальное программное обеспечение, такое как Bluestacks.
- Сторонние веб-сайты: Существуют множество веб-сайтов, которые предлагают загрузку apk файлов для различных приложений. Но прежде чем скачивать apk файл с таких веб-сайтов, нужно быть осторожным, так как они могут содержать вредоносные программы или несоответствовать действительности. Рекомендуется использовать только надежные и проверенные веб-сайты.
- Форумы и сообщества: В различных форумах и сообществах, посвященных разработке приложений или Android, пользователи могут делиться apk файлами. Здесь можно найти apk файлы для старых версий приложений или уникальные приложения, которые не доступны в официальных магазинах приложений.
Независимо от того, где скачивается apk файл, перед установкой его на устройство, рекомендуется проверить его на вирусы и провести некоторые исследования о надежности и достоверности файла и источника его загрузки.
«`
Поиск и скачивание apk-файла на компьютер
Перед установкой apk-файла на Bluestacks, вам потребуется найти и скачать нужное приложение. Существует несколько вариантов, как это можно сделать:
1. Использование официальных магазинов приложений, таких как Google Play Store или Amazon Appstore. Для этого вам потребуется учетная запись в соответствующем магазине.
2. Поиск и скачивание apk-файла с помощью сторонних веб-сайтов. Используйте поисковые системы, чтобы найти надежные и проверенные ресурсы для загрузки apk-файлов.
3. Получение apk-файла от других пользователей. Если у вас есть доверенный источник, который может предоставить вам apk-файл, вы можете получить его непосредственно от этого человека.
Внимательно отнеситесь к процессу поиска и загрузки apk-файла, чтобы избежать установки вредоносного или нелегального программного обеспечения на свой компьютер и Bluestacks.
Remix OS Player
В Remix OS Player есть всё, чтобы эмулятор смог составить жесткую конкуренцию Bluestacks. Приложение работает на методологии полноценной замены ОС, чтобы предоставить Android-среду на рабочем столе РС. Проще говоря – самостоятельная ОС Android для РС.
Особенности
- Основан на Android 6.0 Marshmallow, что обеспечивает бесперебойную работу.
- Полностью бесплатное приложение.
- Отображение кнопок, ручные настройки местоположения, батареи, типа сети и полная поддержка Google Play – вот лишь некоторые из его самых основных функций.
С точки зрения стабильности Remix OS Player является одной из лучших альтернатив Bluestacks, которую вы можете попробовать, если вас не смущает устанавливать еще одну ОС.
Запуск Bluestacks
Для того чтобы установить apk файл в Bluestacks, необходимо сначала запустить сам эмулятор на вашем компьютере. Вот пошаговая инструкция, как это сделать:
Шаг 1: Зайдите в папку, где у вас расположен установочный файл Bluestacks, и найдите ярлык программы.
Шаг 2: Дважды кликните на ярлык программы, чтобы запустить ее. Может понадобиться время на инициализацию и загрузку эмулятора.
Шаг 3: После успешной загрузки Bluestacks появится главное окно программы. Возможно, вам потребуется войти в свою учетную запись Google, чтобы получить доступ к Play Маркет.
Шаг 4: Теперь вы готовы установить apk файл в Bluestacks. Для этого необходимо открыть «Мой компьютер» (или «Проводник») на вашем компьютере.
Шаг 5: В «Моем компьютере» найдите папку, в которой вы храните apk файл, который вы хотите установить в Bluestacks.
Шаг 6: Перетащите apk файл из папки на рабочем столе в окно Bluestacks. Вы также можете щелкнуть правой кнопкой мыши на apk файле и выбрать «Открыть с помощью Bluestacks».
Шаг 7: Bluestacks начнет установку apk файла автоматически. Подождите, пока процесс установки закончится.
Теперь вы можете запустить установленное приложение на Bluestacks и использовать его, как если бы оно было установлено на вашем мобильном устройстве. Установка apk файлов в Bluestacks позволяет вам использовать различные приложения и игры на большом экране компьютера.
Шаги по установке apk файла в Bluestacks
Шаг 1: Скачайте Bluestacks
Шаг 2: Установите Bluestacks
Запустите загруженный установочный файл и следуйте инструкциям, чтобы завершить установку Bluestacks на ваш компьютер. После установки запустите программу.
Шаг 3: Загрузите apk файл
Найдите apk файл, который вы хотите установить в Bluestacks. Вы можете скачать его из интернета или перенести из другого источника на ваш компьютер.
Шаг 4: Откройте apk файл в Bluestacks
Щелкните правой кнопкой мыши на apk файле и выберите «Открыть с помощью» или «Открыть с Bluestacks». Если эти опции не появляются в контекстном меню, перейдите в папку, где установлена Bluestacks, и найдите там исполняемый файл Bluestacks. Затем перетащите apk файл на этот исполняемый файл.
Шаг 5: Установите apk файл в Bluestacks
После открытия apk файла в Bluestacks, программа автоматически начнет установку. Вы можете увидеть прогресс установки на экране. После завершения установки приложение будет доступно для запуска в Bluestacks.
Шаг 6: Запустите установленное приложение
Чтобы запустить установленное apk приложение в Bluestacks, найдите его на главном экране программы или в «Мои приложения». Щелкните на иконку приложения, чтобы запустить его в эмуляторе.
Примечание: В процессе установки apk файлов в Bluestacks возможны проблемы или ошибки. Убедитесь, что вы загрузили правильный apk файл и что ваш компьютер соответствует системным требованиям программы.
Куда BlueStacks устанавливает приложения
- В внутренней файловой системе по умолчанию скачанные файлы хранятся в папке storage/emulated/0/download
- Загруженные данные, приложения, системные файлы эмулятора хранятся в Windows-каталоге C:ProgramDataBlueStacks . Однако, если вы будете заходить в него через проводник Windows, вы не сможете полноценно управлять загрузками. Рекомендуем все манипуляции с файлами производить из оболочки Android.
Если вам нужно перенести файл из Андроид-платформы в среду Виндовс, выполните следующие шаги:
Этот алгоритм успешно работает на Bluestacks 3. А В BlueStacks 4 можно перемещать файлы прямо через интегрированный файловый менеджер Медиа менеджер.
Установка приложений в Bluestacks
Использование симулятора является подходящей энергией со стороны каждого пользователя Android, решившего продвинуть свою многофункциональную систему Android на новый уровень. Bluestacks — одна из самых распространенных вспомогательных программ, позволяющих осуществить эту идею, и в этой заметке вы узнаете, как установить приложение Bluestacks и познакомиться с основными преимуществами программы.

Популярность программного обеспечения на современном рынке обоснована его гибкостью. Другими словами, только те программы, которые предлагают широкий спектр возможностей, могут завоевать расположение миллионов пользователей.
Bluestacks — отличный пример программного обеспечения, которое обеспечивает выполнение всех требований пользователей к имитации операционной системы Android на платформах MacOS и Windows.
Он полностью функционален и позволяет пользователям использовать более 95% приложений, доступных в Play Store. Она работает даже на старых компьютерах. Для его эксплуатации не требуются обширные технические ресурсы.
Что касается других преимуществ тренажера, то стоит отметить удобное меню. Пользовательский интерфейс интуитивно понятен и точно воспроизводит внешний вид и функциональность системы Android. Таким образом, вы быстро разберетесь в настройках и быстро подстроите программу под свои цели и потребности.
Запреты по региону, языку или особенностям устройства
Теперь разберемся, как быть, когда Сервисы Гугл Плей не поддерживаются на вашем устройстве: что делать для исправления. Начнем с географической привязки. Дело в том, что авторы некоторых приложений в качестве целевой аудитории выбирают исключительно определенные страны или группы пользователей с тем или иным языком. Например, только США или только англоговорящие.
Чтобы под них замаскироваться, можно переключить язык на устройстве и воспользоваться VPN. Интерфейс программ может отличаться, главное, что можно выбрать сервер в желаемой стране, через который будет идти связь, что временно «пропишет» устройство там.
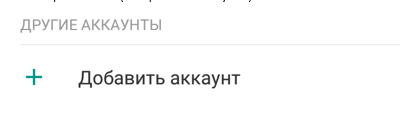
После корректной установки обычно можно отключить VPN и вернуться к основной учетной записи. Но не все приложения это позволяют, некоторые после отключения не будут работать.
Сложнее, если не поддерживается именно модель смартфона. Тут уже маскировка страны не поможет. Зато можно поменять то, как себя устройство называет – ведь Android вырос из Linux, где можно почти все. «Переименование» можно сделать через программу MarketHelper или ее аналоги.
Обратите внимание, что для корректной работы этого приложения потребуется root-доступ, поскольку идентификатор устройства сохраняется в системных файлах. Продвинутые пользователи могут самостоятельно отредактировать build.prop через файловый менеджер (файл находится в папке System)
В MarketHelper’е же достаточно выбрать нужную модель устройства из списка вариантов. Лучше брать флагманы, поскольку большинство программ на них корректно устанавливается.
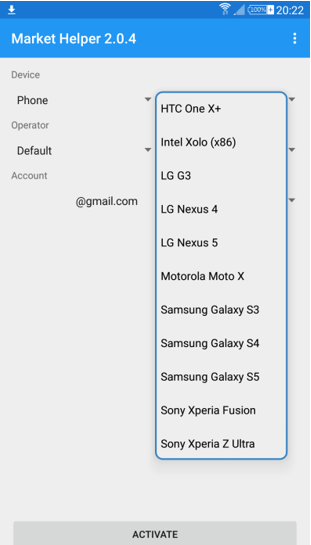
Более тонкий подход, применимый обычно для игр – корректировка отображаемого графического ускорителя. Сделать это можно через программу GLTools (также требует root). При установке нужно согласиться с условиями.
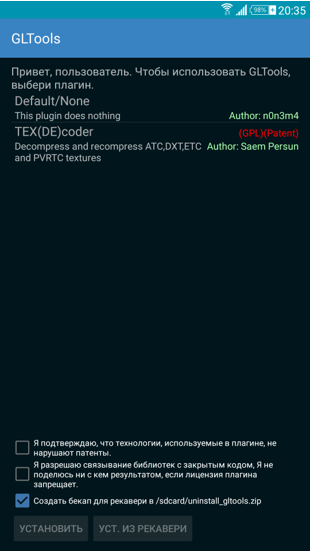
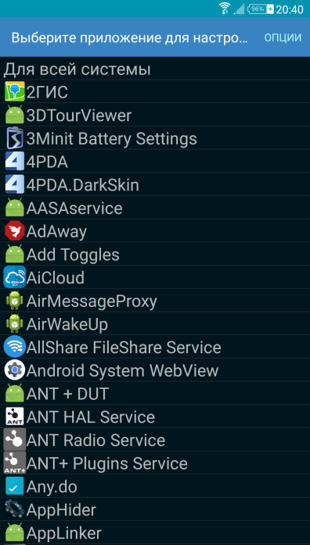
Указать, что для него следует настроить.
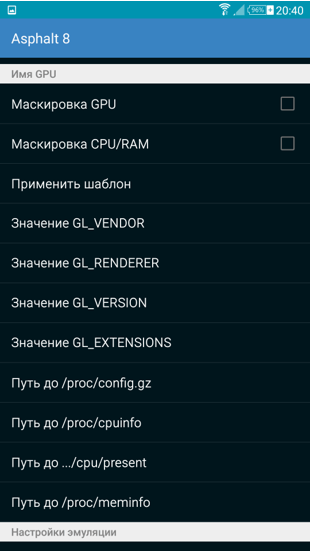
И выбрать модель GPU.
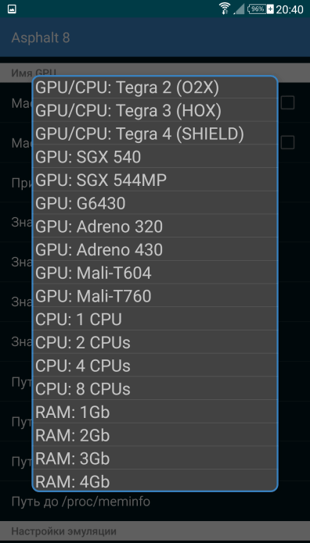
Причины ошибки
Способов решения проблемы несколько, но эффективность их применения будет зависеть от причин возникновения уведомления Google Play «Не поддерживается на вашем устройстве»:
- отсутствия модели устройства в технических списках совместимости приложения (при этом гаджет преспокойно может работать с данной версией программы, но разработчиками протестирован не был);
- запрета на использование приложения в определенной стране;
- действительной несовместимости на программном уровне (несоответствие версии операционной системы);
- несоответствия устройства системным требованиям.
Именно от этих факторов будет зависеть работоспособность того или иного способа.

Установка с помощью встроенного Google Play.
Итак, Вы успешно установили BlueStack и уже не терпится поиграть в какую нибудь игру. Для этого, необходимо воспользоваться поиском, который расположен в верхнем левом углу окна эмулятора:
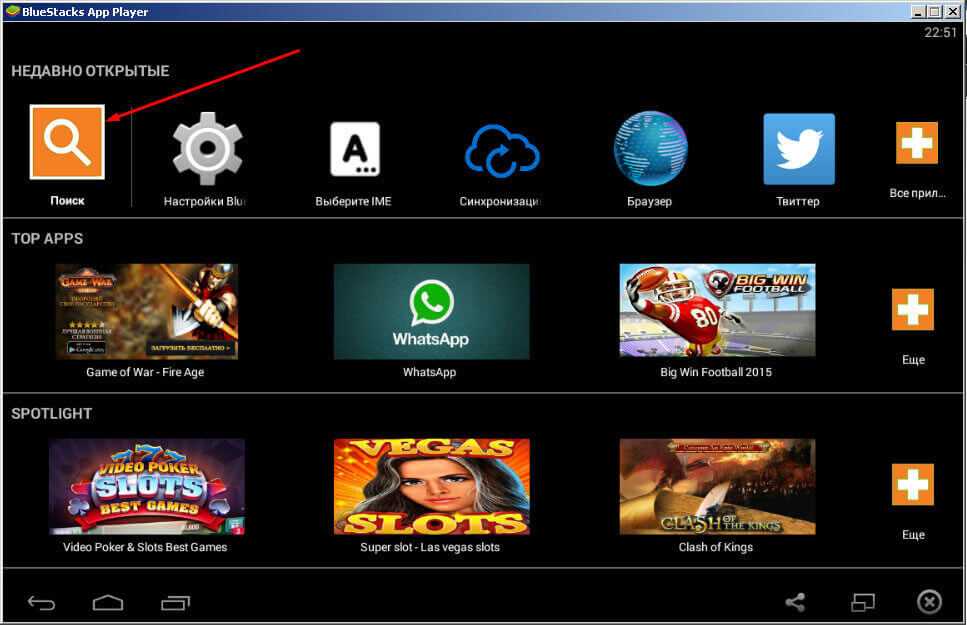
Установка приложений в BlueStacks-02
Далее вводим название игры, при этом необязательно вводить его целиком — по мере набора букв, поиск автоматически будет выдавать результаты.
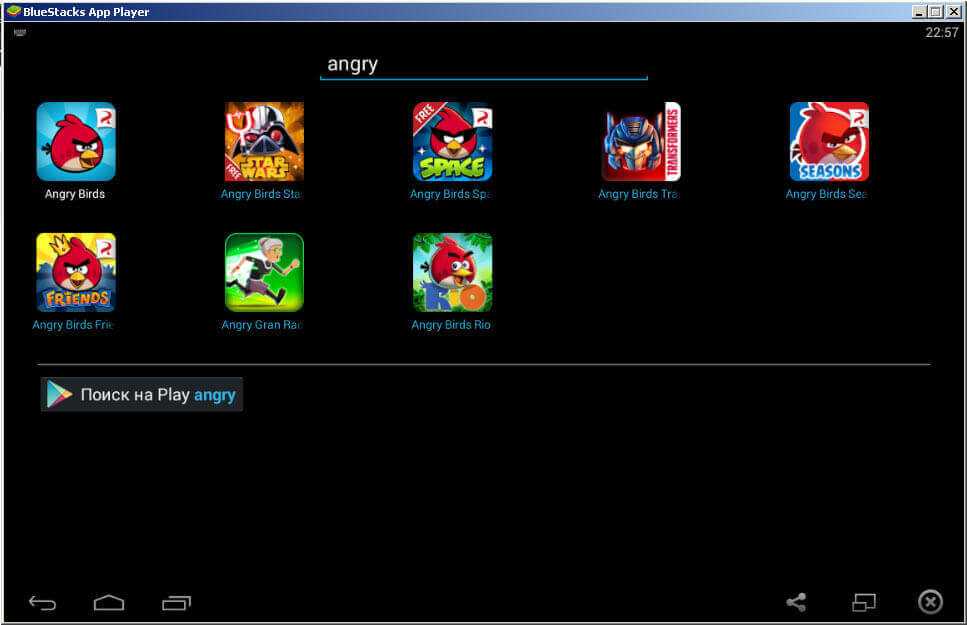
Установка приложений в BlueStacks-03
Кликните по ярлыку необходимой игры. При этом сразу же откроется Google Play, если Вы уже вводили данные своего Google аккаунта, если же вы его не вводили, то далее будет предложено их ввести. Нажимаем кнопку «Установить» и ожидаем окончания процесса установки. По окончанию установки нажимаем кнопку «Открыть» и наслаждаемся любимой игрой.
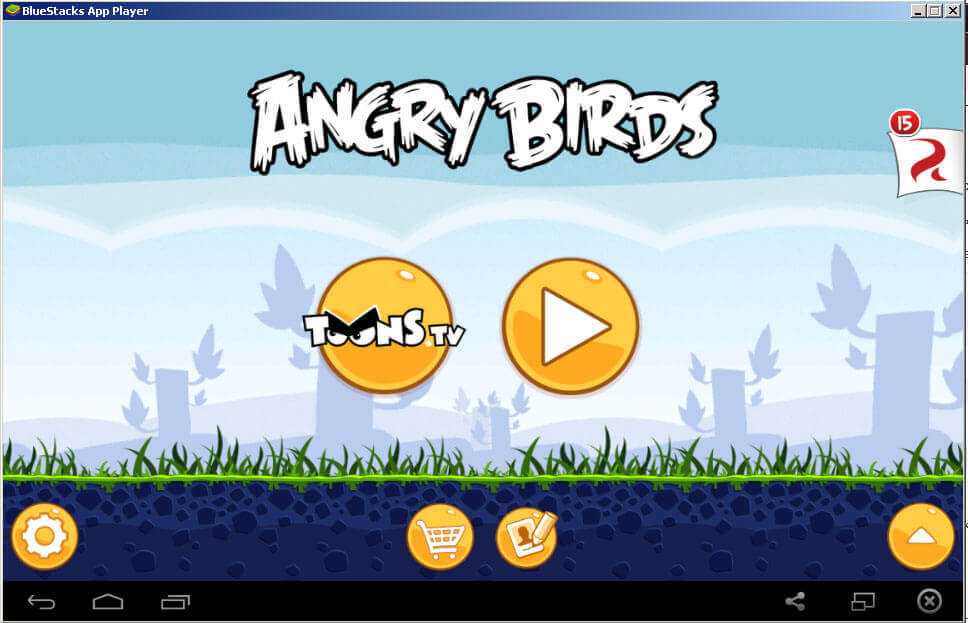
Установка приложений в BlueStacks-04
Скачать Android Commander
С копирование файлов в эмулятор разобрались, осталось понять куда кидать кэш в программе BlueStacks.
В BlueStacks кэш от приложений закидывается туда же, куда и в других эмуляторах и любых других Андроид устройствах, отличий ни каких нет. Там, откуда Вы скачиваете кэш, всегда должен быть указан путь, куда необходимо его ставить, обычно это /sdcard/Android/data/ или /sdcard/Android/obb/. Если путь не указан, то попробуйте скопировать в /sdcard/Android/data/. Если же после установке кеша при запуске игры началась загрузка дополнительных файлов, значит с момента создания кэша вышли какие-либо обновления, либо не в тот каталог были скопированы файлы.
Установка через apk
Когда трудности возникают исключительно из-за Плей Маркета, часто возможно установить приложение из apk файла, предварительно разрешив в настройках безопасности сторонние источники. Найти нужный инсталлятор можно на 4pda.ru или иных солидных ресурсах.
19.03.2017
Android — популярнейшая мобильная операционная система, дающая огромную свободу пользователям и разработчикам. Это позволяет устанавливать различные приложения из любых источников, а также изменять внешний вид и настройки устройства практически без ограничений. Нередко пользователи Андроид видят сообщение «Приложение не поддерживается на вашем устройстве»
в Google Play. Это ограничение также можно обойти с легкостью.
Что такое эмулятор Android и как он работает
Работа эмулятора Android основана на виртуализации. При запуске эмулятора создается виртуальная машина, в которой эмулируется железо и программное окружение Android. Эмулятор взаимодействует с компьютером через гипервизор, который позволяет исполнять инструкции Android на компьютере.
Эмулятор Android позволяет.
- Тестировать приложения. Разработчики могут использовать эмуляторы Android для проверки работоспособности своих приложений перед выпуском.
- Запускать Android-приложения на компьютере. Это полезно, если вы не имеете доступа к устройству Android или предпочитаете работать на компьютере.
- Имитировать различные устройства. Эмулятор Android позволяет вам выбрать конфигурацию эмулируемого устройства, включая модель, версию Android, размер экрана и многое другое.
Эмулятор Android — это полезный инструмент, который предоставляет возможность загружать и запускать Android-приложения на компьютере, что делает его удобным для разработчиков и тестировщиков. Эмуляторы позволяют эффективно работать с приложениями и играми на платформе Android, даже если у вас нет физического устройства.
Способ 2 – полное удаление Bluestacks с очисткой всех временных файлов
Иногда первый способ не дает требуемого эффекта. Например, вы пытаетесь переустановить эмулятор, но программа пишет, что он уже установлен – тогда как это совсем не так. В этом случае поможет средство полного удаления Блустакс с компьютера от самих разработчиков. Но сначала требуется очистить папку Temp от временных файлов.
Здравствуйте уважаемый посетитель сайта! Если на вашем компьютере установлена программа bluestacks, и у вас вдруг возник вопрос на тему, о том, как удалять игры в программе блуестакс, то вам тогда, сюда, из этой подробной и пошаговой инструкции, вы узнаете, как в bluestacks удалить игру.
Чтобы полностью удалить игру в программе bluestacks, вам нужно будет на своем компьютере выполнить следующее действие: Запускаем программу bluestacks, затем наводим курсор мыши на кнопку «All Apps» и один раз нажимаем левую кнопку мыши.
После чего на вашем компьютере откроется страничка меню, в которой вам нужно будет навести курсор мыши на кнопку «Настройки» и один раз нажать левую кнопку мыши.
Когда вы нажмете по кнопке «Настройки», то в программе bluestacks откроется страничка настройки, в которой вам нужно будет навести курсор мыши на пункт «Advanced Setting» и один раз нажать левую кнопку мыши.
Когда вы выберите пункт «Advanced Setting», на вашем компьютере откроется страничка с дополнительными настройками, в которой вам нужно будет один раз нажать левую кнопку мыши по пункту «Приложения».
Когда вы выберите пункт «Приложения», на вашем компьютере откроется страничка, в которой вы увидите все установленные программы, игры и приложения. Вот на этой страничке мы и сможем удалить любую установленную игру. Чтобы найти нужную вам игру, вам нужно будет прокрутить прокручивать колесико мыши вверх или вниз. Когда вы найдете игру, которую, вы хотите удалить, вам нужно будет навести курсор мыши на ту игру, которую, вы хотите удалить и один раз нажать левую кнопку мыши.
Когда вы один раз нажмете левую кнопку мыши по игре, то на вашем компьютере откроется данная игра, в которой, вы и сможете удалить игру. И так чтобы продолжить и удалить игру, вам нужно будет навести курсор мыши на кнопку «Удалить» и один раз нажать левую кнопку мыши.
Когда вы нажмете по кнопке удалить, на вашем компьютере откроется окошко с подтверждением на удаления данной игры. Чтобы продолжить и удалить игру, вам нужно будет нажать по кнопке «OK».
Пользователям таких эмуляторов как BlueStacks рано или поздно приходится осуществлять удаление игр и приложений. Подобная возможность предусмотрена в настройках БлюСтакс. В этой статье вы узнаете, как удалить приложение из BlueStacks 4 и установить его заново.
Bluestacks: популярный эмулятор для установки apk-файлов
Основное преимущество Bluestacks заключается в том, что он позволяет пользователям полностью насладиться мобильным опытом на большом экране компьютера. Вы сможете запускать любые приложения и игры, доступные в Google Play Store, прямо на своем компьютере, и использовать их с помощью мыши и клавиатуры.
Установка apk-файлов на Bluestacks очень проста. Для этого вам нужно открыть Bluestacks и перейти во вкладку «Установить apk», которая находится на главной странице эмулятора. Затем выберите apk-файл, который вы хотите установить, и нажмите на кнопку «Открыть». Bluestacks автоматически установит выбранный apk-файл на ваш компьютер.
Использование Bluestacks для установки apk-файлов на компьютер имеет множество преимуществ. Во-первых, это позволяет вам использовать приложения, которые не доступны в версии для компьютера. Во-вторых, Bluestacks позволяет легко тестировать и запускать приложения перед установкой их на ваш мобильный устройство. Это очень удобно, если вы разработчик приложений или хотите протестировать новое приложение перед установкой его на свой смартфон или планшет.
В заключение, Bluestacks — это отличный эмулятор Android, который позволяет пользователям устанавливать и запускать apk-файлы на компьютере. Если вы хотите насладиться мобильным опытом на большом экране и использовать приложения в формате apk на вашем компьютере, Bluestacks — это идеальное решение для вас.
Изменение настроек Google Play
Если не получается войти в Google в BlueStacks, в самих настройках магазина вряд ли что-то можно изменить, чтобы исчезли ошибки. Зато иногда эффективно работает способ обнуления кэша и данных приложения. Для этого требуется выполнить несколько шагов:
- Открыть настройки эмулятора.
- Перейти в раздел «Приложения».
- Нажать на иконку Play Market.
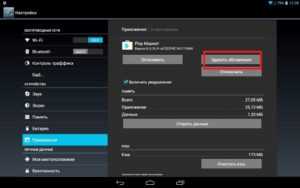
Здесь можно удалить кэш и сразу очистить данные магазина, что и рекомендуется сделать.
- Обновить Play Market (установить последнюю версию).
- Войти снова под проверенной учетной записью.
Теперь можно открыть вкладку «Мои игры и приложения» и обновить приложение, на котором «споткнулась» авторизация в Google. Если и после этого в BlueStacks Play Market не работает, остается единственный выход – общение со службой поддержки (support@bluestacks.com) платформы.
Как определить, поддерживает ли ваше устройство Bluestacks?
Перед установкой Bluestacks на ваше устройство следует проверить его совместимость с программой. Вот несколько способов определить, будет ли Bluestacks работать на вашем устройстве:
1. Официальные системные требования
Обратитесь к официальным системным требованиям Bluestacks, которые можно найти на ее официальном сайте или в документации. Убедитесь, что ваше устройство соответствует всем требованиям, включая версию операционной системы, объем ОЗУ и графическую поддержку.
2. Поддержка виртуализации
Bluestacks требует включенной виртуализации в BIOS вашего устройства для правильной работы. Вы можете проверить, поддерживает ли ваш компьютер виртуализацию, следуя инструкциям производителя устройства. Включение виртуализации может потребовать изменения настроек BIOS.
3. Устранение конфликтов
Если вы столкнулись с проблемой, возникающей при установке или запуске Bluestacks, важно проверить отсутствие конфликтов с другими программами или антивирусными программами на вашем устройстве. Временное отключение антивирусной программы или использование режима «совместимости» может помочь устранить возможные конфликты
4. Обратитесь к поддержке
Если после проверки всех вышеперечисленных способов вы все еще не уверены в совместимости своего устройства с Bluestacks, рекомендуется обратиться в службу поддержки Bluestacks. Они смогут предоставить дополнительную информацию и помочь с возможными проблемами.
Важно помнить, что Bluestacks — это программа, которая может не поддерживаться некоторыми устройствами, в зависимости от их технических характеристик. В таком случае, вам следует искать альтернативные программы или решения, чтобы выполнить задачи, которые вы хотели бы выполнить с помощью Bluestacks