Изменение значка сети на iPhone: простое руководство для начинающих
Шаг 1: Подготовка
Первым делом, убедитесь, что у вас установлена последняя версия операционной системы iOS. Вы можете проверить наличие обновлений, перейдя в «Настройки» -> «Общие» -> «Обновление программного обеспечения». Если доступны новые обновления, установите их перед продолжением.
Шаг 2: Поиск и загрузка значка
Поиск и загрузка желаемого значка сети — важный этап. Вы можете использовать онлайн-ресурсы, специальные приложения или создать свой собственный значок. Просто убедитесь, что значок имеет формат PNG и соответствует размеру 180×180 пикселей, чтобы он отображался наилучшим образом на вашем iPhone.
Шаг 3: Подготовка файла значка
Откройте свой значок в редакторе изображений и измените его размер до 180×180 пикселей, если требуется. Затем экспортируйте одну копию файла в формате PNG с прозрачностью, чтобы сохранить исходный вид значка.
Шаг 4: Изменение значка сети
Теперь, когда у вас есть файл значка с подходящим размером и форматом, вы можете приступить к изменению значка сети на своем iPhone. Для этого вам понадобится дополнительное приложение, такое как «Appcon» или «iEmpty». Загрузите и установите одно из этих приложений из App Store.
Шаг 5: Замена значка
После установки приложения откройте его и найдите раздел, отвечающий за замену значка сети. Введите режим редактирования главного экрана и найдите значок сети, который вы хотите изменить. Нажмите на этот значок и выберите опцию «Изменить значок». Затем выберите файл значка, который вы создали или загрузили ранее.
Шаг 6: Проверка изменений
После выбора нового значка, вы можете закрыть приложение для изменения значков и проверить результат на главном экране вашего iPhone. Значок сети должен измениться и отображать новый внешний вид. Если изменения не отображаются, перезапустите свое устройство и проверьте еще раз.
Теперь, когда вы знаете, как изменить значок сети на iPhone, вы можете наслаждаться уникальным внешним видом своего устройства и подстроить его под свой стиль!
Быстрое отключение фонарика
Говорят, что подсвечивать айфоном в темном переулке – плохая примета. Именно поэтому может пригодиться функция быстрого отключения встроенного фонаря.
Для включения фонарика прямо с экрана блокировки достаточно выполнить свайп снизу вверх и тапнуть по соответствующей иконке. При использовании в темное время суток, как правило, мы блокируем экран устройства, оставляя включенным фонарик (яркий экран смартфона слепит). Для быстрого отключения фонарика достаточно:
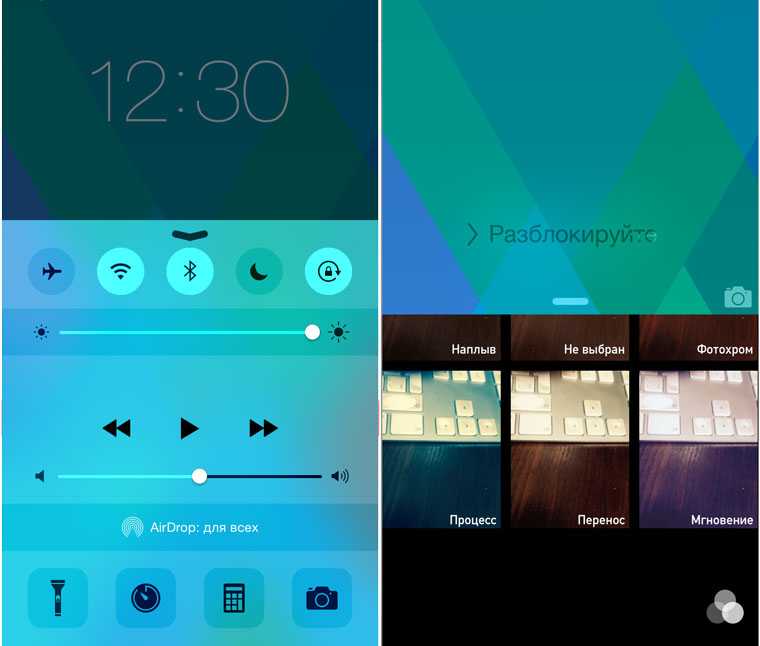
-
1. Нажать на клавишу Home или Power.
2. С экрана блокировки зажать иконку Камеры и потянуть вверх до уровня чуть более выше половины экрана, а затем отпустить.
Фонарик будет отключен.
Просмотр и изменение настроек APN
Ввод неправильных настроек APN может привести к потере связи с сотовой сетью передачи данных и повлечь взимание дополнительной платы. Не изменяйте APN без прямого указания оператора связи или администратора мобильного устройства. Свяжитесь со своим оператором, чтобы уточнить правильные настройки APN.
Если это разрешено оператором, настройки APN можно просмотреть в одном из следующих расположений:
Если на вашем устройстве нет ни одного из этих вариантов, обратитесь к своему оператору сотовой связи.
Чтобы изменить настройки, нажмите в каждом из полей и введите данные, предоставленные оператором. Настройки сохранятся автоматически. Возможность изменения настроек сотовых данных зависит от оператора. Если оператору нужна другая настройка APN, можно воспользоваться профилем конфигурации с правильной настройкой.
Если вы не используете профиль конфигурации, при обновлении iOS все внесенные в настройки APN изменения сбрасываются. Если вы изменили настройки APN до обновления iOS, для них будут восстановлены значения по умолчанию. После обновления iOS может потребоваться повторный ввод нужных настроек.
Так же, как и у других производителей, поменять имя вайфай легко. Разберем на примере интерфейса ZyXEL Keentic GIGA.
Имя сети (SSID)
Имя сети Wi-Fi или SSID (идентификатор набора услуг) — это имя, которое ваша сеть использует для сообщения о своей доступности другим устройствам. То же имя находящиеся поблизости пользователи видят в списке доступных сетей своего устройства.
Используйте уникальное для вашей сети имя и убедитесь, что все маршрутизаторы в вашей сети используют одно и то же имя для каждого поддерживаемого ими диапазона. Например, не рекомендуется использовать такие распространенные имена или имена по умолчанию, как sys, netgear, d, wireless или 2wire, а также присваивать разные имена диапазонам 2,4 ГГц и 5 ГГц.
Если вы не воспользуетесь данной рекомендацией, устройства не смогут должным образом подключиться к вашей сети, всем маршрутизаторам в вашей сети или всем доступным диапазонам ваших маршрутизаторов. Более того, устройства, которые подключаются к вашей сети, могут обнаружить другие сети с таким же именем, а затем автоматически пытаться подключиться к ним.
Новый «налог на воздух» поверг в шок всех россиян
Все содержание, включая идеи оформления и стиль, являются объектом авторского права. При частичном цитировании материала ссылка на сайт с указанием источника обязательна. Полное заимствование материала является нарушением российского и международного законодательства и возможно только с согласия редакции AKKet.com.
Шаг 4: Переходим в Настройки -> Zeppelin, попадаем в меню настроек твика.
Полезные приложения
Настраиваем устройства
Выбираем iphone
Нюансы подключения
Windows 10 и 11
Выгодные тарифы
Пропадает интернет
Отключение подписки
Пошаговые видеоинструкции
Как настроить и изменить настройки индикатора на айфоне
Индикаторы на айфоне предназначены для обеспечения быстрого доступа к настройкам и информации, без необходимости открывать приложения. Настроить и изменить эти индикаторы можно следующим образом:
Шаг 1: Перейдите в раздел «Настройки» на вашем айфоне.
Шаг 2: Прокрутите вниз и найдите раздел «Уведомления» или «Контрольный центр» в зависимости от того, какой индикатор вы хотите настроить.
Шаг 3: В разделе «Уведомления» вы увидите список приложений, для которых можно настроить индикаторы. Нажмите на нужное приложение, чтобы настроить его индикаторы.
Шаг 4: В открывшемся окне вы увидите различные настройки индикаторов для данного приложения. Вы можете включить или выключить индикаторы, а также изменить их порядок отображения.
Шаг 5: Чтобы изменить настройки индикатора в Контрольном центре, перейдите в раздел «Контрольный центр» в настройках.
Шаг 6: В разделе «Контрольный центр» вы увидите список доступных индикаторов. Нажмите на «+» или «-» возле нужного индикатора, чтобы добавить или удалить его из Контрольного центра.
Шаг 7: Также вы можете изменить порядок отображения индикаторов в Контрольном центре. Просто перетащите индикаторы в нужном порядке.
Шаг 8: После завершения настройки индикаторов сохраните изменения и закройте настройки.
Теперь вы знаете, как настроить и изменить настройки индикатора на айфоне. Попробуйте настроить индикаторы под свои предпочтения и удобство использования вашего айфона!
Как настроить мигание индикатора на айфоне
Чтобы настроить мигание индикатора на айфоне, выполните следующие шаги:
Шаг 1: Откройте настройки на вашем айфоне, нажав на значок «Настройки» на домашнем экране.
Шаг 2: Прокрутите вниз и нажмите на вкладку «Уведомления».
Шаг 3: Выберите приложение, для которого вы хотите настроить мигание индикатора.
Шаг 4: В разделе «Стиль уведомления» выберите опцию «Баннеры» или «Оповещение» в зависимости от того, как вы хотите получать уведомления.
Шаг 5: Включите переключатель «Показывать уведомление на экране блокировки», чтобы видеть уведомления, даже когда ваш айфон заблокирован.
Шаг 6: В разделе «Проигрывание звука» выберите звук, который должен сопровождать уведомления.
Шаг 7: Прокрутите вниз до раздела «Светодиодные индикаторы» и включите переключатель «Мигание», чтобы активировать мигание индикатора.
Шаг 8: Нажмите на опцию «Цвет светодиода» и выберите цвет, который вы хотите использовать для мигания индикатора.
Шаг 9: Повторите шаги с 3 по 8 для каждого приложения, для которого вы хотите настроить мигание индикатора.
После того, как вы настроили мигание индикатора на всех нужных приложениях, ваш айфон будет мигать индикатором в выбранных цветах, чтобы вы не пропустили ни одно уведомление. Теперь вы всегда будете в курсе происходящих событий!
Уменьшение яркости «ниже возможного»
Яркий дисплей с хорошим уровнем цветопередачи – одно из главных достоинств смартфонов от компании Apple. Тем не менее существует ряд пользователей, для которых даже минимальное значение яркости в полной темноте вызывает ощущение дискмофрта. Используя следующую настройку вы сможете понизить уровень яркости до абсолютного минимума.
-
1. Откройте Настройки – Основные – Универсальный доступ – Увеличение.
2. Включите функцию Показ контроллера.
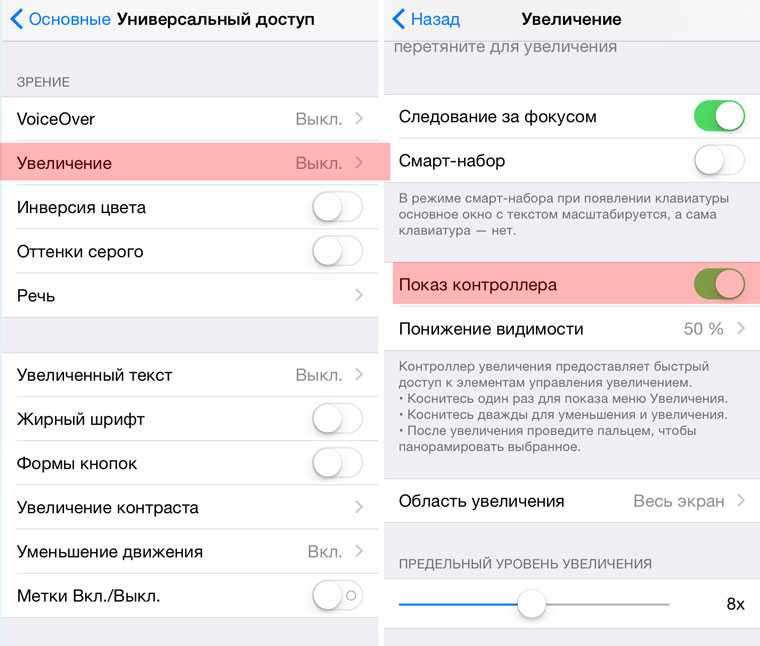
- 3. Вернитесь в предыдущее меню и прокрутите экран до пункта Сочетания клавиш. Включите единственный пункт Увеличение (установите галочку напротив).
4. Три раза подряд нажмите клавишу Home. Тапните по появившемуся контроллеру-джойстику. Ползунок увеличения уберите на минимум. Откройте пункт Выбрать фильтр.
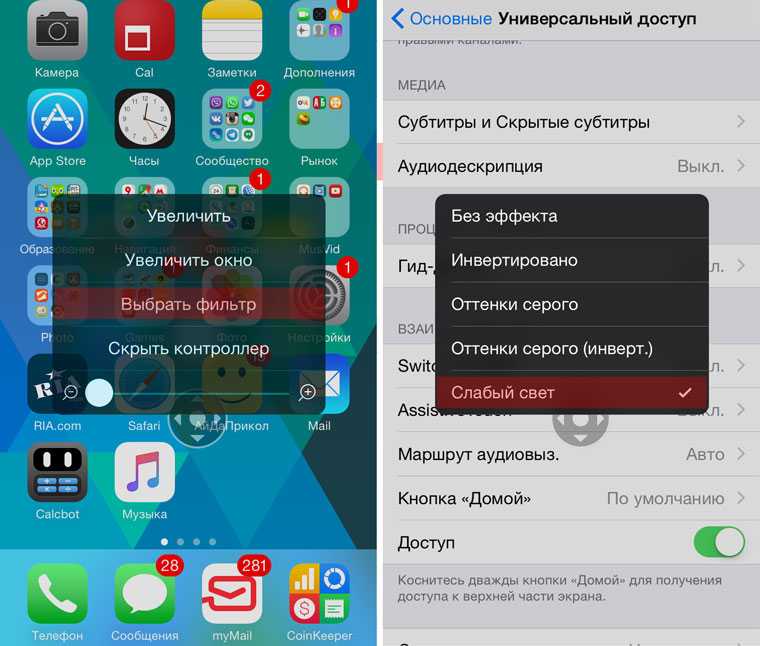
- 5. Установите фильтр Слабый свет. Нажмите Скрыть контроллер.
Настройки завершены. Экран стал значительно темнее, а привычная шкала яркости позволяет понижать уровень до минимальной отметки. Для выключения приглушенного света достаточно трижды нажать клавишу Home.
Как изменить имя iPhone в режиме модема
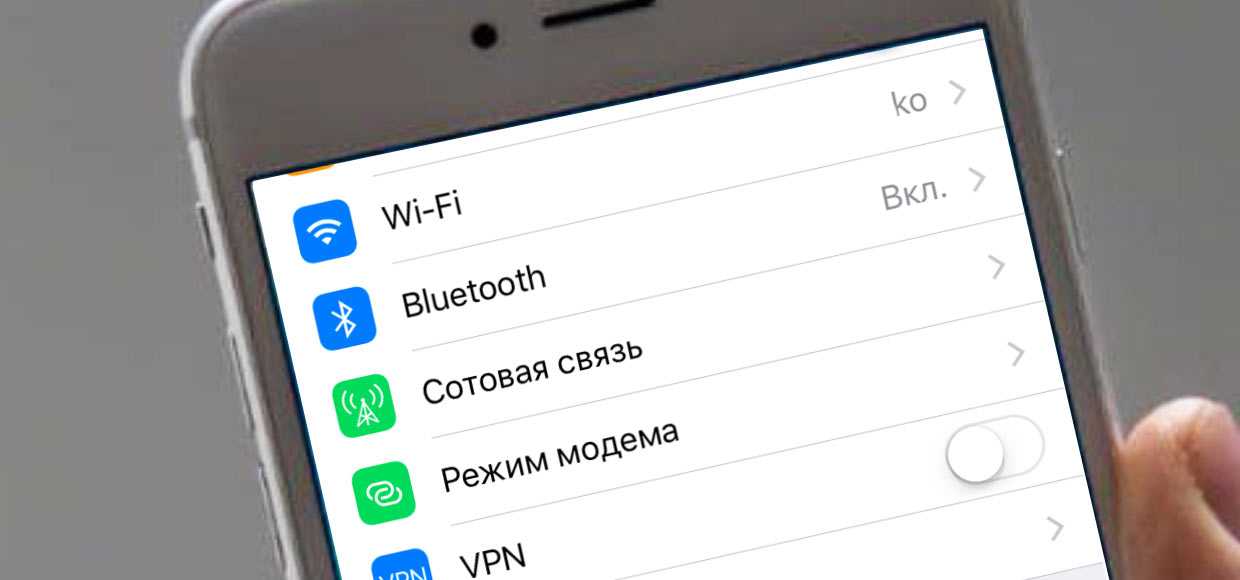
Сейчас постоянный доступ в интернет нам дарит не только офис или квартира. У всех нас есть смартфоны, которые умеют его раздавать. Теперь даже на даче можно работать за компьютером, просто включаешь режим модема и всё.

Но в базовой настройке имя вашей сети такое же, как и у нескольких человек вокруг вас. И становится неясно, к какой именно сети с названием «iPhone» подключаться. В настройках модема можно включить его и изменить пароль, но не имя. Так как же изменить название своей сети для удобства? Об этом ниже.

- В приложении «Настройки» ищем строчку «Основные». Нажимаем.
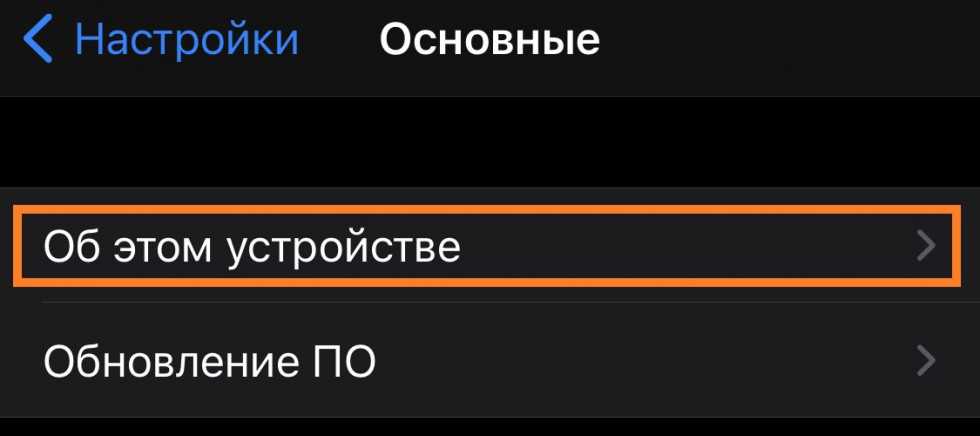
2. Первая строчка сверху «Об этом устройстве». Прижимаем палец к ней.
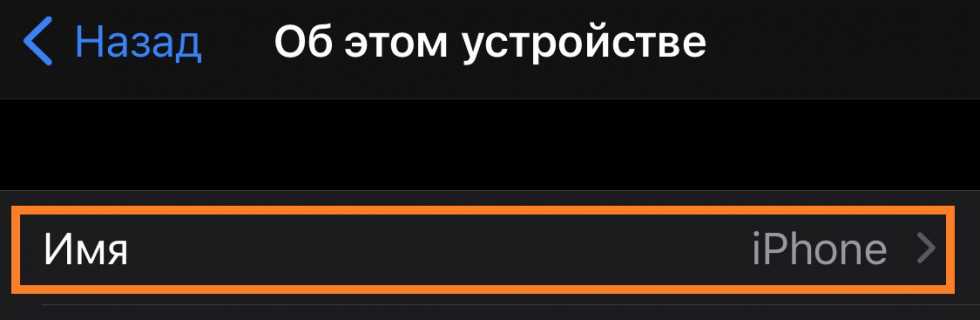
3. Видим «Имя». Там конечно же написано «iPhone». Кликаем по этой строчке.
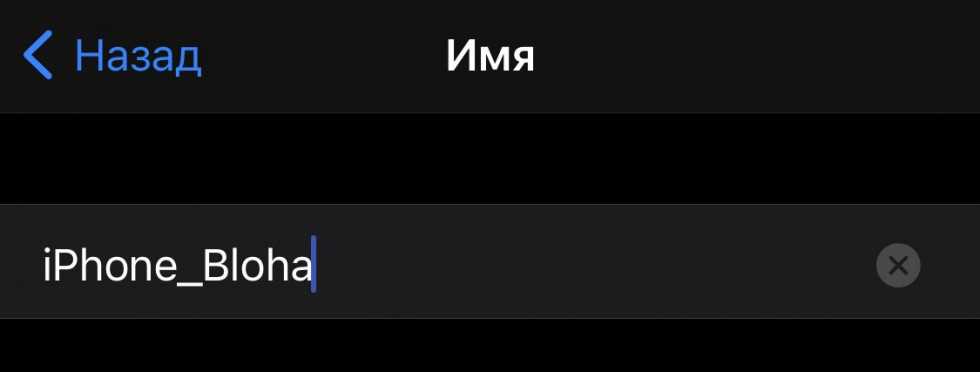
4. Здесь мы меняем название устройства. Выберите что-то своё, чтобы не путаться. К «iPhone» можно добавить слово или вообще его удалить, это ведь ваш телефон. Имя устройства и будет названием вашей сети Wi-Fi.
5. Нажимаем «Назад». Готово. Теперь вам будет немного проще подключаться к своей сети. Или объяснять товарищу, как подключиться именно к вам.
Как на iPhone узнать уровень сигнала сотовой связи в цифрах с помощью скрытого системного приложения Field Test
В приложении Field Test много пунктов, и они не все интуитивно понятны. Это и логично – меню предназначено не для обычных пользователей, а для инженеров сервиса.
Начните с выбора пункта LTE в «Главном меню» (Main Menu). Для измерения уровня сигнала в сетях 3G тоже необходимо выбрать раздел LTE.
Потом надо перейти в раздел Serving Cell Mass.
В нем будут находиться измерения параметров связи с той ячейкой сети, к которой вы в настоящий момент подключены. Переход в это меню приведет к появлению страницы с данными. Можно заметить, что значения параметров меняются каждые несколько секунд, обновляясь. Нам потребуется строка rsrp0. Речь идет о Reference Signal Received Power, мощности принятых пилотных сигналов от ближайшей вышки.
Но смартфон может оказаться подключенным и к вторичной, дополнительной станции. Тогда мощность сигнала будет отображена в разделе rsrp1.
Значение этого параметра должно быть отрицательным, в диапазоне от -40 до -140. Чем ближе оно к верхней границе (-40), тем сильнее сигнал приема. Близкое к -140 значение говорит о слабом сигнале. Значения от -40 до -80 говорят об уверенном приеме и отсутствии проблем со связью. Показатель ниже -120 должен вызывать тревогу. Пользователь может столкнуться с перебоями в связи и с низкой скоростью передачи данных.
Меняем название через iTunes
Еще интересная статья для Вас: Как настроить и изменить виброрежим: отключить и включить вибрацию на Айфоне
После этого название смартфона изменится во внутренних настройках. Можно будет отсоединить аппарат от компьютера. Если возникают проблемы с распознаванием Айфона, надо проверить версию программы и обновить ее до последней.
Скрытая сеть
Маршрутизатор можно настроить так, чтобы он скрывал свое имя сети (SSID). Ваш маршрутизатор может некорректно использовать обозначение «закрытая» вместо «скрытая» и «транслируется» вместо «не скрытая».
В целях обеспечения безопасности доступа к вашей сети рекомендуем использовать соответствующие настройки безопасности.
Как сделать жирный шрифт на Айфоне
Самое простое, что можно сделать в iOS — это немного видоизменить рабочий стол Айфона. Делается это с помощью индивидуальных настроек, которые устанавливаются через универсальный доступ:
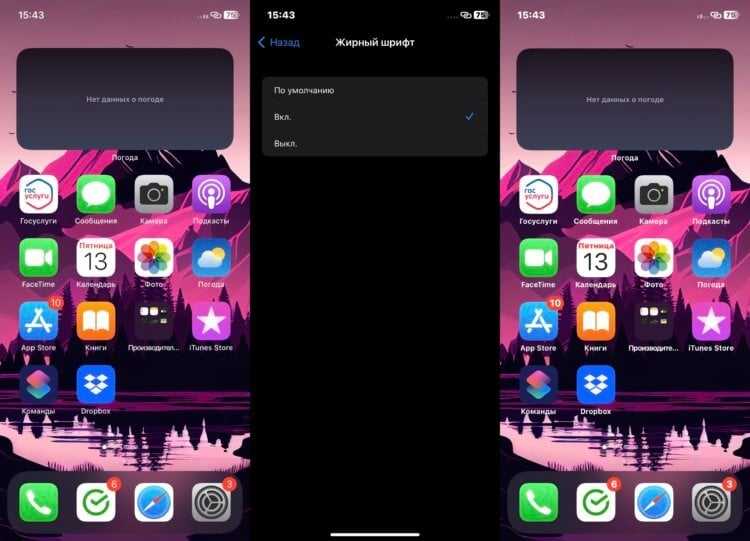
Экран “Домой” с жирным шрифтом воспринимается иначе.
- Откройте настройки и перейдите в раздел “Универсальный доступ”.
- Выберите пункт “Настройки по приложениям”.
- Нажмите “Добавить приложение” и в появившемся списке выберите “Экран “Домой”.
- Перейдите в добавленное приложение и включите жирный шрифт.
Теперь главный экран Айфона вместе со строкой состояния будет выглядеть иначе, чем вы к этому привыкли. Вообще, эта функция придумана не для этого, но почему бы не воспользоваться ей именно для изменения внешнего вида.
Как изменить логотип оператора на iPhone или iPad без джейлбрейка с помощью CarrierEditor
Если у Вас нет возможности и/или желания делать джейлбрейк своего устройства, но, тем не менее, персонализировать свой i-девайс хочется, то Вам стоит попробовать CarrierEditor. Это программа для Mac, которая позволит Вам заменить надпись Вашего оператора каким-либо графическим изображением. Программа совершенно бесплатна.
Итак, далее мы предоставляем Вам инструкцию – Как изменить логотип оператора на iPhone или iPad без джейлбрейка (замена названия оператора на графическое изображение):
1. Загрузите CarrierEditor для Mac.
2. Перейдите в Настройки – Основные – Об этом устройстве;
3. Найдите строчку «Оператор» (Carrier) и запомните номер своего оператора (например, для Билайн и Мегафон – это 13.0);
4. Запустите CarrierEditor, нажмите кнопку «Let’s Get Started»;
5. В окне «Need Some Quick Info» введите тот самый номер оператора, который Вы запомнили на этапе по номером 3. Затем нажмите кнопку «Next».
6. В окне «Carrier Information» необходимо указать свое устройство (iPad или iPhone), а также указать своего оператора. Для Мегафон – Megafon (MegaFon_ru); Билайн – Beeline (VimpelCom.ru); МТС – Mobile TeleSystems (MTS_ru).
7. В окне «Customization» выберите желаемые логотипы в формате PNG. Если у Вас нет собственных логотипов, то Вы можете воспользоваться готовыми логотипами, которые располагаются в папке «ZeppelinLogos». Там Вы найдете по два изображения: «black» и «etched». Перенесите их в соответствующие области в приложении, а затем нажмите кнопку «Compile Carrier Update (.ipcc)»
8. После этого на рабочем столе появятся два файла: один из них – резервная копия настроек Вашего логотипа (обозначена словом «original» в названии); другой – кастомный файл с новым логотипом.
9. Теперь откройте iTunes и перейдите во вкладку с Вашим устройством. Зажмите кнопку «alt» на клавиатуре, а в iTunes нажмите кнопку «Восстановить». Выберите файл с кастомным логотипом и нажмите «Открыть». Готово! Ваш логотип оператора заменен. При первой замене Вам даже не нужно будет перезагружать устройство. При последующих заменах нужно будет сделать перезагрузку. Если Вы захотите вернуть стандартный логотип, то проделайте всю ту же инструкцию, только в качестве логотипа выберите резервный файл, который имеет слово «original» в названии.
Где взять уникальные иконки для iPhone
Для создания персональных виджетов рекомендуем использовать приложения Widgetsmith, Color Widgets или Photo Widget.
Что касается иконок, то наборы готовых дизайнов доступны на сайтах Icons8, Flaticon, а на платформе Behance можно найти работы профессиональных дизайнеров или даже заказать у понравившегося автора эксклюзивную тему оформления лично для себя. Это будет стоить денег, но зато вы получите iPhone с уникальным стилем.
Если не хотите платить специалистам, а готовы экспериментировать сами, то можно попытаться сделать иконки, например, с помощью редактора Canva, где есть готовые шаблоны iOS Icon – их можно персонализировать в соответствии с любыми предпочтениями.
Так что если хотите что-то изменить в своем окружении, начните с экспериментов по оформлению смартфона. Даже без покупки нового гаджета можно освежить собственные впечатления от привычного устройства. Быстро и бесплатно.
Прочитали и заигнорили – или еще не видели? Как узнать, открыли ли ваше письмо
Открыть настройки iPhone
Чтобы открыть настройки iPhone, следуйте инструкции:
- На главном экране вашего iPhone найдите иконку «Настройки». Она обычно представлена зубчатым колесом и находится на одном из домашних экранов.
- Нажмите на иконку «Настройки». Откроется главное меню настроек.
- Прокрутите вниз до нужного раздела, чтобы изменить нужную настройку. Разделы настроек могут называться по-разному, в зависимости от версии iOS, но обычно включают такие разделы, как «Wi-Fi», «Bluetooth», «Уведомления», «Экран и яркость», «Звуки», «Сообщения» и др.
- Нажмите на нужный раздел настроек. Откроется окно с подразделами и параметрами этого раздела.
- Нажмите на нужный подраздел или параметр, чтобы изменить его настройки. Некоторые разделы настроек могут иметь вложенные подразделы или дополнительные настройки.
- Измените нужные настройки в соответствии с вашими предпочтениями.
- Нажмите на кнопку «Готово» или иконку «Сохранить», чтобы сохранить измененные настройки.
Теперь вы знаете, как открыть настройки на iPhone и изменить нужные параметры.
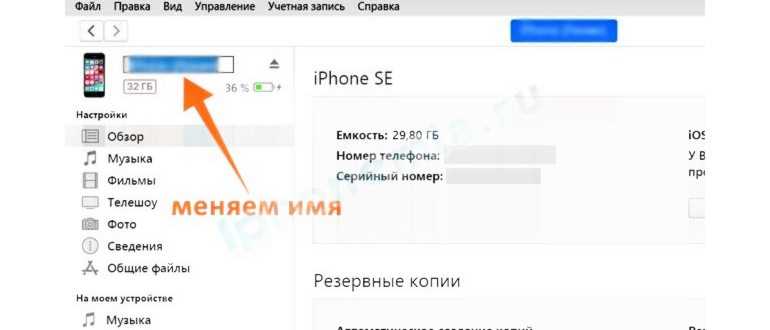
Шаг 3: Перейдите в «Настройки и привилегии Wi-Fi»
После того, как вы открыли приложение «Настройки» на своем iPhone, вам нужно найти и выбрать пункт меню «Wi-Fi». Обычно он находится недалеко от верхней части списка на экране настроек.
После того, как вы выбрали пункт меню «Wi-Fi», откроется список доступных сетей Wi-Fi в вашей окрестности. Вам нужно нажать на имя вашей текущей сети Wi-Fi, чтобы перейти в настройки и привилегии этой сети.
В этом меню вы сможете видеть подробную информацию о вашей текущей сети Wi-Fi, включая ее имя (SSID), тип защиты, IP-адрес и другие параметры. Вы также сможете внести изменения, связанные с привилегиями и настройками вашей сети Wi-Fi.
Обратите внимание, что доступные варианты зависят от вашей сети и может отличаться от опций, описанных в этой статье. Выберите нужные вам опции и сохраните изменения, чтобы завершить настройку и привилегии вашей сети Wi-Fi
Как изменить логотип оператора без джейлбрейка
Пока джейлбрейк iOS 6-ой версии туманно маячит где-то на горизонте, многие желающие изменить внешний вид своего девайса и обогатить его функциональность грызут ногти и кусают локти в ожидании релиза RedSn0w, мы хотим вам предложить простой способ изменения логотипа оператора вашего iPhone или iPad с сотовым модулем. Многим этот способ знаком, однако наверняка найдутся и те, кто услышит о нем в первый раз.
Что для этого потребуется? Как уже было сказано чуть выше — это, конечно, iPhone или iPad с сотовым модулем (iPad Wi-Fi не подойдет), компьютер Mac и немножко терпения и желания сделать то, ради чего мы здесь и собрались.
Шаг 1
Шаг 2
Запустите приложение CarrierEditor и нажмите кнопку Let’s Get Started.
Шаг 3
Теперь нам нужно узнать номер версии своего оператора. На устройстве заходим в «Настройки» — «Основные» — «Об этом устройстве». Под версией iOS вы увидите искомое — в моем случае это MegaFon 14.1. Введите этот номер в приложение CarrierEditor на вашем Mac.
Шаг 4
Приложение покажет окно «Сarrier Information», в котором вы увидите две выпадающих менюшки — «Device» и «Carrier». Никаких вопросов здесь возникнуть не должно, просто выбираете в них свое устройство и ищете своего оператора. Жмем «Next».
Шаг 5
Теперь мы попали на самую интересную страницу приложения — страницу выбора кастомного логотипа оператора. В образе приложения CarrierEditor есть папка «ZeppelinLogos», в ней содержатся наши логотипы — по две штуки в каждой подпапке
Выбираем понравившийся и перетягиваем в окна приложения, обращая внимание на названия — логотип со словом Black в одноименное окошко. Вот так:
После этого остается нажать на кнопку «Compile Carrier Logo». Через секунду на вашем рабочем столе появятся два файла.
Шаг 6
Теперь нам осталось только подключить iPhone или iPad к компьютеру, открыть iTunes и с зажатой клавишей Alt (Option) выбрать «Восстановить iPhone». iTunes откроет окно выбора файла, из которого необходимо восстановить девайс. Тут-то как раз и понадобятся файлы, созданные приложением CarrierEditor.
Один из них содержит в названии слово «Original» — это наша резервная копия, она понадобится тогда, когда вы захотите все вернуть на свои места. Но пока нас интересует именно тот файл, который этого слова не содержит. Поэтому при восстановлении в iTunes выбираем именно его. Сам процесс занимает доли секунды и практически сразу после восстановления вы сможете увидеть новый логотип.
Если же никаких изменений вы не видите, то попробуйте перезагрузить свой девайс — такое действие должно помочь.
Шаг 8
Чтобы вернуть все на круги своя, повторяете предыдущий шаг, но для восстановления используйте файл cо словом «Original» в названии.
Видите, это совсем несложно и займет всего лишь 5-10 минут вашего времени.
Как убрать название оператора на айфоне?
Для того чтобы скрыть название оператора сети на айфоне безджейлбрейка, тебе всего лишь надо переключатель передвинуть Enable для включения или отключения логотипов, а в разделе Carrier Text можно ввести собственную надпись или логотип.
Как убрать название оператора?
1. Зайдите в меню настройки дисплея вашего телефона. В меню, где регулируются элементы внешнего вида экрана, такие, как, например, цвет шрифта, обои и так далее, выберите в закладке «Логотип оператора» позицию «Отключено».
Как изменить название оператора на iPhone?
Как поменять логотип оператора на iPhone и iPad без джейлбрейка
- Шаг 1: Скачайте CarrierEditor для Mac по этой ссылке.
- Шаг 2: Зайдите в меню своего iPhone или iPad Настройки –> Основные –> Об этом устройстве.
- Шаг 3: Пролистайте вниз до строчки Оператор и запомните цифровое обозначение рядом с названием компании.
Как изменить индикатор сети на iPhone IOS 13?
Для того, чтобы изменить индикатор уровня сигнала сотовой сети нужно:
- Набрать на iPhone *3001#12345#* и нажать вызов.
- iPhone перейдет в тестовый режим, и те, кто остался на ios ниже 9-ой, увидит уже цифровой уровень сигнала. …
- Нажать и удерживать кнопку питания, до тех пор, пока не появится слайдер выключения.
Как убрать название оператора на IOS 13?
Без джейлбрейка скрыть название оператора на Iphone невозможно, Apple никогда не добавляла такую возможность.…Чтобы скрыть приложение нужно:
- Нажать на иконку приложения и удерживать палец до перехода в режим Редактирования (иконка будет дрожать).
- Не отпуская палец, необходимо перетяните иконку на любую другую.
Как изменить название оператора на андроид?
Изменить название сотового оператора на android можно с помощью специальных приложений «Personalizer» или «OpLogo». Скачать их можно на «Play Маркете».
Как вывести имя оператора в статус баре Android?
Включаем отображение название Sim-карт и присваиваем свои имена в статус баре на Xiaomi
- Перейдите в меню «Настройки» Android -> переходим в раздел «Уведомления и строка состояния»
- Для того чтобы включить или выключить отображение название оператора нужно активировать (или наоборот) параметр «Показать оператора»
Как изменить имя на сим карту?
Изменение имени SIM-карты
- Заходим в меню «Все настройки» -> «Сотовая сеть + SIM».
- Выбираем (в самом низу) «Настройки SIM-карты» (1-й или 2-й, имя которой мы хотим изменить).
- В поле «Имя SIM-карты» вводим новое имя (на любом языке, который подключен). При выходе из меню оно автоматически сохранится.
Как загрузить обновление через сотовую сеть на iPhone?
Обновление настроек оператора сотовой связи на iPhone и iPad
- Убедитесь, что устройство подключено к Wi-Fi или сотовой сети.
- Откройте «Настройки» > «Основные» > «Об этом устройстве». Если обновление доступно, вам будет предложено обновить настройки оператора сотовой связи.
Как отключить шторку уведомлений на айфоне?
Как убрать панель уведомлений и Control Center с экрана блокировки на iOS
- Перейдите в Настройки — Пароль (для iPhone 5S и выше Touch ID и Пароль).
- Введите пароль и отключите доступ для вкладки «Сегодня» и «Вид уведомлений».
Как убрать экран виджетов на айфоне?
Для деактивации дополнительного рабочего стола нам следует перейти в приложение «Настройки» — «Код-пароль», включить «Код-пароль», если еще не и передвинуть тумблеры напротив строк «Сегодня» и «Просмотр уведомлений» в положение «выкл.».
Отключение вкладок в Apple Music
Появление сервиса Apple Music существенно расширило горизонты предпочтений для меломанов. Миллионы песен стали доступными без необходимости загрузки. К числу недостатков сервиса следует отнести кардинальные изменения в приложении Музыка. Ряд дополнительных вкладок несколько усложняет взаимодействие с привычной программой. Отключить «лишнее» (при условии, что сервис вас не интересует) можно с помощью нескольких простых действий:
-
1. Откройте Настройки – Музыка.
2. Выключите ползунок Показывать Apple Music.
3. Откройте Настройки – Основные – Ограничения. Введите установленный пароль.
4. Отключите пункт Подключение к Apple Music.
Так приложение Музыка выглядело до выполнения вышеперечисленных пунктов:

А так выглядит после:

Приложение обрело привычный вид. Для включения Apple Music достаточно выполнить все перечисленные действия в обратной последовательности.
14.00
iPhones.ru
Поговорим о функциях, о которых вы могли не знать. Мобильная операционная система iOS предлагает рядовому пользователю полный набор инструментов для комфортного взаимодействия со всеми возможностями смартфона. Интересующийся пользователь зачастую интересуется скрытой функциональностью всей экосистемы для получения доступа к неочевидным фичам. Если вам кажется, что iOS 8 (9) изучена вдоль и поперек – вы ошибаетесь. Отображение…
- iOS,
- инструкции,
- Это интересно




























