Как изменить размер иконок ярлыков на айфоне
На айфоне, размер иконок ярлыков может быть изменен для удобства использования. Это может быть полезно, если вы хотите увеличить или уменьшить размер иконок на рабочем столе для лучшей видимости или для экономии места. В этом разделе мы рассмотрим, как изменить размер иконок ярлыков на айфоне.
Шаг 1: Откройте настройки
Перейдите на главный экран вашего айфона и найдите иконку «Настройки». Нажмите на нее, чтобы открыть панель настроек устройства.
Шаг 2: Измените размер иконок
В панели настроек, прокрутите вниз и найдите вкладку «Экран и яркость». Нажмите на нее, чтобы открыть настройки экрана и яркости.
В открывшемся меню, найдите опцию «Размер текста и иконок». Нажмите на нее, чтобы открыть панель настройки размера иконок.
В панели настройки размера иконок, вы увидите ползунок для изменения размера иконок. Переместите ползунок влево или вправо, чтобы уменьшить или увеличить размер иконок соответственно.
После того, как вы выбрали желаемый размер иконок, нажмите кнопку «Готово» или «Применить», чтобы сохранить изменения.
Шаг 3: Просмотрите изменения
После сохранения изменений, вернитесь на главный экран вашего айфона и посмотрите, как изменился размер иконок ярлыков. Если вы не удовлетворены результатами, вы можете повторить шаги 2 и 3, чтобы изменить размер иконок еще раз.
Теперь вы знаете, как изменить размер иконок ярлыков на айфоне. Эта функция позволяет вам настроить размер иконок под свои предпочтения и сделать использование айфона более удобным и персонализированным.
| Шаг | Действие |
|---|---|
| 1 | Откройте настройки |
| 2 | Измените размер иконок |
| 3 | Просмотрите изменения |
Процесс создания ярлыков на айфоне прост и интуитивно понятен:
1. Зайдите в «Домашний экран» и найдите приложение или веб-сайт, для которого вы хотите создать ярлык.
2. Нажмите на значок «Делить» в нижней панели (это квадрат со стрелкой вверх).
3. В меню «Поделиться», прокрутите вниз и найдите опцию «Добавить на экран».
4. Нажмите на «Добавить на экран», чтобы создать ярлык на рабочем столе. Вы можете также изменить название ярлыка, если хотите.
Создав ярлык на айфоне, вы получите следующие преимущества:
— Быстрый доступ. Ярлык на рабочем столе позволит вам одним нажатием открыть нужное приложение или веб-сайт, без необходимости искать его в меню.
— Организация. Вы можете создать группы ярлыков на своем рабочем столе, чтобы упорядочить их по категориям и легко находить нужные приложения.
— Персонализация. Вы можете выбрать иконку для ярлыка или добавить свое изображение, чтобы сделать его уникальным и отличить его от других приложений.
Теперь, когда вы знаете, как создать ярлык на айфоне, вы можете улучшить свой рабочий стол, добавляя ярлыки для своих любимых приложений и веб-сайтов. Это сделает использование вашего айфона еще более удобным и персонализированным.
Как найти недостающие приложения на iPhone или iPad после обновления iOS
Получить помощь от Siri
Прежде чем сделать вывод о том, что приложения исчезли, нам сначала нужно дважды проверить причину проблемы. Но как проверить, действительно ли приложения исчезли или они просто не отображаются?
Давайте попросим Сири открыть приложение, которое отсутствует на вашем устройстве. Если Siri откроет приложение, тогда не нужно много работать, и вы сможете перейти к следующему исправлению и вернуться к значкам приложения на главном экране.
Даже если Siri не поможет, я настоятельно рекомендую попробовать второе исправление ниже.
Сбросить домашний экран на устройстве iOS
Проблема пропущенных приложений может показаться катастрофической, но это может быть небольшая ошибка в iOS. Поэтому, прежде чем переходить к тяжелым и утомительным исправлениям, давайте начнем с чего-то простого.
Вполне возможно, что приложения на самом деле не отсутствуют, это может быть просто сбой пользовательского интерфейса, который не отображает значки приложений. Как насчет сброса домашнего экрана и попытаться исправить проблему?
Перейдите в «Настройки» → «Основные» → «Сброс» → «Сбросить макет главного экрана».
Если проблема в основном связана с программным сбоями, ее следует устранить простым сбросом начального экрана. Но это еще не исправлено, учитывая еще несколько исправлений, упомянутых ниже.
Восстановление iOS-устройства через iCloud Backup
Одним из самых ранних решений является восстановление вашего iPhone — не через iTunes, а через iCloud. Предположим, у вас есть резервные копии в iCloud, возможно, вы захотите восстановить ваш iPhone / iPad через iCloud. Большинству пользователей все еще нравится резервное копирование iTunes, поэтому они обычно восстанавливают обновленный iPhone через iTunes.
Это то, что обычно заканчивается в приложениях, которые становятся «awol».
Когда вы обновите свой iPhone, попробуйте восстановить его через iCloud. Это может исправить проблему. Что если вы уже восстановили (через iTunes) и приложения отсутствуют? Нажмите «Сбросить все» и восстановите через iCloud.
iTunes Восстановление покупок
Это хорошо работает. Когда вы обнаружите, что приложения не появляются даже в iTunes или если синхронизация не помещает все приложения в iPhone, вы можете перейти в раздел «Покупки». Вы найдете приложения, которые вы уже скачали через App Store
- Перейдите в App Store → Нажмите на изображение своего профиля.
- Нажмите на Куплено.
- Нажмите на «Не на этом iPhone»
- Повторно загрузите приложения, которые вы хотите.
Возможно, это длительный процесс, но это определенно гарантирует, что все ваши приложения вернулись. И, о, имейте в виду, что если приложение не совместимо с только что обновленной микропрограммой, вы можете не увидеть загруженное приложение или даже если оно появится, у вас могут возникнуть проблемы с использованием приложения.
Подписание
Несмотря на то, что исчезающие приложения не являются широко распространенной проблемой среди пользователей iOS, это становится действительно неприятным, если вы одна из жертв. Я надеюсь, что одно из приведенных выше исправлений могло помочь вам решить проблему.
Вы также можете ознакомиться с другими руководствами по устранению неполадок:
- Разделенный экран не работает на Mac? Советы, чтобы исправить это
- Между Mac и iPhone не работает универсальный буфер обмена
- Диктовка не работает на iPhone? Вот как это исправить
- Приложение Activity не работает на Apple Watch и iPhone: вот исправление
Как добавить ярлыки веб-сайтов на главный экран iPhone
главный экран Для iOS это не только для приложений. вы можете закладки на ней тоже, иСоздать ярлыки Один щелчок по вашим любимым веб-сайтам, чтобы вы могли быстро получить к ним доступ.
С миллионами приложений на App Store Вы думаете, что для iPhone и iPad будет Приложение для всего. К сожалению, это не случай.
Иногда вы сталкиваетесь с отличным веб-сайтом, на котором нет специального приложения. Или, может быть, вам просто нужен быстрый доступ к любимым сайтам с Главный экран iPhone. Что бы это ни было, вы легко можете Добавить сайты на домашний экран iPhone с помощью этого изящного трюка Safari.
Мы покажем вам, как сделать любой веб-сайт приложением для iPhone и iPad.
Как добавить приложения для веб-сайтов на главный экран iPhone
Чтобы добавить веб-сайты на главный экран и сделать их похожими на приложения, выполните следующие действия:
- Откройте Safari. Другие браузеры, такие как Chrome, не будут работать с этим решением.
- Перейдите на веб-сайт, который хотите сохранить на главном экране. Убедитесь, что вы посетили именно ту страницу, которую хотите открыть с помощью ярлыка.
- нажмите на кнопку مشاركة внизу страницы. Это похоже на квадрат со стрелкой, направленной вверх.
- В появившемся списке опций прокрутите вниз, пока не увидите опцию Добавить на домашний экран. нажмите здесь.
- На следующем экране выберите имя для ярлыка веб-сайта на главном экране. Вы увидите ссылку, чтобы вы могли подтвердить ее, а также значок веб-сайта, который станет значком «приложения». Нажмите إضافة Когда вы закончите.
- Теперь просто нажмите на новое приложение на главном экране, и сайт откроется в собственном окне навигации, независимо от того, что вы открываете в Safari.
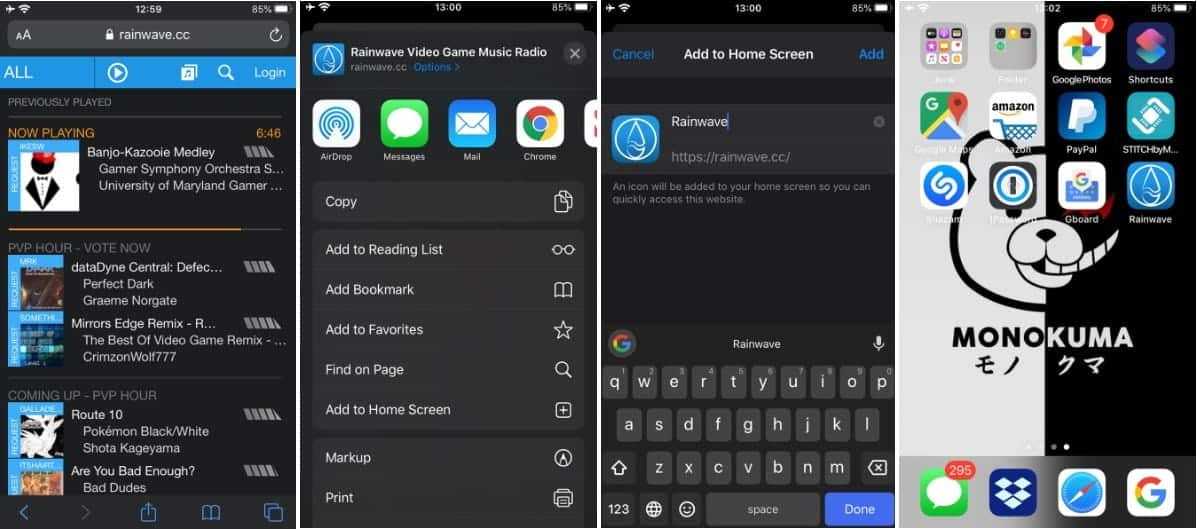
Если в какой-то момент вы решите удалить ярлык веб-сайта, вы можете удалить его так же, как и любое другое приложение на своем телефоне.
Добавьте все на свой домашний экран
Это отличный способ добавить приложения для ваших любимых веб-сайтов на главный экран для служб, у которых их нет, для быстрого доступа к ним в любое время. В качестве примера можно привести радио видеоигр и музыкальный сайт Rainwave, который мы использовали выше. Это намного лучше, чем открывать Safari и переходить к закладке каждый раз, когда вы хотите посетить определенный веб-сайт.
Многие люди предпочитают иметь приложение для всего, что они используют на своих телефонах. С помощью этого метода это сделать несложно. Если вас не устраивают все приложения на главном экране, ознакомьтесь с нашими советами. Чтобы организовать приложения для iPhone وКреативные макеты для организации домашнего экрана iPhone.
Как пользоваться виджетами на iPhone и iPad
Одни виджеты предлагают только быстрый просмотр информации, а другие, такие как Workflow и Hue, более интерактивны и позволяют выполнять действия в приложениях, не открывая их.
1. Проведите по экрану вправо, чтобы просмотреть открыть экран виджетов.
2. Прокрутите вниз, чтобы найти виджет, который вы хотите использовать.
3. Нажмите на действие, которое вы хотите выполнить. Некоторые виджеты могут перенести вас в свое приложение для продолжения действия, однако большинство из них позволят выполнить задачу, оставаясь на экране виджетов.
Многие виджеты предлагаются в нескольких размерах, причем некоторые из них могут расширяться, добавляя больший набор параметров или позволяя просматривать дополнительную информацию.
1. Проведите вправо на главном экране или экране блокировки, чтобы просмотреть свои виджеты.
2. Прокрутите список до виджета, который вы хотите развернуть.
3. Нажмите «стрелку вправо».
4. Нажмите «стрелку вниз», чтобы вернуть виджет к меньшему размеру.
Перейдите в настройки телефона
Чтобы вывести значок приложения на экран телефона iPhone, вам необходимо перейти в настройки вашего устройства. Для этого выполните следующие действия:
1. Найдите и откройте приложение «Настройки» на вашем телефоне.
2. Прокрутите список настроек вниз и найдите раздел «Экран и яркость».
3. Нажмите на раздел «Экран и яркость», чтобы открыть его.
4. В разделе «Экран и яркость» вы найдете различные настройки, связанные с отображением экрана вашего телефона. Здесь вы можете настроить яркость экрана, автозапуск приложения и другие параметры.
5. Чтобы вывести значок приложения на экран, найдите опцию «Разместить на главном экране» и переключите ее в положение «Включено».
6. После этого значок вашего приложения появится на главном экране телефона iPhone.
Теперь вы знаете, как вывести значок приложения на экран вашего телефона iPhone, используя настройки устройства.
Шаг 5: Перетащите приложение на желаемое место
Теперь, когда вы открыли меню «Редактировать дисплей», вам нужно перетащить приложение на желаемое место на главном экране iPhone. Для этого удерживайте палец на иконке приложения до тех пор, пока она не начнет «дрожать».
Когда иконка приложения начала «дрожать», вы можете начать перетаскивать ее на желаемое место. Для этого просто переместите палец по экрану, удерживая иконку приложения. Вы увидите, как остальные приложения «сдвигаются» для освобождения места в выбранном вами положении.
Когда вы удовлетворены положением приложения, просто отпустите палец. Иконка приложения зафиксируется на этом месте, и остальные приложения «встают» на свои места. Теперь приложение будет видно на главном экране и будет легко доступно.
Решение 2. Добавьте приложение из библиотеки приложений
Пропавшее приложение должен быть в библиотеке если вы не можете найти его в папках на главном экране. Библиотека приложений — это отдельный экран, на котором размещены все ваши установленные приложения, аккуратно организованные для быстрого доступа. Чтобы восстановить потерянное приложение, выполните следующие действия:
Проведите несколько раз влево, пока не дойдете до последней страницы главного экрана. Вы попадете в библиотеку приложений, где хранятся все ваши приложения. На iPad коснитесь значка библиотеки приложений в крайнем правом углу дока.
- Нажмите на строку поиска вверху и введите название пропавшего приложения.
- Как только приложение будет найдено, нажмите и удерживайте его и выберите опцию «Добавить на главную».
- Если этот параметр недоступен, продолжайте удерживать и перетаскивать приложение обратно на главный экран.
Создаём иконки для iPhone с помощью команд.
Если вы хотите изменить ярлыки и сделать рабочий стол в одной теме, то просто найдите картинки, которые хотите установить вместо стандартных ярлыков программ.
- Для этого перейдите в поиск и введите «иконки iPhone png». Выберите картинки, которые вам понравились.
- Далее заходите в «Команды».
- Нажмите «+» → «Добавить действие» → «Открыть приложение».
- Кликните «Выбрать» и выберите программу для замены ярлыка.
- Нажмите на «…», которое отображается в углу.
- Пропишите команду и кликните «Добавить на экран «Домой»».
- Установите иконку, которую вы скачали до этого.
- Кликните «Сохранить» и переместите новую иконку на экран.
После обычный ярлык программы можно удалить, чтобы он не мешал на экране. Вот так легко можно поменять иконку программы.
Бывает, что у программ с платной подпиской есть пробный период. В таком случае вы можете оформить подписку, а по окончанию бесплатной версии отменить её.
Для этого перейдите в «Настройки» → «iCloud» → «Подписки».
В графе отобразятся все активные подписки. Выберите программу, за которую не хотите платить. И нажмите «отменить подписку». Тогда не будет автопродления и деньги не спишутся.
Вот так легко и просто вы можете кастомизировать свой iPhone. Выбирайте готовые темы или самостоятельно создавайте виджеты и иконки, чтобы сделать свой рабочий стол ярким, интересным и наиболее информативным.
Одно из самых больших обновлений, появившихся в iOS 14 (обзор) – это абсолютно новый интерфейс домашнего экрана. Пожалуй, такое изменение пользовательского интерфейса для iOS можно считать самым значимым с момента появления системы
Особенное внимание привлекли виджеты, которые можно будет располагать на домашнем экране iPhone в iOS 14
Настройка уведомлений для приложения на экране домой
Когда вы включаете опцию «Добавить на экран домой» для своего приложения на iPhone, вы можете настроить также уведомления, которые будут отображаться в центре уведомлений и на экране блокировки. Для этого вам потребуется выполнить несколько простых шагов:
1. Перейдите в настройки вашего iPhone и найдите раздел «Уведомления».
2. В списке всех установленных приложений найдите свое приложение и нажмите на него.
3. В открывшемся меню выберите опцию «Уведомления».
4. В этом разделе вы можете настроить различные параметры уведомлений для вашего приложения:
| Опция | Описание |
| Показать на экране домой | Включите эту опцию, чтобы уведомления вашего приложения отображались на экране домой. |
| Центр уведомлений | Выберите эту опцию, чтобы уведомления появлялись в центре уведомлений. |
| Экран блокировки | Включите эту опцию, чтобы уведомления вашего приложения отображались на экране блокировки. |
| Звук | Выберите звук, который будет воспроизводиться при появлении уведомлений вашего приложения. |
| Баннеры | Выберите эту опцию, чтобы уведомления появлялись в виде баннеров в верхней части экрана. |
5. После того, как вы настроите все необходимые параметры, сохраните изменения и закройте настройки.
Теперь ваше приложение будет отображаться на экране домой, а уведомления будут появляться в центре уведомлений и на экране блокировки, согласно настройкам, которые вы указали
Не забудьте также настроить текст и изображение, которые будут отображаться при уведомлениях вашего приложения, чтобы привлекать внимание пользователей
Выбор необходимого приложения
Вывести приложение на экран домой на iPhone можно различными способами в зависимости от конкретной цели. Есть несколько вариантов приложений, которые вы можете использовать:
- Launcher: данное приложение позволяет создавать ярлыки на домашнем экране для других приложений, включая ваши любимые и самые часто используемые. Это отличный вариант, если вы хотите быстро обращаться к определенным приложениям без поиска их в списке всех приложений.
- Widget: некоторые приложения могут быть добавлены в виджеты и отображаться на экране блоков. Вы можете выбрать приложения, которые вы чаще всего используете, и добавить их в виджеты для быстрого доступа.
- Сочетание кнопок: на iPhone есть возможность настроить сочетания кнопок для запуска определенных приложений. Например, вы можете назначить двойное нажатие кнопки «Домой» или долгое нажатие кнопки питания для запуска приложения, которое вы выберете.
Выбор конкретного приложения зависит от ваших предпочтений и того, как вы хотите иметь доступ к своим приложениям. Используйте один из этих вариантов, чтобы упростить и ускорить свой повседневный доступ к программам на вашем iPhone.
Выберите имя для ярлыка
При создании ярлыка на вашем iPhone или iPad важно выбрать подходящее имя, которое поможет вам быстро и легко найти нужное приложение или функцию. Вот несколько советов по выбору имени:. 1
Будьте конкретны
1. Будьте конкретны
Выбирайте имя, которое ясно отображает содержание ярлыка. Например, если вы создаете ярлык для приложения «Instagram», назовите его просто «Instagram». Это поможет вам найти приложение с первого взгляда.
2. Используйте ключевые слова
Добавьте в имя ярлыка ключевые слова, которые отражают функционал или характеристики приложения. Например, если вы создаете ярлык для приложения для заметок, назовите его «Заметки». Таким образом, вы сможете быстрее найти нужное вам приложение в длинном списке.
3. Учитывайте сортировку
Помните, что ярлыки на вашем устройстве сортируются по алфавиту. Поэтому выбирайте такие имена, которые будут в алфавитном порядке располагаться в нужном вам месте. Например, если вы хотите сгруппировать ярлыки для социальных сетей в одной папке, выбирайте имена, начинающиеся с одной буквы (например, «Facebook», «Instagram», «Twitter»).
4. Будьте краткими
Стремитесь к тому, чтобы имена ярлыков были максимально краткими и лаконичными. Не используйте длинные фразы или излишние детали. Это поможет сохранить наглядность и удобство использования.
Применяйте эти советы и выбирайте имена для ярлыков, которые будут отвечать вашим потребностям и упрощать навигацию по вашему устройству.
Как изменить значки приложений на iPhone с помощью сторонних приложений
В настоящее время в App Store доступно несколько тематических приложений с некоторыми готовыми темами. Да, тема включает в себя набор значков для стандартных приложений и некоторых сторонних приложений. Таким образом, нет необходимости вручную создавать значок для каждого приложения, в магазине приложений доступно несколько тематических приложений. Для этой статьи я использую приложение Moloko — темы и значки.
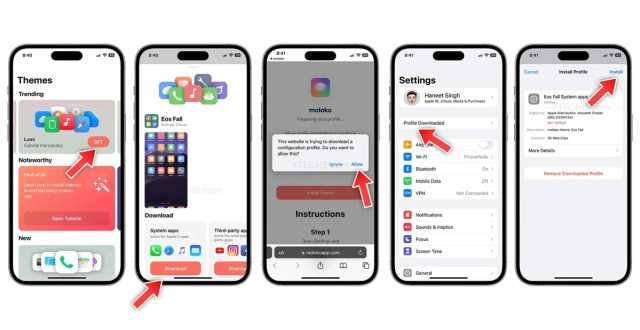
- Загрузите любое стороннее тематическое приложение на свой iPhone, я использую Moloko для этого урока.
- Откройте приложение, вы найдете кучу готовых пакетов значков.
- Выберите любой пакет значков, который соответствует вашей индивидуальности, нажмите кнопку «Получить».
- Прокрутите немного вниз, затем загрузите значки для системных приложений и сторонних приложений, нажав кнопку «Загрузить».
- Начнется загрузка профиля на ваш iPhone, нажмите кнопку «Разрешить».
- Теперь перейдите в «Настройки» и нажмите «Загруженный профиль».
- Вы увидите всплывающее окно «Установить профиль» на своем iPhone, просто выберите «Установить».
- Введите пароль для подтверждения.
- Вот и все, теперь вы можете вернуться на главный экран вашего iPhone, чтобы проверить настройки нового домашнего экрана.

Почему я выбрал Moloko для обучения? Это бесплатное приложение с рядом готовых тем. Вы также можете попробовать альтернативы, такие как «Темы и панель запуска домашнего экрана» от Theme Kit Aesthetic Icon Packs или Themely: Icon Changer + Widgets от разработчика Fancy & Aesthetic Themes Kit. Вы также можете попробовать платные альтернативы, если хотите.
Как расставить иконки на Айфоне или Айпаде в произвольном порядке
1. Скачайте любую картинку в качестве обоев рабочего стола для вашего iPhone или iPad. О том, где скачивать обои и как это делать мы подробно рассказывали в этом материале.
2. Откройте загруженное изображение в приложении Фото и коснитесь экрана, чтобы элементы интерфейса приложения скрылись.
Важно: обратите внимание, чтобы выбранное изображение полностью закрывало экран (при желании можете увеличить или уменьшить его). 5. Перейдите в раздел «Create BLANK icons» и затем нажмите кнопку «Add»
Перейдите в раздел «Create BLANK icons» и затем нажмите кнопку «Add»
5. Перейдите в раздел «Create BLANK icons» и затем нажмите кнопку «Add».
6. Далее тапните по кнопке «Выбрать файл» и в появившемся меню, выберите «Медиатека».
7. Выберите изображение-скриншот, который был сделан в п. 3. Нажмите кнопку «Send».
После загрузки на страничке отобразится ваш скриншот с расположением иконок.
8. Выберите место, на котором вы хотите в дальнейшем видеть пустое пространство, например, квадрат «2 × 2».
9. Нажмите кнопку «Поделиться». В нижнем ряду действий выберите иконку «На экран «Домой»».
10. Не добавляйте имя и не изменяйте ссылку, а просто нажмите кнопку «Добавить».
После этих несложных действий на рабочем столе появится «пустышка» с кусочком обоев. Осталось её расположить на нужной позиции.
11. Расположите пустышки по своему усмотрению, например, в форме буквы или фигуры:
Нажав на пустышку, вы тут же откроете страничку сервиса. Вернитесь на предыдущую страничку сайта и повторите действия, начиная с пункта 8 для добавления новых «пустышек».
Чтобы «пустышка» не выделялась, в идеале необходимо включить функцию «Уменьшение движения», для чего пройдите в Настройки → Основные → Универсальный доступ → Уменьшение движения и активируйте соответствующий переключатель.
Всем привет! Начну с небольшого, но очень важного замечания, которое обязательно поможет сэкономить вам немного времени
Итак, перед прочтением статьи необходимо ещё раз обратить внимание на заголовок и определиться — а сколько иконок пропало (и пропали ли они вообще?) с вашего iPhone. Дело в том, что ситуации могут быть разными… Например:
Как добавить иконку приложения на главный экран айфон
Владельцы iPhone могут не только устанавливать различные приложения, но и добавлять ярлыки на главный экран. Если вы новичок в этом деле, мы предлагаем несколько полезных советов, которые помогут вам добавить иконку на главный экран iPhone.
В некоторых ситуациях приложения могут исчезнуть с главного экрана вашего iPhone. Но не стоит волноваться, это не значит, что они были удалены. Вот что нужно сделать, чтобы восстановить иконки приложений на главный экран iPhone:
- Найдите пункт «Сброс» в самом низу настроек iPhone и выберите «Сбросить настройки Домой».
- Сразу после подтверждения сброса иконки приложений будут переупорядочены, а на первом экране появятся стандартные приложения Apple.
3. Нажмите на поле с названием. Для того чтобы названия не было видно, скопируйте символы между квадратными скобками. Сами скобки копировать не надо.
Полезные приложения
Настраиваем устройства
Выбираем iphone
Нюансы подключения
Windows 10 и 11
Выгодные тарифы
Пропадает интернет
Отключение подписки
Пошаговые видеоинструкции
Приложение на главный экран iPhone: несколько способов
1. Использование App Store
Самый простой способ – использовать App Store. Чтобы добавить приложение на главный экран, выполните следующие шаги:
- Откройте App Store на вашем iPhone;
- Найдите приложение, которое вы хотите добавить на главный экран;
- Нажмите на кнопку «Получить» или цену приложения (если оно платное);
- После установки приложения его значок автоматически появится на главном экране вашего iPhone.
2. Использование функции «Добавить на главный экран»
Если приложение, которое вы хотите добавить, уже установлено на вашем iPhone, вы можете воспользоваться функцией «Добавить на главный экран». Чтобы это сделать, следуйте этим шагам:
- Найдите и откройте приложение на вашем iPhone;
- Нажмите на иконку «Поделиться», которая обычно находится внизу или вверху экрана;
- Выберите опцию «Добавить на главный экран»;
- При необходимости вы можете изменить название приложения на главном экране;
- Нажмите на кнопку «Добавить» в верхнем правом углу экрана.
3. Использование функции «Установить для Siri»
Еще один способ добавить приложение на главный экран iPhone – использование функции «Установить для Siri». Эта функция позволяет добавить непосредственный доступ к приложению через голосовой помощник Siri. Для использования этой функции выполните следующие действия:
- Найдите и откройте приложение на вашем iPhone;
- Нажмите на кнопку «Поделиться» и выберите опцию «Установить для Siri»;
- Следуйте инструкциям, чтобы создать команду для голосового помощника;
- После завершения настройки, вы сможете открыть приложение через Siri, произнесите свою команду, и голосовой помощник откроет приложение.
Не зависимо от способа, выбранного вами, вы сможете добавить приложение на главный экран iPhone и получить быстрый доступ к нему.
Как изменить значки приложений на iPhone с помощью ярлыков приложений
Ярлыки, стандартное приложение, доступное на всех iPhone из коробки, позволяет легко менять значки приложений. Однако он не заменит значок приложения, поставляемый с приложением; скорее, он создаст ярлык для приложения с помощью пользовательского значка. Итак, все, что вам нужно на вашем iPhone, — это приложение «Ярлыки». Если вы удалили приложение «Ярлыки» со своего iPhone, вы можете бесплатно установить его из App Store.
Вот шаги, которые вы можете выполнить, чтобы создать ярлыки приложений с пользовательскими значками на вашем iPhone. Процесс создания ярлыка каждого приложения может занять некоторое время, но конечным результатом является более персонализированный главный экран.
- Прежде всего, откройте приложение «Ярлыки» на своем iPhone. Если приложение недоступно на главном экране вашего iPhone, найдите «Ярлыки» в библиотеке приложений или установите его из App Store.
- Нажмите на значок + в правом верхнем углу главного экрана приложения «Ярлыки».
- На экране настройки ярлыка вы видите множество параметров и имя ярлыка в верхней части экрана, нажмите на имя и выберите «Переименовать».
- Теперь нажмите кнопку «Добавить действие».
- На следующей странице вы увидите ряд параметров настройки, чтобы создать ярлыки приложений, найдите «Открыть приложение», затем нажмите «Открыть приложение».
- Выберите затуманенное окно приложения с синим текстом, расположенное рядом с кнопкой «Открыть».
- Теперь вы увидите все приложения, установленные на вашем iPhone, выберите приложение, для которого вы хотите создать собственный ярлык значка.
- Нажмите на значок информации («i» в кружке), доступный в центре внизу, или, если вы хотите сделать это позже, нажмите «Готово».
- Выберите вариант «Добавить на главный экран».
- На следующем экране у вас есть возможность изменить имя ярлыка и настроить значок приложения.
- Чтобы настроить значок приложения, просто нажмите на значок под названием и значком главного экрана. У вас будет возможность мгновенно сфотографировать свой значок, выбрать любую фотографию, сохраненную на вашем iPhone, или выбрать из приложения «Файлы». Выберите вариант в соответствии с вашими предпочтениями.
- Если вы выберете любое существующее изображение значка из фотографий или файлов, вы увидите на экране выделенное поле, которое относится к области значка, просто увеличьте или уменьшите масштаб в соответствии с вашими предпочтениями. После этого нажмите «Выбрать» в правом нижнем углу.
- Если вам он нравится, просто нажмите «Добавить».
- Теперь вы увидите ярлык приложения на главном экране вашего iPhone.
- Вот и все.
Это один из самых простых способов добавить пользовательские значки приложений на iPhone.
Теперь всякий раз, когда вы открываете ярлык приложения на своем iPhone, вы увидите уведомление в виде баннера ярлыка в верхней части экрана. Хотя это будет видно только пользователям iPhone, у которых есть iPhone с выемкой и кнопкой «Домой». Да, баннер уведомлений не будет появляться на iPhone Dynamic Island.
Как удалить баннер ярлыков для пользовательских ярлыков значков
Если вы являетесь владельцем более старой модели и хотите удалить уведомление о ярлыке, вы можете сделать это, вот шаги.
- Откройте приложение «Ярлыки», затем нажмите кнопку + в правом верхнем углу.
- Найдите ярлык «Показать уведомления», затем выберите его и нажмите «Готово».
- На экране «Мои ярлыки» нажмите на значок с тремя точками для ярлыка, который вы создали с помощью пользовательского значка.
- Затем нажмите на опцию поиска.
- Найдите «Ярлык запуска» и добавьте его, затем нажмите на обморочную кнопку «Ярлык».
- Выберите Показать уведомление в ярлыке. После этого перетащите ярлык «Выполнить показ уведомлений» и поместите его над действием «Открыть приложение».
- Нажмите «Готово».
После этого вам нужно отключить уведомления для приложения «Ярлыки» в настройках «Экранного времени». Ярлыки будут видны только после того, как вы запустите его несколько раз, поэтому сначала обязательно откройте вновь созданный ярлык несколько раз. Затем вы можете перейти к «Настройки», затем выбрать «Экранное время» > «Просмотреть все действия», прокрутить вниз до конца, затем нажать «Ярлык», если это невозможно, выберите предыдущий день, затем выберите «Ярлыки» и «Отключить уведомления».
Теперь вы знаете, как можно вручную создавать пользовательские значки для домашнего экрана вашего iPhone, но как я могу найти действительно классные пользовательские значки приложений для своего iPhone? Давайте узнаем в следующем разделе.
Как добавить иконку любого сайта на рабочий стол iphone и ipad
У каждого пользователя интернета есть любимые сайты, которые пользователь активно посещает. Большинство пользователей обходится с помощью закладок, которые создаются в браузере и хранятся в специальном разделе меню, но есть люди, которые наизусть знают URL всех интересующих сайтов и таким образом им сподручнее посещать их.
Сегодня мы расскажем еще один способ, который позволяет поместить иконку любого сайта на рабочий стол iOS совершенно легально и без джелбрейка. Воспользоваться способом очень просто, но многие владельцы iPhone и iPad просто не знают о такой замечательно возможности операционной системы Apple.
Шаг 1: Первым делом открывает главную страницу необходимо интернет сайта через Safari.
Шаг 2: Далее нажимаем на кнопку со стрелочной вверх, затем выбираем На экран «Домой» .
Шаг 3: Можно отредактировать имя, но ссылку лучше не трогать. Нажимаем «Добавить».
Иконка появилась на рабочем столе, при нажатии на нее будет открываться выбранный веб-ресурс.
Ярлык сайта на домашнем экране iPhone или iPad. Как Сделать?
Часто бывает что мы открываем один и тот же сайт на дню множество раз, и каждый раз нам приходится приходится заходить в Safari и искать в избранном нужный ярлык. В этой статье мы расскажем отличный способ как быстро заходить на нужный сайт — чтоб ярлык сайта на домашнем экране iPhone или iPad был.
1. Откройте на своем iOS-устройстве браузер Safari и зайдите на интересующийся вас сайт.
2. Нажмите на кнопку «Поделиться» (если вы не видите нижнего меню, поднимите чуть страницу).
4. На следующем экране вы сможете дать своему ярлыку подходящее название и проверить веб-адрес.
5. Готово! На экране вашего iPhone или iPad появится ярлык добавленного веб-ресурса. Достаточно нажать на него — и вы сразу же перейдете на нужный сайт.
Для удаления ярлыка сайта с домашнего экрана, воспользуйтесь тем же методом что и для удаления любого другого приложения — коснитесь значка и удерживайте палец до тех пор, пока она не начнет вибрировать.
Еще одно неудобство креативных иконок — на них не виден счетчик сообщений и новых постов в мессенджерах или в соцсетях. Однако в этом есть и свой плюс — экономия времени пользователя. Не видя соблазнительных уведомлений, вы будете реже просматривать, кто там что написал.
Полезные советы и выводы
- Чтобы сделать ваш пункт управления более удобным, выберите только самые необходимые элементы.
- Используйте настройки пункта управления, чтобы добавить функции, которые вы будете использовать ежедневно.
- Размещайте приложения в удобном для вас порядке, чтобы сократить время поиска нужного приложения.
- Группируйте приложения по категориям, например, по виду использования, чтобы облегчить навигацию на вашем iPhone.
Как вы можете видеть, iPhone предоставляет множество настроек и функций, которые могут повысить вашу продуктивность и удобство использования. Вы можете легко настроить его элементы управления и расположение приложений на главном экране, чтобы приспособить их к вашим потребностям. Надеемся, что этот гид помог вам лучше понять, как управлять вашим iPhone более эффективно.
- Куда устанавливаются приложения Wine
- Как скачать ПСБ банк онлайн на айфон
- Как войти в приложение Банк Хоум Кредит
- Как файл превратить в приложение на айфон
- Что делать после того как скачал Скарлет
- Как скачать Тик Ток на айфон через 3uTools
- Как установить приложение через файлы на айфоне


























