Сброс настроек APN
Чтобы восстановить стандартные данные APN оператора, перейдите в меню «Настройки» > «Сотовая связь» > «Сотовая сеть передачи данных» > «Сбросить настройки». Если установлен профиль конфигурации, будет использоваться информация по умолчанию для этого профиля.
При использовании iPhone или iPad в корпоративной среде может потребоваться обращение к администратору мобильного устройства для изменения APN. Если вы изменили настройки APN, заданные администратором мобильного устройства из профиля конфигурации, выполните следующие действия, чтобы отменить внесенные изменения:
- На iPhone: выберите «Настройки» > «Сотовая связь» > «Сотовая сеть передачи данных» и нажмите «Сбросить настройки».
- На iPad: удалите профиль конфигурации, а затем снова добавьте его.
Если вы администратор мобильного устройства, вы можете использовать Apple Configurator, Менеджер профилей в macOS Server или другое решение по управлению мобильными устройствами для изменения APN и других расширенных настроек.
Итак, распишу по шагам, что же надо сделать, чтобы поменять иконку оператора на своём iДевайсе.
1. Зайходим в настройки своего iPhone или iPad. Там ищем Основные – > Об этом устройстве.
2. Листаем вниз до строчки «Оператор». У вас там будет написано что-то вроде «MegaFon 13.1». Запоминаем эти числа, они нам пригодятся чуть позже.
3. Скачиваем программу Carrier Editor (пока только для Mac) здесь и устанавливаем её.
4. Нажимаем внизу кнопку Let’s Get Started и на следующем экране с надписью Need Some Quick Info нужно в поле вбить число, которое надо было запомнить на 2-м шаге. Введите его и нажмите Next.
5. Теперь надо выбрать устройство и, собственно, оператора, чтобы создать исходную картинку (вдруг вы захотите поменять логотип обратно). В первом выпадающем списке выберите iPhone или iPad, в зависимости от вашего устройства, а во втором — своего сотового оператора. Если у вас Билайн, то надо выбрать Beeline (VimpelCom _ ru), МТС – Mobile TeleSystems (MTS _ ru), а если Мегафон – то Megafon (MegaFon _ ru).
6. Теперь надо выбрать изображение, на которое вы и хотите заменить название оператора. Но изображений должно быть два: для чёрного статусбара и для белого или голубого. Если у вас нет подготовленных изображений, то несколько можно найти в папке ZeppelinLogos, которая идёт вместе с архивом программы.
Выберем, например, облако в качестве логотипа оператора.
Перетаскиваем эти картинки в соответствующие поля в программе и нажимаем кнопку Compile Carrier Update.
После этого на рабочем столе появятся два файла: с исходным изображением логотипа(Megafon _ ru _ original) и файл с выбранными изображениями(Megafon _ ru _ v13.1).
7. Теперь дело за малым, осталось загрузить получившийся файл в iPhone или iPad. Для этого подключаем своё устройство проводом к Mac и запускаем iTunes. Заходим в настройки iPhone в iTUnes и находим кнопку «Восстановить iPhone. ».
Зажимаем Alt и нажимаем на эту кнопку. Откроется окно, где надо выбрать созданный файл (Например, Megafon _ ru _ v13.1.ipcc). После того, как нажали кнопку «Открыть», логотип на вашем устройстве будет уже другим. В последующие разы придётся перезагружать телефон, чтобы увидеть изменения.
Любому владельцу iPhone приходила в голову мысль изменить название оператора в верхнем меню чем-то более оригинальным, например своим логотипом или ником в Twitter. Для устройств с джейлбрейком в Cydia представлено множество соответствующих решений, например Zeppelin с пакетом готовых изображений. Но как быть тем, кто использует i-девайс без джейлбрейка? На помощь придет программа CarrierEditor.
CarrierEditor – это бесплатное приложение для Mac, которое позволяет парой кликов установить на iPhone или iPad любое графическое изображение в верхнее меню. Вместе с приложением идет десяток разнообразных иконок, в том числе логотипы Apple, PACMac, AssasinsCreed и другие. Если вы ищите простой способ заменить текстовое название оператора iГаджета одной из оригинальных иконок, то CarrierEditor для вас. Для установки картинки вам даже не придется перезагружать свой iPhone.
Как изменить имя iPhone в режиме модема
Сейчас постоянный доступ в интернет нам дарит не только офис или квартира. У всех нас есть смартфоны, которые умеют его раздавать. Теперь даже на даче можно работать за компьютером, просто включаешь режим модема и всё.
Но в базовой настройке имя вашей сети такое же, как и у нескольких человек вокруг вас. И становится неясно, к какой именно сети с названием «iPhone» подключаться. В настройках модема можно включить его и изменить пароль, но не имя. Так как же изменить название своей сети для удобства? Об этом ниже.
- В приложении «Настройки» ищем строчку «Основные». Нажимаем.
2. Первая строчка сверху «Об этом устройстве». Прижимаем палец к ней.
3. Видим «Имя». Там конечно же написано «iPhone». Кликаем по этой строчке.
4. Здесь мы меняем название устройства. Выберите что-то своё, чтобы не путаться. К «iPhone» можно добавить слово или вообще его удалить, это ведь ваш телефон. Имя устройства и будет названием вашей сети Wi-Fi.
5. Нажимаем «Назад». Готово. Теперь вам будет немного проще подключаться к своей сети. Или объяснять товарищу, как подключиться именно к вам.
Подготовка к изменению названия сети
Перед тем, как приступить к изменению названия сети на iPhone, вам потребуется выполнить несколько подготовительных шагов. Убедитесь, что у вас есть правильные учетные данные для доступа к настройкам Wi-Fi, а также запасной план, чтобы сохранить подключение к Интернету во время процедуры
Важно отметить, что изменение названия сети приведет к временной потере подключения к Интернету на всех устройствах, подключенных к этой сети, поэтому лучше проделать эту операцию в момент, когда она не критична
Прежде чем начать, следуйте этим шагам:
| 1. | Разблокируйте свой iPhone, перейдите на экран «Настройки» и нажмите на значок «Wi-Fi». |
| 2. | Удерживайте палец на имени текущей Wi-Fi сети, чтобы отобразить доступные опции. |
| 3. | Выберите опцию «Изменить имя сети» или «Переименовать сеть». |
| 4. | Введите новое название для сети и нажмите «Готово» или «Применить». |
| 5. | Подтвердите изменение, если будет предложено, и подождите, пока iPhone перезагрузится и переподключится к Wi-Fi сети. |
После выполнения этих шагов название Wi-Fi сети на вашем iPhone будет изменено на выбранное вами название. Убедитесь, что все подключенные устройства подключены к обновленной сети, используя новое имя, и наслаждайтесь своим обновленным Wi-Fi!
Как поменять логотип оператора на iPhone и iPad без джейлбрейка
Шаг 1: Скачайте CarrierEditor для Mac по этой ссылке.
Шаг 2: Зайдите в меню своего iPhone или iPad Настройки –> Основные –> Об этом устройстве.
Шаг 3: Пролистайте вниз до строчки Оператор и запомните цифровое обозначение рядом с названием компании. Например, для «Билайна» это «13.0».
Шаг 4: Запустите программу, нажмите кнопку Let’s Get Started и на экране Need Some Quick Info введите в строчку код, который вы узнали на Шаге 3. Нажмите Next.
Шаг 5: На экране Carrier Information вы увидите два выпадающих списка – устройство и оператор. В первом укажите iPhone или iPad, в зависимости от вашего iГаджета, а во втором выберите своего провайдера сотовых услуг. Для «Билайна» – это Beeline (VimpelCom_ru), для «МТС» – Mobile TeleSystems (MTS_ru), для «Мегафона» – Megafon (MegaFon_ru).
Шаг 6: Откроется раздел Customization, где вам нужно поместить свой логотип в двух окошках. Если у вас нет готовых PNG-файлов, вы можете воспользоваться изображениями из папки ZeppelinLogos. В каждой директории находятся два логотипа «black» и «etched». Перенесите их в соответствующие поля на экране Customization в приложении.
Шаг 7: Нажмите кнопку Compile Carrier Update (.ipcc). После этого на рабочем столе появятся два файла вида «VimpelCom_ru_original.ipcc» и «VimpelCom_ru_v13.1.ipcc». Первый – это резервная копия файла настроек логотипа, а второй – кастомный, с вашим изображением.
Шаг 8: Откройте iTunes и переключитесь на устройство. Удеживая на клавиатуре кнопку Alt, нажмите «Восстановить». В открывшемся окне укажите файл с расширением «ipcc» на рабочем столе, который содержит кастомный логотип оператора. Нажмите Открыть.
Изменение имени периферийных устройств на айфоне
Как восстановить айфон через айтюнс — подробная инструкция
Пользователи часто сталкиваются с проблемой, при которой они не могут переименовать свой гаджет. Она связана с двумя причинами:
- Персональный компьютер не подключится к смартфону – возможно нарушение целостности кабеля или неподходящее гнездо для USB.
- У девайса не может происходить смена имени – не все гаджеты блютуз переименовываются, причина неполадок в запрете, наложенном разработчиком на программное обеспечение.
Важно! Пользователи часто ищут ответа на вопрос, как изменить имя блютуз или другого приложения на айфоне. Для каждого девайса существует собственная поэтапная схема
Как поменять имя блютуз на айфоне
Чтобы псевдоним аппарата можно было откорректировать (при попытках соединения, работающего по протоколу блютуз), нужно обратиться к внутренним настройкам или использовать приложение айтюнс.
После попыток настроить смартфон нужно проверить, вступили ли трансформации в силу. Для этого выполняют последовательные действия:
- Войти в главное меню и переместится в папку «блютуз».
- Перевести его ползунов в активное положение – при правильном выполнении он начнет гореть зеленым цветом.
- В нижней части экрана возникнет надпись «имя при обнаружении» – там видно, как смартфон определяется другими гаджетами.
Важно! Отдельная смена имени гаджета недоступна. Пользователю придется изменить псевдоним самого iPhone
Смена имени вай-фай
Сменить наименование можно за несколько манипуляций, настраивать Wi-Fi нужно при помощи простого алгоритма:
- Войти в главное меню и переместится в подраздел «основные».
- В верхней части дисплея отыскать блок «об этом аппарате».
- После нажатия выйдет вкладка, в которой выбирают подпункт «имя» — она расположена сверху.
- Вводят желаемое значение и подтверждают операцию клавишей «готово».
Методика позволяет менять неактуальное наименование. После проведения активизации его можно находить в списке доступных беспроводных сетей Wi-Fi.
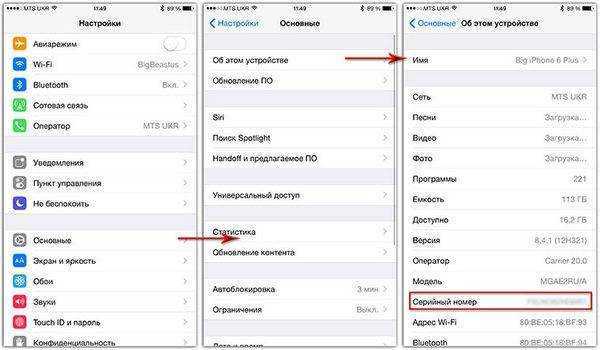 Замена имени айфона
Замена имени айфона
Важно! В наименовании по умолчанию устанавливается вариант, подобранный операционной системой смартфона. В ином случае пользователь сам его подбирает – ОС предлагает внести изменения при первичной настройке гаджета
Смена имени наушников
Как изменять имя Airpods – этот вопрос не реже остальных интересует владельцев престижных девайсов. Чтобы провести подзамену, необходимо выполнить следующий алгоритм:
- Открыть чехол для наушников и зайти в основное меню.
- В выпавшем списке найти подраздел «Bluetooth на iOS».
- Нажать на ярлык ««i» и выбрать подпункт «наименование».
- В возникшую на дисплее графе вводят актуальные параметры и подтверждают процедуры клавишей «готово».
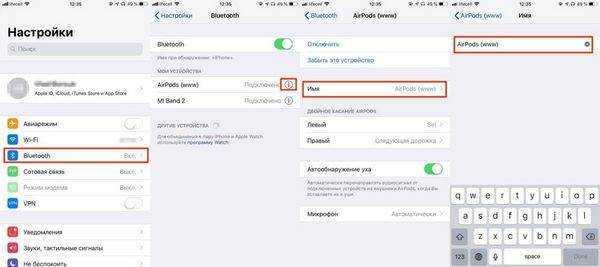 Смена имени наушников
Смена имени наушников
Важно! Пользователь имеет право ввести любое понравившееся сочетание букв, вплоть до собственного имени. Компания предоставила возможность проводить замену имени учетной записи Apple ID (которая используется для синхронизации данных на айклауд) на электронные адреса @icloud.com, @me.com и @mac.com
Смена может проводиться один раз, потом отвязать его будет невозможно
Смена может проводиться один раз, потом отвязать его будет невозможно
Компания предоставила возможность проводить замену имени учетной записи Apple ID (которая используется для синхронизации данных на айклауд) на электронные адреса @icloud.com, @me.com и @mac.com. Смена может проводиться один раз, потом отвязать его будет невозможно.
Имя смартфона и его дополнительной периферии относится к разделу персонализации, которая помогает аппарату приобрести индивидуальные черты и легко определять его принадлежность. Уникальное наименование обеспечивает легкий поиск гаджета в локальной сети, особенно при подсоединении средств блютуз, помогает отыскать девайс при его потере (с использованием функционала «найти телефон»). Лучшим вариантом для проведения трансформаций считают использование внутренних настроек.
Невозможно увидеть другие устройства
Теперь вы знаете, как изменить имя вашего устройства, чтобы оно не потерялось среди других устройств при попытке AirDrop. Вы даже знаете, как это сделать на своем Mac. Но что происходит, когда устройство не отображается в окне AirDrop?
Если вы пытаетесь передать содержимое AirDrop с одного устройства, но имя устройства-получателя нигде не найдено, сначала вам нужно убедиться, что на обоих устройствах включен WiFi и Bluetooth. Вам также нужно, чтобы оба устройства находились на расстоянии не более 9 метров друг от друга.
Обычно это все, что нужно сделать, но бывают моменты, когда основы не решают проблему. Нам нужно будет повозиться с настройками устройства.
Как переименовать iPhone, iPad или iPod Touch
Не так давно мы уже рассказывали, как можно переименовать Mac, что значительно упрощает его распознание при работе c AirDrop или при его поиске в локальной сети. При этом не все знают, что у iOS-пользователей есть простой способ схожим образом переименовать свои iPhone, iPad или iPod touch.
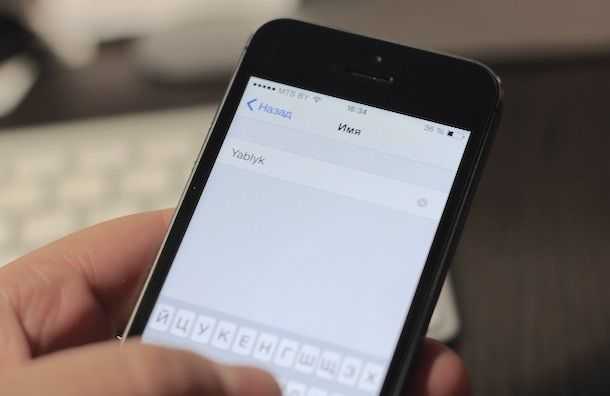
Как изменить имя прямо на iPhone, iPad или iPod Touch
1. Запустите приложение «Настройки» и перейдите в раздел Основные —> Об этом устройстве; 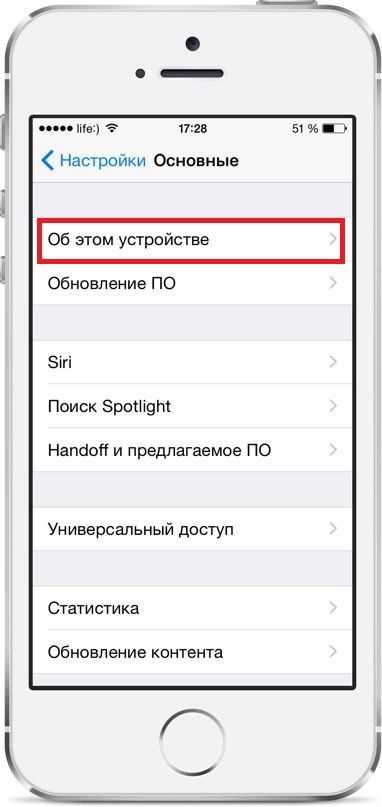 2. В разделе «Имя» в самом верху будет отображено текущее имя вашего iPhone, iPad или iPod touch. Нажмите на него, чтобы изменить наименование устройства;
2. В разделе «Имя» в самом верху будет отображено текущее имя вашего iPhone, iPad или iPod touch. Нажмите на него, чтобы изменить наименование устройства; 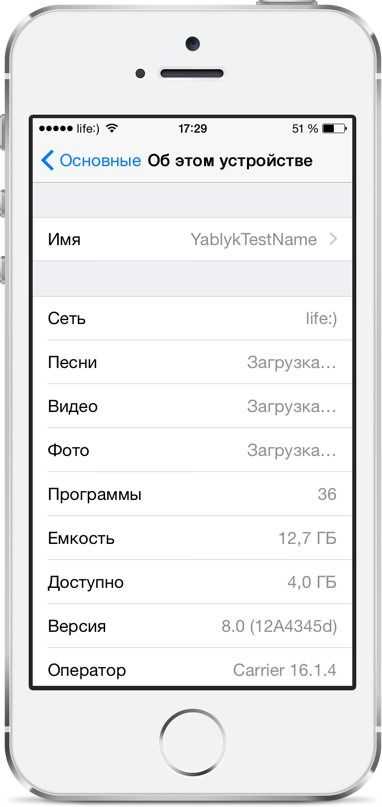 3. Используйте экранную клавиатуру, чтобы ввести необходимые символы и нажмите «Готово»;
3. Используйте экранную клавиатуру, чтобы ввести необходимые символы и нажмите «Готово»; 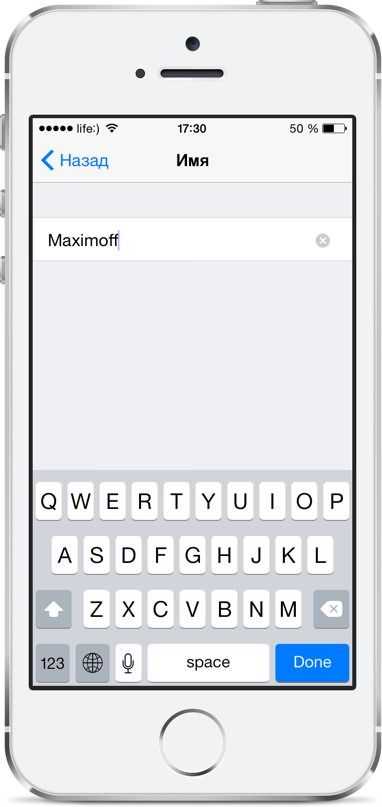
Как изменить имя устройства с помощью iTunes
1. Запустите iTunes на Mac или Windows и подключите к нему ваше устройство с помощью кабеля USB. В случае, если используется служба Wi-Fi Sync, убедитесь, что и компьютер и гаджет подключены к одной и той же сети; 2. Нажмите на определившееся iOS-устройство в верхнем правом углу окна iTunes и выберите iPhone, iPad или iPod touch, имя которого надо изменить;
Совет: если необходимое устройство не отображается, попробуйте скрыть боковую панель при помощи функции «Спрятать боковую панель» в меню «Вид»;
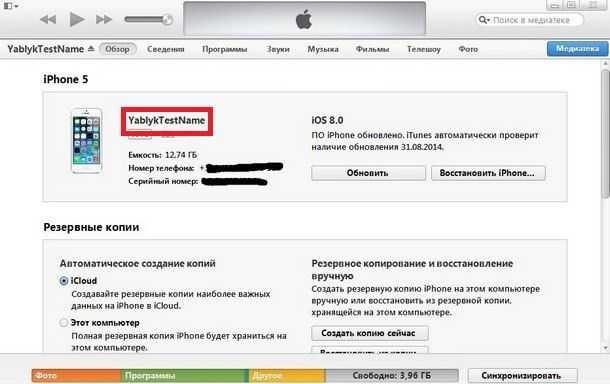
3. Дважды кликните по имени устройства, отображаемом рядом с его изображением в iTunes. Введите новое имя.
Как включить скорость сети на айфоне?
Чтобы включить или отключить функцию передачи данных по сотовой сети, перейдите в меню «Настройки» и выберите пункт «Сотовая связь» или Mobile Data (Мобильные данные).…Включение или отключение функции передачи данных по сотовой сети
Ввод неправильных настроек APN может привести к потере связи с сотовой сетью передачи данных и повлечь взимание дополнительной платы. Не изменяйте APN без прямого указания оператора связи или администратора мобильного устройства. Свяжитесь со своим оператором, чтобы уточнить правильные настройки APN.
Если это разрешено оператором, настройки APN можно просмотреть в одном из следующих расположений:
Если на вашем устройстве нет ни одного из этих вариантов, обратитесь к своему оператору сотовой связи.
Чтобы изменить настройки, нажмите в каждом из полей и введите данные, предоставленные оператором. Настройки сохранятся автоматически. Возможность изменения настроек сотовых данных зависит от оператора. Если оператору нужна другая настройка APN, можно воспользоваться профилем конфигурации с правильной настройкой.
Если вы не используете профиль конфигурации, при обновлении iOS все внесенные в настройки APN изменения сбрасываются. Если вы изменили настройки APN до обновления iOS, для них будут восстановлены значения по умолчанию. После обновления iOS может потребоваться повторный ввод нужных настроек.
Важно! Пользователь имеет право ввести любое понравившееся сочетание букв, вплоть до собственного имени
Имя сети (SSID)
Имя сети Wi-Fi или SSID (идентификатор набора услуг) — это имя, которое ваша сеть использует для сообщения о своей доступности другим устройствам. То же имя находящиеся поблизости пользователи видят в списке доступных сетей своего устройства.
Если вы не воспользуетесь данной рекомендацией, устройства не смогут должным образом подключиться к вашей сети, всем маршрутизаторам в вашей сети или всем доступным диапазонам ваших маршрутизаторов. Более того, устройства, которые подключаются к вашей сети, могут обнаружить другие сети с таким же именем, а затем автоматически пытаться подключиться к ним.
Смена имени вай-фай
Сменить наименование можно за несколько манипуляций, настраивать Wi-Fi нужно при помощи простого алгоритма:
- Войти в главное меню и переместится в подраздел «основные».
- В верхней части дисплея отыскать блок «об этом аппарате».
- После нажатия выйдет вкладка, в которой выбирают подпункт «имя» — она расположена сверху.
- Вводят желаемое значение и подтверждают операцию клавишей «готово».
Методика позволяет менять неактуальное наименование. После проведения активизации его можно находить в списке доступных беспроводных сетей Wi-Fi.
Замена имени айфона
Важно! В наименовании по умолчанию устанавливается вариант, подобранный операционной системой смартфона. В ином случае пользователь сам его подбирает – ОС предлагает внести изменения при первичной настройке гаджета
Фильтрация MAC-адресов, аутентификация, контроль доступа
Включите эту функцию для настройки маршрутизатора таким образом, чтобы он допускал подключение к сети исключительно устройств с определенными MAC-адресами (управление доступом к среде). Включение данной функции не гарантирует защиты сети от несанкционированного доступа по следующим причинам.
- Она не препятствует сетевым наблюдателям отслеживать или перехватывать трафик сети.
- MAC-адреса можно легко скопировать, подделать (имитировать) или изменить.
- Чтобы защитить конфиденциальность пользователей, некоторые устройства Apple используют разные MAC-адреса для каждой сети Wi-Fi.
Проверка связи с новым оператором
После того, как вы успешно сменили оператора на iPhone, вам следует проверить связь с новым оператором. Это позволит убедиться, что все настройки выполнены правильно и связь работает стабильно.
Вот несколько шагов, которые помогут вам проверить связь с новым оператором на iPhone:
1. Проверьте уровень сигнала
Проверьте уровень сигнала на вашем iPhone. Для этого в верхнем левом углу экрана отображается количество полосок сигнала. Если уровень сигнала низкий или отсутствует, возможно, в вашем районе плохое покрытие оператором. Попробуйте переместиться в другое место и проверить сигнал еще раз.
2. Отправьте тестовое сообщение
Отправьте тестовое сообщение на другой iPhone или на номер с поддержкой оператора. Убедитесь, что сообщение отправляется и доставляется без задержек. Если вы не получили ответное сообщение, свяжитесь с оператором для выяснения причины и решения проблемы.
3. Протестируйте звонки и интернет-соединение
Позвоните на другой номер и убедитесь, что звонок проходит без проблем. Попробуйте открыть несколько веб-страниц и убедитесь, что интернет-соединение работает стабильно и без задержек.
4. Проверьте наличие дополнительных услуг
Убедитесь, что все дополнительные услуги, такие как доступ к голосовой почте, перенос контактов и услуги мобильного интернета, работают без проблем с новым оператором.
Если вы обнаружите какие-либо проблемы со связью, свяжитесь с оператором и сообщите о проблеме. Они смогут помочь вам решить проблему или предложить дополнительные настройки.
Изменение оператора на iPhone
Если у вас возникла необходимость сменить оператора на своем iPhone, то следуйте подробной инструкции:
| Шаг 1: | Перейдите в меню настроек на вашем iPhone |
| Шаг 2: | Прокрутите экран вниз и выберите раздел «Телефон» |
| Шаг 3: | В разделе «Телефон» выберите пункт «Оператор» |
| Шаг 4: | Вам будет предложено автоматический поиск оператора. Если вы хотите использовать нового оператора, то выберите вариант «Выбрать автоматически» |
| Шаг 5: | iPhone начнет искать доступные операторы. Подождите, пока процесс завершится |
| Шаг 6: | После завершения поиска, вам будут представлены все доступные операторы. Выберите нужного оператора из списка |
| Шаг 7: | Если оператор, который вы хотите использовать, требует ввода PIN-кода или пароля, введите соответствующие данные |
| Шаг 8: | Подтвердите выбор оператора и дождитесь, пока iPhone подключится к новому оператору |
| Шаг 9: | Проверьте, что вы можете сделать исходящий звонок и отправить сообщение для проверки правильной работы нового оператора |
Теперь, вы успешно изменили оператора на своем iPhone. В случае возникновения сложностей или проблем во время процесса, не стесняйтесь обратиться к специалистам или поддержке своего оператора.
Шаг 5: В поле «Имя сети» введите новое название
Теперь, когда вы открыли меню «Настройки», прокрутите его вниз до раздела «Wi-Fi». Нажмите на название вашей текущей сети Wi-Fi, расположенное в верхней части списка.
В открывшемся окне вы увидите разные параметры вашей сети Wi-Fi, такие как IP-адрес, Маска подсети и другие. Чтобы изменить название сети, введите новое имя в поле «Имя сети».
Придумайте оригинальное и запоминающееся имя для вашей сети Wi-Fi, чтобы другие пользователи могли его легко распознать и подключиться к ней. После того, как вы ввели новое имя, нажмите на кнопку «Готово» или «Сохранить», чтобы применить изменения.
Пожалуйста, обратите внимание, что изменение названия сети может повлиять на все устройства, уже подключенные к этой сети. Они могут потерять подключение и вам придется снова вводить пароль для подключения к сети
Как изменить название точки доступа на iPhone в Режиме модема
3. В самом верху страницы «Основные» нажмите «Об этом устройстве».
4. Выберите «Имя» в верхней части следующей вкладки.
По умолчанию стоит вариант iPhone. Возможно, вы также выбрали имя, предложенное при настройке телефона, а именно iPhone.
Все готово – вы изменили имя своего iPhone и, таким образом, имя своей точки доступа. Теперь можно активировать ее и легко находить в списке доступных Wi-Fi сетей.
Точка доступна будет публично доступна для просмотра с других устройств, но при этом подключиться к ней можно будет только с паролем, указанным в ее настройках.
Ширина канала
20 МГц для диапазона 2,4 ГГц Авто или каналы любой ширины (20 МГц, 40 МГц, 80 МГц) для диапазона 5 ГГц
Настройка ширины канала определяет ширину полосы пропускания, доступную для передачи данных. Более широкие каналы отличаются более высокой скоростью, однако они в большей степени подвержены помехам и могут мешать работе других устройств.
- 20 МГц для диапазона 2,4 ГГц помогает избежать проблем с производительностью и надежностью, особенно вблизи других сетей Wi-Fi и устройств 2,4 ГГц, включая устройства Bluetooth.
- Режимы «Авто» или «Каналы любой ширины» для диапазона 5 ГГц обеспечивают наилучшую производительность и совместимость со всеми устройствами. Помехи, создаваемые беспроводными устройствами, не являются актуальной проблемой в диапазоне 5 ГГц.
Включено, если ваш маршрутизатор является единственным DHCP-сервером в сети
DHCP (протокол динамической конфигурации хоста) назначает IP-адреса устройствам в вашей сети. Каждый IP-адрес идентифицирует устройство в сети и позволяет ему обмениваться данными с другими устройствами в сети и через Интернет. Сетевому устройству нужен IP-адрес, подобно тому как телефону нужен номер телефона.
В вашей сети может быть только один DHCP-сервер. Если DHCP включен более чем на одном устройстве (например, на кабельном модеме и маршрутизаторе), конфликты адресов могут помешать некоторым устройствам подключаться к Интернету или использовать сетевые ресурсы.
Как Поменять Название Сети Wifi на Айфоне
Можно еще зайти в диспетчер устройств, и открыть вкладку Сетевые адаптеры, нажать правой кнопкой мыши на Wireless адаптер, и выбрать Свойства. Дальше, переходим на вкладку Дополнительно, и там должна быть указана информация по поддержке 5 GHz.
Автоматическое обновление прошивки
Если возможно, настройте маршрутизатор таким образом, чтобы производилась автоматическая установка обновлений программного обеспечения и прошивки по мере их появления. Обновления прошивки могут повлиять на доступные вам настройки безопасности и обеспечивают оптимизацию стабильности, производительности и безопасности вашего маршрутизатора.
Как изменить название сети на iPhone?
Заходим в настройки дисплея своего мобильного устройства. Там должно быть меню, через которое настраиваются цвет и прочие элементы внешнего вида экрана. Ищем закладку «Логотип оператора» и отключаем её. То же самое проделываем и с закладкой «Название оператора».
Как узнать имя сети на айфоне?
«Настройки» > «Сотовые данные» > «Параметры данных» > «Сотовая сеть» «Настройки» > Сотовая связь > Параметры данных > Сотовая сеть передачи данных.
Как поменять название оператора на телефоне?
- заходим в меню «система»;
- кликаем на «о телефоне», в этом пункте доходим до версии андроид;
- нажимаем множество раз по версии Android и смотрим пасхалку.
Как изменить название вай фай с телефона?
Открыть настройки» Открыть «Bluetooth» Выберите панель действий (три точки на вертикальной линии в правом верхнем углу экрана) Выберите «Переименовать это устройство»
Как изменить индикатор сети на iPhone?
- Набрать на iPhone *3001#12345#* и нажать вызов.
- iPhone перейдет в тестовый режим, и те, кто остался на ios ниже 9-ой, увидит уже цифровой уровень сигнала. .
- Нажать и удерживать кнопку питания, до тех пор, пока не появится слайдер выключения.
Как изменить имя сим карты?
- Заходим в меню «Все настройки» -> «Сотовая сеть + SIM».
- Выбираем (в самом низу) «Настройки SIM-карты» (1-й или 2-й, имя которой мы хотим изменить).
- В поле «Имя SIM-карты» вводим новое имя (на любом языке, который подключен). При выходе из меню оно автоматически сохранится.
Как убрать имя оператора?
1. Зайдите в меню настройки дисплея вашего телефона. В меню, где регулируются элементы внешнего вида экрана, такие, как, например, цвет шрифта, обои и так далее, выберите в закладке «Логотип оператора» позицию «Отключено». То же самое проделайте с пунктом «Название оператора».
Как убрать надпись Билайн?
Чтобы отключить сообщения от «Билайн» «Хамелеон» (отключить beeinfo), необходимо отправить запрос: *110*20# (без пробелов) или воспользоваться SIM-меню вашего телефона в такой последовательности: пункт меню Beeinfo — Хамелеон — Активация — Отключить.
Как убрать надпись Мегафон?
Как убрать надпись MegaFon #1
Если вы хотите не изменить, а совсем отключить надпись, потому что она мешает, перейдите в настройки. Там в функциях ищите строчку «Имя сети», в которой будет надпись «Megafon #1». Сотрите символы и сохраните пустое поле. Тогда значение пропадет со строки состояния.
Где найти имя сети SSID?
Где посмотреть SSID сети на роутере? Узнать среди всех доступных беспроводных подключений SSID своего WiFi можно из наклейки, которая находится на корпусе маршрутизатора. Там указано имя и пароль для авторизации, если сеть изначально защищена.
Как узнать имя домашней сети?
- Откройте настройки смартфона;
- Перейдите к параметрам сети;
- Выберите раздел «Модем и точка доступа»;
- Откройте параметры, чтобы просмотреть название сети.
Что такое имя сети?
Идентификатор SSID (Service Set Identifier) — это имя, идентифицирующее беспроводную локальную сеть стандарта 802.11. SSID может включать до 32 символов, как правило буквенно-цифровых. Большинство домашних сетей имеют SSID, который достаточно легко запомнить и который был выбран специалистом, настраивавшим сеть.





























