Как использовать функцию «голос в текст» в WhatsApp
Функция WhatsApp «Диктовка» позволит пользователям Android и iPhone надиктовывать любые сообщения с помощью функции голосовых команд. Вы можете
надиктовывать
сообщения WhatsApp с помощью голосовых команд. Чтобы начать набирать текст голосом в WhatsApp, выполните следующие действия:
Перед началом работы убедитесь, что функция «использовать голос» включена и что у вас есть разрешение на использование микрофона на вашем устройстве.
Во-первых, зайдите в Apple App Store или Google Play Store и убедитесь, что вы установили последнюю версию
.
- Откройте окно чата человека, которому вы хотите отправить сообщение
- На виртуальной клавиатуре вы увидите значок микрофона.
- Как только вы нажмете на значок микрофона, он начнет записывать все, что вы говорите. Теперь достаньте клавиатуру, нажмите и удерживайте значок микрофона в правом верхнем углу (для пользователей Android) или в правом нижнем (для пользователей iOS).
- Надиктованное сообщение появится на вашей клавиатуре
- Вы можете редактировать транскрипцию перед отправкой окончательного сообщения, поэтому вам не придется писать длинные сообщения
Как отправить голосовое сообщение в WhatsApp
Вы можете отправлять диктовки с помощью WhatsApp.
- Откройте WhatsApp на своем телефоне
- Нажмите на индивидуальный или групповой чат
- Выберите поле сообщения
- Нажмите и удерживайте значок микрофона и запишите голосовое сообщение
- Оставьте значок микрофона, если вы записали сообщение, и нажмите «Отправить».
Как набрать голосовое сообщение
- На мобильном телефоне или вкладке Android установите клавиатуру Google.
- Откройте любое приложение, в котором можно набрать сообщение голосом, например Gmail или WhatsApp.
- Нажмите на поле сообщения, где вводится текст
- На Gboard нажмите и удерживайте значок микрофона.
- Когда появится опция «Говорите сейчас, скажите, что вы хотите написать.
Как диктовать знаки препинания при голосовом наборе текста
Будет лучше, если вы будете внимательны к пунктуации, потому что во время разговора WhatsApp преобразует пунктуацию. Однако это работает не всегда. Чтобы добавить знаки препинания, выполните следующие действия:
- Нажмите, чтобы поместить точку вставки в то место, куда нужно вставить текст.
-
Щелкните значок
микрофона
на виртуальной клавиатуре или найдите его в любой текстовой области.
- После нажатия на значок можно начать говорить.
-
Если вы не видите значок микрофона, убедитесь, что
Диктовка
включена.
- Когда вы говорите, чтобы вставить текст, WhatsApp автоматически вставляет знаки препинания.
- Произнесите название знака препинания, например, «вопросительный знак» или «запятая».
- Чтобы получить максимальную отдачу от голосовой диктовки, проговаривайте ключевые слова, чтобы добавить пунктуацию или переносы строк. Затем отметки будут добавлены автоматически.
-
Когда вы закончите, нажмите значок
микрофона
с изображением буквы x.
Как изменить язык голосового набора текста WhatsApp
Чтобы изменить язык в голосовом наборе текста в WhatsApp на телефоне Android или iPhone, вы можете выполнить следующие действия:
- Откройте WhatsApp на своем мобильном телефоне
- Нажмите на три вертикальные точки, которые появятся в правом верхнем углу
- Затем перейдите в Настройки > Чаты > Язык приложения
- Наконец, выберите язык по своему усмотрению
Как настроить голосовой поиск на Smart TV или ТВ бокс?
Поиск голосом по умолчанию не работает на большинстве устройств. На всех телевизорах (от Sony до TCL) его нужно активировать дополнительно. На приставках нужно организовать среду, в которой появится возможность использовать функцию. Настройка хоть и чуть сложнее, но тоже не является чем-то трудным.
На Android TV
Чтобы настроить голосовой поиск на Android TV (на телевизоре), нужно активировать всего одну настройку:
- Открываем меню настроек нажатием по значку в виде шестерни или соответствующей клавишей на пульте.
- Идем в раздел «Речь» (может быть скрыто внутри «Поиск»).
- Активируем пункт «Включить голосовой поиск».
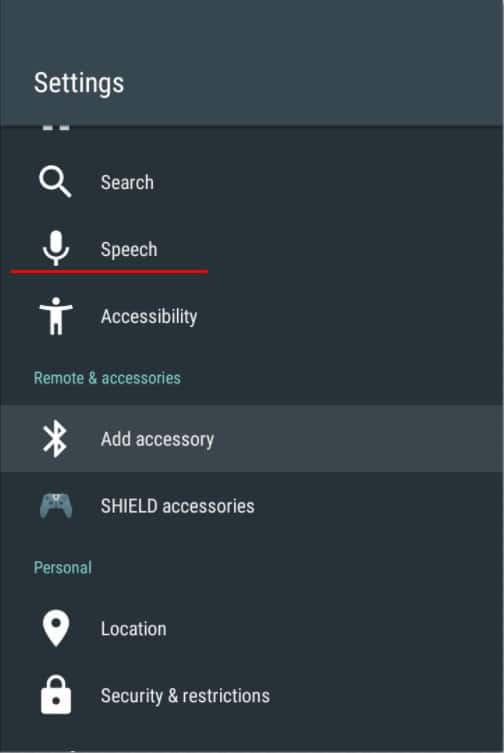
На телевизоре Samsung (Tizen) и LG (WebOS)
Процедуру Search Voice нужно настраивать на телевизорах как Samsung, так и LG. Это требуется сделать только в первый раз, затем все будет работать стабильно по голосовой команде. Также можно подключить и отдельный микрофон.
Как активировать голосовой поиск на ТВ Samsung Tizen:
- На фирменном пульте Samsung нажимаем на клавишу с изображением микрофона.
- Жмем на кнопку Start на экране, который высветится после клика по кнопке.
- Произносим те фразы, которые высвечены на экране, чтобы телевизор понял манеру вашего голоса и лучше реагировал на него.

Теперь можем использовать голосовое управление на телевизоре с помощью фразы: «Привет, Биксби» (Bixbi – ваш личный ассистент). Его можно запустить и с пульта, кнопкой с изображением микрофона.
Как включить голосовое управление на LG Smart TV с webOS:
- Открываем раздел настроек и идем в раздел «Общие».
- Идем во вкладку «Раздел AI», а затем – «Распознание голоса: Справка и Настройка».
- На первом этапе можем ознакомиться со списком команд, которые должны работать на ТВ.
- Жмем на значок шестерни в правом верхнем углу.
- Включаем «Голосовое управление без использования пульта».
- В блоке «Изучение голоса» нажимаем «Начать». Это нужно для того, чтобы телевизор лучше понимал именно ваш голос.

Чтобы начать голосовой поиск, нужно сказать кодовую фразу Hi, LG и сказать то, что нужно сделать телевизору.
На ТВ приставке
Многие современные пульты или приложения для смартфона поддерживают функцию голосового поиска, хотя его нужно настраивать отдельно. На приставке процедура сильно отличается, так как нет встроенной системы управления. У нас есть 2 варианта, позволяющих настроить ввод поисковых фраз голосом.
Настраиваем поиск в приложениях с поддержкой Google API:
- Переходим в Google Play Market, ищем приложение Google и устанавливаем его.
- Запускаем приложение и переходим на вкладку «Еще», затем кликаем по параметру «Настройки».
- Открываем элемент меню «Голосовой поиск» и жмем на пункт «Голосовое управление».
- Активируем все доступные варианты и возвращаемся на один шаг назад.
- Теперь выбираем «Распознание речи оффлайн». Здесь нужно проверить, что скачан соответствующий языковой пакет (русский). Если его нет, нужно загрузить с интернета.
- Снова возвращаемся на шаг назад и жмем на Voice Match и разрешаем Google записывать данные.
- Переходим в настройки самого телевизора и выбираем вкладку «Клавиатура».
- Жмем на элемент «Управление клавиатурами» и включаем «Голосовой ввод Google».
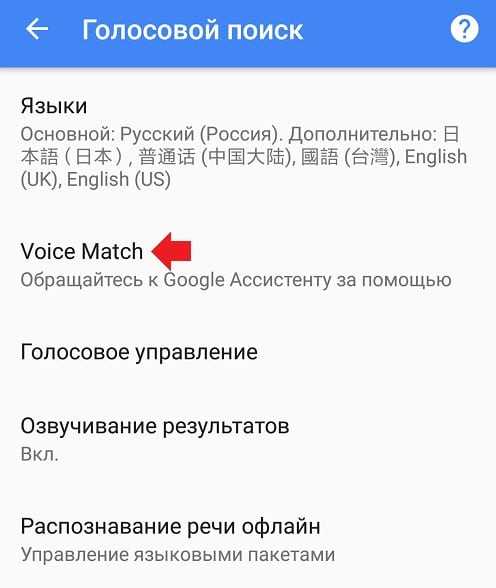
Уже сейчас телевизор сможет распознавать ваш голос в большинстве приложений. Сюда относится и YouTube, и Lazy IPTV, и Google Chrome, и многие другие браузеры и сервисы. Однако часть приложений все равно будет отказываться находить микрофон и воспринимать команды с него. На такой случай есть альтернативный метод.
Как настроить голосовой поиск на Android ТВ бокс:
- В Play Market находим и устанавливаем приложение Gboard.
- После нажатия на кнопку «Открыть» появляется уведомление с возможностью «Включить в настройках», которой мы воспользуемся.
- Активируем ползунок возле Gboard.
- На следующем этапе выбираем «Способ ввода» в качестве Gboard.
- Последний шаг – «Задаем разрешения», позволяем Google клавиатуре использовать данные с микрофона.
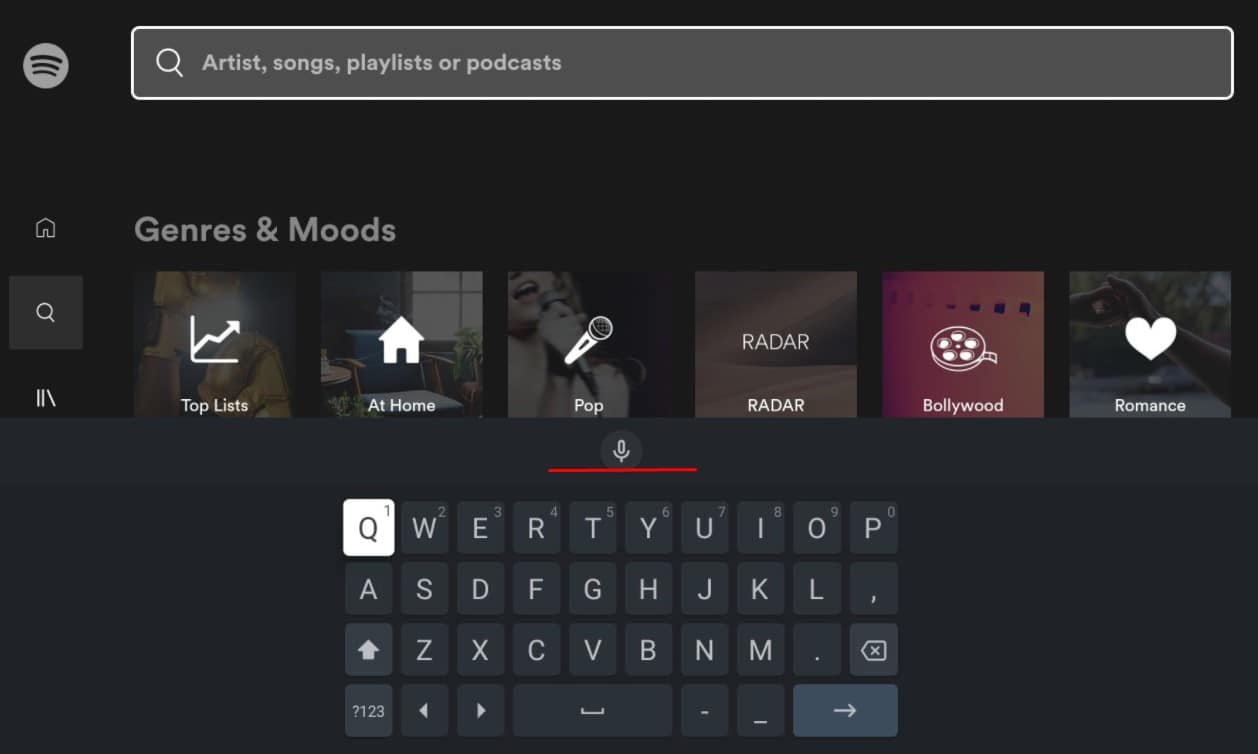
Сейчас в любом приложении, где будет необходимость вводить какие-то поисковые фразы, можем в блоке с клавиатурой нажать на микрофон и сказать голосом то, что нужно найти.
Важные моменты при отправке мп3
При отправке мп3 файлов в качестве голосовых сообщений в Телеграме, следует учесть несколько важных моментов:
- Размер файла: Телеграм имеет ограничение на размер отправляемых файлов, поэтому перед отправкой мп3 рекомендуется проверить его размер. Если файл слишком большой, рекомендуется его сжатие или разбиение на несколько частей.
- Формат файла: Телеграм поддерживает отправку мп3 файлов, но не все форматы мп3 могут быть воспроизведены в приложении. Рекомендуется использовать популярные форматы мп3, такие как .mp3 или .m4a, чтобы убедиться, что файл будет воспроизводиться в Телеграме без проблем.
- Качество звука: При отправке голосового сообщения в Телеграме, рекомендуется убедиться, что качество звука файла мп3 достаточно хорошее. Плохое качество звука может повлиять на воспроизведение и понимание сообщения получателем.
- Проверка файлов: Перед отправкой мп3 файлов в Телеграме, рекомендуется проверить их на наличие ошибок или проблем с воспроизведением. Убедитесь, что мп3 файл воспроизводится корректно на вашем устройстве, прежде чем его отправить.
- Продолжительность сообщения: Телеграм имеет ограничение на длительность голосовых сообщений, поэтому перед отправкой мп3 рекомендуется проверить его продолжительность. Если файл слишком долгий, рекомендуется его сократить или разбить на несколько частей.
Учитывая эти важные моменты, вы сможете успешно отправить мп3 файлы в качестве голосовых сообщений в Телеграме и обеспечить хорошее воспроизведение и понимание сообщения получателем.
Использование сторонних приложений для пересылки голосовых сообщений из Telegram в WhatsApp
Пересылка голосовых сообщений из Telegram в WhatsApp может быть не такой простой задачей. Однако существует несколько сторонних приложений, которые могут помочь вам в этом.
Одним из таких приложений является Transcriber for WhatsApp. Это приложение позволяет вам пересылать голосовые сообщения из Telegram в WhatsApp, а также предоставляет возможность транскрибирования голосовых сообщений. Вы можете сохранить голосовое сообщение из Telegram на своем устройстве и затем отправить его с помощью Transcriber for WhatsApp.
Обратите внимание, что использование сторонних приложений может быть нарушением политики использования сервисов Telegram и WhatsApp. Пожалуйста, будьте осторожны и рассмотрите все возможные риски
В целом, использование сторонних приложений может быть хорошим решением для пересылки голосовых сообщений из Telegram в WhatsApp. Однако, перед использованием любого приложения, убедитесь, что оно соответствует вашим требованиям и не нарушает правила и политики сервисов Telegram и WhatsApp.
Почему не работает голосовое управление?
К сожалению, все перечисленные выше процедуры не всегда проходят идеально гладко. Есть ряд случаев, в которых могут появляться проблемы. Сейчас мы разберем самые распространённые из них.
Почему не работает голосовой поиск и что можно сделать:
- Отсутствует микрофон, используется просто имитация. На телевизоре Kivi и ряде других в комплекте лежит пульт без микрофона, хотя в нем и есть кнопка с соответствующим значком. Включать каким-либо способом голосовой поиск в нем нельзя. Все телевизоры Kivi не поддерживают такой способ управления.
- Не происходит захват звука, об этом свидетельствует отсутствие колебаний звуковых палочек после запуска голосового поиска. Обычно они улавливают звук и изменяются в соответствии с уровнем громкости. Возможно, не выдано разрешение на использование данных с микрофона. Для этого в разделе «Настройки» нужно выбрать «Разрешения» и выдать доступ к микрофону в проблемных приложениях.
- Перестал работать поиск после обновления. Google после обновления своего голосового ассистента изменила алгоритмы ответов и функция перестала работать правильно. Чтобы это исправить, нужно отключить Google-аккаунт от всех других устройств или сделать новый аккаунт и подключить его только к поиску. Второй вариант будет удобнее. Нужно просто перейти в «Настройки» в раздел «Аккаунты и вход» и выбрать «Добавить аккаунт». Входим в тот, который не привязан к любым другим Android-устройствам. Отключаем все виды синхронизации с этим профилем. Далее переходим в «Настройки устройства» из общего меню телевизора, выбираем «Google Ассистент». Жмем на элемент «Аккаунты» и выбираем только что добавленный профиль.
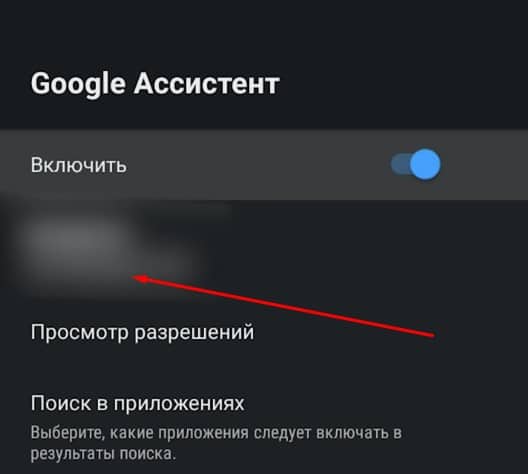
Неправильно распознает голос. Скорее всего нужно добавить новый языковой пакет для вашего языка. Это делается в настройках в разделе голосового управления. Может быть вложенным в меню «Оффлайн распознание речи». Еще один вариант – не добавлен ваш голос. Стоит повторно запустить Voice Match и сказать ключевые фразы.
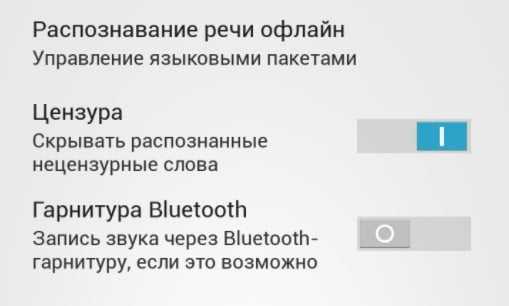
Плохо воспринимает слова. Возможно причина в большом расстоянии до телевизора. Завод говорит, что для правильного захвата голоса нужно расстояние до человека не более 1.5 м. На практике неплохо работает и с чуть большей дистанции, но все в пределах разумного. Еще одна потенциальная причина – садятся батарейки на пульте, если захват происходит с микрофона на пульте ДУ.
Перечисленные выше меры позволят включить и настроить ввод фраз голосом и полноценное управление на телевизорах практически всех производителей. С голосовым поиском вы сможете включать приложения, выбирать музыку, запускать видео, просить о помощи Google Ассистента (или Bixbi, Алису и т. п.). Все это в разы упрощает использование телевизора и ТВ приставки, экономя наше время.
Методы пересылки аудиофайлов в мессенджерах
Передача аудиофайлов между мессенджерами может быть иногда сложной задачей, особенно если приложения не имеют встроенной функции пересылки медиафайлов. Однако существуют несколько методов, которые могут помочь в этом процессе.
Метод 1: Загрузка файла на облачное хранилище
Один из самых простых способов переслать аудиофайл из одного мессенджера в другой — это загрузить его на облачное хранилище, такое как Google Диск или Dropbox, а затем поделиться ссылкой на файл во втором мессенджере.
1. Загрузите аудиофайл на облачное хранилище, следуя инструкциям сервиса.
2. Получите ссылку на файл.
3. Откройте второй мессенджер и отправьте ссылку получателю.
Метод 2: Отправка файла через электронную почту
Если мессенджеры не поддерживают непосредственную отправку файлов друг другу, можно использовать электронную почту для передачи аудиофайлов.
1. Запишите аудиофайл на компьютере или скачайте его из одного мессенджера.
3. Откройте почту с другого устройства или во втором мессенджере и скачайте аудиофайл.
Метод 3: Использование приложения для конвертации и пересылки
Если прежние методы не подходят, можно воспользоваться приложением, специально разработанным для конвертации и пересылки аудиофайлов между мессенджерами.
1. Найдите подходящее приложение в магазине приложений вашего устройства.
2. Установите приложение и следуйте инструкциям по его использованию.
3. Выберите аудиофайл из одного мессенджера и отправьте его в приложении.
4. Приложение сконвертирует файл и предоставит вам возможность отправить его через другой мессенджер.
Передача аудиофайлов между мессенджерами может быть сложной, но используя вышеперечисленные методы, можно успешно осуществить пересылку и поделиться интересными треками с друзьями и близкими.
Установите голосовой движок для русского языка
Если вы хотите использовать голосовой ввод на русском языке в Windows 11, необходимо установить соответствующий голосовой движок. Вот как это сделать:
-
Откройте меню «Параметры». Для этого нажмите на значок меню «Пуск», а затем выберите пункт «Параметры».
-
Перейдите в раздел «Система». В левой части окна настройте кликните на раздел «Система».
-
Выберите «Время и язык». В разделе «Система» найдите и выберите пункт «Время и язык».
-
Перейдите в раздел «Речь». В разделе «Время и язык» выберите вкладку «Речь» в левой части окна.
-
Добавьте русский язык. В разделе «Речь» нажмите на кнопку «Добавить язык» и найдите русский язык в списке доступных языков. Выберите его и нажмите кнопку «Далее».
-
Выберите голосовой движок. После добавления русского языка вам будет предложено выбрать голосовой движок. Выберите подходящий вам голосовой движок для русского языка и нажмите кнопку «Далее».
-
Завершите установку. Пройдите по инструкциям установщика голосового движка для русского языка и завершите процесс установки.
Теперь у вас есть голосовой движок для русского языка, и вы можете использовать голосовой ввод на русском языке в Windows 11. Пользуйтесь этой функцией, чтобы упростить работу с компьютером!
Используем сторонние приложения для конвертации аудио
Если вам необходимо конвертировать аудиофайлы из формата Telegram в формат WhatsApp, вы можете воспользоваться сторонними приложениями. Это может быть полезно, если вы не хотите использовать компьютер или не имеете доступа к таковому. Вот несколько популярных приложений для конвертации аудио:
1. Online Audio Converter
Online Audio Converter – это бесплатный и удобный инструмент для конвертации аудиофайлов различных форматов. Просто загрузите файл, выберите желаемый формат и нажмите кнопку «Конвертировать». Полученный файл можно скачать на ваше устройство и передать его в WhatsApp.
2. Media.io
Media.io – это еще один онлайн-конвертер, который может быть полезен для преобразования аудио. Он поддерживает различные форматы и предлагает простой и интуитивно понятный процесс конвертации.
3. Freemake Audio Converter
Freemake Audio Converter – это программа для компьютера, которая позволяет легко и быстро конвертировать аудиофайлы. Она имеет простой в использовании интерфейс и поддерживает множество форматов файлов.
После того, как вы конвертируете аудиофайл из Telegram в поддерживаемый формат, вы можете отправить его через WhatsApp. Просто откройте чат в WhatsApp, нажмите на значок прикрепления и выберите соответствующий аудиофайл. Теперь вы можете поделиться аудио с вашими друзьями и близкими в WhatsApp!
Можно ли пересылать файлы из WhatsApp в Телеграмм
Телеграмм имеет опцию, которая сохраняет полученные файлы и сообщения в корневой папке телефона. Она открывается через приложение Проводник или Диспетчер устройств. Указанная ниже инструкция расскажет как переслать видео с телеграмм на ватсап.

Чтобы отправить видео из телеграмма в ватсап, необходимо:
- Выполнить вход в проводник расположенный на смартфоне.
- В открывшемся списке выбрать внутреннюю память устройства. Если файл из телеграмма находится на карте памяти, то открывается внешняя память.
- Из списка папок выбирается ‘Телеграмм’.
- В новом разделе тапается папка ‘Видео’.
- Выбираются необходимые видеофайлы, и нажимается кнопка ‘Отправить’, которая находится в нижней части дисплея.
- Появится окно с приложениями, через которые можно отправить видео.
- Тапается иконка телеграмма.
- Выбирается один или несколько получателей, нажимается кнопка отправить.
Сообщения подобным методом не пересылаются. Если пользователь хочет переслать сообщения, ему нужно сделать скриншот переписки, и отправить изображение из галереи устройства. Или войти в переписку телеграмм, долгим тапом на сообщении вызвать окно с инструментами. Нажать на пункт ‘Копировать’. Перейти в вацап, открыть беседу, и в поле ввода текста вставить скопированный текст.
Чтобы из телеграмм переслать в ватсап фото, нужно:
- Открыть проводник установленный на телефоне. Перейти в память телефона (внутреннюю или внешнюю).
- Тапнуть по папке под названием ‘Телеграмм’.
- В новом разделе нажать на папку с изображениями. Выбрать фото и нажать на пункт ‘Отправить’.
- В появившемся меню с приложениями, тапнуть на телеграмм и выбрать получателя.

Чтобы пересылать файлы анонимно, придётся устанавливать ‘расширенное’ приложение. Однако, пользователь установивший мессенджер со сторонними доработками, поставить под угрозу собственную конфиденциальность.
Ещё один способ пересылки фотографий и изображений из телеграмма, это нажать на изображение. Во всплывшем окошке выбрать ‘Копировать’. Перейти в беседу и вставить фотографию.
Чтобы из телеграмма переслать в ватсап ссылку, необходимо скопировать её из телеграмм-чата. Перейти в вацап, открыть личный или групповой чат. И в поле ввода текста вставить скопированную ссылку. Тапнуть по иконке оправки сообщений.
Пересылка из вацапа в телеграмм, проходит схожим путём. Фото и видео отправляются или из хранилища ватсап на телефоне, или Выбирается изображение, тапается значок трёх точек. В появившихся инструментах, нажимается ‘Поделиться’. Выбирается телеграмм и адресат.
Переслать на Android из Telegram в WhatsApp
Отправка данных из Телеграма в Ватсап на телефоне андроид практически ничем не отличается от Айфон. Лишь небольшими техническими моментами.
Сообщения, голосовые сообщения, аудиофайлы для Андроид
Отправить на whatsapp текст вы можете, нажав на сообщение и выбрав из всплывающего меню “скопировать”. Далее перейдите в Ватсап. Зайдите в диалог с человеком и вставьте текст. Таким же путем можно отправить ссылку.
Чтобы переслать аудио или отправить голосовое из телеграмма на ватсап, сделайте следующее:
- Найдите приложение “Мои файлы”. Его наименования могут отличаться в зависимости от версии ОС. Если не можете найти приложение, наберите в Google Play “Мои файлы”. Первый в списке вариант будет нужным хранилищем. Приложение уже будет установлено, так что вам нужно будет просто его открыть.
- Перейдите в раздел “Ещё”, после в папку “Telegram”, а после в “Telegram Audio”.
- Найдите интересующую запись и зажмите ее.
- Тапните “Поделиться”.
- Выберите Ватсап.
- Скиньте файл получателю.
Фото и видео для Андроида
Чтобы отправить видео или фотографию в Ватсап из Телеграма на Андроиде, нужно:
- Найти нужный пост.
- Тапнуть по нему.
- Нажать “Поделиться”.
- Выбрать Whatsapp.
- Скинуть файл.
Документы и другие файлы на Андроид
Чтобы скопировать вордовский или другой файл из телеграмм в ватсап, нужно действовать по тому же алгоритму что с фото и видео. Найдите нужный файл, тапните по нему. Нажмите “Поделиться”, выберите Ватсап. Вышлите файл.
Часто задаваемые вопросы
Можно ли отправлять голосовые сообщения WhatsApp на компьютере и в веб-клиентах?
Да, ты можешь. Процесс идентичен.
Какой длины может быть голосовое сообщение WhatsApp?
WhatsApp публично не указывает каких-либо конкретных временных ограничений. Однако должен быть какой-то предел. Только не сходите с ума и используйте функцию только для коротких сообщений.
Могу ли я удалить свои голосовые сообщения WhatsApp с телефона получателя?
Да. Вы можете долго нажимать на аудиоплеер, и появится меню. Выберите Удалить. Вам будет предложено Удалить для всех или Удалить только для меня. Выбирайте первое.
Почему я не слышу голосовые сообщения WhatsApp?
Это может быть что угодно. Возможно, у вас отключена громкость, ваш телефон может находиться в беззвучном режиме, у вас могут быть подключены наушники или сама запись плохая.
Могу ли я загружать и сохранять голосовые сообщения WhatsApp в формате MP3?
Да, вы можете скачать их, но только в виде файлов OGG (хотя вы можете легко преобразовать их в MP3 позже, если захотите). На мобильном устройстве нажмите и удерживайте голосовое сообщение и выберите электронную почту в меню «Поделиться». Затем файл OGG будет отправлен вам в виде вложения электронной почты.
В настольном клиенте щелкните маленькую стрелку справа от аудиоплеера, и в раскрывающемся меню вы увидите «Загрузить» . Это снова даст вам файл OGG.
Как сделать так, чтобы мои голосовые сообщения WhatsApp транскрибировались в текст?
WhatsApp официально не предоставляет эту функцию. Однако для телефона доступны сторонние приложения, которые утверждают, что могут это сделать. Сначала подумайте, хотите ли вы предоставить доступ к своим личным сообщениям неизвестному третьему лицу.
Сохраняет ли WhatsApp копию моих голосовых сообщений WhatsApp и прослушивает ли их?
WhatsApp удерживает сообщения до тех пор, пока получатель не откроет WhatsApp, чтобы прослушать сообщения. Если получатель не открывает WhatsApp и не прослушивает сообщения в течение 30 дней, они автоматически удаляются с серверов WhatsApp.
Что касается их прослушивания, то это невозможно из -за сквозного шифрования, которое по умолчанию установлено на все сообщения WhatsApp.
Могу ли я прослушивать голосовые сообщения WhatsApp без ведома отправителя?
Отключите интернет-соединение на телефон. Затем вы можете прослушать сообщение, и синие галочки вас не выдадут. Однако при подключении к Интернету будут отправлены синие галочки. Таким образом, вы обманываете другого человека всего на несколько минут или меньше.
Можно ли прослушивать голосовые сообщения WhatsApp на Apple Watch?
Нет. Вы будете получать уведомления о голосовых сообщениях, но не сможете прослушать их на часах. Тем не менее, есть сторонние приложения, которые утверждают, что могут это сделать. Опять же, применяется то же предостережение о конфиденциальности.
Отправка видео и фото
Telegram и WhatsApp — одни из самых используемых и популярных мессенджеров среди русскоязычных пользователей. В отличие от текстовых сообщений, отправляйте фото и видео из первого во второе.
Мобильное приложение
Мобильное приложение Telegram для iOS и Android включает в себя возможность перенаправить любое фото или видео в WhatsApp. Единственным условием для выполнения действий из следующей инструкции является наличие на смартфоне этих приложений. Если по какой-то причине вы не можете отправить объект, рекомендуем обновить мессенджеры до последней версии, так как устаревшие поддерживают все нужные функции и могут привести к дальнейшим сбоям.
- Запустите приложение Телеграм.
- Перейдите в чат, в котором есть видео или фото, которые необходимо отправить в WhatsApp.
- Нажмите на нужный объект, чтобы открыть дополнительные параметры.
- Нажмите кнопку в левом нижнем углу, чтобы отправить медиафайл.
- Так как нам нужно отправить открытую запись не другому пользователю Telegram, а в другое приложение, переходим в дополнительное меню через кнопку, как показано на скриншоте.
- Выберите «WhatsApp» из списка доступных приложений».
- Отметьте контакт, которому нужно переслать картинку. Вы можете выбрать несколько получателей одновременно.
- Нажмите кнопку «Далее» в правом нижнем углу».
- По желанию вы можете добавить подпись к отправляемому файлу.
- Также в верхней строке вы найдете инструменты редактирования. С их помощью можно обрезать изображение, добавить стикеры, смайлики, надписи или текст. Когда все будет готово, нажмите кнопку «Отправить».
- В зависимости от размера и скорости Интернета отправка может занять от нескольких секунд до нескольких минут. Не закрывайте программу до завершения процесса.
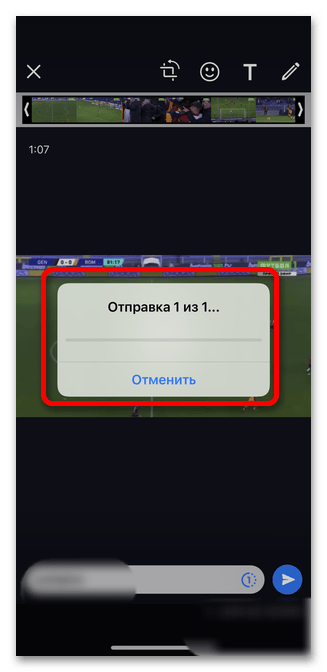
ПК-версия
Сразу отправить видео или фото из десктопной версии Telegram в WhatsApp не получится: функционал программы не позволяет отправлять сообщения в другие приложения. Однако это не означает, что пользователи ПК-версии не смогут поделиться важным видео или фото со своим собеседником в другом мессенджере. Единственное, что стоит учесть заранее, это необходимость установки на один ПК одновременно двух программ — и Telegram, и WhatsApp.
Откройте версию Telegram для ПК и выберите чат, в котором находится нужное видео или изображение.
Щелкните правой кнопкой мыши указанный медиафайл и выберите «Сохранить как».
Укажите папку на вашем компьютере для загрузки файла. Затем нажмите Сохранить. Дождитесь завершения загрузки.
Запустите настольную версию WhatsApp и перейдите в чат с человеком, которому вы хотите отправить сохраненный элемент.
Слева от поля сообщения щелкните значок скрепки, чтобы открыть меню параметров вложения файла.
Нажмите на кнопку «Фото и видео».
Выберите нужный файл и нажмите «Открыть».
На этом этапе можно будет отредактировать изображение или видео с помощью различных инструментов. Можно обрезать края, добавить надписи, стикеры, смайлики, стикеры, повернуть изображение и т.д
Также обратите внимание на строку для ввода подписи к файлу.
После завершения процесса редактирования нажмите на кнопку «Отправить».






















