Что следует знать о голосовом управлении
Прежде чем приступить к использованию голосового управления, вы должны знать некоторые важные аспекты, такие как требования. Здесь мы покажем вам все, что вам нужно об этом знать.
Польза, которую вы можете дать
Как мы уже отмечали ранее, это функция доступности для тех, у кого есть какие-то физические проблемы, которые не позволяют правильно использовать оборудование. Например, для открытия определенного приложения необходимо щелкнуть значок, который появляется на главном экране. В случае, если человек не может выполнить это простое движение из-за двигательной недостаточности, он может сделать это, дав инструкции своим голосом.
Помимо открытия приложения, его можно использовать и в других целях, например, заблокировать iPhone или совершить какое-либо движение. Очевидно, что все эти команды, которые можно выполнять с помощью голосового управления дополняются самой Siri . В стандартную комплектацию голосового помощника входит множество функций, позволяющих упростить использование устройства. Но голосовое управление идет намного дальше для группы людей, которые очень специфичны и нуждаются в такой помощи на повседневной основе.
Требования, которым вы должны соответствовать
Не все устройства совместимы с голосовым управлением, которое Apple разработал в разделе доступности. Основные требования, которые необходимо выполнить, — это то, что вам нужно будет есть iPadOS 13 и iOS 13 или установлена более поздняя версия. Но помимо программного обеспечения вы также можете найти другие требования, такие как необходимость постоянного подключения к Интернету, поскольку оно не работает в Интернете.
В первой конфигурации для правильной работы необходимо загрузить определенный файл с серверов Apple. После загрузки файла вам понадобится Wi-Fi подключение, чтобы иметь возможность использовать голосовое управление. Это, несомненно, серьезное ограничение, которое вы должны учитывать, поскольку, если вы находитесь на улице, вы не сможете его использовать. Вы всегда будете обязаны быть подключены к фиксированной сети Интернет, что значительно ограничивает правильное использование этой функции доступности. Также оригинально это функция, которая была разработана с распознаванием английской речи. Это означает, что если вы хотите, чтобы он работал эффективно, рекомендуется иметь iPhone или iPad с этим языком.
Как убрать управление голосом на айфоне c iOS 10.1.1 и ниже?
Если у вас iPhone, на котором установлена версия iOS 10.1.1 или более старее, то вам чуточку не повезло. Почему именно расскажу чуть позже, а сейчас приступим к выключению функции голосовое управление.
- нажимаем на иконку
Настройки и переходим в Touch ID и код-пароль, затем набираем наш код;
Вроде бы все, избавились. Но Apple не все до конца продумала и сделала все еще активное Управление музыкой. Так что при зажатии кнопки, функция будет все еще активна.
Все жаловались, звонили в поддержку Apple и она услышала. Дальше вы сможете прочитать, что же компания предприняла в следующей версии.
iPhone начал разговаривать — почему и что делать?
Иногда эту функцию называют «режимом для слепых», однако это не совсем корректно. Потому что, так называемый у нас «режим для слепых» — это более общее понятие, набор многих опций, куда входит и предмет нашей сегодняшней инструкции.
Кстати, перезагрузка и обновление системы телефона не избавит Вас от проблемы.
- Попробуйте быстро три раза нажать на клавишу Home. Если в настройках iOS ничего не менялось (установлено «по-умолчанию»), то это действие заставит замолчать iPhone и поможет вернуть все «как было». Однако клавиша Home может и не работать, настройки изменены, а значит…
- Необходимо все сделать вручную через Меню.
Для того, чтобы убрать проговаривание айфоном всех ваших действий через настройки устройства, необходимо помнить о том, что управление все-таки поменялось!
- Для выбора какого-либо действия, необходимо сначала один раз нажать на пункт меню (вокруг него появится черная рамка), а потом еще раз быстро нажать на него 2 раза!
- Для пролистывания рабочих столов используйте жест сразу тремя пальцами! А не одним, как это было «стандартно».
Сначала открываем «Настройки — Основные — Универсальный доступ» (Обновлено! В последних версиях iOS пункт «Универсальный доступ» находится сразу в главном меню настроек).
Ура! Радуемся тишине и тому, что устройство пришло в нормальное состояние.
P.S. Ставь «лайк», жми на кнопки социальных сетей (внизу под статьёй) если согласен с автором и думаешь точно также!:)
P.S.S. Не забываем про комментарии — ведь там всегда можно задать вопрос или просто рассказать про то, как вы победили «говорящий» iPhone!:)
Так, так, так… А что это у нас здесь такое интересное? Правильно — наша группа ВК! Новости, советы, инструкции, вопросы, ответы и многое-многое другое из мира Apple… Присоединяйся же, ну!:)
Всем привет! Меня зовут Михаил и это мой блог. Добро пожаловать! P.S. Иногда меня можно застать в прямом эфире. Залетай, поболтаем!;) В данный момент — OFFLINE!
Для успешного выключения данной возможности следуем таким шагам:
Обеспечение безопасности iPhone
Использование этой функции не лучший способ обеспечить безопасность телефона. Любой в пределах слышимости может быстро определить ваши голосовые жесты и код доступа, если вы прочитаете это вслух на свой iPhone. Тем не менее, это крутой трюк и полезная (даже необходимая) функция для пользователей с ограниченными возможностями.
Что касается безопасности, ваш iPhone может многое сделать, чтобы защитить вас. Например, вы можете заблокировать отслеживание рекламы или изменить свой код доступа, если ваш пароль будет взломан. И, конечно же, все пользователи должны убедиться, что их приложения на iPhone обновлены.
Методы блокировки Айфона с помощью голосовых команд
Айфон предоставляет возможность блокировки устройства с помощью голосовых команд. Это удобно, когда вам нужно заблокировать Айфон в ситуации, когда у вас нет возможности взаимодействовать с устройством при помощи рук.
Вот несколько методов, как можно заблокировать Айфон голосом:
- Скажите «Эй, Сири, заблокируй Айфон». Эта команда позволит вам блокировать устройство с помощью голосового ассистента Айфона — Сири.
- Используйте команду «Эй, Сири». После активации голосового ассистента, скажите команду «Заблокируй Айфон».
Помимо голосового ассистента Сири, также доступно использование команд встроенного голосового управления Айфона.
Вот несколько команд голосового управления, которые вы можете использовать для блокировки Айфона:
- Скажите «Эй, Сири, активируй голосовое управление».
- После активации голосового управления, произнесите команду «Заблокируй устройство».
Важно помнить, что для использования голосовых команд для блокировки Айфона, у вас должна быть активирована функция голосового управления или голосового ассистента Сири на вашем устройстве. Также учтите, что эти команды могут variieren в зависимости от версии и настройки вашего Айфона
Блокировка через Siri
С помощью голосового помощника Siri, вы можете легко блокировать ваш айфон голосом. Вот как это сделать:
- Активируйте Siri, нажав и удерживая кнопку «Домой» или «Боковая кнопка» (в зависимости от модели айфона).
- Скажите: «Заблокируй телефон». Siri распознает вашу команду и выполнит ее.
- Айфон будет сразу заблокирован и никто не сможет получить доступ к вашей информации без вашего разрешения.
Убедитесь, что включена функция «Привет Siri» в настройках вашего айфона. Это позволит вам активировать Siri голосом без необходимости нажимать кнопку.
Благодаря возможностям голосового управления, блокировка айфона стала еще проще и удобнее. Независимо от того, где вы находитесь, благодаря Siri, вы можете заблокировать свой айфон голосом всего в пару шагов.
Использование голосового помощника Google
Владельцы Айфон могут использовать голосового помощника Google для выполнения различных действий на своем устройстве, включая блокировку смартфона голосом.
Для использования голосового помощника Google на Айфоне, следуйте этим простым шагам:
- Удерживайте кнопку Home или активируйте голосового помощника с помощью сказанной фразы «Hey Google».
- Когда голосовой помощник активируется, вы можете сказать «Заблокировать Айфон» или выразить подобную команду для блокировки устройства.
- Голосовой помощник Google переведет вашу команду в действие и заблокирует ваш Айфон.
Эта функция особенно полезна, если вы хотите быстро заблокировать свое устройство без необходимости использования физической кнопки блокировки.
Обратите внимание, что для использования голосового помощника Google вам потребуется активное интернет-соединение и наличие приложения Google Assistant на вашем Айфоне. Примечание: Некоторые модели Айфонов могут иметь отличия в настройках и доступности функций, поэтому рекомендуется обратиться к руководству пользователя или проверить настройки вашего устройства, чтобы убедиться, что вы можете использовать голосового помощника Google для блокировки Айфона
Примечание: Некоторые модели Айфонов могут иметь отличия в настройках и доступности функций, поэтому рекомендуется обратиться к руководству пользователя или проверить настройки вашего устройства, чтобы убедиться, что вы можете использовать голосового помощника Google для блокировки Айфона.
Как ввести пароль, когда VoiceOver активен на iPhone или iPad
Хотя вы можете использовать Siri для отключения VoiceOver, другой вариант – просто ввести пароль, пока VoiceOver активен на устройстве iOS. Код доступа для разблокировки iPhone или iPad будет таким же, но способ его ввода будет немного другим. Вот шаги, как разблокировать устройство и ввести пароль на экране блокировки iPhone или iPad с активным VoiceOver:
- Проведите пальцем по экрану, чтобы разблокировать, как обычно, или не используйте Touch ID или Face ID, чтобы вызвать экран пароля
- На экране разблокировки с вводом пин-кода коснитесь первого символа пароля – этот символ будет прочитан вслух.
- Теперь дважды коснитесь этого же символа, чтобы войти символ пароля
- Повторите однократное касание, а затем двойное касание, чтобы ввести весь пароль и тем самым разблокировать устройство iOS.
После того, как iPhone или iPad разблокирован, VoiceOver по-прежнему активен, но вы можете повторить процессы касания и двойного касания, чтобы отключить эту функцию, если необходимо, в настройках, или вы можете трижды нажать кнопку «Домой» и отключить ее оттуда, вы также можете использовать Siri для отключения VoiceOver.
Навигация с помощью VoiceOver при включении на iPhone или iPad
Использование VoiceOver действительно достойно отдельной статьи, но основы навигации VoiceOver в iOS таковы:
- Нажмите один раз, чтобы выбрать элемент (озвучивает элемент)
- Дважды коснитесь, чтобы активировать выбранный элемент (например, чтобы нажать кнопку или щелкнуть переключателем)
- Проведите тремя пальцами для прокрутки (например, прокрутка вверх и вниз в Настройках или на веб-страницах)
- Проведите одним пальцем от нижней части экрана, пока не почувствуете вибрацию, чтобы перейти в «Домой» (имитируя нажатие кнопки «Домой»).
VoiceOver – это гораздо больше, но если вы просто пытаетесь перемещаться с включенным параметром, либо чтобы выключить его, либо выполнить какое-либо другое действие, этих простых приемов должно быть достаточно для начала.
Как отключить VoiceOver в настройках на iPhone или iPad
Конечно, вам может быть интересно, как отключить VoiceOver в настройках. Это необходимо, если трюк с ярлыком доступности не работает или Siri по какой-либо причине не подходит. Таким образом, вы можете отключить VoiceOver, перейдя в следующее место в iOS, но помните о советах по навигации VoiceOver, которые обсуждались выше потому что, если эта функция включена, вы обнаружите, что ваши обычные касания и жесты не будут такими, как ожидалось:
- Откройте приложение «Настройки», затем перейдите в «Общие», а затем в «Специальные возможности».
- Установите переключатель «VoiceOver» в положение ВЫКЛ.
Когда VoiceOver выключен, iPhone или iPad будет реагировать на жесты и касания как обычно, и устройство перестанет говорить с вами о том, что находится на экране, и не будет читать вслух то, что нажимается.
Как упоминалось ранее, VoiceOver – действительно замечательная функция, и это одно из замечательных нововведений в области специальных возможностей, доступных для платформы iOS. Но действительно, если вы обнаружите, что VoiceOver неожиданно включается случайно, это может сбить с толку, если вы не знаете, как это работает. Надеюсь, приведенные выше советы помогут решить любые трудности, с которыми вы столкнулись с этой функцией, и вы сможете разблокировать свой iPhone или iPad и отключить VoiceOver, если вы находитесь в такой ситуации.
Программы для Windows, мобильные приложения, игры — ВСЁ БЕСПЛАТНО, в нашем закрытом телеграмм канале — Подписывайтесь:)
Как получить Google Assistant на Android
Вы можете разрешить Google Ассистенту разблокировать ваше устройство, когда услышите фразу «Хорошо, Google”Своим голосом, но этот параметр может снизить безопасность вашего телефона, так как другой пользователь с голосом или записью голоса, похожей на ваш голос, может разблокировать ваше устройство.
Чтобы использовать функцию голосовой разблокировки Google, на вашем телефоне должен быть установлен Google Assistant.
Новые телефоны Android (обычно Android 7.0 Nougat и новее) поставляются с уже установленным Google Assistant. При настройке нового телефона просто включите эту функцию и предоставьте приложению Google соответствующие разрешения. Если вы не знаете, как его включить, откройте приложение Google и нажмите кнопку более. Выбирать Настройки -> Google Ассистент Проверять.
Если у вас более старая версия Android, приложение Google Assistant будет доставлено через автоматическое обновление. Приложение можно запустить на любом телефоне с Android Lollipop (5.0) или выше — просто скачайте Приложение Google Ассистент из Google Play.
Есть некоторые предпосылки, которые могут помешать или задержать обновление. Если ваш телефон совместим с Google Assistant, но вы не видите запроса на его активацию, вам следует сначала проверить некоторые критерии.
Во-первых, убедитесь, что язык, который вы выбрали для своего телефона, является одним из языков, поддерживаемых Google Assistant.
Если у вас установлен правильный язык, но Google Ассистент по-прежнему не отображается, обязательно обновите приложение. Сервисы Google Play. Старые и менее мощные устройства несовместимы с Google Assistant; Вам потребуется как минимум 1 ГБ памяти (Android 5.0) и разрешение экрана 720p.
Разблокировка в сервисном центре
Конечно, если вы так и не поняли, как можете просто обратиться в сервисный центр. Там, как указано на сайте нескольких таких компаний, вам помогут снять блокировку со своего устройства, используя весь набор доступных средств. Правда, учитывая, что у мастеров из центра не будет доступа к вашему iTunes и iCloud, можно догадаться, что восстановление телефона будет происходить по гораздо более сложной процедуре. По этой причине то, сколько стоит разблокировать айфон 5S, будет варьироваться в зависимости от центра. Чаще всего компании предоставляют такие услуги за 8-10 тысяч рублей. Если это ваше устройство, и его никто не ищет, то и работать с ним в будущем можно без каких-либо ограничений.
А вообще — подумайте сами. Ну кто ищет ответ на вопрос: «Можно ли разблокировать айфон 5S?» Правильно — те, кто утерял данные к собственному устройству (имеется в виду пароль), а также те, кому удалось найти чужое устройство, и они из корыстных побуждений хотели бы присвоить аппарат. Последним рекомендация будет одна: не стоит этого делать. Постарайтесь связаться с предыдущим владельцем, объясните ему, что хотели бы вернуть аппарат. Это будет доброе дело и, поверьте, сделав его, вы будете удовлетворены больше, чем если заберете чужое устройство.
Первым (тем, кто забыл пароль к своему айфону), хотелось бы дать совет быть осторожнее и внимательнее. Вы можете не морочить голову с ключом доступа и пользоваться сканером пальца — это удобнее и быстрее. Кроме того, так вы не забудете, какой пароль установили, и не будете задавать вопрос: «Можно ли разблокировать айфон 5S?»
Еще это позволит сэкономить время и силы, затраченные на восстановление личного контента на устройстве. Ведь об этом тоже не стоит забывать — все данные, которые были до блокировки на вашем айфоне, пропадут. Поэтому вы будете вынуждены вновь составлять любимые плейлисты, закачивать приложения, файлы, необходимые для работы.
Пользуйтесь сканером пальца на своем 5S — и делать этого всего вам не придется!
Привет, друзья! Не так давно я купил своей жене iPhone 7, а она у меня дама забывчивая и возникла проблема: как разблокировать айфон, если забыл пароль? В этот момент я понял, какая будет следующая тема моей статьи.
Несмотря на то, что на большинстве моделей iPhone установлены сканеры пальцев, многие по привычке продолжают пользоваться цифровыми паролями. Есть также и владельцы моделей телефона 4 и 4s, в которых сканер отпечатков не встроен. Плюс есть вероятность глюков у сканера. Именно поэтому до сих пор тысячи людей сталкиваются с проблемой забытого пароля.
Как разблокировать iPhone с помощью голоса
Важно отметить, что ваш iPhone должен работать iOS 14.6 или выше, который должен быть у большинства поддерживаемых телефонов. Вам также может потребоваться отключить функцию Face ID, если вы ее используете
В противном случае ваш iPhone может войти в систему до того, как вы сможете поговорить с ним. В этом примере использовался iPhone 11 с iOS 15.6.1, так что это не проблема.
Чтобы настроить iPhone на разблокировку с помощью голоса:
- Нажмите Настройки значок на главном экране.
- Прокрутите вниз и коснитесь Доступность вариант из списка настроек.
- Прокрутите экран вниз и коснитесь Голосовое управление из списка.
- На следующем экране коснитесь значка Настроить голосовое управление вариант.
- Когда Разрешения на голосовое управление появится экран, коснитесь Продолжать кнопка внизу.
- Появится список вещей, которые вы можете сказать. Пройдите его на досуге, так как есть несколько интересных голосовых команд, которые вы можете использовать.
- Когда будете готовы, коснитесь Сделанный кнопка.
- Вы узнаете Голосовое управление функция включена, когда вы видите синий микрофон значок в правом верхнем углу.
Дайте рассказчику Apple заслуженный отдых
VoiceOver – чрезвычайно полезная программа для чтения с экрана, встроенная в настольные компьютеры и ноутбуки Mac. Он читает вслух текст веб-страниц и документов, помогая тем, кто испытывает проблемы со зрением, ориентироваться в Интернете и пользоваться своими компьютерами, не обязательно видя все, что им представляется.
Однако, как бы это ни было полезно, иногда бывает, что вы включаете его по ошибке, оставляя вас в ситуации, когда вам приходится слушать рассказчика, постоянно разговаривающего с вами, когда вы занимаетесь веб-бизнесом. И даже если вы не включили его по ошибке, вы можете отключить его в конце сеанса.
Таким образом, в этом руководстве объясняется, как отключить VoiceOver. В нем рассказывается, как отключить его с помощью простого сочетания клавиш и как отключить его с помощью системных настроек.
Как отключить VoiceOver на Mac: сочетание клавиш
Самый простой способ выключить VoiceOver – это сочетание клавиш с двумя кнопками. Все, что вам нужно сделать, это удерживать клавишу Команда и нажать F5 .
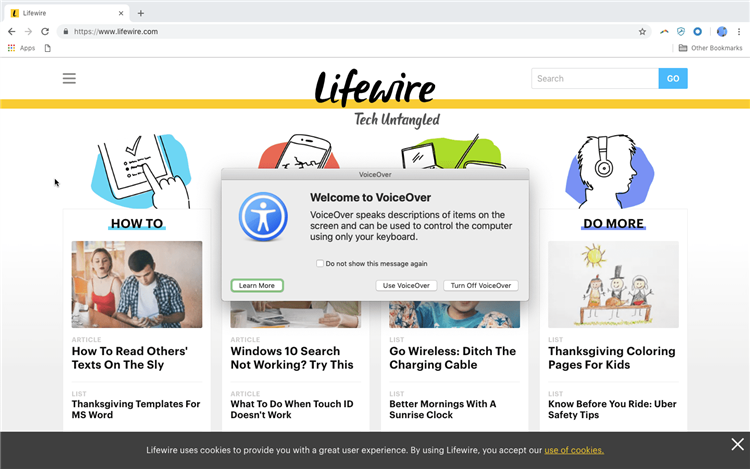
Помните, что ярлык Command + F5 также используется для повторного включения VoiceOver, поэтому, если вы снова нажмете его по ошибке, вы снова активируете эту функцию. Обычно это не проблема, так как всплывающее окно дает вам возможность немедленно отключить его. Тем не менее, это окно также дает вам возможность установить флажок «Больше не показывать это сообщение», так что если вы нажали это в прошлом, вы можете в конечном итоге включить VoiceOver без получения какого-либо очевидного уведомления.
Как отключить VoiceOver на Mac: системные настройки
Немного более сложный способ отключения VoiceOver включает переход к системным настройкам. Это может быть дольше, но иногда это также может быть необходимо, поскольку macOS дает вам возможность отключить сочетание клавиш Command + F5 (хотя это трудно отключить по ошибке).
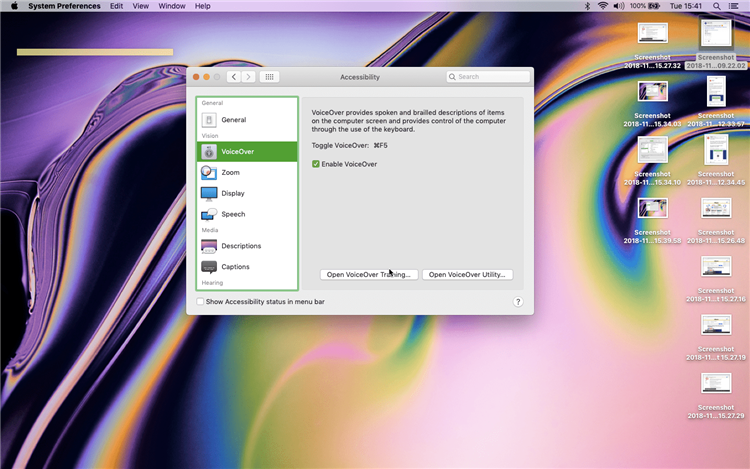
Вот что вы делаете:
-
Нажмите логотип Apple в верхнем левом углу экрана.
-
Нажмите Системные настройки .
-
Нажмите Доступность
-
Установите флажок Включить VoiceOver .
Вот и все. Но если вы отключили комбинацию клавиш Command + F5 для включения/отключения VoiceOver, вы можете снова включить его, выполнив следующие действия:
-
Нажмите логотип Apple в верхнем левом углу экрана.
-
Нажмите Системные настройки .
-
Нажмите Клавиатура
-
Перейдите на вкладку Ярлыки .
-
Нажмите Доступность
-
Установите флажок рядом с «Включить или отключить VoiceOver».
Как защитить iPhone от незаконной разблокировки по Face iD
Разблокировка айфона с помощью Face ID, доступная на всех моделях, начиная с iPhone X, очень удобна, поэтому многие предпочитают именно её. Однако в ситуации, когда злоумышленник собирается, например, ограбить владельца айфона, просто выхватив дорогой гаджет из его рук, разблокировка с помощью Face ID может сыграть грабителю на руку. Ему достаточно будет навести смартфон на лицо несчастного владельца, и он разблокируется.
Всё может произойти очень быстро, и тогда едва ли владелец сможет как-то воспрепятствовать злоумышленнику. Но если перед нападением у пользователя будет хотя бы секунда, он сможет экстренно запретить смартфону разблокировку с помощью Face ID особым нажатием кнопок. Вот как активировать эту функцию.
Нужно зайти в «Настройки» и сделать активным «Экстренный вызов – SOS». После этого, если вы зажмёте боковую кнопку и одну из кнопок громкости, устройство будет переведено в режим «SOS», и смартфон для разблокировки начнёт требовать код-пароль.
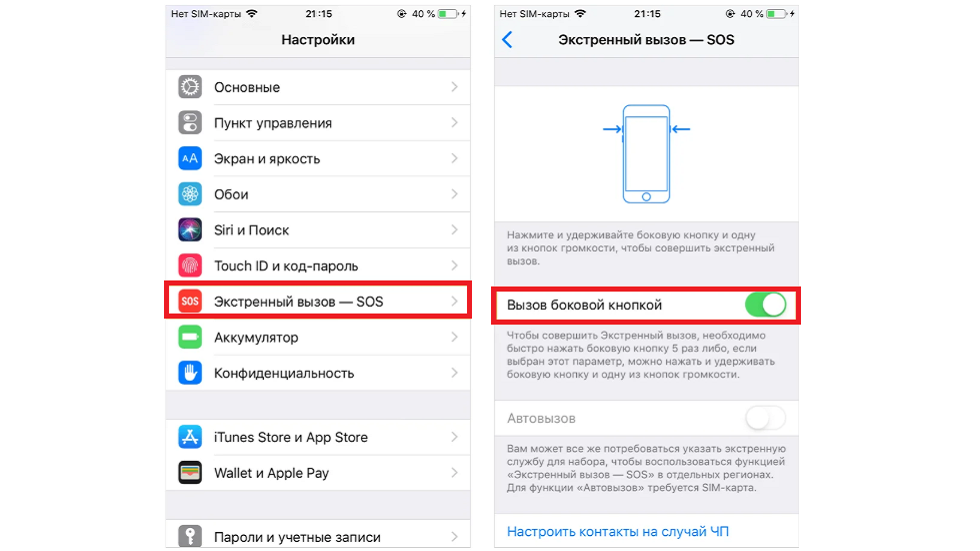
На более старых моделях, где кнопка выключения располагалась ещё в верхней части, в режим SOS устройство переводится, если 5 раз подряд нажать эту кнопку.
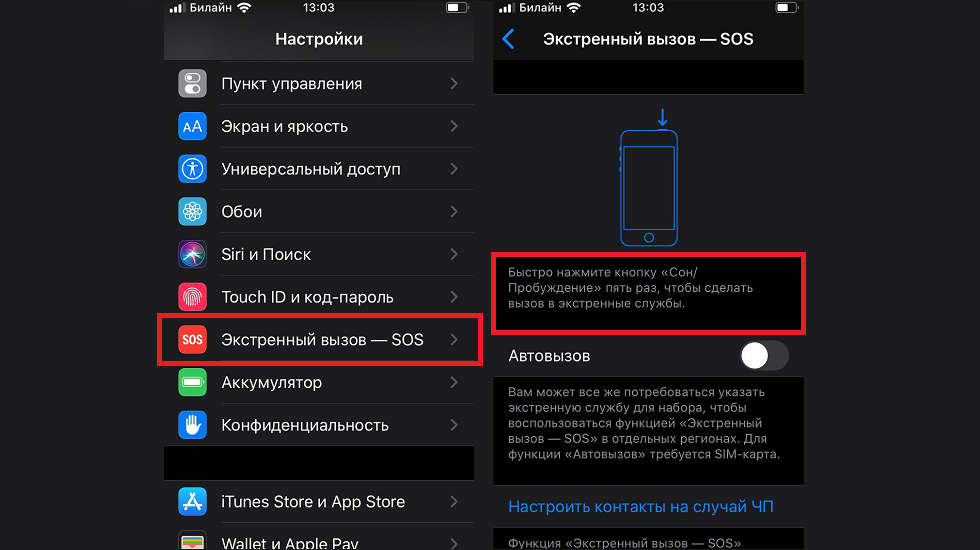
Как разблокировать iPhone с помощью голосовых команд
Вы можете разблокировать свой iPhone с помощью голоса с помощью настраиваемой команды голосового управления, которая запускает автоматический жест. Его относительно легко настроить, и вы сможете быстро разблокировать iPhone. Хитрость заключается в том, чтобы настроить собственный жест, который будет касаться экрана в точном месте в виде цифр вашего пароля.
Настройка жеста может быть проблематичной, если у вас длинный пароль, поэтому для простоты мы рекомендуем использовать четырехзначный код доступа. Если ваш текущий пароль длиннее, вы можете быстро изменить его через приложение «Настройки». Более того, вам необходимо убедиться, что ваш iPhone работает под управлением iOS 13 или новее.
Вот как вы можете разблокировать свой iPhone с помощью настраиваемой голосовой команды:
- Запустите приложение « Настройки» и нажмите « Специальные возможности» .
-
Коснитесь « Голосовое управление» и включите « Голосовое управление », коснувшись переключателя. Теперь вы должны увидеть синий микрофон в строке состояния в верхней части экрана, указывающий, что голосовое управление включено.
Галерея изображений (2 изображения)Расширять
Расширять
Закрывать
- Выберите « Настроить команды» , и вы увидите список доступных предопределенных голосовых команд. Теперь нажмите « Создать новую команду» .
-
В текстовом поле Phrase вам нужно ввести фразу, которую вы будете использовать для разблокировки вашего iPhone. Убедитесь, что это фраза, которую вы можете произнести, и избегайте использования общих команд, таких как «Разблокировать iPhone» или «Открыть телефон», поскольку они могут представлять угрозу безопасности.
Галерея изображений (3 изображения)Расширять
Расширять
Расширять
Закрывать
- После того, как вы определились с фразой, нажмите « Действие», а затем выберите « Выполнить настраиваемый жест» .
-
Появится экран « Новый жест» , и теперь вам нужно нажать на то место на экране, где обычно находятся цифры вашего пароля. Нажмите на правильные области экрана в правильном порядке вашего пароля, чтобы настроить жест. Если ваш пароль – «4580.» вы хотите сначала нажать в том месте, где обычно появляется цифра «4» при вводе пароля. Повторите то же самое для оставшихся цифр вашего пароля. Для правильной настройки пользовательского жеста может потребоваться несколько попыток.
Галерея изображений (3 изображения)Расширять
Расширять
Расширять
Закрывать
- Вы даже можете добавить жест смахивания вверх перед жестами с цифрой пароля, чтобы избежать смахивания вверх при разблокировке экрана.
- После того, как вы создали свой собственный жест, нажмите « Сохранить», затем вернитесь к « Новая команда» и, наконец, нажмите « Сохранить» .
Вы не сможете разблокировать свой iPhone с помощью голосовой команды, если у вас включен Face ID, поскольку он разблокирует ваш iPhone еще до того, как вы сможете произнести голосовую команду. После успешной настройки пользовательской голосовой команды рекомендуется отключить Face ID. вместо
Как только вы это сделаете, вы можете легко разблокировать свой iPhone, произнеся короткую фразу.
Как разблокировать iPhone с функцией VoiceOver
Вы когда-нибудь оказывались в ситуации, когда на iPhone или iPad включена функция VoiceOver, и из-за неё вы не можете разблокировать своё устройство? Когда функция активна, а экран заблокирован, то при попытке ввести пароль или использовать Touch ID/Face ID вы обнаружите, что всё содержимое экрана будет воспроизводиться в аудио-формате, и это помешает разблокировать устройство. Если вы включили функцию случайно, и теперь ваше устройство с вами разговаривает, мы поможем вам его разблокировать. Мы также расскажем, как отключить функцию VoiceOver с заблокированным экраном или же просто ввести пароль.
Если вы не понимаете, почему ваш iPhone или iPad вдруг начал с вами разговаривать и описывать всё содержимое экрана, это функция VoiceOver. VoiceOver – отличный инструмент универсального доступа, которая читает вслух всё, что находится на экране. Функция предназначена для людей с проблемами со зрением: они могут использовать устройство, не глядя на экран. Многие успешно используют функцию, но, если вы включили её случайно, то разобраться с ней будет сложно. К счастью, отключить функцию довольно просто.
Как отключить VoiceOverс заблокированным экраном
Самый простой способ отключить функцию VoiceOver – даже не разблокировав экран своего iPhone или iPad. Делается это с помощью Siri. Виртуальный помощник может изменять некоторые настройки даже на заблокированном устройстве, и VoiceOver – одна из них. Если вы не можете разблокировать своё устройство из-за VoiceOver, делайте следующее:
- Активируйте Siri на своём iPhone или iPad:
- Скажите: «Привет, Siri» (на новых моделях).
- Зажмите кнопку Home, пока не услышите звук Siri.
- На iPhone X зажмите кнопку включения, пока не ответит Siri.
- Скажите Siri: «отключи VoiceOver».
- Siri отключит функцию.
Теперь вы можете разблокировать своё устройство как обычно.
Вы можете активировать Siri любым способом – с помощью кнопки или ой команды. Siri отключит функцию в любом случае.
Как отключить VoiceOverчерез Быстрые команды
Ещё один способ отключить функцию VoiceOver – с помощью Быстрой команды.
Тройное нажатие кнопки Home открывает меню Быстрых команд. Если на вашем устройстве нет кнопки Home, трижды нажмите кнопку включения.
Данный способ может не сработать, если у вас не включены и не настроены Быстрые команды.
Настройки Универсального доступа также можно добавить в Пункт управления, чтобы включать и отключать функцию оттуда.
Два описанных выше способа – самые простые для отключения функции VoiceOver. С их помощью вы сможете отключить функцию и использовать своё устройство как обычно. Вы также можете ввести свой пароль, пока функция Voice Over включена, а затем отключить её в Настройках.
Какввестипарольсфункцией VoiceOver
Вы можете использовать Siri, чтобы отключить функцию VoiceOver сразу, или же ввести пароль, пока она активна. Пароль будет прежним, но вводить его надо будет не как обычно. Следуйте шагам ниже:
- Проведите по экрану или неудачно используйте Touch ID/Face ID, чтобы устройство запросило пароль.
- Попытайтесь коснуться экрана в области первой цифры вашего пароля – вы должны услышать её.
- Если вы попали правильно, коснитесь этого места ещё два раза, чтобы ввести цифру.
- Повторите процесс с остальными цифрами.
Когда iPhone или iPad разблокируется, функция VoiceOver останется активной, но вы сможете таким же способом отключить её в Настройках, с помощью тройного нажатия кнопки Home или Siri.
Как пользоваться iPhoneили iPadс функцией VoiceOver
Использование функции VoiceOver – это отдельная тема, но вот ключевые моменты:
- Одно касание зачитывает элемент вслух.
- Двойное касание выбирает элемент, т.е. заменяет обычное касание.
- Листать страницу нужно тремя пальцами.
- Чтобы вернуться на домашнюю страницу, проведите одним пальцем от низа экрана, пока не почувствуете вибрацию.
Есть ещё много важной информации, касающейся функции VoiceOver, но, если вам надо разобраться только для того, чтобы отключить её, этого хватит
Как отключить функцию VoiceOverв Настройках
Если вы не знаете, где в Настройках находится функция VoiceOver, делайте следующее:
- Откройте Настройки и Зайдите в Основные > Универсальный доступ.
- Нажмите на переключатель рядом с VoiceOver.
Когда функция будет выключена, iPhone или iPad начнёт работать как обычно, вы будете видеть всё, что есть на экране, и элементы не будут воспроизводиться вслух.
VoiceOver – одна из самых инновационных функций iOS. Однако, если вы включите её случайно, то разобраться с ней будет довольно сложно. Надеемся, что советы выше вам помогут, и вы сможете вернуть свой iPhone или iPad в привычное состояние.
Проблемы с голосовой разблокировкой, с которыми вы можете столкнуться
Разблокировка телефона с помощью Google Assistant не всегда надежна, особенно если у вас есть другие меры безопасности на экране блокировки. Если вашему телефону требуется отпечаток пальца, узор, идентификатор лица или PIN-код, Google Assistant может активировать ваш телефон и только включить экран, но не обойти экран безопасности. В этих случаях вам все равно нужно будет ввести метод безопасности, который вы используете.
Вы можете обойти это препятствие, удалив экран безопасности, но мы не рекомендуем этого делать. Вместо этого рассмотрите возможность добавления таймера задержки, чтобы телефон не блокировался сразу после перехода экрана в спящий режим. Это означает, что ваш телефон будет заблокирован, и для него потребуется метод защиты, если он не использовался в течение определенного периода времени.
Чтобы изменить этот параметр, перейдите к Настройки -> Безопасность и геолокация. Щелкните значок шестеренки рядом с записью о блокировке экрана и выберите «Задержка» в разделе «Автоматическая блокировка».
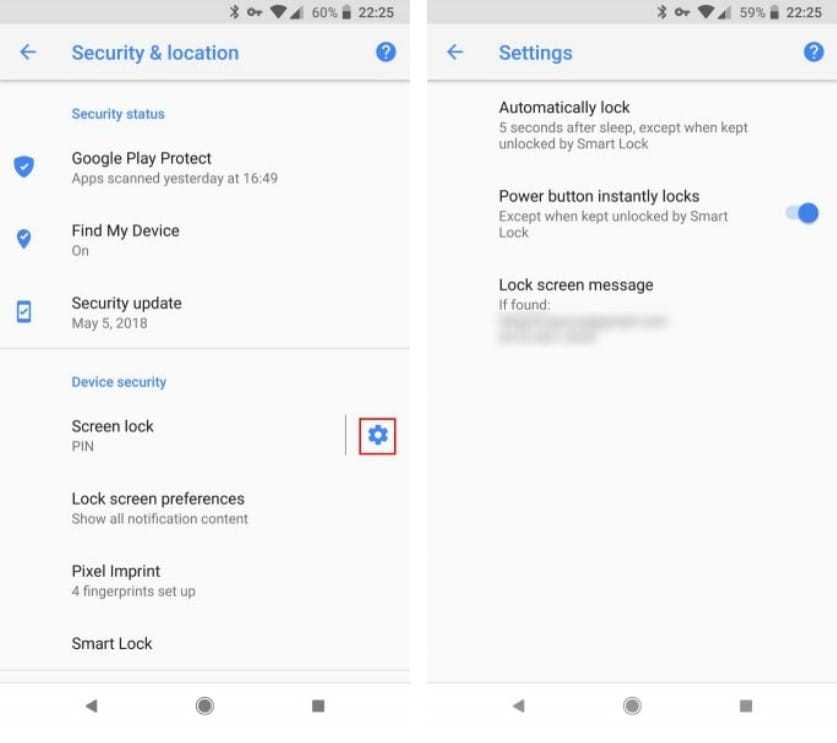
В том же меню вы также можете настроить Google Smart Lock. Это предотвращает блокировку вашего телефона в надежных местах, при подключении к определенным устройствам Bluetooth и т. Д. В таких случаях вы можете использовать свое устройство без ввода ПИН-кода или другого метода безопасности.
С таким количеством вариантов устройств Android, предлагаемых несколькими брендами, разблокировка голосом не всегда одинакова для всех устройств. Некоторые телефоны с опциями безопасности будут автоматически разблокированы при разблокировке при получении доверенного голоса.
Самая тревожная проблема с некоторыми телефонами заключается в том, что голосовая разблокировка будет работать, только если экран уже включен.
Отключить команды в голосовом управлении
Существует огромное количество команд, о которых вы можете говорить об использовании голосового управления на вашем iPhone и iPad, и если есть определенные команды, которые вы бы предпочли не вводить, вы можете включить их в меню голосового управления.
- Откройте приложение Настройки с вашего Начального экрана.
- Выберите Универсальный доступ, затем в этот момент нажмите Управление голосом.
- Хит Настроить команды.
- Нажмите опция для какого типа команды нужно отключить. Ваши альтернативы:
- Базовая навигация
- Наложений
- Основные Жесты
- Продвинутые Жесты
- Диктовка
- Текстовая навигация
- Выбор текста
- Редактирование текста
- Удаление текста
- Устройство
- Универсальный доступ
- Хит команду вы хотите отключить.
- Выберите Включен переключатель включения / выключения. Когда переключатель становится серым, команда в настоящее время не активируется в голосовом управлении.
Когда вы отключаете команду, передача команды на ваш iPhone или iPad не вызывает никаких действий. Предполагая, что вам нужно, чтобы команда снова заработала, вы можете выполнить точно такие же шаги, описанные выше, чтобы включить команду.


























