Как изменить панель уведомлений на Android
Летом 2019 г. Android выпустил новое обновление, которое включало в себя несколько классных дополнений к основному функционалу. Многие пользователи, не зная обо всех возможностях своего смартфона, часто задаются вопросом, как изменить цвет шторки на андроид 9, как заменить значок на панели уведомлений. Все ответы на эти вопросы не требуют специальных знаний. Сделать это легко, главное — знать о некоторых удобных фишках устройства.
В разделе «Color» можно изменить цвет уведомлений, фона, шторки, шкалу настройки яркости.
Обратите внимание! Купив платную версию, будет возможность настроить уровень прозрачности шторки. Меню также позволяет выбрать изображение фона, менять картинку фона, изменить показ уведомлений, а также задать имя для оператора сотовой связи
С помощью данного приложения можно поменять не только цвет шторки, но также получить возможность к дополнительным настройкам. Все они позволят персонализировать гаджет именно под владельца
Меню также позволяет выбрать изображение фона, менять картинку фона, изменить показ уведомлений, а также задать имя для оператора сотовой связи. С помощью данного приложения можно поменять не только цвет шторки, но также получить возможность к дополнительным настройкам. Все они позволят персонализировать гаджет именно под владельца.
Важно! Иногда названия строчек, окошек или их расположение может отличаться в зависимости от модели смартфона. В настройках телефона необходимо перейти в раздел «Приложения и уведомления», а затем найти кнопку «Уведомления»
В открывшемся окне можно выбрать несколько пунктов:
В настройках телефона необходимо перейти в раздел «Приложения и уведомления», а затем найти кнопку «Уведомления». В открывшемся окне можно выбрать несколько пунктов:
- оповещения на экране блокировки;
- отображать только значок оповещений;
- звук по умолчанию;
- использование отпечатка пальцев при открытии;
- режим «Не беспокоить».
Также отдельно можно настроить показ уведомлений для каждого приложения в отдельности. Например, «ВКонтакте» можно настроить оповещения так, что текст будет скрыт.
В панели можно менять вид иконок
Как отключить уведомления в Android 10
В последней версии Android появились предупреждения и беззвучные уведомления. Первое – это стандартное уведомление, которое звонит или вибрирует на вашем телефоне и отображается в виде значка в строке состояния. Последний не работает, но к нему можно получить доступ, открыв панель уведомлений.
- Чтобы отключить входящие уведомления, откройте панель уведомлений.
- Нажмите и удерживайте уведомление.
- Включить Тихий и нажмите Сохранить.
- Чтобы отключить уведомления в целом, выключите тумблер справа.
- Вы можете получить более подробную информацию о настройках уведомлений, нажав Детали и настройка оттуда.
Важно знать, что не все приложения предлагают разрешение на отключение уведомлений. Системные приложения, такие как обновления программного обеспечения, например, считаются важными для благополучия вашего устройства Android, поэтому их нельзя отключить
Как удалить рекламу Яппи с Android-телефона
Вот несколько способов, которые помогут вам удалить рекламу Яппи с вашего Android-телефона:
1. Определите, какое приложение отвечает за рекламу Яппи
Первым шагом для удаления рекламы Яппи с вашего устройства является определение того, какое конкретное приложение отображает такую рекламу. Обычно в самой рекламе есть некоторые указания на это приложение, например, его название или иконка.
Часто пользователи сталкиваются с рекламой Яппи во время использования бесплатных приложений, особенно игр. Проверьте список всех установленных на вашем устройстве приложений и найдите те, которые могут быть связаны с рекламой Яппи.
2. Удалите приложение, отвечающее за рекламу Яппи
Когда вы определите, какое приложение отвечает за рекламу Яппи, вы можете удалить его с вашего Android-устройства. Для этого выполните следующие действия:
- Откройте «Настройки» на вашем устройстве.
- Выберите «Приложения» или «Управление приложениями», в зависимости от версии Android.
- Найдите приложение, которое вы ранее определили как отвечающее за рекламу Яппи.
- Нажмите на приложение и выберите «Удалить».
После удаления приложения, которое отвечает за рекламу Яппи, вы больше не должны видеть эту рекламу на вашем устройстве.
3. Используйте антивирусное приложение
Если вы не можете определить, какое конкретное приложение отвечает за рекламу Яппи, или же удаление этого приложения не помогло избавиться от рекламы, можно воспользоваться антивирусным приложением. Антивирус поможет обнаружить и удалить любые вредоносные программы или приложения на вашем устройстве, в том числе и те, которые отображают рекламу Яппи.
Установите надежное антивирусное приложение из Google Play Store, выполните его сканирование и следуйте инструкциям для удаления обнаруженных вредоносных программ или приложений.
Хотя реклама Яппи может быть раздражающей, с помощью этих простых шагов вы сможете удалить ее с вашего Android-телефона и наслаждаться безопасным и беспроблемным использованием вашего устройства.
Как убрать шторку на андроид
Как убрать шторку на андроид — один из часто задаваемых вопросов на различных форумах. При работе в полноэкранном режиме, когда пользователь смотрит видео или играет в игру, шторка, как и кнопка навигации, может помешать в самый неподходящий момент. Убрать строку состояния, а также другие сенсорные кнопки можно с помощью сторонних приложений, например, GMD Full Screen Immersive Mode. Среди преимуществ данного приложения выделяют:
- возможность скрыть строку уведомлений;
- скрыть сенсорные кнопки;
- переключать режимы очень просто через настройки приложения;
- в платной версии можно отдельно настроить различные полноэкранные режимы для каждого приложения в отдельности;
- также изменить можно размер, цвет и прозрачность.
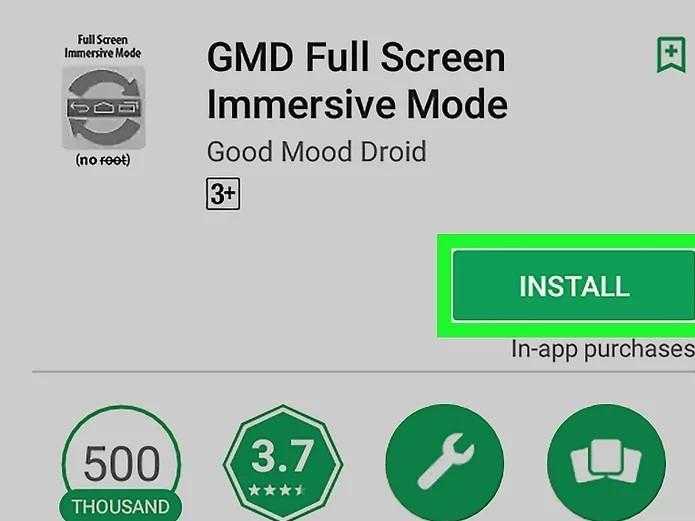
Как убрать шторку в андроид с помощью приложения
Чтобы заменить шторку, необходимо следовать следующей инструкции:
- Необходимо скачать приложение через Плей Маркет. После первого запуска приложение предупредит о возможных проблемах с клавиатурой, если отключена панель.
- Дальше будет возможность выбрать определенные настройки, которые позволят определиться, должно ли приложение запускаться автоматически, либо приложение будет отправлять на экран напоминания о запуске конкретного приложения, где необходимо отключить панель.
Чуть больше функционал в платной версии приложения. Однако простому обывателю вполне хватит бесплатной версии.
Обратите внимание! Данное приложение позволяет скрыть шторку уведомлений без root-прав
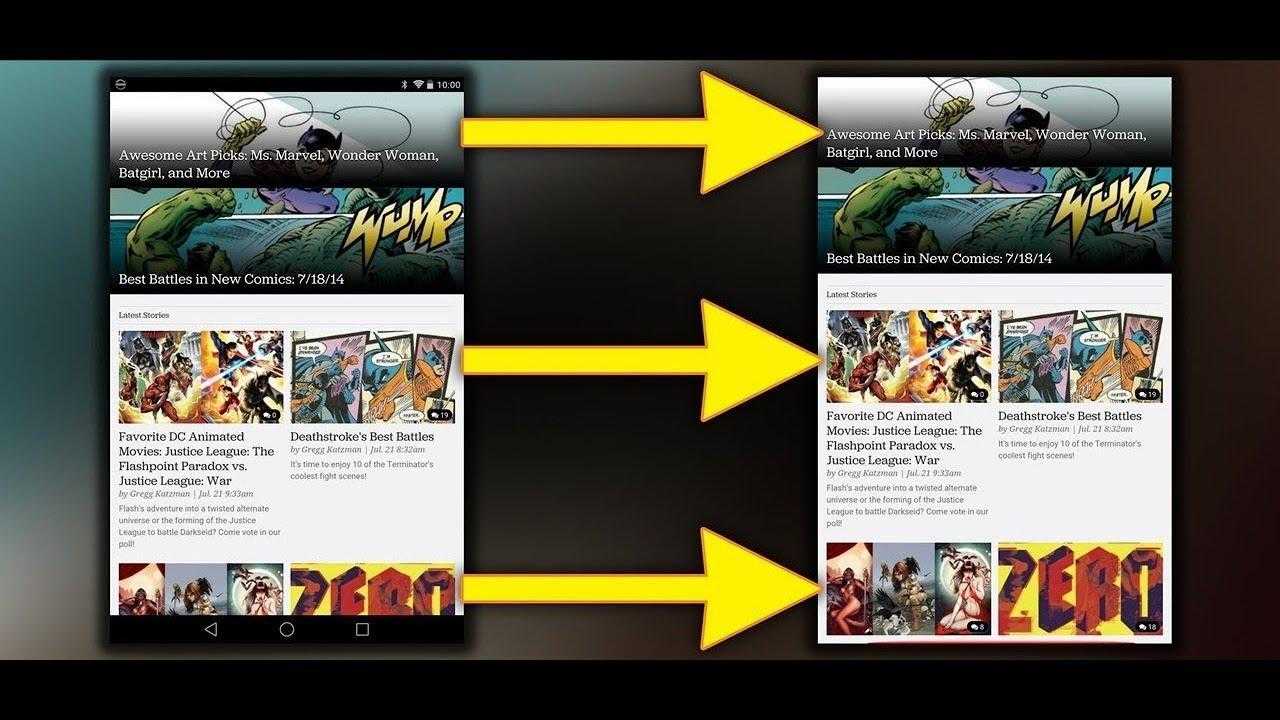
Как приложение скрывает шторку
Некоторые отдельные модели позволяют убрать панель навигации без дополнительных приложений. Так, например, в самсунг новой модели Galaxy S8 добавили специальную функцию, которая позволяет отключить автоматическое открытие панели. Для этого необходимо открыть настройки, а затем перейти в раздел «Дисплей». Там есть окно «Панель навигации». После перехода необходимо будет тапнуть по строчке «Показать и скрыть».
Некоторые пользователи отмечают, что такой возможности нет на некоторых устройствах. Это может быть связано с тем, что гаджет еще не обновлялся. Рекомендуется проверить все обновления, чтобы использовать максимальный функционал телефона. Только в этом случае получится заблокировать всплывающие шторки, навигацию.
Действительно ли опасны угрозы?
Ответ на этот вопрос неоднозначный. По факту, Google Play Protect исправно выполняет возложенные на него функции, оберегая девайс от вирусов и вредоносного ПО. Но под его подозрение могут попасть даже системные приложения от производителя девайса. Разумеется, любой кастомный софт, а тем более прошивка, рано или поздно приведут к появлению подобного уведомления на экране смартфона или планшета.
Уже сейчас защитник указывает на небезопасность следующих приложений:
- Engineermode;
- HtmlViewer, Cloud;
- KingRoot, Kinguser;
- Imemes, Центр Приложений;
- YotaEnergy и другие;
- всевозможные ланчеры.
Вообщем, под подозрения попадает практически любой софт, имеющий доступ к личной информации и передающий действия пользователя, требующий root-доступ или считывающий код выполняемой программы.
Уверенно можно заявить, что в большинстве случае софт является безопасным для пользователя. Речь идет о программах, расширяющих возможности пользователя. Но не стоит забывать, что даже «безопасный» софт может подвергать систему опасности, не говоря уже о действиях пользователя, которые приводит к нестабильности операционки.
Замечены интересные ситуации, когда защитник видит угрозу в системных приложениях и даже самой системе. Как правило, это распространяется на фирменный софт производителя и кастомные прошивки.
Как отключить уведомления в стандартной версии Android 11 с помощью Notification Shade
Лучший способ отключить уведомления по всем направлениям — нажать значок «Не беспокоить» на панели уведомлений. С помощью этой опции вы можете определить, какие люди, приложения, будильники и другие службы могут отправлять уведомления на ваш экран. Ознакомьтесь с нашим руководством по как использовать режим «Не беспокоить» Чтобы получить больше информации.
Еще один способ отключить уведомления — отключить приложения по отдельности. Вы можете сделать это из тени уведомлений по мере появления каждого уведомления или переключать каждое приложение по отдельности на одном экране.
Эти инструкции относятся к стандартной версии Android 11, но в основном работают со стандартной версией. Андроид 10 тоже.
Шаг 1: Проведите сверху вниз, чтобы развернуть панель уведомлений.
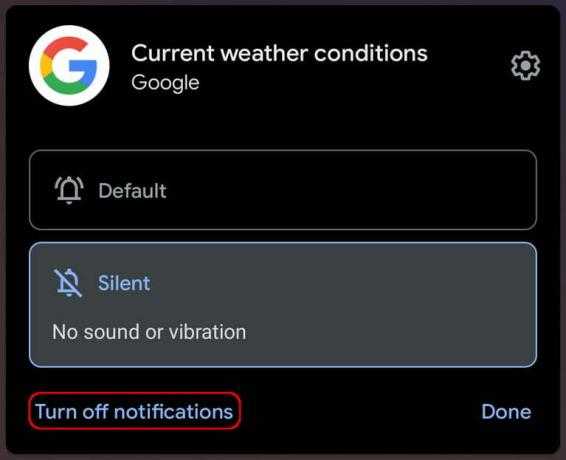
Шаг 2: Нажмите и удерживайте уведомление. Например, если вы пытаетесь отключить Gmail, вам может потребоваться долгое нажатие на адрес электронной почты, указанный в группе.
Связанный
- Лучшие приложения для знакомств в 2023 году: 23 наших любимых приложения
- Samsung только что скинула 100 долларов на Galaxy Tab S7 FE с S Pen
- Складной телефон Samsung Galaxy Z Flip 4 сегодня стоит 150 долларов со скидкой
Шаг 3: Кран Выключить уведомления в левом нижнем углу.
Примечание: если для параметра «Уведомление» установлено значение «По умолчанию», вы всегда можете нажать «Без звука», чтобы отключить звук и вибрацию для уведомлений этого приложения. Вы также можете нажать на значок шестеренки, чтобы получить доступ к списку настроек уведомлений приложения, которые вы можете настроить.
Как отключить уведомления в Android 7.0 Nougat
В Андроид 7.0 нуга, при нажатии на уведомление откроется родительское приложение, но вы также можете провести пальцем справа налево, чтобы закрыть уведомление.
Шаг 1: Проведите сверху вниз, чтобы развернуть панель уведомлений.
Шаг 2: Проведите по уведомлению справа налево, а затем коснитесь значка шестеренки.
Шаг 3: Выберите один из трех параметров: Показывать уведомления без звука, Блокировать все уведомления, или Не отключайте звук и не блокируйте.
В качестве альтернативы, если вы нажмете кнопку Более ссылку, вы можете получить доступ к настройкам приложения, чтобы внести дополнительные изменения.
Как их отключить
Избавиться от оповещений можно как через само приложение, так и через настройки браузера. Рекомендуем держать в голове оба варианта, так как один из них может не сработать под влиянием тех или иных причин.

Через настройки браузера
Во-первых, вы можете деактивировать оповещения в браузере. Вот, как это сделать в приложении Google:
- Запустите программу.
- Тапните по значку профиля.
- Откройте настройки приложения.
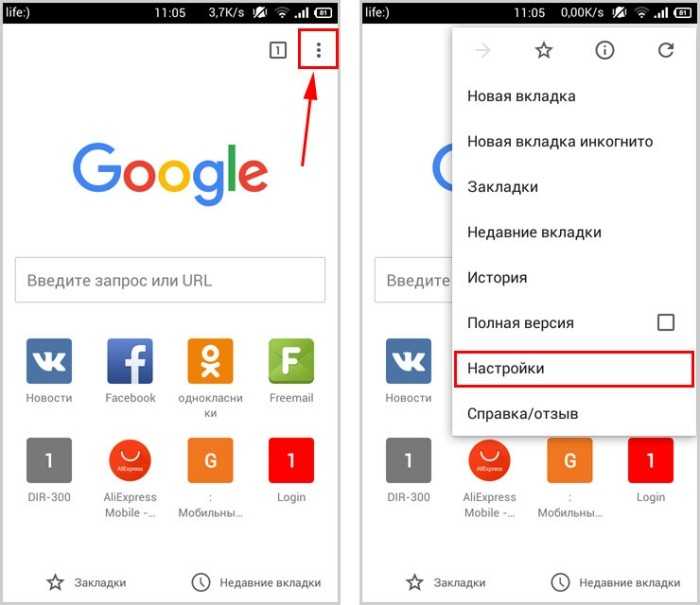
Перейдите в раздел «Уведомления», а затем – «Уведомления, на которые вы подписаны».
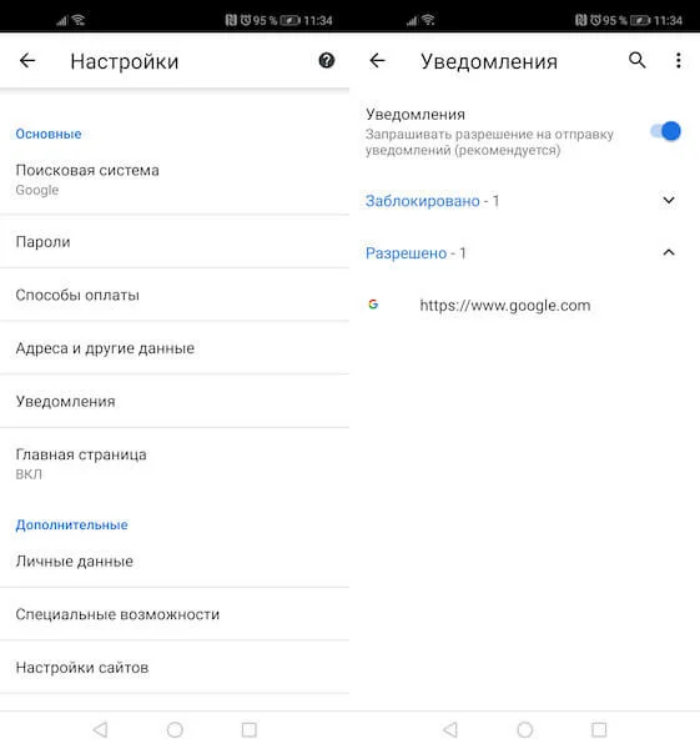
Удалите лишние сайты.
В Гугл Chrome деактивация предупреждений осуществляется немного иначе, поэтому предлагаем рассмотреть отдельную инструкцию:
- Запустите Хром.
- Нажмите кнопку в виде трех точек.
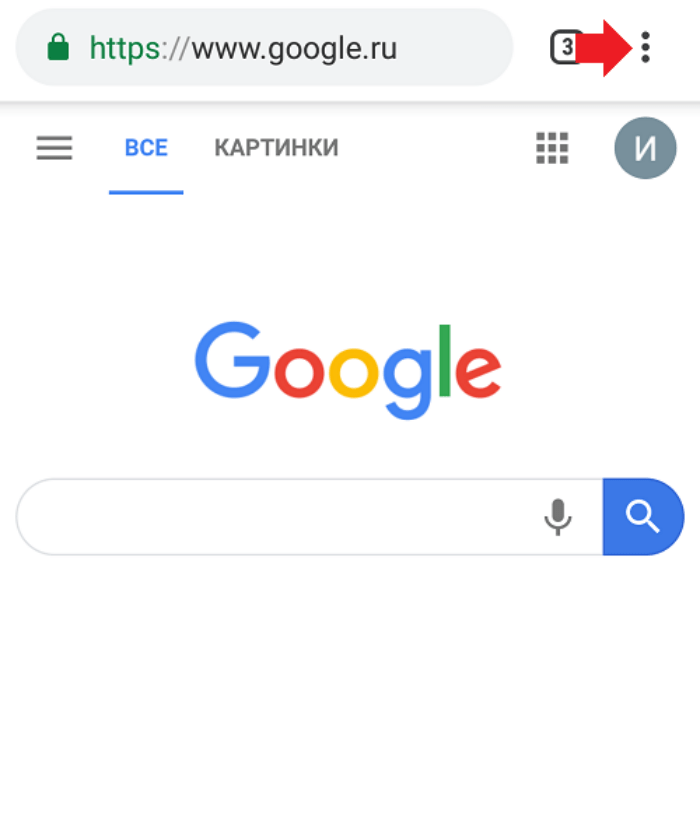
- Откройте «Настройки».
- Перейдите в раздел «Уведомления».
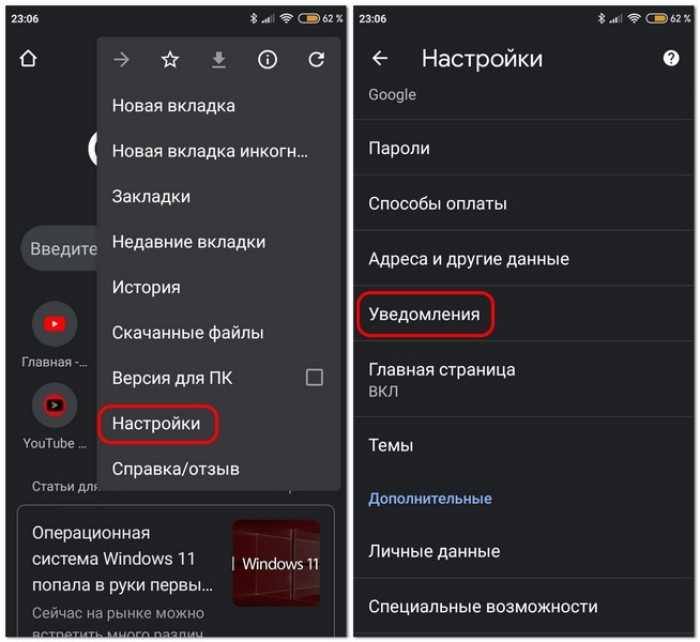
Удалите лишние сайты.
В обоих приложениях можно не только удалить лишние ресурсы, на которые вы случайно или намеренно подписались, то и полностью запретить оповещения. Для этого нужно передвинуть ползунок в положение «Выкл.». Тогда никакие предупреждения, включая информационные, не будут поступать на ваше мобильное устройство. Аналогичная инструкция действует и в других интернет-браузерах, установленных на вашем смартфоне.
Исключение составляют только названия некоторых пунктов меню.
Настройки телефона
Также запретить показ оповещений можно без запуска Google или Chrome. Однако в таком случае вы не сможете исключить из списка отдельные сайты. Через настройки удается выключить только все предупреждения сразу. Если это именно то, что вы ищите, действуйте по инструкции:
Откройте настройки смартфона.
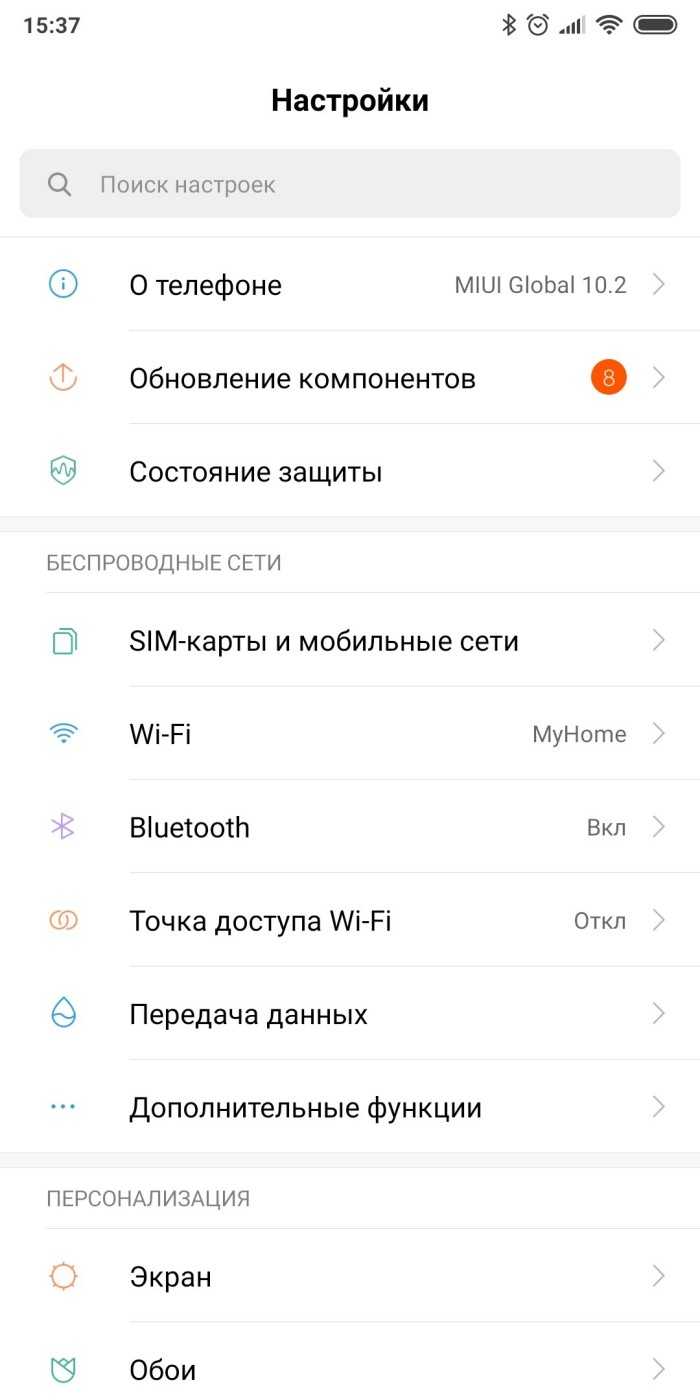
Перейдите в раздел «Приложения».
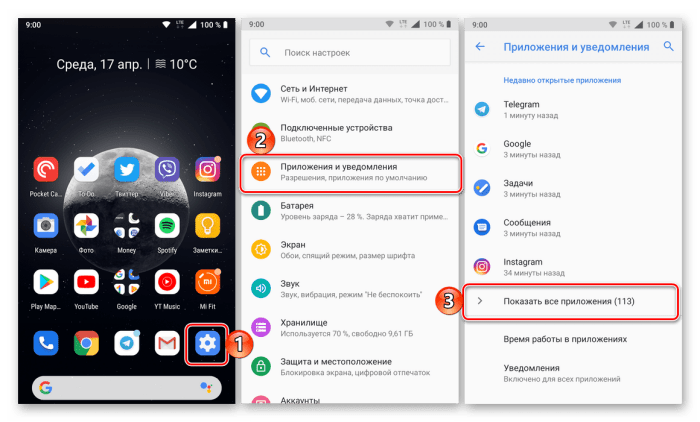
- Выберите интересующую прогу от Гугла.
- Откройте вкладку «Уведомления».
- Установите значение «Нет».
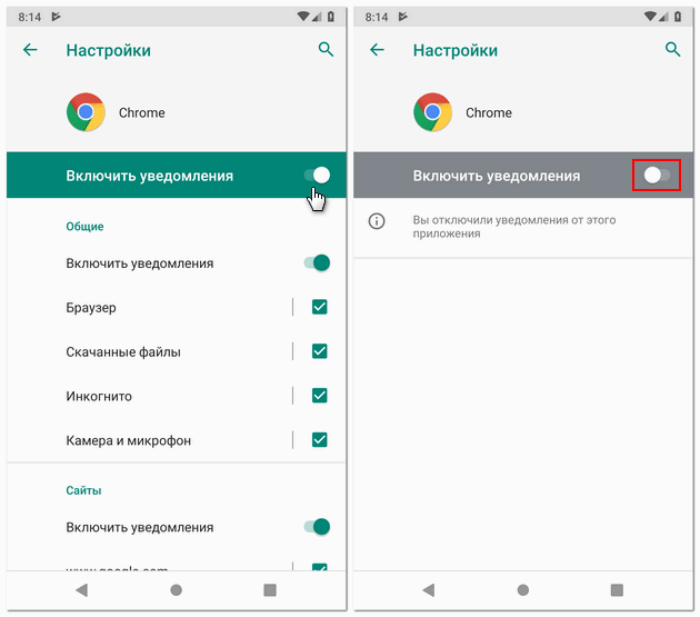
Отключение опции не только избавит вас от показа надоедливых оповещений. Но и положительным образом скажется на возможностях смартфона. В частности, устройство начнет работать немного быстрее, поскольку ему больше не придется регулярно проверять наличие уведомлений
Также снизится расход мобильного трафика, что будет важно для тех, кто не пользуется безлимитным интернетом
В заключение отметим, что предупреждения могут поступать не только от приложений Google, но и от других веб-браузеров, будь то UC Browser, Opera или другие мобильные клиенты. Поэтому не забудьте отключить опцию и для них. В противном случае на ваш смартфон продолжат поступать уведомления, но теперь уже не от Гугл.
Удаление Daily Summary
Вопрос. На домашнем экране смартфона (Android) постоянно выскакивают разные бабочки или солнышки. Нажимаю — открывается Daily Summary — какие-то новости. Откроешь — с рабочего стола реклама исчезает. Но ненадолго. Через несколько минут снова появляется на экране устройства. Пока не откроешь — не исчезнет. Как удалить вирус daily summary с телефона? Антивирусы не помогают.
Ответ. Как правило, для отключения рекламной заразы нужно зайти в надстройки приложения, установленного в последнее время и снять флажок с одноименной опции Daily Summary. Этот метод работает, в частности, в приложении TouchPal Keyboard.
Как отключить новости на экране блокировки Xiaomi?
Новости на экране блокировки MIUI 12. Существует два способа отключить назойливую рекламу и новости на заблокированном экране. «Настройки» → «Активный экран и блокировка» → «Карусель обоев» → «Включить» (деактивируем).
- Откройте Chrome на компьютере.
- В правом верхнем углу нажмите на значок с тремя точками Настройки.
- В разделе «Конфиденциальность и безопасность» выберите Настройки сайта.
- Нажмите Уведомления.
- Выберите нужный вариант:
ШАГ 3: Там откройте меню настроек и перейдите в раздел «Общие».
Полное удаление новостей
Убрать ленту Google или новостную подборку уведомлений можно более радикальным способом, полностью отказавшись от использования стандартного софта. Так предлагается поступить с приложением Google News, которое не является вшитым в систему и поддается беспрепятственному удалению:
Еще один способ избавиться от новостного сервиса – выполнить те же действия, но через меню настроек:
Обратите внимание, что удаление новостной программы не приводит к удалению ленты Гугл. Это параллельно существующий сервис, который вшит в операционную систему
Следовательно, стандартными способами от него избавиться не получится. Можно разве что деактивировать Гугл Discover в настройках рабочего стола.
Если все сделано правильно, то ни одна лишняя публикация не побеспокоит владельца телефона.
Если вы хотите окончательно удалить новостную ленту и ее содержимое, откройте раздел «Новости» на панели управления сайтом. Найдите в списке нужную ленту и удалите ее, нажав на иконку с красным крестиком в правой части экрана.
Как отключить ленту гугл на андроид?
Для этого нажмите на значок замочка в левом углу от адресной строки и в окне выберите пункт «Настройки сайта», «Уведомления», деактивируйте функцию.
- Откройте «Настройки» Android и прокрутите список до пункта «Уведомления».
- Выберите раздел «Уведомления приложений». .
- Тапните по « Новостям».
- Отключите опцию получения оповещений, передвинув ползунок в положение «Выключен».
1. Менеджеры процессов
Изначально менеджеры процессов, или, как их еще называют, Таск Киллеры (Task Killers), были созданы для ограничения фоновых процессов, что должно освобождать оперативную память и также экономить заряд смартфона. Иногда действительно может быть полезно, чтобы при заблокированном экране аппарат потреблял минимальное количество энергии, а во время запуска тяжелых игр или приложений весь остальной софт оказался бы автоматически закрыт.
Что не так с менеджерами процессов
Иногда они в своем рвении не знают меру, блокируют все подряд, или значительно задерживают появление оповещений от различных приложений. Ведь вы же не хотите пропустить сообщения или звонки в мессенджерах или информацию о письмах, пришедших на электронную почту?
Как отключить менеджер процессов в смартфоне Android
В зависимости от смартфона менеджер процессов может находиться в разных частях настроек и скрываться под разными названиями. К примеру, в смартфонах, работающих на процессоре MediaTek, часто встречается функция DuraSpeed, которая как раз и контролирует процессы. Не обязательно выключать контроль полностью — можно лишь ограничить его действие для наиболее нужных приложений, сдвинув ползунок настроек.
В других смартфонах менеджер процессор может находиться в меню настроек энергопотребления, имея название Контроль или что-то похожее. Такой менеджер может негативно влиять на производительность устройства, хотя и экономя при этом ресурсы аккумулятора.
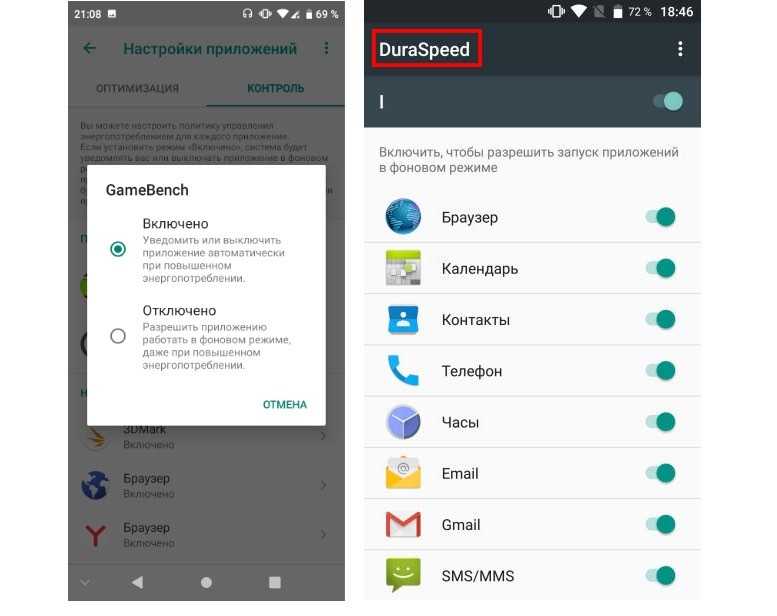
Как отключить голосовой помощник Google Assistant
Google Assistant является одним из самых популярных голосовых помощников на устройствах с операционной системой Android. Однако некоторым пользователям может потребоваться отключить эту функцию по разным причинам. Чтобы отключить Google Assistant, следуйте нескольким простым шагам.
- В первую очередь, откройте приложение «Настройки» на своем устройстве Android и найдите раздел «Приложения».
- Затем найдите и выберите приложение «Google», затем «Google Assistant».
- В меню Google Assistant вы найдете опцию «Отключить», которую нужно выбрать для окончательного отключения голосового помощника.
- После этого Google Assistant больше не будет активироваться на вашем устройстве.
Отключаем через настройки смартфона
- Сначала откройте «Настройки» на вашем смартфоне.
- Затем прокрутите вниз до раздела «Система» и выберите «Язык и ввод».
- Далее найдите пункт «Голосовой ввод» или «Голосовой помощник» и нажмите на него.
- В этом меню вы сможете отключить голосового помощника, выбрав соответствующую опцию.
- Подтвердите свой выбор, и голосовая помощница будет отключена на вашем устройстве Android.
Через аккаунт Google
Если вы хотите отключить голосового помощника на устройстве Android, то можно воспользоваться способом через аккаунт Google.
- Для этого необходимо зайти в настройки устройства, выбрать раздел «Аккаунты», затем выбрать аккаунт Google и перейти в раздел «Синхронизация».
- В списке приложений для синхронизации нужно найти «Google Assistant» и отключить его.
- Теперь помощник будет полностью отключен на вашем устройстве Android.
Этот способ может быть полезен, если вы хотите временно или постоянно избавиться от использования голосового помощника.
Как отложить уведомления на складе Android 11
Если вам нужно уведомление, чтобы какое-то время молчать, это тоже можно сделать.
Шаг 1: Проведите пальцем сверху вниз, чтобы развернуть панель уведомлений, и коснитесь значка шестеренки.
Шаг 2: Кран Приложения и уведомления.
Шаг 3: Кран Уведомления.
Шаг 4: Кран Передовой чтобы расширить эти настройки.
Шаг 5: Коснитесь переключателя рядом с Разрешить откладывание уведомлений.
Шаг 6: Раскрыв панель уведомлений, перетащите уведомление влево или вправо.
Шаг 7: Нажмите Вздремнуть значок рядом с уведомлением. Он напоминает будильник с буквой «Z» на циферблате.
Шаг 8: Нажмите на появившуюся стрелку вниз и выберите продолжительность от 15 минут до 2 часов.
Управление приложениями
Управление установленными приложениями осуществляется в Настройках – Приложения и уведомления.
Здесь можно посмотреть все приложения (системные и сторонние), установленные в телефоне, и при необходимости удалить ненужное или отключить уведомления от него.
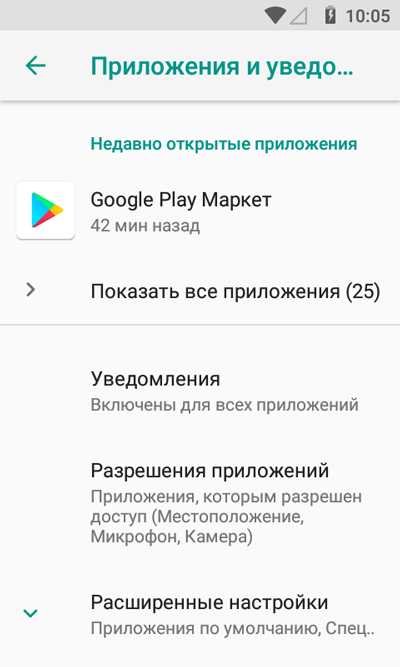
Нажмите на клавишу “Показать все приложения”. Далее выберите нужное, будут доступны следующие опции управления:
- Отключить или остановить приложение.
- Управление уведомлениями.
- Какими разрешениями обладает приложение (например, определение вашего местоположения, доступ к камере и микрофону, контактам и смс, фото и видеофайлам).
- Передача данных – как расходует трафик это приложение в активном и фоновом режиме. Здесь можно разрешить передачу данных в фоновом режиме и неограниченную передачу данных.
- Батарея – как данная программа расходует заряд батареи. Если слишком много, отключите программу или установите экономию заряда батареи.
- Открывать по умолчанию – настройки по умолчанию для этой программы.
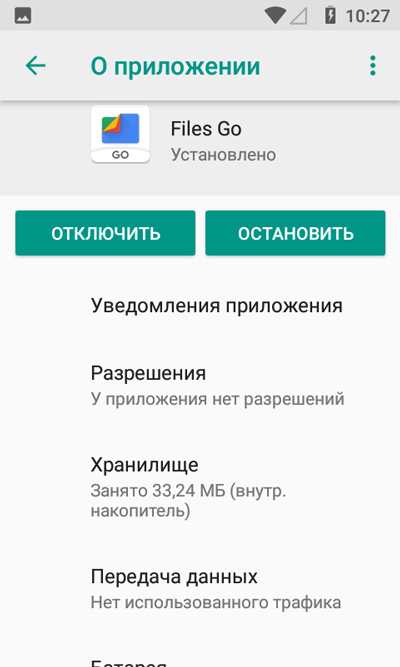
Как отключить уведомления в Android 9.0 Pie
Чтобы отключить нежелательные уведомления на Android 9.0 Pie:
- Просто нажмите и удерживайте его, и вы увидите возможность Остановить уведомления.
- Вы также можете нажать на значок информации – «i» – в правом верхнем углу, чтобы перейти в настройки приложения. Здесь вы можете выбрать Уведомления и точно настроить, какие уведомления вы хотите и не хотите получать из этого приложения, или отключите их все.
- Для большей наглядности только что полученное уведомление должно быть выделено, чтобы вы могли его отключить.
Если вы потянете вниз панель уведомлений, вы увидите новую опцию слева внизу, чтобы Управлять уведомлениями. Вы также можете войти в Настройки> Приложения и уведомления> Уведомления> Уведомления приложений чтобы увидеть список получаемых вами уведомлений, и вы можете отсортировать их по Самый последний или Наиболее частый, который удобен для выявления этих постоянных неприятностей и их отключения раз и навсегда.
Одна замечательная новая разработка в Android 9.0 Pie, которую стоит отметить, – это тот факт, что система заметит, когда вы несколько раз смахиваете уведомление, не нажимая на него или не раскрываясь, и предложит вам отключить уведомления из этого приложения.
3] Скрыть текстовые сообщения с помощью Go SMS Pro
Go SMS Pro — отличная альтернатива вашему стандартному приложению для обмена сообщениями, которое позволяет выделенному приватному ящику хранить личные текстовые сообщения, по-видимому, скрывая их от людей, любопытных на ваш телефон.
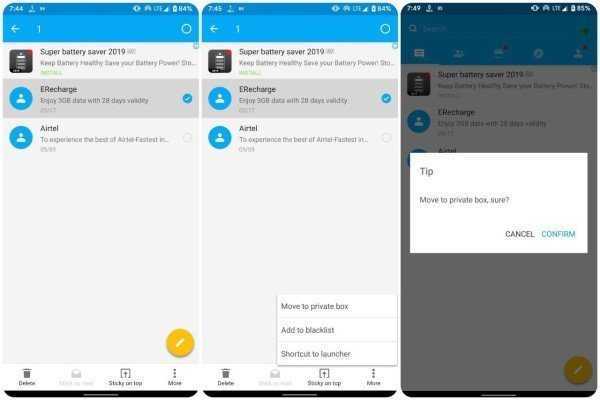
- Установите Go SMS Pro из магазина Google Play и откройте его.
- Следуйте инструкциям на экране, чтобы установить Go SMS Pro в качестве приложения обмена сообщениями по умолчанию на вашем устройстве.
- Как только вы войдете в приложение, нажмите и удерживайте сообщение, чтобы скрыть его от экрана беседы по умолчанию.
- Вы получите список опций в нижней части экрана.
- Нажмите кнопку « Дополнительно», т.е. три точки, и выберите параметр «Переместить в личный ящик».
- Диалоговое окно подсказки появится с кнопкой Initialize. Нажмите на неё.
- Выберите 4-значный пароль и подтвердите.
- Теперь вернитесь на домашний экран приложения и повторите шаги 3 и 4 .
- Появится диалоговое окно, нажмите «Подтвердить», чтобы переместить поток в личное окно.
Вы можете получить доступ к приватному режиму позже, используя опцию на самой правой вкладке со значком человека. Вы также можете переименовать параметр, изменить пароль, установить пользовательские уведомления или полностью скрыть параметр и использовать вместо этого жест.
Проблемы с сервером Google
Иногда, при создании аккаунта Google на Android, пользователь может столкнуться с проблемами, связанными с сервером Google. Это может быть вызвано различными причинами, включая временную недоступность сервера, ошибки на стороне Google или проблемы с интернет-соединением.
Одной из основных причин таких проблем может быть недоступность серверов Google в момент попытки создания аккаунта. Это может произойти из-за плановых или неплановых технических работ, которые могут привести к временной недоступности сервисов. В таких случаях рекомендуется подождать несколько минут и повторить попытку позже.
Еще одной причиной проблем с сервером Google может быть ошибка на стороне Google. Это может произойти, если серверы Google некорректно обрабатывают запросы или возникают технические сбои. В таких ситуациях рекомендуется обратиться в службу поддержки Google или попробовать выполнить операцию на другом устройстве или через веб-интерфейс Google.
Также проблемы с сервером Google могут быть связаны с проблемами в интернет-соединении. Если соединение с интернетом нестабильно или медленно, то возможна некорректная работа сетевых сервисов. В таких ситуациях рекомендуется проверить соединение с интернетом, перезагрузить устройство или подключиться к другой сети Wi-Fi.
В целом, проблемы с сервером Google могут возникать из-за различных факторов. Часто, они являются временными и могут быть решены путем повторной попытки создания аккаунта или ожидания нормализации работы серверов Google. Если проблема сохраняется длительное время, рекомендуется обратиться в службу поддержки Google для получения дополнительной помощи и решения проблемы.
Как отключить всплывающую рекламу на Android
Всплывающая реклама – настоящий бич. Загрязняющий информационное пространство современных людей. Она может появиться из-за:
- скачивания и установки приложений;
- вирусов;
- несовершенств или серой прошивки.
Механизм поиска и устранения причины сводится к ряду последовательных действий:
- проверяется полный список установленных приложений, ненужные программы лучше удалять;
- очищается папка загрузок Download;
- подозрительные программы лучше переустановить на официальные версии, которые скачаны через Play Market;
- загрузить антивирус и проверить устройство (подойдут Dr.Web, ESET, AVG, Kaspersky), используя права администратора и безопасный режим;
- изучите опцию «Разрешения» на телефоне, в том числе «Автозапуск»;
- если проблема останется, можно установить специализированную утилиту-блокировщик спама (Adguard, Mobiwol: Firewall без root).
Автор
Работаю в сфере ИТ и разработки устройств. Считаю, что хорошая инструкция снимает 90% вопросов. Открыта к вопросам и комментариям
Управление уведомлениями на телефоне
Теперь рассмотрим, как убрать уведомления с экрана смартфона средствами ОС Андроид.
В настройках системы есть раздел “Приложения и уведомления”.
Здесь можно настраивать уведомления для каждого приложения в отдельности, а также настроить звук, просмотр и показ уведомлений.
Рассмотрим на примере браузера Гугл Хром.
Клик по приложению откроет параметры приложения, среди которых будут настройки уведомлений.
Перейдя глубже в “Уведомления”, увидите ряд функций по управлению. Достаточно поставить чекбокс, чтобы активировать любую из функций.
Настройка оповещений от сайтов включает в себя:
- глобальное отключение (переключателем)
- включение и отключение индивидуально
Снимаете галочки с ненужных сайтов и получаете пуши только с разрешенных.
Аналогично можно убрать уведомления приходящие от приложений ВК, ФБ, ОК и других приложений.
Проблемы и способы их решения
«Рабочий стол защищён от изменений»
Зная о часто происходящих случайных нажатиях, разработчики некоторых прошивок, в том числе MIUI и EMUI, представили функцию блокировки расположения иконок. Когда он активен, новые значки не добавляются, нельзя перемещать и удалять старые. Чтобы выключить это на устройствах Xiaomi, выполните следующие действия:
- На свободном месте на экране проведите свайп двумя пальцами к середине;
- Найдите пункт «Защитить от изменений», переведите тумблер в неактивное положение (влево).
Похожий случай – и на устройствах Huawei, Honor. Решение проблемы, соответственно, тоже практически идентичное:
- Двумя пальцами тапните по незанятому иконками месту. Откройте настройки гаджета, тапнув кнопку в нижнем правом углу;
- Выключите функцию «Блокировка вида».
Приложение больше не открывается
Если вы случайно удалили программу полностью, загрузите её заново из Google Play. Следует отличать этот момент от простого скрытия иконки. При правильном следовании инструкциям из этого текста не стоит волноваться – программы будут по-прежнему доступны через меню приложений, открываемое свайпом от нижней части экрана к верху.
На рабочий стол помещается слишком мало значков
Эта проблема не совсем касается вопроса статьи, но покажется актуальной на случай, если необходимость в скрытии ярлыков возникла только из-за заполнения экрана. В качестве альтернативы вы можете расширить сетку иконок, сделав следующее:
- Сделайте долгий тап по свободному месту на рабочем столе;
- Нажмите «Настройки»;
- Выберите, какую сетку стоит использовать. Максимальное значение зависит от разрешения экрана.
Удалить значок можно буквально за две секунды, однако существуют и более проработанные методы, требующие установки стороннего ПО. Они интересны возможностями улучшить работу устройства в целом – например, освобождением места в хранилище девайса.
Поделиться ссылкой:


























