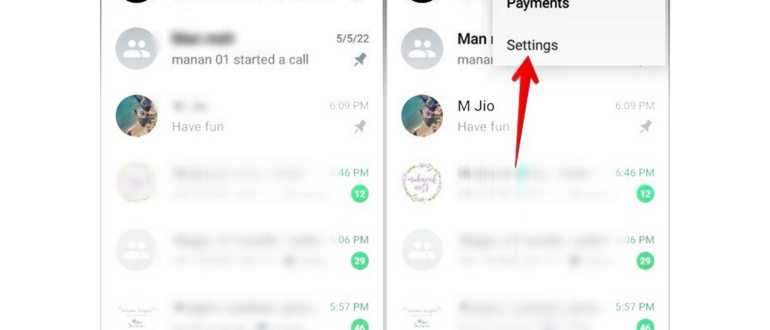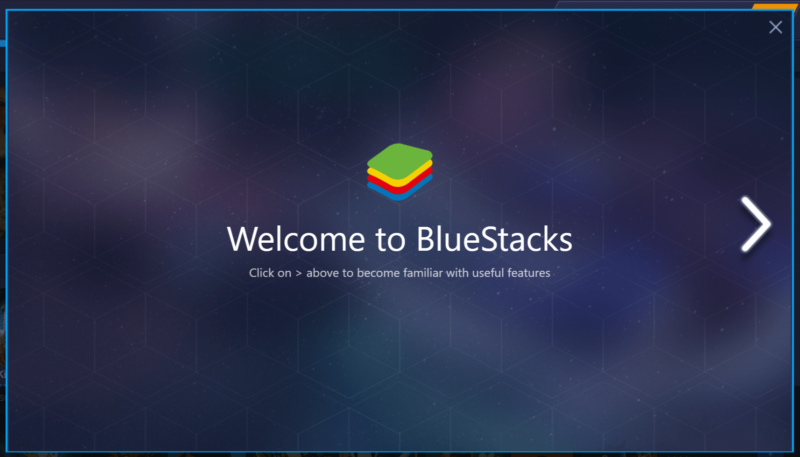Как в Вотсапе (whatsapp) отправить документ?
Как в Вотсапе можно отправить документ?
Какие документы можно отправить через Вотсап?
По Уатсапу (Ватсапу, Вацапу и тд) отправлять можно не только фото -, видео — и аудиофайлы, но и документы.
Вы можете отправить документ объемом до 100 МБ (форматов .doc, .pdf, .txt и тд).
А делается это следующим образом:
Заходите в приложение и находите контакт, которому собираетесь отправлять документ.
Заходите к нему в диалог и внизу нажимаете на кнопку в виде скрепки:
После этого откроется специальное меню, в котором нужно выбрать пункт «Документ»:
Выбираете нужный документ и подтверждаете отправление:
www.bolshoyvopros.ru
Как скачать видео из ватсапа на компьютер
С помощью современного мессенджера WhatsApp пользователи могут обмениваться различными материалами и файлами, фотографиями и роликами. Смотреть их можно не только в рамках переписки в Вацапе, но и скачивать для использования с других устройств
Перекинуть видеофайлы с whatsapp на компьютер можно с помощью телефона, на котором установлен мессенджер.
Первый вариант. Отправить ролик, уже сохраненный в галерее смартфона, на компьютер через Bluetooth. Для этого надо найти в видеофайлах нужный ролик, выделить его и отправить с помощью Bluetooth.
Второй способ. Передача роликов с WhatsApp на компьютер – использовать гаджет в качестве флеш-карты. Для этого следует подключить смартфон к ПК, и через память скопировать нужные файлы.
Если устройство поддерживает карту памяти, то можно перекинуть видеоролик с помощью кард-ридера. Для этого скопируй файл на карту памяти. Изначально все материалы скачиваются в папку WhatsApp. Далее подключи карту памяти к ПК и перенеси видеозапись на жесткий диск ПК
www.kakprosto.ru
Как отправить с ватсапа на электронную почту?
В жизни возникают различные ситуации и может понадобится переслать что-либо из приложения Ватсап на почту. Например, как отчет о переговорах с поставщиком или чтобы сохранить важные фотографии и иметь к ним доступ для печати.
Отправить медиафайл или просто переслать текст сообщения на электронную почту можно. Принцип отправки схож в способе поделиться, также есть традиционные методы копирования и цитирования для информации в текстовом формате.
Файл (документ, фото, картинку, аудио)
Для отправки файла, полученного в мессенджере есть два доступных способа:
- Сохранить фото или другой тип документа на смартфон и переслать в обычном режиме написания письма в приложении, прикрепив во вложения.
- Воспользоваться функцией экспорта на почту:
- Запустите мессенджер.
- Перейдите во вкладку «Чаты».
- Выберите и откройте кликом беседу, из которой хотите отправить контент.
- Кликните на файл, предназначенный для пересылки, и удерживайте до появления меню работы с ним. В новых бета версиях приложения на смартфонах в дополнительном меню есть кнопка «Поделиться» с характерной иконкой в виде соединенных шариков.
- В старых версиях можно только совершить экспорт всего с включением медиафайлов: без выделения конкретных сообщений и файлов вызовите меню, затем нажмите на кнопку «Еще», а после активируйте опцию «Экспорт чата».
- В появившемся окне выберите способ оправки «Электронная почта». Если он не отображается, значит у Вас не установлено приложение для работы с ней.
- Далее для функции «Поделиться» требуется указать размер отправляемого файла: его можно уменьшить в масштабе на несколько процентов.
- Затем произойдет переход к формированию письма: потребуется ввести адрес получателя.
- Введите адрес электронной почты собеседника.
- Кликните по кнопке «Отправить».
Учтите, что при экспорте во вложения добавятся все чаты и медиафайлы, но Вы при формировании письма можете удалить ненужные элементы.
Сообщение, переписку, чат
Для пересылки сообщения, полученного в мессенджере есть три активных метода:
- Воспользовавшись стандартными функциями смартфона следующим образом:
- Запустить приложение Ватсап.
- Открыть вкладку «Чаты».
- Перейти к беседе, из которой хотите процитировать сообщение.
- Далее можно поступить несколькими способами: сделать скриншот сообщения, скопировать текст путем выделения и нажатия на кнопку «Копировать» или же запомнить текст и перенабрать в тексте письма.
- Перейти к приложению для работы с электронной почтой и вставить текст или прикрепить вложение: выбор способа зависит от первоначального решения.
- Ввести адрес электронной почты получателя.
- Кликнуть на кнопку «Отправить».
- Воспользоваться функцией экспорта диалога на почту:
- Откройте мессенджер.
- Перейдите во вкладку «Чаты».
- Визуально найдите диалог с нужными сообщениями.
- Совершить экспорт сообщений без медиафайлов: без выделения конкретных сообщений и файлов вызовите меню, затем нажмите на кнопку «Еще», а после активируйте опцию «Экспорт чата».
- В появившемся окне выберите способ оправки «Электронная почта». Если он не отображается, значит у Вас не установлено приложение для работы с ней.
- Затем произойдет переход к формированию письма: потребуется ввести адрес получателя.
- Введите адрес электронной почты собеседника.
- Отредактируйте прикрепленные вложения: оставьте только необходимый чат, который будет в текстовом формате. Кстати, благодаря такому формату, используя офис онлайн можно отредактировать его содержимое и отправить только необходимую часть беседы с человеком.
- Кликните по кнопке «Отправить».
Учтите, что при экспорте во вложения добавятся все чаты и медиафайлы, но Вы при формировании письма можете удалить ненужные элементы, что является несомненным преимуществом, но отнимает часть времени.
Пересылка с электронной почты в «Ватсап»
Несмотря на обилие мобильных мессенджеров, электронная почта до сих пор остается наиболее популярным средством для документооборота. В связи с этим может возникать необходимость пересылки документов и медиа из почтового сервиса на мессенджер.
Медиафайлы
Послать такой элемент можно, сохранив его в память смартфона, а затем прикрепив к сообщению в мобильной утилите.
Для этого потребуется:
- Выслать медиа из письма в облако при помощи функции «Сохранить в облако» (перед тем как с почты отправить на WhatsApp, файл придется загрузить в облачное хранилище).
- Перейти в облако.
- Выделить элемент, который предстоит переслать.
- Нажать значок «Поделиться» (для гугл-диска он представляет собой направленную вправо стрелку).
- Откроется перечень, в котором указать мессенджер.
- Щелкнуть пиктограмму со стрелкой в нижнем правом углу экрана.
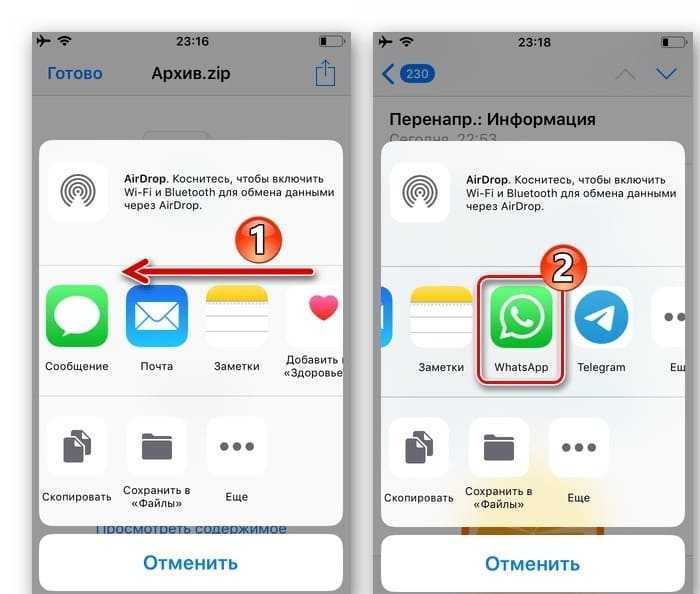
Отправка через облако.
Переписки и чаты
- Запустить почтовый сервис.
- Найти месседж, который необходимо переслать.
- Скопировать текст.
- Вызвать на этом же устройстве WhatsApp.
- Найти абонента, которому следует переслать письмо.
- Вставить скопированный текст в соответствующее поле.
- Кликнуть по иконке со стрелкой в нижней части дисплея.
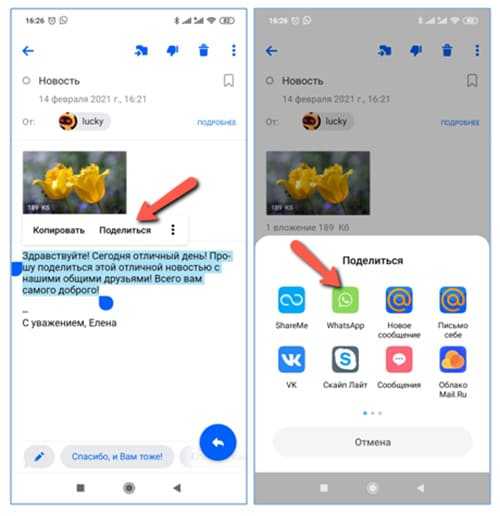
Отправка текста с почты на Ватсап.
Кроме описанного способа фрагмент текста можно выслать и в виде скриншота.
Способы передачи видео и фотографий с компьютера на Ватсап
Вы можете отправлять фотографии и видео со своего компьютера в WhatsApp с помощью веб-инструмента WhatsApp или эмулятора BlueStacks на вашем компьютере.
Использование WhatsApp Web
Преимущества этого метода:
- Вход в учетную запись с компьютера;
- Вы можете отправлять сообщения, видео и фотографии проще, чем с телефона;
- переписка и настройки владельца полностью сохраняются, так как все данные хранятся на центральном сервере;
- Вы можете изменить данные своего профиля и статус в WhatsApp Web;
- сохраняется подключение телефона к аккаунту: никто, кроме владельца, не может войти в аккаунт WhatsApp с компьютера;
- Уведомления о сообщениях можно получать на рабочем столе компьютера и просматривать в формате эскизов.
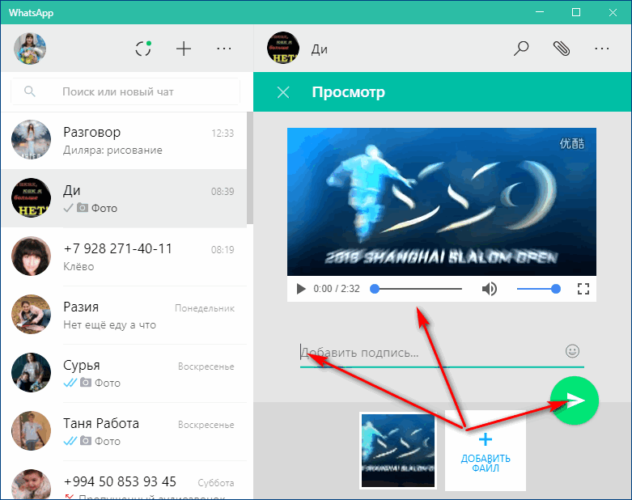
Для использования программы вам необходимо:
- Загрузите версию программы, соответствующую операционной системе вашего компьютера.
- После установки приложения на мониторе компьютера появится QR-код.
- Запустите WhatsApp Web на своем телефоне.
- В WhatsApp на вашем смартфоне нажмите на три точки в правом верхнем углу и выберите «WhatsApp Web».
- Наведите камеру смартфона на монитор компьютера с помощью QR-кода. Ваш компьютер и телефон синхронизируются, и на вашем компьютере откроется WhatsApp.
Затем на компьютере в приложении выберите получателя, которому вы хотите отправить видео или фото, и нажмите на скрепку в правом верхнем углу. Откроется окно с доступными действиями (фото и видео, камера, документ, контакт), нажмите «фото и видео». На вашем компьютере откроется проводник, и вам нужно будет выбрать фотографии или видео для отправки. Вы можете добавить к нему текст, и контент готов к отправке.
С помощью эмулятора BlueStacks
BlueStacks — это инструмент, который позволяет запускать мобильные приложения Android на вашем компьютере с Windows. Вы можете синхронизировать свои приложения и сервисы на разных устройствах, если BlueStacks привязан к вашей учетной записи на вашем мобильном телефоне.
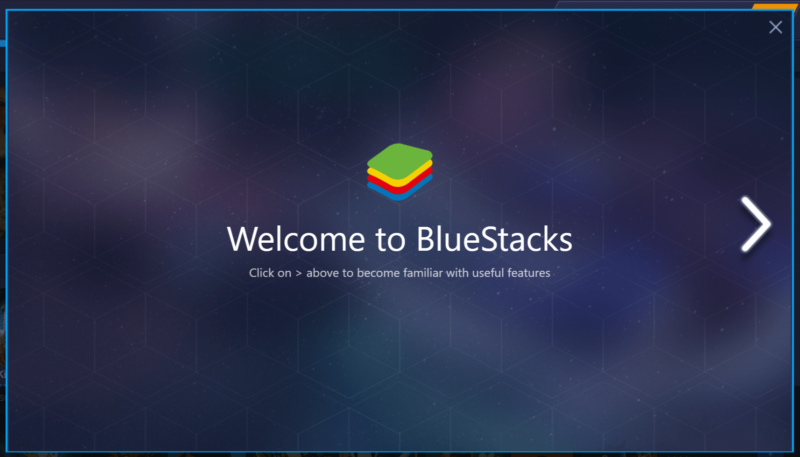
Перед установкой ознакомьтесь с минимальными настройками, необходимыми на ПК для установки инструмента.
Установка и использование эмулятора:
- Загрузите эмулятор BlueStacks на свой компьютер.
- В открывшемся окне инструмента примите политику конфиденциальности и условия обслуживания.
- В следующем окне установленного программного обеспечения введите имя пользователя и пароль для своей учетной записи Google.
- После подтверждения учетной записи щелкните значок Google Play в приложении и напишите «WhatsApp» в поле поиска.
- Когда появится файл «WhatsApp Messenger», нажмите «установить».
- После установки откроется окно приложения, и эмулятор запросит номер телефона, чтобы отправить код по SMS.
- Затем введите полученный по SMS код в необходимое поле, и Watsap будет активирован на эмуляторе BlueStacks.
Если у пользователя есть резервная копия контактов в своей учетной записи Google, WhatsApp автоматически синхронизирует их. Если копии нет, придется вводить все свои контакты вручную. Это делается так же, как в приложении WhatsApp на телефоне.
Чтобы отправить файл получателю, перетащите желаемый контент со своего компьютера в окно BlueStacks. Затем откройте учетную запись WhatsApp получателя, нажмите на скобку, выберите значок «Галерея» в новом окне (выберите «Документ», чтобы отправить файл). Затем щелкните файл, который хотите отправить, он откроется в окне получателя. При необходимости к нему добавляется текст и контент можно отправлять.
Как передавать файлы ВКонтакте с телефона
Как отправить презентацию в ВК по сообщению с телефона? Не так давно разработчики ВК добавили эту функцию в свое официальное приложение. Алгоритм почти такой же:
- Зайдите в приложение.
- Откройте диалог с нужным пользователем.
- Тапните на пиктограмму скрепки в нижнем левом углу. Перед вами появится большое поле для прикрепления документов разного рода.
- Теперь найдите его на телефоне и загрузите.
- Нажмите «Отправить».
Ограничения действуют все те же. Вторым способом через телефон воспользоваться можно только в том случае, если вы откроете полную версию сайта и повторите описанные выше шаги.
Отправка документов через социальную сеть ВКонтакте – действительно удобный способ обмениваться файлами. К тому же в рамках установленных ограничений находится преобладающее большинство популярных расширений.
голоса
Рейтинг статьи
Версии WhatsApp для ПК
У мессенджера есть две официальных версии для ПК: десктопный клиент, который устанавливается как обычная программа, и веб-версия, запускающаяся прямиком из браузера. По части своей функциональности они практически ничем не различаются, в веб-версии нет звонков, а в остальном они идентичны и имеют одинаковые ограничения, про которые мы писали ранее.
А еще на компьютере можно запустить полную версию Ватсапа, установив мобильное приложение через эмулятор. Остановимся на каждом случае по отдельности.
Десктопный клиент
Десктопный клиент доступен для Windows 10, 11 и Mac OS 10.11+. На других операционных системах он, к сожалению, не поддерживается.
Процедура установки WhatsApp на ПК:
- Перейдите на страницу загрузки.
- Кликните по нужной версии мессенджера.
- Согласитесь с запускомMicrosoft Store илиApp Store, в зависимости от версии ОС.
- Начните установку мессенджера в магазине приложений.
- Дождитесь ее окончания.
Ярлык для запуска Вацапа появится на рабочем столе, в меню «Пуск» или в списке всех приложений. В первый раз вас попросят настроить синхронизацию с мобильным приложением. Для этого нажмите кнопку «Начать».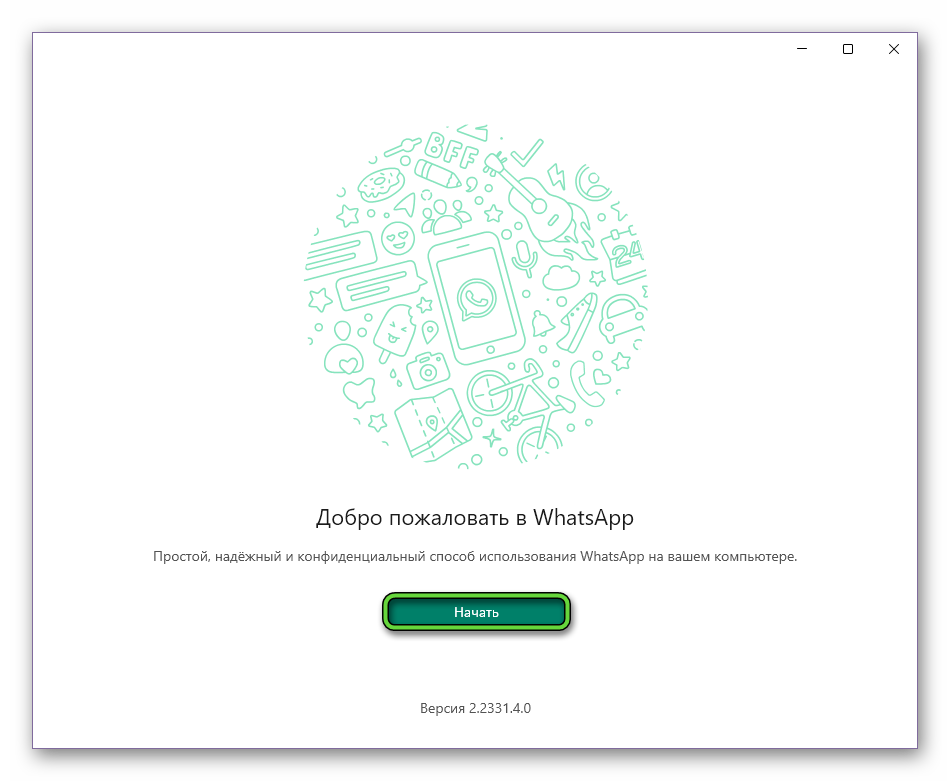 А затем следуйте подсказкам:
А затем следуйте подсказкам:
- Запустите WhatsApp на смартфоне.
- Нажмите на значок меню в правом верхнем углу экрана или перейдите во вкладку «Настройки».
- Нажмите на строку «Связанные устройства» илиWeb/Комп».
- Выберите пункт «Привязка устройства».
- Проведите сканирование QR-кода.
После завершения синхронизации в программе для ПК отобразятся все контакты и список бесед. Все данные обновляются автоматически и на компьютере, и в мобильном приложении. Вы можете открыть любой из доступных чатов и отправить сообщение.
При повторном запуске Ватсап авторизация не понадобится. Но любой, у кого есть доступ к ПК, сможет прочесть переписку. Если вы не хотите этого, то стоит выйти из системы. Для этого:
- Снова перейдите на страницу «Связанные устройства» или «Web/Комп».
- Найдите добавленную сессию и нажмите на нее.
- Нажмите на кнопку «Выйти».
Веб-версия мессенджера
WhatsApp Web не требует загрузки и установки. Эта версия мессенджера запускается прямиком из браузера:
- Перейдите по этой ссылке.
- Повторите описанные в предыдущей инструкции действия, чтобы запустить функцию «Привязка устройства».
- Отсканируйте QR-код.
Интерфейс веб-версии WhatsApp ничем не отличается от десктопной. Процесс отправки сообщений аналогичный.
Запуск через эмулятор
Если хочется пользоваться Ватсап на ПК без ограничений по функциям, то можно запустить мобильное приложение для смартфона с помощью Android-эмулятора. В таком случае вы получите полную версию мессенджера без каких-либо ограничений со всеми функциями. Мы рекомендуем эмулятор BlueStacks. Он полностью бесплатный и имеет низкие системные требования:
- ОС: Windows 7 и новее
- Оперативная память: от 4 ГБ
- Накопитель: 5 ГБ свободного места
- Дополнительно: свежие драйвера для видеокарты, права администратора для учетной записи
Предлагаем пошаговую инструкцию по установке и настройке:
- Перейдите на страницу загрузки эмулятора.
- Кликните по кнопке «Скачать BlueStacks 10».
- Сохраните и запустите предложенный exe-файл.
- Нажмите «Установить сейчас» в новом окне.
- В результате пойдет загрузка и распаковка компонентов эмулятора. Подождите окончания процедуры, в конце BlueStacks сам откроется.
- В графу поиска введитеWhatsApp» и кликните по подсказкеWhatsApp Messenger».
- Теперь нажмите на кнопку «Установить на App Player».
- Подождите, пока идет загрузка.
- Нажмите кнопку «Играть».
- Следуйте подсказкам на экране, чтобы войти в систему с помощью мобильного номера.
Как отправить видео на Whatsapp с компьютера при помощи Блюстакс
Данный эмулятор позволяет использовать Вотсап прямо на ПК, причем в мобильной версии мессенджер будет работать в таком же полном объеме, сохраняя весь функционал без ограничений.
Алгоритм прикрепления видеофайла в данном случае тот же — начиная со значка Скрепки в конкретном чате и далее по пунктам.
Мы подготовили для тебя еще много полезных статей о том, какие еще опции таит в себе самый удобный мессенджер в мире. Так, в одной из них мы поговорим о том, есть ли в Ватсапе видеозвонок?
Здравствуйте! Вы так и не дали ответ, как же отправить файлы (видео, аудио) по вотсапу через блюстек? Через скрепочку не выйдет, ибо будет сообщение, что галерея пуста. Ответить ↓
w-hatsapp.ru
Как скачать фото с приложения?
Чтобы отправлять картинки в ВацАпе, необходимо загрузить на телефон приложение с открытками.
Для этого следовать руководству:
- Зайти в Google Play или AppStore.
- В графе поиска ввести наименование приложения.
- Во всем перечне наименований указать искомое и нажать на «Загрузить».
- После установки загруженного файла перейти в него и указать нужную фотографию.
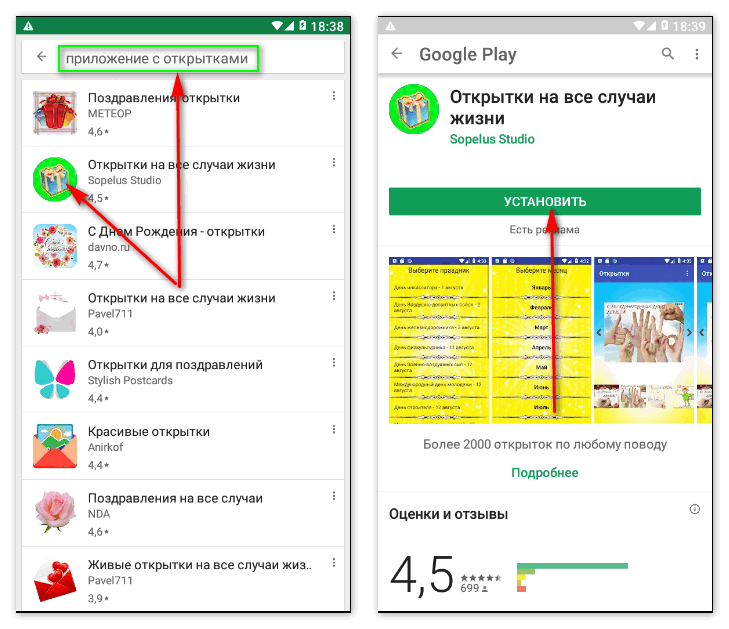
Бывают не только обычные, но и музыкальные картинки. Они еще больше поднимут настроение. Чтобы отправить изображение, потребуется загрузить его в галерею. Делается это ранее указанным методом.
Кроме этого, можно в приложении выбрать интересующую фотокарточку, нажать на стрелочку и из всего списка найти графу «Поделиться». После этого появится список приложений, через которые можно отослать картинку. Из представленного перечня выбрать ВатсАп. Далее — интересующий контакт и отправить.
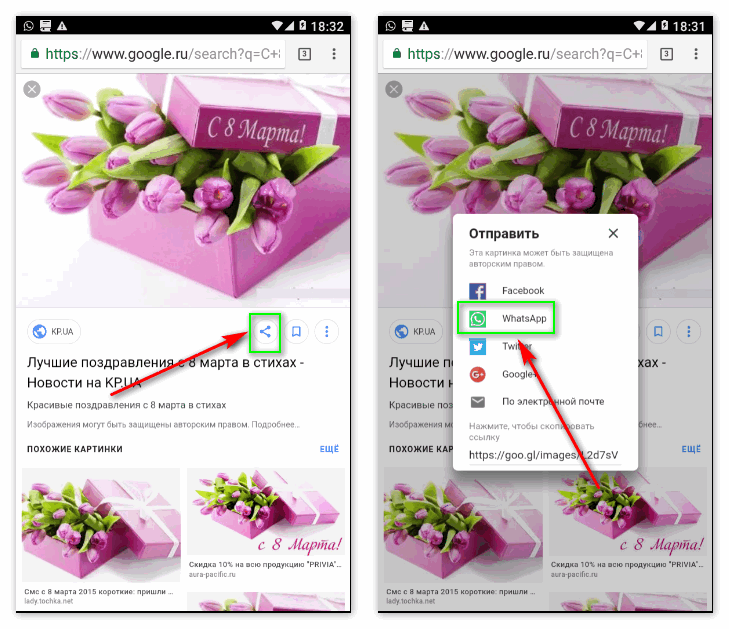
Бесплатно ли это?
Все способы доступны для каждого, в чем заключается основное преимущество.
Отослать фотооткрытку в ВатсАпе крайне просто, если следовать простой инструкции. Как отправить, указано ранее в инструкции. Чаще радуйте своих близких и дарите им прекрасное настроение.
Чтобы отправить медиафайлы, документы, местоположение или контакты:
- Откройте индивидуальный или групповой чат.
- Нажмите Добавить . Затем нажмите:
- Камера, чтобы сделать фото или видео с помощью камеры телефона. Примечание. Видео, записанные с помощью WhatsApp, не могут превышать 16 МБ.
- Фото/видео, чтобы выбрать фото или видео из фотоплёнки/альбомов вашего iPhone. Выбрав нужное фото или видео, нажмите на иконку Добавить в левом нижнем углу, чтобы выбрать сразу несколько фото или видео.
- Документ, чтобы выбрать документ из iCloud Drive или других приложений, таких как Google Диск, Dropbox и т.д. Примечание. Отправка документов доступна только для пользователей с iOS 9 и новее. Максимально допустимый размер файла составляет 100 МБ.
- Местоположение, чтобы отправить своё местоположение или место поблизости.
- Контакт, чтобы отправить информацию контакта. По умолчанию будет отправлена вся информация о данном контакте, сохранённая в адресной книге телефона. Вы можете отметить пункты на экране Контакт, которые вы не хотите отправлять.
- Вы также можете добавить подпись к фото или видео. Пролистайте фото, чтобы добавить подписи к каждому из них.
- Нажмите Отправить .
Вы также можете отправить ссылку на видео в Facebook, Instagram или YouTube, и ваши контакты смогут посмотреть это видео прямо в WhatsApp. Когда вы вставите ссылку с видео в сообщение, вы увидите предпросмотр видео.
Примечание. Чтобы пересылать медиафайлы, документы, местоположение или контакты, вам необходимо дать приложению доступ к Службам геолокации, Контактам, Фотографиям и Камере в Настройках iPhone > Конфиденциальность.
Чтобы переслать медиафайлы, документы, местоположение или контакты:
- Откройте индивидуальный или групповой чат.
- Нажмите и удерживайте сообщение, которое хотите переслать, затем нажмите Переслать. Вы можете выбрать несколько сообщений.
- Нажмите Переслать .
- Выберите чат, в который вы хотите переслать данное сообщение, и нажмите Переслать.
Когда вы пересылаете медиафайлы, документы, местоположения или контакты, вам не требуется загружать их повторно. Пересылаемые сообщения, автором которых вы не являетесь, получат в чате пометку Пересланное сообщение.
Примечание. Подписи не будут отправлены вместе с медиафайлами.
Ватсап пользуется популярностью среди пользователей, так как он удобен, многофункционален и не перенасыщен лишними функциями. Сегодня мы поговорим о том, как отправить в сервисе поздравительную открытку другу, и таким образом поздравить его с каким-то важным событием в его жизни.

Когда могут понадобиться услуги сервиса по отправке SMS
Самая очевидная ситуация – когда человек теряет доступ к своему номеру мобильного телефона или вообще предпочитает не пользоваться этим средством связи. Современные смартфоны быстро разряжаются, легко бьются и частенько выходят из строя, что не отменяет необходимости быть всегда на связи. На счету банально могут закончиться средства, в тот самый момент, когда у человека нет возможности срочно пополнить баланс. И тут на помощь приходит интернет- сервис – сели за компьютер или воспользовались Wi-Fi на своем планшете. И все – нужные функции, позволяющие отправить смс на МТС бесплатно (или на номер любого другого интересующего вас оператора) появляются прямо на экране.
Вопрос-ответ:
Как решить проблему, когда не удается отправить документ?
Если у вас возникает проблема с отправкой документа, вам следует проверить несколько вещей. Сначала проверьте свое интернет-соединение, убедитесь, что оно стабильное и работает исправно. Затем убедитесь, что файл, который вы пытаетесь отправить, не поврежден или имеет неподдерживаемый формат. Проверьте также, достаточно ли у вас свободного места на устройстве для отправки файла. Если проблема не решена, попробуйте отправить файл через другой способ, например, по электронной почте или облачному хранилищу. Если все это не помогло, обратитесь к службе поддержки или администратору системы для получения дальнейшей помощи.
Почему мой документ не отправляется?
Есть несколько возможных причин, по которым ваш документ может не отправляться. Возможно, у вас проблемы с интернет-соединением. Проверьте свое соединение и убедитесь, что оно стабильное и работает исправно. Также возможно, что файл, который вы пытаетесь отправить, поврежден или имеет неподдерживаемый формат. Проверьте файл на наличие ошибок или попробуйте отправить другой файл. Иногда недостаточно свободного места на устройстве может препятствовать отправке файлов. Проверьте доступное место на вашем устройстве. Если вы все еще не можете отправить документ, обратитесь к службе поддержки или администратору системы для дальнейшей помощи.
Как исправить проблему с отправкой документа?
Если у вас возникла проблема с отправкой документа, есть несколько действий, которые вы можете предпринять. Во-первых, проверьте свое интернет-соединение, чтобы убедиться, что оно стабильное и работает исправно. Если проблема не в интернет-соединении, попробуйте проверить файл, который вы хотите отправить, на предмет ошибок или повреждений. Проверьте также формат файла, чтобы убедиться, что он поддерживается системой. Если все настройки и файлы в порядке, попробуйте отправить документ через другой метод, например, через почту или облачное хранилище. Если ничто из этого не помогло, свяжитесь со службой поддержки или администратором системы, чтобы получить дальнейшую помощь.
Отправка с WhatsApp на почту
Медиа и документы
Чтобы выслать медиафайл из приложения, необходимо выполнить последовательность действий:
- Войти в программу-мессенджер.
- Найти вкладку «Чаты».
- Открыть беседу, содержащую медиафайл, который предстоит переслать.
- Выбранный файл нужно зажать и держать, пока не появится меню действий с ним.
- Кликнуть на значок «Поделиться».
- Указать в появившемся окне почту. После этого будет сформировано письмо, к которому выбранный элемент будет прикреплен как вложение.
- Ввести адресата.
- Нажать кнопку со стрелкой внизу справа.
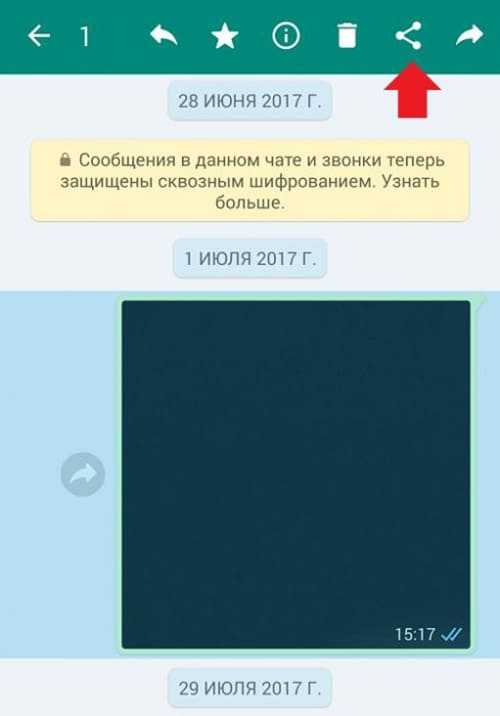
Кликаем на пиктограмму «Поделиться».
В некоторых версиях пиктограмма «Поделиться» может отсутствовать.
В этом случае, выделив элемент, подлежащий отправке, нужно:
- Кликнуть на значок «Меню» в верхнем правом углу (3 точки).
- В открывшемся окне указать пункт «Поделиться».
- Выбрать из предложенных способов пересылки почтовый сервис.
- Ввести адрес потенциального получателя.
- Щелкнуть по стрелке внизу экрана.
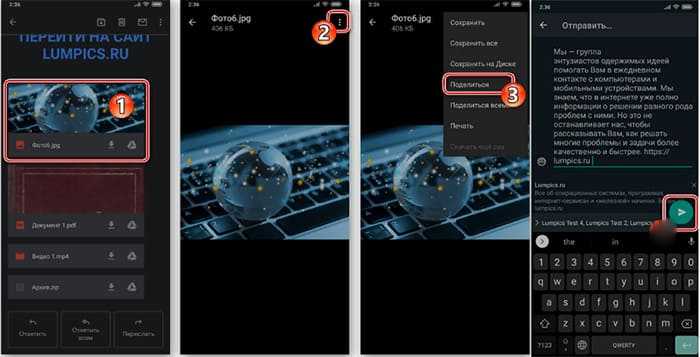
Отправка через меню.
Сообщения и чаты
Если надо переслать несколько небольших сообщений, помещающихся на экране, то сделать это можно в форме скриншота:
- Передвинуть переписку в беседе таким образом, чтобы все нужные месседжи были видны на экране.
- Сделать скриншот (снимок экрана).
- Активировать е-мейл.
- Создать новый месседж.
- Прикрепить к нему скриншот.
- Ввести адресата.
- Отослать.
Для отправки беседы целиком рекомендуется действовать по алгоритму:
- Активировать утилиту «Ватсап».
- Зайти в список абонентов.
- Обозначить нужного адресата.
- Нажать на значок меню в верхнем правом углу, имеющий вид 3 точек.
- Щелкнуть по опции «Еще».
- Выбрать пункт, который называется «Экспорт чата».
- Указать в открывшемся списке мейл-сервис, посредством которого будет отправлена беседа.
- Ввести адрес получателя.
- Отослать.
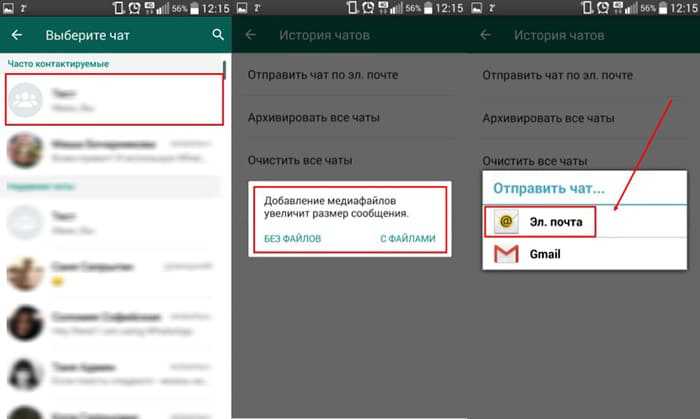
Проводим экспорт чата.
Инструкция по отправке фото, изображений на ватсап по номеру
Иногда хочется поделиться с друзьями в чате понравившимися изображениями, похвастаться новым имиджем или поздравить с праздниками. С этим может помочь возможность приложения передавать фото, изображения и открытки в чате. Стоит отметить, что изображения, переданные через ватсапп, сохраняются в папке мессенджера и, соответственно, занимают определенное место памяти.
Отправка фотографий и изображений по ватсапп происходит в чате. Чтобы переслать фото, необходимо открыть вложения (знак скрепки) в поле ввода текста. С помощью вложения можно вставить медиа, которые находятся в телефоне. Также мессенджер позволяет отправлять фотографии, создаваемые с помощью самой программы.

Отправка фото по ватсапп происходит через вложения. Для этого следует нажать на значок, выбрать «Галерея», среди выпавшего списка открыть «Камера» и отметить то изображение, которое будет отправлено.
Как сохранять фото на облачное хранилище
Поскольку не всегда можно перенести фото из ватсапа в галерею телефона, есть способ сохранять изображения в облачное хранилище. Но прежде, чем приступить к созданию резервной копии, необходимо убедиться в следующем:
- Вход в аккаунт Google на самсунге или другом телефоне Андроид выполнен.
- Сервисы Google Play активированы.
- На телефоне имеется достаточно памяти.
Чтобы сделать резервную копию для сохранения фото из Ватсап на Гугл Диск, следует выполнить ряд действий:
- Нажать в мессенджере «Меню».
- Войти в «Настройки» и выбрать «Чаты».
- Выбрать «Резервная копия чатов».
- Выбрать любую частоту за исключением «Никогда».
- Выбрать нужный профиль или добавить новый.
- Нажать «Использовать» и выбрать тип подключения.
После этого все изображения, которые присылают пользователи, будут сохраняться на Гугл Диск. Сначала этот процесс будет занимать довольно много времени, но затем он станет проходить быстрее.
Синхронизация учетных записей на компьютере и мобильном устройстве
Синхронизация учетных записей между компьютером и мобильным устройством позволяет легко и быстро обмениваться информацией и данными между этими устройствами. Она обеспечивает удобство и доступность данных и позволяет работать со своим аккаунтом на разных устройствах без необходимости повторно вводить данные.
Для синхронизации учетных записей на компьютере и мобильном устройстве можно использовать различные способы. Один из наиболее популярных вариантов — использование облачных сервисов, таких как iCloud, Google Drive или Dropbox. С помощью этих сервисов можно сохранять файлы, контакты, фотографии и другую информацию на облако и синхронизировать их между устройствами.
Кроме облачных сервисов, существуют также специализированные программы и приложения, которые позволяют синхронизировать учетные записи между компьютером и мобильным устройством. Эти программы обеспечивают более широкий функционал и часто имеют продвинутые возможности, такие как автоматическая синхронизация при изменении данных или резервное копирование информации.
- Облачные сервисы позволяют сохранять данные и файлы на удаленном сервере и синхронизировать их между компьютером и мобильным устройством.
- Специализированные программы и приложения обладают расширенными функциями и обеспечивают удобство использования при синхронизации учетных записей.
В результате синхронизации учетных записей на компьютере и мобильном устройстве пользователь получает доступ к своим данным и файлам, независимо от того, где он находится. Это облегчает работу и повышает эффективность использования компьютера и мобильного устройства.
Как скачать поздравительную открытку из интернета на смартфон
Чтобы загрузить поздравительную открытку на устройство с установленным мессенджером, не требуется быть опытным пользователем. Порядок действий включает в себя несколько основных этапов:
- На начальном этапе пользователь должен определиться с графическим изображением, которое планируется переслать близкому человеку или другу, коллеге по работе.
- В поисковой строке интернет-обозревателя вводится соответствующий запрос, к примеру «скачать поздравительную картинку бесплатно».
- На следующем этапе пользователь открывает понравившееся графическое изображение в полном размере либо же нажимается на имеющуюся стрелочку и ждет несколько секунд. Во вновь открывшейся форме активируется опция бесплатной загрузки картинки на используемое устройство в формате .jpeg, .gif.
Обратите внимание, вне зависимости от используемого устройства, алгоритм действий стандартный. Не все графические изображения интернет-обозреватель разрешает загружать на смартфоны и планшеты. Поэтому при наличии такой ситуации, стоит подобрать альтернативную картинку
Зачастую это встречается редко, но не стоит забывать о существовании технических сбоев
Поэтому при наличии такой ситуации, стоит подобрать альтернативную картинку. Зачастую это встречается редко, но не стоит забывать о существовании технических сбоев.
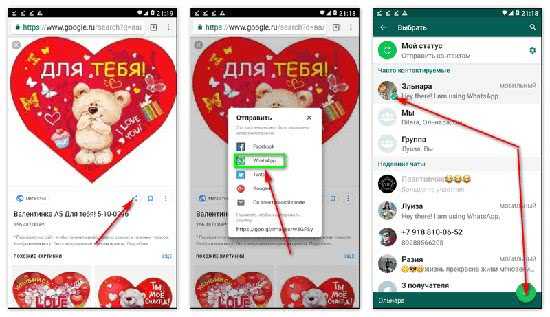
Через iOS
Если Вы являетесь владельцем iPhone, то вам также доступна возможность отправки видео, нажатием значка плюса рядом с полем для ввода текста, выбрав в раскрывающемся меню кнопку «фото/видео».
В новом окне нужно будет определиться с видеороликом. Добавив нужное диалоговое окно, останется только нажать кнопку отправки.
Если необходимо отправить ролик полностью, без сжатия, то оказавшись в диалоговом окне, нужно выбрать строку «документ». Дальнейшие действия будут схожими с описанными для Андроида.
На Айфоне вы также можете делиться видео или ссылками на ролики, как и владельцы Android, нажатием кнопки «поделиться».
Как отправить фото одним файлом по WhatsApp?
WhatsApp является одной из самых популярных мессенджеров в мире, и возможность отправлять фото является одной из его основных функций. Но иногда пользователи сталкиваются с проблемой, когда нужно отправить несколько фотографий одним файлом. В этой статье мы рассмотрим, как это сделать.
- Откройте разговор: Вам нужно открыть разговор в WhatsApp, куда вы хотите отправить фото. Вы можете выбрать одного или нескольких получателей.
- Нажмите на иконку вложения: Нажмите на иконку в форме скрепки, которая находится рядом с полем ввода текста. Обычно, она находится в нижнем левом углу.
- Выберите фото: В появившемся меню выберите опцию «Фото» или «Галерея», в зависимости от вашего устройства и версии WhatsApp.
- Выберите фото для отправки: Перейдите в нужный альбом и выберите фото, которое вы хотите отправить. Выбранное фото отобразится в окне чата.
- Добавьте описание (необязательно): Если вы хотите добавить описание к отправляемому фото, нажмите на кнопку «Добавить описание» и введите текст.
- Отправьте фото: Нажмите на кнопку «Отправить» (обычно она выглядит как стрелочка вправо), чтобы отправить фото.
Теперь вы знаете, как отправлять фото одним файлом по WhatsApp. Пользуйтесь этой функцией, чтобы делиться своими впечатлениями и моментами с вашими друзьями и близкими!