Перенос паролей в Chrome
Более того, из-за связи аккаунта Google и Chrome все пароли, которые вы туда импортируете, также будут доступны и в фирменном браузере поискового гиганта. Это вдвойне удобно, потому что ваши учётные данные появятся не только на Android, но и вообще на всех платформах, которые поддерживают Гугл Хром. Так что таким образом вы сможете сменить не только мобильную платформу, но и десктопную.
А что делать, если компьютера Mac у вас нет? Кажется, что на этом всё. Ведь iPhone, как мы помним, извлечь пароли из Связки ключей не позволяет. Однако это не значит, что выхода нет. Он есть, и к нему ведут сторонние программы. В принципе, вы можете выбрать вообще любую утилиту, которая умеет экспортировать пароли из iPhone, но я наткнулся на 4uKey — Password Manager. Она работает как надо. Проверено.
- Скачайте 4uKey — Password Manager себе на компьютер;
- Подключите iPhone к компьютеру и нажмите «Начать»;
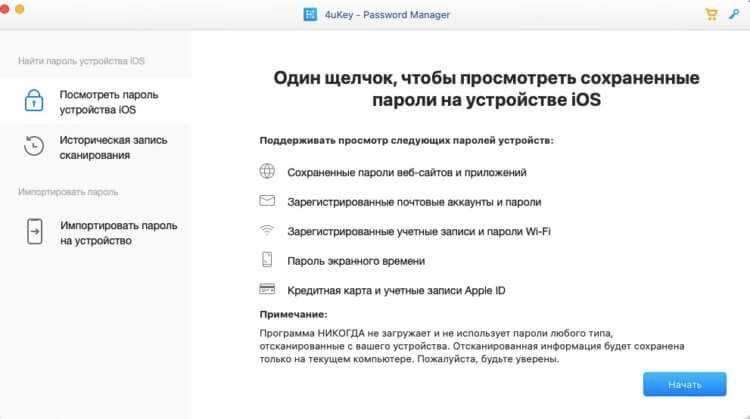
Чтобы начать экспорт, вам потребуется дать на это разрешение
- Подтвердите операцию вводом код-пароля на iPhone;
- По завершении процедуры выемки паролей нажмите «Экспорт»;
- Скачайте CVS-файл с паролями себе на компьютер;
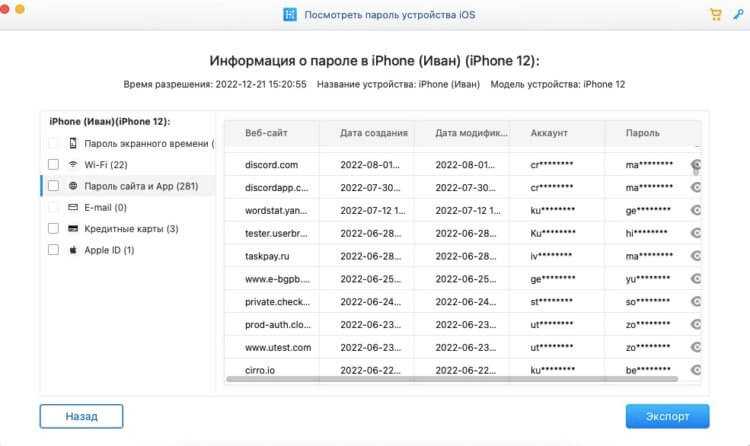
Экспортируйте файл с паролями на компьютер, а потом перенести его в Google
- Откройте passwords.google.com и авторизуйтесь;
- Откройте вкладку для импорта и загрузите файл с паролями.
На этом всё. Ваши пароли перенесутся в Google-аккаунт и будут доступны на всех устройствах, где вы будете его использовать, в том числе на Android и даже в браузере Google Chrome, независимо от платформы.
Как перенести фото и видео с iCloud на Android без iPhone
Если вы решили перейти на Android-устройство и у вас есть фото и видео, хранящиеся в iCloud, то вам потребуется некоторое время и усилия, чтобы перенести их на новое устройство. В этой статье мы расскажем вам, как это сделать.
Перенос фото и видео с iCloud на Android можно сделать следующими способами:
| Способ | Описание |
|---|---|
| Скачать через iCloud.com | Вы можете зайти на сайт iCloud.com с помощью веб-браузера на компьютере и скачать необходимые фото и видео на компьютер. Затем вы можете подключить Android-устройство к компьютеру и скопировать файлы на него. |
| Использовать стороннюю программу | Существуют различные программы, которые позволяют переносить данные с iCloud на Android. Некоторые из них платные, другие — бесплатные. Они обычно предлагают удобный способ перенести фото и видео с iCloud на Android, не прибегая к использованию компьютера. |
Какой способ выбрать — решать вам. Если у вас есть доступ к компьютеру, то первый способ — самый простой и безопасный. Если вы предпочитаете ускорить процесс и не хотите связываться с компьютером, то можно попробовать второй способ с использованием программы.
Не забудьте также учесть размер фото и видео, которые вы собираетесь перенести. Если у вас будет слишком много данных, то может потребоваться дополнительное хранилище или подписка на платный сервис.
Переход на новое устройство всегда может вызывать некоторые сложности, но перенос фото и видео с iCloud на Android возможен без особых проблем, если вы следуете указанным выше рекомендациям. Удачи вам с вашим новым Android-устройством!
Ответы на вопросы
Как перенести контакты со старого айфона на новый андроид?
Если у вас есть аккаунт в iCloud, то вы можете сделать резервную копию своих контактов на iCloud и затем загрузить эту копию на свой андроид. Другой вариант — использовать приложение для переноса контактов между устройствами. В Google Play есть множество таких приложений, например, «Копировать контакты» от разработчика ThunderSoft.
Как перенести фотографии с айфона на андроид?
Существует несколько способов. Один из них — использовать облачные сервисы, такие как Google Фото или Dropbox. Вы можете загрузить свои фотографии на эти сервисы с айфона и затем скачать их на андроид. Другой вариант — подключить свои устройства к компьютеру и скопировать фотографии на андроид через проводное соединение.
Как перенести заметки с айфона на андроид?
В iCloud ваши заметки сохраняются в Apple Notes, а в Google аккаунте — в Google Keep. Вы можете экспортировать заметки из Apple Notes и импортировать их в Google Keep. Для этого вам нужно экспортировать заметки из Apple Notes в формате .zip и затем загрузить этот файл на свой Google Drive. На андроиде вы можете открыть Google Keep и импортировать заметки из Google Drive.
Как перенести календарь с айфона на андроид?
Если у вас есть аккаунт в iCloud, то вы можете сделать резервную копию своего календаря на iCloud и затем загрузить эту копию на свой андроид. Другой вариант — экспортировать календарь из приложения Календарь на айфоне в формате .ics и затем загрузить этот файл на свой Google Календарь. На андроиде вы можете открыть Google Календарь и импортировать календарь из Google Drive.
Как перенести приложения с айфона на андроид?
Вы не можете просто скопировать приложения со своего айфона на андроид. Однако, вы можете загрузить те же самые приложения на свой андроид через Google Play. Некоторые приложения могут быть недоступны на андроиде, поскольку они разработаны только для iOS. В таком случае вам нужно будет найти альтернативное приложение на андроиде.
Как перенести музыку с айфона на андроид?
Есть несколько способов. Один из них — использовать Google Play Музыка. Загрузите свою музыку в Google Play Музыка с айфона и затем скачайте ее на андроид. Другой вариант — подключить свои устройства к компьютеру и скопировать музыку на андроид через проводное соединение.
Как перенести видео с айфона на андроид?
Вы можете использовать Google Фото или Dropbox, чтобы загрузить видео с айфона и затем скачать его на андроид. Другой вариант — подключить свои устройства к компьютеру и скопировать видео на андроид через проводное соединение.
Можно ли перенести чаты WhatsApp с айфона на андроид?
К сожалению, простой способ перенести чаты WhatsApp с айфона на андроид не существует. Это связано с различиями в структуре файлов между iOS и Android. Однако, вы можете использовать сторонние программы для переноса чатов, например, WazzapMigrator.
Как перенести игры с айфона на андроид?
Вы не можете просто скопировать игры со своего айфона на андроид. Однако, многие игры есть и для iOS, и для Android, поэтому вы можете просто загрузить свои любимые игры на андроид через Google Play. Если игра доступна только для iOS, вам нужно будет найти альтернативное приложение на андроиде.
Как перенести данные с айфона на андроид без компьютера?
Вы можете использовать специальные приложения для переноса данных, например, Move to iOS для андроида или Google Перенос для iOS. Эти приложения позволяют перенести контакты, фотографии, видео, календарь и смс без использования компьютера. Однако, для переноса других данных вам может понадобиться подключить свои устройства к компьютеру.
Копирование при помощи синхронизации
Самые популярные и удобные способы переноса контактов с Android на iPhone – это приложение Move to iOS и синхронизация с аккаунтом Google. Они позволяют скопировать телефонную книгу и восстановить всю остальную информацию.
Такой перенос контактов возможен только для последних поколений iPhone: X, 8, 7, 6, 5S, SE. iPhone 5 и iPhone 5C Apple перестала поддерживать еще в версии iOS 10.3.2. Обладателям таких телефонов придется воспользоваться копированием без синхронизации.
Приложение Move to iOS
Программа позволит безболезненно перейти со смартфона на Андроиде или Windows на продукцию Apple. Она копирует не только телефонные номера, но и остальные данные: историю сообщений, заметки, аккаунты и закладки в браузере. Приложения, которые доступны и на iOS, тоже будут перенесены.
По аналогии с этой программой были созданы и другие, например, Яндекс.Переезд. Проект не смог задержаться на рынке, и разработчики его уже закрыли.
Перенос проходит следующим образом:
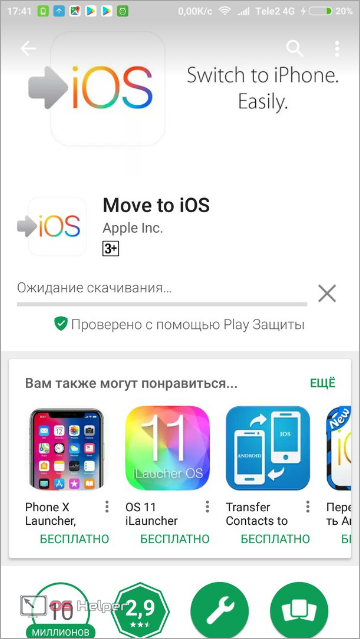
- Откройте приложение. Пройдите все пункты настройки, пока на экране не появится поле для ввода кода.
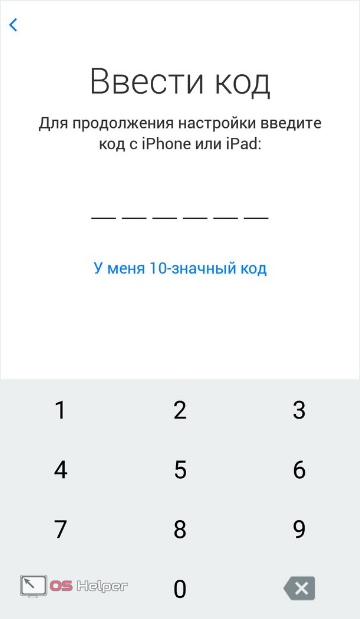
- Начните первоначальную настройку нового устройства с iOS. Когда дойдете до пункта «Программы и данные», выберите в нижнем меню «Перенести данные с Android».
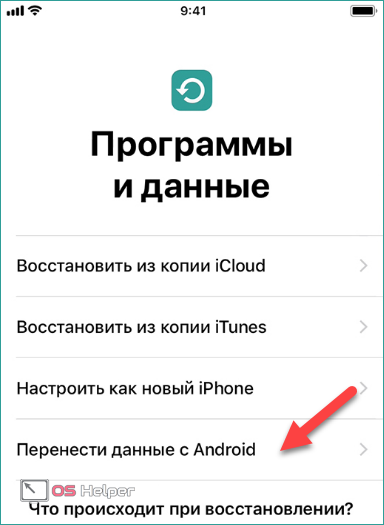
- Откроется окно с кратким описанием приложения Move to iOS. Нажмите на кнопку «Дальше».
- Появится код, который потребуется в дальнейшем, чтобы перенести контакты с Андроида на Айфон.
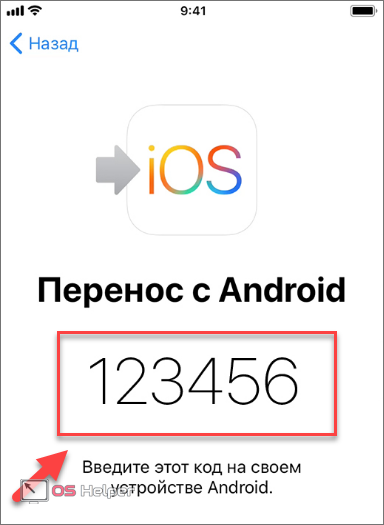
- Введите код в специальное поле в приложении Move to iOS на Андроиде. Дождитесь, пока появится экран «Перенос данных». Выберите содержимое, которое нужно переписать на новый гаджет от Apple.
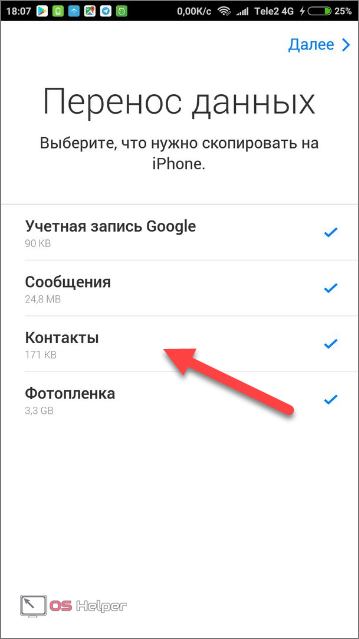
- Начинается копирование данных. Время операции зависит от количества телефонных номеров и скорости Wi-Fi. Когда перенос завершен, остается нажать на «Готово».
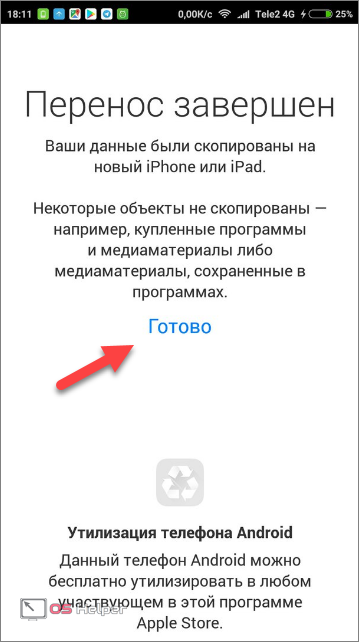
Так можно передать всю информацию на смартфоне всего за 5–10 минут.
Использование синхронизации с сервисами Google и Outlook
Подобный способ перенести контакты с Андроида на Айфон подойдет в том случае, если такую возможность упустили при первоначальной настройке. Весь процесс заключается в следующем:
- Откройте настройки iPhone. Перейдите в пункт меню «Учетные записи и пароли».
- Нажмите на «Добавить учетную запись».

- Среди предложенных вариантов выберите почту Google или Outlook.com.

- Введите логин и пароль учетной записи и нажмите «Далее».
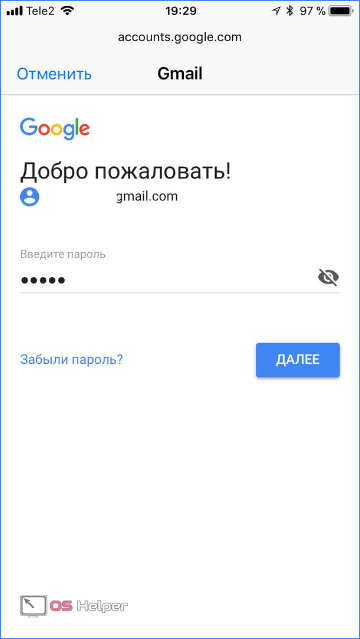
- На экране будут варианты, какие данные перенести. Найдите пункт «Контакты» и поставьте переключатель в положение ВКЛ. В конце нажмите «Сохранить».
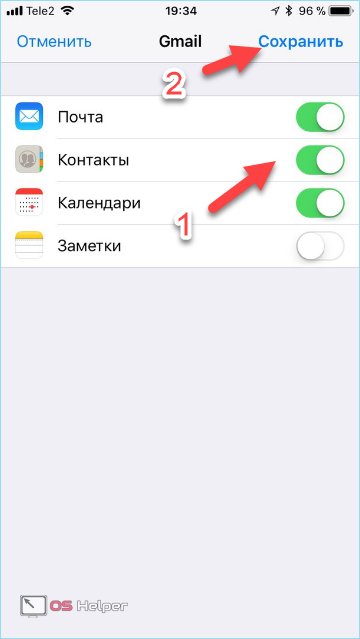
Импорт записей на SIM
Один из самых легких методов состоит в том, что пользователь просто переносит все контактные данные с накопителя телефона на сим-карту. Впоследствии чип вставляется в другое устройство под управлением андроид, где эти данные успешно экспортируются в память для дальнейшего пользования. Для этого следует придерживаться пошаговой инструкции:
- Правильно установить чип в держатель.
- Включить телефон или разблокировать его.
- Перейти в меню настроек и выбрать пункт «Контакты».
- В дополнительном меню софта выбрать пункт по импорту записей из симки.
- Дождаться окончания процесса.
- Извлечь или оставить симку по желанию.
- Убедиться, что все данные из телефонной книги успешно перенесены.
- Сделать их резервную копию в сервисе iCloud.
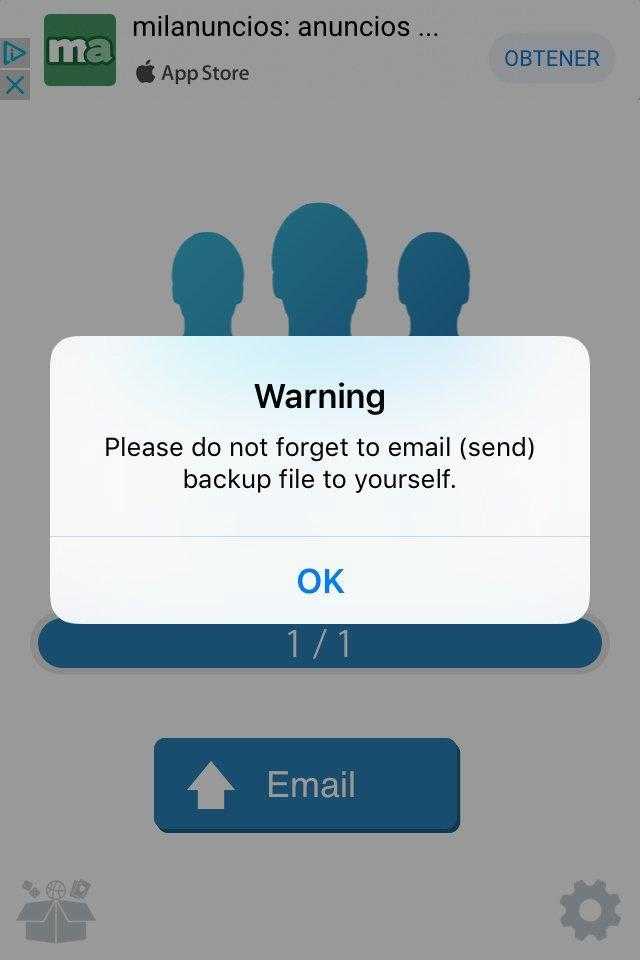
Некоторые сторонние приложения могут уже не работать
Лучший способ передачи контактов с iPhone на Samsung
Если вы переходите с iPhone 5s на Samsung Galaxy S9, очевидно, вам нужен лучший способ получить контакты с iPhone на Samsung. Несмотря на то, что есть инструменты, которые вы можете использовать, это все равно тратит время на подтверждение того, что является лучшим.
Здесь мы рекомендуем Aiseesoft MobieSync управлять и передавать контакты iPhone в Samsung с любой стычкой. Более того, это лучшая замена iTunes для синхронизации файлов между устройством iOS, телефоном Android и компьютером в один клик.
Aiseesoft MobieSync
- Передача контактов, фотографий, видео, аудио, сообщений, голосовых заметок и т. Д.
- Синхронизация контактов между iPhone и Samsung, телефоном и компьютером.
- Поддержка Samsung S10 / 9/8/7, Galaxy Note 10/9/8, Galaxy A70 и многое другое.
- Добавить новые контакты, изменить контактную информацию, удалить дубликаты контактов и т. Д.
Получить контакты с iPhone на Samsung с MobieSync
Этот мобильный инструмент передачи также позволяет создавать резервные копии и восстановить контакты в один клик. Вы можете просто нажать «Панель инструментов» на левой панели и выбрать инструменты «Резервное копирование контактов» и «Восстановление контактов».
Samsung Smart Switch Mobile
Если вы не слишком разбираетесь в технологиях и у вас есть телефон Samsung, вам повезло. В телефонах Samsung Galaxy есть универсальный инструмент под названием Smart Switch, позволяющий быстро и легко перенести данные с iPhone на Android.
Инструмент позволит быстро перенести контакты, закладки, фотографии, видео и другие данные. Он работает как по беспроводной сети через Wi-Fi, так и с помощью кабеля OTG. Вот как это работает:
Как перенести данные с iPhone на Android с помощью Smart Switch:
- Обновите программное обеспечение iPhone до последней версии.
- Откройте iCloud на своем iPhone и сделайте резервную копию данных в облаке.
- Загрузите Samsung Smart Switch.
- Откройте приложение Smart Switch на своем новом телефоне Galaxy.
- Следуйте процессу настройки, и приложение импортирует все данные за вас.
- Прочтите и примите все положения и условия.
- Нажмите «Получить данные», затем выберите iPhone/iPad .
- Лучше всего делать это через кабельное соединение, но если нет возможности, можно сделать это по беспроводной сети.
- Для этого нажмите Получить данные из iCloud, затем войдите в свою учетную запись iCloud.
- После входа в систему нажмите «Импорт», чтобы начать передачу.
Как перенести данные через iTunes
Старый iPhone к компьютеру при помощи кабеля.
Разблокируйте смартфон и нажмите кнопку Доверять этому компьютеру в диалоговом окне.
На Mac запустите приложение Finder или iTunes.
Выберите свой мобильный гаджет в боковом меню и откройте вкладку Основные.
Отметьте флаг Зашифровать резервную копию. Без этого туда не будут помещены все конфиденциальные данные с устройства.
Придумайте и введите пароль для шифрования резервной копии, его нужно обязательно запомнить или записать. Без данного кода вы не сможете восстановить данные из зашифрованной копии.
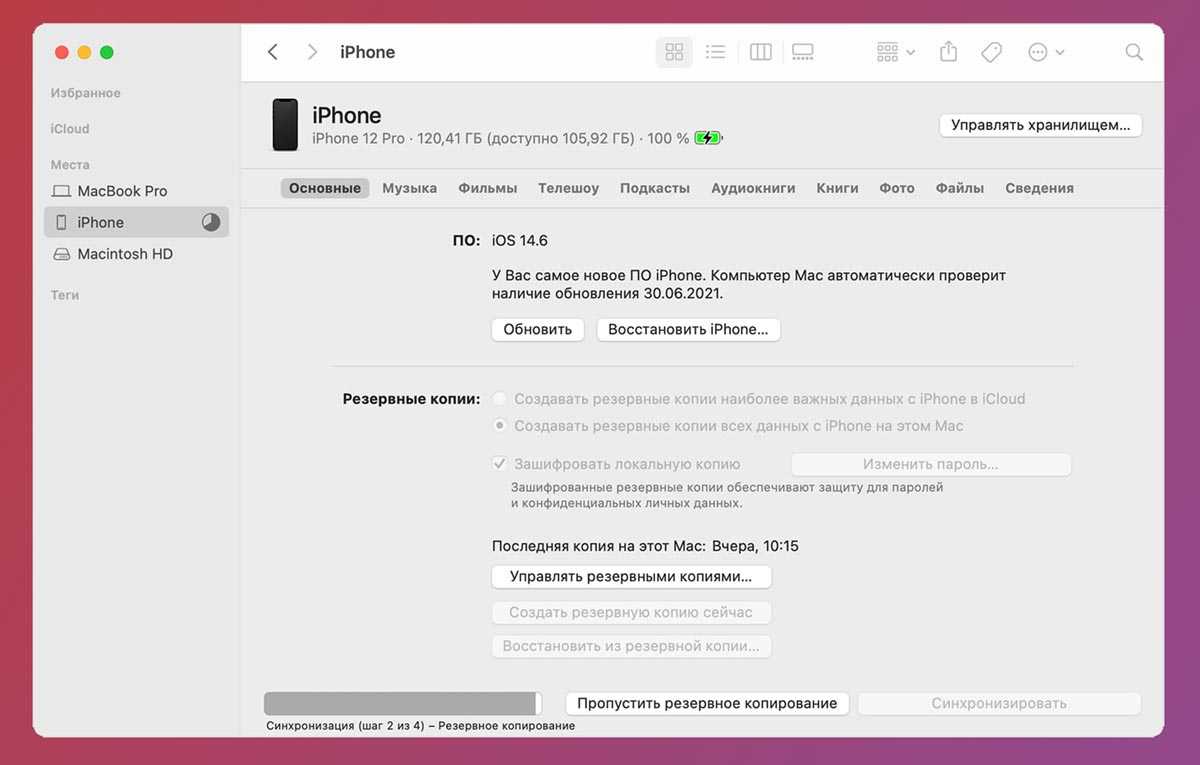
Нажмите кнопку Создать резервную копию сейчас и дождитесь окончания процесса.
Так вы получите полную резервную копию данных вашего устройства со всей хранящейся информацией. Такой бекап можно будет развернуть на старом или новом устройстве.
Подключите новый iPhone к компьютеру и в Finder или iTunes выберите опцию восстановления данных из бекапа.
Дождитесь окончания процесса.
Как перенести чаты и историю сообщений WhatsApp с Iphone на Android
Трудности с переносом диалогов приложения с одной платформы на другую возникают из-за разного формата архива. Даже если сохранить историю чатов на iPhone в папке SD-карты, затем перенести файл на Андроид-устройство, то он в любом случае не сможет распознать его формат.
Однако, существует три способа, позволяющие перенести текстовую переписку с мультимедийными файлами приложения на другое устройство. Для их применения пользователю потребуется: электронная почта, резервная копия данных и ПК.
Перенос при помощи резервных копий
Для того, чтобы перенести чаты и историю сообщений с WhatsApp с Iphone на Android при помощи резервного копирования необходимо выполнить следующую последовательность действий:
- Создайте резервную копию чатов. Для этого зайдите в настройки приложения WhatsApp, найдите вкладку «Чаты», а в ней пункт «Копирование».
- Выберите опцию «Создать копию».
- Удалите приложение с iPhone.
- Установите приложение на Android и зарегистрируйтесь в нем при помощи своего номера. Появится окно, сообщающее об обнаруженной резервной копии сообщений. Нажмите на кнопку «Восстановить».
Перенос при помощи электронной почты
Для того, чтобы перенести чаты и историю сообщений с WhatsApp с Iphone на Android при помощи электронной почты необходимо выполнить следующий порядок действий:
- Зайти в настройки чата в WhatsApp
- Нажать резервное копирование чата
- После этого ввести свой e-mail и нажать отправить
После этих действий можно будет просмотреть чаты с другого устройства. Однако в этом случае, по почте нельзя сделать синхронизацию данных.
При помощи диска
В последних версиях мессенджера можно генерировать автоматический дубль всех чатов, сохраняя их в облачном хранилище от Гугл. То есть, если следует переместить диалоги на другой телефон – достаточно восстановить их оттуда.
Чтобы это выполнить, необходимо:
- Открыть мессенджер и перейти в «Настройки» — «Диалоги и звонки» — «Резервное копирование»;
- Здесь можно самостоятельно создать копию переписки, либо включить автоматическую функцию.
Таким образом, пользователь с легкостью сможет перенести WhatsApp с Андроида на Айфон и в обратной последовательности.
Пошаговая инструкция будет выглядеть следующим образом:
- Нужно подключить телефон к ПК с помощью провода USB и отыскать папку WhatSApp во внутренней памяти смартфона. Она содержит все имеющиеся дополнительные копии информации с переписками, имеющими примерно такой образ: «msgstore-2018-08-14.db.cryp». Нужно выбрать самую новую и скопировать ее;
- Далее нужно инсталлировать Ватсап на новый аппарат, но не запускать его. После подключение телефона к ПК должна отобразиться новая папка «WhatsApp», поскольку мессенджер был только что установлен. Если ее нет — можно создать самостоятельно;
- Теперь нужно скопировать дубли переписок из первого устройства в этот раздел, и когда будет запущен мессенджер на втором аппарате, и будет подтвержден номер телефона, отобразится оповещение о том, что была найдена дополнительная копия. Нужно нажать кнопку «Восстановить», и тогда все сообщения отобразятся здесь.
Перенос при помощи ПК
Еще один рабочий способ переноса — это резервирование архива сообщений Ватсап на ПК с ОС Windows. От пользователя потребуется выполнение следующих действий:
- Подсоедините к персональному компьютеру iOS- устройство через USB- кабель.
- Если выполнится запуск iTunes, закройте приложение.
- Откройте интерпретатор командной строки или терминал. Для этого используйте комбинацию клавиш „WIN + R“. В строке пропишите команду „cmd“.
- Отыщите папку с названием мессенджера.
- Для того, чтобы увидеть содержимое папки воспользуйтесь командой „dir“. Для просмотра системных и скрытых файлов используйте команду „dir/a“. Для смены директории – „cd “.
- Скопируйте папку с файлами мессенджера с помощью „copy “.
- Подключите смартфон с ОС Андроид к ПК.
- Перенесете резервную копию диалогов в нужную папку.
- На последнем этапе процедуры – восстановите архив чатов. Для этого, откройте программу Ватсап на смартфоне с android. Система предложит произвести процедуру восстановления.
- Подтвердите свое согласие.
Подготовка iCloud аккаунта
Перед тем, как перенести контакты, фото и видео с iCloud на Android, необходимо подготовить свой iCloud аккаунт. Вот несколько шагов, которые нужно выполнить:
- Убедитесь, что у вас есть учетная запись iCloud. Если у вас нет аккаунта, создайте его на устройстве Apple. Для этого перейдите в настройки, найдите раздел iCloud и создайте новую учетную запись.
- Войдите в свой iCloud аккаунт, используя свой Apple ID и пароль.
- Убедитесь, что все необходимые данные, такие как контакты, фото и видео, находятся в iCloud и синхронизируются с вашим устройством Apple.
- Установите приложение Google Drive на свой устройство Android. Если у вас уже есть учетная запись Google, войдите в нее. Если у вас нет учетной записи Google, создайте ее.
- Привяжите свой iCloud аккаунт к Google Drive. Для этого в приложении Google Drive откройте меню настроек, выберите «Добавить аккаунт» и выберите «iCloud». Введите свой Apple ID и пароль.
- Разрешите доступ к данным в iCloud. В приложении Google Drive найдите раздел «Настройки iCloud» и включите синхронизацию контактов, фото и видео.
После выполнения всех этих шагов вы будете готовы к переносу своих данных с iCloud на устройство Android.
Как без проблем перенести данные с iCloud на Android устройство
Переход с устройства iOS на Android может стать сложной задачей, особенно если вы храните важные данные на iCloud. Однако, существуют способы, которые помогут вам без проблем перенести ваши данные с iCloud на Android. В этой статье мы расскажем о нескольких простых способах выполнить эту задачу.
Способ 1: Использование приложения Google Drive
Google Drive предоставляет удобную возможность для хранения и синхронизации данных между разными устройствами, включая устройства на базе Android и iOS. Чтобы перенести данные с iCloud на Android, вам нужно выполнить следующие шаги:
- Скачайте и установите приложение Google Drive на ваше устройство iOS.
- Войдите в свою учетную запись Google или создайте новую, если у вас еще нет.
- Откройте приложение iCloud на вашем iOS устройстве и выберите данные, которые хотите перенести.
- Нажмите кнопку «Поделиться» и выберите «Сохранить в Диске».
- Вам будет предложено выбрать папку для сохранения данных. Выберите папку на Google Drive и нажмите «Сохранить».
- Теперь вы можете открыть приложение Google Drive на вашем Android устройстве и найти перенесенные данные.
Способ 2: Использование программы Sync for iCloud
Sync for iCloud является специальным приложением, которое позволяет синхронизировать данные с iCloud на Android устройстве. Чтобы воспользоваться этим приложением, выполните следующие действия:
- Скачайте и установите программу Sync for iCloud на ваше Android устройство из Google Play Store.
- Откройте приложение и введите свои учетные данные iCloud для входа.
- После успешного входа, приложение начнет синхронизировать данные с iCloud.
- Вы можете выбрать, какие данные вы хотите перенести на Android устройство, включая контакты, календари, фотографии и другие.
Способ 3: Использование приложения Move to iOS
Move to iOS — это официальное приложение от Apple, которое помогает пользователям перенести данные с устройств на базе Android на устройства iOS. Однако, вы можете использовать это приложение, чтобы перенести данные с iCloud на Android устройство. Чтобы сделать это, следуйте инструкциям ниже:
- Скачайте и установите приложение Move to iOS на ваше Android устройство из Google Play Store.
- На устройстве Android, запустите приложение и следуйте инструкциям по настройке.
- Когда вам будет предложено ввести код, откройте устройство iOS и перейдите в раздел «Настройки» -> «Перенос на новое устройство» -> «Переход на Android».
- Выберите свое Android устройство из списка и введите полученный код на устройстве Android.
- После установки соединения между устройствами, вы сможете выбрать данные, которые вы хотите перенести с iCloud на Android устройство.
Выберите один из способов, который больше всего подходит для ваших потребностей и удобен в использовании
Независимо от выбранного метода, важно следовать инструкциям и остерегаться потери данных. После выполнения всех шагов, вы сможете легко перенести данные с iCloud на ваше новое Android устройство без каких-либо проблем
Регистрация в Google-аккаунте
Перенос данных с iCloud на Android требует наличия Google-аккаунта. Если у вас его еще нет, необходимо зарегистрироваться.
-
Откройте Google Play Market.
При первом запуске вы увидите предложение войти в Google-аккаунт. Если этот шаг пропущен, создание нового аккаунта доступно через настройки магазина приложений.
-
Выберите «Создать аккаунт Google».
Заполните все необходимые поля, включая имя и фамилию, дату рождения, данные платежной карты при наличии.
-
Продумайте безопасность.
Создав пароль, не используйте простые сочетания и повторяющиеся символы. Убедитесь в наличии резервных адресов электронной почты и телефонных номеров в случае утери доступа к аккаунту.
| Совет: | Не используйте passw0rd или 1234abcd в качестве пароля. |
Зарегистрировавшись в Google-сервисах, можно использовать их на множестве устройств, включая Android-смартфоны и компьютеры под управлением других операционных систем.
Перенос контактов с помощью bluetooth
- Откройте раздел меню «Контакты» на старом телефоне;
- Зайдите в настройки раздела меню (три вертикальные точки);
- Выберите пункт «Выбрать все»;
- После того, как каждый контакт в вашей телефонной книге отметился соответствующей галочкой, нажмите еще раз на настройки (три вертикальные точки), следом появится выбор действий;
- Найдите и выберите пункт «Отправить/переслать»;
- Выберите пункт «Bluetooth» – начнется поиск доступных Bluetooth устройств;
- Зайдите в настройки нового телефона и включите Bluetooth;
- Из предложенного списка Bluetooth-устройств найдите старый телефон и выберите его. Через несколько секунд на вашем старом устройстве высветится диалоговое окно с выбором действий «Принять/отменить». Нажмите «Принять» и дождитесь завершения переноса контактов.
Такую процедуру можно совершать не только с контактами, но и с фотографиями музыкальными файлами, документами и т.д.
Возможные трудности с переносом данных из айклауда на андроид
Довольно редко, но ошибки при переносе данных, включая контакты, с айфона на андроид через сервис облачного хранения от Apple все же случаются. Зависят они от множества факторов, каждый из которых вызван своей неисправностью
Если не брать ошибки во внимание, то часто причиной трудностей становится тот факт, что данные с айфона были удалены до того, как они должны были скопированы. Пользователь переходит в облако и видит, что записей нет и там
Это означает только одно — он забыл синхронизировать приложение «Контакты» с iCloud в настройках телефона. Сделать тут что-либо вряд ли получится.
Установка учетки Гугл по умолчанию позволит копировать контакты на сервисы Gmail
Таким образом, специально для чайников было рассмотрено, как перенести контакты с iCloud на андроид. Есть множество способов сделать это, включая стандартные методы с использованием сторонних программ.
Как перенести календарь с iPhone на Android
Как и в случае с контактами, календарь также можно синхронизировать с учетной записью Google, но это будет удобно, только если вы сделали это с самого начала. Если вы не хотите вручную добавлять все свои календарные записи, мы покажем вам, как переносить все календарные события одним пакетом. О, и мы снова будем использовать iCloud.
Как перенести календарь iCloud в Календарь Google:
- На вашем iPhone перейдите в « Настройки» .
- Выберите Пароли и учетные записи .
- Выберите Gmail, если он есть, в противном случае выберите « Добавить учетную запись», чтобы добавить свою учетную запись Google.
- В разделе Gmail убедитесь, что переключатель Календари включен (зеленый).
- Это автоматически синхронизирует все ваши календари. Сделанный!
Как перенести записи календаря вручную:
- Сначала зайдите в настройки iPhone и выберите «Почта, контакты, календари«.
- Убедитесь, что в Apple ID и включена синхронизация с приложением «Календарь».
- Если только включили, подождите пока календарь синхронизируется с iCloud.
- Откройте браузер на компьютере и зайдите на сайт iCloud.com и войдите в свой аккаунт Apple ID.
- Нажмите на иконку «Календарь«, чтобы открыть интерфейс календаря.
- На левой панели нажмите кнопку «Общий доступ к календарю» рядом с названием календаря.
- Поставьте галочку на против «Открытый календарь«. Скопируйте url-адрес для совместного доступа, который отображается под ним.
- Вставьте скопированный адрес в новую вкладку браузера и изменитеwebcal на http, после чего нажмите Enter.
- Браузер скачает файл с случайным набором символов и расширением .ics. Этот файл копия вашего календаря iCloud.
- Сохраните файл в удобной папке на компьютере. Для удобства переименуйте файл, на — calendar.ics.
- Зайдите на компьютере в Календари Google.
- На левой панели рядом с «Добавить календарь друга» нажмите «+» и выберите «Импорт«.
- Выберите файл календаря, который был скачан с iCloud. После завершения импорта вы увидите импортированные записи в Календарях Google. Новый записи также будут синхронизированы с смартфоном Андроид.
Как с айклауда перенести контакты на андроид
Чтобы перекинуть контакты с iOS на андроид, можно воспользоваться несколькими способами, которые включают использование облачных сервисов по типу iTunes и iCloud или сторонних программ. Не стоит забывать и о таком полезном способе, как импорт данных на сим-карту.
Перенос файлов с айфона на андроид возможен с помощью множества сервисов
Часто люди спрашивают, как перенести данные с iCloud на андроид. Облачные сервисы как раз и были придуманы, чтобы обмениваться синхронизированными данными с помощью смартфонов, планшетов или персональных компьютеров. Именно их использование является наиболее предпочтительным. Более того, у данного метода есть два варианта исполнения: с помощью персонального компьютера или ноутбука и без него. Разобрать стоит оба, но сперва проводится подготовка. Для этого нужно:
- Перейти в настройки телефона iPhone.
- Найти раздел «iCloud».
- Включить параметр «Контакты» в положение «Включено», начав тем самым синхронизацию с облаком.
Далее, если в дальнейшем будет использоваться персональный компьютер или ноутбук, то последовательность действий будет таковой:
Обратите внимание! Пользователю остается только перейти в настройки сервиса, а затем выбрать функцию по экспортированию файла vCard. iCloud начнет выгружать записи на компьютер, с которого потом их можно передать на андроид любым удобным способом, например, подключив его по USB
Контакты iCloud на Android переносятся очень легко, если они были синхронизированы
Если компьютера поблизости нет, то используется такой метод:
Через возможности iTunes
Аналогичные действия можно выполнить, применив другой сервис от Apple — iTunes. Он заранее должен быть установлен на персональный компьютер. Если все готово, то можно приступать к процессу перебрасывания записей из телефонной книги айфона или айпада:
- Подключить свое устройство к компьютеру по USB-кабелю.
- Запустить программу iTunes на ПК.
- Выбрать подключенный к компьютеру айфон.
- В меню найти пункт «Информация» (в некоторых версиях он может называться как «Сведения»).
- Установить переключатель напротив параметра «Синхронизация с контактной книгой».
- Далее выбрать пункт «Google Contacts».
- Выполнить вход в свою учетную запись Гугл, а после чего нажать на кнопку «Ок».
Важно! Все переброшенные записи можно будет найти в соответствующем сервисе Гугла. При желании, можно войти в эту же учетную запись с андроида, а после чего синхронизировать его с памятью гаджета
В течение пары минут все контакты будут на телефоне.
Перемещать данные телефонной книги с помощью iTunes очень удобно
Через блютуз
Сделать то же самое через блютуз не получится. Смартфоны Apple используют его для соединения с беспроводными наушниками, колонками и прочими девайсами. Невозможность основана на том, что этот стандарт связи небезопасен и несовершенен. Более того, разработчики не хотят, чтобы пользователи обменивались пиратским контентом или просто так пересылали лицензионную музыку или фотографии.
Перенос iCloud на Android
Если вы не знаете, как перенести iCloud на устройство Android, наши 3 простых пошаговых метода помогут вам сделать это в кратчайшие сроки.
Способ № 1: использование приложения Samsung Smart Switch
Умный переключатель — это приложение, разработанное Samsung, которое позволяет передавать данные iCloud с iPhone/iPad или других устройств Android, выполнив следующие действия.
Шаг № 1: Установите приложение Smart Switch
Установите и запустите приложение Smart Switch на своем устройстве. Нажмите «Получить данные», а на экране «Выберите источник» нажмите «iPhone/iPad». На следующем экране вам будет предложено подключить устройства через кабель. Избегайте этого сообщения и нажмите «Вместо этого получить данные из iCloud».
Шаг № 2. Войдите в свою учетную запись iCloud.
Войдите в свою учетную запись iCloud на следующей странице. Если в вашей учетной записи включена двухфакторная аутентификация, вы получите код подтверждения. Позвольте приложению сканировать ваш iCloud, чтобы впоследствии получить данные. После завершения выберите данные, которые вы хотите передать, такие как контакты, документы и т. д.
Нажмите «Перевести» в нижней части экрана. Процесс переноса займет некоторое время. Нажмите «Перейти на главный экран», если вы хотите использовать свое устройство во время процесса. В конце вам выдадут «Результаты передачи данных».
Если вы хотите передавать сообщения из iCloud, приложение Smart Switch попросит вас отключить iMessage на веб-сайте Apple. Для этого нажмите «Перейти на веб-сайт Apple» и нажмите «Далее», чтобы отключить iMessage. Нажмите «Готово», чтобы завершить процесс и начать передачу.
Способ № 2: использование AnyDroid Manager
Менеджер AnyDroid — еще одно умное решение для переноса данных из iCloud на Android-устройство следующим образом.
Шаг № 1: Установите AnyDroid Manager на ПК
Перейдите на официальный веб-сайт AnyDroid на своем ПК и наведите указатель мыши на «Передача и управление». Выберите «AnyDroid Manager» из списка и нажмите «Бесплатная загрузка» на следующем экране.
После загрузки программного обеспечения щелкните его, чтобы запустить процесс установки.
Шаг № 2: подключите Android-устройство к ПК
Возьмите кабель для передачи данных и подключите Android-устройство к компьютеру. Программное обеспечение обнаружит ваше устройство и запустится автоматически.
Шаг № 3. Перенесите данные iCloud на устройство Android.
Нажмите «Android Mover» на левой панели. Выберите «iCloud Data to Android» на следующей странице и войдите в свою учетную запись iCloud. Выберите свое устройство, если вы подключили к своей учетной записи несколько устройств iOS, и выберите данные, которые хотите передать.
Нажмите «Далее» и дождитесь передачи данных из iCloud на ваше устройство Android. После завершения процесса нажмите «Главная», чтобы вернуться на домашнюю страницу, или нажмите «Передать больше», если хотите получить больше данных.
Вы также можете использовать программное обеспечение iCloud to Android Transfer на своем ПК для переноса данных из iCloud на ваше устройство Android.
Способ № 3: перенос контактов из iCloud на Android-устройство вручную
Выполните следующие действия, если хотите перенести контакты из iCloud на устройство Android через файл .vcf.
- Запустите браузер на своем ПК и перейдите на сайт айклауд.
-
Войдите в свою учетную запись и выберите «Контакты», чтобы открыть папку.
- Нажмите Command + A на Mac или Ctrl + A на Windows, чтобы выбрать все контакты.
- Щелкните значок «Настройки» и выберите «Экспорт контактов», чтобы создать файл .vcf.
- Подключите ваше устройство Android к ПК и передайте файл .vcf.
- Откройте файл на устройстве Android, чтобы импортировать контакты.






























