Как передавать файлы по Bluetooth между телефоном и ноутбуком (компьютером)
Доброго дня!
Довольно часто требуется передавать какие-нибудь файлы с телефона на компьютер (например, фотографии). Один из наиболее популярнейших способов обмена — это, конечно, перекинуть файлы по Bluetooth.
Однако, как я заметил, у некоторых пользователей не получается с первого раза вникнуть в процесс. Собственно, цель этой статьи — как раз помочь в этом вопросе.
Также в статье вы найдете ссылки на инструкции с альтернативными решениями проблем с Bluetooth. Думаю, материал будет полезен всем начинающим пользователям.
И так…
Передача файлов между ноутбуком и телефоном / на примере
Ниже я покажу каждый шаг на примере ОС Windows 10 (как самой современной ОС) и телефоном на Android (как самым популярным).
Добавлю, что в этой статье я буду исходить из того, что у вас драйвера установлены, устройство само по себе рабочее, проблем никаких нет (в большинстве случаев, так оно и есть — современная Windows 10 уже на этапе установки распознает и ставит драйвера для большинства оборудования, в том числе и для Bluetooth адаптера).
ШАГ 1
И так, первое, что необходимо сделать — это щелкнуть по значку Bluetooth в трее (если у вас его нет — см. это) и выбрать «Добавление устройства Bluetooth».
Если значка нет, попробуйте открыть: «ПУСК / ПАРАМЕТРЫ / УСТРОЙСТВА / Bluetooth и другие устройства».
Добавление устройства — см. трей
ШАГ 2
В параметрах проверьте, что Bluetooth включен, а затем нажмите кнопку «Добавление Bluetooth или другого устройства». Пример на скриншоте ниже.
Проверяем, включен ли Bluetooth и начинаем поиск устройства
ШАГ 3
Далее указываете тип устройства (для телефона, компьютерных мышек, перьев и пр. — выбирают первый тип, см. пример ниже ).
Добавление устройства (Windows 10)
ШАГ 4
После чего обратите внимание на телефон: в его настройках также должен быть включен Bluetooth, а также он должен видеть имя вашего ноутбука (компьютера). Щелкнув по имени устройства, вы должны увидеть окно-запрос с предложение сопряжения устройств (на нем еще будет показан цифровой код)
Щелкнув по имени устройства, вы должны увидеть окно-запрос с предложение сопряжения устройств (на нем еще будет показан цифровой код).
Необходимо согласиться на сопряжение устройств (и на ноутбуке, и на телефоне). В некоторых случаях может потребоваться ввести код сопряжения, который вы увидите на своем экране телефона.
Доступные устройства — подключить // Android
ШАГ 5
Если все прошло как положено, и устройства спряглись (соединились) — вы должны увидеть уведомления о том, что устройства готовы к использованию.
Устройство готово к использованию
ШАГ 6
Ниже я покажу, как передать файлы с телефона на ноутбук (этот вариант наиболее часто-используемый. Однако, обратная операция будет проходить аналогично!).
И так, на ноутбуке нажимаете по значку Bluetooth (в трее, рядом с часами) и в появившемся меню выбираете «Принять файл».
Windows 10 — принять файл по Bluetooth
ШАГ 7
Далее должно появиться окно с ожиданием передачи. Отображение непосредственного обмена и самих файлов начнется после того, как они будут отправлены с телефона (ну либо другого устройства).
Ожидание подключения
ШАГ 8
Теперь на телефоне можно выбрать какие-нибудь файлы (например, фотографии), нажать на кнопку «Поделиться» в углу экрана и в списке доступных вариантов выбрать «Bluetooth».
Выбираем и передаем файлы
ШАГ 9
На ноутбуке в окне передачи файлов вы должны увидеть загрузку — как только она будет завершена, Windows предложит указать место, где сохранить полученные файлы.
Получение файлов (когда все файлы будут переданы, вам останется только сохранить их на диске)
Собственно, вот и весь процесс передачи…
Если все работает и проблем с теми же драйверами нет — то весь процесс копирования проходит очень быстро (даже для сотни файлов потребуется всего несколько минут ).
PS
После того, как передадите файлы, не забудьте выключить Bluetooth (и на ноутбуке, и на телефоне). Дело в том, что адаптер Bluetooth достаточно требовательный к питанию, и если его не выключать — то аккумуляторная батарея в вашем устройстве сядет быстрее (актуально для телефонов и ноутбуков)!
Если вы пользуетесь ноутбуком только с зарядником, то вам никакой нужды в отключении Bluetooth, после передачи данных, нет…
Дополнения по теме — будут кстати!
Всего доброго!
Первая публикация: 09.04.2018
Корректировка: 9.09.2020
Полезный софт:
- ВидеоМОНТАЖ Отличное ПО для начала создания своих собственных видеороликов (все действия идут по шагам!).Видео сделает даже новичок!
- Ускоритель компьютера Программа для очистки Windows от мусора (ускоряет систему, удаляет мусор, оптимизирует реестр).
Другие записи:
Сервисами Google Play
При покупке нового Android устройства, практически на каждом уже предустановлены сервисы Google Play, с помощью них можно выполнять синхронизацию данных через подключенную учетную запись и проводить резервное копирование с помощью приложения Google Диск. Хочу предупредить наличие Wi-Fi интернета для переноса таким способом обязательно и процесс копирования/восстановления может занять какое-то время, потому наберитесь терпения.
Шаг 1: синхронизация контактов, календаря, Chrome и Gmail
1. В меню девайса откройте «Настройки».
2. В разделе личные данные перейдите в «Аккаунты»
3. У вас может быть подключена учетная запись, в таком случае вы увидите пункт «Google».
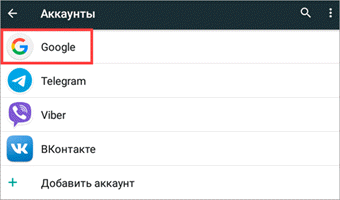
Если учетная запись не подключена, нажмите на кнопку «Добавить аккаунт», выберите Google и авторизуйтесь логином и паролем.
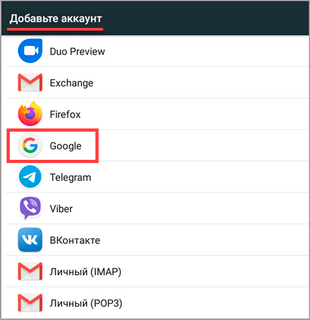
4. Нажмите на пункт «Google» и откройте аккаунт.
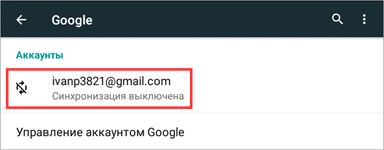
5. Активируйте все переключатели синхронизации.
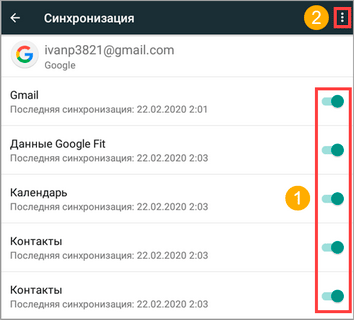
6. Нажмите на значок «три точки» и выполните синхронизацию.
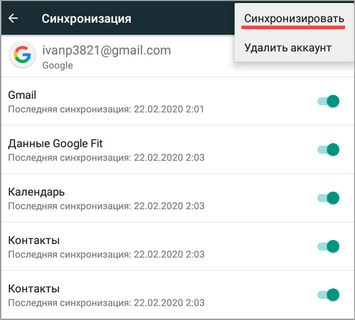
Шаг 2: перенос настроек в приложении Google Диск
Если у вас не установлен Google Диск по умолчанию, вы можете загрузить его в магазине Google Play.
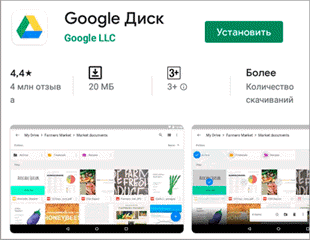
1. Запустите Google Диск.
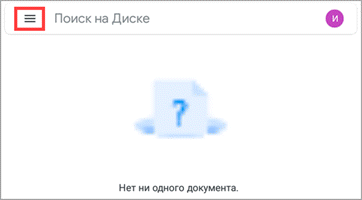
2. Нажмите на значок «три пунктира» и откройте пункт «Резервные копии».
3. Перейдите в «Настройки резервного копирования».

4. Включите переключатель в пункте «Резервирование данных».
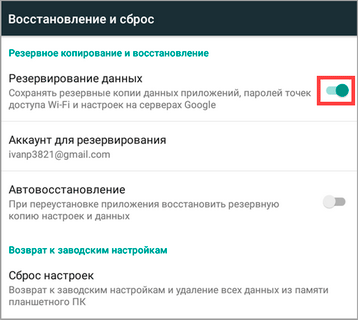
5. Добавьте нужные файлы вручную. Для этого в главном меню Google Диск нажмите на значок «+» и выберите «Загрузить».
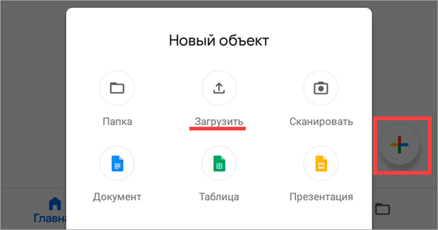
6. Нажмите на файл, и он автоматически загрузится.
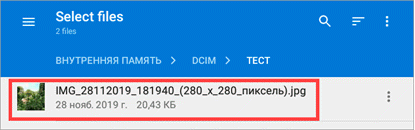
Шаг 3: восстановление данных на новом устройстве
1. Откройте настройки и добавьте учетную запись Google с которой было произведено копирование.
2. Установите все переключатели в положение «ВКЛ» и выполните синхронизацию.
3. Войдите в приложение «Google Диск», в настройках резервного копирования активируйте галочку «Автовосстановление».
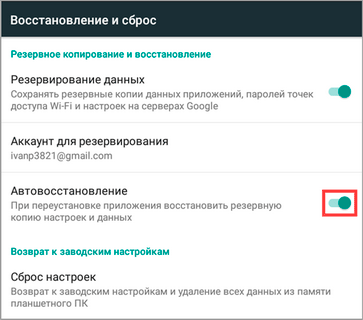
4. Подождите пока данные синхронизируются и появятся на новом устройстве.
5. Перенесите скопированные на диск файлы на новое устройство.
Из минусов могу отметить, процесс долгий и не всегда получается перенести то, что нужно. Для полного резервного копирования лучше использовать другие способы.
Приложением Mi Mover на смартфонах Xiaomi
В современных Android телефонах Xiaomi уже предустановлено специальное приложение «Mi Mover» для миграции с одного устройства на другой.
1. В меню телефона откройте «Настройки».
2. В настройках войдите в «Расширенные настройки».
3. В самом низу откройте приложение «Mi Mover».
- На телефоне с которого будут передаваться данные, выберите «I’m a sender (я отправитель)».
- На который будет выполняться передача, выберите «I’m a recipient (я получатель)».
4. Отправитель начнет сканирование на поиск получателя, по завершению нажмите на найденное устройство.
5. Отметьте данные для передачи и нажмите кнопку «Send».
6. Запустится миграция данных со старого на новый телефон.
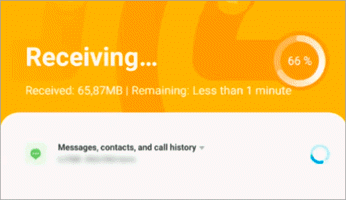
Перенос данных на карту памяти
Этот способ также универсален и подойдет для большинства устройств. Суть заключается в копировании всех данных на карту памяти, а затем переноса с неё данных на другой Android.
Шаг 1: перенос папок и файлов
1. В меню устройства откройте любой файловый менеджер.
2. Перейдите в основную память.
3. Выделите папки, файлы для переноса и выберите пункт «Копировать».
4. Перейдите в карту памяти.
5. Вставьте скопированные данные в корень или директорию карты памяти.
Шаг 2: перенос контактов
1. В главном меню откройте «Контакты».
2. Нажмите на значок «три точки» и выберите «Импорт/Экспорт».
3. Выберите источник откуда нужно перенести контакты.
4. Выберите карту памяти для сохранения.
5. Выделите нужные контакты, на вопрос «Экспортировать контакты?», нажмите «Ок».
Файл с контактами появится в корне карты памяти, на втором Android вам нужно будет их импортировать.
Шаг 3: перенос сообщений, приложений и других настроек
К сожалению встроенными средствами все настройки перенести не получится, для этого понадобится отдельное приложение. Одно из таких приложений «Super Backup», которое можно загрузить в магазине Google Play.
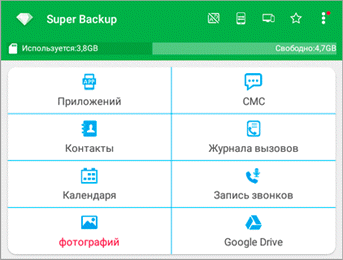
1. В главном окне программы выберите один из пунктов, например, «СМС». Нажмите кнопку «Сохранить» и архив с сообщениями будет сохранен.
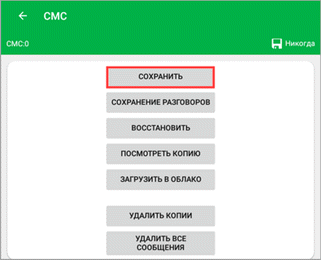
2. Для переноса приложений откройте пункт «Приложения», отметьте галочками нужные и нажмите кнопку «Сохранить».
3. После создания копий нужных настроек, перейдите в память телефона и скопируйте папку «SmsContactsBackup (в ней будут сохранены все файлы)» на карту памяти.
4. На новом устройстве установите программу «Super Backup» и замените папку «SmsContactsBackup» с карты памяти во внутреннюю память. Восстановить данные вы сможете, зайдя в соответствующий раздел, нажав кнопку «Восстановить».
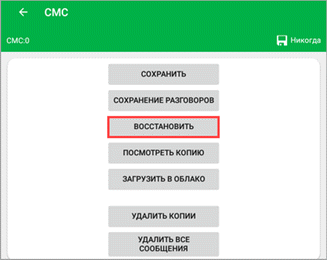
Выбор способа передачи файлов
Передача файлов между телефоном и планшетом может осуществляться разными способами, каждый из которых имеет свои преимущества и недостатки. При выборе подходящего способа передачи, следует учитывать такие факторы, как безопасность, скорость передачи и удобство использования.
1. Беспроводная передача файлов через Bluetooth
Передача файлов по Bluetooth является наиболее простым способом, так как он не требует наличия доступа к Интернету или использования кабелей. Для передачи файлов по Bluetooth, необходимо включить данную функцию на обоих устройствах и установить их в режим парности.
Преимущества: простота использования, отсутствие необходимости в подключении к Интернету или использовании кабелей.
Недостатки: низкая скорость передачи, ограниченная дальность действия (обычно не более 10 метров), ограниченный размер передаваемого файла.
2. Подключение через USB-кабель
Подключение телефона и планшета с помощью USB-кабеля позволяет передавать файлы непосредственно через физическое подключение. Для этого необходимо подключить устройства кабелем и выбрать режим передачи файлов в настройках телефона и планшета.
Преимущества: быстрая передача файлов, отсутствие ограничений по размеру файла, более надежный и безопасный способ передачи.
Недостатки: необходимость наличия USB-кабеля, использование дополнительного оборудования.
3. Использование облачного хранилища
Для передачи файлов можно воспользоваться облачными хранилищами, такими как Google Диск, Dropbox и др. Для этого необходимо загрузить файлы на облачное хранилище на одном устройстве, а затем скачать их с другого устройства.
Преимущества: доступность файлов из любой точки с доступом к Интернету, возможность передачи больших файлов, высокая скорость передачи.
Недостатки: требуется наличие доступа к Интернету, ограниченное бесплатное хранилище, потребление трафика.
4. Передача файлов через мессенджеры
Многие мессенджеры, такие как WhatsApp, Telegram и Viber, позволяют передавать файлы между устройствами. Для этого необходимо выбрать файл, который нужно передать, и отправить его через мессенджер.
Преимущества: простота использования, широкое распространение мессенджеров, возможность передачи файлов любого размера.
Недостатки: требуется наличие доступа к Интернету, возможные ограничения по размеру передаваемого файла в некоторых мессенджерах.
5. Использование проводника файлов
Проводники файлов – это специальные приложения, которые позволяют передавать файлы между телефоном и планшетом через Wi-Fi. Для этого необходимо установить одно из таких приложений на оба устройства, создать Wi-Fi сеть с помощью приложения на одном устройстве и подключиться к этой сети на другом устройстве.
Преимущества: высокая скорость передачи файлов, отсутствие ограничений по размеру файла, возможность передачи файлов между несколькими устройствами одновременно.
Недостатки: требуется наличие Wi-Fi соединения, возможные ограничения по расстоянию действия Wi-Fi сети.
Как отправить файл с компьютера на телефон через WiFi
Многие пользователи задаются вопросом, как передать файлы с телефона на компьютер через wifi и обратно. Сделать это можно при помощи встроенных и сторонних утилит, предназначенных как раз для таких целей.
Для передачи пакетов данных «по воздуху» были разработаны специальные приложения. Существуют утилиты, функционирующие через web-сервер, остальные при работе задействуют FTP-сервера.
Важно! Независимо от того, какой способ будет использоваться, нужно, чтобы оба устройства были подключены к одной точке доступа, иначе передать пакеты данных не удастся
Использование встроенных опций
Как передать файлы с компьютера на компьютер через Wifi
Практически все современные гаджеты на ОС Android имеют встроенную опцию, предназначенную для передачи данных со смартфона на смартфон или со смартфона на ПК и наоборот. Называется эта утилита Wi-Fi Direct.
Использование приложения имеет одну особенность — не каждое мобильное устройство корректно работает с этим программным компонентов.
Для обмена данным нужно придерживаться следующего алгоритма действий:
- Зайти в «Настройки».
- Перейти в раздел «Сетевые опции», где и должно в одной из строк фигурировать название приложения.
- Запустить утилиту и сопрячь устройства.
В завершении остается приступить к обмену данными. Принцип использования напоминает алгоритм использования Bluetooth.
При помощи WiFi File Transfer
Приложение WiFi File Transfer передает данные с ПК на смартфон и обратно через веб-сервер. Предварительно утилиту нужно установить на смартфон. Для этого пользователь заходит в Play Market, и поисковой строке вводит название приложения. Остается дело за малым, нажать «Установить» и ждать окончания установки.
Следующий этап — запуск окна приложения. На главной странице необходимо нажать «Старт».
Программой автоматически будет сгенерирован адрес веб-сервера, переходя на который пользователь получает доступ ко всем данным, хранящимся на телефоне.
Теперь на ПК необходимо запустить любой обозреватель и указать адрес, сгенерированный приложением выше в навигационной строке.
Передача данных через WiFi с помощью Pushbullet
Еще один распространенный сервис, который используют для передачи данных — Pushbullet. Для выполнения операции необходимо установить приложение бесплатно в Play Market на свое мобильное устройство.
После запуска программы, необходимо зарегистрироваться в системе. На смартфоне действия предельно просты, а на компьютере открывают любой браузер и через настройки находят доступные расширения. С помощью поиска необходимо найти утилиту Pushbullet. В диалоговом окне потребуется подтвердить инсталляцию.
Следующий этап — после установки надо кликнуть на иконку расширения, которая будет отображаться в правой части окна, пройти регистрацию.
Регистрация на Pushbullet
Для обмена данными достаточно перетащить файлы на панель расширения браузера или путем нажатия на кнопку «Push It».
Использование специальных программ
Все способы бесплатной авторизации для сети WIFI в метро и возможные проблемы
Многими разработчиками было «изготовлено» приложений, которые предназначены для обмена информацией между ПК и смартфонами на операционной системе Android. Преимущественно они бесплатные и превосходно справляются с поставленной задачей.
С помощью AirDroid
Это еще один функциональный и бесплатный сервис. Разработчики приложения — Sand Studio.
Последовательность действий выглядит практически так же, как и в предыдущих разделах. После инсталляции утилиты, ее необходимо запустить.
После запуска программы на главном окне нужно нажать на иконку камеры, расположенной в самом низу. Далее, в любом браузере на ПК надо найти сервис разработчиков. Для сопряжения ПК со смартфоном достаточно последний навести камерой на QR-код, изображенный на мониторе.
Программа SHAREit
Чтобы обмениваться информацией с помощью приложения SHAREit, нужно устанавливать приложение на обоих устройствах одновременно.
После запуска программы обязательно условие — согласие на обработку персональных данных и сбор информации о способах использования приложения.
Непосредственно для обмена данными на главной странице приложения нужно нажать «Начать» и выполнить следующие действия:
Передача файлов через USB-кабель без проблем
Подготовка к передаче
Прежде чем начать передачу файлов, необходимо убедиться, что у вас есть соответствующий USB-кабель, подходящий для подключения вашего телефона и планшета. После этого вам потребуется доступ к компьютеру или ноутбуку.
Шаг 1: Подключите один конец USB-кабеля к телефону и другой конец – к планшету. Возможно, потребуется включить режим отладки USB на обоих устройствах. Для этого зайдите в настройки и найдите раздел «О телефоне» или «О планшете». В этом разделе обычно находится параметр «Режим разработчика» или «Опции разработчика».
Шаг 2: После включения режима разработчика на обоих устройствах найдите опцию «Отладка по USB» и включите ее.
Шаг 3: Когда оба устройства успешно подключены к компьютеру через USB-кабель, вам может быть предложено выбрать режим соединения. Обычно по умолчанию устанавливается режим «Зарядка». Необходимо выбрать режим «Передача файлов» или «Отправка файлов», чтобы включить передачу информации между устройствами.
Передача файлов
Когда подключение и настройка готовы, вы можете начать передачу файлов. Перейдите в проводник вашего компьютера и найдите подключенные устройства в списке устройств и дисков. Они могут быть отображены как съемные носители или как имена устройств (например, «Samsung Galaxy» и «Apple iPad»). Нажмите на нужное устройство, чтобы открыть его.
После открытия устройства вы сможете видеть все файлы и папки, находящиеся в его памяти. Вы можете скопировать файлы с вашего телефона и вставить их в папку на планшете или наоборот. Для этого просто выделите нужные файлы и перетащите их в нужное место.
Примечание: Убедитесь, что ваш компьютер или ноутбук имеют достаточно свободного места для скачивания и копирования файлов.
После завершения передачи файлов не забудьте отключить устройства от компьютера. Для этого удалите USB-кабель из телефона и планшета.
Теперь вы знаете, как без проблем передать файлы между телефоном и планшетом с помощью USB-кабеля. Этот способ является очень удобным и позволяет с легкостью передавать любые файлы, будь то фотографии, видео, документы или музыкальные композиции.
Убедитесь, что ваш USB-кабель подходит для вашего устройства и всегда следуйте инструкциям производителя.
Подключение через облачное хранилище
Если у вас есть облачное хранилище, такое как Google Диск, Яндекс.Диск или Dropbox, вы можете использовать его для передачи изображения с телефона на планшет.
Вот простая инструкция о том, как это сделать:
- Скачайте и установите приложение облачного хранилища на свой телефон и планшет, если у вас его еще нет.
- Откройте приложение на своем телефоне и загрузите изображение, которое вы хотите передать на планшет.
- Дождитесь окончания загрузки изображения в облачное хранилище.
- На планшете откройте приложение облачного хранилища и войдите в свой аккаунт (если требуется).
- Найдите загруженное изображение в облачном хранилище и откройте его.
- Нажмите на изображение и выберите опцию «Сохранить на планшете» или «Скачать» (в зависимости от приложения).
- Дождитесь окончания загрузки изображения на планшет.
Теперь изображение с вашего телефона сохранено на планшете и вы можете открыть его, используя галерею или любое другое приложение для просмотра и редактирования изображений.
Часть 3: лучшая альтернатива для передачи фотографий Android
Какова лучшая альтернатива OTG для передачи фотографий Android? Если вам нужно перенести фотографии Android между разными устройствами, особенно для устройства iOS, Android iOS передача это универсальный способ передачи изображений между iOS, Android и компьютерами. Кроме того, вы также можете управлять данными iOS и Android, такими как классификация, удаление, объединение, предварительный просмотр и т. д.
- Синхронизируйте и передавайте фотографии Android на устройства iOS и компьютеры без OTG.
- Совместимость с контактами, изображениями, видео, сообщениями, голосовыми заметками и многим другим.
- Управляйте фотографиями Android, например добавляйте, редактируйте информацию, экспортируйте на компьютер и т. д.
- Конвертируйте HEIC в JPEG/PNG без потери качества при передаче фотографий.
Win СкачатьMac Скачать
Шаг 1: После того, как вы установили Android iOS Transfer, вы можете запустить программу на своем компьютере. Подключите нужный телефон Android, с которого вы хотите передать фотографии, к компьютеру с помощью USB-кабеля. После этого вы можете подключить другой телефон Android или iPhone в качестве целевого устройства.
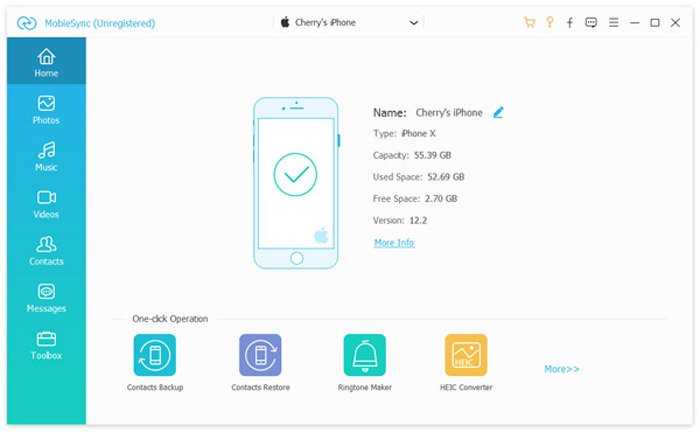
Шаг 2. Выберите исходный телефон Android для отображения в Устройство список посередине вверху. Если нет, просто щелкните раскрывающийся список, чтобы выбрать исходный телефон. Вы можете нажать на Фото меню слева, а затем проверьте подробную информацию о каждом данных в правом окне предварительного просмотра.
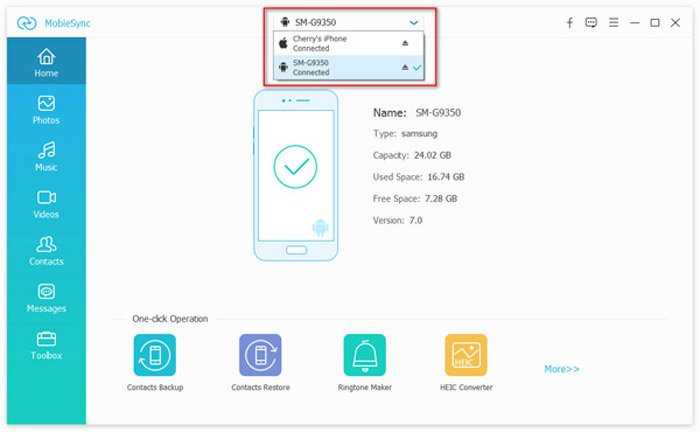
Шаг 3: Просто выберите нужные фотографии, которыми вы хотите поделиться со своего телефона Android на другом телефоне, и нажмите кнопку Экспорт на устройство кнопку, чтобы начать синхронизацию. Это также позволяет вам щелкнуть Добавить файлы) Кнопка для импорта и передачи фотографий с ПК на телефон в качестве альтернативы OTG.
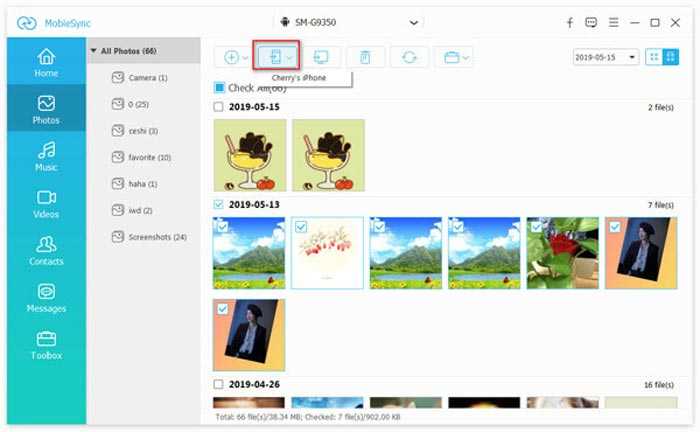 Win Скачать
Win Скачать




























