Преимущества использования ShareIT для перекидывания приложений
Вот несколько основных преимуществ использования ShareIT:
| 1. Простота использования | ShareIT обладает дружественным и интуитивно понятным пользовательским интерфейсом, что делает его легким и приятным в использовании. Даже те, кто не имеет опыта в работе с аналогичными приложениями, смогут легко понять, как передавать приложения с помощью ShareIT. |
| 2. Быстрая передача | ShareIT использует прямое подключение Wi-Fi для передачи файлов, что обеспечивает очень высокую скорость передачи данных. Поэтому передача приложений между iPhone и Android происходит быстро и без задержек. |
| 3. Нет необходимости в интернете | ShareIT работает без доступа к Интернету, что означает, что для передачи приложений между устройствами iPhone и Android не требуется Wi-Fi, мобильные данные или другое подключение к сети. |
| 4. Множество поддерживаемых форматов | ShareIT поддерживает широкий спектр файловых форматов, включая приложения (.ipa на iPhone и .apk на Android). Это позволяет легко и без проблем передавать приложения между этими двумя операционными системами. |
| 5. Безопасность | ShareIT обеспечивает безопасную передачу данных между устройствами с помощью шифрования. Это гарантирует, что ваши приложения будут переданы безопасно и не попадут в руки посторонних. |
Использование ShareIT для перекидывания приложений с iPhone на Android не только упрощает этот процесс, но и обеспечивает быструю и безопасную передачу файлов между двумя разными операционными системами.
Перенос приложения с iPhone на Android
Перенос приложения с iPhone на Android может показаться сложной задачей, но с помощью инструментов, таких как ShareIt, процесс становится намного более простым. В этом разделе мы рассмотрим, как можно перенести приложение с iPhone на Android с использованием ShareIt.
ShareIt — это приложение для передачи файлов, которое позволяет пользователям отправлять и получать файлы с разных устройств в одной и той же сети Wi-Fi. Оно доступно как для устройств на iOS, так и на Android, поэтому вы можете использовать его для переноса приложений между этими двумя платформами.
Процесс переноса приложения с iPhone на Android с помощью ShareIt довольно прост и состоит из нескольких шагов:
- Установите ShareIt на оба устройства — iPhone и Android.
- Откройте ShareIt на обоих устройствах.
- На iPhone найдите и выберите приложение, которое вы хотите перенести на Android.
- Нажмите на кнопку «Отправить» и выберите опцию «Определенное приложение».
- Выберите ShareIt в списке доступных приложений.
- На Android откройте ShareIt и нажмите на кнопку «Принять».
- Когда файл приложения будет передан на Android, найдите его в ShareIt и нажмите на него, чтобы установить приложение.
Важно отметить, что не все приложения могут быть перенесены с iPhone на Android с помощью ShareIt. Некоторые приложения могут быть доступны только для одной платформы, поэтому перед переносом приложения убедитесь, что оно доступно на обеих платформах
Перенос приложения с iPhone на Android с помощью ShareIt может быть полезным, если у вас есть любимое приложение на iPhone, которое не доступно на Android. Попробуйте этот метод и наслаждайтесь использованием ваших любимых приложений на новом устройстве!
«Переезд» с iOS на Andro >Скорее всего, переходить с «айфона» пользователь будет на современный смартфон на Android, который оборудован встроенным софтом для переноса информации. Мы будем рассматривать «переезд» на примере Honor 9.
Оболочка EMUI 5.1, под управлением которой работает Honor 9, получила множество полезных функций о которых мы уже рассказывали, среди которых есть утилита Phone Clone. Это простое средство для переноса всех основных данных, файлов и настроек с одного устройства на другое без использования соединяющих кабелей, компьютера или внешней общей сети. Приложение помогает перенести практически любую информацию со старого аппарата — контакты, сообщения, список вызовов, фотографии, аудио, видео, документы.
Чтобы перенести информацию с iOS-устройства на Honor 9, необходимо:
1. Зайти на Honor 9 в настройки → расширенные настройки → перенос данных.
2. Выбрать операционную систему старого смартфона. В нашем случае это iOS.
3. Перейти в App Store на «айфоне» и скачиваем приложение Phone Clone.
4. Открыть скачанное приложение, нажать кнопку «Отправить».
5. Подключиться к Wi-Fi сети, которую автоматически создаст Honor 9 для установки соединения между старым и новым гаджетом.
6. Phone Clone предложит выбрать, какую информацию нужно перенести. Отмечаем нужные пункты и жмем кнопку «Перенос».
Всё, остаётся немного подождать, пока информация с iOS-устройства переедет на Honor 9. Время ожидания обычно занимает 20-40 минут и в большей степени зависит от количества фотографий и видео на старом гаджете.
Копируем номера через iCloud
Также данные можно перекинуть через iCloud. Перед выполнением данной процедуры в настройках Айфона зайдите в раздел «iCloud» и включите там пункт «Контакты» (поставьте переключатель в такое положение, чтобы он стал зеленым). Теперь скопируйте данные:
1Зайдите с компьютера на сайт Айклауд – icloud.com. Авторизуйтесь там. В главном меню выберите пункт с таким же названием.
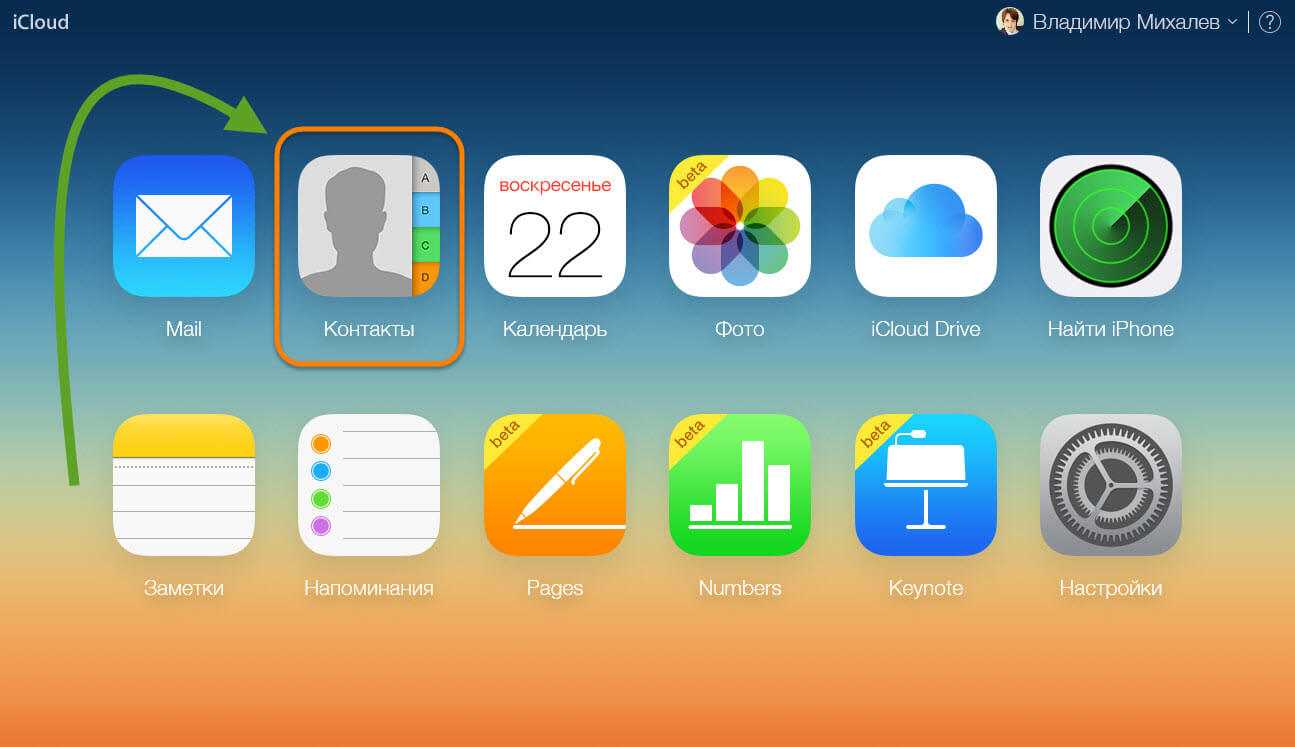
Рис. 12. Раздел «Контакты» в iCloud
2Если вы хотите перебросить все номера, нажмите кнопки «Ctrl + A» (это если на компьютере ОС Windows, если MAC, то «Cmd + A»). В том случае, когда вы не хотите отправить все, просто отметьте нужные.
3Дальше нажмите на шестеренку в левом нижнем углу и выберите пункт «Экспорт vCard».
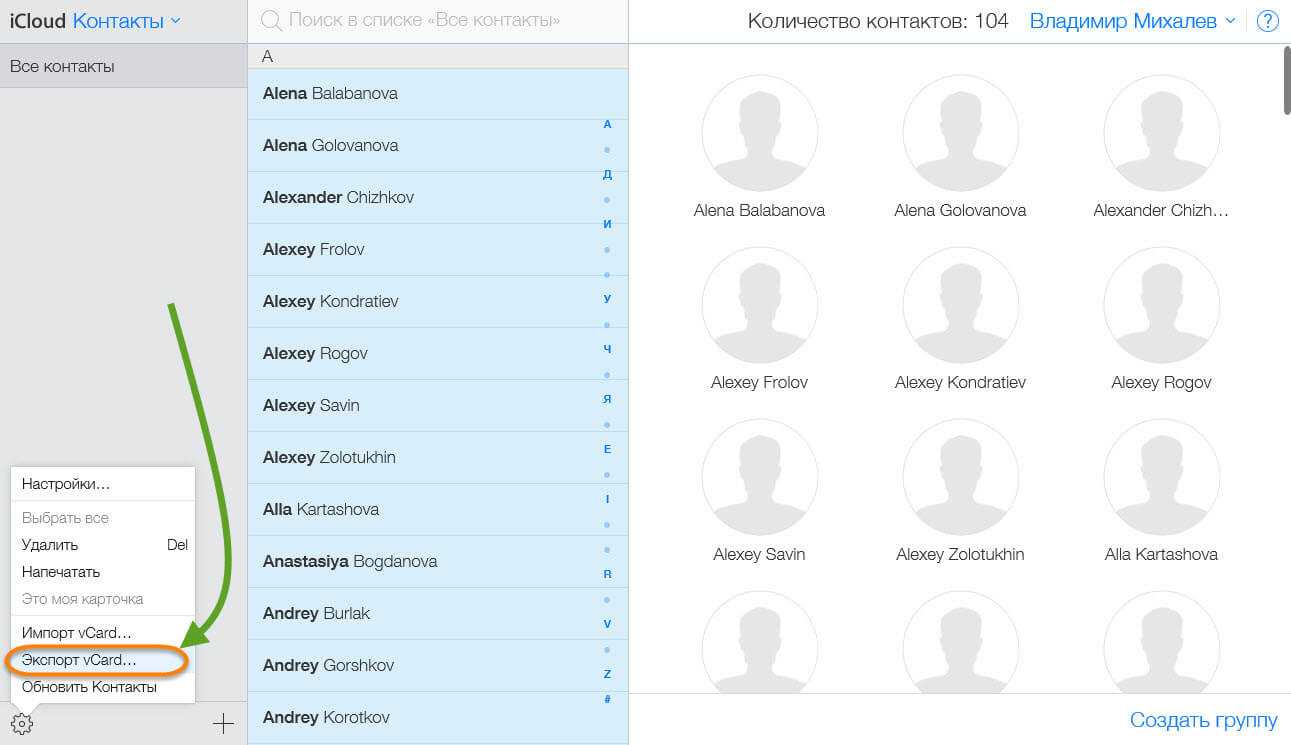
Рис. 13. «Экспорт vCard» в контактах iCloud
4Таким образом мы перебросили информацию с Айфона на компьютер. Теперь ее нужно оттуда вытащить. Как видите, в результате выполнения прошлых действий скачался файл формата vcf.
Его можно отправить на новый смартфон или планшет
Важно не забыть в отправляющем письме указать тему и добавить какой-то текст, чтобы оно не записалось в спам. Также этот файл можно перебросить через Bluetooth
Таким образом мы выполним экспорт без синхронизации.
Чтобы экспортировать записи, останется просто открыть этот файл. Можно перекинуть контакты с компьютера и другим способом, даже без использования второго аппарата. Для этого выйдите с iCloud и зайдите в Gmail.
Важно! Используйте ту почту, к которой подключен новый девайс на ОС Андроид.
Там в левом верхнем углу нажмите «Gmail». Чтобы произошла синхронизация контактов iPhone и Google, нужно выбрать пункт с соответствующим названием.
Рис. 14. «Контакты» в Gmail
Дальше, чтобы данные синхронизировались, нажмите «Дополнительно» и выберете «Импорт…».
Рис. 15. Меню «Дополнительно» и пункт «Импорт…»
Выберите файл, созданный ранее с помощью кнопки «Обзор» и нажмите «Импорт». Осталось только дождаться, когда процедура будет завершена. Время ее выполнения зависит от переносимого объема данных.
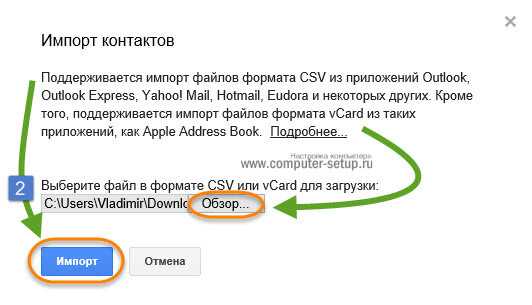
Рис. 16. Меню импорта в Google
Через время они автоматически будут скопированы в Android.
Таким образом вы воспользуетесь сервисом Google «Контакты». Как видите, Apple и Google очень хорошо сотрудничают друг с другом в плане переноса записей из телефонной книги. Теперь поговорим о том, как через iTunes перенести контакты с iPhone на Android.
Шаг 1: Установка ShareIt на обоих устройствах
Перенос игры Minecraft с Android на iPhone осуществляется с помощью приложения ShareIt, которое должно быть установлено на обоих устройствах. ShareIt – это удобное приложение для передачи файлов между мобильными устройствами без использования кабеля или Интернета.
Чтобы установить ShareIt на Android-устройстве, перейдите в Google Play Store и найдите приложение по названию «ShareIt». Когда вы найдете приложение, нажмите на кнопку «Установить» и дождитесь завершения установки.
Для установки ShareIt на iPhone, перейдите в App Store и найдите приложение по названию «ShareIt – Connect & Transfer». Нажмите на кнопку «Установить» и дождитесь завершения установки.
После установки ShareIt на обоих устройствах вы будете готовы продолжить перенос игры Minecraft с Android на iPhone.
Преимущества использования Shareit для передачи данных
1. Быстрая передача данных
Shareit позволяет передавать данные между устройствами с невероятной скоростью. Это означает, что даже большие файлы могут быть переданы всего за несколько секунд. Это очень удобно, особенно при передаче видео, фотографий или других больших файлов.
2. Простота использования
Shareit имеет простой и интуитивно понятный интерфейс, что делает его доступным для всех пользователей, даже для тех, кто не имеет опыта работы с подобными программами. Достаточно нескольких простых шагов, чтобы начать передачу данных между устройствами.
3. Поддержка различных форматов файлов
Shareit поддерживает передачу различных форматов файлов, включая фотографии, видео, музыку, документы и другие. Это означает, что вы можете легко передавать любой тип данных между устройствами без ограничений.
4. Безопасность передачи данных
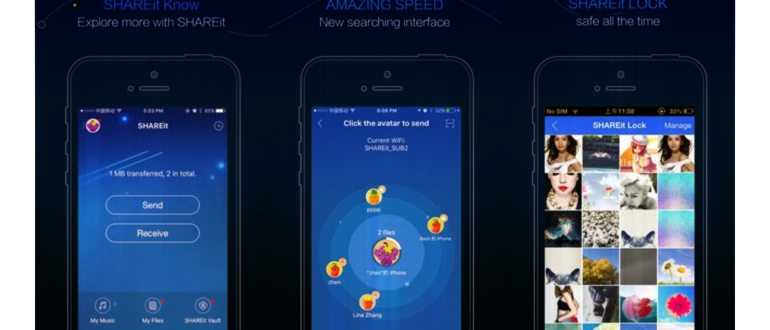
Shareit обеспечивает безопасность передачи данных между устройствами. Все данные шифруются, чтобы предотвратить несанкционированный доступ к вашей информации. Это делает использование Shareit безопасным и надежным способом передачи данных.
5. Кросс-платформенная поддержка
Shareit работает на разных операционных системах, включая iOS, Android, Windows и Mac. Это означает, что вы можете передавать данные между устройствами разных платформ без проблем.
6. Отсутствие необходимости в подключении к интернету
Shareit не требует подключения к интернету для передачи данных. Все, что вам нужно, это наличие Shareit на обоих устройствах. Это особенно удобно в случаях, когда вы находитесь в месте без доступа к Wi-Fi или мобильным данным.
7. Возможность передачи групповых файлов
Shareit позволяет передавать данные не только между двумя устройствами, но и между группой устройств. Это полезно, например, при передаче фотографий сразу нескольким людям.
Используя Shareit для передачи данных, вы сможете с легкостью передавать любой тип данных между разными устройствами. Удобство использования, скорость передачи и безопасность данных делают Shareit одним из лучших инструментов для передачи данных на сегодняшний день.
Особенности передачи данных в телефоне на платформе Android
Передача данных на платформе Android осуществляется с помощью различных технологий, таких как Wi-Fi, Bluetooth, NFC и мобильная связь. Каждая из этих технологий имеет свои особенности и предназначена для определенных целей. Например, Wi-Fi используется для передачи данных по беспроводной сети, Bluetooth — для подключения к другим устройствам, NFC — для бесконтактных платежей и обмена информацией, а мобильная связь — для доступа к интернету и передачи данных через мобильную сеть.
В контексте передачи данных в телефоне на платформе Android следует учитывать такие аспекты, как скорость передачи, безопасность, энергопотребление и совместимость. Каждая технология имеет свои преимущества и недостатки в этих аспектах. Например, Wi-Fi обеспечивает высокую скорость передачи данных, но требует наличия беспроводной сети и может потреблять много энергии. Мобильная связь обеспечивает широкий охват и доступ к интернету, но скорость передачи данных может быть ниже, чем у Wi-Fi. NFC является удобным и безопасным способом обмена данными на короткие расстояния, но требует наличия поддерживающего устройства вблизи.
| Технология | Преимущества | Недостатки |
|---|---|---|
| Wi-Fi | Высокая скорость передачи данных | Требует наличия беспроводной сети и может потреблять много энергии |
| Bluetooth | Подключение к другим устройствам | Ограниченная скорость передачи данных |
| NFC | Удобный и безопасный способ обмена данными на короткие расстояния | Требует наличия поддерживающего устройства вблизи |
| Мобильная связь | Широкий охват и доступ к интернету | Скорость передачи данных может быть ниже, чем у Wi-Fi |
Выбор технологии передачи данных на платформе Android зависит от конкретных требований и целей. Например, для загрузки больших файлов или стриминга видео лучше использовать Wi-Fi, а для передачи контактов и файлов между устройствами — Bluetooth или NFC. Мобильная связь может быть использована для доступа к интернету в любое время и в любом месте.
Независимо от выбранной технологии передачи данных, на платформе Android предоставляются соответствующие API и инструменты для разработки приложений, которые позволяют эффективно управлять передачей данных, обеспечивая высокую производительность и безопасность.
Перенос данных с Android на iPhone: пошаговая инструкция
Shareit — это удобное приложение, разработанное для передачи данных между разными устройствами, включая Android и iPhone. В этой пошаговой инструкции вы узнаете, как использовать приложение Shareit для переноса данных с Android на iPhone.
Шаг 1: Установка приложения Shareit на оба устройства
Первым шагом является установка приложения Shareit на ваш Android-телефон и iPhone. Приложение доступно в Google Play Store для Android-устройств и в App Store для iPhone. Просто откройте соответствующий магазин приложений на вашем устройстве и найдите Shareit. Затем установите приложение на оба устройства.
Шаг 2: Подключение Android-телефона и iPhone к одной Wi-Fi сети
Для того чтобы оба устройства имели возможность обмениваться данными через Shareit, они должны быть подключены к одной Wi-Fi сети. Убедитесь, что ваш Android-телефон и iPhone находятся в пределах действия одной и той же Wi-Fi сети. Проверьте настройки Wi-Fi на обоих устройствах и установите соединение с одной и той же сетью.
Шаг 3: Запуск Shareit на обоих устройствах
После установки Shareit на оба устройства, откройте приложение. На Android-телефоне вам будет предложено выбрать «Отправить» или «Получить». Выберите «Отправить». На iPhone вы также увидите две опции: «Отправить» и «Получить». На этот раз выберите «Получить».
Шаг 4: Установка соединения между Android-телефоном и iPhone
Теперь приложение Shareit на обоих устройствах будет искать друг друга. Оно распознает наличие другого устройства в той же сети и отобразит его в списке доступных устройств. Найдите ваш Android-телефон в списке на iPhone и выберите его.
После этого Shareit запросит на вашем Android-телефоне разрешение на соединение с iPhone. Примите запрос на Android-устройстве и установите соединение между обоими устройствами.
Шаг 5: Выбор и передача данных
Теперь вы можете выбрать данные, которые вы хотите перенести с Android-телефона на iPhone. Shareit предлагает несколько различных категорий данных, таких как контакты, фотографии, видео и документы. Выберите нужную категорию и пометьте необходимые файлы и данные.
После выбора данных нажмите на кнопку «Отправить» на Android-телефоне. После этого Shareit начнет передавать данные с Android-телефона на iPhone.
Шаг 6: Проверка результатов
После завершения передачи данных, вам будет показано сообщение о том, что процесс завершен. Теперь вы можете проверить свой iPhone и убедиться, что все данные были успешно перенесены.
Таким образом, с помощью приложения Shareit вы можете легко и быстро перенести все важные данные с Android-телефона на iPhone. Следуйте этой пошаговой инструкции и вы сможете сделать это без усилий.
Способы передачи файлов с Android на iPhone
Когда речь идет о передаче файлов с Android на iPhone, многие пользователи сталкиваются с трудностями из-за различий в операционных системах. Однако существуют несколько способов, которые позволяют обойти эту проблему и успешно передать файлы с Android на iPhone. Вот некоторые из них:
- Использование облачных хранилищ. Один из самых удобных способов передать файлы с Android на iPhone — это использование облачных хранилищ, таких как Google Drive, Dropbox или OneDrive. Вы просто загружаете файлы на облачное хранилище с Android-устройства, а затем скачиваете их на iPhone с помощью соответствующего приложения облачного хранилища.
- Использование приложений передачи файлов. Существуют приложения, специально разработанные для передачи файлов между устройствами разных операционных систем, в том числе с Android на iPhone. Некоторые из них, такие как Send Anywhere или Xender, используют технологию Wi-Fi Direct для быстрой и безопасной передачи файлов. Просто установите приложение на оба устройства, выберите файлы для передачи и следуйте инструкциям.
- Использование электронной почты. Если вам нужно передать небольшие файлы с Android на iPhone, вы можете воспользоваться электронной почтой. Просто отправьте файлы на свой электронный адрес с Android-устройства и затем загрузите их с iPhone, открыв электронное письмо и сохранив вложения на устройстве.
- Использование флеш-накопителей или карт памяти. Если у вас есть возможность подключить флеш-накопитель или карту памяти к обоим устройствам, вы можете просто скопировать файлы на них с Android-устройства и затем перенести на iPhone. Некоторые адаптеры USB-C к светодиодным разъемам или адаптеры MicroSD к Lightning также могут быть полезны для выполнения этой задачи.
Вместо выбора одного способа передачи файлов с Android на iPhone, можно попробовать несколько и выбрать наиболее удобный и эффективный в каждом конкретном случае.
Преимущества использования ShareIt
Быстрота передачи данных. ShareIt позволяет передавать файлы многократно быстрее, чем Bluetooth, даже если файлы очень крупные. Это особенно удобно при переносе приложений, музыки и игр между устройствами.
Мультиплатформенность. ShareIt поддерживает различные платформы, такие как Android, iOS, Windows и Mac OS. Это значит, что вы можете отправлять файлы между различными устройствами, не зависимо от их операционной системы.
Простота использования. ShareIt имеет простой и интуитивно понятный интерфейс, который позволяет передавать файлы всего несколькими касаниями экрана. Вам не нужно настраивать сложные конфигурации, просто откройте приложение и отправляйте файлы другим пользователям.
Безопасность. ShareIt использует защищенное соединение, которое предотвращает несанкционированный доступ к ваши файлам. Это значит, что вы можете отправлять и получать файлы с полной уверенностью, что они останутся конфиденциальными.
Нет ограничений по размеру файла. ShareIt позволяет передавать файлы любого размера, от небольших фотографий до больших видеофайлов и приложений. Это делает приложение идеальным выбором для тех, кто хочет передавать большие объемы данных.
ПРОФИ отвечают на вопросы онлайн
Какие возможности предоставляет приложение Shareit?
Приложение Shareit предоставляет пользователю возможность передавать файлы между устройствами (например, с Айфона на Андроид) без проблем и ограничений в размере файла.
Как установить и настроить приложение Shareit?
Для установки приложения Shareit необходимо перейти в магазин приложений своего устройства (Apple App Store для Айфона, Google Play для Андроид) и найти приложение Shareit. После установки приложения, следует запустить его и следовать простым инструкциям для настройки. Обычно для передачи файлов между Айфоном и Андроидом требуется подключение обоих устройств к одной и той же Wi-Fi сети.
Как передать файлы с Айфона на Андроид с помощью приложения Shareit?
Для передачи файлов с Айфона на Андроид с помощью приложения Shareit, необходимо открыть приложение на обоих устройствах, выбрать опцию «Отправить» на Айфоне и «Получить» на Андроиде. Затем следует выбрать файл, который нужно передать, и нажать кнопку «Отправить». После этого на Андроиде будет отображаться уведомление о готовности к приему файла. Просто принимите файл на Андроиде, и передача будет завершена.
Могу ли я передавать не только фотографии и видео, но и другие типы файлов?
Да, с помощью приложения Shareit вы можете передавать различные типы файлов, включая фотографии, видео, музыку, документы, приложения и другие. Нет ограничений в размере файлов, которые можно передавать.
Могу ли я использовать приложение Shareit для передачи файлов между несколькими устройствами одновременно?
Да, приложение Shareit позволяет с легкостью передавать файлы между несколькими устройствами одновременно. Вы можете отправить файл с Айфона на несколько Андроид-устройств, или наоборот. Просто выберите все нужные устройства при отправке файла, и передача будет совершена одновременно на все выбранные устройства.
Способ 2: Через настольную программу iTunes
Программа iTunes позволяет перенести фотографии, видеозаписи и музыку.
- Подключите Android устройство к ПК, найдите и скопируйте на компьютер необходимые данные: фотографии, видео, музыку.
- Отключите Android устройство и подключите iPhone.
- Откройте программу iTunes, щелкните на значок телефона.
- В боковой панели выберите категорию данных, что требуется синхронизировать.
- Отметьте флажок напротив пункта «Синхронизировать». Далее выберите папку, где хранятся необходимые данные, параметры синхронизации, а затем применить.
Перенос данных с Android на iPhone (Как перенести данные с Андроид на Айфон)
Передача приложения с помощью Shareit
Для передачи приложения с помощью Shareit вам потребуется выполнить следующие действия:
- Убедитесь, что оба устройства, с которых вы хотите отправить и принять приложение, установили Shareit из Google Play Store.
- Откройте Shareit на обоих устройствах.
- На устройстве, с которого вы хотите отправить приложение, нажмите кнопку «Отправить».
- Выберите приложение, которое вы хотите отправить, из списка установленных приложений.
- Выберите устройство, на которое вы хотите отправить приложение, из списка доступных устройств.
- На устройстве, на которое вы отправляете приложение, нажмите кнопку «Принять».
- Подтвердите получение приложения на отправляющем устройстве.
- После завершения передачи приложения оно будет автоматически установлено на принимающем устройстве.
Теперь у вас есть полное представление о том, как передавать приложения с помощью Shareit. Вы можете использовать этот метод для передачи приложений между своими устройствами Android и делиться ими с друзьями и семьей.
Как перенести календарь с iPhone на Android
Как и в случае с контактами, календарь также можно синхронизировать с учетной записью Google, но это будет удобно, только если вы сделали это с самого начала. Если вы не хотите вручную добавлять все свои календарные записи, мы покажем вам, как переносить все календарные события одним пакетом. О, и мы снова будем использовать iCloud.
Как перенести календарь iCloud в Календарь Google:
- На вашем iPhone перейдите в « Настройки» .
- Выберите Пароли и учетные записи .
- Выберите Gmail, если он есть, в противном случае выберите « Добавить учетную запись», чтобы добавить свою учетную запись Google.
- В разделе Gmail убедитесь, что переключатель Календари включен (зеленый).
- Это автоматически синхронизирует все ваши календари. Сделанный!
Как перенести записи календаря вручную:
- Сначала зайдите в настройки iPhone и выберите «Почта, контакты, календари«.
- Убедитесь, что в Apple ID и включена синхронизация с приложением «Календарь».
- Если только включили, подождите пока календарь синхронизируется с iCloud.
- Откройте браузер на компьютере и зайдите на сайт iCloud.com и войдите в свой аккаунт Apple ID.
- Нажмите на иконку «Календарь«, чтобы открыть интерфейс календаря.
- На левой панели нажмите кнопку «Общий доступ к календарю» рядом с названием календаря.
- Поставьте галочку на против «Открытый календарь«. Скопируйте url-адрес для совместного доступа, который отображается под ним.
- Вставьте скопированный адрес в новую вкладку браузера и изменитеwebcal на http, после чего нажмите Enter.
- Браузер скачает файл с случайным набором символов и расширением .ics. Этот файл копия вашего календаря iCloud.
- Сохраните файл в удобной папке на компьютере. Для удобства переименуйте файл, на — calendar.ics.
- Зайдите на компьютере в Календари Google.
- На левой панели рядом с «Добавить календарь друга» нажмите «+» и выберите «Импорт«.
- Выберите файл календаря, который был скачан с iCloud. После завершения импорта вы увидите импортированные записи в Календарях Google. Новый записи также будут синхронизированы с смартфоном Андроид.
Перенос приложения с помощью ShareIt
Шаги по переносу приложения с iPhone на Android с помощью ShareIt:
- Установите приложение ShareIt на оба устройства — iPhone и Android.
- Откройте ShareIt на обоих устройствах.
- На iPhone перейдите в раздел «Приложения», выберите приложение, которое нужно перенести, и нажмите на него.
- На экране с информацией о приложении на iPhone нажмите кнопку «Отправить».
- Выберите опцию «Отправить на другое устройство» в ShareIt на iPhone.
- На Android выберите опцию «Получить» в ShareIt.
- На iPhone будет отображена информация об Android устройстве. Подтвердите соединение.
- После установки соединения ShareIt начнет передачу приложения с iPhone на Android.
- После завершения передачи, приложение будет установлено на Android устройстве.
Вот и все! Теперь вы перенесли приложение с iPhone на Android с помощью ShareIt.
Импорт игровых файлов в приложение ShareIt на Андроид
Перенос игровых файлов с устройства на устройство с помощью приложения ShareIt на Андроид может быть очень полезной функцией для игроков, которые хотят продолжить игру на другом устройстве. Чтобы импортировать игровые файлы в приложение ShareIt на Андроид, следуйте следующей инструкции:
- Откройте приложение ShareIt на вашем устройстве Android.
- На главной странице приложения нажмите на иконку «получателя» (первая иконка в нижнем меню).
- На экране «Приемник» нажмите на кнопку «Получение» и подождите, пока приложение не найдет другое устройство с установленным приложением ShareIt.
- Когда вы найдете другое устройство, свяжитесь с ним и подтвердите соединение.
- После соединения выберите игровые файлы, которые вы хотите импортировать, и нажмите кнопку «Импорт».
Программа ShareIt начнет передачу выбранных файлов на другое устройство. Подождите, пока передача завершится.
Когда передача файлов будет завершена, вам будет выдано уведомление о завершении импорта на обоих устройствах.
Теперь вы можете открыть игру на вашем устройстве iPhone и продолжить играть с импортированными файлами.
Используя метод импортирования игровых файлов с помощью приложения ShareIt на Андроид, вы сможете легко перенести игру Майнкрафт с устройства Android на ваше устройство iPhone и наслаждаться игрой, не теряя прогресса и достижений.





























