Как использовать Miracast для Android
Теперь, когда вы понимаете, что такое Miracast, давайте рассмотрим процесс кастинга более подробно.
Что вам понадобится для использования Miracast
- Устройство Android, поддерживающее технологию Miracast или приложение Miracast.
- Телевизор с поддержкой Miracast или ключ Miracast.
Вам понадобится ключ, только если ваш телевизор не поддерживает Miracast изначально.
Ключи Miracast бывают разных видов. Например, вы можете купить Actiontec Screenbeam Mini2 , или вы можете приобрести телеприставку со встроенным Miracast, например Року или же Amazon Fire TV Stick. Microsoft также создала ключ, поддерживающий Miracast.
Подготовка телевизора к приему трансляций
Если ваш телевизор имеет встроенную поддержку Miracast, вам не нужно ничего делать. Может быть полезно убедиться, что все соответствующие настройки включены в различных меню.
Если вы используете ключ для преобразования вашего телевизора в устройство, совместимое с Miracast, вам сначала необходимо убедиться, что входы вашего телевизора направлены на правильный источник HDMI. Вам также может потребоваться нажать физическую кнопку на ключе, чтобы включить его.
Используйте встроенную функцию Miracast для трансляции с Android на телевизор
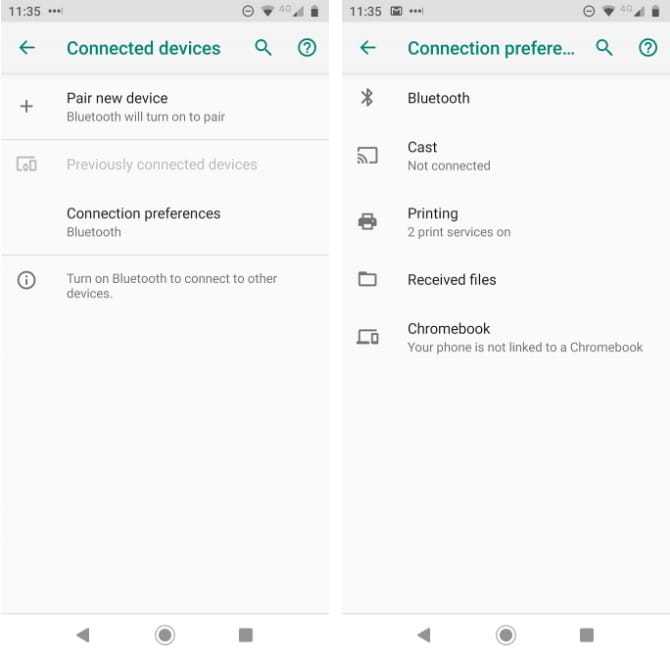
Теперь вы должны быть готовы начать процесс сопряжения Miracast на вашем устройстве Android.
Если на вашем телефоне или планшете Android есть встроенная функция Miracast, процесс прост. Просто следуйте пошаговым инструкциям ниже:
- Открыть приложение Настройки.
- Нажмите на «Подключенные устройства, чтобы открыть меню.
- В списке параметров выберите «Настройки связи».
- Нажмите на Отправить.
- Прокрутите список вариантов, пока не найдете телевизор или ключ Miracast.
- Нажмите на устройство, с которым хотите установить сопряжение.
- Возможно, вам потребуется ввести код безопасности, чтобы завершить процесс.
Выполнив указанные выше действия, вы увидите, как экран Android транслируется на телевизор.
Подключение через HDMI
Самый простой способ. В идеале на смартфоне или планшете должен быть специальный mini HDMI разъем для прямого подсоединения к ТВ. Если его нет, то можно воспользоваться специальным переходником с microUSB на HDMI или адаптером. После этого:

- Запустите телевизор, в меню выбора источника сигнала (там где AV, USB, PC и т.д.) укажите HDMI;
- Подсоедините с помощью HDMI кабеля или адаптера (mini USB — HDMI) мобильное устройство;
- Начнется автоматическая настройка изображения под разрешение экрана (для полноценного отображения картинки). Если этого не произошло, то зайдите в меню телефона и укажите необходимые параметры самостоятельно (частота изображения, разрешение).
Теперь все действия, которые выполняются на мобильном, будут отображаться на телевизоре. Для комфортной работы можно подсоединить через Bluetooth или USB OTJ компьютерную мышь, клавиатуру. Для экономии заряда отключите экран смартфона.
В свободный USB разъем можно подсоединить зарядку, обеспечивая непрерывную работу устройства;
Дополнительно можно подключить мышку, клавиатуру, геймпад, флешку;
ТВ выполняет функцию монитора.
Не все смартфоны поддерживают данный тип подключения;
Может потребоваться дополнительный переходник, адаптер.
При подключении телефона к ТВ по USB интерфейсу, мобильное устройство будет использоваться как флеш накопитель. То есть на экране не будут дублироваться все выполняемые на смартфоне действия (как в случае подключения через HDMI), но можно будет запускать и проигрывать отдельные медиафайлы.
Руководство для подключения:
- Возьмите USB кабель (который используется для коммутации с PC и зарядки) и подсоедините один его конец к телефону, а другой вставьте в USB разъем на телевизоре;
- На ТВ откройте меню «Источник сигнала» (Source) и выберите USB. Аналогичные действия выполните на мобильном устройстве (окно появляется автоматически).
После этого на ТВ запустится интерфейс, где можно будет перемещаться между системными папками на телефоне (по типу проводника на ПК) с помощью клавиш на пульте дистанционного управления. На некоторых моделях телевизор может автоматически проверить устройство на наличие медиафайлов, после чего предложит их воспроизвести (перемещаться между отдельными папками не получится).
Поддерживаются все устройства;
Нет необходимости покупать дополнительные шнуры (нужный кабель поставляется в комплекте с телефоном);
Устройство подзаряжается напрямую от ТВ, поэтому подключать зарядку не нужно.
Воспроизводиться будут только те файлы, которые поддерживаются на ТВ (список доступных форматов в инструкции);
Нельзя запускать игры и приложения, использовать телевизор в качестве полноценной замены монитора;
Нет доступа к интернету.
Способ подходит только для современных телевизоров в которых встроен Wi-Fi модуль и устройств на базе Андроид не ниже четвертой версии.
Спустя несколько мгновений смартфон соединяется с телевизором и начнет передавать сигнал, дублируя изображение (и передавая звук) с мобильного на ТВ.
Не нужны никакие провода;
Все разъемы свободны, поэтому устройство можно поставить на зарядку;
ТВ используется как монитор, поэтому используется как большой экран для проигрывания медиафайлов любых форматов, запуска приложений;
Можно заниматься интернет серфингом.
Не все телевизоры и телефоны поддерживают технологию Wi-Fi Direct;
Не заходит на 192.168.203.1. Что делать?
Очень частая проблема, когда не заходит в настройки MiraScreen или AnyCast адаптера. Страница по адресу 192.168.203.1 просто не открывается и настройки недоступны. Обычно появляется ошибка «Не удается получить доступ к сайту. Превышено время ожидания ответа от сайта 192.168.203.1».
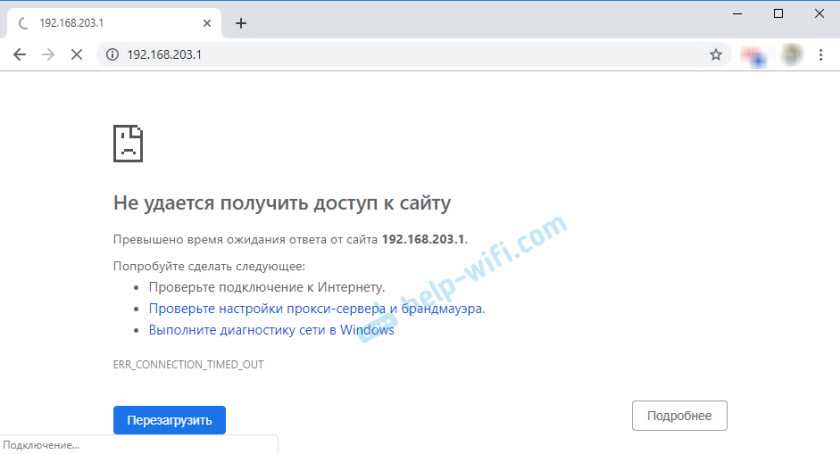
Чаще всего проблема со входом в настройки возникает по двум причинам:
1 Устройство, с которого не открываются настройки Miracast адаптера не подключено к Wi-Fi сети адаптера. Или подключено не только к его сети. Например, ноутбук может быть подключен к адаптеру по Wi-Fi и еще к роутеру по кабелю. При таком подключении скорее всего не получится зайти на 192.168.203.1.
Убедитесь, что ваше устройство (ноутбук, телефон, планшет) подключено к Wi-Fi сети MiraScreen. Как выполнить это подключение я подробно показывал в этой статье. Отключите на телефоне мобильный интернет.
2 Если MiraScreen/AnyCast адаптер не раздает Wi-Fi сеть, устройства не видят сеть адаптера, то возможно он переключен в режим работы Miracast. Адаптер должен работать в режиме Airplay.

Изменить режим работы можно кнопкой на самом адаптере (выше в статье я показывал как это сделать) . Или в настройках. Но так как в настройки по адресу 192.168.203.1 не заходит, то этот вариант нам не подходит.
Другие решения:
- Попробуйте зайти через адрес 192.168.49.1. На некоторых Miracast адаптерах используется именно этот адрес. В основном в устройствах Rombica Smart Cast.
- Обязательно попробуйте подключиться к адаптеру с другого устройства и зайти в настройки через 192.168.203.1. Или через другой браузер.
- Если на устройстве, в браузере включен VPN – отключите его.
- Когда вы набираете адрес 192.168.203.1 и вместо настроек MiraScreen открывается поисковая система с результатами поиска, то скорее всего вы просто не в той строке вводите адрес. Адрес нужно вводить в адресную строку браузера. Можете набрать адрес полностью: http://192.168.203.1/
- Отключите питание приставки и включите ее заново. Возможно, после перезагрузки настройки откроются.
- Сделайте сброс настроек адаптера. Обычно скинуть настройки можно длительным удержанием (примерно 5-10 секунд) кнопки, которая используется для переключения режимов работы.
Подключение Android, iPhone и ноутбука к телевизору через MiraScreen и AnyCast по Miracast и AirPlay: пошаговая инструкция
Шаг 1: Проверьте совместимость
Перед тем, как начать процесс подключения, убедитесь, что ваш телевизор поддерживает технологии Miracast или AirPlay. Если вы не уверены, взгляните на инструкцию к телевизору или обратитесь к его производителю для уточнения этой информации.
Шаг 2: Подготовьте устройства
Убедитесь, что у вас есть устройство под управлением Android, iPhone или ноутбук, которое вы хотите подключить к телевизору. Убедитесь, что устройство имеет поддержку Miracast или AirPlay. Если оно не поддерживает эти технологии, вам может потребоваться дополнительный адаптер, такой как MiraScreen или AnyCast.
Шаг 3: Подключите устройства к телевизору
- Для подключения Android-устройства к телевизору с помощью MiraScreen или AnyCast, вам понадобится HDMI-порт. Подключите MiraScreen или AnyCast к HDMI-порту телевизора.
- Для подключения iPhone к телевизору с помощью MiraScreen или AnyCast, вам также понадобится HDMI-порт. Подключите MiraScreen или AnyCast к HDMI-порту телевизора.
- Для подключения ноутбука к телевизору с помощью MiraScreen или AnyCast, подключите MiraScreen или AnyCast к HDMI-порту телевизора.
Шаг 4: Настройте телевизор и устройство
Включите телевизор и выберите соответствующий источник сигнала (HDMI). Настройте MiraScreen или AnyCast на телевизоре, следуя инструкциям на экране.
Шаг 5: Установите соединение
Откройте настройки на вашем устройстве Android, iPhone или ноутбуке. Найдите раздел «Дисплей» или «Экран» и выберите опцию «Автоматическое подключение» или «Поиск устройств».
После этого ваше устройство должно обнаружить MiraScreen или AnyCast, выберите его, чтобы установить соединение.
Шаг 6: Наслаждайтесь просмотром
Теперь вы должны увидеть экран вашего устройства на телевизоре. Вы можете использовать свое устройство для просмотра фотографий, видео или даже презентаций на большом экране.
Важно помнить, что процесс подключения может отличаться в зависимости от конкретных устройств и моделей. Всегда проверяйте инструкции к вашим устройствам для более детальной информации
Как подключить телефон к AnyView Cast?
Как подключить телефон к телевизору через AnyView Cast?
Чтобы это сделать, необходимо на смартфоне включить вай-фай и найти доступную сеть с названием Anycast. Чтобы к ней подключить введите пароль от 1 до 8. После подключения к сети заходим в мобильный браузер и вводим в поисковую строку: 192.168.49.1 b. На экране должна появиться настройка приспособления.
Как подключить айфон к AnyView Cast?
Чтобы использовать технологии AnyView Cast или Google Cast через приложения, официально поддерживаемые телевизорами (например, Netflix или YouTube ), все, что вам нужно сделать, это запустить их на iPhone, нажать значок передачи (экран Wi-Fi) Следующая страница), которая отображается в правом верхнем углу и выберите …
Как подключить телефон к телевизору Hisense?
- Откройте на ТВ настройки сети и включите функцию Wi-Fi Direct.
- На смартфоне перейдите в «Настройки» → «Беспроводные сети» → Wi-Fi → Wi-Fi Direct.
- После сканирования доступных устройств выберите свой телевизор.
- Используйте меню «Отправить» на смартфоне для передачи фото, видео и аудио на ТВ.
Как включить трансляцию с компа на телевизор?
Как транслировать экран компьютера
- Откройте Chrome на компьютере.
- В правом верхнем углу экрана нажмите на значок Настройка и управление Google Chrome. …
- Откройте меню со стрелкой вниз .
- Нажмите Трансляция содержимого рабочего стола.
- Выберите устройство Chromecast, с помощью которого хотите транслировать контент.
Где в телефоне находится miracast?
Вот один из примеров, как включить Miracast: необходимо зайти в «Настройки» — «Экран» — «Беспроводной экран (Miracast)» — включить и подключиться к телевизору.
Как подключить айфон 7 к телевизору?
Схема соединения очень простая: вставьте один конец кабеля HDMI/VGA в телевизор, а второй — в переходник для устройств Apple, а затем подключите iPhone к переходнику. Можете также подключить к второму разъему Lightning зарядку, чтобы батарейка не садилась в процессе работы.
Как подключить айфон к телевизору через AirPlay?
Если у вас устройство iOS (например, iPhone или iPad): откройте программу «Пункт управления» и коснитесь (Повтор экрана) на вашем устройстве iOS. Если у вас Mac: нажмите (AirPlay Видео) на панели меню. Выберите ваш телевизор. Экран вашего устройства Apple целиком отобразится на вашем телевизоре.
Как подключить телефон к телевизору Hisense через USB?
Инструкция по подключению:
- Перейдите в пункт «Настройки». Выберите «Беспроводные сети и подключения», а затем «Wi-Fi Direct». …
- В главном меню настроек ТВ необходимо выбрать пункт «Сеть». Нажмите на строчку «Wi-Fi Direct». …
- Подтвердите сопряжение устройств.
Как транслировать видео со смартфона на телевизор?
Как транслировать экран устройства Android
- Убедитесь, что ваш планшет или мобильный телефон подключен к той же сети Wi-Fi, что и устройство Chromecast.
- Запустите приложение Google Home .
- Выберите устройство.
- Нажмите Транслировать экран Транслировать экран.
Как подключить телефон к телевизору через Bluetooth?
- в настройках телевизора открыть раздел «Аудиовыход»;
- нажать клавишу «ОК»;
- клавишами вправо/влево нужно найти пункт Bluetooth;
- нажать клавишу вниз и кликнуть на «Выбор устройства»;
- нажать «ОК»;
- откроется окно с перечнем доступных девайсов для подключения;
Как подключить AnyCast к wifi?
Подключение MiraScreen/AnyCast адаптера к телевизору
- Включите телевизор (если он был выключен). …
- На экране телевизора должен появится рабочий стол (если его можно так назвать) нашего адаптера. …
- Дальше желательно настроить MiraScreen адаптер. …
- Переключаются эти режимы нажатием на единственную кнопку на самом адаптере.
Как настроить AnyCast?
Чтобы это сделать, необходимо на смартфоне включить вай-фай и найти доступную сеть с названием Anycast. Чтобы к ней подключить введите пароль от 1 до 8. После подключения к сети заходим в мобильный браузер и вводим в поисковую строку: 192.168.49.1 b. На экране должна появиться настройка приспособления.
Как подключить Wireless Display?
В параметрах перейдите в раздел «Устройства» и выберите пункт «Добавление Bluetooth или другого устройства». Затем нажмите на «Беспроводной дисплей или док-станция». Включите Миракаст на телевизоре и он должен появится в списке. Выбираем свой телевизор и устанавливаем подключение.
Проблемы и решения при подключении Anycast к роутеру
Подключение Anycast к роутеру может вызвать определенные проблемы, но существуют решения для их устранения. Рассмотрим некоторые из них:
-
Проблема: Отсутствие сигнала на телевизоре при подключении Anycast.
Решение: Убедитесь, что Anycast правильно подключен к роутеру и телевизору. Проверьте настройки Wi-Fi сети на роутере и убедитесь, что устройства находятся в одной сети. Также убедитесь, что Anycast подключен к телевизору через порт HDMI, а телевизор настроен на соответствующий вход.
-
Проблема: Нет доступа к Anycast через мобильное устройство.
Решение: Проверьте, включен ли Wi-Fi на мобильном устройстве, и убедитесь, что оно подключено к той же сети, что и Anycast. Попробуйте перезагрузить мобильное устройство и Anycast. Если проблема все еще не решена, проверьте настройки роутера и убедитесь, что Anycast находится в списке устройств с доступом к Интернету.
-
Проблема: Медленная скорость передачи данных через Anycast.
Решение: Проверьте, насколько сильный сигнал Wi-Fi в вашей сети. Если сигнал слабый, попробуйте переместить Anycast ближе к роутеру. Также убедитесь, что настройки роутера оптимальны и не ограничивают скорость передачи данных. Если проблема сохраняется, попробуйте обновить прошивку Anycast до последней версии.
-
Проблема: Anycast не подключается к Интернету.
Решение: Перезагрузите роутер и Anycast. Проверьте настройки роутера и убедитесь, что Anycast имеет доступ к Интернету. Если все настройки правильны, попробуйте сбросить настройки Anycast до заводских установок и повторно настроить его подключение к роутеру.
Подключите iPhone к Smart TV, чтобы отобразить экран
Вы организовали презентацию в своем офисе, и вам нужно передать экран вашего «iPhone by» на телевизоре? Не беспокойтесь, это намного проще, чем вы себе представляете, вам просто нужно получить нужные «инструменты».
Apple TV
Если вы хотите зеркально отобразить свой экран iPhone на своемтелевизоре по беспроводной сети, вы обязательно должны приобрести Apple TV . Когда Apple TV подключается к телевизору и подключается к той же сети Wi-Fi, что и «iPhone», вы можете использовать систему AirPlay для просмотра экрана телефона на Smart TV.
Чтобы воспользоваться функцией зеркального отображения экрана, вам нужно вызвать центр управления iOS (прокручивая снизу экрана вверх или, если у вас есть iPhone X, в правом верхнем углу экрана) нажмите кнопку « Дублировать» и выберите название своего Apple TV в открывшемся меню.
Затем, чтобы остановить передачу, вам не нужно будет возвращаться в центруправления iOS, нажмите значок на дублирование экрана и выберите голос Дубликат из меню, которое появляется на экране.
Кабель
Если вы не хотите покупать Apple TV или вам нужна передача с нулевым задержкой (поэтому без какого-либо риска замедления, который, однако, с системой AirPlay очень мал), вы можете купить адаптер от Lightning до цифрового AV, из которого Я говорил с вами раньше и подключил iPhone к телевизору с помощью кабеля HDMI .
Android Mirror
1. EZMira app Mirror (Available on Android 5.0 and above)
1.1 Turn on EZMira app on your smart device. Tap “EZMira App” and select “Scan QR code to connect wifi”.
1.2 Scan the QRCode on the TV screen and wait for a few seconds.
1.3 Tap “Done” icon after AnyCast connecting to your phone via wifi.
1.4 Click “Discover” from EZMira app bottom.
1.5 Tap mirror icon on the right top corner.
1.6 Select “START NOW” to mirror.
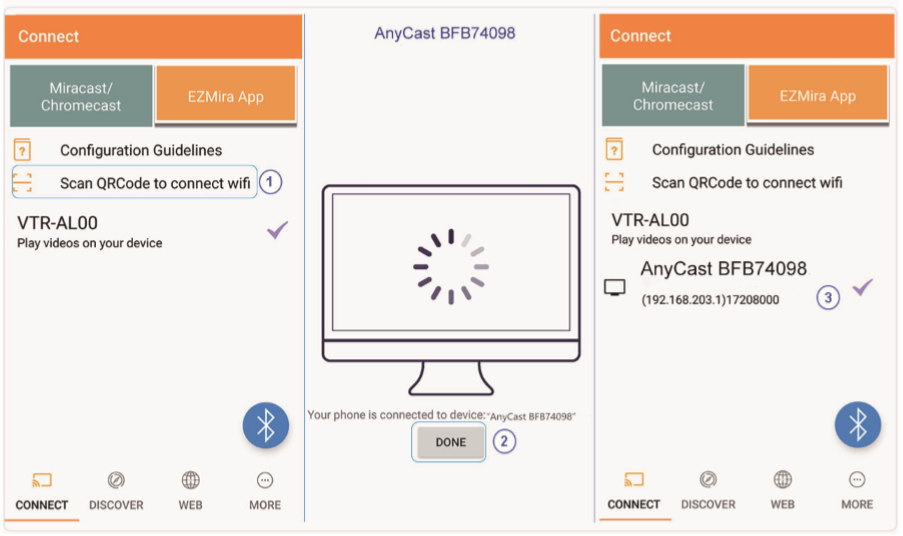
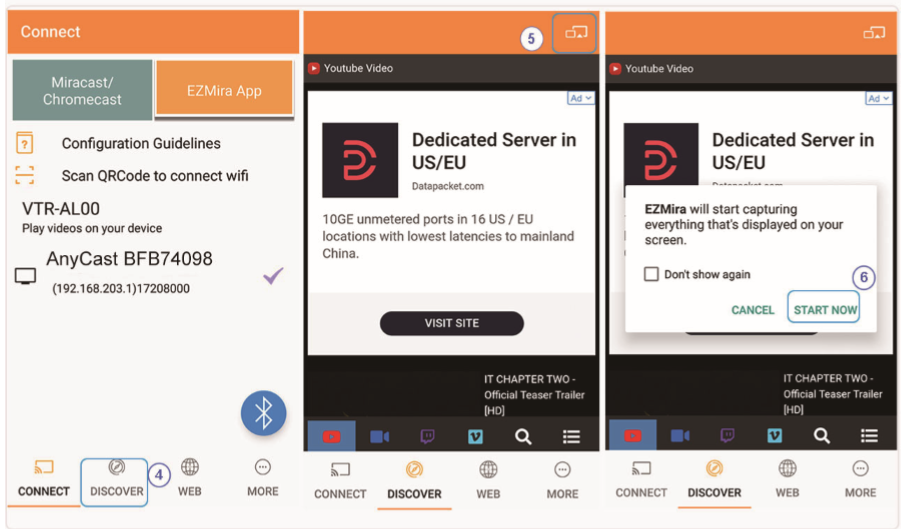
2. Miracast mirroring
2.1 Turn on EZMira app and tap “Connect” option.
2.2 Enable Android Miracast and select device SSID
2.3 Connect to AnyCast and start to mirror
Note: Miracast mirroring available for the devices which support Miracast only.
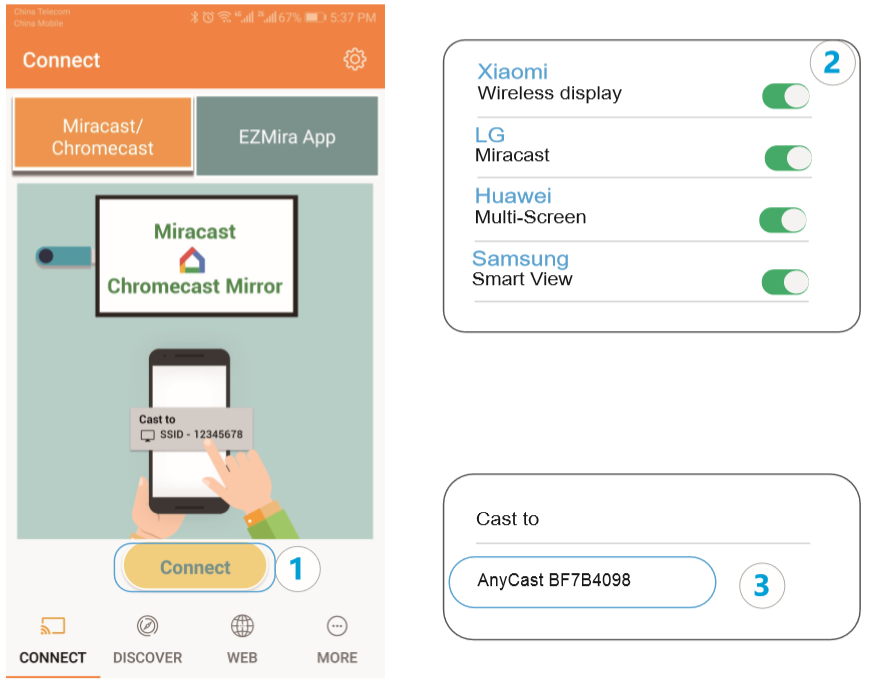
3. Google Home App mirroring
3.1 Download Google Home App from Google Play Store.3.2 Enable mobile phone USB tethering option(Refer to USB tethering mirror).3.3 Turn on Google Home App and select the “Account” login Google account.3.4 Wait for about 30s before AnyCast appears.3.5 Select AnyCast-xxxxxxxx and start to mirror.
Noted: Make sure both AnyCast and smart devices connected to the same wifi router.
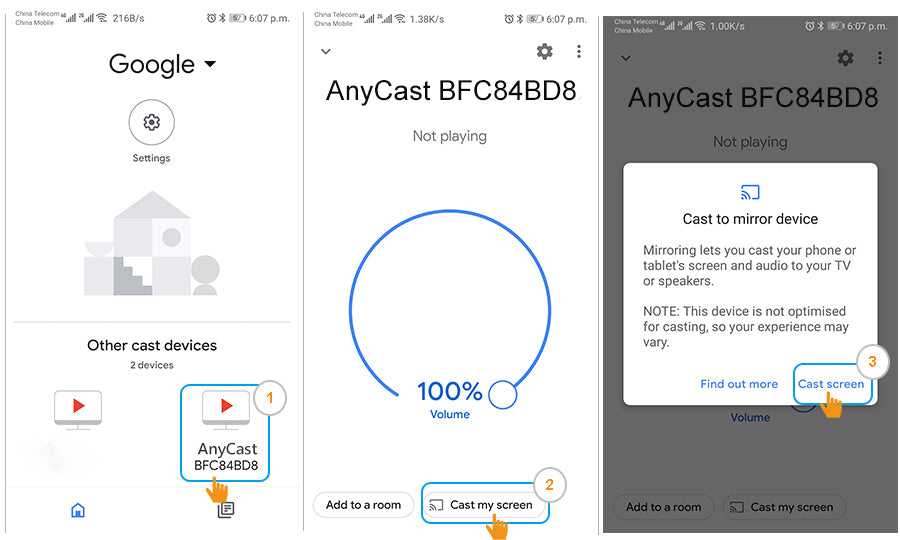
Преимущества использования AnyCast M2 Plus на устройстве Android
1. Беспроводная передача мультимедиа
AnyCast M2 Plus позволяет беспроводно передавать мультимедийный контент, такой как фото, видео и аудио, с устройства Android на телевизор или другое устройство с HDMI-портом. Это очень удобно, поскольку вы можете наслаждаться своими любимыми фильмами, фотографиями и музыкой на большом экране без необходимости подключения проводов или использования флеш-накопителей.
2. Простая настройка и использование
AnyCast M2 Plus легко настраивается на устройстве Android и не требует специальных навыков или знаний. Вам просто нужно подключить AnyCast к HDMI-порту телевизора, подключить его к питанию и выбрать его в списке доступных устройств на своем устройстве Android. После этого вы сможете начать передавать контент на телевизор без лишних усилий.
3. Мультиплатформенная поддержка
AnyCast M2 Plus совместим со многими устройствами Android, что позволяет использовать его не только на смартфонах, но и на планшетах, ноутбуках и других устройствах. Это дает вам большую гибкость и возможность передавать контент с любого вашего устройства с Android на телевизор или другое устройство с HDMI-портом.
4. Удобный дистанционный контроль
AnyCast M2 Plus поставляется с дистанционным контролем, который позволяет вам управлять содержимым, отображаемым на телевизоре, прямо с устройства Android. Вы можете регулировать громкость, перематывать фильмы, выбирать песни и многое другое, не поднимаясь с дивана. Это делает использование AnyCast M2 Plus еще более удобным и комфортным.
5. Поддержка различных медиаформатов
AnyCast M2 Plus поддерживает широкий спектр медиаформатов, включая MP4, MKV, AVI, FLV, MP3, WAV и другие. Это позволяет вам наслаждаться вашими любимыми видео и аудиофайлами без необходимости конвертировать их в другие форматы. Просто выберите файл, который хотите воспроизвести, и AnyCast M2 Plus автоматически обработает его и отобразит на экране телевизора.
6. Возможность мультизадачности
С помощью AnyCast M2 Plus вы можете одновременно использовать свое устройство Android для других задач, таких как отправка сообщений, проверка электронной почты и просмотр контента в Интернете, в то время как контент отображается на телевизоре. Это позволяет вам максимально эффективно использовать свое устройство и не прерывать свою работу или развлечения.
7. Поддержка зеркалирования экрана
AnyCast M2 Plus имеет функцию зеркалирования экрана, которая позволяет отображать на телевизоре все, что отображается на экране вашего устройства Android. Это полезно, например, при презентациях или просмотре фотографий, когда вы хотите, чтобы все видели то, что вы делаете на экране вашего устройства.
8. Поддержка 1080p HD качества
AnyCast M2 Plus поддерживает передачу контента в разрешении 1080p HD, что обеспечивает высокое качество изображения и видео на телевизоре. Вы сможете наслаждаться четкими и реалистичными изображениями, а также глубоким и ярким цветом, при передаче видео и фильмов на большой экран.
Какой способ подключения выбрать
USB, DLNA и Wi-Fi Direct морально устарели, но их можно использовать как запасные варианты. Сейчас актуальными являются подключение по кабелю HDMI либо беспроводным способом через Miracast, Chromecast или AirPlay. Какой из них выбрать, зависит от вашего смартфона и телевизора.
Если у вас Android-смартфон и Smart TV, просто подключайтесь через Miracast. Если телевизор обычный, купите адаптер Miracast, приставку Google Chromecast или совместимый HDMI-кабель. Запасные варианты — USB-кабель, DLNA или Wi-Fi Direct.
Если у вас iPhone, купите Apple TV, универсальный адаптер с поддержкой Miracast и AirPlay или цифровой адаптер Lightning — HDMI.
Лайфхакер может получать комиссию от покупки товаров, представленных в публикации.
- https://help-wifi.com/appel-iphoneipad/kak-podklyuchit-android-iphone-noutbuk-cherez-mirascreen-ili-anycast-k-televizoru-po-miracast-i-airplay/
- https://web-shpargalka.ru/anyview-cast-kak-podkljuchit-telefon-k-televizoru.php
- https://lifehacker.ru/kak-podklyuchit-telefon-k-televizoru/
Вывод изображения с телефона Xiaomi на обычный телевизор
Теперь обсудим, как пользователю подключить свой телефон Xiaomi к обычному телевизору. Есть несколько вариантов: беспроводной с использованием адаптера, и обыкновенные проводные методы.
Адаптер Miracast
Одним из самых популярных способов беспроводного подключения является технология Miracast от компании Intel. Но что же делать, если телевизор изначально не рассчитан на такой тип сопряжения? Тогда на помощь приходят специальные переходники.
Да, стоимость адаптера не совсем бюджетная, но если вы хотите качественный и простой вывод изображения на экран – придется потратиться. Приобрести MiraScreen можно в любом хорошем технологическом магазине.
Подключение легкое и быстрое, а именно:
1. Вставляем адаптер Miracast в любой HDMI разъем;
2. Настраиваем просмотр на TV, указываем выбранный HDMI;
3. На смартфоне активируем беспроводную трансляцию. Адаптер появляется в списке доступных для сопряжения гаджетов. Вот и все, готово.
Обратите внимание, что последовательность действий может немного отличаться на разных моделях телефонов и ТВ
HDMI или USB
Это наиболее простые и быстрые способы подключения. Стоит лишь подсоединить кабель HDMI к телевизору и смартфону и настроить воспроизведение на большом экране. Если же смартфон не имеет данного разъема, воспользуйтесь специальным переходником.
Сопряжение по ЮСБ проще, но его функционал очень ограниченный. Вы не сможете в реальном времени транслировать происходящее на смартфоне, а лишь получите доступ к файлам.
Беспроводная технология, которая, увы, не выведет изображение на телевизор. Зато пользователь сможет без труда просматривать фотографии, документы и загруженные видео. Для функционирования данной опции понадобится специальное приложение, находившееся в свободном доступе на Google Play.
MHL-кабель
Хороший проводной метод, благодаря которому изображение появляется на телевизоре в высоком качестве. Единственный минус – это быстрая разрядка смартфона. Сам MHL – это что-то среднее между кабелем USB и HDMI.
Так почему бы сразу не подключиться с помощью этой технологии, не прибегая к помощи других проводных интерфейсов? К сожалению, далеко не все телевизоры поддерживают MHL. Да, адаптеры существуют, но подключение сложное и многоярусное.
Заключение
Wi-Fi модуль есть только у дорогих телевизоров, к тому же не все телефоны поддерживают технологию Wi-Fi Direct. Поэтому его актуальность пока еще под большим вопросом. Подключение по USB — самый устаревший метод. Воспроизводиться будут только те файлы (аудио, фото, видео), форматы которых поддерживаются телевизором. Из-за этого есть риск, что загруженные на смартфон фильмы или фото просто не воспроизведутся.
Самый простой и доступный метод подключения — через HDMI интерфейс. Его поддерживает каждый современный телевизор и большая часть более старых моделей. Даже если на мобильном нет HDMI разъема, то намного проще приобрести адаптер или переходник. У него небольшая цена, но зато вы получите доступ ко всему функционалу, сможете воспроизводить любые медиафайлы, подключать другие устройства (мышь, клавиатура, геймпад), выходить в интернет.
Cpu amd ryzen 3 1200
Если вы зашли на эту страницу, то скорее всего у вас уже есть MiraScreen или AnyCast адаптер (возможно, у вас он называется как-то иначе) и вы хотите через него подключить к телевизору свой телефон или планшет на Andro >(можно обойтись и без нее) у нас появится возможность дублировать экран своих мобильных устройств и даже компьютера на большой экран телевизора по Wi-Fi. Используется технология Miracast (для подключения устройств на Android и Windows) или AirPlay (для iPhone, iPad, MacBook, iMac) .






























