Прикрепление файлов к письму на Yandex, Rambler и Google
Как и на mail.ru, в форме нового письма почтовых сервисов Яндекса, Рэмблера и Гугла (gmail) имеются кнопки на присоединения файлов. Различается только их месторасположение и внешний вид.
Кнопка прикрепления файла на почте Яндекса
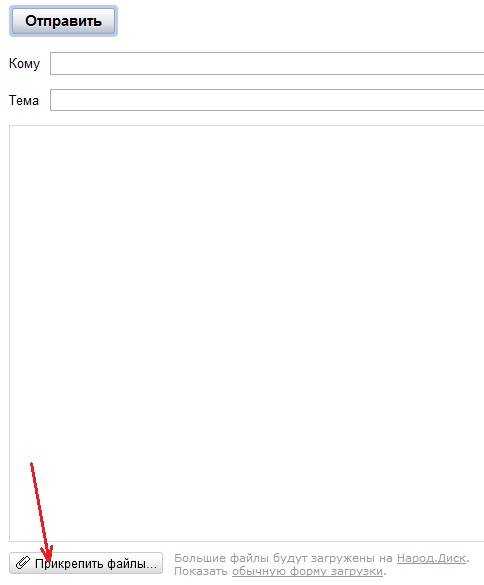
Кнопка присоединения файла на почте Рэмблера
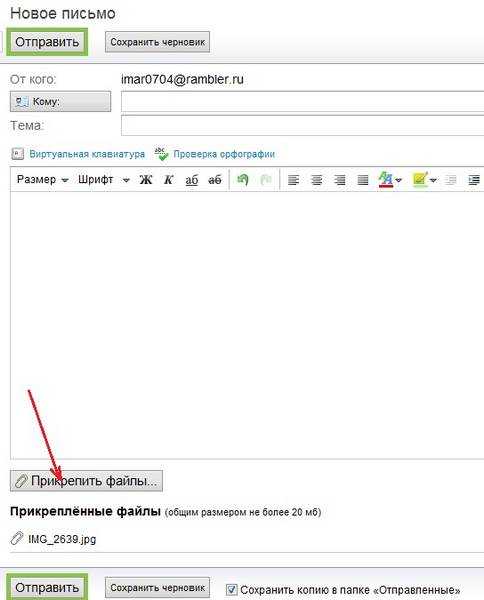
Кнопка прикрепления файла на почте Гугла
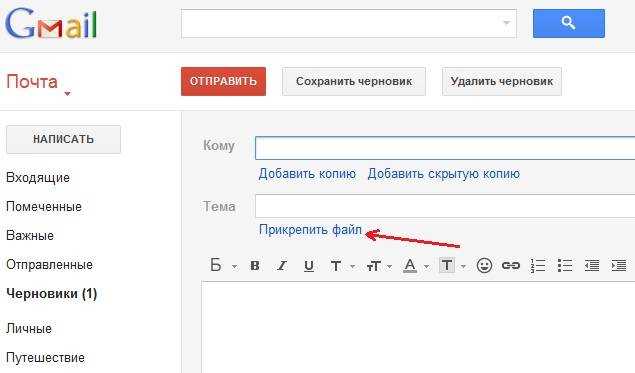

Электронной почтой пользуются миллионы людей – это удобно, быстро и доступно.
Чтобы отправить электронную почту Вам необходим компьютер, интернет, электронный почтовый ящик. Для регистрации почтового ящика нужно зайти на любой почтовый сервис (Mail.ru, Yandex.ru, Gmail.com или др.) и заполнить предложенную форму.
Подробнее о регистрации почтового ящика читайте в статье Как зарегистрировать электронную почту быстро и бесплатно.
Итак, Вы завели почту, и теперь Вам нужно кому-то написать. Как отправить письмо электронной почтой?
Рассмотрим процесс отправки письма электронной почты на примере сервиса Mail.ru. После регистрации почтового ящика Вы попадете на страницу, где будут предложены папки «Входящие», «Исходящие» и др.
- Находим кнопку «Написать» и щелкаем по ней.
- Перед Вами появится бланк письма и поля «Кому» и «Тема».
- В поле «Кому» вводим адрес электронной почты получателя, например ivanov@mail.ru. Если Вам нужно отправить письмо нескольким получателям, введите через запятую адреса получателей. Чтобы не заполнять адреса вручную, можно использовать функцию «Адресная книга», которая находится в строке «Кому». Нажимаем на подчеркнутое слово «Кому», и Вам открывается список адресатов (если Вы предварительно сохраняли их в записной книжке вашего почтового ящика). Ставим галочку с нужным именем или именами и нажимаем «Добавить выбранные».
- В самом большом поле пишем текст письма. Можно изменить цвет текста, размер шрифта, вставить ссылки или «смайлики». Для этого выделяем текст и нажимаем на одну из кнопок расположенных над полем ввода сообщения.
- Заполнив все поля, щелкаем на кнопку «Отправить».
По электронной почте можно отправлять не только письма, но текстовые документы, звуковые и видео файлы, картинки и фотографии.
- Входим в почту, щелкаем по вкладке «написать», заполняем строки «Кому» и «Тема».
- Щелкаем по кнопке «Прикрепить файл».
- В открывшемся окне выбираем папку с фотографией, которую хотите отправить. Например, ваши фото лежат в папке «Фото» на диске D. Нажимаем на вкладку «Мой компьютер», щелкаем 2 раза по вкладке «(D:) Локальный диск», затем 2 раза по папке «Фото».
- Выбираем нужную фотографию и щелкаем по ней 1 раз.
- Внизу окошка в строке «Имя файла» отобразится название выбранного файла.
- Щелкаем 1 раз по кнопке «Сохранить» и фотография начинает загружаться на страницу электронного письма.
- После загрузки файла (зеленая галочка под файлом покажет, что загрузка завершена) нажимаем на кнопку «Отправить».
Чтобы отправить фото электронной почтой, нужно знать объем почтового ящика адресата. Если объем ограничен, адаптируйте, т.е. уменьшите размер фото. Внизу окошка с фото Вы увидите надпись «Фото не будет адаптированы для интернета Изменить». Щелкаем по кнопке «Изменить». В открывшемся окне выбираем функцию «Сжимать большие фото» и щелкаем «Применить».
Электронная почта позволяет отправлять документы различных форматов: Open document, Microsoft Word, HTML, PDF, RTF, таблицы Open Office, Microsoft Excel, презентации PowerPoint. Чтобы отправить документ электронной почтой, следуйте схожим правилам отправки фотографий.
- Заполняем строки «Кому» и «Тема».
- Щелкаем по кнопке «Прикрепить файл».
- В открывшемся окне выбираем нужный документ и нажимаем «Сохранить».
- Щелкаем по кнопке «Отправить».
Если Вам нужно удалить прикрепленный документ, нажмите на красный крестик, расположенный в правом верхнем углу файла.
Как отменить отправку
- В Outlook. В окне письма выберите ФайлПовторная отправка и отзыв сообщения.
- В Gmail. В уведомлении об отправке письма нажмите Отменить, пока не закончился промежуток времени для отмены отправки.
Инструкции
Как отменить отправку
- В левом нижнем углу вы увидите надпись «Письмо отправлено» и две ссылки: «Отменить» и «Просмотреть сообщение».
- Нажмите Отменить.
Как выбрать промежуток времени для отмены отправки
- Откройте Gmail на компьютере.
- В правом верхнем углу нажмите на значок «Настройки» Все настройки.
- Рядом с параметром Отмена отправки выберите нужный период: 5, 10, 20 или 30 секунд.
- Нажмите Сохранить изменения внизу страницы.
Google, Google Workspace, а также другие связанные знаки и логотипы являются товарными знаками компании Google LLC. Все другие названия компаний и продуктов являются товарными знаками соответствующих компаний.
Шаг 2: Установка почтового приложения
Для отправки письма с телефона по электронной почте необходимо установить соответствующее почтовое приложение. В вашем мобильном устройстве обычно уже установлено базовое приложение для отправки и получения писем — например, «Почта» или «Почтовый клиент». Если вы хотите использовать другое приложение, вам потребуется установить его из магазина приложений.
Вот некоторые популярные почтовые приложения, которые вы можете установить на ваш телефон:
- Gmail: Один из самых популярных почтовых сервисов, разработанный Google. Вы можете скачать приложение Gmail из Google Play Market для устройств на Android и из App Store для устройств на iOS.
- Outlook: Приложение Outlook, предлагаемое компанией Microsoft, поддерживает не только почтовые сервисы Outlook.com, но и другие провайдеры электронной почты, такие как Gmail, Yahoo и др. Для Android и iOS есть соответствующие версии приложения.
- Yahoo Mail: Ведущий почтовый сервис Yahoo также предоставляет свое собственное приложение, которое можно скачать из Google Play Market или App Store.
Выберите почтовое приложение, которое соответствует вашим потребностям, и следуйте инструкциям по установке, предоставленным в магазине приложений. Обычно процесс установки состоит в поиске нужного приложения по ключевому слову, нажатии на кнопку «Установить» и ожидании завершения загрузки и установки приложения.
Как отправить электронное письмо через Яндекс.Почту? + видео

Доброго времени суток, уважаемые посетители complaneta.ru! Данная статья будет посвящена вопросу: «Как отправить электронное письмо?». Будет рассмотрена отправка электронной почты посредством бесплатного почтового сервиса Яндекс.Почта.
В прошлых статьях я рассказывал, как зарегистрироваться на бесплатных сервисах электронной почты и как отправить электронное письмо с сайта mail.ru. Теперь я расскажу о сервисе Яндекс.Почта.
Для тех, кто не хочет читать статью, я подготовил видео:
Авторизация на сайте Яндекс
Чтобы получить возможность отправлять электронные письма с сайта Яндекс для начала нужно зарегистрироваться. О регистрации вы узнаете из указанной выше статьи. После того, как у вас будет свой логин и пароль, нужно будет авторизоваться на сервисе бесплатной электронной почты от Яндекс.
Логин и пароль вводится в форму, которая расположена в правом верхнем углу:
Форма ввода логина и пароля
После того, как они будут введены, нужно нажать на кнопку «Войти». Если все было введено верно, произойдет переход в интерфейс электронной почты.
Интерфейс Яндекс.Почты
Яндекс.Почта обладает простым и понятным интерфейсом, который делится на 3 основных части:
- Список папок с письмами: Входящие, Отправленные, Удаленные, Спам, Черновики;
- панель, на которой расположены функциональные кнопки;
- Список писем – здесь располагаются все письма.
Интерфейс Яндекс.Почты
Как написать и отправить электронное письмо в Яндекс.Почте?
Перейдем непосредственно к написанию и отправке электронного письма посредством Яндекс.Почты.
Помните, что для отправки электронного письма у вас должен быть адрес электронной почты человека, которому вы отправляете письмо.
- Нажмите на кнопку «Написать»
Кнопка «Написать»
- Вы перейдете на страницу написания нового электронного письма. Здесь вам нужно будет ввести электронную почту адресата (1), тему письма (2), основной текст письма (3). После того, как все будет введено, нужно нажать на кнопку «Отправить» (4).
Написание нового письма в Яндекс.Почте
- В основном поле ввода вы можете оформить текст при помощи стандартных функций форматирования, которые включаются при помощи кнопок на панели.
Кнопки форматирования текста в письме
Как видите, отправка письма с сервиса Яндекс.Почта – занятие несложное, с ним справится любой.
Прикрепление файлов к письму
Помимо текста вместе с письмом можно отправлять текстовые документы, фотографии, архивы, музыкальные и видеофайлы и прочие файлы. Можно отправлять практически все, кроме исполняемых файлов, так как в них могут содержаться вредоносные программы.
В сервисах электронной почты есть ограничения на размер исходящего письма. Оно не должно превышать 20 Мб.
Чтобы прикрепить любой файл к письму достаточно выполнить несложный алгоритм действий:
- Просто нажмите кнопку Скрепка и выберите пункт С компьютера, или нажмите на кнопку внизу страницы Прикрепить файл.
Кнопки прикрепления файлов к письму
- просто находим нужный файл на компьютере, выбираем его левой кнопкой мыши и нажимаем на кнопку Открыть.
Выбор файлов для загрузки
- Если файл имеет значительный размер, то на его загрузку может потребоваться некоторое время. Дождитесь полной загрузки файла. Когда файл прикрепится, он появится в нижней части экрана.
Прикрепленный файл
- После этого вы можете отправлять письмо с вложением.
Отправка электронного письма по расписанию
Если вам нужно, чтобы ваше письмо было отправлено в определенный день или час, то Яндекс.Почта предоставляет такую возможность. Можно заранее запланировать отправку электронного письма.
Запланировать отправку можно не более, чем на один год с момента создания письма
- Сначала внесите все нужные данные в письмо – адрес, тему, основной текст, прикрепите файлы.
- Теперь нажмите на значок часов возле кнопки «Отправить».
Кнопка настройки запланированной отправки письма
- Появится меню, где вы сможете указать точное время и дату отправки письма. Если щелкнуть по слову «сегодня» (1), появится календарь, где вы сможете выбрать любую дату, также можно выбрать время отправки (2).
Выбор даты и времени отправки электронного письма
- После этого нажмите на кнопку «Отправить …» и отправка будет запланирована на выбранную дату.
Кнопка отправки запланированного письма
Что печатать в тему письма
После того, как адрес напечатан, щелкаем левой кнопкой внутри поля «Тема». Здесь нужно напечатать от кого сообщение или о чем оно.
![]()
Многие недооценивают значимость этого поля и ничего в него не печатают. Другие же наоборот печатают туда то, о чем хотят написать в письме, то есть используют его для печати текста. Ошибаются и первые и вторые. Попробуем разобраться, в чем тут дело.
Допустим, мы в поле «Тема» ничего не напечатали и отправили письмо. Человек его получит примерно в таком виде:
![]()
Первое, что он увидит: от кого пришло сообщение. В моем случае, это адрес электронной почты. Сразу после него идет тема и небольшая часть текста из самого письма.
Как видите, по этим данным совершенно не понятно ни от кого оно, ни что в нем находится.
Проблема в том, что многие люди автоматически сочтут такое сообщение рекламой и даже не откроют. А другие пользователи испугаются, что это вирус и сразу удалят его.
Получается, мы рискуем столкнуться с тем, что отправленное письмо не будет прочитано. Причем, мы об этом даже не узнаем. Для нас это будет выглядеть так, как будто сообщение было проигнорировано. А получатель будет уверен, что ему ничего не приходило.
Другая чуть менее распространенная ситуация, когда в поле «Тема» печатают сам текст сообщения. Вот пример того, как его увидит получатель:
![]()
Мало того, что это выглядит нелепо, так еще и не весь текст поместился – часть обрезалась. Если сравнить данную ситуацию с обычной бумажной почтой, то, получается, мы отправили пустой конверт, на котором написали текст письма.
Так что же должно быть в поле «Тема» ? В идеале в нем нужно написать что-то такое, что подтолкнет человека открыть письмо. Прочитав тему, он должен понять, что это нужное сообщение, которого он ждет.
- Запись на консультацию
- Отчет о работе
- Результаты теста
И лучше, конечно, уточнить, что это за консультация, отчет о какой именно работе и что за тест. То есть нужно сделать так, чтобы по теме человек понял, о чем или от кого сообщение.
Пример правильной «Темы»:
- Запись на консультацию к терапевту
- Отчет о работе по проекту №325
- Результат теста по физике Иванова А.А.
Пример неправильной «Темы»:
- От меня
- Срочно
- Открой
Gmail
Теперь разберемся, как отправлять письма через почту от компании Google. Процедура практически не отличается от сервиса Майл.ру: 1. Перейдите к сайту https://www.google.com/ и авторизуйтесь с аккаунта Google. Затем нажмите на кнопку «Почта» и в открывшейся вкладке выберите «Написать».
2. В правом углу появится всплывающее окно для составления письма. Для удобства разверните область на весь экран. Укажите адрес получателя и тему сообщения.
3. Затем впишите текст и отредактируйте его с использованием инструментов на нижней панели данного окна. Можно менять размер шрифта, делать курсив, подчеркивания, изменять выравнивание, создавать списки, отступы, цитаты. Последней кнопкой можно полностью сбросить форматирование.
4. Возле кнопки отправки находятся средства для прикрепления файлов, вставки ссылок, добавления смайликов, использования файлов из облака. Например, чтобы добавить ссылку, вы можете воспользоваться как общим методом, описанным выше, так и инструментом Google. Кликните по иконке и заполните поля.
5. После добавления файлов и ссылок, а также написания текста можно отослать готовое письмо сейчас или запланировать отправку. Для этого нажмите кнопку возле «Отправить» и выберите дату.
Какие документы нужно подписывать электронной подписью
На сегодняшний день, когда практически весь документооборот становится безбумажным, подписание документов с помощью электронной подписи — обыденное дело.
Также цифровая подпись необходима в таких ситуациях:
- Отчетность для контролирующих органов. Можно сдать ее в электронном виде таким службам, как ФНС, Росстат, ПФР и ФСС. Это значительно упрощает передачу информации и повышает правильность: большинство сервисов предлагают автоматическую проверку на ошибки.
- Электронный документооборот (ЭДО). Одно из самых распространенных применений, так как подписанное таким способом письмо соответствует бумажному с печатью и визой. Позволяет перейти на безбумажный документооборот как внутри компании, так и за ее пределами.
- Государственные услуги. Гражданин РФ может визировать подаваемые заявления в ведомства через портал госуслуг, участвовать в общественных инициативах, пользоваться личным кабинетом на сайте ФНС, даже оформлять кредит.
- Обращение в арбитражный суд. В качестве доказательств можно использовать счет-фактуры, договоры, официальные письма, подписанные электронно. Согласно АПК РФ, такой документ является аналогом бумажного с собственноручной визой.
Поиск созданной яндекс формы
Чтобы найти созданную яндекс форму в Яндекс Почте, вам потребуется выполнить несколько простых действий.
1. Перейдите в свою учетную запись Яндекс Почты, используя свой логин и пароль.
2. После успешной авторизации вы будете находиться на главной странице почтового ящика.
3. В верхнем левом углу экрана найдите и нажмите на иконку «Приложения», обозначенную значком квадрата с плюсом.
4. В открывшемся меню вы увидите различные приложения Яндекс, среди которых будет и приложение «Яндекс Формы».
5. Щелкните по иконке «Яндекс Формы» и оно откроется в новой вкладке.
6. В окне «Яндекс Формы» вы можете увидеть список всех ваших созданных форм, начиная с самой последней.
7. Если вы не можете найти нужную форму среди списка, вы можете воспользоваться функцией поиска, расположенной в верхней части окна.
Теперь вы знаете, как найти созданную яндекс форму в Яндекс Почте. Следуя этим простым шагам, вы сможете легко найти нужную форму и использовать ее в своих целях.
Как завести почтовые ящики
Как завести почтовые ящики? Зарегистрировать почтовый ящик не составит особого труда. Для начала, Вам нужно выбрать один из почтовых ящиков, которые были представлены выше. И далее следовать инструкции, чтобы пройти успешно весь процесс регистрации этих почтовых ящиков.
Уверен, когда Вы создадите свою первую электронную почту она Вам пригодится не только для отправки документа. Но и для других целей.
Как создать почтовый ящик на Яндексе
Почтовый ящик на Яндекс создать просто необходимо. Особенно если Вы создаёте свой сайт, то Вам обязательно в будущем потребуется подтвердить свои права на управления сайтом в сервисе Яндекс Вебмастер. И получить доступ ко всем инструментам, которые позволяют отслеживать работу Ваше сайта или блога.
Для начала, чтобы создать почту на Яндексе, откройте любой браузер. О том, как создать почтовый ящик на Яндексе смотрите в представленном ниже видео:
Как создать почтовый ящик в Гугле
Для ведения блога, для занятия различными вопросами заработка через Интернет Вам понадобится как минимум два ящика почты Gmail (Гугл). Если Вы не будете иметь этого почтового ящика, то не сможете пользоваться сервисами от Гугл. Например, такими сервисами как YouTube или Гугл плюс.
Итак, чтобы создать почтовый ящик в Гугле Вам необходимо открыть поиск в браузере и написать в нём – Gmail. Затем перейти к процессу регистрации почтового ящика, который показан в видео:
Как завести почтовый ящик на mail ru
Чтобы Вам завести почтовый ящик на mail ru откройте в любом браузере этот сайт и нажмите на кнопку «регистрация нового ящика». (Рисунок 1)
Далее, у Вас открывается окно, в котором требуется внести данные для регистрации – имя, фамилию, пароль, почтовый адрес, номер телефона и так далее (Рисунок 2).
После нажатия кнопки «зарегистрироваться» к вам на указанный телефон придёт пятизначный код, который нужно ввести в это поле и дальше нажать на «продолжить» (Рисунок 3)
Всё, Ваша почта Мейл Ру создана! Вы сразу попадаете в свою почту и уже сможете ей пользоваться. Теперь, когда Вы создали почтовые ящики можно перейти к отправке документов по электронной почте.
Отправка писем с вложениями
В предыдущих разделах я показал, как отправлять письма в популярных сервисах. В этом разделе мы научимся прикреплять файлы к письму. Это могут быть документы, фотографии, музыка и другие файлы.
Все примеры мы рассмотрим на компьютере в браузере Google Chrome.
Один или несколько файлов
1 . Перейдите в ящик Яндекс по адресу mail.yandex.ru. Нажмите «Написать».
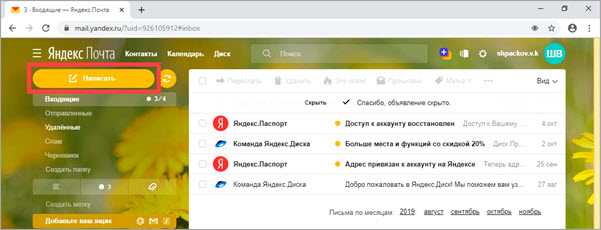
2 . Заполните форму, как мы это делали ранее. Чтобы прикрепить файл, щелкните по иконке скрепки справа от кнопки «Отправить».
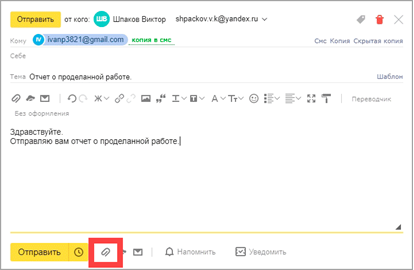
3 . Откроется окошко, через которое нужно выбрать файл.
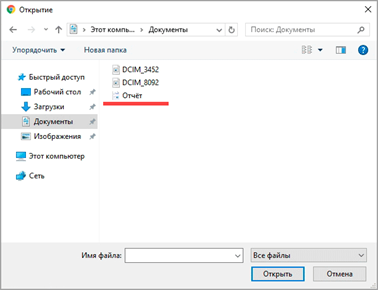
4 . Щелкните по файлу два раза левой кнопкой мыши, и он автоматически прикрепится к письму.
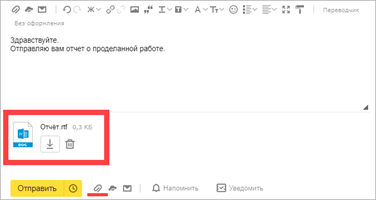
5 . Чтобы добавить другие файлы, нажмите еще раз на значок скрепки. Откроется окошко для загрузки.
Их можно загружать по одному, а можно, зажав клавишу Ctrl, щелкать левой кнопкой мышки по каждому. Таким образом выделится сразу несколько элементов.
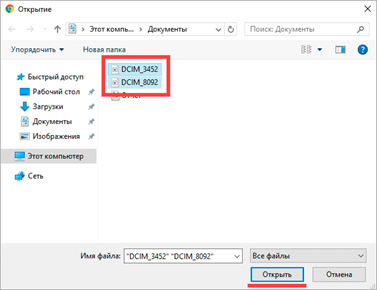
Кликните по кнопке «Открыть» и выделенные файлы прикрепятся к письму.
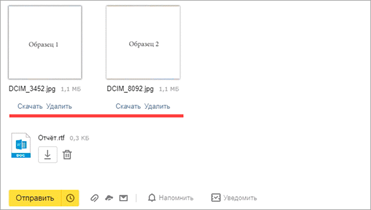
6 . Щелкните «Отправить» и письмо с вложениями уйдет по адресу. Вот в каком виде оно поступит:
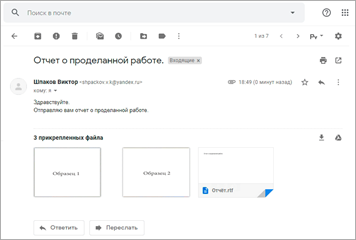
1 . Перейдите в ящик по адресу e.mail.ru.
2 . Нажмите на кнопку «Написать письмо» и заполните форму, как мы это делали ранее.
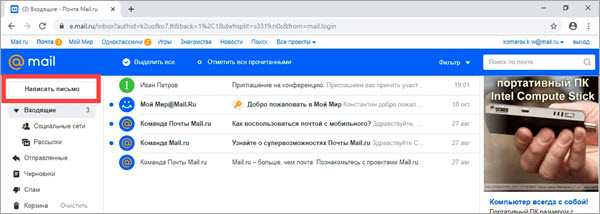
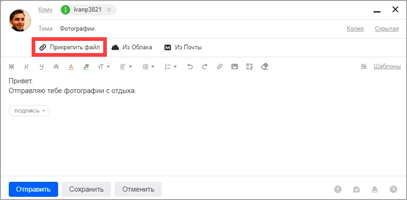
Откроется окошко для выбора. Чтобы добавить один файл просто щелкните по нему два раза левой кнопкой мыши. А чтобы добавить несколько – удерживайте клавишу Ctrl и кликайте по каждому из них. Затем нажмите «Открыть».
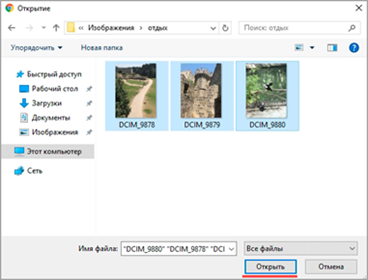
Файлы успешно загрузились.
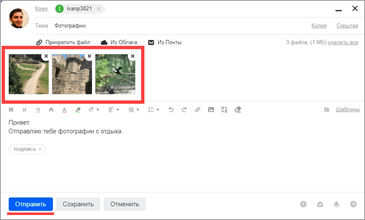
4 . Кликните по кнопке «Отправить». Сообщение поступит вот в таком виде:
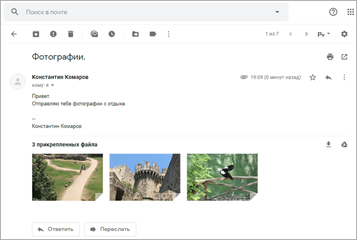
2 . Снизу, напротив «Отправить», будет иконка скрепки – щелкните по ней.
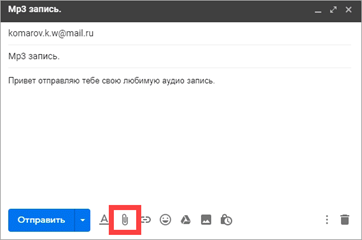
3 . Откроется окошко для выбора.
Кликните два раза левой кнопкой мыши по файлу для его загрузки. Или клавишей Ctrl и левой кнопкой выберите несколько файлов, а затем нажмите «Открыть».
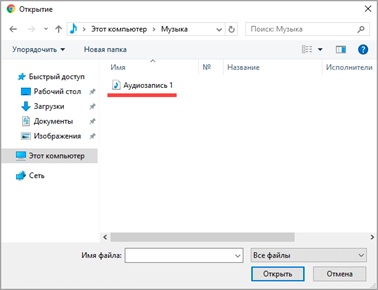
4 . Щелкните по «Отправить» и сообщение с вложением уйдет по адресу.
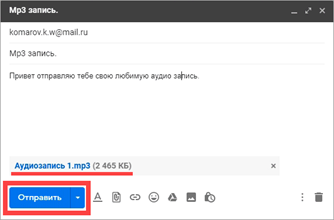
Вот в каком видео оно поступит:
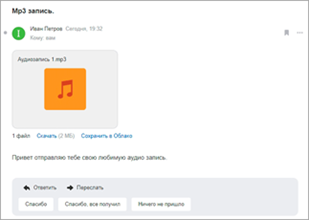
Много файлов (папку)
В предыдущем пункте мы рассмотрели, как отправить один или несколько файлов. Сейчас я покажу, как переслать много файлов. Например, более 30 фотографий или большой пакет документов.
Чтобы не добавлять каждый файл отдельно их можно запаковать в архив. Тогда получится всего один файл, внутри которого будут находиться все нужные данные. Таким образом можно пересылать целые папки.
Мы рассмотрим архивацию (добавление в архив) двумя способами:
- через программу WinRaR
- через архиватор 7-Zip
Используйте ту программу, которая установлена на вашем компьютере.
Если нет ни одной, скачайте и установите 7-Zip с официального сайта. Это бесплатно.
Архиватор WinRaR – платный и имеет пробный период 40 дней. Скачать программу можно с официального сайта rarlab.com.
Щелкните по папке с нужными файлами правой кнопкой мыши. Выберите пункт «Добавить в архив».
Откроется окошко с настройкой сжатия. Я рекомендую в пункте «Формат архива» установить переключатель на ZIP, так как этот формат будет открываться без дополнительных программ.
Также можете применить дополнительное сжатие в пункте «Метод сжатия», что немного уменьшит размера архива.
Нажмите OK, и архив будет создан рядом с папкой.
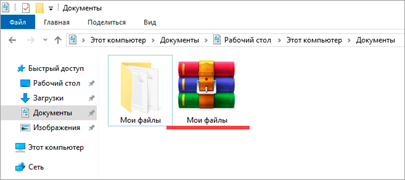
Если его открыть, внутри будет нужная папка с файлами. Теперь зайдите в ящик и прикрепите архив к письму, как мы это делали ранее.
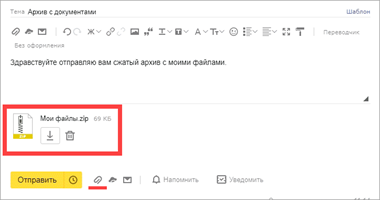
7-Zip – бесплатная программа. Ее можно загрузить с сайта 7-zip.org.
Откройте каталог с нужной папкой. Щелкните по ней правой кнопкой мыши, выберите 7-Zip – Добавить к архиву.
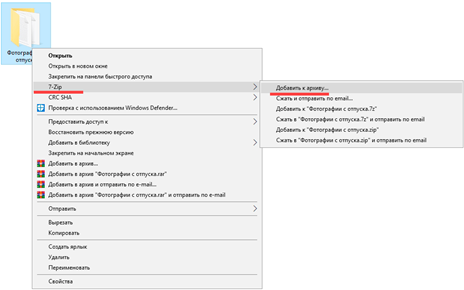
Появится окошко с настройками архивации:
- В пункте «Формат архива» рекомендую установить «zip», чтобы архив без проблем открылся на компьютере получателя.
- Чуть ниже можно задать уровень сжатия.
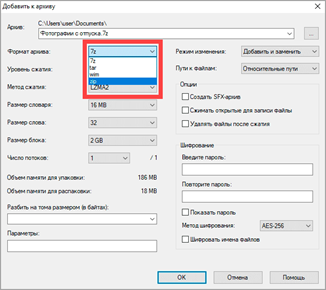
Полученный файл-архив отправьте по почте как обычный вложенный файл.
Как отправить письмо
Для отправки письма нужно нажать на специальную кнопку. Обычно она так и называется — «Отправить» — и находится либо вверху, над полями, либо внизу, под ними. А во многих почтовых сайтах она есть и там и там.
На кнопку «Отправить» нужно нажимать только один раз! Чем больше раз Вы нажмете на нее, тем больше одинаковых писем придет получателю.
Принцип следующий: написали письмо, навели мышку на «Отправить», щелкнули один раз левой кнопкой и ждете. Как правило, через несколько секунд почтовый сайт напишет, что письмо отправлено.

Задание
Напишите письмо на адрес электронной почты
Представьте, что Вы пишете знакомому, которого не видели несколько месяцев. Кратко расскажите, как у Вас дела и что нового (можно одно-два предложения). Не забудьте про тему!
В течение минуты после отправки на Вашу почту придет автоматический ответ, так сказать, подтверждение того, что письмо получено.
Внимание : это тренировочный адрес, на котором настроены автоматические ответы. Не ожидайте писем от реального человека
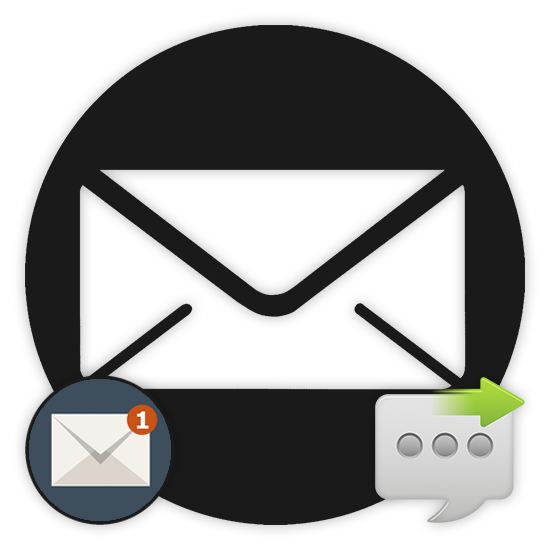
В современных реалиях электронной почтой пользуется большинство юзеров сети интернет, вне зависимости от возрастных категорий. Из-за этого правильное оперирование с почтой является необходимым для любого человека, имеющего явные потребности в интернете и общении.
Отправляйте сообщения на электронную почту прямо с вашего телефона
Если вы хотите сохранить особенно забавное текстовое сообщение или вам нужно убедиться, что вы не потеряете важную информацию, один из самых простых способов – переслать текст на вашу учетную запись электронной почты.
Как пересылать текстовые сообщения на электронную почту на iPhone
Вы можете пересылать тексты на свой адрес электронной почты на iPhone без каких-либо сторонних приложений.
-
Откройте приложение Сообщения и нажмите на разговор, который вы хотите переслать.
-
Нажмите и удерживайте сообщение, пока не появятся дополнительные параметры.
-
Нажмите Еще .
-
Выберите сообщения, которые вы хотите переслать, нажав на кружки рядом с ними.
-
Нажмите кнопку Вперед в правом нижнем углу экрана.
-
В поле Кому введите адрес электронной почты, на который вы хотите отправить текст.
-
Нажмите стрелку Отправить в нижней части текста.
Сообщения отправляются в виде простого текста, без каких-либо указаний на то, что участник сказал, что. Изображения, видео и текст также могут быть переданы таким образом.
Получатель должен найти электронное письмо в формате @ .com
Когда вы пересылаете текст на электронную почту, он не форматируется. Письмо может иметь одно или несколько вложений, разделенных по типу файла. Текст находится в одном файле, если изображение или видео не включены, и в этом случае текст разбивается на сегменты до и после изображения или видео.
Как пересылать текстовые сообщения на электронную почту на Android
Эта информация применима независимо от того, кто сделал ваш телефон Android: Samsung, Google, Huawei, Xiaomi или другого производителя.
-
Откройте приложение Сообщения на своем телефоне Android и выберите разговор, содержащий сообщения, которые вы хотите переслать.
-
Нажмите на сообщение, которое вы хотите переслать, и удерживайте, пока не появятся дополнительные параметры.
Некоторые телефоны могут не отображать параметры, если вы удерживаете сообщение, которое хотите переслать. Скорее, вы хотите нажать на сообщение, затем коснитесь меню с тремя вертикальными точками, а затем нажмите Вперед
-
Выберите параметр Вперед , который может отображаться в виде стрелки.
-
Введите адрес электронной почты или номер телефона, на который вы хотите отправить текст.
-
Нажмите Отправить .
Не все устройства Android имеют эту функцию. На некоторых устройствах Android вы можете выбрать несколько сообщений одновременно, а на других – нет. Приложение SMS также варьируется от поставщика к провайдеру, но в магазине Google Play есть несколько сторонних приложений для обмена сообщениями, включая Handcent и ChompSMS, которые упрощают пересылку текстов.
Другие приложения автоматически пересылают ваши тексты на заранее установленный адрес электронной почты без каких-либо подсказок с вашей стороны. Если вы хотите, чтобы ваши сообщения были сохранены, чтобы вы могли обратиться к ним позже, загляните в одно из этих приложений.
Одним из самых популярных из них является Auto Forward SMS для Android, доступный в магазине приложений Amazon. Он пересылает все тексты с вашего телефона на вашу электронную почту, или только те из конкретных сообщений. Приложение также позволяет пересылать тексты с определенными ключевыми словами или отправлять уведомления, когда батарея разряжена или вы пропустили звонок.
Для вашего письма
Когда вы пишете письмо на электронную почту с телефона, есть несколько важных вещей, на которые стоит обратить внимание:
1. Тема письма: выберите информативную и лаконичную тему для вашего письма. Это поможет получателю быстро понять суть вашего сообщения.
2. Приветствие: начните свое письмо с приветствия. Укажите имя получателя и напишите короткое приветствие, чтобы создать дружелюбную атмосферу.
3. Основное сообщение: в основной части письма передайте информацию, которую вы хотите поделиться с получателем. Будьте ясны и кратки, чтобы не утомлять получателя большим объемом текста.
4. Заключение: завершите свое письмо благодарностью или просьбой к получателю. Также можете написать прощальные слова или пожелания для создания дружественного настроения.
5. Подпись: не забудьте добавить ваше имя и контактную информацию в подписи, чтобы получатель мог с вами связаться при необходимости.
6. Прикрепленные файлы: если вы хотите отправить какие-либо файлы вместе с письмом, используйте функцию вложений в вашем почтовом приложении.
Следуя этим простым рекомендациям, вы сможете отправить письмо на электронную почту с телефона без проблем и быть уверенными, что ваше сообщение будет доставлено и прочитано получателем.
Как отправить документ по электронной почте
Несмотря на множество различных сервисов, предоставляющих возможность отправки писем в электронном виде через Интернет (Яндекс.Почта, Gmail, Mail.ru, Yahoo, Rambler и другие), все они работают по одному и тому же алгоритму.
Только прикрепление файла на таких сервисах может немного различаться. Но в целом для отправки электронного письма с вложением можно придерживаться следующего алгоритма действий:
- Сначала нужно войти на свой аккаунт на сервисе и нажать на «Написать» или иную кнопку, предусмотренную почтовым сервисом для написания письма в электронном виде.
- Затем указываете в строке «Кому» электронный адрес почты адресата.
- При необходимости в поле «Тема» можно указать тематику вашего письма.
- Далее, кроме обычного текста, если требуется отправка документа или иного файла с компьютера, нужно найти инструмент, который за это отвечает на используемом вами сервисе и нажать на него. Например, если использовать для этих целей Яндекс.Почту, Gmail или Yahoo, тогда нужно кликнуть по значку в виде канцелярской скрепки, а на Mail.ru и Rambler имеется кнопка «Прикрепить файл».
- После того, как найдете документ, который требуется отправить, кликаете по нему мышкой, чтобы его выделить и нажимаете на кнопку «Открыть».
- После загрузки файлов на почтовый сервис, проверяете правильность оформления письма (кому отправляете и что именно). Если документов больше чем нужно или выбрали не то, что нужно, то рядом с ним, как правило, с правой стороны появляется значок корзины, нажав на который происходит удаление ненужного файла. Чтобы добавить документ, вновь нажимаете либо на скрепку, либо на «Прикрепить файл».
- Для отправки электронного письма адресату, кликаете по кнопке «Отправить».
В этом случае также заполняете все необходимые поля, а затем нажимаете на скрепку или «Прикрепить файл», таким образом, добавляете документ и отправляете. Как можно увидеть всё достаточно просто и удобно.
Отправить ссылку
Если ваш документ хранится на облачных сервисах, таких как Гугл Диск, Яндекс Диск, и другие, или вы создали документ в Гугл Доке, то можно отправить ссылку на документ.
Для этого откройте документ, нажмите на настройки доступа и скопируйте ссылку, которую можно отправить в электронном послании. Если это документы хранящиеся на Диске, то можно будет скачать их на свой компьютер, если это документ в Гугл Документах, то можно совместно редактировать его, вносить поправки, комментарии и так далее.
Ворд
Если вы используете программу Ворд, для создания и редактирования документов, то можно один раз настроить функцию отправки по емейл и затем пользоваться ею.
Инструкция:
- Откройте программу Ворд;
- Зайдите во вкладку файл-параметры;
- Нажмите — настроить ленту;
- Активировать рассылки и нажать кнопку — создать группу;
- Дайте понятное имя группе, и выбирайте значок по смыслу, например — конверт со скрепкой;
- Определите функцию, за которую будет отвечать созданная группа, в нашем случае — отправка по электронной почте, нажмите на добавление;
- Завершите настройку, сохранив изменения.
Обратите внимание на верхнюю панель, а именно на вкладку — рассылки. Там должен появиться новый значок, с тем именем, что вы ему дали
Теперь, после создания или редактирования документа, жмите на этот значок. Вам потребуется только указать электронную почту получателя, и документ отправиться по указанному адресу.
Как отправить документ по электронной почте, итог
Я показал вам три способа, как отправить документ по электронной почте, выбирайте самый удобный для вас. Один раз отправив письмо, вы поймёте, что нет ничего сложного в этом процессе.
Главное понять, что вы не пересылаете бумажный документ, он остаётся у вас. Вы отправляете его электронную копию, а получатель сам распечатает его, если будет нужно.
А вот для отправки бумажного оригинала любого документа, вам следует воспользоваться нашей обычной, всем привычной почтой и отправить документ заказным письмом.
Полезные статьи:
Использование сервисов для увеличения интернет-бизнеса;
Продажа вебмастерами своей услуги в Интернете.
Как работать с почтой в интернете
Электронная почта или электронный ящик – это адрес в интернете, на который получают письма. Также с него отправляют письма, причем, не только текст, но и вложения – файл или несколько файлов.
Такой адрес пользователь получает после регистрации на почтовом сайте. Для доступа к нему используется браузер: Google Chrome, Яндекс Браузер, Opera, Mozilla Firefox или другой. А еще ящиком можно пользоваться через специальную программу – почтовый клиент.
Каждый электронный ящик уникален и принадлежит только своему владельцу. Чаще всего адреса заводят на следующих сайтах:
- Яндекс (yandex.ru)
- Google (gmail.com)
- Майл (mail.ru)
Есть и другие сайты: rambler.ru, i.ua, ukr.net, yahoo.com и т.д. Но они менее популярны и обычно не так надежны.
Для работы с письмами нужно знать данные для входа: почтовый сайт, логин и пароль. Почтовый сайт и логин указаны в названии самого ящика. Логин – до знака @, сайт – после.
Принцип работы с почтой следующий:
- Открываем сайт
- Вводим логин и пароль
- Попадаем в личный кабинет
В личном кабинете происходит получение и отправка писем. Вот как выглядят такие кабинеты на популярных сайтах:
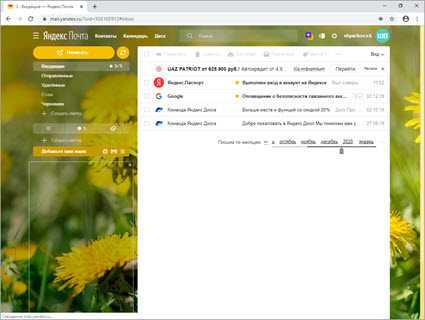 на Яндексе (yandex.ru)
на Яндексе (yandex.ru)
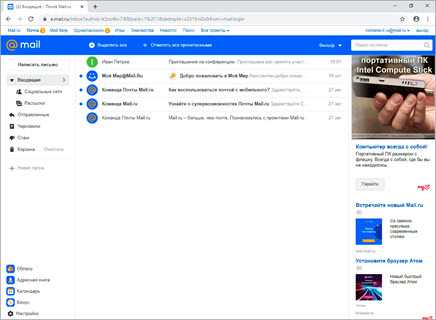 на Майле (mail.ru)
на Майле (mail.ru)
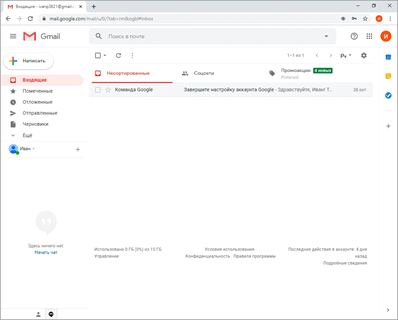 в Google (gmail.com)
в Google (gmail.com)
На заметку . На компьютере люди обычно работают с письмами в личных кабинетах. Заходят в них через программу для интернета: Google Chrome, Яндекс.Браузер, Opera, Mozilla Firefox, Edge или другую. Но некоторые предпочитают пользоваться почтовым клиентом. Это отдельная программа: Microsoft Outlook, The Bat, Mozilla Thunderbird или другая. На телефоне же наоборот: люди чаще пользуются отдельным приложением, а не мобильным браузером.
Как работает электронная почта. Из чего письмо состоит?
Письмо состоит из двух частей: той, что интересует отсылающего и читающего сие послание, и той, что интересует нас с вами не меньше. То есть описательной части, где содержится адрес (откуда и куда). Их называют соответственно тело письма
и заголовок письма
.
С телом
электронного письма всё ясно. Оно включает состав послания и любые прикреплённые данные в бесчисленном количестве форматов. Раньше письмо понимало ограниченное количество кодировок, но, как и другие сервисы сети, его вскоре научили понимать даже мультимедиа контент.
А вот на заголовок
мало кто обращает внимание целиком. Нет, это не конверт письма бумажного с обратным адресом
Не только, по крайней мере. Это структурированная информация об отправителе, получателе, объектах вложения, дате отправки, серверах и службах, что принимали участие в доставке и т.п. Очень полезно просмотреть, если письмецо подозрительно.
СПРАВОЧКА
В каждом языке
название символа “@” разное. В английском он произносится как “at sign” – “за штуку” и очень распространён в коммерческом языке. Многие европейские страны, и, естественно Япония, приняли около-английское понятие, и в разных интерпретациях так или иначе значок @ продолжает означать “за штуку”. В русском языке понятие “собачка” прижилось благодаря неизвестному программисту/там, работавшим в СССР на ДВК –
Диалоговом Вычислительном Комплексе. Кто-то заметил сходство значка с головой и хвостом собаки и понеслось… Похожими понятиями пользуются теперь и государствах бывшего Союза Республик. Собачьими характеристиками
@
обладает в Украине, Казахстане и Узбекистане. А вот сербы, румыны и словаки увидели в нём сходство с обезьяной…




























