Постоянный контроль безопасности почты на iPhone
Безопасность вашей почты на iPhone очень важна, особенно если в ней содержится конфиденциальная информация. Вот несколько советов, которые помогут вам постоянно контролировать безопасность вашей почты на iPhone:
- Регулярно обновляйте операционную систему: Apple выпускает обновления, которые исправляют уязвимости в системе безопасности. Установка всех доступных обновлений поможет защитить вашу почту от взлома.
- Используйте надежные пароли: выберите пароль, который сложно угадать. Избегайте использования очевидных паролей, таких как дата рождения или простые числовые комбинации. Если вы имеете множество аккаунтов, рекомендуется использовать уникальные пароли для каждого из них.
- Включите двухфакторную аутентификацию: это дополнительный уровень защиты, который требует ввода уникального кода после ввода пароля. Это может помочь предотвратить несанкционированный доступ к вашей почте, даже если кто-то узнал ваш пароль.
- Будьте осторожны при использовании общественных Wi-Fi сетей: подключение к ненадежным Wi-Fi сетям может быть опасно для безопасности вашей почты. Избегайте отправки или получения конфиденциальной информации, при использовании общественных сетей.
- Не отвечайте на подозрительные письма: если вам приходит подозрительное письмо, не отвечайте на него и не предоставляйте никакую конфиденциальную информацию. Такие письма могут быть попыткой рыбинга или фишинга, с целью получить доступ к вашей почте.
- Используйте VPN для обеспечения безопасности: виртуальная частная сеть (VPN) может обеспечить дополнительную защиту вашей почты, шифруя все данные, передаваемые между вашим устройством и почтовым сервером.
Соблюдение этих простых практик поможет вам обеспечить безопасность вашей почты на iPhone и защитить конфиденциальную информацию.
Шаг 1: Запуск приложения Gmail
Найдите на главном экране вашего iPhone значок приложения Gmail и коснитесь его, чтобы открыть приложение.
При необходимости введите свой Apple ID и пароль, чтобы продолжить загрузку и установку приложения Gmail.
После запуска приложения Gmail вы будете перенаправлены на экран, где нужно войти в свою учетную запись Google.
Если у вас уже есть учетная запись Google, введите свой адрес электронной почты и пароль, а затем коснитесь кнопки «Войти». Если у вас нет учетной записи Google, создайте ее, следуя указаниям приложения.
После успешного входа в свою учетную запись Gmail вы будете перенаправлены на главный экран приложения, где вы сможете получить доступ к своей электронной почте и управлять своими настройками.
Выберите аккаунт почты, пароль от которого хотите узнать
Если у вас на Iphone настроен только один аккаунт почты, то вопрос о выборе аккаунта не возникает. Вы сможете узнать пароль от этого аккаунта следуя инструкциям ниже.
Если у вас на Iphone настроены несколько аккаунтов почты, вам потребуется выбрать нужный аккаунт:
- На главном экране своего Iphone найдите иконку «Почта» и нажмите на нее.
- В появившемся списке аккаунтов выберите тот, пароль которого вы хотите узнать. Если иконок аккаунтов слишком много, вы можете использовать возможности поиска, чтобы быстро найти нужный аккаунт.
После того, как вы выбрали аккаунт почты, вы будете готовы приступить к процессу просмотра и восстановления пароля.
Как просмотреть сохраненные пароли в связке ключей iCloud
Вы можете просмотреть полный список паролей, хранящихся в Связке ключей iCloud, когда захотите, покопавшись в приложении «Настройки» iPhone.
Программы для Windows, мобильные приложения, игры — ВСЁ БЕСПЛАТНО, в нашем закрытом телеграмм канале — Подписывайтесь:)
1. Откройте приложение «Настройки» на своем iPhone.
2. Прокрутите вниз и нажмите «Пароли».
3. Подтвердите свою личность с помощью Face ID или Touch ID (или введите пароль устройства).
На следующем экране вы сразу увидите свои данные для входа, отсортированные в алфавитном порядке по сайтам.
Примечание. Если вы используете iPhone с установленной iOS 13 или более ранней версии, перейдите в «Настройки»> «Пароли и учетные записи»> «Пароли веб-сайтов и приложений».
Используйте указатель справа от экрана, чтобы быстро находить элементы. Или введите название сайта в поле поиска вверху, чтобы отфильтровать совпадающие записи.
Нажмите на сайт, чтобы открыть имя пользователя и пароль. Затем вы можете скопировать, поделиться, отредактировать или удалить данные для входа.
Копировать пароль
Если вы хотите вручную скопировать и вставить имя пользователя или пароль (возможно, в форму входа на другом сайте), просто нажмите и выберите «Копировать», чтобы добавить элемент в буфер обмена. Затем коснитесь области, которую хотите вставить, и выберите «Вставить».
Поделиться паролем
Вы можете отправить пароль другому человеку через AirDrop. Просто коснитесь значка «Поделиться» в правом верхнем углу экрана и выберите контакт, с которым хотите поделиться. Данные для входа должны отображаться в отдельной записи в их связке ключей iCloud.
Измени пароль
Если вы хотите изменить имя пользователя и пароль веб-сайта, коснитесь параметра «Изменить пароль на веб-сайте», чтобы загрузить веб-сайт в оверлее браузера. Затем войдите в свою учетную запись и внесите изменения. Связка ключей iCloud должна автоматически попросить вас обновить сохраненную запись при следующем входе на сайт.
Совет. Чтобы ваши изменения не синхронизировались с другими устройствами, перейдите в «Настройки»> «Apple ID»> «iCloud» на своем iPhone и отключите переключатель рядом с «Связка ключей».
Изменить пароль
Если Связке ключей iCloud не удается обновить измененную информацию для входа на сайт самостоятельно, вы можете сделать это вручную.
Просто нажмите кнопку «Изменить» в правом верхнем углу экрана и измените поля «Имя пользователя» и «Пароль». Затем нажмите Готово, чтобы сохранить изменения.
Совет. Если вы хотите, чтобы Связка ключей iCloud не запрашивала у вас автозаполнение пароля при посещении определенного домена, не забудьте удалить его из раздела «Сайты».
Удалить пароль
Если вы хотите удалить пароль из Связки ключей iCloud, нажмите «Удалить пароль». Затем снова нажмите «Удалить» для подтверждения.
Как вариант, вы можете удалить пароли с предыдущего экрана (того, где вы видите полный список паролей). Просто проведите по записи влево и нажмите «Удалить». Это быстрый способ быстро избавиться от нескольких предметов.
Использование приложений для управления паролями
Когда речь идет о безопасности данных, важно обеспечить надежное хранение паролей, особенно в случае использования почты на устройствах под управлением iOS, таких как iPhone или iPad. Вместо того, чтобы пытаться запомнить все свои пароли или записывать их на бумагу, рекомендуется использовать специальное приложение для управления паролями
Приложения для управления паролями предлагают удобный и безопасный способ хранения и организации всех ваших паролей. Они часто обеспечивают защиту данных с помощью мощных алгоритмов шифрования и предлагают возможность создания сильных паролей. Эти приложения также облегчают процесс входа на веб-сайты и заполнения форм автоматически, что сильно экономит время и упрощает жизнь пользователя.
Выбор приложения для управления паролями
На рынке существует множество приложений для управления паролями, и выбор может быть непростым
При выборе приложения обращайте внимание на следующие аспекты:
- Уровень безопасности: убедитесь, что приложение использует надежные алгоритмы шифрования и обеспечивает защиту данных паролей.
- Интеграция с устройством: проверьте, совместимо ли приложение с вашим устройством, в данном случае с iPhone или iPad.
- Удобство использования: оцените интерфейс приложения и возможности организации паролей.
- Резервное копирование данных: убедитесь, что приложение предоставляет возможность создания резервной копии данных паролей.
Примеры популярных приложений для управления паролями
Среди популярных приложений для управления паролями для устройств под управлением iOS можно выделить следующие:
| Название приложения | Цена | Описание |
|---|---|---|
| 1Password | Бесплатно (с покупками внутри приложения) | Мощное и надежное приложение для управления паролями с множеством дополнительных функций. |
| LastPass | Бесплатно (с покупками внутри приложения) | Удобное и безопасное приложение для хранения паролей и заполнения форм автоматически. |
| Dashlane | Бесплатно (с покупками внутри приложения) | Приложение с простым интерфейсом и дополнительными возможностями, такими как встроенный VPN и мониторинг компрометирующих данных. |
Выбор приложения для управления паролями зависит от ваших конкретных потребностей и предпочтений. Рекомендуется ознакомиться с отзывами пользователей и провести собственное исследование, чтобы выбрать наиболее подходящий вариант для вас.
Часть 2. Как посмотреть сохраненные пароли iPhone
Поскольку мы уже знали определение нашего сохраненного пароля iPhone, теперь мы рассмотрим лучшие способы решения вашей проблемы. Мы собираемся представить два наиболее эффективных способа для этого процесса. Пожалуйста, ознакомьтесь с приведенными ниже рекомендациями и посмотрите, что вам больше всего подходит.
Способ 1. Использование Aiseesoft iPhone Password Manager
Учетные записи и пароли теперь требуются для всего: устройств, веб-сайтов, приложений, электронной почты, кредитных карт и так далее. Кроме того, из соображений безопасности большинство людей будут использовать разные пароли для разных учетных записей. И пароли становятся длиннее и надежнее, чем когда-либо, что отлично подходит для нашей конфиденциальности. Однако запомнить все эти пароли может быть сложнее. Не беспокойтесь! Aiseesoft Менеджер паролей iPhone здесь, чтобы помочь. Он может сканировать и находить ваш iPhone, важные пароли iPad, такие как ваш Apple ID, связка ключей iCloud, код доступа к экрану, информацию о кредитной карте, учетные записи WiFi, учетные записи электронной почты, пароли Google, приложения и так далее.
1.
Загрузите и установите Aiseesoft iPhone Password Manager на свой компьютер. Затем, пожалуйста, запустите его немедленно, поскольку мы собираемся начать процесс.
2.
Чтобы просмотреть учетные записи и пароли, сохраненные на вашем iPhone, подключите устройство к компьютеру с помощью USB-кабеля.
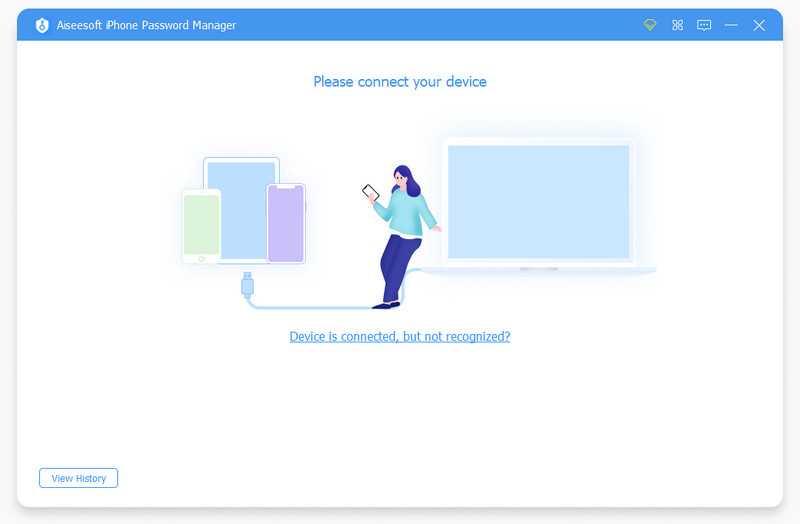 3.
3.
После подключения вы можете начать сканирование iPhone, щелкнув значок Начинать кнопку в правом верхнем углу.
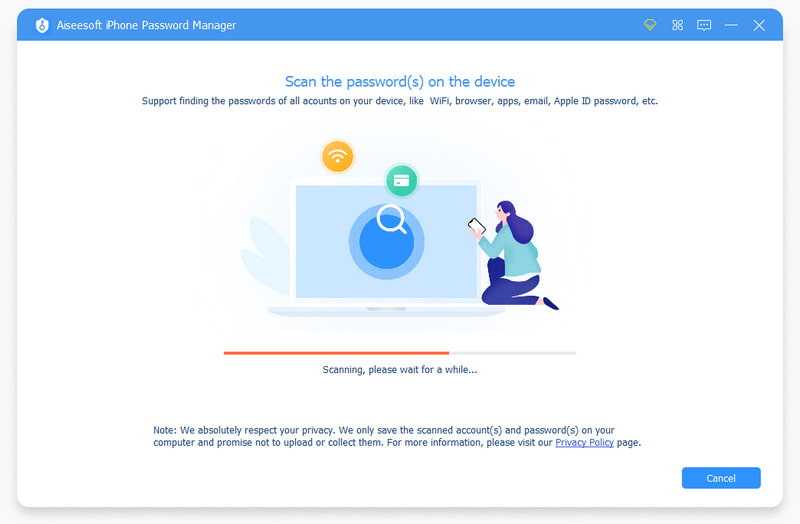 4.
4.
Чтобы защитить вашу резервную копию, вам необходимо создать Резервный пароль iTunes.
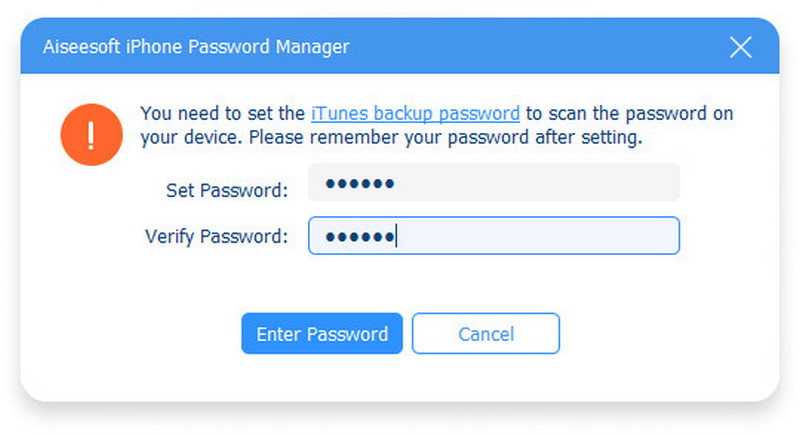 5.
5.
После сканирования вы должны увидеть список всех данных вашей учетной записи и паролей. И они будут автоматически отсортированы по типу: учетная запись WiFi, Интернет и приложение, учетная запись электронной почты, Apple ID, экранное время и кредитная карта. Таким образом можно узнать любой пароль.
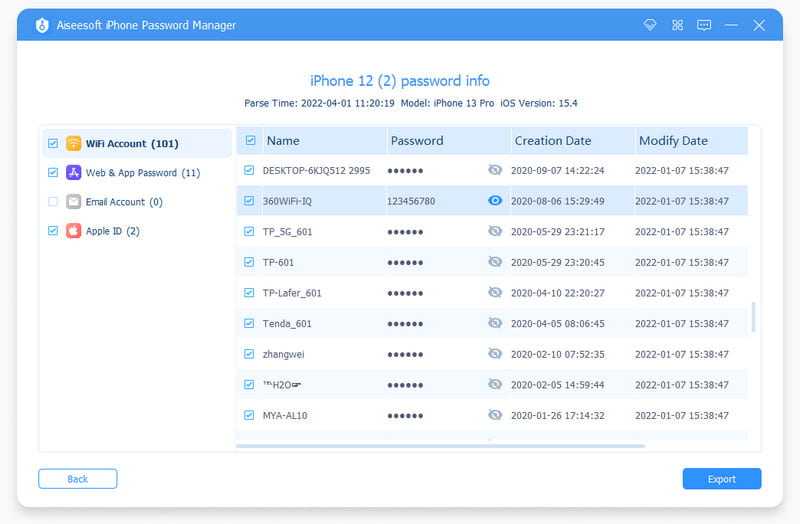 6.
6.
В качестве дополнительного шага вы можете выбрать и экспортировать любой пароль в соответствии с вашими требованиями. Вы можете экспортировать файл паролей для целей резервного копирования.
Это несколько простых шагов, которые нам нужно предпринять, когда мы увидим, как работает Aiseesoft iPhone Password Manager. Мы можем легко увидеть, как легко посмотреть ваш пароль iOS на iPhone. В конце концов, нам нужно только убедиться, что вы следуете каждому шагу, чтобы у вас не возникло проблем при выполнении процесса.
Способ 2. Используйте функцию связки ключей iOS
Все ваши устройства Apple могут получить доступ к связке ключей iCloud. Вы можете видеть одни и те же данные, хранящиеся в связке ключей, на своих телефонах и компьютерах, если вы вошли в одну и ту же учетную запись iCloud на своих устройствах iPhone и Mac. Просмотр связки ключей на iPhone относительно прост, так как в приложении «Настройки» есть настройка, которая поможет вам. Вы можете получить доступ ко всей информации, которую вы когда-либо сохраняли со своих устройств Apple, с помощью Keychain.
Эта информация может также включать логины, сохраненные с вашего компьютера Mac. Эта функция также предоставляет информацию с другого вашего iPhone и iPad, если у вас есть более одного из этих устройств. В приведенных ниже шагах показано, как просмотреть пароли связки ключей на iPhone.
1.
Когда мы начнем, перейдите в «Настройки», прокрутите вниз и выберите Пароли и учетные записи. Этот шаг дает вам доступ к паролям, сохраненным на вашем iPhone.
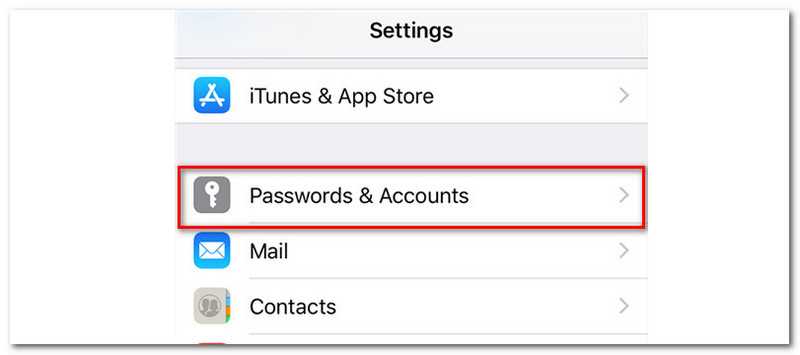 2.
2.
Учетные записи, связанные с вашим устройством, будут отображаться на следующем экране. Чтобы просмотреть пароли связки ключей, перейдите наверх и выберите Пароли веб-сайтов и приложений.
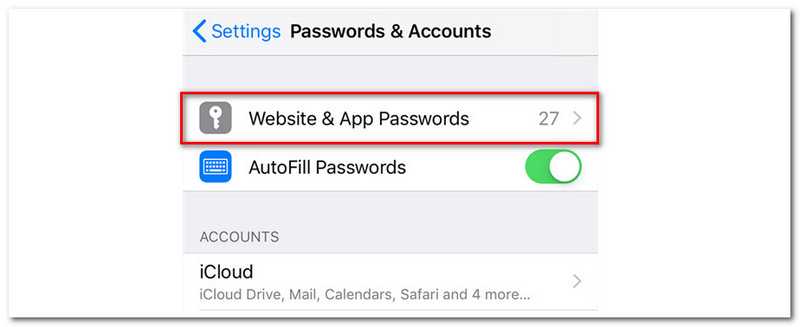 3.
3.
Теперь вам нужно будет подтвердить свою информацию, используя либо Идентификатор лица или сенсорный идентификатор; аутентифицируйте себя, и вам будет разрешено войти.
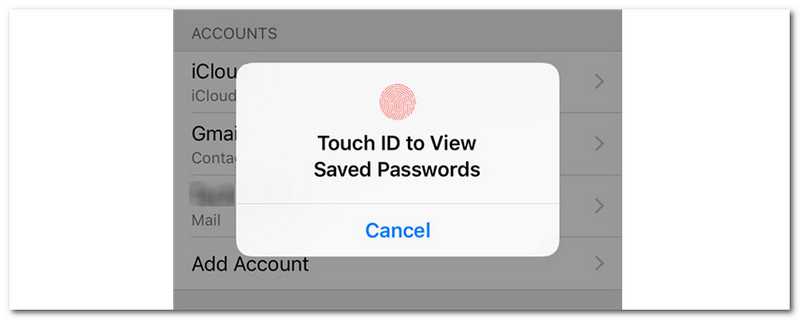 4.
4.
Теперь вы можете видеть все свои Брелок пароли. Вы можете прокрутить вниз, чтобы найти нужный журнал. Вы также можете использовать верхнюю панель поиска для поиска логинов для определенной учетной записи.
5.
Чтобы найти пароль для определенного сайта, выберите его из списка, и появится новый экран. Пароль будет указан рядом с Пароль метка на этом экране. Вот как вы просматриваете пароли Keychain на iPhone.
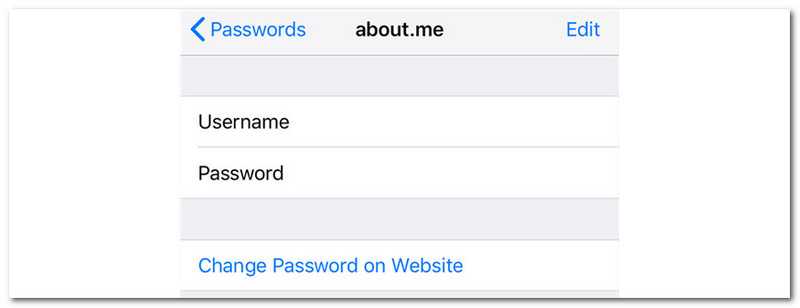
Это функция, которую мы можем использовать на наших устройствах iOS, особенно при сохранении и просмотре паролей для наших разных учетных записей. Невероятно, но просмотреть наши пароли можно легко, когда мы их забываем. Теперь мы можем сказать, что эта функция цепочки для ключей полезна.
Ответы на вопросы
Как сохранить пароль на iPhone?
Чтобы сохранить пароль на iPhone, нужно зайти на сайт, на который вы хотите сохранить пароль, ввести его, когда всплывет вопрос о сохранении пароля нажать «Да». После этого пароль сохранится в хранилище паролей Safari и будет автоматически заполняться при повторном посещении сайта.
Как найти сохраненные пароли на iPhone?
Для того, чтобы найти сохраненные пароли на iPhone, нужно зайти в настройки Safari на устройстве, выбрать пункт «Пароли и автозаполнение», после этого ввести пароль от устройства. После этого пользователь увидит список всех сохраненных паролей, которые хранятся на его iPhone.
Как удалить сохраненные пароли на iPhone?
Для того, чтобы удалить сохраненные пароли на iPhone, нужно зайти в настройки Safari на устройстве, выбрать пункт «Пароли и автозаполнение», после этого ввести пароль от устройства. На экране появится список всех сохраненных паролей, которые хранятся на устройстве. Для удаления пароля нужно нажать на него и выбрать пункт «Удалить».
Могут ли сохраненные пароли стать доступными для посторонних?
Да, сохраненные пароли могут стать доступными для посторонних, если вы не защищаете свое устройство надлежащим образом. Поэтому следует быть осторожным и заботиться о безопасности своего iPhone.
Можно ли использовать сохраненные пароли на других устройствах?
Да, можно использовать сохраненные пароли на других устройствах, если они работают под управлением iOS. Для этого нужно синхронизировать все устройства с одним Apple ID и включить iCloud Keychain.
Как сделать так, чтобы пароли автоматически заполнялись на iPhone?
Для того, чтобы пароли автоматически заполнялись на iPhone, нужно зайти в настройки Safari на устройстве, выбрать пункт «Пароли и автозаполнение» и включить функцию автозаполнения паролей. После этого все пароли будут заполняться автоматически при посещении соответствующих сайтов.
Как сделать так, чтобы пароли не сохранялись на iPhone?
Для того, чтобы пароли не сохранялись на iPhone, нужно зайти в настройки Safari на устройстве, выбрать пункт «Пароли и автозаполнение» и выключить функцию сохранения паролей. После этого пароли не будут сохраняться в хранилище паролей Safari на iPhone.
Как импортировать пароли на iPhone из другого браузера?
Для того, чтобы импортировать пароли на iPhone из другого браузера, нужно перенести файл с сохраненными паролями в формате CSV или XML на свой iPhone. После этого можно использовать приложение или сервис, который позволяет импортировать пароли на iPhone с помощью этого файла.
Можно ли изменить сохраненный пароль на iPhone?
Да, можно изменить сохраненный пароль на iPhone. Для этого нужно зайти в настройки Safari на устройстве, выбрать пункт «Пароли и автозаполнение», после этого ввести пароль от устройства. На экране появится список всех сохраненных паролей. Чтобы изменить пароль, нужно нажать на него, ввести старый пароль и ввести новый пароль дважды.
Part 3: How to Find Email Passwords on iPhone via Password Manager Tool?
- Saves passwords to mail, Wi-Fi, and app login credentials.
- Find back your Apple ID Account if you forgot.
- Export passwords on your iPhone to save them.
- Import the passwords to other tools (like LastPass) with one click.
Overall, Dr.Fone is a highly secure and smart way to store all your passwords!
Step 1: Download the Dr.Fone — Password Manager software on your desktop or Mac OS device. Once done, launch the software on your device. Then choose the “Password Manager” option.
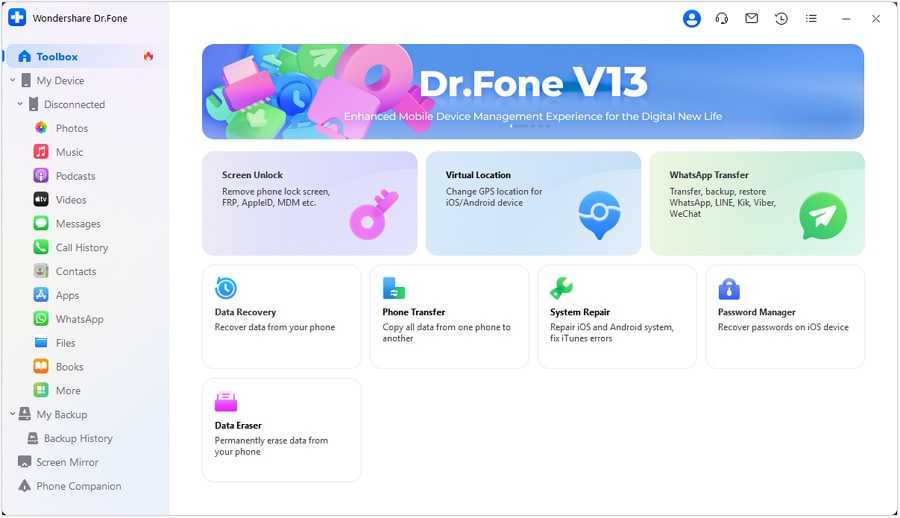
Step 2: Now connect your iOS device to your desktop. You can do this via any Lightning cable. Once your computer detects the newly connected device, it will show a pop-up asking if you’d like to trust this device. Click on the «trust» option.
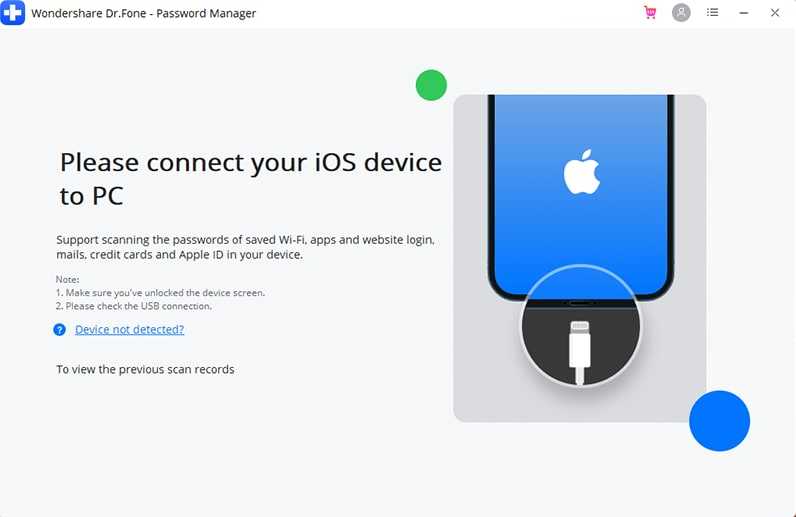
Step 3: Once the device has been set up, click on «Start Scan». By doing so, the software will run through your device and look for passwords. Kindly wait patiently, as this may take a while!
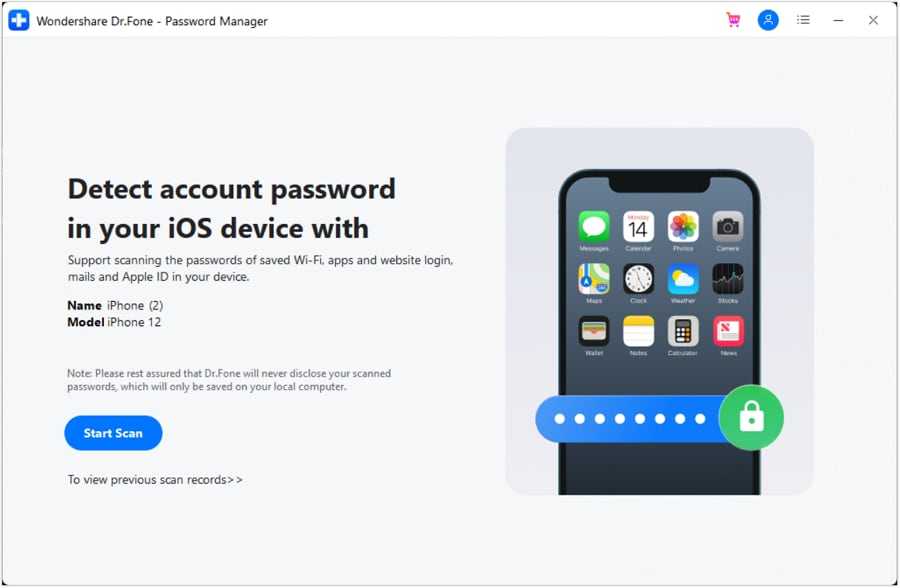
Step 4: Check for your passwords. Once done, the tool will display all the passwords that it found. Find the password you require from this list of credentials and note it down. You can also choose to export it, on doing so the passwords will be saved on your device to refer to them later on.
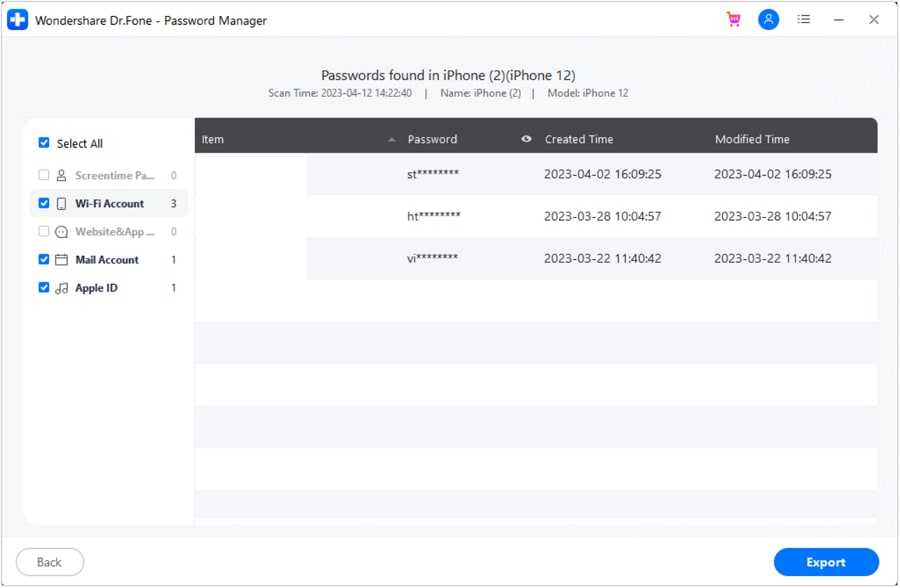
Video Guide: You can watch the video below to get your Gmail password!
Просмотр пароля под звездочками в браузере (1 способ)
Сейчас посмотрим, как увидеть пароль вместо точек, с помощью консоли (инструментов разработчика) в браузере. В данном примере, я буду использовать браузер Google Chrome. В других браузерах, все действия происходят подобным образом.
На одном из сайтов, при входе на главную страницу отображаются поля для ввода логина (имя логина я стер) и пароля. В поле для ввода пароля отображаются точки (или звездочки).
Нам необходимо посмотреть и скопировать пароль, скрытый точками. Выполните следующие действия:
- Кликните правой кнопкой мыши по полю для ввода пароля, в котором отображаются звездочки или точки. В контекстном меню выберите «Просмотреть код», или нажмите на сочетание клавиш клавиатуры «Ctrl» + «Shift» + «I».
- В открывшемся окне консоли, во вкладке «Элементы» (Elements) откроется код данного элемента сайта, в котором будет выделена строка, относящаяся к этому элементу.
- Нам потребуется изменить в открытой строке следующий элемент кода:
type=”password”
- Кликните два раза левой кнопкой мыши по значению «password».
- Вместо значения «password» введите слово «text» (без кавычек), а затем нажмите на клавишу «Enter». В результате, получится измененный элемент кода:
type=”text”
После этого, в поле для ввода отобразится пароль, скрытый точками или звездочками.
Закройте окно консоли, оно больше нам не понадобиться.
Теперь открытый пароль можно скопировать для дальнейшего использования на другом компьютере, ноутбуке, смартфоне или планшете.
После перезагрузки страницы в браузере, пароль снова скроется за звездочками или точками.
В других браузерах, созданных на основе Chrome и Firefox, подобным образом можно увидеть скрытые пароли
Обратите внимание на то, что в разных браузерах отличаются названия пунктов контекстного меню, вызывающие запуск средств разработчика (консоль)
Для запуска просмотра кода элемента в браузерах, выполните следующие действия:
- В Яндекс Браузере, после клика по полю для ввода пароля, выберите пункт контекстного меню «Исследовать элемент» (Ctrl + Shift + I), далее все выполняется аналогично, как в Хроме.
- В Mozilla Firefox выберите пункт контекстного меню «Исследовать элемент» (Ctrl + Shift + I).
- В браузере Opera выберите в контекстном меню пункт «Просмотреть код элемента» (Ctrl + Shift + C).
- В браузере Internet Explorer в контекстном меню нужно выбрать пункт «Проверить элемент».
- В браузере Microsoft Edge нужно выбрать пункт контекстного меню «Проверить элемент», а затем самостоятельно найти нужный кусок кода. Это вызывает недоумение, так как в Internet Explorer все работает корректно, как в других браузерах. Почему-то в новом браузере данная функциональность недоработана.
Вам также может быть интересно:
- Как удалить пароли в браузере
- Режим инкогнито в Chrome, Яндекс Браузер, Firefox, Opera, Edge, Internet Explorer
Как хранятся пароли на iPhone
После входа на сайт или же в социальную сеть, пользователю будет предложено сохранить пароль, который он ввел. Данное действие не является обязательным, но поможет сделать последующую авторизацию более простой.
Если ключ сохранен на смартфоне, то в следующий раз его вводить не требуется. Пройти авторизацию можно будет по средствам ввода биометрических данных, сканирования лица или отпечатка пальца.
В подобном случае пароль сохраняется непосредственно на устройстве. Система подставляет нужные данные в соответствующие поля, но только после подтверждения, что данный человек действительно является владельцем телефона. В противном случае перейти на сайт просто не получится.
Все пароли хранятся на облачном сервисе, а не на самом устройстве. При этом, компания Apple не имеет доступа к ним. Это также сделано с целью безопасности. Сотрудники не смогут передать личные данные своих клиентов третьим лицам, что обеспечивает полную конфиденциальность пользователей.
Ключи хранятся только в зашифрованном виде. Просмотреть содержимое этого раздела устройства без подтверждения личности не получится. Таким образом, пользователь может не переживать, что его сохраненные пароли на устройстве могут попасть к другим людям. Они будут доступны только ему.
Существуют также специальные приложения, которые разработаны для сохранения ключей и логинов, например:
Есть возможность использовать инструменты самой системы iOS или же сторонние программы.
Как посмотреть пароли на Айфоне в Google Chrome
Если в качестве основного браузера используется не стандартный Safari, а сторонний Гугл Хром, то информация о посещенных страницах, заполняемых формах сохраняется непосредственно в параметрах данного веб-обозревателя (при условии, что был добавлен аккаунт Gmail, включена синхронизация):
- Запустите приложение на iPhone;
- В правом нижнем углу нажмите на «три точки», чтобы открыть главное меню. Открываем «Настройки»:
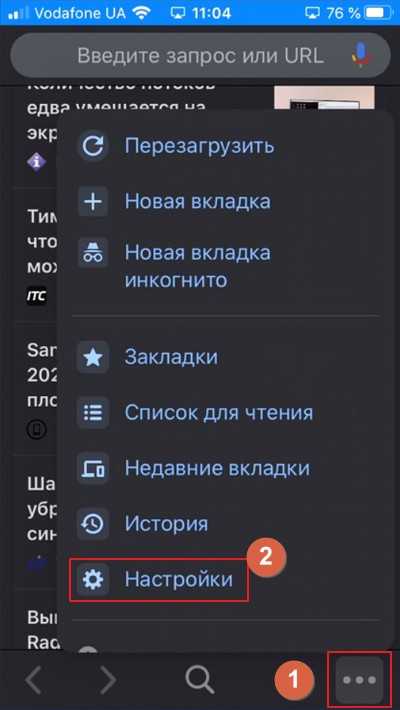
В начале перечня увидите свою учетную запись, а чуть ниже — пункт «Пароли»:
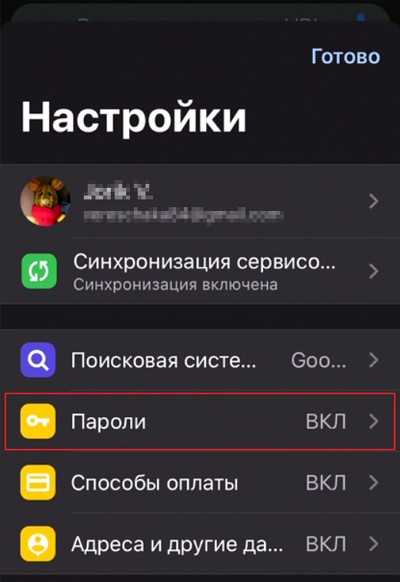
Спустя несколько секунд загрузятся все объекты хранилища с указанием адреса, логина. А после нажатия на строку — увидите окно с паролем. При желании можно удалить запись из памяти Гугл:
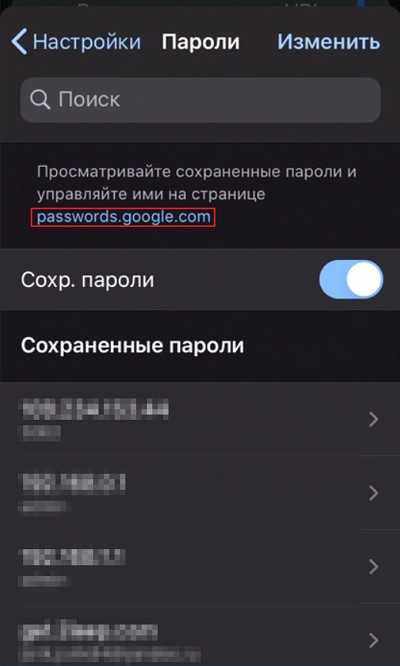
В этом же окне отключается функция автоматического сохранения. И есть интересная ссылка — passwords.google.com. Перейдя по ней, окажемся в параметрах аккаунта Google (конкретно в «Диспетчере паролей»). Здесь реально запустить проверку на надежность и при выявлении «узких мест» — внести корректировки.
Описание функции Keychain в iCloud
Операционная система устройств Apple обеспечивает высокий уровень безопасности пользовательских данных. Для их безопасности была разработана функция Связка ключей — Связка ключей. Все необходимые пароли можно вводить автоматически и впоследствии просматривать. Однако коды Wi-Fi больше не хранятся в Keychain Access, начиная с iOS 8.
Включается при следующем обновлении программного обеспечения телефона до последней версии:
- Откройте меню настроек, выберите раздел iCloud.
- Щелкните по записи «Связка ключей».
- Переместите индикатор в зеленую зону, чтобы включить его — Связка ключей iCloud включена.
- Вам нужно будет ввести пароль для подтверждения. Если вы нажмете «Подтвердить» позже, вам потребуется ввести старый пароль Apple ID позже или сбросить данные с помощью сквозного шифрования.
Функция связки ключей сохраняет информацию о кредитной карте (без кода безопасности), имена пользователей, пароли от сетей, учетные записи в браузерах и многое другое. Об уровне безопасности можно не беспокоиться — информация защищена сквозным шифрованием, а пароль известен только владельцу.
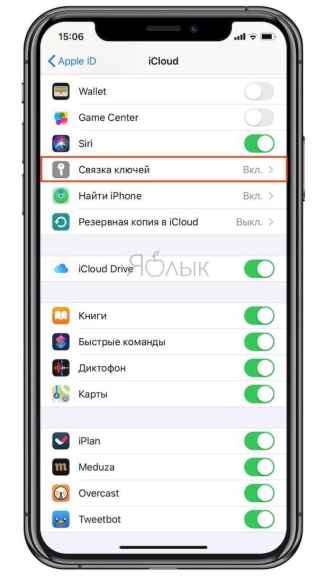
Вы можете активировать связку ключей одним щелчком мыши в настройках.
Если вам нужно очистить сохраненные данные, вы можете отменить выбор. После этого появится выбор: отключить и сохранить пароли или удалить их. Резервное копирование связки ключей не требуется — эту опцию также можно изменить в настройках приложения.
Важно! Лучше не забывать пароль для доступа к Связке ключей: после нескольких неудачных попыток доступа к функции функция блокируется. Чтобы восстановить доступ, вам необходимо будет подтвердить личность владельца
Если доступ не разблокирован, все пароли будут потеряны.
Поиск сохраненных паролей на iPhone
Узнайте, как найти и изменить сохраненные пароли на iPhone, iPad или iPod touch.
Поиск сохраненных паролей с помощью Siri
Чтобы просмотреть пароли с помощью Siri, скажите: «Привет, Siri. Покажи мои пароли». Если вы ищете пароль для определенного приложения или веб-сайта, вы также можете попросить об этом Siri. Например: «Привет, Siri, какой у меня пароль для Netflix?»
Просмотр сохраненных паролей в меню «Настройки»
- Нажмите «Настройки», затем выберите «Пароли». В iOS 13 или более ранней версии выберите «Пароли и учетные записи», затем нажмите «Пароли сайтов и ПО».
- При появлении запроса используйте Face ID или Touch ID или введите код-пароль.
- Для просмотра пароля выберите веб-сайт.
- Чтобы удалить сохраненный пароль, нажмите «Удалить пароль».
- Чтобы обновить пароль, нажмите «Править».
И пароли и учетные записи iOS 13-11 для приложений тоже
Функция автозаполнения паролей iOS также позволяет вводить учетные данные для входа непосредственно в сторонние приложения через клавиатуру с помощью панели QuickType, расположенной прямо над клавиатурой.
Как только ваше приложение предлагает автозаполнение пароля, метод прост. Когда вы увидите экран входа в систему, коснитесь поля имени пользователя, и на панели QuickType вы увидите все сохраненные идентификаторы и пароли, ранее сохраненные в Safari.
Нажмите на панель, и она автоматически заполнит ваше имя пользователя и пароль – и все это одним нажатием! Затем нажмите кнопку входа в систему, и все готово.
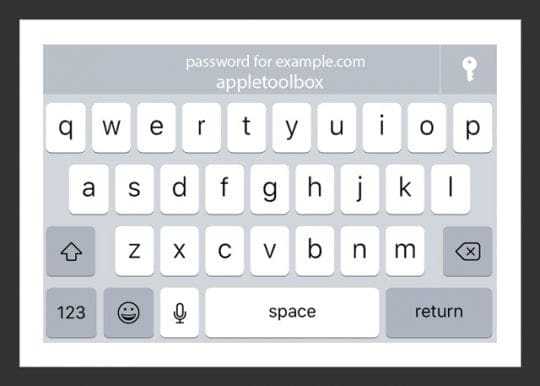
А для тех, кто заботится о конфиденциальности, функция автозаполнения паролей помещает учетные данные в панель QuickType только тогда, когда это безопасно.
Здесь нет игр на угадайку – он распознает сайт, связанный с приложением. А если нет, панель QuickType остается пустой.
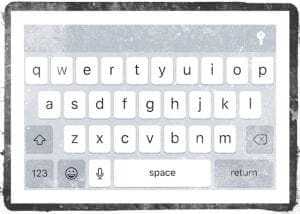
Если на панели QuickType ничего не отображается, нажмите значок ключа, выполните аутентификацию с помощью FaceID / Touch ID (или пароля вашего устройства), и появится список всех ваших сохраненных паролей. Прокрутите их и нажмите на нужную информацию, и работа будет сделана за вас.
Не работаете с любимыми приложениями?
Разработчикам приложений необходимо сначала реализовать автозаполнение паролей в своих приложениях, чтобы это работало. Таким образом, некоторые приложения имеют эту функцию, а другие нет. Так что пусть ваши любимые разработчики приложений знают, что вам нужна эта функция!
Как посмотреть сохраненные пароли на Айфоне и отредактировать их
Чтобы просмотреть текущий пароль для веб-сайта и отредактировать его, необходимо перейти в раздел со всеми сохраненными ключами. Для этого нужно.
- Запустить настройки смартфона.
- Выбрать раздел «Пароли» из списка.
- Подтвердить вход при помощи TouchID или FaceID.
- Выбрать сервис, для которого следует просмотреть данные.
На экране отобразится имя пользователя, которое также используется в качестве логина. В следующей строке будет показан ключ авторизации. В этом же окне можно просмотреть информацию о том, когда пароль был изменен последний раз. Также, в отдельной строке будет указана информация о веб-сайте, для которого этот ключ создавался.
Редактирование данных в настройках устройства невозможно. Для этого понадобится перейти на официальный веб-сайт. Сделать это можно через те же параметры. Пользователю необходимо в окне с конфиденциальной информацией выбрать команду «Изменить пароль на веб-сайте».
В этом же окне есть возможность поделиться текущим паролем. Достаточно нажать на кнопку в верхней части окна «Share». Отправлять персональные данные можно только по AirDrop.
iPhone Recovery
- Deleted Data Recover
- 1. Recover HEIC Photos on iPhone
- 2. Recover Deleted Calendar Event
- 3. Retrieve iPhone Deleted Reminders
- 4. Retrieve iPhone Deleted Voicemail
- 5. Recover iPhone Deleted Photos
- 6. Recover iPhone Deleted Note
- 7. Recover Call History from iPhone
- 8. Recover iPhone Deleted Contacts
- 9. Recover iPhone Voice Memos
- 10. Recover Deleted iOS Files
iPhone Passwords Recover
- 1. Retrieve iPhone Email Password
- 2. See iPhone Saved Password
- 3. Access iPhone Password
- 4. Get iPhone Password Back
- 5. iPhone Passcode Requriement Pops
- 6. Find iPhone Wi-Fi Password
iPhone WhatsApp Recover
- 1. Recover WhatsApp Messages Apps
- 2. Recover Deleted WhatsApp Messages
- 3. Recover WhatsApp Messages Online
- 4. Retrieve Deleted WhatsApp
Recover from Stolen iPhone
- 1. Recover Data from Lost iPhone
- 2. Recover Notes from Stolen iPhone
Recover from Broken iPhone
- 1. Recover Data from Broken iPhone
- 2. Water Damaged iPhone Data Recovery
- 3. Recover Data from Dead iPhone
iPhone Recovery Tips
- 1. GT Recovery Undelete Restore
- 2. Recover Data from Memory Card
- 3. Recover iPhone Lost Data
- 4. Recycle Bin on iPhone
- 5. Recover Data on iPhone in Recover Mode
- 6. Recover Data from iPhone in DFU Mode
- 7. iTunes Data Recovery
- 8. Recover iPhone Data Without iTunes
iPhone Recovery Tools
- 1. Linux Data Recovery Tools
- 2. Free iPhone Data Recovery Software
- 3. Free WhatsApp Recovery Tools
Как просматривать пароли при автозаполнении из связки ключей iCloud
Помимо приложения «Настройки», вы можете просматривать сохраненные пароли на своем iPhone во время взаимодействия с формой входа в приложение или на веб-сайте. Это позволяет вам вводить учетные данные для входа с других сайтов.
Просто коснитесь значка пароля в форме ключа и выберите «Другие пароли», чтобы открыть полный список паролей из Связки ключей iCloud. Затем выберите запись, которую хотите вставить в форму.
Просматривая список паролей, вы также можете нажать значок «Информация» рядом с каждой записью, чтобы отобразить имя пользователя и пароль. Затем вы можете скопировать или удалить их.
Существуют также специальные приложения, которые разработаны для сохранения ключей и логинов, например:
Полезные приложения
Настраиваем устройства
Выбираем iphone
Нюансы подключения
Windows 10 и 11
Выгодные тарифы
Пропадает интернет
Отключение подписки
Пошаговые видеоинструкции
Как увидеть пароль вместо точек с помощью SterJo Browser Passwords (3 способ)
Увидеть пароли вместо звездочек (точек) можно с помощью сторонних приложений. Я рекомендую воспользоваться программами от SterJo Software, так как этим разработчиком созданы приложения для показа сохраненных паролей для браузеров: SterJo Chrome Passwords, SterJo Firefox Passwords, SterJo Opera Passwords, SterJo Edge Passwords, SterJo Internet Explorer Passwords.
Бесплатная программа SterJo Browser Passwords поддерживает основные браузеры: Google Chrome, Mozilla Firefox, Opera, Internet Explorer, Microsoft Edge, Vivaldi и Yandex.
Скачайте с сайта разработчика SterJo переносную (portable) версию приложения для основных браузеров, которую не нужно устанавливать на компьютер. Программа работает на русском языке (нужно выбрать в настройках).
После запуска, программа SterJo Browser Passwords отобразит все имеющиеся сохраненные пароли.
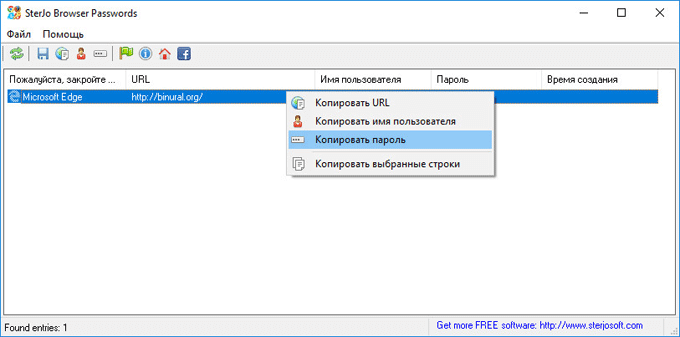
Mozilla Firefox
Ещё один очень популярных браузер, который можно считать прямым конкурентом Google Chrome. Сохранённые в Mozilla учётные данные можно отыскать и отредактировать, перейдя в соответствующий раздел настроек:
-
Выпадающее меню со списком настроек в этом браузере открывается нажатием на кнопку с изображением трёх вертикальных полосок в правом верхнем углу. Оттуда переходим в раздел “Настройки”.
-
Перед вами откроется окно, в котором нужно найти пункт “Приватность и защита”
-
Проскрольте центральное окно до пункта “Логины и пароли”.
-
Теперь вам нужна кнопка “Сохранённые логины”.
-
Перед вами откроется окно с адресами ресурсов и логинами для каждого из них. Пароли открываются после нажатия кнопки “Отобразить пароли”.
Удалить пароли можно из того же окна с сохранёнными учётными данными. Вы можете выбрать необходимые или нажать на кнопку “Удалить все”, если хотите полностью отказаться от автозаполнения.
Что касается возможности создать список исключений для сайтов, на которых вы не желаете сохранять логины и пароли, то нужное меню находится в окошке “Логины и пароли”..
Мобильная версия Firefox
Мобильный браузер Firefox позволяет работать с сохранёнными паролями. Для этого вам нужно перейти в соответствующий раздел настроек:
-
Откройте выпадающее меню настроек браузера.
-
Выберите раздел “Настройки”.
В открывшемся окне выберите “Логины и пароли”
Зайдите в “Сохраненные логины”.
Теперь проверьте список сохранённых учётных записей, выберите нужную и нажмите “Показать пароль”. Помните, что если вы внесёте изменения, то они будут распространяться на все устройства, которыми вы пользуетесь через этот аккаунт в Firefox.
























