Надо ли обновлять телефон
Телефон обновлять надо и точка! В первую очередь из-за того, что установленный на телефон софт уже перестал быть просто прошивкой и является полноценной операционной системой. Он состоит из десятков тысяч строк кода, в которые естественно могли закрасться ошибки. Именно над этим и работает производитель после выпуска смартфона в продажу.
Пользователи в процессе эксплуатации находят эти ошибки, а производитель набирает базу и выпускает обновление. Иногда ошибки бывают безобидными и сводятся к тому, что, например, иконка будет стоять на два пикселя левее или меню будет открываться чуть дольше.
Но иногда ошибки бывают критическими и приводят к тому, что определенная последовательность действий может просто окирпичить телефон. А еще бывают ошибки безопасности, которые оставляют огромные дыры в защите телефона, и ошибки, которые приводят к некорректной работе камеры или экрана, ухудшая их качество.
Можно было бы сказать, что обновление прошивки не сделает смартфон лучше и не даст ему более крутую камеру или возможность передачи данных, но это не так — даст! Часто производители, выпуская смартфон, анонсируют какую-то функцию, вроде режима боке или возможности снимать видео в 4K. Потом они дорабатывают ПО и присылают обновление, которое и заставит ”железо” работать более продуктивно.
А еще обновление ПО может увеличить производительность, увеличить время автономной работы, улучшить работу в сотовой сети или сети Wi-Fi и многое другое. В общем, обновление на телефон не просто можно, но и нужно устанавливать.

Установка обновлений — единственный способ для производителя улушить смартфон после того, как он был продан.
Почему нет обновлений на Андроид?
Самая распространенная причина, из-за которой Android не обновляется, состоит в прекращении поддержки производителем устройства и моральное устаревание гаджета. Разработчики Android вынуждены работать над проблемой совместимости с большим числом девайсов, создавая дополнительные драйверы. Из-за этого обновления зачастую есть только для последних моделей устройств, флагманов серии.
К другим причинам отсутствия обновлений по воздуху относят:
- Сбой в работе сервисов Гугл.
- Нехватка на устройстве памяти. Обновлению просто некуда установиться. В этом случае появляется соответствующее сообщение.
- Аппаратные неисправности, приводящие к выходу отдельных компонентов из строя.
- Применение неофициального ПО. Инсталляция приложений из сомнительных источников, установка кастомных рекавери и прошивок.
Еще важно понимать, что новая прошивка среди пользователей распространяется постепенно, начиная от региона привязки изделия. Даже если обновление Android у знакомых уже случилось, это не является поводом для поиска неисправности, необходимо подождать еще немного
Увеличить
Своевременно и регулярно обновляются только Nexus модели в линейке разных брендов. Владельцам иных устройств требуется ждать информацию про то, будет ли новая версия поддерживать их гаджеты, и когда будет опубликовано обновления — через неделю или несколько месяцев.
Как найти ожидающие обновления на iOS

Если у вас есть iPhone, мы расскажем вам о различных способах поиска ожидающих обновлений на iOS.
Автоматическое обновление из App Store
- Убедитесь, что у вас есть активное подключение к Интернету на вашем устройстве iOS.
- На главном экране найдите и коснитесь значка «App Store», чтобы открыть App Store.
- В нижней части экрана выберите вкладку «Обновления».
- Вы увидите список всех приложений, для которых доступны обновления.
- Если есть ожидающие обновления, вы увидите кнопку «Обновить все» в правом верхнем углу. Нажмите эту кнопку, чтобы обновить все приложения одновременно.
- Если вы хотите обновить только определенное приложение, найдите его в списке и нажмите кнопку «Обновить» рядом с ним.
Ручное обновление из App Store:
- Убедитесь, что у вас есть активное подключение к Интернету на вашем устройстве iOS.
- На главном экране найдите и коснитесь значка «App Store», чтобы открыть App Store.
- В нижней части экрана выберите вкладку «Обновления».
- Вы увидите список всех приложений, для которых доступны обновления.
- Если для определенного приложения доступно обновление, вы увидите рядом с ним кнопку «Обновить». Нажмите эту кнопку, чтобы обновить приложение.
Автоматическое обновление из настроек:
- Перейдите на главный экран вашего устройства iOS и найдите приложение «Настройки».
- Коснитесь значка «Настройки», чтобы открыть приложение.
- Прокрутите вниз и найдите вариант «iTunes и App Store» или просто «App Store».
- В разделе «Автоматические загрузки» убедитесь, что опция «Обновления» включена.
- Если этот параметр включен, приложения будут автоматически обновляться в фоновом режиме, когда новая версия будет доступна в App Store.
Автоматическое обновление через push-уведомления:
- Некоторые приложения могут отправлять push-уведомления, чтобы сообщить вам о доступных обновлениях.
- Если вы получили push-уведомление о том, что для определенного приложения доступно обновление, коснитесь приложения, чтобы открыть уведомление.
- Уведомление может содержать прямую ссылку на App Store. Коснитесь ссылки, чтобы открыть страницу приложения в App Store.
- На странице приложения нажмите кнопку «Обновить», чтобы установить последнюю версию приложения.
Как вы, возможно, заметили, найти ожидающие обновления на Android и iOS несложно, поэтому не стесняйтесь следовать этому пошаговому руководству.
Проблемы с запуском приложения «Детский мир»
Возможны различные проблемы с запуском приложения «Детский мир», которые могут затруднять использование его функционала. Приложение может не запускаться вообще или работать некорректно, что вызывает неудобство для пользователей.
Вот некоторые из проблем, с которыми пользователи могут столкнуться при запуске приложения «Детский мир»:
- Проблемы с подключением к интернету: Приложение «Детский мир» требует постоянного подключения к интернету для полноценной работы. Если у пользователя отсутствует стабильное подключение или сигнал интернета слабый, приложение может не запуститься или работать некорректно.
- Необходимость обновления приложения: Возможно, у пользователя установлена устаревшая версия приложения «Детский мир», которая может быть несовместима с последними обновлениями операционной системы на устройстве. В таком случае рекомендуется обновить приложение до последней доступной версии в соответствующем магазине приложений.
- Недостаток оперативной памяти: Если на устройстве недостаточно оперативной памяти, приложение «Детский мир» может не запускаться или работать медленно. Рекомендуется освободить некоторое количество оперативной памяти, закрыв ненужные приложения или удалив излишние файлы.
- Конфликты с другими приложениями: Некоторые приложения могут вызывать конфликты с работой приложения «Детский мир». Это может стать причиной его некорректной работы или невозможности запуска. Рекомендуется проверить, нет ли на устройстве других приложений, которые могут влиять на работу «Детского мира», и, если есть, временно их отключить или удалить.
- Технические проблемы на стороне разработчиков: Иногда причина проблем с запуском приложения «Детский мир» может быть в технических неполадках на стороне разработчиков. В таком случае рекомендуется обратиться в службу поддержки приложения или проверить официальные источники информации о возможных сбоях и решениях проблем.
Советы по решению проблем с запуском приложения «Детский мир»:
1.
Проверьте подключение к интернету и его стабильность.
2.
Проверьте наличие обновлений приложения и обновите его до последней доступной версии.
3.
Освободите оперативную память на устройстве, закрыв ненужные приложения или удалив излишние файлы.
4.
Проверьте наличие конфликтующих приложений и временно их отключите или удалите.
5.
Обратитесь в службу поддержки приложения или обратитесь к официальным источникам информации о возможных сбоях.
Следуя приведенным выше советам, пользователи смогут решить проблемы с запуском приложения «Детский мир» и наслаждаться его функционалом без препятствий.
Легко проверяйте обновления приложений для Android
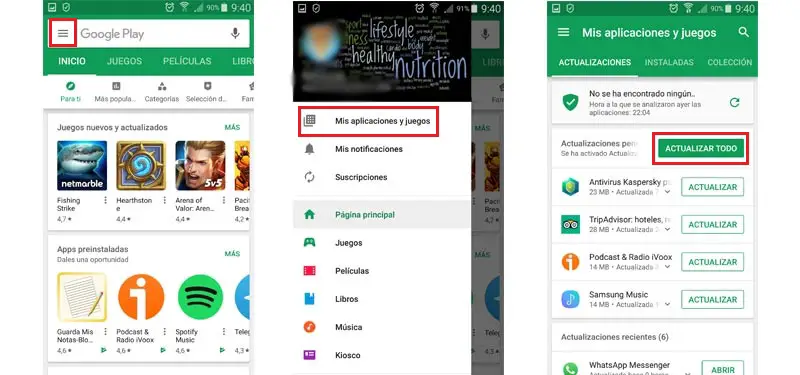
Если вы хотите держите все приложения в последней доступной версии Чтобы не возникло проблем с безопасностью устройства и для нормальной работы приложений, мы советуем вам сделать следующее. Эти шаги позволяют узнать массово и с первого взгляда, сколько приложений имеют новую версию, и иметь возможность загрузить их на данный момент.
- Откройте Google Play Маркет на вашем устройстве.
- Cliquez ванная на кнопке меню который появляется в верхнем левом углу экрана и представлен тремя горизонтальными линиями.
-
Теперь зайдите в меню » Мои приложения и игрыНа первый взгляд вы увидите все приложения, которые можно обновить сразу.
- Вы увидите кнопку, которую можно нажать, чтобы установить все обновления à дни доступны для всех приложений, установленных на вашем устройстве. Кнопка называется » Обновить все .
- Если вы хотите обновить только определенные приложения, вы можете выполнить поиск в списке, расположенном ниже, и нажать кнопку, которая появляется справа, где написано » Обновление Для каждого из них индивидуально.
- Нажав на кнопку Детали обновления «Или» Новости », Вы можете просмотреть изменения, которые будут применены к каждому обновлению. Если вы видите, что в этом поле не отображается никакой информации, возможно, обновление является минимальным улучшением, возможно, даже будет исправлена только небольшая ошибка, это называется » Патчи .
На Android не обновляется по воздуху прошивка — что делать и советы с инструкцией
Для современных смартфонов постоянно выходят новые версии ОС, однако получают их не все пользователи. Если у вас на Андроиде не обновляется прошивка по воздуху или через кабель, то причины могут быть самые разные: от нехватки памяти до прекращения поддержки телефона производителем. Давайте разбираться.
Как обновлять «Android» до новых версий?
- Перед обновлением операционной системы аккумулятор на вашем гаджете должен быть заряженным до 100%
- Перед обновлением операционки «Android» все ваши программы, контакты, информация и т.д. должны быть сохранены в отдельном месте. Часто после обновлений вся информация может попросту потеряться
Всего существует несколько вариантов обновлений «Android» до свежих версий:
Автоматический метод обновления является наиболее популярным. Операционная система «Android» сама ищет обновления, и когда они выходят, операционная система «Android» предлагает вам их скачать и установить. От пользователя требуется лишь дать своё согласие.
Кстати, обновления весят не мало, до нескольких сот мегабайт, поэтому при вашем ограниченном трафике на Интернет лучше использовать Wi-Fi, если он имеется.
Видео: Как обновить смартфон на Android?
Как Проверить Обновление Андроида на Телефоне
Иногда требуется повторить данные действия несколько раз, а в некоторых случаях достаточно подождать несколько минут и снова перепроверить наличие обновлений (они могут появиться не сразу).
Установка обновлений прошивки через Recovery Menu
Если ничего не помогает, установите апдейт вручную, скачав файл с сайта производителя смартфона.
- Загрузите на компьютер новую официальную прошивку. Найти её можно на сайте производителя на странице поддержки модели телефона/планшета.
- Переместите файл с обновлением в корень карты памяти или внутренней памяти устройства.
- Выключите аппарат и зайдите в Recovery Menu. Обычно для входа в Recovery используется сочетание «Громкость вверх» – «Кнопка включения». Что делать, если комбинация не сработала? Посмотреть сочетание для конкретного производителя и модели.
Для чего нужно обновление андроида? Подобным вопросом задаются многие пользователи. В качестве основных причин выделяют следующие моменты:
Обновление системы и программного обеспечения
Скачав приложение, владелец смартфона сможет воспользоваться основными возможностями последней версии:
- Проверка обновлений системы и ПО.
- Запуск приложений.
- Деинсталляция средств и отключение процессов, работающих в фоновом режиме по умолчанию.
- Сканирование кодового имени, производителя, модели устройства.
- Проверка свободного и занятого объема памяти.
- Определение объема установленного ОЗУ.
- Функция «Поделиться» через социальные сети, мессенджеры или почту.
- Форма для обратной связи с разработчиками в текстовом виде.
Чтобы обновить ПО, выполняется сканирование компонентов телефона. После завершения процедуры будет составлен список с названиями и кнопками для скачивания установщиков.
В итоге последняя доступная версия прошивки скачивается прямо на планшет и автоматически устанавливается. Максимум, что потребуется от вас – несколько раз согласиться с тем, что будет появляться на дисплее.
Загружаем новый Андроид при помощи Xperia Companion
Для загрузки прошивки на телефон при помощи программы Xperia Companion выполняем следующее:
- Подсоединяем телефон к ПК, загружаем ПО.
- Нажимаем на пункт «Обновление ПО».
К предыдущей версии системы вернуться невозможно. Такое сообщение пользователь получит перед установкой.
Версия андроида не обновляется до конца
Скорее всего, недостаточный заряд батареи или не хватает памяти. В таком случае:
- Выключить гаджет.
- Вызвать режим Recovery (кнопки включения и увеличения громкости).
- Выбрать «Wipe Data/Factory Reset».
- Следом «Delete All User Data».
- Тут нажать на «Reboot» (или «Restart»). После этого смартфон включится, и появится возможность освободить память или подзарядить гаджет.
Через Recovery mode
Для пользователей, которые предпочитают использовать функции корейских смартфонов без ограничений, обновления по воздуху не доступны, так как производитель негативно относится к активации Root-прав.
К сведению! С помощью этого способа пользователи могут сменить оболочку, например, установить прошивку от Xiaomi MIUI.
Система может обновляться до 30 мин. в зависимости от выбранной оболочки и ее версии.
Скачав приложение, владелец смартфона сможет воспользоваться основными возможностями последней версии:
Процесс обновления приложений на Android
Обновление приложений стандартным методом происходит через Google Play. Но если речь идёт о программах, которые были скачаны и установлены из других источников, то обновление придётся производить вручную при помощи переустановки старой версии приложения на более новую.
Способ 1: Установка обновлений из Play Market
Это самый простой способ. Для его осуществления вам нужен только доступ в аккаунт Google, наличие свободного места в памяти смартфона/планшета и интернет-подключения. В случае с крупными обновлениями смартфон может затребовать подключение к Wi-Fi, но вы можете использовать и подключение через мобильную сеть.
Инструкция по обновлению приложений в этом способе выглядит следующим образом:
Зайдите в Play Market.
Нажмите на иконку в виде трёх полос в поисковой строке.
В выпавшем меню обратите внимание на пункт «Мои приложения и игры».
Вы можете обновить все приложения разом, использовав кнопку «Обновить все». Однако если у вас не хватает памяти для глобального обновления, то установить получится только некоторые новые версии
Чтобы освободить память, Play Market предложит удалить какие-либо приложения.
Если вам не нужно обновлять все установленные приложения, выберите лишь те, которые хотели бы обновить, и нажмите на соответствующую кнопку напротив его названия.
Дождитесь завершения обновления.
Способ 2: Настройка автоматического обновления
Дабы постоянно не заходить в Play Market и не обновлять приложения вручную, можно выставить автоматическое обновление в его настройках. В таком случае смартфон сам решит, какое приложение нужно обновить в первую очередь, если не хватает памяти для обновления всех. Однако при автоматическом обновлении приложений может быстро расходоваться память устройства.
Инструкция к способу выглядит таким образом:
- Перейдите в «Настройки» в Play Market.
- Найдите пункт «Автообновление приложений». Нажмите на него, чтобы получить доступ выбору вариантов.
- Если вам нужно, чтобы приложения обновлялись регулярно, выберите вариант «Всегда», либо «Только через Wi-Fi».
Способ 3: Обновление приложений из других источников
Установленные на смартфон есть приложения из других источников обновлять придётся вручную посредством установки специального APK-файла либо полностью переустанавливать приложение.
Пошаговая инструкция выглядит следующим образом:
Как видите, нет ничего сложного в обновлении приложений под Android. Если вы скачиваете их только из официального источника (Google Play), то проблем возникнуть не должно.
Помогла ли Вам статья?
Нет
Шаг
Метод 1 из 3: проверка обновлений системы
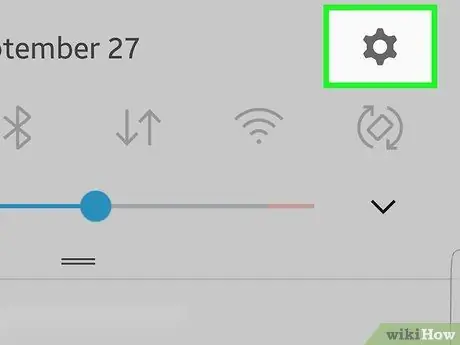 Проверьте наличие обновлений на вашем телефоне Android Шаг 1
Проверьте наличие обновлений на вашем телефоне Android Шаг 1
Шаг 1. Откройте настройки
Android7settings
на устройствах Android.
Этот значок в виде шестеренки можно найти, проведя вниз по панели уведомлений в верхней части главного экрана.
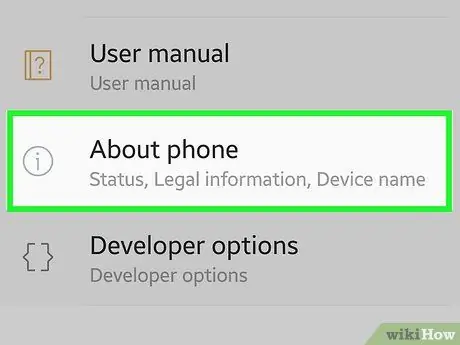 Проверьте наличие обновлений на вашем телефоне Android Шаг 2
Проверьте наличие обновлений на вашем телефоне Android Шаг 2
Шаг 2. Прокрутите меню до конца и нажмите Об устройстве
В зависимости от используемого вами устройства этот параметр может сказать О планшете или О телефоне.
- На Samsung Galaxy с установленной ОС Android 6.0 (Marshmallow) или более поздней версии коснитесь Программные обновления или Обновления системы.
- Если «Системное устройство» отсутствует, коснитесь Система, тогда Передовой. Обычно это происходит на большинстве устройств Google Pixel.
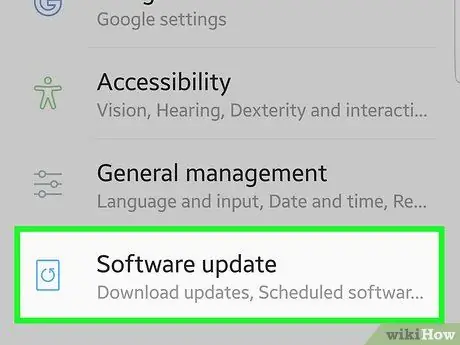 Проверьте наличие обновлений на вашем телефоне Android Шаг 3
Проверьте наличие обновлений на вашем телефоне Android Шаг 3
Шаг 3. Нажмите Обновление системы
Этот вариант может сказать Загрузить обновления вручную или Программные обновления.
 Проверьте наличие обновлений на вашем телефоне Android Шаг 4
Проверьте наличие обновлений на вашем телефоне Android Шаг 4
Шаг 4. Нажмите Проверить наличие обновлений
Перечисленные здесь параметры могут отличаться в зависимости от вашего устройства.
Нажмите Ok чтобы подтвердить это.
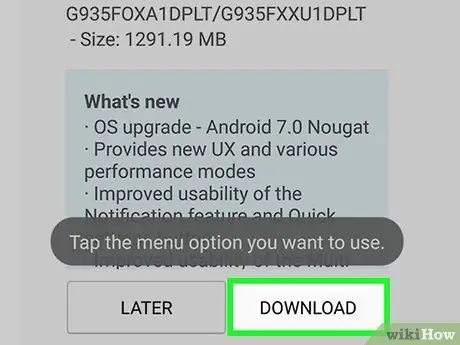 Проверьте наличие обновлений на вашем телефоне Android Шаг 5
Проверьте наличие обновлений на вашем телефоне Android Шаг 5
Шаг 5. Нажмите «Загрузить» или «Да», если доступно обновление
Устройство начнет загрузку обновления. Мы рекомендуем вам подключиться к беспроводной сети при загрузке обновления, так как размер файла может быть очень большим.
Если обновление недоступно, вы можете проверить его позже
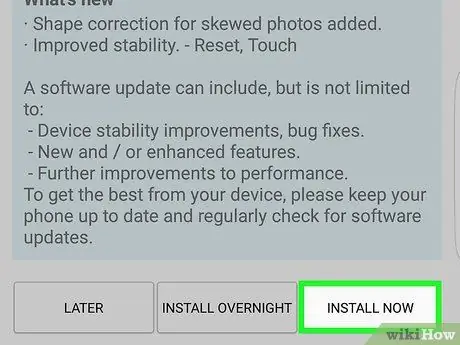 Проверьте наличие обновлений на вашем телефоне Android Шаг 6
Проверьте наличие обновлений на вашем телефоне Android Шаг 6
Шаг 6. По завершении загрузки обновления нажмите «Установить сейчас»
Загрузка обновления может занять некоторое время, прежде чем появится кнопка установки.
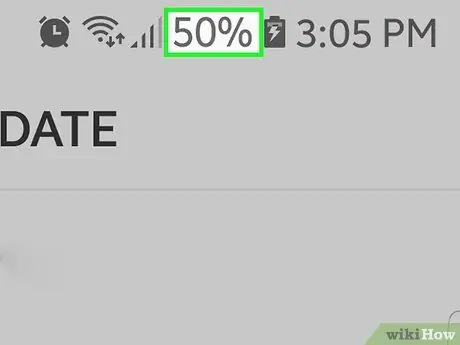 Проверьте наличие обновлений на вашем телефоне Android Шаг 7
Проверьте наличие обновлений на вашем телефоне Android Шаг 7
Шаг 7. Подключите устройство к зарядному устройству
Аккумулятор устройства должен быть заряжен не менее чем на 50%, прежде чем вы сможете начать обновление системы. Мы рекомендуем вам выполнить обновление, продолжая заряжать устройство.
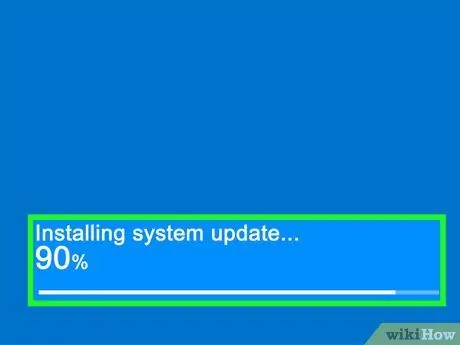 Проверьте наличие обновлений на вашем телефоне Android Шаг 8
Проверьте наличие обновлений на вашем телефоне Android Шаг 8
Шаг 8. Дождитесь завершения обновления устройства
Устройство Android перезагрузится и запустит обновление. Процесс обновления может занять примерно 20–30 минут.
Метод 2 из 3: проверка обновлений приложения
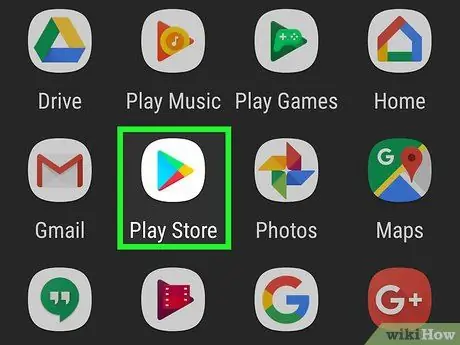 Проверьте наличие обновлений на вашем телефоне Android. Шаг 9
Проверьте наличие обновлений на вашем телефоне Android. Шаг 9
Шаг 1. Откройте Play Store
Вы можете найти его в списке приложений. Значок выполнен в виде корзины с логотипом Google Play.
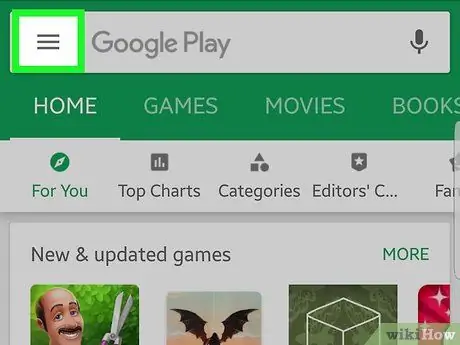 Проверьте наличие обновлений на вашем телефоне Android. Шаг 10
Проверьте наличие обновлений на вашем телефоне Android. Шаг 10
Он находится в верхнем левом углу экрана.
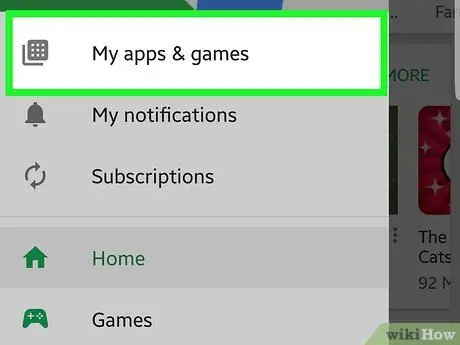 Проверьте наличие обновлений на вашем телефоне Android. Шаг 11
Проверьте наличие обновлений на вашем телефоне Android. Шаг 11
Шаг 4. Установите все доступные обновления, нажав ОБНОВИТЬ ВСЕ
Перейдите к следующему шагу, если вы хотите проверить наличие обновлений только для одного приложения. Эта опция используется для обновления всех приложений, установленных на устройстве Android.
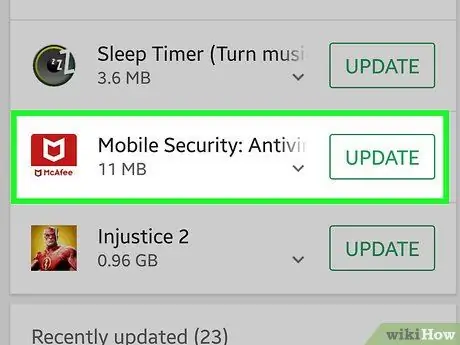 Проверьте наличие обновлений на вашем телефоне Android. Шаг 13
Проверьте наличие обновлений на вашем телефоне Android. Шаг 13
Шаг 5. Нажмите на любое приложение в списке «Обновления»
В этом списке будут показаны приложения, для которых доступны обновления. Если вы хотите проверить сведения об обновлении перед его установкой, обновляйте приложения одно за другим.
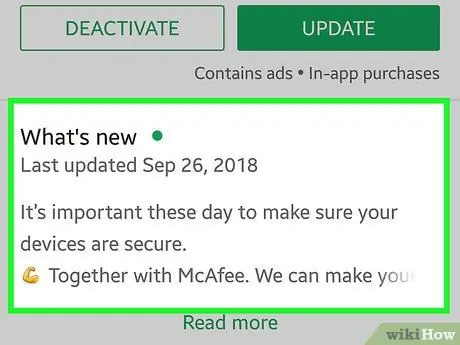 Проверьте наличие обновлений на вашем телефоне Android. Шаг 14
Проверьте наличие обновлений на вашем телефоне Android. Шаг 14
Шаг 6. Отметьте сегмент «Что нового»
У каждого разработчика приложения есть свой способ определить, какие изменения здесь отображать, но обычно вы можете найти информацию о полезности обновления в этом разделе.
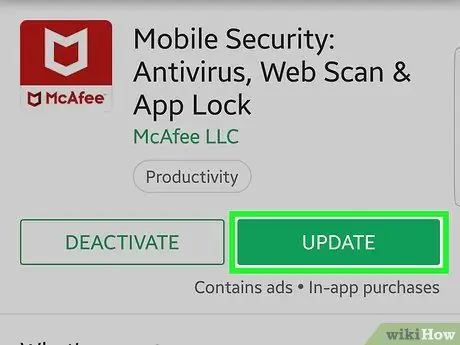 Проверьте наличие обновлений на вашем телефоне Android Шаг 15
Проверьте наличие обновлений на вашем телефоне Android Шаг 15
Шаг 7. Нажмите «Обновить», чтобы загрузить и установить обновление приложения
Метод 3 из 3. Использование Smart Switch на устройствах Samsung
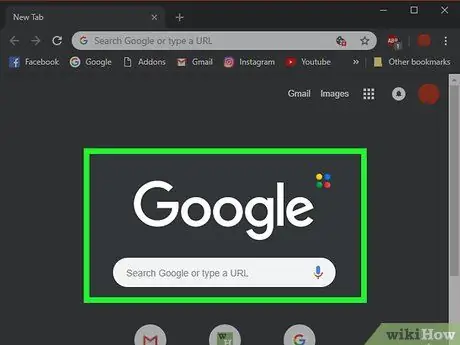 Проверьте наличие обновлений на вашем телефоне Android Шаг 20
Проверьте наличие обновлений на вашем телефоне Android Шаг 20
Шаг 1. Запустите веб-браузер на компьютере
На устройствах Samsung вы можете проверять наличие обновлений и устанавливать их с помощью компьютерного приложения Samsung Smart Switch. Это приложение заменяет старый диспетчер устройств Samsung Kies.
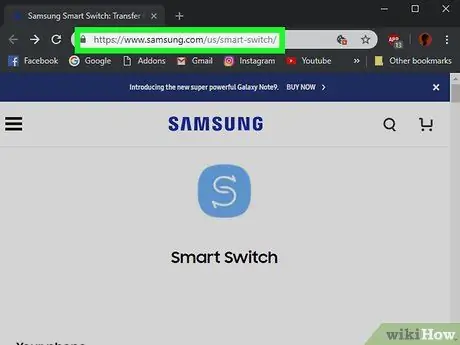 Проверьте наличие обновлений на вашем телефоне Android. Шаг 21
Проверьте наличие обновлений на вашем телефоне Android. Шаг 21
Шаг 7. Нажмите кнопку «Обновить» на экране Smart Switch
Если доступно обновление, эта кнопка появится под именем устройства, подключенного к компьютеру.
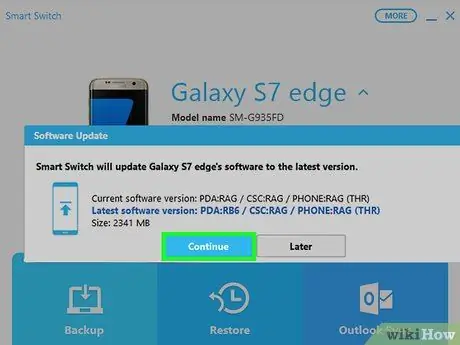 Проверьте наличие обновлений на вашем телефоне Android. Шаг 27
Проверьте наличие обновлений на вашем телефоне Android. Шаг 27
Шаг 8. В открывшемся окне нажмите «Обновить»
Здесь будет отображаться версия, которую вы хотите обновить.
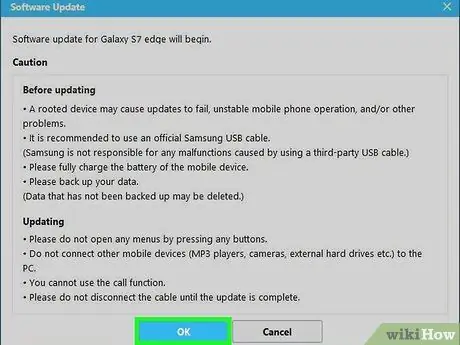 Проверьте наличие обновлений на вашем телефоне Android. Шаг 28
Проверьте наличие обновлений на вашем телефоне Android. Шаг 28
Шаг 9. Запустите обновление, нажав ОК
Устройство запустит обновление. Не нажимайте кнопки на устройстве и не отключайте его от компьютера до полного завершения обновления.
Результаты проверки обновлений на Android
Обновления приложений: при проверке наличия обновлений на Android вы можете обнаружить доступные обновления для установленных приложений. При наличии новых версий приложений вы можете скачать и установить их через Google Play Store.
Системные обновления: Android-устройства также получают периодические системные обновления. Эти обновления содержат исправления ошибок, новые функции и улучшения безопасности. Если есть доступное обновление системы, вы можете загрузить и установить его из настроек устройства.
Безопасность: проверка обновлений на Android также важна для поддержания безопасности устройства. Обновления могут содержать исправления уязвимостей и обновленные версии безопасности. Проверяйте регулярно наличие обновлений, чтобы быть защищенным от потенциальных угроз.
Операционная система: проверка обновлений позволяет получать последнюю версию операционной системы Android
Это особенно важно для получения новых функций и улучшений производительности.
Драйверы и обновления производителя: проверка наличия обновлений также важна для драйверов и программного обеспечения, предоставляемых производителем вашего устройства Android. Это помогает гарантировать совместимость и оптимальную работу вашего устройства.
Удаление устаревших приложений: при проверке обновлений на Android можно обнаружить приложения, которые больше не используются и которые можно безопасно удалить
Это поможет освободить память и повысить производительность вашего устройства.
Улучшение пользовательского опыта: обновления приложений и системы Android помогают улучшить общий пользовательский опыт. Загрузка и установка доступных обновлений помогает получить новые функции и исправления, что делает использование устройства более эффективным и приятным.
- Автоматические уведомления: простой, но не всегда надежный способ проверки наличия обновлений. В некоторых случаях уведомления могут не приходить или иметь задержку.
- Ручная проверка в настройках: самый надежный способ, но требует постоянного вмешательства пользователя и занимает время.
- Использование сторонних приложений: удобный вариант с большим числом функций, однако требует дополнительной установки и может потреблять ресурсы устройства.
- Проверка через компьютер: не так удобный способ, но подходит для тех, кто предпочитает работать со своим устройством через ПК.
- Проверка через форумы и обсуждения: не самый надежный способ, так как информация может быть устаревшей или непроверенной.
- Системные уведомления: информативный вариант, но требует постоянного подключения к сети, чтобы быть актуальным.
- Обновления с помощью APK-файлов: не рекомендуется для неподготовленных пользователей, так как требует особых знаний и может повлечь за собой нежелательные последствия.
Выбор способа проверки наличия обновлений на Android зависит от личных предпочтений и потребностей конкретного пользователя. Лучший вариант — комбинированный подход, который позволяет получить наиболее точную информацию о доступных обновлениях для вашего устройства.
Что происходит после установки обновления
На последнем этапе обновления телефона устройство загрузится в обычном режиме, и вы увидите уведомление о завершении обновления программного обеспечения с последующим успешным обновлением. Телефон предложит вам ввести пароль для других типов аутентификации, таких как сканер отпечатков пальцев, работать не будет.
Давайте подробно проверим, что происходит после обновления телефона.
Безопасны ли старые данные
Обновление телефона не приведет к удалению каких-либо данных или файлов с телефона. Все ваши личные документы (загруженные PDF-файлы, фотографии), установленные приложения или данные приложений (чаты WhatsApp, автономная музыка), настройки и подобные вещи останутся нетронутыми. Перед обновлением рекомендуется сделать резервную копию телефона. Узнайте, как сделать резервную копию Android, а также почему и как следует выполнять резервное копирование iPhone на компьютер.
Наконечник: Для повышения производительности перезагрузите телефон после обновления.
Новые функции и изменения пользовательского интерфейса
Обновления добавляют новые функции к старым телефонам без замены трубки. Таким образом, с теми же аппаратными возможностями вы сможете использовать новые функции. Каждое обновление программного обеспечения также пытается упростить взаимодействие с пользователем. Таким образом, в зависимости от обновления программного обеспечения вы получите дополнительные функции для своего телефона.
Например, Android 10 уступил место жестовой навигации. Теперь вместо кнопок навигации внизу можно управлять телефоном с помощью жестов. Android 10 также купил функции такие как умные ответы и темная тема. Точно так же в Android 9 появился выбор текста на экране недавних приложений.
Исправления ошибок и улучшения производительности
Любое программное обеспечение подвержено ошибкам. Например, обновление может нарушить нормальное функционирование Wi-Fi на вашем телефоне. К счастью, такие проблемы быстро устраняются с помощью дополнительных обновлений. Таким образом, обновление программного обеспечения устранит проблемы, связанные с Wi-Fi, Bluetooth, разрешениями и т. Д. Такие изменения обычно скрыты, и вы не заметите их, если не столкнетесь с проблемой, которая вызывает эти проблемы. Ваше устройство также будет работать быстрее, и вы заметите улучшение заряда батареи. Также разработчики ОС обновляют безопасность вашего телефона.




























