Как почистить куки в Гугл Хром
Компания-разработчик браузера Гугл предлагает довольно большой выбор способов удаления куки: полное или частичное, ручное или автоматическое, за короткий или длинный промежуток времени. Дальше речь пойдет о самых распространенных способах чистки.
Способ 1: с помощью инструмента «Очистить историю»
Встроенное средство чистки браузера умеет удалять все пользовательские данные, в том числе и cookie. Если нужно очистить кэш, куки и другую информацию в Гугл Хром за определенный промежуток времени, рекомендуем этот самый функциональный и простой в реализации метод.
Как в Гугл Хром почистить куки и кэш:
- Нажимаем на кнопку в виде трех точек справа в верхнем углу и выбираем пункт «История» с одноименной кнопкой внутри выпадающего окна.
- Из левого меню жмем на инструмент «Очистить историю».
- Устанавливаем подходящий «Временной диапазон» от одного часа до «За все время».
- Выделяем пункты «Файлы cookie и другие данные сайтов» и «Изображения и другие файлы, сохраненные в кэше». Остальные элементы можем активировать на вкладке «Дополнительно», но это уже делаем по необходимости. Сейчас рассматриваем только чистку куки и кэша, поэтому прочие пункты нас не интересуют.
- Кликаем по кнопке «Удалить данные».
После непродолжительного периода ожидания в браузере не останется временных файлов в кэше и в куки. Однако, в момент следующего посещения любого сайта они начнут скапливаться повторно.
Полезно! Еще почистить куки в Гугл Хром можем посредством горячих клавиш. Чтобы запустить инструмент, который позволяет освободить нужные разделы, нажимаем комбинацию кнопок на клавиатуре Ctrl + Shift + Del.
Способ 2: автоматическая очистка содержимого куки
На самом деле очистить куки браузера Гугл Хром можем в автоматическом порядке. Если включить необходимую настройку, веб-обозреватель будет освобождать раздел при каждом закрытии приложения. В момент следующего запуска браузер от Google будет иметь чистые куки.
Как почистить cookie в Google Chrome:
- Открываем меню браузера и переходим в «Настройки».
- Разворачиваем весь список кнопкой в конце страницы «Дополнительные».
- Нажимаем на элемент «Настройки сайта», а затем выбираем «Файлы cookie и данные сайтов».
- Активируем параметр «Удалять файлы cookie и данные сайтов при выходе из Chrome».
Изменения применяются автоматически, после перевода тумблера в активное приложение можем закрывать страницу.
Способ 3: удаление файла с куки в Гугл Хром
Существует возможность вручную удалить файл с cookie в Google Chrome. Действие позволит полностью вычистить куки, но оно не поддерживает выборочное устранение данных. С другой стороны, вовсе не обязательно вычищать куки из файла, можем его переместить на другой диск. Таким образом освобождаем cookie, но в любой момент вернув файл, получим доступ к тем же данным. Правда, у куки есть срок давности, обычно через 1 месяц они аннулируются.
Как удалить файл с cookies в Google Chrome:
Стоит упомянуть, что удалить куки в Гугл Хром таким методом не получится до полного закрытия браузера. Программа блокирует внешний доступ к файлам, которые она задействует во время работы, в том числе в фоновом режиме.
Способ 4: ручное удаление одиночных cookie
Есть несколько вариантов вручную почистить файлы куки в Гугл Хром, то есть самостоятельно выбрать данные, которые нужно удалить. Они отличаются не только в реализации, но и по функционалу, поэтому рассмотрим способы в отдельных инструкциях.
Как в Google Chrome очистить куки одного сайта:
- Открываем сайт, данные с которого подлежат удалению.
- Нажимаем на значок глобуса или замок в левой части поисковой строки (до названия сайта).
- Кликаем по пункту «Настройки файлов cookie».
- Разворачиваем списки и в выпадающем окне находим все куки. Выделяем любой из элементов и нажимаем на кнопку «Удалить».
Альтернативный вариант подразумевает использование менеджера куки, в котором легко и быстро можем очистить ряд cookie для разных сайтов.
Как выборочно убрать куки в Гугл Хром:
Удалить куки с одного сайта в Chrome, IE, Firefox, Safari или Opera
При просмотре веб-страниц большинство сайтов размещают на вашем компьютере файлы cookie для сбора данных о вашей деятельности и других данных о вас. Когда вы больше не хотите, чтобы эти куки на вашем компьютере, очистите кеш. Если вы не хотите удалять всю историю посещенных страниц, узнайте, как удалить файлы cookie для сайта.
Что происходит при удалении файлов cookie в веб-браузере?
Бывают случаи, когда вы больше не хотите, чтобы файлы cookie сохранялись на вашем компьютере. Например:
- Веб-страницы загружаются медленно.
- На веб-сайте отображается ошибка 400 Bad Request.
- Веб-сайт содержит слишком много рекламы, которая хранит куки на вашем устройстве.
- Вы подозреваете, что веб-сайт использует файлы cookie для отслеживания вас в Интернете
- Вы больше не хотите, чтобы веб-браузер автоматически заполнял формы.
При удалении файлов cookie вы больше не будете автоматически входить на веб-сайты, и сайт не будет настроен в соответствии с вашими предпочтениями. Кроме того, если вы используете двухфакторную аутентификацию на сайте, удаление cookie означает, что вам нужно будет снова установить двухфакторную аутентификацию.
Если вы используете один и тот же веб-браузер, например, Google Chrome, но на разных устройствах, удаление файлов cookie из Chrome на вашем ноутбуке не приведет к удалению файлов cookie из Chrome на планшете. Файлы cookie относятся к конкретному устройству.
Кроме того, если вы используете разные веб-браузеры на одном устройстве, например, Firefox и Opera, удаление файлов cookie из Firefox не приводит к удалению файлов cookie, хранящихся в Opera. Файлы cookie не передаются между веб-браузерами, установленными на одном устройстве.
Как использовать Chrome для очистки файлов cookie для одного сайта
-
Выберите три вертикальные точки в правом верхнем углу, чтобы открыть меню Chrome, и выберите Настройки .
-
Прокрутите страницу вниз и выберите Дополнительно .
-
В разделе Конфиденциальность и безопасность выберите Настройки контента .
-
Выберите Файлы cookie .
-
Выберите Показать все файлы cookie и данные сайта .
-
Найдите сайт.
Чтобы быстро найти сайт, введите название сайта в поле поиска.
-
Выберите Удалить .
-
По завершении закройте вкладку Настройки .
Удалите куки во время просмотра. Нажмите значок блокировки рядом с именем веб-сайта в адресной строке и выберите Файлы cookie . В диалоговом окне Используемые файлы cookie разверните имя сайта, выберите файл cookie, затем выберите Удалить .
Очистить куки для одного сайта в Internet Explorer
Выполните следующие действия, чтобы очистить файлы cookie для отдельного сайта в Internet Explorer:
-
Выберите значок шестеренка и выберите Свойства обозревателя .
-
На вкладке Общие в разделе История просмотров выберите Настройки .
-
В диалоговом окне Настройки данных веб-сайта выберите Просмотр файлов .
-
Прокрутите список файлов cookie, чтобы найти тот, который вы хотите удалить.
-
Выберите файл cookie и нажмите Удалить .
-
В диалоговом окне Предупреждение выберите Да .
Microsoft Edge не может удалить куки для отдельного сайта. Чтобы удалить информацию о сайте в Microsoft Edge, используйте очиститель файлов cookie, такой как CCleaner.
Очистить куки в Firefox
Если вы хотите удалить файлы cookie с отдельного веб-сайта с помощью Firefox, выполните следующие действия:
-
Выберите три горизонтальные линии и выберите Параметры .
-
Выберите Конфиденциальность и безопасность .
-
В разделе История выберите стрелку раскрывающегося списка Firefox и выберите Использовать пользовательские настройки для истории .
-
В разделе Файлы cookie и данные сайта выберите Управление данными .
-
В диалоговом окне Управление файлами cookie и данными сайта выберите сайт.
-
Выберите Удалить выбранное .
-
Выберите Сохранить изменения .
-
В диалоговом окне Удаление файлов cookie и данных сайта выберите ОК .
Очистить кэш для одного сайта в Safari
Управляя файлами cookie в Safari, вы улучшите производительность браузера и его взаимодействие с веб-сайтами.
-
Нажмите значок gear , чтобы открыть меню Safari, и выберите Настройки .
-
Перейдите на вкладку Конфиденциальность и выберите Подробности .
-
Выберите сайт, который разместил куки в вашем браузере.
-
Выберите Удалить .
-
Выберите Готово , когда вы удалили все файлы cookie из Safari.
Очистить куки для сайта в Opera
Чтобы удалить файлы cookie для сайта в веб-браузере Opera, найдите значок блокировки или значок глобуса в адресной строке.
-
Выберите значок блокировки или значок глобус , затем выберите Файлы cookie .
-
Разверните сайт, на котором размещены файлы cookie на вашем компьютере.
-
Выберите папку Cookies , чтобы развернуть ее.
-
Выберите файл cookie, который вы хотите удалить.
-
Выберите Удалить .
-
Выберите Готово , когда закончите удаление файлов cookie для сайта.
Удаление cookie в Opera на отдельных сайтах
Для удаления кук на конкретных сайтах, проделайте следующие действия:
- Нажмите на клавиши «Alt» + «P».
- В разделе «Конфиденциальность и безопасность» нажмите на опцию «Настройки сайта».
- В разделе «Привилегии» щелкните по параметру «Файлы cookie и данные сайта».
На открывшейся страницы находятся параметры, в которых подбирается режим сбора информации. Здесь настраиваются опции для отдельных сайтов, или отключается сбор данных при выходе из Opera.
- Нажмите на параметр «Все файлы cookie и данные сайта».
На странице «Все файлы cookie и данные сайта» переместите сайт в корзину. При необходимости, вы можете удалять отдельные файлы, относящиеся к определенному сайту. Нужно будет нажать на стрелку, находящуюся напротив имени сайта.
На этой странице реализован поиск файлов cookie по именам веб-сайтов, имеется возможность для удаления всех файлов куки за один раз.
Нужно ли удалять файлы куки
Пользователи часто сталкиваются с действиями файлов куки на посещаемых сайтах, но не обращают на это внимания. Благодаря сохранению файлов cookie, пользователь может не вводить данные от своей учетной записи, потому что браузер самостоятельно автоматически подставляет эти сведения в поля о регистрации на сайте.
Например, вы зашли на сайт и там зарегистрировались при помощи пароля и логина, которые сохранили в браузере, при следующем посещении этого сайта браузер самостоятельно введет нужную информацию о вашей регистрации. Сразу откроется соответствующая страница сайта без обязательного ввода учетных данных.
Например, при сохраненных куках вы сразу откроете свой профиль в социальной сети, а не главную страницу сервиса, на которой необходимо каждый раз вводить регистрационные данные.
Если на сайте имеются какие-то настройки, например, там можно менять тему оформления, то эти данные сохраняются в файлах cookie.
В тоже время, при незащищенном, не зашифрованном соединении файлы куки могут перехватить злоумышленники. С помощью кук собирается информация о предпочтениях посетителя сайта, служащая для показа рекламы на основе интересов пользователя.
Еще один важный момент: при использовании одного ПК несколькими пользователями, другие лица смогут войти на сайты под вашими учетными данными в ваше отсутствие. Если удалить куки, то тогда не произойдет автоматического перехода в профиль на сайте. Для входа нужно будет ввести данные регистрации для аутентификации.
Если удалить cookie сайта, то эта операция снизит вероятность потери приватности персональных данных, и защитит от несанкционированного использования имеющейся информации посторонними.
Поэтому, нужно ли удалять cookies, зависит от конкретной ситуации или намерений самого пользователя.
Обратите внимание, что после того, как вы удалите cookie браузера, все сохраненные пароли и логины остаются в программе. Вы удалите лишь информацию, необходимую для входа на сайт, пароль и логин вам придется вводить самостоятельно.. Из этого руководства вы узнаете, как удалить файлы cookie на всех сайтах, а также, как удалить отдельные куки определенного сайта в популярных браузерах: Google Chrome, Яндекс.Браузер, Mozilla Firefox, Opera, Microsoft Explorer, Internet Explorer
В инструкции рассказано про удаление cookie с помощью сторонней программы CCleaner
Из этого руководства вы узнаете, как удалить файлы cookie на всех сайтах, а также, как удалить отдельные куки определенного сайта в популярных браузерах: Google Chrome, Яндекс.Браузер, Mozilla Firefox, Opera, Microsoft Explorer, Internet Explorer. В инструкции рассказано про удаление cookie с помощью сторонней программы CCleaner.
Internet Explorer
Internet Explorer — это устаревший браузер от Microsoft, который был установлен на каждом компьютере, где работала операционная система Windows. Только в 10-ой версии Windows корпорация Microsoft отказалась от этого браузера. (хотя и в Windows 10, если поискать, то его можно найти), в пользу нового браузера Microsoft Edge.
При всех своих недостатках, браузер Internet Explorer до сих пор используется.
Шаг 1. Открываем браузер. В правом верхнем углу нажимаем на значок «Сервис» (в виде шестеренки). В выпадающем меню выбираем пункт «Безопасность» — и далее выбираем пункт «Удалить журнал браузера». Ну или просто нажмите комбинацию клавиш Ctrl + Shift+ Del на клавиатуре и переходите сразу к Шагу 2.
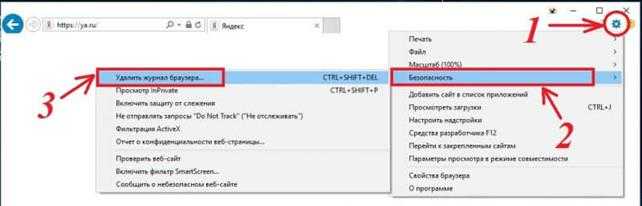
Шаг 2. У Вас на экране появится окно «Удаление истории обзора» В нем поставьте «галочки» во все строки, кроме строки «Пароли», чтобы не вводить потом пароли заново. И нажимайте на кнопку «Удалить».
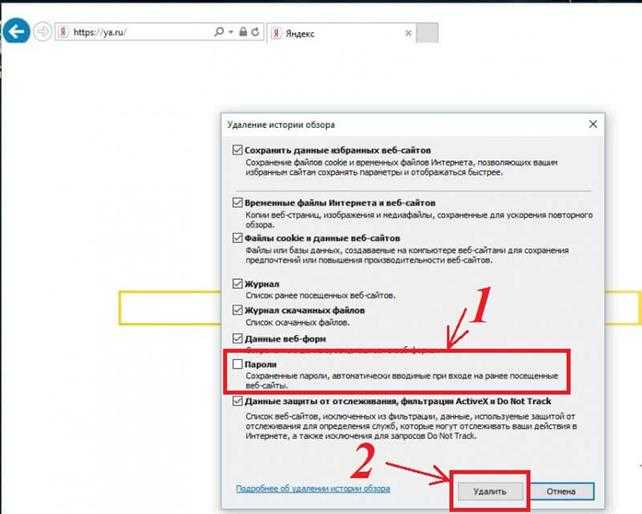
Альтернативный метод: очистить файлы cookie и кеш Chrome только для одного сайта
Если вы не можете использовать описанный выше метод (например, сайт вызывает сбой Chrome при загрузке), вы можете вместо этого погрузиться в настройки Chrome, найти веб-сайт вручную, а затем очистить его кеш и файлы cookie. Вы также можете использовать этот метод для очистки кэшированных данных поддомена или группы поддоменов.
Начните с ввода хром://настройки/контент/все в адресную строку Chrome. Нажмите Enter, чтобы загрузить список всех кэшированных сайтов — если сайт содержит несколько поддоменов, вы можете получить к ним доступ, расширив основной (корневой) домен.
Наконечник: Откройте меню Chrome, нажмите «Настройки» > «Конфиденциальность и безопасность» > «Настройки сайта» > «Просмотр разрешений и данных, хранящихся на разных сайтах», чтобы перейти к тому же экрану, как показано выше.
Очистка файлов cookie и кеша на сайте или поддомене
Вы можете быстро удалить файлы cookie и кеш одного веб-сайта, выполнив следующие действия.
Шаг 1: Найдите сайт и нажмите на него. Если вы хотите очистить файлы cookie и кэш веб-сайта поддомена (например, mail.google.com), сначала разверните список для корневого домена сайта (google.com), а затем выберите субдомен.
Наконечник: Используйте строку поиска в правом верхнем углу экрана для фильтрации сайтов по доменному имени.
Шаг 2: Нажмите кнопку с надписью «Очистить данные».
Шаг 3: Нажмите «Очистить данные» еще раз в окне подтверждения.
Chrome удалит данные, связанные с выбранным сайтом.
Очистка кэшированных данных в группе поддоменов
Иногда вам необходимо удалить кэшированные данные на нескольких связанных веб-сайтах поддоменов в Chrome, чтобы решить проблемы. Вместо того, чтобы вручную удалять кеш и файлы cookie для каждого поддомена, вы можете удалить все данные, выполнив следующие действия.
Шаг 1: Щелкните значок с тремя точками рядом с основным доменом.
Шаг 2: Щелкните Очистить данные.
Шаг 3: Нажмите «Очистить данные» еще раз для подтверждения.
Это должно удалить все кешированные данные, принадлежащие основному домену и поддоменам.
Как удалить все файлы cookie
Важно! Если вы удалите файлы cookie, то автоматически выйдете из аккаунтов на всех сайтах, а ваши настройки будут сброшены
- Откройте браузер Chrome на компьютере.
- В правом верхнем углу экрана нажмите на значок с тремя точками Настройки .
- Выберите Конфиденциальность и безопасностьФайлы cookie и другие данные сайтов.
- Нажмите Посмотреть все разрешения и данные сайтовУдалить все данные.
- Чтобы подтвердить действие, нажмите Удалить.
Как удалить отдельные файлы cookie
- Откройте браузер Chrome на компьютере.
- В правом верхнем углу экрана нажмите на значок с тремя точками Настройки .
- Выберите Конфиденциальность и безопасностьФайлы cookie и другие данные сайтов.
- Нажмите Посмотреть все разрешения и данные сайтов.
- С помощью поисковой строки в правом верхнем углу найдите нужный сайт.
- Справа от названия сайта нажмите на значок «Удалить» .
- Чтобы подтвердить действие, нажмите Удалить.
- Откройте браузер Chrome на компьютере.
- В правом верхнем углу экрана нажмите на значок с тремя точками Дополнительные инструментыОчистить историю.
- Нажмите на стрелку вниз в раскрывающемся списке «Временной диапазон».
- Выберите период, например последний час или последние 24 часа.
- Установите флажок Файлы cookie и другие данные сайтов.
- Снимите остальные флажки.
- Нажмите Удалить данные.
Нужно ли удалять cookie файлы?
Прежде всего стоит написать о том, что изменение тех или иных параметров и настроек куки может повлиять на работу и функционал сайта в целом. Большинство cookie файлов, несмотря на некоторые заблуждения, являются законными файлами и не вторгаются в вашу частную жизнь. Вы можете их удалять или же блокировать, однако это затруднит Ваш досуг в сети Интернет и создаст больше неудобств, чем пользы.
Удаление cookie файлов, ровным счетом, как и очистка кэша браузера — не является обязательной процедурой и требуется чаще всего только в том случае, когда наблюдаете некорректную работу Вашего браузера. Тем не менее, во временных файлах может храниться важная информация, например, логин и пароль от веб-сайта или платежной системы, поэтому для предотвращения кражи данной информации третьими лицами — проводите очистку cookie с некоторой периодичностью. Таким образом, Вы сможете снизить риск утечки персональных данных, а также освободить место на жестком диске (если посещаете множество различных сайтов — объем памяти может быть весьма внушительным).
А если Вас заинтересовало и Вы желаете получить более подробную информацию о том, какие существуют виды и типы cookie файлов — ознакомьтесь со статьей на Википедии.
Как удалить сookie в Safari
1. В браузере Safari откройте верхнее меню Safari —> Настройки.
2. В открывшемся меню перейдите на вкладку Конфиденциальность.
3. Для удаление файлов сookie можно воспользоваться кнопкой «Удалить все данные веб-сайтов», либо, открыв Подробнее, избавиться от сookie отдельных страниц.
Выбрав Подробнее, введите имя сайта, cookie которого планируете удалить. Подсветите результаты поиска и в нижнем левом углу нажмите Удалить.
Для удаления сookie на iOS-устройстве достаточно открыть Настройки —> Safari —> Очистить историю и данные сайтов. Для выборочного удаление из того же меню перейдите в Дополнения —> Данные сайтов и удалите ненужные сookie.
Как удалить куки с определенного сайта в Яндекс Браузере
Часто нужно удалить cookie сайта или одной страницы сайта, а не сразу все куки из браузера. В Яндекс Браузере имеется встроенный функционал для решения этой проблемы.
Удалите cookies Яндекса следующим способом:
- Зайдите на страницу сайта, куки которого нужно удалить.
- В адресной (умной) строке нажмите на значок статуса соединения.
- На открывшейся панели «Protect» нажмите на ссылку «Подробнее».
- В следующем окне панели нажмите на ссылку с перечислением количества cookie для этого сайта.
- В окне «Использование файлов cookie» выделите сайт, а затем нажмите на кнопку «Удалить».
Чтобы запретить сохранение cookie на определенной странице сайта, в окне «Использование файлов cookie» выделите сайт, а затем нажмите на кнопку «Блокировать».
Что такое cookie?
Файлы cookie — набор текстовых данных, написанных веб-браузером, который содержит информацию о Вашем взаимодействии с одним конкретным сайтом.
Когда посещаете какой-либо Интернет ресурс Вас могут запросить указать данные для регистрации или аутентификации: имя, логин, адрес электронной почты, пароль и т.д. Данная информация в преобразованном виде отсылается веб-браузеру. Со своей стороны он ее сохраняет в корневом каталоге на Вашем компьютере и в следующий раз, когда Вы будете посещать тот же веб-сайт, браузер воспользуется сохраненным файлом и отправит cookie на веб-сервер. В таком случае, при повторном обращении к ресурсу Вам не нужно будет вводить данные для аутентификации повторно.
Этот обмен сообщениями позволяет веб-серверу использовать информацию для отображения страниц согласно Вашим настройкам и параметрам. И, в целом, основная цель cookie — произвести идентификацию пользователя, настроить сайт под его параметры браузера и устройства, и сохранить данные характеристики для последующего посещения.
На телефоне
Очистить куки и кэш на телефоне вы также можете, однако кэш для отдельного сайта удалить у вас не получится. Давайте рассмотрим, как выглядит данная процедура:
- Запускаем приложение Google Chrome и в верхнем правом углу тапаем по кнопке в виде троеточия.
- Далее переходим в раздел «Настройки».
- Пролистываем вниз страницы и открываем подраздел «Личные данные».
- Далее нажимаем «Очистить историю».
- В отобразившемся окне отмечаем пункты «Файлы cookie и данные сайтов» и «Изображения и другие файлы, сохраненные в кеше». Затем нажимаем на кнопку «Удалить данные».
Теперь ваш телефонный браузер Google Chrome очищен от кэша и куки файлов.
Как в Google Chrome при закрытии автоматически очищать всех cookie (куки)
Приветствую!
Как мы знаем, при посещении сайтов в Интернет, последние сохраняют так называемые куки в браузере. Куки помогают идентифицировать посетителя сайта, благодаря именно им не приходится каждый раз вводить логин и пароль на том или ином сайте, где зарегистрирован пользователь. Однако куки используются и для отслеживания посетителей сайтов, что не всегда хорошо, особенно для посетителей, которые весьма дорожат своей конфиденциальностью.
И как раз для таких пользователей в браузере имеется возможность задействовать полное удалении всех куки при закрытии браузера. Каждый раз открывая браузер, какие-либо куки будут полностью отсутствовать и вас не сможет идентифицировать ни один сайт, как если бы вы пользовались режимом инкогнито. Давайте рассмотрим, как задействовать автоматическое удаление кук при закрытии окна Google Chrome браузера.
Удалять cookie (куки) автоматически при закрытии браузера Google Chrome – инструкция
До настройки, включающей необходимый нам функционал, добраться можно несколькими способами в популярном браузере Гугл Хром. Мы воспользуемся наиболее простым способом, в котором необходимо предпринять минимально возможное количество шагов. И так, приступим.
- Нам нужен сам открытый браузер и если он до сих пор не запущен, то необходимо это сделать.
- В открытом окне, в адресную строку необходимо ввести следующий адрес (это команда открытия окна с настройками, причём сразу в нужном нам месте):
chrome://settings/content/cookies
Введя оный, необходимо нажать по клавише Enter.
- На третьем шаге мы видим окно с настройками браузера Гугл Хром. В нём имеется опция с довольно-таки длинным названием, а именно Удалять файлы cookie и данные сайтов при выходе из Chrome, которую необходимо перевести в состояние Включено.
На изображении ниже показано, где оная находится им как её задействовать.
- Готово. Теперь при закрытии данного браузера в полностью автоматическом режиме будут удаляться и все куки (cookie) что успели сохраниться при посещении тех или иных сайтов в Интернет.
Вот таким простым способом, по сути укладывающимся в несколько действенных шагов, осуществляется включение так необходимого некоторым пользователям функционала, дабы не приходилось каждый раз прибегать к «ручной» очистке куки файлов в браузере.
Мы рады, что смогли помочь Вам в решении поставленной задачи или проблемы.
В свою очередь, Вы тоже можете нам очень помочь.
Поделившись результатами труда автора, вы окажете неоценимую помощь как ему самому, так и сайту в целом. Спасибо!
(cбор пожертвований осуществляется через сервис Яндекс Деньги)
На что пойдут пожертвования \ реквизиты других платёжных систем
Номер банковской карты: 5331 5721 0220 5546Кошелёк Яндекс Деньги: 410015361853797
Оказавшие помощь:Сергей И. — 500руб<аноним> — 468руб<аноним> — 294рубМария М. — 300рубВалерий С. — 420руб<аноним> — 600рубПолина В. — 240руб
Что произойдет, если удалить кэш

Часто удаление кэша решает многие проблемы с работой браузера на некоторых сайтах
Очистка кэша удаляет временные файлы, но не удаляет учетные данные для входа, загруженные файлы или пользовательские настройки.
Плюсы удаления кэша
Увеличение производительности. Кэш копится, и со временем может стать настолько большим, что будет влиять на работу системы. Чем больше информации в кэше, тем медленнее может работать ПК в интернете.
Просмотр свежих страниц сайта. При посещении сайта, браузер вытаскивает из кэша сохраненные страницы. Может случиться, что страница сайта обновилась (изменился дизайн или добавилась новая функция), но из кэша загружается старая версия. Необходимо очистить кэш, чтобы браузер считал новую информацию.
Исправление ошибок браузера. Иногда кэш может вызывать проблемы. Например, сайты загружаются медленно или не полностью. Часто исправить подобные ошибки можно удалением кэша.
Минусы удаления кэша
Страница сайта дольше загружается. Скорость загрузки из интернета медленнее, чем с жесткого диска. Кэшированная интернет-страница откроется быстрее.
Больше потребления интернет-трафика. Браузер скачивает не всю страницу, а только недостающие фрагменты, если это кэшированная страница. Кэш поможет снизить объем передачи данных и снизит нагрузку на сервер.
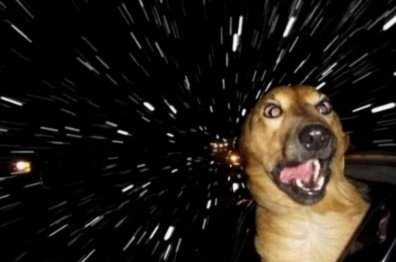
Скорость загрузки сайта: от чего она зависит и как ее увеличить
Когда нужно стереть
Со временем браузер настолько обрастает куками, что начинает с трудом “передвигаться” по интернету.
В каком случае нужно убирать:
- Онлайн-видео постоянно тормозит. Слишком много файлов подкачек перегружают операционную систему. Заставляют ее долго думать.
- Раньше страницы открывались за несколько секунд, а теперь уходят минуты.
- Часто выпадает ошибка вроде 404 Bad Request, хотя на других устройствах работает нормально.
- Вы решили отдать девайс другому человеку, или он находится в общем пользовании. Это может быть рабочий компьютер или семейный. Чтобы постоянно не заниматься чисткой, можно заходить на сайты в режиме инкогнито.
- Есть подозрения, что компьютер поразил вирус. Избавьтесь от куков быстрее. Может быть, недоброжелатель еще не успел добраться до них.
- Не хватает памяти на жестком диске. Она постоянно куда-то пропадает. Куки могут съесть мегабайты и даже гигабайты, если вы их давно не убирали.
Вообще, я советую очищать cookies 2 – 3 раза в неделю. Если вам необходимо сохранить авторизацию, то просто избавляйтесь от них выборочно. Как это сделать, я расскажу ниже.
Удаление веб-браузер
В любом браузере обязательно присутствует функция удаления куки-файлов. Наша задача — найти и запустить ее. Для каждого интернет-обозревателя имеется браузеры.
Для требуется очистить данные, полученные с конкретных сайтов, используйте кнопку с изображением корзины напротив адреса нужного сайта.
Для выборочного удаления — выделите в списке нужный сайт (или несколько, удерживая клавишу «Shift» или «Ctrl»), затем кликните по кнопке «Удалить выбранное».
Opera следующее:
Если требуется полностью удалить все куки из Opera, кликните по кнопке «Удалить все». Для выборочного удаления используйте кнопку с стереть.
- Нажмите поле «Добавить новый образец исключения» и введите имя домена, для которого требуется создать исключение. Чтобы создать исключения для всего домена, введите звездочку перед именем домена (например, google.com . Это будет соответствовать drive.google.com и calendar.google.com).
Ручная очистка браузера
Есть ещё возможность ручной очистки Оперы от куков и кэшированных файлов. Но, для этого, нам прежде предстоит узнать, где располагаются на винчестере компьютера куки и кэш. Открываем меню веб-обозревателя, и выбираем пункт «О программе».
В открывшемся окне, можно найти полный путь размещения папки с кэшем. Тут же есть указание пути к директории профиля Оперы, в которой находится файл с куками – Cookies.
Таким образом, куки и кэшированные файлы будут удалены с компьютера.
Как запретить/разрешить куки в Хроме?
Настройки браузера от «Google» позволяют настраивать сохранение файлов куки в зависимости от пожеланий пользователей, так, чтобы разрешить их сохранение нужно:
1. Нажать на значок, который находится в правом верхнем углу браузера, и выбрать параметр «Настройки»;
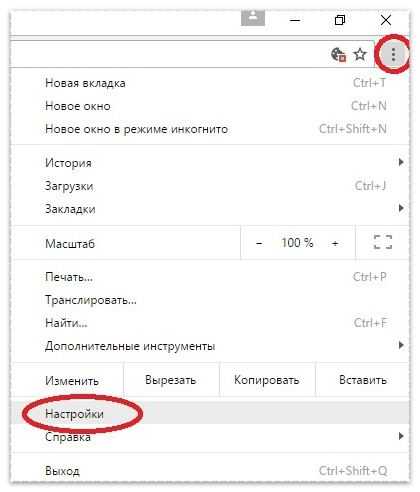
2. Найти строку «Показать дополнительные настройки» и кликнуть по ней;
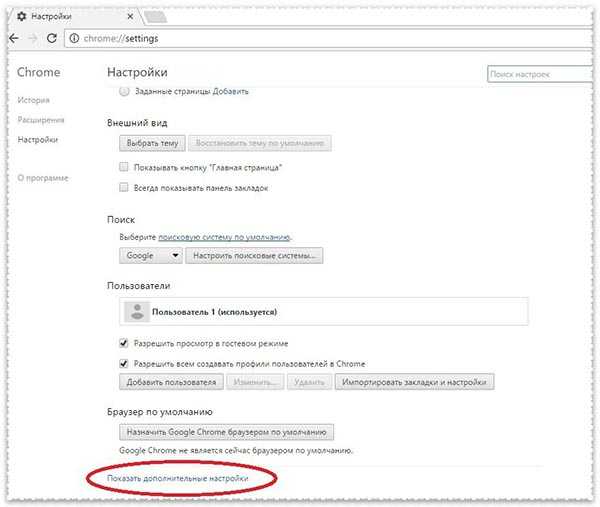
3. Кликнуть по кнопке «Настройки контента»;
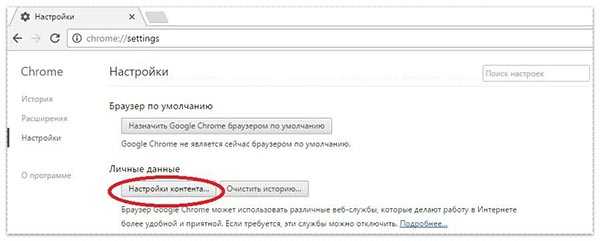
4. Выбрать параметр «Разрешать сохранение локальных данных (рекомендуется) и нажать «Готово».
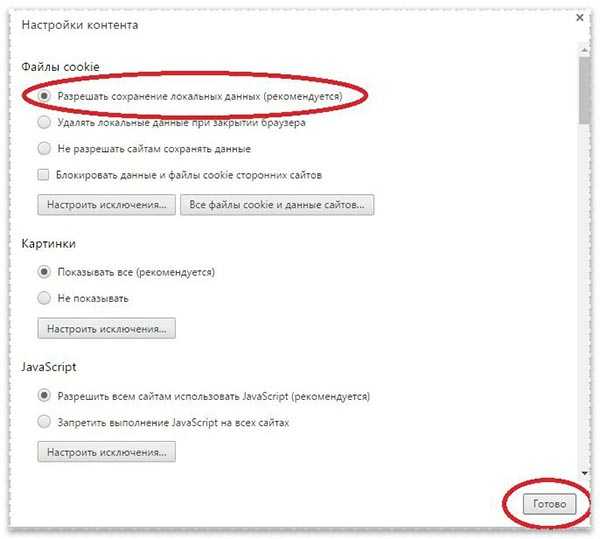
Если же вам нужно отключить эту функцию, то:
1. Зайдите в параметр «Настройки»;
2. Найдите строку «Показать дополнительные настройки» и кликните по ней;
3. Кликните по кнопке «Настройки контента»;
4. Выбрать параметр «Не разрешать сайтам сохранять данные» и нажмите «Готово».
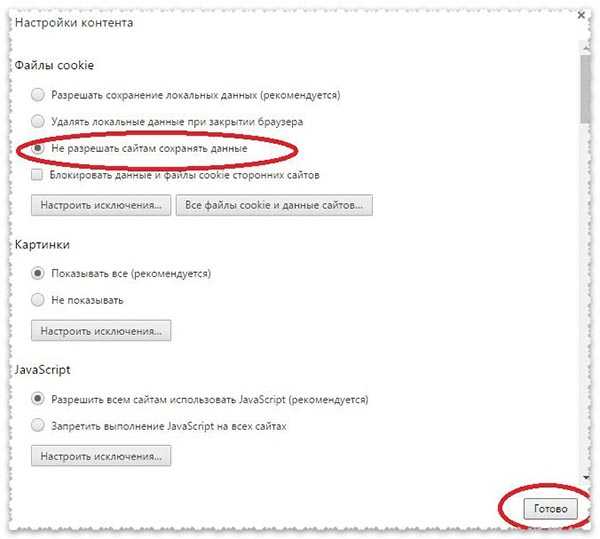
Вы также можете настроить удаление куков при закрытии Хрома, если выберите параметр «Удалять локальные данные при закрытии браузера».
BleachBit
Есть редакция, работающая на Linux, и портативная, не нуждающаяся в инсталляции.
- Установите либо распакуйте архив с приложением и запустите его.
- Перейдите на строку «Cookie», касающуюся интересующего интернет-обозревателя.
Через контекстное меню можете просмотреть подробные сведения об обнаруженных файлах: путь к ним, размер, общий объем и прочую информацию.
Рис. 24 – Подтверждение удаления
Программ, позволяющих очистить куки, очень много, но справляются с работой не все.
Такие утилиты входят в состав пакетов, вроде Glary Utilities и AVG Tune Up.
Для всех обозревателей есть дополнения для очистки кукисов, например, Cookie Manager. Для браузеров на базе Chromium и Firefox выбор таких расширений огромен.
Как включить, отключить и почистить куки в разных браузерах
Чаще всего в интернет-обозревателях куки включены изначально, однако нечасто имеет место обратный вариант.
В этом случае их обязательно нужно включить, поскольку без куков не будет работать подавляющее большинство интернет-ресурсов.
Ниже представлены небольшие руководства по манипуляции куками во всех популярных браузерах.
Internet Explorer
Во всех версиях этого браузера компании Microsoft куки включаются одинакового.
Вам нужно зайти в сам браузер и найти изображение колеса наверху, в правом углу. Кликайте туда.
Переходите в раздел «Конфиденциальность» и оттуда во вкладку «Свойства обозревателя».
Далее вам нужно проследовать в меню «Настройки» и перемещайте соответствующий ползунок до надписи «Принимать все cookies».
Для удаления файлов кукис в обозревателе выше девятой версии зайдите в браузер и выберите пункт «Сервис».
В нем нажмите на пункт «Удалить журнал» и в нем поставить галочку на пункт «Файлы cookie».
Нажимайте кнопку «удалить», и через небольшой промежуток времени все файлы будут стерты.
Mozilla Firefox
Нажмите на иконку «лесенки» в правом верхнем углу браузера. После этого переходите во вкладку «Настройки».
В ней выбирайте «Приватность», и вам выпадет длинный список различных параметров доступа к личным данным.
Найдите строчку «История» и в ней выбирайте пункт «будет использовать ваши настройки для хранения истории», где нужно поставить галочку в соответствующем пункте.
Чтобы удалить куки также откройте окно браузера и его настроек. Выберите «Журнал» и там нажмите на кнопку «Удалить историю».
В открывшемся окне, в поле «Период» выберите «Все», и поставьте галочку напротив пункта «Куки.
Opera
В браузере нажмите на его логотип в углу экрана. Из появившегося меню переходите во вкладку настроек.
Внутри этого подраздела можно найти отдельный пункт «Файлы cookie», где надо поставить галочку напротив разрешения сохранения локальных данных.
Для удаления файлов кукис нужно в том же меню выбрать не пункт «Настройки», а удаление личных данных.
В появившемся окне перейдите в пункт «Детальная настройка» и там выберите строчку «Удалить все cookies».
Google Chrome
В меню самого браузера нажмите на три точки в углу экрана и выберите переход в меню настроек. Пролистайте страницу в самый низ и нажмите на кнопку, отвечающую за демонстрацию дополнительных настроек.
Там найдите меню «Настройки контента». Оно находится в личных данных.
В этом меню найдите вкладку «Файлы Cookie» и галочкой разрешите их сохранение.
Для удаления файлов куки в Гугл Хром также нажмите на три точки в углу окна браузера, но на этот раз выберите строчку «Инструменты» и от нее – дополнительные инструменты.
Там найдите кнопку «Удаление данных о просмотренных страницах», и в окне очистки истории отметьте галочкой удаление файлов cookies.
Яндекс Браузер
В меню самого браузера нажмите на белый разлинованный квадрат в углу страницы. Переходите в меню настроек.
В самой нижней части окна нажмите на кнопку дополнительных настроек.
В появившемся окне найдите блок «Защита личных данных» и переходите в настройки содержимого. В этом меню найдите блок, отвечающий за настройку файлов кукис.
Там можно включить их и настроить параметры обработки этих данных.
Для удаления этих данных переходите в пункт «Дополнительно», и оттуда выбирайте строчку «Очистить историю».
В открывшемся окне выберите период, за который надо стереть данные.
Отметьте галочкой пункт «Удалить Cookie», и далее очищайте историю.
Safari
Нажмите на изображение колеса в меню браузера. В появившемся окне переходите в меню «Настройки».
Оттуда направляйтесь на вкладку с подписью «Конфиденциальность». Там вы увидите строчку «Блокировать Cookie», в которых сможете настроить их показ.
Рекомендуется заблокировать их получение от третьих сторон и интернет-рекламы.
Для удаления данных выберите в меню самого браузера строчку «Правка».
Оттуда переходите в настройки, а оттуда – в раздел безопасности. В нем нажмите на кнопку, отвечающую за показ cookies.
В появившемся окне нажимайте на кнопку «Удалить все» и подтверждайте свой выбор.
В целом это все, что можно рассказать о файлах куки и их применении в интернете.
Для того, чтобы злоумышленники не смогли получить к ним доступ нужно просто регулярно чистить их.
Это полезно и делать просто так, с определенной периодичностью – таким образом память компьютера на будет забиваться и на нем останется свободно больше места.


![Как очистить кэш и куки браузеров [wiki гппц]](http://kokosclub.ru/wp-content/uploads/3/f/6/3f6e2f3b304a0420859ea440579d78ce.jpeg)


























