Настройка почты Маил, Рамблер и другой русскоязычной почтой на Айфоне
В старых версия iOS, Российские почтовые сервисы отсутствуют по умолчанию. Поэтому, как и с Яндекс, придется приложить больше усилий для интеграции в сравнении с Google.
Мы рассмотри три самые популярные русскоязычные почты доступные для Айфона. Остальные российские сервисы будут интегрироваться с iPhone точно также, как Яндекс, Mail.ru и Rambler. Отличие от популярных зарубежных аналогов лишь в том, что придется самостоятельно ввести данные.
Настройка почты Mail.ru
При добавлении аккаунта этого сервиса, придется сделать почти все то же самое, что с Яндекс. Единственная разница состоит в именах узлов исходящей и входящей корреспонденции.
Вот как должно выглядеть имя узла исходящих писем: smtp.mail.ru. Имя узла входящих писем нужно сделать таким: pop3.mail.ru. Теперь сервис готов к работе, и пользователю осталось лишь сохранить результат.
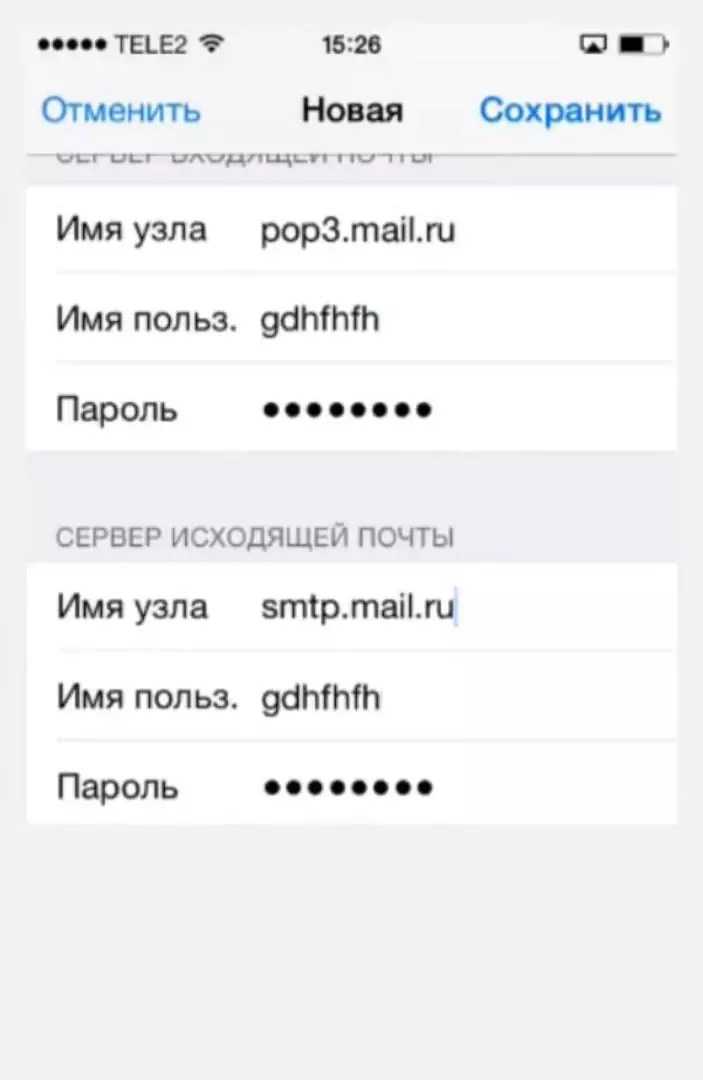
Настройка почты Rambler
В идеале, при использования данного сервиса, все данные должны прописываться автоматически, но бывают случаи, когда этого не происходит. Их легко ввести самостоятельно. Алгоритм действий тот же.
Нужно поменять имена узлов. При этом для сервера входящих писем это имя будет выглядеть так: pop.rambler.ru. Имя узла для сервера исходящих писем будет таким: smtp.rambler.ru.
Для сервиса от Rambler можно также использовать протокол IMAP. Он сложнее в настройке, чем POP3, однако имеет целый ряд плюсов. Активизировать протокол помогут справочные статьи сервиса.
Использование сторонних почтовых клиентов
Самым простым и быстрым методом по настройке почты будет загрузка специального который поможет как создать электронную почту на телефоне бесплатно, так и пользоваться ею в полной мере.
Чтобы таковой найти, достаточно посетить один из магазинов приложений, в случае с iOS это AppStore, в случае с “Андроидом” — Google Play. И в том и в другом можно отыскать созданные для конкретных провайдеров.
В большинстве случаев эти программы устроены максимально просто и готовы к работе с момента запуска. К тому же этот вариант отлично подойдет для тех, кто еще не имеет собственного почтового ящика и лишь собирается таковой завести.
Такой вид почты стал еще более популярен, как только интернет вышел за пределы компьютеров, и прочно угнездился в мобильных устройствах. Электронная почта, по сравнению с SMS, имеет целый ряд преимуществ.
Для отправки каждого сообщения через сети мобильных операторов необходимо каждый раз выплачивать n-ую сумму денег, а все, что необходимо для отправки писем в Сети – это наличие подключения к Интернету.
Каждое отправленное сообщение абсолютно бесплатно, к тому же к нему можно добавить довольно объемные файлы. Данная функция незаменима для представителей бизнеса.
Для пользователей смартфонов и планшетов андроид этими марками были разработаны свои программы, соответствующие типу приложение почта. Каждое из них имеет и свои особенности, и пользователи не знают, как именно нужно настраивать те или иные приложения, и часто пытаются выяснить, как установить почту на андроид.
Прежде чем описывать особенности настройки каждого из этих сервисов, нужно упомянуть общие действия.
Для начала приложение от любого сервиса необходимо скачать почту на андроид. Для этого лучше всего обратиться непосредственно на ресурсы разработчиков. Далее оно устанавливается на устройство и запускается. Вот здесь и начинаются различия.
Рекомендации и лучшие почтовые клиенты для Android на 2023 год
1. Gmail
Gmail является одним из самых популярных почтовых клиентов для Android. Он предлагает удобный интерфейс, широкий набор функций и интеграцию с другими сервисами Google. С помощью Gmail вы можете легко управлять своей электронной почтой, создавать метки и фильтры, а также использовать функции умного почтового ящика.
2. Microsoft Outlook
Microsoft Outlook – еще один популярный почтовый клиент, который предлагает множество функций и интеграцию с другими сервисами Microsoft. Вы можете легко настроить свои учетные записи электронной почты, организовать входящие сообщения в различные папки и использовать календарь для управления своим расписанием.
4. Spark
Spark – это почтовый клиент, который предлагает удобный интерфейс и множество функций для организации вашей электронной почты. Он поддерживает учетные записи Gmail, Yahoo, Outlook, iCloud и другие. С функцией «Умный почтовый ящик» Spark помогает автоматически сортировать и группировать ваши сообщения, что сэкономит вам время и сделает работу с почтой более эффективной.
5. ProtonMail
ProtonMail – это безопасный почтовый клиент, который шифрует все ваше письма и вложения. Он предлагает защиту от спама и вирусов, а также поддерживает конфиденциальный режим чтения писем. ProtonMail также позволяет настроить самоуничтожающиеся сообщения, что делает его идеальным выбором для пользователей, которым важна приватность.
Выберите почтовый клиент, который соответствует вашим потребностям и предпочтениям, и наслаждайтесь удобством и эффективностью управления вашей электронной почтой на Android в 2023 году!
Возможные проблемы при настройке
Настраивая почту на своем смартфоне, многие люди сталкиваются с определенными проблемами. Рекомендуется заранее ознакомиться с наиболее распространенными из них.
Довольно часто люди сталкиваются с ситуациями, когда не удается авторизоваться в своей учетке. Чаще всего это связано с тем, что был неправильно введен пароль. К другим распространенным проблемам следует отнести то, что даже после синхронизации с мобильником не удается отправлять письма. При появлении такой проблемы нужно проверить подключение к интернету и при необходимости включить его. Довольно часто письма не отправляются из-за проблем со связью.
Многие владельцы техники от Apple не знают, как поменять почту на Айфоне и настроить ее. Чтобы с этим разобраться, необходимо заранее ознакомиться с основными особенностями настройки почты на смартфонах iPhone.
Как настроить Яндекс почту на Айфоне
Мы предполагаем, что у вас уже зарегистрирована учетная запись в Яндексе, причем в этом материале и идет речь конкретно о данном почтовом сервисе. А вообще мы ранее уже рассказывали на нашем сайте, как зарегистрировать почтовый ящик на телефоне, и что для этого необходимо.
Настройка через приложение «Почта»
Практически на всех девайсах Apple (iPad, iPhone), можно использовать стандартное приложение «Почта», которое позволяет работать практически с любыми почтовыми сервисами, как в России и СНГ, так и по всему миру, используя соответствующие настройки.
Зайдите в раздел «Настройки» на своем телефоне;
Далее перейдите в «Почта»;
Нажимаете пункт «Учетные записи»;
Ниже кликаете по вкладке «Новая учетная запись»;
Так как среди предложенных сервисов не будет Яндекса, вам нужно кликнуть вкладку «Другое»;
Нажимаете «Новая учетная запись»;
Укажите данные для авторизации в сервисе Яндекса
Здесь необходимо указать свое «Имя» и «Фамилию» (не важно, какие), логин почты вместе с доменом, например, vasya@yandex.ru, а ниже пароль;
Нажимаете «Далее» в верхней вкладке;
В следующем окошке система подставит данные для IMAP и POP почты Yandex, где мы вам рекомендуем просто нажать «Далее»;
Сохраняете все данные и ожидаете, когда письма загрузятся в приложении «Почта».. Также рекомендуем вам в настройках своей почты Yandex активировать некоторые пункты в настройках, чтобы все письма на телефоне загружались корректно
Для этого выполните следующие действия:
Также рекомендуем вам в настройках своей почты Yandex активировать некоторые пункты в настройках, чтобы все письма на телефоне загружались корректно. Для этого выполните следующие действия:
- Перейдите в раздел «Почты» Яндекса с браузерной версии, например, с ПК;
- Вверху справа нажмите на иконку «Шестеренки»;
- Нажмите пункт «Прочие», чтобы перейти в раздел настроек;
- В левом меню выберите вкладку «Почтовые программы»;
- Здесь активируйте пункт №1 (для протокола IMAP) и пункт №3 (для протокола POP3).
Собственно, на этом настройка почты Яндекса на телефонах от Apple завершена, и в целом никаких проблем возникнуть не должно. Вообще приложение «Почта» на Айфонах работает корректно и быстро загружает все письма, причем здесь можно использовать различные сервисы, например, тот же Gmail, Mail.ru и прочие.
Настройка через приложение Яндекс Почта для Айфона
Если вы хотите получать почту через официальное приложение Яндекса на iPhone, можно установить их отдельный клиент на свой девайс, причем там настройка осуществляется в разы быстрее. Порядок действий следующий:
- В Apple Store найдите приложение «Яндекс Почта» и загрузите его;
- Как только программа будет установлена, откройте ее;
- В главном меню нажмите на иконку в левом верхнем меню;
- Далее нажмите на «+», чтобы добавить новую учетную запись;
- В списке выберите «Яндекс»;
- Укажите логин для авторизации и нажмите «Далее»;
- Укажите пароль в следующем окне.
Как только авторизация будет пройдена, у вас на Айфоне появится почта Яндекса, которая будет работать через официальное приложение поискового гиганта. Хотя вы можете использовать обе программы, как «Почта» от Apple, так и Яндекс Почта, однако учтите, что несколько программ, которые загружают одни и те же данные, серьезно нагружают ваш телефон и расходуют лишний заряд батареи.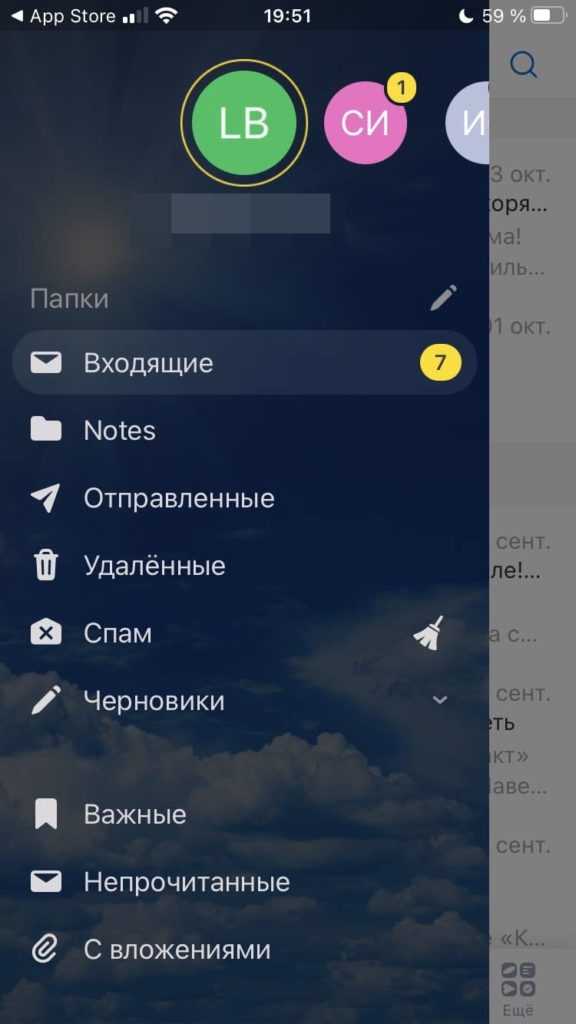
Настройка Яндекс Почты через браузер в iPhone
Этот вариант больше подходит для тех случаев, когда вам необходимо авторизоваться в своей почте на Яндексе и быстро отправить письмо или прочитать что-то. Для этого можно войти под своим логином через браузерную версию на Айфоне.
- Откройте любой браузер на Айфоне. Можете воспользоваться стандартным Safari;
- Перейдите на сайт yandex.ru;
- Вверху нажмите вкладку «Войти»;
- Укажите логин и пароль от своей учетной записи.
На этом процесс авторизации будет пройден, и вы получите доступ к почтовому ящику в Яндексе через браузерную версию. Причем можно сохранить пароль в браузере, чтобы потом авторизоваться можно было автоматически, подставив все необходимые данные в один клик. Надеемся, что наша инструкция поможет вам быстро настроить Яндекс почту на Айфоне и получить доступ к своим письмам.
Поделиться ссылкой:
Яндекс.Почта
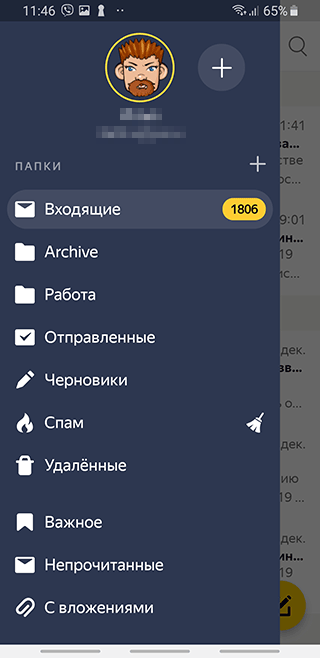
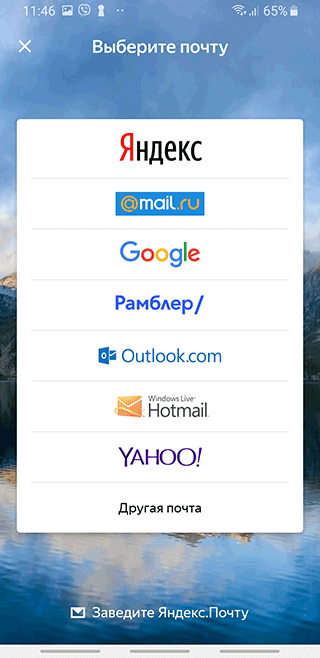
Стоит отметить приятный интерфейс Яндекс.Почты – светлая и темная темы на выбор, настройка уведомлений (звукового сопровождения, вибро), а также жестов. К слову, жесты очень экономят время, особенно когда дело касается постоянного и рутинного процесса разбора входящей почты с десятков ящиков.
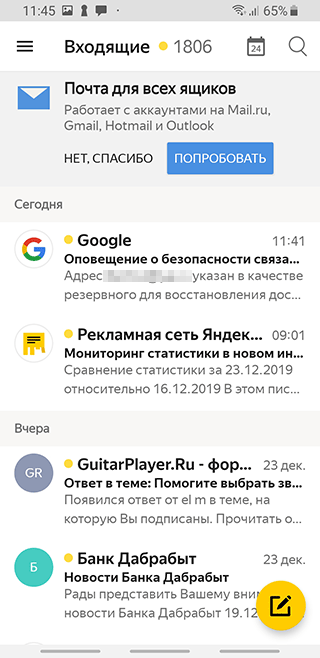
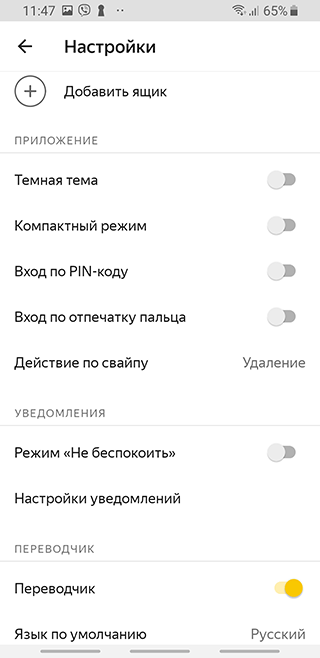
Отметим вкратце другие удобства Яндекс.Почты:
- Автономная работа: вся самая важная информация (документы, счета, брони) всегда будет доступна оффлайн – без подключения к Интернету.
- Быстрый просмотр вложений и добавление файлов через Яндекс Диск (автоматическая загрузка и публикация ссылки).
- Дополнительная парольная защита: вход в Яндекс.Почта через pin-код.
- Гибкая настройка меток и уведомлений, автосортировка входящих на основе правил.
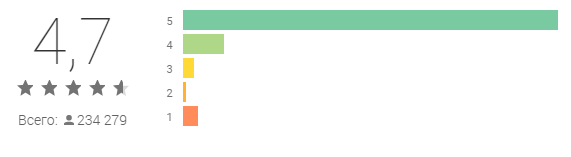
Как избежать ошибки «Пароль для Яндекс не введен», правильно настроив почту для iPhone
Ошибка «Пароль для Яндекс не введен» на iPhone часто появляется как следствие пропуска пользователем некоторых существенных этапов в подключении почты к нативному почтовому клиенту.
Вот как стоит действовать, чтобы никогда не пришлось испытать подобных проблем:
- Откройте веб-браузер и перейдите в Яндекс.Почту.
- Зайдите в Настройки и далее в раздел «Почтовые программы».
- Поставьте галочки в чекбоксах как показано на изображении и нажмите кнопку «Сохранить изменения».
- Перейдите в «Управление аккаунтом» Яндекс.
- Откройте вкладку «Безопасность» и далее раздел «Пароли приложений».
- Нажмите кнопку «Создать» и в диалоговом окне введите имя для нового пароля почты.
- Генератор паролей Яндекс предложит уникальное сочетание букв и цифр, которое с этого момента и станет паролем почты.
Описанную процедуру можно провести как на телефоне, так и на персональном компьютере.
Как настроить почту на Айфоне, сделав ее удобнее?
С интеграцией и основными настройками все ясно
Но важно знать, как настроить и остальное
Для достижения удобства и экономии времени стоит уделить внимание, в том числе, следующим аспектам:
- Входящие письма;
- Исходящие письма;
- Спам;
- Черновики;
- Настройки профиля.
Как упорядочить и отсортировать большое количество входящих писем?
Группы сообщений удобно упорядочивать по темам. Это существенно сэкономит время, к тому же добавит удобства. Сделать это можно сразу в нескольких ящиках за счет программы «Почта». Вот что нужно сделать:
1. Нажать «Настройки».
2. Выбрать «Почта».
3. Нажать на «Обработка тем».
Можно выбрать «Сворачивание прочитанных», «Упорядочение по темам», «Завершение тем», либо «Последнее письмо сверху». Что из всего этого удобнее? Зависит исключительно от приоритетов пользователя.
Отвечать на сообщения удобно, если все они рассортированы по группам. В противном случае, пользователь рискует запутаться и отправить сообщение не туда. Это особенно существенно для деловых людей.
Настройка почтовых уведомлений
Важна настройка уведомлений об ответах на письма. Для этого через «Настройки» нужно зайти в «Уведомления», и затем в «Почта». Там производится настройка функции «Уведомить меня».
В прошлых наших статьях вы научились создавать почту на вашем iPhone, а если еще нет, то вам . Данная статья будет полезна тем кто уже настроил себе почту, а потом внезапно вспомнил что у него их две, или восемь, кому как нравиться. И так приступим…
Настройка входящего сервера
Процесс настройки входящего сервера может немного различаться в зависимости от используемого почтового клиента, но в целом следующие шаги будут действительны для большинства случаев:
-
Откройте приложение почтового клиента на вашем телефоне.
-
Введите ваше имя пользователя и пароль, которые вы используете для входа в свою учетную запись электронной почты.
-
Выберите тип почтового аккаунта (POP3 или IMAP) в зависимости от предпочтений. POP3 загружает сообщения с сервера и сохраняет их на устройстве, в то время как IMAP синхронизирует сообщения между сервером и устройством, позволяя вам просматривать и управлять ими на нескольких устройствах.
-
Введите следующую информацию о входящем сервере:
-
Имя сервера: укажите входящий сервер электронной почты, который вы используете. Обычно это что-то вроде «mail.yourdomain.com».
-
Порт: введите номер порта, который соответствует типу почтового аккаунта. Обычно для POP3 это порт 110, а для IMAP — порт 143.
-
Защита: выберите тип защиты, который вы предпочитаете использовать (например, SSL или STARTTLS).
-
Имя пользователя: введите имя пользователя, которое вы используете для входа в свою учетную запись электронной почты. Обычно это ваш полный адрес электронной почты.
-
Пароль: введите пароль, который вы используете для входа в свою учетную запись электронной почты.
-
-
Нажмите кнопку «Далее» или «Продолжить», чтобы завершить настройку входящего сервера.
После завершения всех этих шагов вы должны быть готовы к приему и отправке электронных сообщений на своем телефоне через настроенную учетную запись электронной почты.
Чтобы настроить почту mail на андроид нужно произвести следующие действия:
— Для начала следует запустить его. В некоторых случаях устройства сами знают, как произвести настройку, однако в противном случае потребуется сделать все самостоятельно.
— После включения нужно либо войти в существующий ящик, либо создать новый, для чего нужно войти в «Menu», «Аккаунты», «Menu» и кликнуть «Добавить аккаунт».
— Здесь вводится имя нового почтового ящика и необходимый пароль. Выбирается протокол связи с сервером (чаще всего используется РОР3), и можно приступить непосредственно к настройке.
— Пользователь, открыв соответствующее окно, сможет сам установить параметры, согласно которым будут приниматься и отправляться сообщения.
— Также нужно убедиться, что выбранный сервер, через который будет проходить работа с приложением, соответствует протоколу, к примеру, pop.mail.ru. Если все было выполнено верно, можно будет загрузить сообщения из другого своего почтового ящика.
По сути, следует произвести те же действия, что и для приложений mail.ru, заменив только название домена почтового ящика с Mail на Yandex. Однако в случае с фирменным приложением от Google – Gmail, дело обстоит несколько иначе.
Как настроить почту на Айфоне вручную
 IMAP — протокол, который нужен при настройке электронной почты
IMAP — протокол, который нужен при настройке электронной почты
Использование протокола IMAP
Довольно часто, чтобы авторизоваться на почте Mail Ru или Yandex через iPad и iPhone, используется протокол IMAP. Чтобы настроить электронную почту данным способом, нужно сделать следующее:
- Запустить стандартную программу «Почта».
- В нижней части экрана нажать на кнопку «Остальное».
- Заполнить поля. Необходимо в текстовые поля ввести логин, пароль и описание учетной записи.
- Сохранить изменения и перейти во вкладку «Параметры».
- Войти в управление учетной записью и открыть раздел SMTP.
- В строку «Первичный сервер» ввести адрес почты.
- Ввести порт сервера — 993.
Выполнив вышеописанные действия, входящая почта будет привязана к мобильному телефону.
 Настраивая почту на телефоне, нужно внимательно вводить пароль от нее
Настраивая почту на телефоне, нужно внимательно вводить пароль от нее
Использование РОР3
Это второй по популярности протокол, который используется при настройке почтового ящика на iOS. Стоит отметить, что далеко не все знают, как подключить почту на iPhone через РОР3. Чтобы сделать это, нужно выполнить такие действия:
- Зайти в приложение «Почта».
- Открыть вкладку «РОР3».
- Ввести данные для авторизации.
- Заполнить поле «Incoming message server».
После этого необходимо повторить инструкцию, которая использовалась в протоколе IMAP, начиная с пункта 5.
Адрес сервера, который вписывается в поле «Incoming message server» зависит от используемой почты. Например, для Mail.ru это pop.mail.ru.
Настройки протокола SSL
SSL — это один из наиболее защищенных криптографических протоколов, который обеспечивает безопасную передачу информации.
Многих владельцев Айфонов интересует, как самостоятельно изменить настройки SSL в смартфоне. Некоторые считают, что это очень сложно. Однако на самом деле это далеко не так.
Чтобы это сделать, необходимо на смартфоне открыть настройки и перейти в подраздел «Учетные записи». Здесь будет отображаться вся нужная информация
Особое внимание следует обратить на параметр «Incoming message server». Если он введен неправильно, это нужно срочно исправить
Также нужно проверить поля «Пароль» и «Имя узла». Они тоже должны быть заполнены без ошибок.
Самостоятельно менять параметры протокола SSL нужно только в том случае, если на телефоне наблюдаются проблемы с работой электронной почты.
 Почту от Яндекса придется настраивать вручную
Почту от Яндекса придется настраивать вручную
Настройка Mail.Ru, «Яндекса» и других популярных сервисов
Владельцы Айфонов 10, 11, 12, 13, XR и более старых версий не могут воспользоваться автоматической настройкой почтовых сервисов «Яндекс» и Mail.ru. Поэтому их приходится синхронизировать с телефоном вручную.
Чтобы это сделать, необходимо выполнить такие действия:
- Открыть на мобильном телефоне встроенное приложение «Почта».
- Нажать на кнопку «Другое», которая располагается внизу экрана.
- Заполнить все текстовые поля.
Выполняя последний этап, придется заполнять следующее:
- Имя. В это поле необходимо указать имя пользователя. Оно будет автоматически отображаться в исходящих письмах. При необходимости его можно будет изменить.
- Email. Здесь вписывается адрес почтового ящика.
- Пароль. Сюда нужно вписать пароль от Email. Эту строку надо заполнить обязательно.
Есть еще одно необязательное поле для заполнения — «Описание». В него можно добавить любую текстовую информацию, которая позволит быстро идентифицировать электронную почту.
Как установить дополнительную почту на Айфон
Многих владельцев техники от Apple интересует, как можно войти в другую почту на Айфоне. На самом деле в этом нет ничего сложного. Для этого необходимо выполнить следующие действия:
- Открыть на мобильном телефоне настройки.
- Зайти в раздел с подключенными к устройству учетными записями.
- В открывшемся меню нажать на кнопку «Добавить email».
- В появившемся на экране списке выбрать один из доступных почтовых сервисов.
- Авторизоваться, введя логин и пароль.
Защита почтового аккаунта
Защита почтового аккаунта является очень важной задачей, так как ваши письма и конфиденциальная информация могут быть уязвимыми для хакеров и злоумышленников. Вот несколько полезных советов, чтобы обезопасить ваш почтовый аккаунт:
- Сложный пароль: Используйте уникальный и сложный пароль для своего почтового аккаунта, состоящий из комбинации букв, цифр и специальных символов. Избегайте использования простых и очевидных паролей, таких как «password» или «123456». Регулярно меняйте пароль для усиления безопасности.
- Двухфакторная аутентификация: Включите двухфакторную аутентификацию для вашего почтового аккаунта, если это возможно. Это добавляет дополнительный уровень защиты, требуя не только пароль для входа, но и дополнительный код, который отправляется на ваш телефон или другое устройство.
- Не отвечайте на подозрительные письма: Будьте внимательны при получении писем от незнакомых отправителей или содержащих подозрительные ссылки или вложения. Не отвечайте на такие письма и не предоставляйте никакую персональную информацию.
- Обновляйте программное обеспечение: Регулярно обновляйте операционную систему вашего телефона и приложение для электронной почты. Обновления содержат исправления уязвимостей и улучшения безопасности.
- Проверяйте настройки приватности: Проанализируйте настройки приватности вашего почтового аккаунта и убедитесь, что только необходимая информация доступна публично. Ограничьте доступ к вашему аккаунту и персональным данным только для доверенных пользователей.
Следуя этим советам, вы можете существенно повысить безопасность своего почтового аккаунта и защитить свою личную и конфиденциальную информацию.
Лучший почтовый клиент для Android 2023 на русском языке
Но как выбрать лучший почтовый клиент для Android, который сочетает в себе удобство использования, надежность и множество полезных функций? В данной статье мы рассмотрим несколько популярных почтовых клиентов для Android на русском языке, и вы сможете выбрать тот, который лучше всего подойдет именно вам.
1. Gmail
Gmail – это почтовый клиент от Google, который предлагает множество функций и интегрируется с другими сервисами Google. Он позволяет удобно организовывать почту с помощью вкладок, маркировок и фильтров, а также предоставляет удобный поиск по письмам. Gmail также поддерживает встроенные чаты и видеозвонки, что делает его универсальным инструментом для общения не только по почте, но и в режиме онлайн.
2. Yandex.Mail
Yandex.Mail – это почтовый клиент от компании Яндекс, который также предлагает широкий функционал и интеграцию с другими сервисами Яндекса. Он обеспечивает удобную организацию почты, предоставляет возможность создания фильтров и меток, а также поддерживает групповые чаты и видеозвонки. Yandex.Mail также имеет защиту от спама и вредоносных писем, что обеспечивает безопасность вашей почты.
3. Microsoft Outlook
Microsoft Outlook – это почтовый клиент от компании Microsoft, который знаком многим пользователям почты на рабочих компьютерах. Он предоставляет возможность удобной организации почты, создания папок и фильтров, а также интегрируется с другими сервисами Microsoft, такими как календарь и контакты. Microsoft Outlook также предлагает функционал для работы с файлами, что делает его отличным инструментом для бизнес-коммуникаций.
4. Thunderbird
Thunderbird – это почтовый клиент, разработанный Mozilla, компанией, стоящей за популярным веб-браузером Firefox. Он предлагает простой и интуитивно понятный интерфейс, а также множество функций для организации почты. Thunderbird поддерживает расширения, что позволяет настроить его под свои нужды, а также обеспечивает защиту от спама и вредоносных писем.
В завершение хотелось бы отметить, что выбор лучшего почтового клиента для Android – это индивидуальная задача, которая зависит от ваших предпочтений и потребностей. Выше перечисленные почтовые клиенты представляют лишь небольшую часть доступных вариантов, и вам следует попробовать несколько из них, чтобы выбрать тот, который лучше всего соответствует вашим требованиям.
Организация почтового ящика и работа с папками на мобильном устройстве
Почтовые клиенты на мобильных устройствах позволяют организовать почтовый ящик и управлять папками для более эффективной работы с электронной почтой. Вот несколько функций, которые обеспечиваются в почтовых клиентах на мобильных устройствах:
- Создание новых папок: Пользователь может создать новые папки, чтобы организовать свою электронную почту. Обычно это делается путем выбора опции «Создать папку» и указания имени папки.
- Перемещение писем в папки: Пользователь может выбрать одно или несколько писем и переместить их в другую папку. Это особенно полезно для упорядочивания почты и сохранения ее в соответствующих папках.
- Удаление папок: Если папка больше не нужна, пользователь может удалить ее. Обычно это делается путем выбора папки и выбора опции «Удалить» или «Удалить папку».
- Переименование папок: Если название папки больше не соответствует ее содержимому или потребностям пользователя, он может переименовать папку, выбирая ее и выбирая опцию «Переименовать» или «Изменить название».
Почтовые клиенты также предоставляют возможность быстрого доступа к основным папкам, таким как «Входящие», «Отправленные», «Очередь отправки» и «Корзина». Это делает управление почтовым ящиком на мобильном устройстве удобным и интуитивно понятным.
Некоторые почтовые клиенты также поддерживают функцию автоматического разделения почты по папкам. Например, письма от рассылок или определенных отправителей могут быть автоматически помещены в отдельные папки, что сделает поиск и организацию почты еще более удобными.
| Почтовый клиент | Организация почтового ящика и работа с папками |
|---|---|
| Google Gmail |
|
| Microsoft Outlook |
|
| Apple Mail |
|
Организация почтового ящика и работа с папками на мобильном устройстве очень важны для эффективного управления электронной почтой и организации рабочих задач. Почтовые клиенты предоставляют множество функций для удобной работы с папками и упорядочивания почты.
Способы решения проблем с настройкой Mail на iPhone
Если с настройкой почты на «яблочном» гаджете ничего не получилось, выполните следующие действия, которые должны на 100% помочь:
- Зайдите в почтовые настройки вашего девайса.
- Дальше перейдите к настройкам недавно созданного ящика.
- В разделе о серверах исходящих писем щелкните по SMTP.
- Если в почтовике уже присутствуют ваши ящики, которые настроены, щелкните по smtp.mail.ru в разделе первичного сервера. Если таковых нет – по «не сконфигурировано», а в разделе наименования узла следует указать smtp.mail.ru, затем сохранить действие и вновь щелкнуть по smtp.mail.ru.
- Посмотреть, активирован ли переключатель «Использовать SSL», а также, насколько верны данные о порте сервера (должно быть написано 465). Но бывает, что все отлично функционирует и с портом 587.
- Последовательно щелкнуть по кнопкам готово и назад, а затем остановить свой выбор на вкладке с дополнительными параметрами.
- Заново перепроверить настройки входящих, в т.ч. положение переключателя. Но порт сервера должен быть 993.
После того, как вы точно сделать все, что описано выше, почта заработает. Кроме этого, другие почтовики вы сможете настроить аналогичным образом. И все они будут находиться в единой стандартной программе
Важно, что процесс переключения между ящиками разных компаний очень легкий и удобный
Организация дел
Создание папок или меток позволяет группировать письма по определенным категориям или темам, что делает их поиск и сортировку более удобными. Например, вы можете создать папки для рабочей и личной переписки, а также отдельные папки для важных писем или писем, требующих дальнейшего действия.
Кроме того, с помощью электронной почты на телефоне можно легко настраивать уведомления о новых письмах
Это позволяет быть в курсе всех новых сообщений и отвечать на них вовремя, что особенно важно для делового общения
Также существует возможность прикреплять файлы к электронным письмам, что упрощает обмен документами и изображениями даже вне офиса или дома. Вы можете быстро отправить нужную информацию или документы с помощью мобильной почты, что экономит ваше время и увеличивает эффективность работы.
| Преимущества электронной почты на телефоне: |
|---|
| — Удобная организация дел и управление временем |
| — Возможность создания папок или меток для группировки писем |
| — Уведомления о новых письмах для оперативного ответа |
| — Возможность отправки файлов и документов |
Настройка нескольких почтовых ящиков на iPhone
Так как вы уже опытные гуру в настройке почты, не будем останавливаться на мелочах и сразу перейдем в пункт меню «Настройки» -> «Почта, адреса, календари», там видим уже созданную нами учетную запись, не трогаем ее, а нажимаем «Добавить».
Далее следуем обычной инструкции по настройке почты, кто забыл как, и повторяем. После того как мы добавили вторую учетную запись, нужно зайти в каждую и проверить чтобы они обе были активные, как показано на рисунку.
После чего мы выходим из настроек и заходим в нашу почту.
Там мы уже видим несколько почтовых ящиков, каждый имеет отдельную папку «Входящие». По той же схеме можно настроить сколько угодно почтовых ящиков. О приходе новых писем вас будет уведомлять циферка над кнопкой «Mail», таким образом регулярно проверять почту вам будет так же просто как получать СМС. Любые интересующие вас вопросы по настройке почты можете задавать нам, решим вашу проблему совместно.
Пользоваться почтой через стандартное приложение на iPhone
также удобно
, как пользоваться смс
Вы не пропустите важное письмо и сможете моментально на него ответить. К сожалению, приложение пока не умеет отправлять фото
И при этом, не требуется установка лишних приложений. Но понадобится покопаться в настройках, чтобы все заработало.
Так как наиболее популярный почтовый клиент наших пользователей — это Mail.ru, то в этой статье подробно расскажем, как настроить именно Mail.ru. Для остальных почтовых серверов принцип такой же. Если будут вопросы по другим почтовым ящикам, спрашивайте, с удовольствием поможем с настройками.
И так, берем в руки наш айфон и учим его читать наши письма
и отвечать на них.
1. Открываем Настройки и выбираем пункт «Почта, адреса, календари»
2. Нажимаем «Добавить учетную запись».
4. Смело нажимаем «Новая учетная запись»
5. В появившемся окне забиваем все поля.
Имя – имя, которое будет отображаться во всех сообщениях в поле «От:»
Описание – Описание учетной записи, внесите Mail.ru
7. По идее все должно настроиться автоматически. Закройте Настройки и зайдите в Приложение «Почта». Проверьте, что видите все сообщения из своего почтового ящика и попробуйте отправить кому-нибудь письмо для проверки. Если все удалось, то Почта на Вашем iPhone успешно настроена.
Если же нет, то придется залезть глубже и проверить настройки почты:
А именно:
1. Зайдем в «Настройки» – «Почта, адреса, календари» — наша созданная почта
2. Выбираем SMTP в разделе «Сервер исходящей почты»
3. Если в почтовом клиенте у вас уже есть настроенные почтовые ящики Mail.Ru, нажмите smtp.mail.ru в разделе «Первичный сервер» (если же настроенных почтовых ящиков нет, нажмите «Не сконфигурировано», в графе «Имя узла» укажите smtp.mail.ru
, нажмите «Сохранить» и повторно нажмите smtp.mail.ru).
4. Проверьте, чтобы переключатель «Использовать SSL» установлен в положение ВКЛ, а порт сервера указан 465.
Как видите на картинке — у меня все работает и с портом 587:-)
5. Нажимаем «Готово», «Назад» и выбираем вкладку «Дополнительно»
6. Проверьте, чтобы в разделе «Настройки входящих» переключатель «Использовать SSL» установлен в положение ВКЛ, а порт сервера указан 993
.
Все, теперь Почта точно будет работать.
А теперь самое приятное, подобным образом Вы можете подключить все электронные почты, что у Вас есть
. И все они будут в одном стандартном приложении. Между которыми очень легко переключаться в самом приложении «Почта».
Не отставайте от Вашего телефона, будьте с ним в ногу со временем.
Причины, по которым система запрашивает пароль
Если при вводе пароля к почтовому аккаунту ваш Айфон продолжает раз за разом запрашивать пароль, тогда это может быть вызвано следующими факторами:
- Нестабильное Интернет-соединение. Как ни странно, это самая распространённая причина того, что служба «Apple Mail» продолжает запрашивать пароль. Это связано с тем, что система не может установить успешное соединение с поставщиком услуг электронной почты, и вследствие этого предполагает, что причиной дисфункции является пароль, вместо того, чтобы проверить, как работает интернет-соединение;
- Неправильный интернет-пароль. В некоторых случаях пользователь может вводить неверный пароль, что может приводить к появлению повторных запросов системы на ввод пароля;
- Неверные настройки приложения Почта. Неверно указаны имена серверов, их порты и другое;
- Требуется специальный пароль для приложения. Такое часто встречается у крупных поставщиков услуг электронной почты. В этом случае может использоваться два пароля – один для веб-почты, а второй – для конкретного почтового приложения;
- Провайдер электронной почты ненадёжен. Работа многих бесплатных почтовых сервисов (как отечественных, так и зарубежных) часто не отличается надёжностью. Если вы постоянно получаете всплывающие окна с паролем для «Apple Mail» или любого другого приложения электронной почты, тогда, возможно, у вашего провайдера электронной почты просто «плохой день», и он отклоняет ваши соединения;
- Не подтверждено соглашение с почтовым сервисом. Так, в случае использования почты от Яндекса необходимо сначала авторизоваться в такой почте на сайте Яндекса;
- У вас не включена опция разрешения доступа к почтовому ящику с помощью почтовых клиентов (актуально для Яндекса).
Давайте рассмотрим способы устранения проблемы с вводом пароля в учётной записи приложения Почта на вашей Айфоне.



























