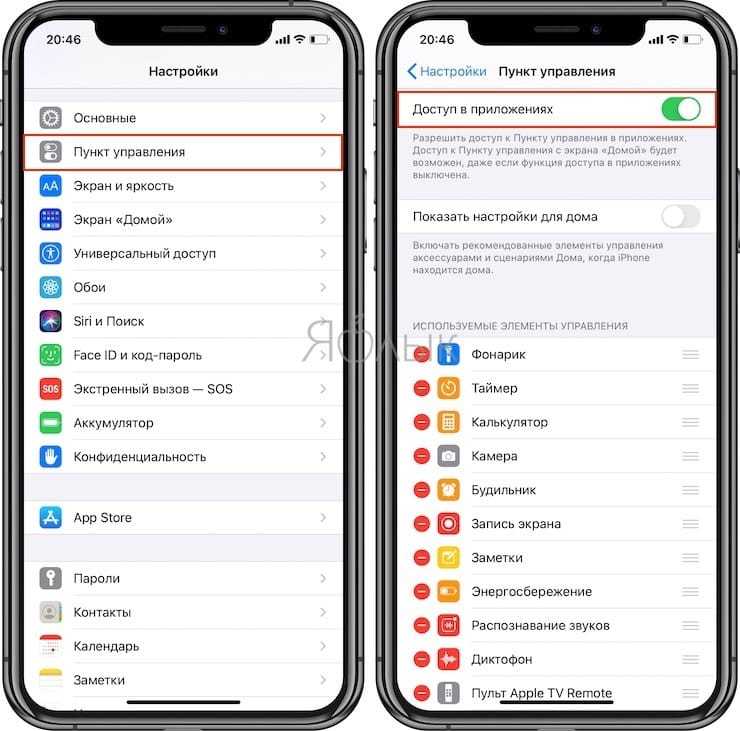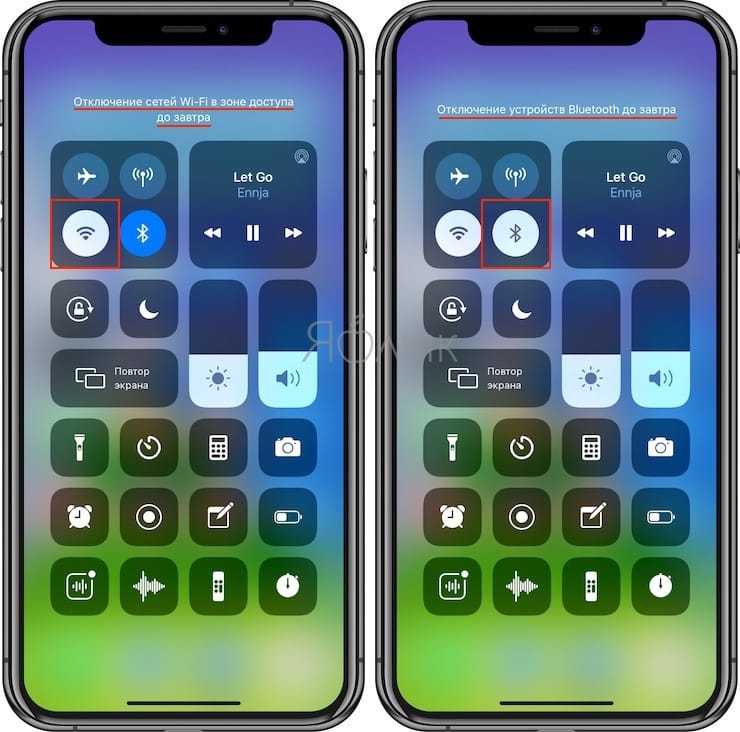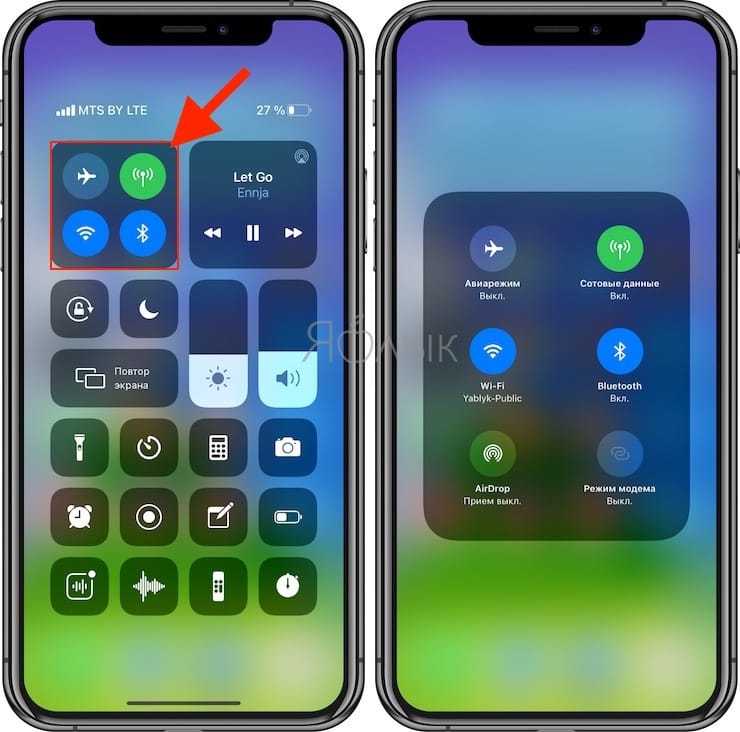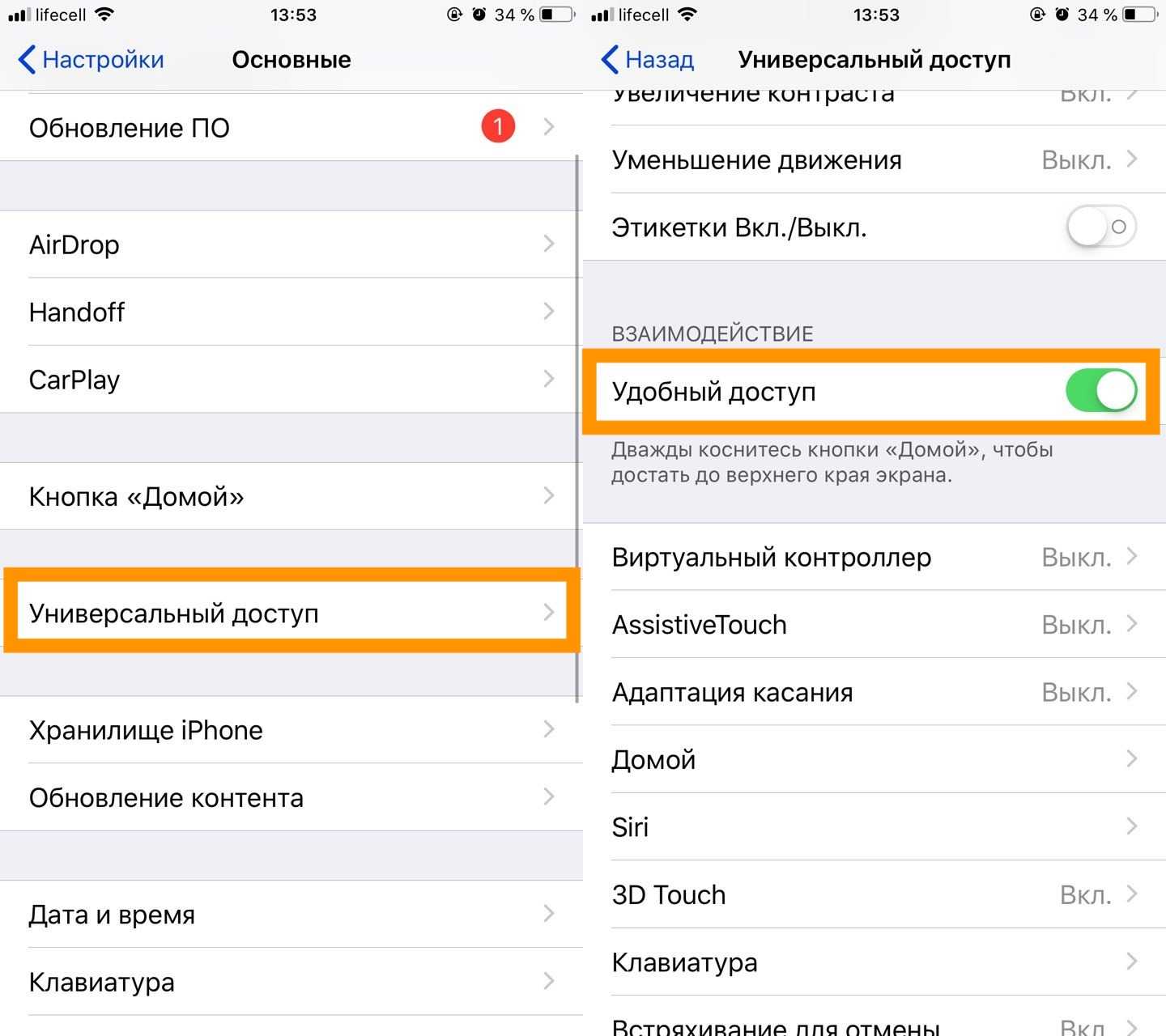Как убрать с экрана айфона кнопку “Домой”?
Стоит отметить, что алгоритм вывода и удаления практически ничем не отличаются друг от друга. Тем не менее, чтобы сделать все правильно и не листать страницу по несколько раз, стоит рассмотреть обратную версию инструкции:
- запустите на смартфоне приложение “Настройки”;
- листайте появившийся список параметров до того момента, пока на дойдете до строки с подписью “Основные/Общие”;
- откройте его и пройдите в подраздел Assistive Touch;
- здесь просто переведите ползунок в обратное положение, чтобы переключатель был белым.
Вот и все, как видите инструкция к тому, как убрать с экрана айфона кнопку “Домой”, достаточно проста и коротка, так что запомнить ее вам не составит труда.
Примечательно, что больше всего времени вам придется потратить на настройку нажатий и меню. Но это уже дело вкусов и предпочтений.
Как убрать кнопку Home с экрана Android
В телефонах на базе Андроид нельзя снять виртуальный тач только в моделях фирмы Huawei. Это связано с внедрением функции в прошивку смартфона, что в остальных моделях отсутствует.
Убрать значок “Домой” с экрана на Huawei можно следующим способом:
- Для начала зайти в настройки, открыв раздел «Система». Местоположение пунктов зависит от прошивки, но чаще все нужная нам папка расположено сверху.
- Перейти в раздел «Системная навигация».
- Открыть окно с редактированием кнопки навигации.
- Внизу перед «Кнопкой навигации» имеется ползунок, который необходимо сдвинуть влево.
Интерактивная панель после этих процедур исчезнет, а если нужно вернуть её обратно, то нужно следовать по той же схеме, только ползунок сдвинуть обратно, вправо. Также можно отключить Home при помощи панели быстрых настроек.
Как убрать кнопку Home c экрана iPhone
В айфонах, заканчивая 8-й моделью, присутствует механическая кнопка. Отключить ее не получится, хотя физическая кнопка никому не мешает. Начиная же с 10-й модели появляется виртуальная панель, которой любой может без труда отключить.
Чтобы удалить кнопку Home на ios, пользователю стоит следовать следующим инструкциям:
- Зайти в «Настройки».
- Зайти в «Основные».
- Нажать на «Универсальный доступ».
- Отключить функцию «AssistiveTouch»
Для владельца практически любого телефона отключить сенсорную кнопку Home не очень сложно. Исключение составляют те модели, в которых наличие этой функции “прошито” в заводских настройках.
Где найти кнопку домой в айфоне

«Home» во всех моделях (кроме X, в нем ее нет) находится по центру внизу экрана – как физическая, так и виртуальная – фото выше.
При этом многие считают внедрение виртуальной безрассудством – она реагирует только на кожу пальца, следовательно, зимой на морозе перчатки нужно снимать.
Предполагается что устройства Apple вскоре будут вообще без кнопок, прозрачными, гибкими и получат много других нововведений, особенно касающихся безопасности – отпечаток пальца на кнопке домой будет как игрушечный автомобиль по сравнению с настоящим.
Кстати, если вы недавно обзавелись смартфоном от Apple, то вам обязательно не помешает узнать о трюках с кнопкой домой.
Быстрые команды универсального доступа для iPhone, iPad и iPod touch
Узнайте, как добавить VoiceOver, AssistiveTouch, Гид-доступ и другие функции в Пункт управления для быстрого доступа. А применять часто используемые функции универсального доступа можно с помощью тройного нажатия.
Использование боковой или верхней кнопки
Если на устройстве нет кнопки «Домой», на нем есть боковая или верхняя кнопка.
- Чтобы настроить быстрые команды универсального доступа, выберите «Настройки» >«Универсальный доступ» > «Быстрые команды» и выберите функции, которыми пользуетесь чаще всего.
- Чтобы воспользоваться быстрой командой универсального доступа, трижды нажмите боковую или верхнюю кнопку.
- Чтобы снизить скорость двойного или тройного нажатия боковой или верхней кнопки, перейдите в меню «Настройки» > «Универсальный доступ» > «Боковая кнопка» (или «Верхняя кнопка»), а затем измените параметры.
Использование кнопки «Домой»
- Чтобы настроить быстрые команды универсального доступа, выберите «Настройки» > «Универсальный доступ» > «Быстрые команды» и выберите функции, которыми пользуетесь чаще всего.
- Чтобы воспользоваться быстрой командой для универсального доступа, трижды нажмите кнопку «Домой».
- Чтобы снизить скорость двойного или тройного нажатия кнопки «Домой», перейдите в меню «Настройки» > «Универсальный доступ» > «Домой», а затем измените параметры.
Использование приложения «Пункт управления»
- Чтобы настроить программу «Пункт управления», перейдите в меню «Настройки» > «Пункт управления», затем нажмите кнопку «Добавить» рядом с нужной функцией универсального доступа, среди которых «Команды для Универсального доступа», «Лупа», «Слуховые аппараты» и «Гид-доступ».
- Чтобы активировать функцию универсального доступа из программы «Пункт управления», откройте эту программу и нажмите нужную функцию универсального доступа.
Поиск сайтов с помощью поисковой строки
iPhone предоставляет удобный инструмент для быстрого доступа к любому сайту – поисковую строку. Благодаря поисковой строке, вы можете мгновенно найти интересующий вас сайт и открыть его, не тратя время на поиск в закладках или на главной странице браузера.
Чтобы воспользоваться поисковой строкой, достаточно нажать на иконку «Поиск» в правом верхнем углу экрана. В появившемся окне вы можете ввести адрес сайта или ключевые слова, связанные с интересующей вас темой. Нажмите на кнопку «Поиск» или клавишу «Готово» на клавиатуре, и ваш браузер автоматически выполнит поиск и откроет нужную вам страницу.
Кроме поиска сайтов, поисковая строка позволяет также искать информацию внутри сайтов – например, если вы хотите найти определенную статью или новость на известном вам сайте, введите ключевые слова в поисковую строку и выполните поиск. Таким образом, вы сэкономите время, необходимое для самостоятельного поиска нужной информации на сайте.
Если вы часто используете определенный сайт и не хотите каждый раз выполнять поиск, вы можете добавить его в закладки или создать ярлык на рабочем столе. Это позволит вам быстро открывать нужный сайт, не вводя его адрес в поисковую строку. Для этого откройте сайт в браузере, нажмите на иконку «Поделиться» и выберите соответствующую опцию.
3 разных способа закрыть приложения на iPhone без кнопки Home

Знайте, как закрыть все приложения, не нажимая физическую кнопку главного экрана iPhone,
Метод 1. Использование жеста смахивания
Примечание для iPhone X или более поздней модели , Нет кнопки «Домой».
- Используйте жест для перемещения всех приложений на экране переключателя приложений. Теперь просто сдвиньте вверх приложение, которое отображается на экране, чтобы закрыть его.
- Проведите пальцем вверх от нижнего края вверх, пока все запущенные приложения не отобразятся в режиме переключения приложений. Поднимите палец и проведите по приложению, чтобы принудительно закрыть его.
Метод 2: с помощью виртуальной кнопки Home,
Иногда кнопка «Домой» на модели iPhone, кнопка не работает или зависает, не работает. Используйте кнопку Virtual Home. Это работает как физическая кнопка «Домой». Просто дважды нажмите на него. Получить здесь, где находятся настройки специальных возможностей в iOS и iPadOS?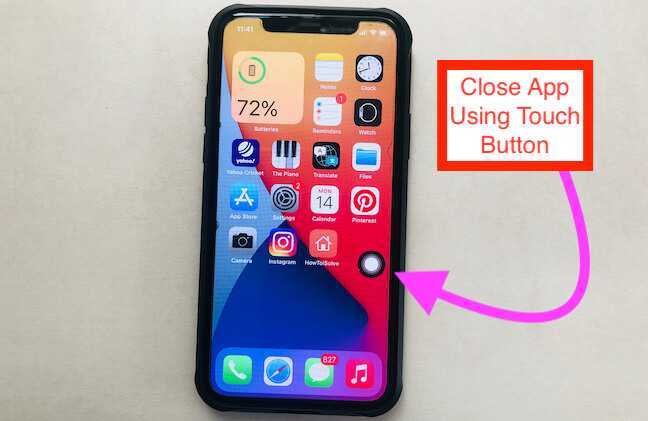
Включить сенсорную кнопку на экране iPhone
Для пользователей iOS 13, iOS 14 и более поздних версий:
- Откройте приложение «Настройки»
- Прокрутите вниз до доступности
- Нажмите Touch
- Коснитесь AssistiveTouch
- Включите переключатель AssistiveTouch / зеленый.
Вот и все.
Для пользователей iOS 12 и более ранних версий:
-
- Перейдите в приложение «Настройки».
- Нажмите Общие
- Хит Доступность
- Коснитесь AssistiveTouch
- Включите / зеленый цвет кнопки AssistiveTouch.
Теперь нажмите на черное пятно на экране и дважды нажмите кнопку «Домой», чтобы все недавно использованные приложения переходили в режим ожидания.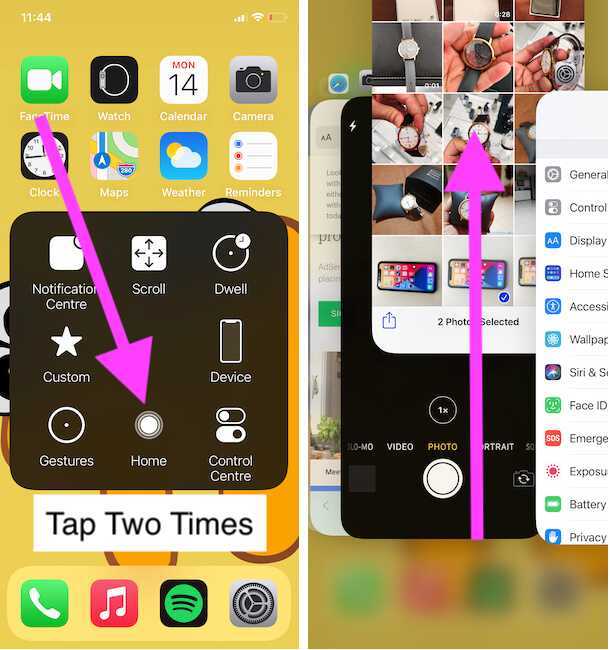
Закройте приложение с помощью сенсорной кнопки, а не физической кнопки «Домой»
Теперь нажмите и удерживайте приложение, которое вы хотите закрыть, и смахните его вверх, чтобы закрыть.
Готово!
Метод 3: закройте приложение с помощью обратного нажатия на iPhone
Настроить действие обратного касания в настройках вашего iPhone, которые работают на последней версии iOS 14 или более поздней версии. Функция Back Tap позволяет легко перемещаться по вашему действию с помощью двойного касания или тройного касания с помощью пальца, когда вы держите iPhone в руке. Выполните следующие шаги, чтобы включить функцию Back Tap. .
- Откройте приложение «Настройки» на iPhone и перейдите к разделу «Настройки специальных возможностей».
- Теперь прокрутите и нажмите на Touch Option. Затем прокрутите до последнего на экране и посмотрите опцию Back Tap.
- Дважды нажмите, чтобы легко переключиться на экран многозадачности, а затем закройте нужное приложение. и выберите опцию App Switcher.
- Теперь вернитесь и пройдите тест. Дважды нажмите на заднюю часть корпуса iPhone.
- Проведите пальцем вверх от окна предварительного просмотра приложения, которое вы закрываете на своем iPhone.
- Вот и все.
Вы также можете перейти на экран многозадачности для iPhone, выполнив следующие действия:
- Нажмите на Assistive Touch
- ударил устройство
- Нажмите «Еще» (…)
- Теперь коснитесь многозадачности
Теперь вы можете закрыть все открытые приложения одно за другим, проведя по карточке приложения.
Для владельцев iPhone с 3D Touch
3D Touch поддерживает модели iPhone, включая iPhone 6S, iPhone 6S Plus, iPhone 7 и iPhone 7 Plus, iPhone 8/8 Plus. У всех этих моделей iPhone есть еще одна возможность: переключаться между приложениями iOS или видеть, как все приложения работают без кнопки «Домой».
Если кнопка «Домой» на вашем iPhone уже сломана, а на iPhone все еще действует гарантия Apple Care. Затем вам следует перейти в Apple Store или в надежный магазин для ремонта iPhone, чтобы он соответствовал новой домашней кнопке.
Новое обновление для новых пользователей Apple iPhone: официально удалена кнопка «Домой»
Проведите пальцем вверх от нижней панели к краю, двигайте вверх, пока все приложения не отобразятся на экране переключателя приложений. Вы можете удалить или закрыть приложение принудительно, проведя пальцем вверх по экрану предварительного просмотра приложения. Предварительный просмотр приложения был удален, это означает, что это приложение принудительно закрыто на вашем Apple iPhone 12 (Pro Max), iPhone 11, 11 Pro, 11 Pro max, XS Max, iPhone XS, iPhone XR, iPhone X.
Посмотрите видеоурок, сразу три или более приложений, попробуйте это видео,
Надеюсь, вы получили здесь важное руководство. Если что-то еще связано с проблемой кнопки iPhone Home, оставьте свой комментарий ниже. Мы ответим как можно скорее
Спасибо за прочтение
Мы ответим как можно скорее. Спасибо за прочтение.
Что ещё можно делать с помощью функции Assistive Touch
С помощью Assistive Touch можно не только настроить значок Home, но и упростить управление смартфоном:
- Просмотреть уведомления через специальную иконку. Полезно на тот случай, если повреждён дисплей в верхней части и вы не видите, что там отображается.
- Заблокировать экран.
- Увеличить/уменьшить громкость.
- Сменить режим сигналов.
- Открыть управление, если у вас повреждена нижняя часть экрана и не видно опций на ней.
- Активировать голосового помощника Siri.
Иногда проблема возникает не только с материальной клавишей Home, но и с Power. Из-за этого невозможно сделать скриншот и заблокировать дисплей. Поступите следующим образом:
Чтобы не открывать «Настройки» всякий раз, когда нужно вызвать AssistiveTouch на дисплей, можно отрегулировать быстрый доступ:
Теперь достаточно тройного касания, чтобы активировать AssistiveTouch.
1. Перейдите в раздел виджетов для экрана, смахнув уведомления вправо.
Как использовать и настроить Центр управления на вашем iPhone
После включения функции AssistiveTouch появится экранная кнопка. Ее можно перетащить к любому краю экрана, где она будет оставаться, пока вы ее не переместите. По умолчанию одиночное нажатие кнопки открывает меню AssistiveTouch. Чтобы закрыть меню, достаточно один раз нажать экран за пределами меню.
- Выберите «Настройки» > «Универсальный доступ» > «Касание» и установите флажок AssistiveTouch.
- Воспользуйтесь функцией «Привет, Siri» и произнесите «Включить AssistiveTouch».
- Выберите «Настройки» > «Универсальный доступ» > «Быстрые команды» и включите параметр AssistiveTouch.
Также можно добавить функцию AssistiveTouch в быструю команду универсального доступа для быстрого доступа из «Пункта управления» либо с помощью боковой кнопки или кнопки «Домой».
Как Настроить Быстрый Доступ на Айфоне
Как удалить iPhone из избранного
Нажмите значок Избранное в левом нижнем углу экрана. Нажмите кнопку Изменить в правом верхнем углу. Рядом с каждым избранным в списке появляется значок красного круга со знаком минус. Нажмите на красный значок рядом с избранным, который вы хотите удалить.
Перенос кнопки на экран и ее настройки, колибровка
Вывести кнопку «Home Button» на экран смартфона или планшета с операционной системой iOS можно в разделе «Универсального доступа», где разработчики из Apple собрали колоссальное количество технологий и функций, упрощающих жизнь пользователям с ограниченными возможностями (и кое-какие параметры иных технологий, вроде 3D Touch, Siri и Face ID). Попасть в раздел можно через настройки:
- А если точнее – через пункт меню «Основные»;
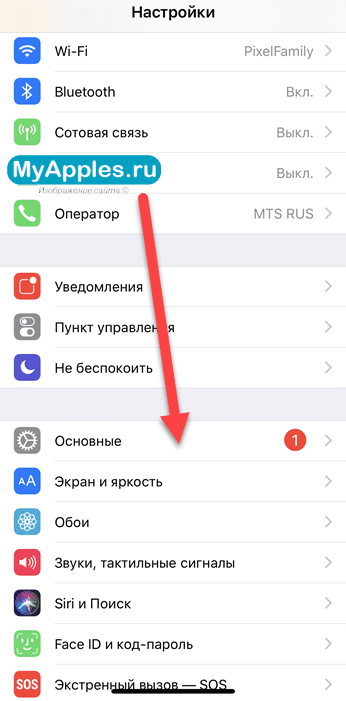
В открывшемся «Универсальном доступе» важно отыскать тематическую панель «Взаимодействие» и перейти к настройкам AssistiveTouch;
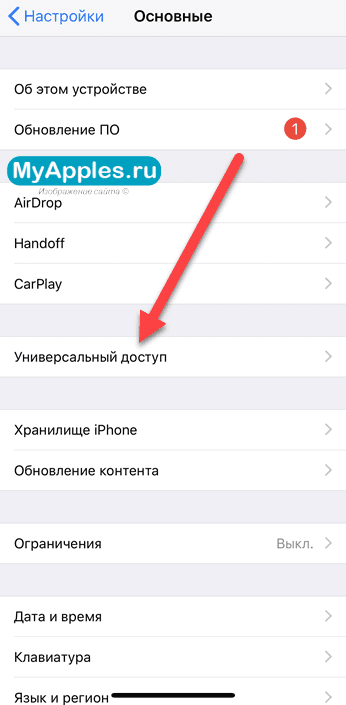
В первую очередь функцию придется включить, передвинув ползунок в активное положение;
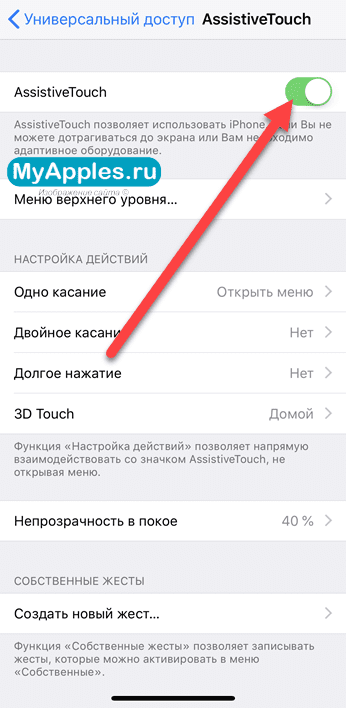
Последний штрих – настроить необходимый набор возможностей, заглянув в каждый набор параметров;
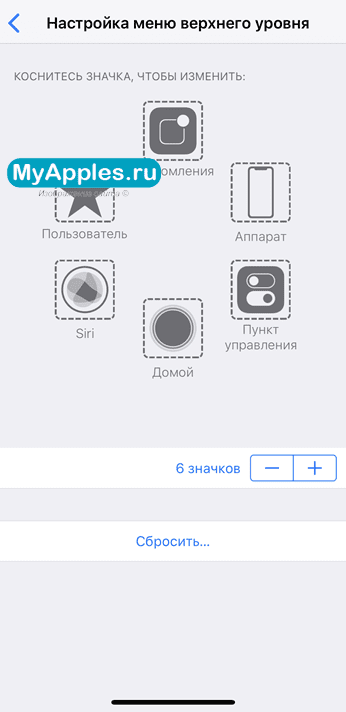
К примеру, в «Меню верхнего уровня» разрешают поменять и количество доступных значков, и расположение кнопок, и открываемые разделы. Любой желающий способен выставить и доступ к Siri и переход к пунктам управления и остальные разделы. Если получилось слишком много всего, внесенные изменения разрешают «Сбросить» одноименной кнопкой;Еще разработчики из Apple предлагают настроить способы взаимодействия с кнопкой – если при одиночном нажатии открывается меню, то при двойном можно быстро блокировать устройство или сразу же вызывать SOS;Если по каким-то причинам значок AssistiveTouch в покое выглядит слишком ярко, и сильно мешает взаимодействию с операционной системой, значит пора настроить опцию «Видимости в покое». 40%, как правило, всегда достаточно;Кстати, тут можно придумать собственные жесты для взаимодействия с системой. Работает технология прекрасно, но вот с настройками могут возникнуть проблемы – не все касания система способна считать правильно.
Когда необходимо вывести кнопку «Домой» на экран
Причин для активации виртуальной клавиши несколько:
- настоящая сломана или временно не реагирует;
- вы не хотите изнашивать реальную кнопку постоянными нажатиями;
- вам просто удобнее пользоваться виртуальным значком.
Кнопка Home нужна, чтобы сделать следующее:
- разблокировать смартфон;
- моментально выйти из приложений в основное меню;
- активировать голосового помощника Siri (в новых версиях iPhone).
Кстати, из-за частоты обращений к Home она действительно не редко ломается, тогда смартфон приходится отдавать в починку. Поэтому желание уберечь физическую клавишу не такое уж странное, как может показаться на первый взгляд.
Как включить iPhone когда не срабатывает кнопка включения?
Тут как раз проблем возникнуть не должно, единственное, что будет нужно это розетка и зарядное устройство. При подключении зарядки телефон автоматически загружается.
Иногда придется подождать некоторое время, например, минут 10-20. Ведь велика вероятность того, что аккумулятор целиком и полностью опустошен. Если заряд все же не «не идет», то . Плюс попробуйте сменить провод, сетевое з/у, розетку в конце концов! Вдруг неисправность именно в них?
Конечно же, рассмотренные варианты – просто временный выход из сложившийся ситуации. Если кнопка включения отказалась работать, правильней всего обратиться за помощью в сервисный центр (не забываем воспользоваться или для создания резервной копии). Лучше всего в один из тех, которые указаны на сайте Apple, как авторизованные компанией.
P.S. Хочешь никогда не испытывать проблем с включением-выключением iOS-устройства? Ставь лайк и нажимай на кнопки социальных сетей (расположенные внизу под статьей)!
Одна из распространенных поломок в iPhone разных моделей – отказ кнопки включения/выключения устройства. Ремонт в таком случае стоит недорого, но оставаться на несколько дней без любимого гаджета может не каждый.
Это и не обязательно, ведь есть способ использовать устройство и со сломанной кнопкой.
В первой тестовой версии iOS 11 разработчики добавили специальный пункт меню по пути Настройки – Основные – Выключить. Он вызывает меню выключения устройства без нажатия на кнопку питания.
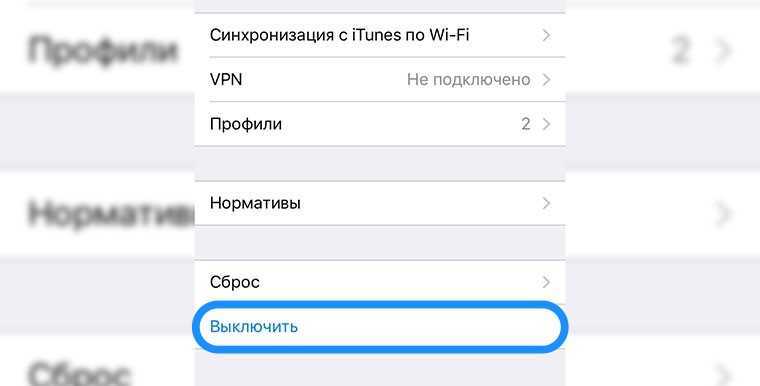
До официального релиза прошивки еще несколько месяцев, а пользоваться устройством с поломанной кнопкой можно уже сейчас.
Шаг 4: Измените настройки «Домашняя кнопка»
1. На главном экране своего iPhone 11 нажмите на иконку «Настройки».
2. Прокрутите вниз и нажмите на вкладку «Общие».
3. В разделе «Домашняя кнопка» нажмите на «Доступ к пункту меню».
| 4. В появившемся меню выберите «Функции кнопки» или «Активировать Siri». |
| 5. Если вы выбрали «Функции кнопки», вы увидите список функций, которые можно настроить. Прокрутите вниз и уберите флажок рядом с «Домой». |
| 6. Если же вы выбрали «Активировать Siri», появится окно с предупреждением. Нажмите на «Продолжить». Затем вы сможете использовать голосовые команды для активации Siri, а кнопка «Домой» больше не будет видна на экране. |
7. После того как вы выбрали нужную настройку, нажмите на кнопку «Домой».
Теперь кнопка «Домой» будет удалена с экрана вашего iPhone 11.
Как переключаться между приложениями на iPhone, iPad
iPhone: нет кнопки «Домой», переключение между приложениями
- Проведите пальцем вверх от нижнего края вверх, пока не увидите все приложения на экране переключателя приложений. Переместите приложение, проведя пальцем влево или вправо. См. Экран ниже, чтобы использовать жест на iPhone, переключаться между приложениями. (Как использовать приложение Switcher на iPhone)
- Новые модели iPhone и iPhone 11 Pro, iPhone 11 Pro Mac, iPhone 11, iPhone XR, iPhone XS, iPhone XS Max, iPhone X. Пользователи iPad должны выполнить те же действия: смахните вверх от нижней док-станции iPad вверх, пока не увидите экран переключателя приложений на iPad.
Переключить приложения на iPhone
Программы для Windows, мобильные приложения, игры — ВСЁ БЕСПЛАТНО, в нашем закрытом телеграмм канале — Подписывайтесь:)
Кнопка «Домой» iPhone
Дважды нажмите кнопку «Домой», чтобы переместить экран переключателя приложений на iPhone. Проведите пальцем по приложениям влево или вправо, чтобы найти все недавно открытые приложения в фоновом режиме.
Проведите вверх от нижнего края экрана, затем задержите палец посередине экрана на секунду, пока не появятся все карточки приложений.
Используйте Assistive Touch для экрана переключателя приложений
Включите вспомогательное касание (виртуальная кнопка «Домой») в приложении настроек iPhone и используйте ярлык «Используйте переключатель приложений», чтобы включить переключатель приложений на iPhone.
- Приложение “Настройки” на iPhone> Специальные возможности> Сенсорный экран> Assistive Touch> Включить переключатель для Assistive Touch> Вот и все.
- В настоящее время Нажмите на вспомогательную сенсорную кнопку> Устройство> Еще (…)> Переключатель приложений> Вот и все.
Использование кнопки «Домой»: переключатель приложений с помощью кнопки «Домой»
- Шаг 1. Дважды щелкните кнопку «Домой», чтобы просмотреть недавно использованные приложения на вашем iPhone, iPad или iPod touch.
- Шаг 2. Теперь вам нужно будет провести пальцем влево или вправо, чтобы просмотреть приложение, которое вы хотите использовать. И нажмите на приложение.
- Вот и все.
Если у вас iPhone 6S или более поздние модели iPhone, вы можете использовать альтернативный способ переключения между двумя приложениями с помощью 3D Touch. Как использовать 3D Touch, чтобы увидеть недавно открытые приложения, посмотрим ниже.
Как переключаться между приложениями с помощью 3D Touch на iPhone
Шаг 1
Просто осторожно нажмите на левый край экрана iPhone. Сначала потребуется некоторое время, чтобы открыть недавно использованные приложения.
Шаг 2
Теперь проведите пальцем вправо, чтобы получить доступ к переключателю приложений. Теперь вы можете получить доступ к приложению, которое хотите открыть, и нажать на него. Это аналогично тому, как вы используете двойное нажатие кнопки «Домой».
Следите за обновлениями и получайте ежедневно новые советы и рекомендации по продуктам Apple и ее программному обеспечению. Нравится этот пост? Поделись этим на , .
Программы для Windows, мобильные приложения, игры — ВСЁ БЕСПЛАТНО, в нашем закрытом телеграмм канале — Подписывайтесь:)
Что полезно знать перед тем, как убрать с экрана Айфона виртуальную клавишу
Если у пользователя установлена английская версия операционной системы, то пункты настроек будут иметь следующий вид:
- Настройки – Settings;
- Основные – General;
- Универсальный доступ – Accessibility.
Строчка AssistiveTouch останется без изменений.
Перед тем как убрать с экрана Айфона или Айпэда злополучную клавишу, можно изучить ее функционал – она может оказаться полезной. Эта функция позволяет не только выходить из приложений и ставить телефон на блокировку, но и:
- Запускать голосового помощника;
- Менять громкость звука;
- Использовать жестовое управление несколькими пальцами и настраивать его по своему усмотрению;
- Перезагружать смартфон или планшет;
- Перенастраивать функции кнопок;
- Делать скриншот;
- Имитировать встряхивание телефона.
При стандартных параметрах одиночное нажатие на белый кружок возвращает в основное меню, двойное – открывает многозадачность, тройное – вызывает дополнительные возможности.
Если желание избавиться от виртуальной клавиши «Домой» появилось из-за ее неподходящего цвета или размеров – их можно изменить в тех же настройках, где она включается или отключается. Здесь доступны:
- Инвертирование цветов – замена всех экранных оттенков на противоположные, что особенно удобно для чтения ночью.
- Увеличение – возможность изменить масштаб отображения всех элементов дисплея, что полезно для слабовидящих.
- SwitchControl – многофункциональная настройка, позволяющая адаптировать смартфон под использование людей с ограниченными возможностями, например, управлять телефоном движениями головы, одиночными прикосновениями или по Bluetooth.
- Переключение дисплея в черно-белую цветовую гамму для экономии заряда батареи.
Любая из функций настраивается без необратимых изменений – можно смело экспериментировать: в любой момент всё можно отключить.
Что делать если ничего не помогло?
Когда перестала работать кнопка Home на Iphone 5s, обратитесь в фирменный сервисный центр. Мастера проведут диагностику и устранят поломку с должным качеством. Не нужно самостоятельно пытаться разбирать устройство и ремонтировать его, если не знаете, как это делается. Также читайте нашу статью о том, как заменить кнопку Home на iPhone 5, 5S.
Источники
- https://mob-os.ru/480883a-knopka-domoy-na-ayfone-kak-na-ekrane-knopku-home-vklyuchit-ili-otklyuchit
- https://FB.ru/article/301136/knopka-domoy-na-ayfone-gde-nahoditsya-kak-vyivesti-na-ekran-chto-delat-esli-ne-rabotaet
- https://iphone-gps.ru/iphone/gde-knopka-home-na-iphone
- https://SmartPhonus.com/%D0%BA%D0%B0%D0%BA-%D0%B2%D1%8B%D0%B2%D0%B5%D1%81%D1%82%D0%B8-%D0%BA%D0%BD%D0%BE%D0%BF%D0%BA%D1%83-%D0%B4%D0%BE%D0%BC%D0%BE%D0%B9-%D0%BD%D0%B0-%D1%8D%D0%BA%D1%80%D0%B0%D0%BD-iphone/
- https://KakOperator.ru/os/kak-vyvesti-knopku-domoj-na-ekran-iphone
- https://macnot.ru/kak-vyvesti-knopku-home-na-ekran-iphone/
- https://nastroyvse.ru/opersys/ios/vyvesti-na-ekran-iphone-knopku-domoj.html
- https://mirinfo.ru/ios/kak-ubrat-knopku-domoy-s-ekrana-ayfona.html
- https://support.apple.com/ru-ru/HT202658
- https://neknopka.ru/%D0%BA%D0%B0%D0%BA-%D1%83%D0%B1%D1%80%D0%B0%D1%82%D1%8C-%D0%BA%D0%BD%D0%BE%D0%BF%D0%BA%D1%83-%D0%B4%D0%BE%D0%BC%D0%BE%D0%B9-%D1%81-%D1%8D%D0%BA%D1%80%D0%B0%D0%BD%D0%B0-%D0%B0%D0%B9%D1%84/
- https://MobiMozg.com/ios/nastrojki/knopka-home-ajfon.html
- https://mob-os.ru/466360a-kak-vyivesti-i-kak-ubrat-s-ekrana-ayfona-knopku-domoy-instruktsiya
- https://IpadStory.ru/kak-ubrat-virtualnuyu-ikonku-home.html
- https://PhoneNash.ru/sovety/knopka-home-na-iphone-6-ne-rabotaet-metody-resheniya-voznikshej-problemy
- https://brit03.ru/os/iphone-7-ne-rabotaet-knopka-home.html
- https://ExpertLand.ru/telefon/iphone/ne-rabotaet-knopka
- https://lumpics.ru/home-button-does-not-work-on-iphone/
- https://iphone-gps.ru/iphone/knopka-home-na-iphone-ne-rabotaet
Дополнительная информация
Информация о продуктах, произведенных не компанией Apple, или о независимых веб-сайтах, неподконтрольных и не тестируемых компанией Apple, не носит рекомендательного характера и не рекламируются компанией. Компания Apple не несет никакой ответственности за выбор, функциональность и использование веб-сайтов или продукции сторонних производителей. Компания Apple также не несет ответственности за точность или достоверность данных, размещенных на веб-сайтах сторонних производителей. Помните, что использование любых сведений или продуктов, размещенных в Интернете, сопровождается риском. За дополнительной информацией обращайтесь к поставщику. Другие названия компаний или продуктов могут быть товарными знаками соответствующих владельцев.
support.apple.com
Как вывести кнопку Home на экран iPhone
Для дублирования функционала главной кнопки на рабочем столе гаджета в виде иконки понадобиться использование встроенной функции. Она называется «Assistive Touch» и располагается в меню основных настроек.
- Чтобы ее найти, нужно зайти в «Настройки».
- Выбрать строку «Основные».
- Необходимый элемент расположен в выпадающем списке рабочих опций «Универсальный доступ».
- Через ссылку AssistiveTouch пользователь попадает к параметрам этой функции.
- В верхней панели будет расположен основной переключатель, который ответственен за включение или выключение этой возможности. Когда он отображается зеленым цветом, возможность активирована.
- Включение опции автоматически переводит на главный экран, где появиться плавающий значок в виде круглой кнопки.
- Элемент можно разместить в любом удобном для пользователя месте. Клик на иконке полностью дублирует функции аппаратной клавиши «Домой» и не только.
Пошаговый алгоритм действий представлен также в ролике
Существует три основных режима работы этой надстройки.
| Режим работы | Функционал |
| 3D Touch | Появляется при надавливании на экран, отображается в виде увеличенного значка белой кнопки с ободком на сером фоне. |
| Касание | Отображается ярко, темнеет при перетягивании с целью перемещения, а также при обращении к меню через тап по экрану. |
| Бездействие | Опция находится в спящем режиме и отображается бледно-серым цветом, чтобы не отвлекать взгляд от других элементов |
| Режим выключен | Функция недоступна, рабочий значок отсутствует. |
Внешний вид виджета Assistive Touch редактируется через настройки iOS. Ничего дополнительно скачивать не нужно.