Топ-3 лучших приложений для взлома Wi-Fi для iPhone без джейлбрейка
Неважно, хотите ли вы взломать пароль Wi-Fi соседа или хотите бесплатно получить доступ к общедоступному Wi-Fi, для каждой проблемы есть решение. Если вы не хотите делать джейлбрейк своего устройства, вы можете попробовать следующие хитрости для телефона, которые позволят вам подключаться к свободно доступным общедоступным сетям Wi-Fi
1. Instabridge — пароли WiFi
Если вы живете в большом городе, вам следует использовать это хакерское приложение WiFi для подключения к общедоступным сетям WiFi, которые доступны бесплатно. Приложение собрало информацию об основных сетях с их кодами, к которым вы можете подключиться с помощью приложения для iOS.
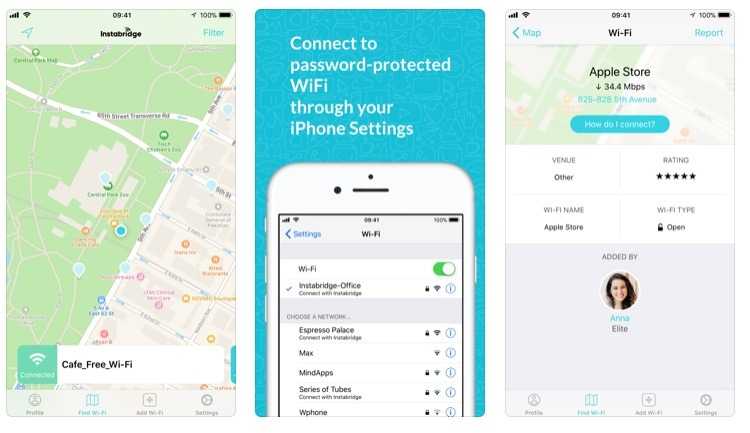
- Instabridge располагает информацией о более чем 3 миллионах общедоступных сетей Wi-Fi по всему миру и регулярно обновляет свою базу данных.
- В приложении есть интерфейс, похожий на карту, который позволит вам узнать доступные сети Wi-Fi в вашем районе.
- Вы также можете загрузить список доступных точек доступа Wi-Fi в вашем городе для использования в автономном режиме.
- Инструмент довольно прост в использовании и позволит вам взламывать пароли Wi-Fi на вашем iPhone без каких-либо паролей и какой-либо оплаты.
Плюсы
- 100% бесплатное использование без каких-либо скрытых платежей
- Растущая база данных общедоступных сетей Wi-Fi (3 миллиона подключений)
Минусы
Большинство подключений доступно только в крупных городах (в Северной Америке и Европе).
Работает на: iOS 9.0+
Получите это здесь: https://apps.apple.com/us/app/instabridge-wifi-passwords/id971679641
2. WiFiАудит Про
Это простое и легкое приложение, с помощью которого вы можете узнать, как взломать Wi-Fi на iPhone. Помимо списка общедоступных сетей, он также может анализировать близлежащую сеть и генерировать ее ключ.
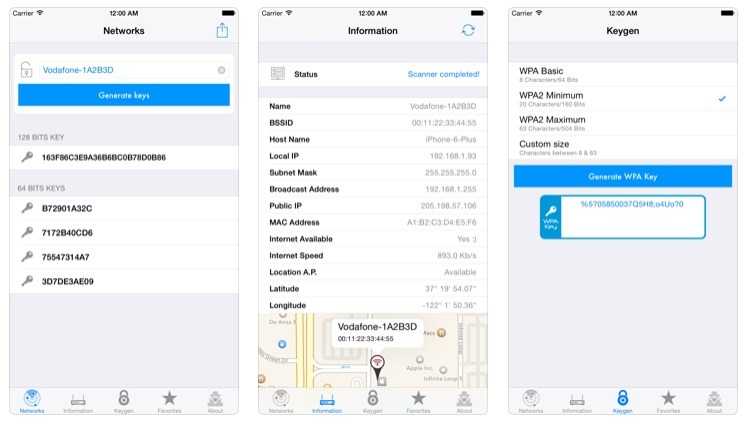
- Приложение для взлома пароля WiFi утверждает, что может взломать пароль различных сетей WiFi с помощью своего алгоритма.
- Приложение довольно простое в использовании и автоматически выводит список доступных близлежащих сетей.
- В основном он используется для генерации ключей WPA доступной сети для ее взлома.
- Пользователи также могут сохранять данные о доступных сетях в своем городе с помощью SMS или текстового файла.
Плюсы
- Доступно только за 0.99 доллара США (разовая покупка)
- Он довольно прост в использовании и поддерживает различные сети WLAN.
Минусы
- Низкий показатель успеха для взлома паролей WiFi с более высоким уровнем безопасности
- Недоступно бесплатно
Работает на: iOS 8.0+
Получите это здесь: https://apps.apple.com/us/app/wifiaudit-pro-wi-fi-passwords/id827148749
3. АйВепПро
Это один из самых продвинутых способов взлома iPhone, который вы можете попробовать, заплатив менее 2 долларов. Используя приложение WiFi hacker, вы можете взломать пароль доступной сети WiFi и получить к ней бесплатный доступ. Поскольку приложение имеет расширяющуюся базу данных доступных сетей Wi-Fi по всему миру, вы никогда не потеряете надежную сеть во время путешествия.
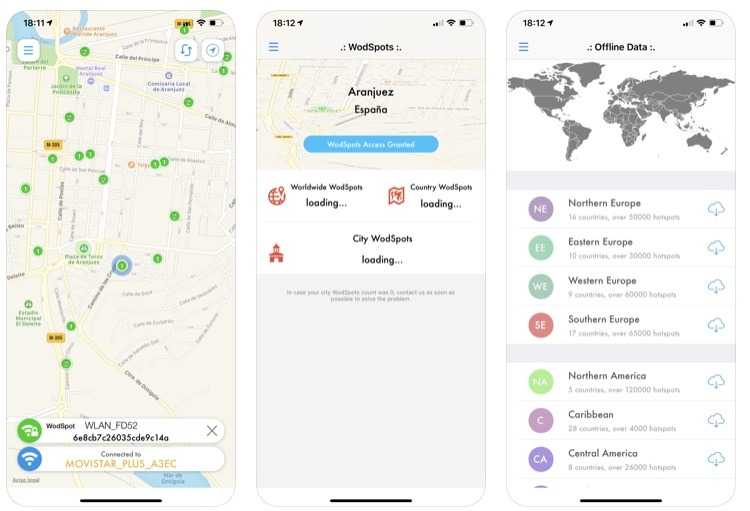
- С iWepPro вы можете узнать, как взломать пароль доступного Wi-Fi, передав его через приложение.
- Он поставляется с дополнительной функцией для управления вашими WiFi-соединениями и даже для совместного использования с другими.
- Существует также совместная открытая карта Wi-Fi, которая позволит вам искать общедоступные (и бесплатные) сети Wi-Fi в вашем городе.
- Каждый год он обновляет свой словарь новыми и улучшенными мастер-паролями для различных сетей.
Плюсы
- Доступно на разных языках
- Вы можете загрузить его данные в автономном режиме, чтобы узнать о доступных сетях, даже если у вас нет подключения для передачи данных.
Минусы
- Требуется единовременная покупка на сумму 1.99 доллара США.
- Вероятность взлома пароля WiFi не так высока.
Работает на: iOS 11.0+
Получите это здесь: https://apps.apple.com/us/app/iweppro-wifi-passwords-generator/id578135585?at=10l6Xd&ct=k3weqed74102cqa701g91
Поиск настроек wifi на iPhone
Если вы хотите посмотреть пароль от wifi на своем iPhone, вам потребуется найти соответствующие настройки wifi на устройстве.
Следуйте этим простым инструкциям, чтобы найти настройки wifi на iPhone:
- Откройте приложение «Настройки» на вашем iPhone.
- Прокрутите вниз и нажмите на вкладку «Wi-Fi».
- На странице настроек Wi-Fi вы увидите список доступных сетей Wi-Fi.
- Найдите сеть, к которой вы подключены, и нажмите на нее.
- На странице сети Wi-Fi отображается информация о сети, включая ее имя (SSID) и тип шифрования.
- Чтобы посмотреть пароль от Wi-Fi, нажмите на поле «Пароль».
- Вам может потребоваться ввести пароль от учетной записи Apple, чтобы получить доступ к паролю Wi-Fi.
Имейте в виду, что вы сможете видеть пароль только сети Wi-Fi, к которой вы подключены на данный момент. Если вы хотите узнать пароль от другой сети Wi-Fi, вам придется подключиться к ней с помощью правильного пароля.
Теперь вы знаете, как найти настройки Wi-Fi на вашем iPhone и посмотреть пароль от подключенной сети Wi-Fi.
Советы по обеспечению безопасности и анонимности при использовании соседского WiFi
- Используйте виртуальную частную сеть (VPN): Подключение через VPN защищает вашу активность от мониторинга и обеспечивает безопасное соединение с интернетом.
- Включите двухфакторную аутентификацию: Защитите свои аккаунты от несанкционированного доступа, включив двухфакторную аутентификацию для всех своих важных онлайн-сервисов и приложений.
- Избегайте отправки личной информации: Старайтесь не передавать конфиденциальные данные, такие как пароли или номера кредитных карт, при использовании соседского WiFi, чтобы избежать риска их перехвата.
- Не используйте общедоступные WiFi для банковских операций: Будьте осторожны при проведении финансовых транзакций через сети, к которым вы не имеете полного доверия. Когда дело доходит до важных финансовых данных, лучше использовать безопасное и надежное подключение.
- Установите обновления системы и приложений: Регулярно обновляйте программное обеспечение своего устройства, чтобы исправить известные уязвимости и повысить безопасность своего соединения.
- Избегайте посещения небезопасных веб-сайтов: Сторонитесь посещения веб-сайтов, которые могут содержать вредоносное программное обеспечение или фишинговые страницы. Такие сайты могут использоваться для получения доступа к вашим данным.
- Воспользуйтесь дополнительными защитными мерами: Можно установить антивирусное программное обеспечение или брандмауэр на свое устройство, чтобы повысить безопасность вашей активности в Интернете. Также можно включить функцию «Защита от отслеживания» в браузере, чтобы предотвратить сбор ваших персональных данных.
Соблюдение этих советов поможет обеспечить вашу безопасность и анонимность при использовании соседского WiFi. Помните, что незащищенное подключение может повлечь за собой риск утечки личных данных или взлома ваших аккаунтов, поэтому всегда следуйте мерам безопасности при использовании общедоступных сетей.
Как подключиться к wifi без пароля на iPhone: простые инструкции
Подключение к wifi без пароля на iPhone может оказаться полезным, если вы забыли пароль от своей сети или если вы не имеете доступа к паролю сети, к которой хотите подключиться. В этой статье мы расскажем вам о нескольких способах, которые позволят вам подключиться к wifi без пароля на iPhone.
- Использование функции «Автозаполнение паролей».
Некоторые ранее подключенные устройства автоматически сохраняют пароли wifi сетей в iCloud Keychain. Если вы ранее подключались к сети на другом устройстве, вы можете воспользоваться функцией «Автозаполнение паролей» на своем iPhone.
- Откройте Настройки на вашем iPhone и перейдите в раздел «Пароли и аккаунты».
- Выберите «Пароли авто-заполнения» и найдите сеть, к которой вы хотите подключиться без пароля.
- Нажмите на сеть и ваш iPhone автоматически введет сохраненный пароль.
Использование функции «Забыть сеть».
Если вы ранее подключались к сети с паролем, но забыли его, вы можете воспользоваться функцией «Забыть сеть», чтобы удалить сеть из сохраненных настройках вашего iPhone и подключиться к ней заново без пароля.
- Откройте Настройки на вашем iPhone и перейдите в раздел «Wi-Fi».
- Найдите сеть, к которой вы хотите подключиться без пароля, и нажмите на нее.
- Выберите «Забыть сеть».
- После этого вы сможете подключиться к сети заново без ввода пароля.
Использование функции «Создать личную точку доступа».
Если у вас есть доступ к другому устройству с интернет-соединением, вы можете создать личную точку доступа (также известную как «персональный режим») и подключить свой iPhone к этой сети без пароля.
- На устройстве с интернет-соединением откройте Настройки и перейдите в раздел «Персональный режим» или «Режим раздачи Wi-Fi».
- Включите персональный режим и настройте параметры своей личной точки доступа.
- На своем iPhone откройте Настройки и перейдите в раздел «Wi-Fi».
- Выберите сеть, созданную на другом устройстве.
- Вам не потребуется вводить пароль — ваш iPhone автоматически подключится к сети.
Помните, что подключение к wifi без пароля может быть незаконным и нарушать правила пользования сетью. Всегда убедитесь, что вы имеете разрешение и право подключиться к сети без пароля.
Где в настройках роутера находится пароль от Wi-Fi?
Еще один проверенный способ. Если в настройках маршрутизатора можно установить пароль, то его там можно и посмотреть. А если даже и не получится, то можно задать новый пароль. Если у вас не получилось посмотреть ключ в настройках компьютера, нет подключенного по Wi-Fi компьютера, и программа WirelessKeyView тоже подвела, то остается только сам роутер. Ну, или сброс настроек, но это уже крайний случай.
Чем еще хорош этот способ, так это тем, что зайти в настройки можно даже с телефона, или планшета. При условии, что они уже подключены. Просто на мобильном устройстве пароль не посмотреть, по крайней мере как это сделать, я не знаю. Хотя, возможно уже есть какие-то программки для Android (но там скорее всего понадобятся Root права).
Обновление: написал инструкцию, как посмотреть пароль от своего Wi-Fi на телефоне Android.
Думаю, что лучше всего отдельно показать, как посмотреть пароль на маршрутизаторе конкретного производителя. Рассмотрим самые популярные фирмы.
Смотрим ключ к Wi-Fi сети на Tp-Link
Начнем мы как обычно, с маршрутизаторов Tp-Link. Нам нужно зайти в настройки. Подключаемся к роутеру по кабелю, или по Wi-Fi (что очень вряд ли, ведь пароль вы не знаете:)). В браузере отрываем адрес 192.168.1.1 (возможно 192.168.0.1) и указываем имя пользователя и пароль. По умолчанию — admin и admin.
Что бы посмотреть установленный ключ, перейдите на вкладку Wireless (Беспроводной режим) — Wireless Security (Защита беспроводного режима). В поле Wireless Password (Пароль PSK) будет указан пароль.
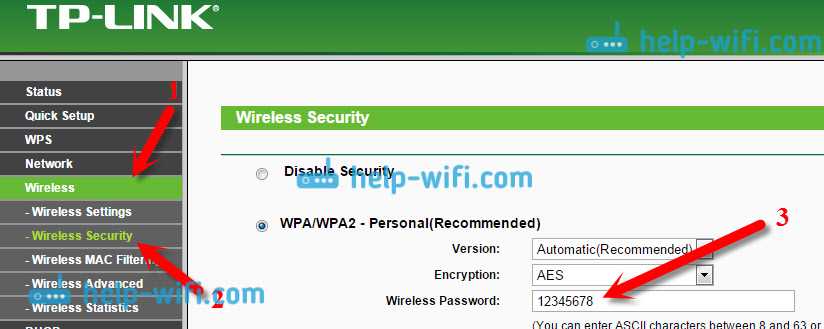
Так, с Tp-Link разобрались, идем дальше.
Вспоминаем пароль на роутерах Asus
Все примерно так же. Заходим в настройки, если не знаете как, то смотрите подробную инструкцию. Адрес используется такой же — 192.168.1.1.
В настройках, сразу на главном экране есть пункт Состояние системы, там и указан пароль. Просто установите курсор в поле «Ключ WPA-PSK». Вот так:
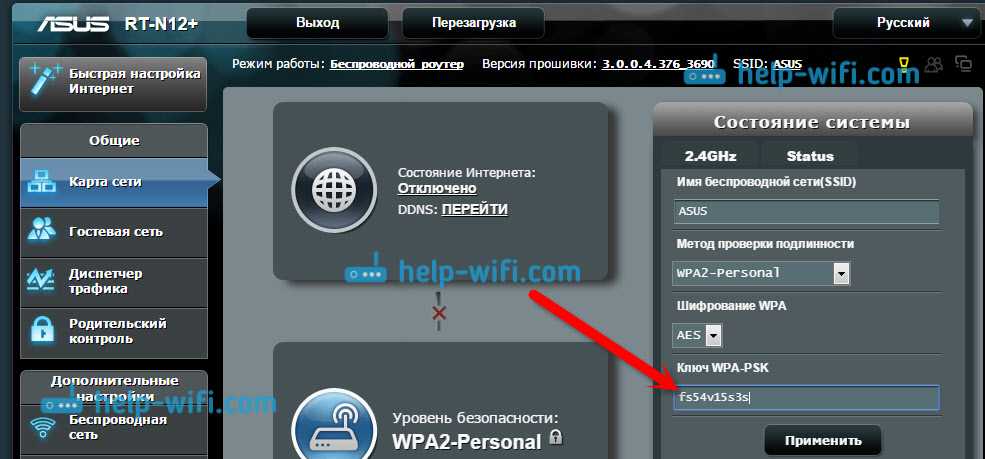
Кстати, возможно вам еще пригодится инструкция по смене пароля на Asus.
Узнаем забытый пароль на D-Link
Как это сделать, я уже писал в статье: Как сменить пароль на Wi-Fi роутере D-Link? И как узнать забытый пароль. Но, не мог не написать об этом здесь, ведь D-Link-и очень популярны. Значит, нам так же нужно зайти в настройки, и перейти на вкладку Wi-Fi — Настройки безопасности. В поле «Ключ шифрования PSK» вы увидите сам пароль.
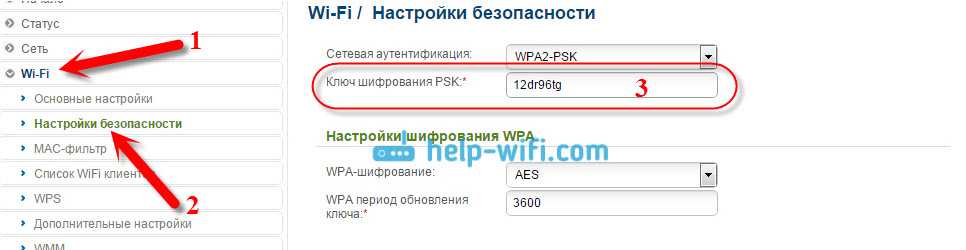
Дальше у нас ZyXEL.
Смотрим пароль на ZyXEL
Зайдите в настройки своего маршрутизатора ZyXEL Keenetic, как это сделать, я писал здесь. Перейдите на вкладку Wi-Fi сеть (снизу) и в поле «Ключ сети» вы увидите сам пароль, который установлен на данный момент, и который вы забыли.
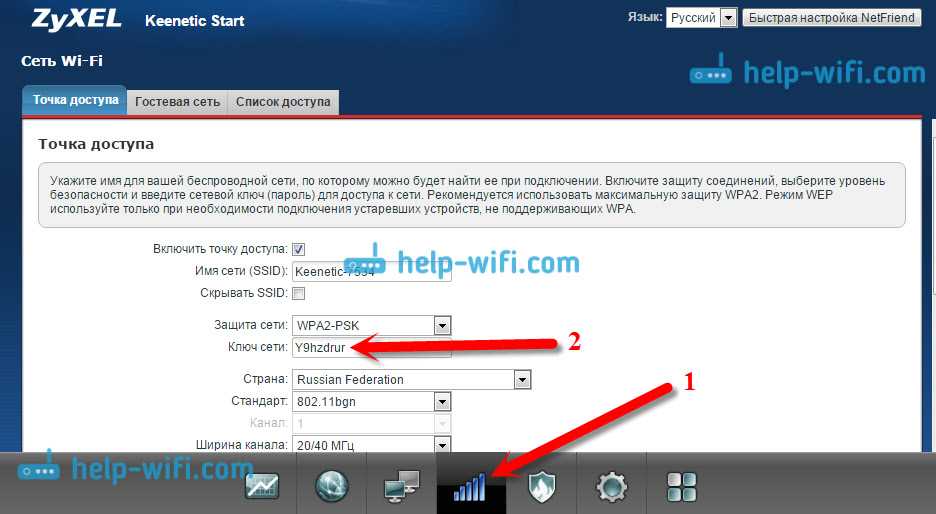
Ну и на всякий случай, инструкция по смене пароля.
Если забыли пароль на роутере Tenda
Значит на маршрутизаторах Tenda точно так же заходим в панель управления, переходим на вкладку Wireless settings — Wireless Security и в поле «Key» смотрим пароль.
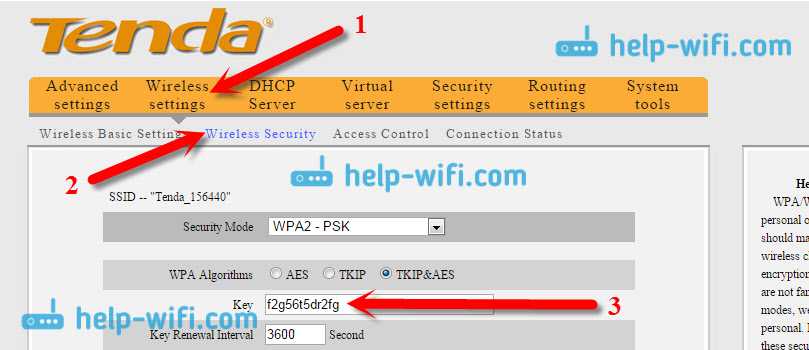
Ну и уже по традиции — инструкция по смене ключа
На маршрутизаторе Linksys
Давайте, еще рассмотрим устройства компании Linksys. Все делаем по схеме: заходим в панель управления, переходим на вкладку Беспроводная сеть — Безопасность беспроводной сети. В поле «Идентификационная фраза» указан пароль к Wi-Fi сети.
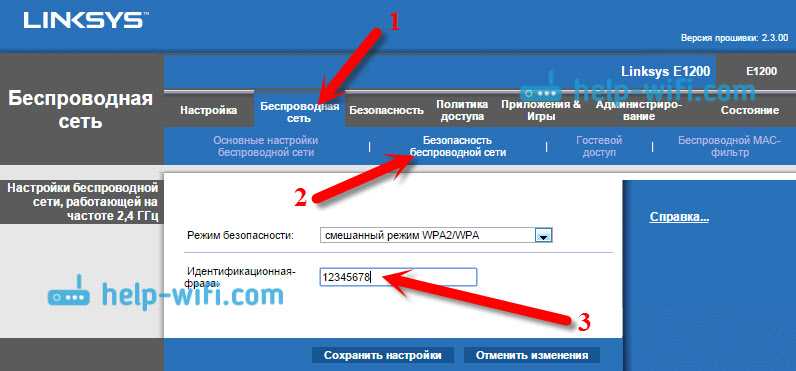
Вот и все, как видите, ничего сложного.
Что делать, если ничего не помогло?
Думаю, что остается только один способ, это сделать сброс всех настроек и паролей вашего роутера и настроить все заново. Настроить сможете по инструкциям, которые найдете на нашем сайте в разделе «Настройка роутера».
209
2130859
Сергей
Решение проблем и ошибок
Можно ли создать точку доступа в этом случае
Режим модема — полезная функция в телефоне, помогает, если поблизости нет точек доступа. Вы можете раздавать сигнал на компьютер, телефон и планшет, даже на телевизор со Smart TV. Поэтому это может показаться логичным: не пытайтесь запомнить ключ сети, а развернуть Wi-Fi в режиме модема.
К сожалению, этот способ не сработает — раздавать интернет можно только в том случае, если сам iPhone подключен к мобильному трафику. Когда вы попытаетесь активировать модем с включенным Wi-Fi, он просто выключится.
Если вам очень срочно нужен интернет, вы можете активировать точку доступа через мобильный интернет. Следует учитывать несколько факторов:
- Сначала необходимо настроить режим модема. Для этого в разделе сетей (Основные настройки) необходимо ввести APN вашего оператора, эта информация доступна на официальных сайтах.
- Мобильный трафик расходуется быстро, только тариф с большим гигабайтом или безлимитным пакетом позволит не потерять слишком большой объем.
- В режиме модема заряд расходуется быстрее, чем при простом подключении к сети. Чем больше информации получено по беспроводной сети, тем быстрее разрядится аккумулятор.
- Качество сигнала зависит от способа подключения: 3G / 4G даст более низкую скорость, чем LTE. При нормальной загрузке страницы разницы нет, но для просмотра видео она необходима.
Важно! Если Интернет нужен для другого устройства Apple, телефона или планшета, вы можете попробовать поделиться им. Это называется «совместное использование сети». Ввод пароля не требуется, но доступ открыт
Ввод пароля не требуется, но доступ открыт.
Методы подбора паролей
Есть несколько методов, которые можно использовать для подбора паролей от wifi сетей.
- Словарные атаки: Этот метод включает использование специальных программ, которые проверяют крупные словари слов и фраз, чтобы найти пароль от wifi сети. Программа просто перебирает все слова в словаре до нахождения правильного пароля.
- Атаки с использованием комбинаций символов: Этот метод использует комбинации символов, чтобы попытаться подобрать пароль от wifi сети. Программа проверяет все возможные комбинации символов, пока не будет найден правильный пароль.
- Атаки «радужными таблицами»: Этот метод использует предварительно вычисленные «радужные таблицы» паролей. Эти таблицы содержат хэши, которые соответствуют определенным паролям, и их можно использовать для быстрого поиска соответствующего пароля.
- Социальная инженерия: Этот метод включает в себя попытку узнать пароль от wifi сети путем обмана или убеждения человека, который знает пароль, раскрыть его. Например, вы можете отправить фальшивую электронную почту, притворяясь администратором провайдера, и попросить человека предоставить пароль.
- Взлом WPS: Один из самых распространенных методов взлома wifi сетей, при котором злоумышленник использует уязвимость в протоколе WPS, который используется для упрощенной настройки wifi сетей.
Важно помнить, что попытка подбора пароля от wifi сети, которой вы не являетесь владельцем, является незаконной и ненравственной деятельностью. Вмешательство в чужие wifi сети без разрешения владельца является нарушением закона и может привести к серьезным юридическим последствиям
Рекомендуется всегда использовать легальные способы доступа к wifi сетям и не нарушать чужую приватность.
Исправляем ошибку “Неверный пароль” на iPhone и iPad
Далее предложены несколько наиболее популярных и эффективных способов решения данной проблемы.
Перезагрузка устройства
Зачастую простой перезагрузки iPhone или iPad достаточно, чтобы решить простые сбои в работе Wi-Fi – в том числе и невозможность подключиться к известной сети.
Для перезагрузки:
- Нажмите и удерживайте кнопку питания, пока на экране не появится ползунок
- Перетяните ползунок, чтобы выключить устройство
- Подождите несколько секунд, чтобы экран стал полностью черным, и опять нажмите и удерживайте кнопку питания, пока не увидите логотип . Кстати, о том, как набрать этот значок на любом устройстве, мы рассказывали в этой статье.
Когда смартфон или планшет снова включится, попробуйте подключиться к Wi-Fi снова. В большинстве случаев этого достаточно для решения проблемы.
Забудьте точку доступа, после чего снова к ней подключитесь
Если простая перезагрузка не помогла, попробуйте заново сохранить данные об этой сети в своём телефоне. Для этого:
- Откройте Настройки > Wi-Fi
- Нажмите на значок (i) около названия к сети, к которой вы не можете подключиться
- Нажмите на Забыть эту сеть
- Подтвердите, что действительно хотите это сделать, нажав Забыть
- Подождите несколько секунд, затем снова подключитесь к этой сети. Для этого вам потребуется заново ввести пароль
Сброс настроек сети в iOS
Этот способ предполагает полное удаление всех настроек Wi-Fi и сохранённых точек доступа Wi-Fi. Соответственно, вам придётся заново ввести пароль для подключения к уже известным сетям. Также вам придётся потратить время на настройку Wi-Fi вашего смартфона или планшета.
- Откройте Настройки > Основные > Сброс
- Нажмите Сбросить настройки сети (убедитесь, что выбрали именно этот пункт – иначе вы рискуете стереть все данные со своего устройства!)
- Подтвердите, что действительно хотите это сделать – в зависимости от настроек безопасности, iOS может попросить вас ввести пароль
- Когда удаление настроек завершится, попробуйте подключиться к сети ещё раз
Сброс настроек сети позволяет решить и другие проблемы с Wi-Fi. В частности, таким образом можно избавиться от ошибки “Не удалось подключиться к сети” .
После сброса настроек вам может потребоваться настройка сетевых компонентов iOS. К примеру, если вы использовали альтернативный DNS-сервер, ручные настройки протокола DHCP, а также VPN или прокси, то вам придётся внести все эти данные заново.
Перезапустите роутер и модем
Чтобы это сделать, отключите Wi-Fi роутер или модем от сети, подождите 15-20 секунд, после чего снова подключите.
Отметим, что сделать это не всегда возможно: например, в общественном месте или на работе (при условии, что у всех остальных сотрудников всё работает). Так что этот способ стоит попробовать дома или у друзей, но не в аэропорту, офисе или общественном месте.
Попросите кого-нибудь поделиться с вами паролем
В iOS 11 появилась отличная новая функция, которая называется “Поделиться паролем от Wi-Fi”. Она позволяет подключить один i-девайс к сети, используя другой, который находится поблизости.
Сделать это достаточно просто. На устройстве, которое выдаёт ошибку, забудьте точку доступа Wi-Fi (см. способ 2), после чего снова подключитесь, но не вводите пароль снова. Вместо этого поднесите второе устройство, на котором сохранён пароль, к вашему (они должны находиться в зоне видимости Bluetooth), и на втором девайсе появится предложение поделиться паролем. При этом система сделает всё самостоятельно: вам не придётся ничего вводить вручную, что исключит вероятность ошибки.
Дополнительные советы
- Подключитесь к другой точке доступа, чтобы убедиться, что Wi-Fi на вашем iPhone или iPad работает
- Если устройство не может подключиться ник одной сети Wi-Fi, то это может быть аппаратной проблемой – такие ситуации редки, но всё же возможны – особенно если девайс часто контактировал с водой или падал. В таком случае вам стоит обратиться в авторизованный центр Apple для диагностики и ремонта
- Наконец, может помочь создание бэкапа, полный сброс настроек устройства и последующее восстановление данных из резервной копии. Этот способ стоит использовать только в качестве крайней меры – если все остальные советы не сработали и вы уверены, что проблема не в аппаратной поломке
Помните, что для подключения к скрытой сети Wi-Fi вам потребуется вручную ввести SSID.
Почему Блютуз не работает на Iphone: причины проблемы и пути решения
Не пропускайте новости Apple – подписывайтесь на наш Telegram-канал, а также на YouTube-канал.
Пишу новости, статьи и обзоры о новых технологиях, Apple и Android последние 6 лет. Убежденный яблочник, фанат и коллекционер видеоигр. Люблю путешествовать и писать крутые тексты!
Ваш iPhone не подключается к Wi-Fi Direct?
Попробуйте эти исправления, если вы вручную ввели пароль Wi-Fi и включили Wi-Fi Direct, но по-прежнему не можете подключиться к Интернету на своем iPhone.
Метод № 1: выключите и снова включите iPhone
Первое быстрое решение — просто выключить и снова включить iPhone следующим образом.
- Нажмите и удерживайте боковую кнопку/кнопку громкости, пока не появится ползунок выключения питания.
-
Перетащите ползунок и подождите 30 секунд, чтобы выключить iPhone.
- Нажмите и удерживайте боковую кнопку, чтобы перезагрузить iPhone и посмотреть, сможете ли вы использовать Wi-Fi Direct.
Способ № 2: удалить поврежденную сеть Wi-Fi
Другой способ решить проблему с подключением Wi-Fi Direct на вашем iPhone — удалить дополнительные сети Wi-Fi, выполнив следующие действия.
- Открыть настройки.
- Коснитесь «Wi-Fi».
- Выберите сети одну за другой и нажмите «Забыть эту сеть».
- Нажмите «Забыть» для подтверждения.
- Отключите опцию «Wi-Fi» и перезагрузите iPhone.
После включения устройства откройте Центр управления и коснитесь значка Wi-Fi, чтобы включить его. Теперь вы сможете без проблем выходить в интернет.
Способ № 3: включение и выключение режима полета
Вы также можете устранить неполадки Wi-Fi Direct на своем iPhone, включив и выключив режим полета следующим образом.
- Открыть настройки.
- Переключите кнопку рядом с «Режим полета», чтобы включить его.
- Переключите кнопку, чтобы отключить режим полета, и через несколько секунд проверьте, сохраняется ли проблема.
Способ № 4: сброс сетевых настроек iPhone
Если все вышеперечисленные методы не помогли, попробуйте сбросить настройки сети на вашем iPhone, чтобы удалить поврежденные сети, точки доступа и конфигурацию следующим образом.
- Запустите настройки.
- Зайдите в «Общие».
- Нажмите «Сбросить».
- Нажмите «Сбросить настройки сети».
-
Введите пароль, если будет предложено.
-
Подтвердите действие и посмотрите, решит ли это проблему.
Безопасное подключение iPhone к Wi-Fi сети
Подключение iPhone к Wi-Fi сети без пароля может быть удобным, но может также представлять угрозу для безопасности. Вместо того, чтобы искать способы обойти пароль, рекомендуется применить безопасные методы подключения к Wi-Fi сети.
1. Включите двухфакторную аутентификацию для вашего Apple ID
Двухфакторная аутентификация добавляет дополнительный уровень защиты вашего Apple ID и предотвращает несанкционированный доступ к вашему устройству. Это поможет защитить ваш iPhone и все данные на нем.
2. Проверьте подлинность сети Wi-Fi перед подключением
Перед подключением к сети Wi-Fi убедитесь, что это доверенная и проверенная сеть. Не подключайтесь к сети Wi-Fi с открытым доступом, которая может быть подвержена атакам злоумышленников.
3. Используйте VPN при подключении к общественным Wi-Fi сетям
Если вы подключаетесь к открытой и общественной Wi-Fi сети, рекомендуется использовать виртуальную частную сеть (VPN). VPN создает зашифрованное соединение между вашим устройством и Интернетом, защищая ваше соединение от атак и перехвата данных.
4. Обновляйте программное обеспечение своего iPhone
Регулярные обновления программного обеспечения вашего iPhone включают исправления уязвимостей безопасности. Убедитесь, что ваше устройство всегда имеет последнюю версию iOS и обновляйте его при необходимости.
5. Не делайте онлайн-операции на общественных Wi-Fi сетях
Чтобы избежать потенциального риска кражи личных данных, избегайте проведения онлайн-операций, таких как покупка через интернет или доступ к банковским счетам, на общественных Wi-Fi сетях. Предпочтительнее использовать свое мобильное подключение или защищенную домашнюю Wi-Fi сеть для таких операций.
Следуя этим рекомендациям, вы сможете обеспечить безопасное подключение своего iPhone к Wi-Fi сети и защитить свои личные данные от потенциальных угроз.
Преимущества и недостатки такого подключения
Подключение к соседскому WiFi без пароля с помощью iPhone имеет свои преимущества и недостатки, о которых следует знать перед принятием решения о таком подключении.
Преимущества:
- Бесплатный доступ к Интернету: подключившись к соседскому WiFi без пароля, пользователь может бесплатно пользоваться Интернетом без необходимости оплаты.
- Удобство: нет необходимости запрашивать пароль у соседей или искать другие способы подключения, так как iPhone будет автоматически подключаться к доступным открытым WiFi-сетям.
- Экономия трафика: использование соседского WiFi позволяет сэкономить трафик своего мобильного интернета, особенно если у пользователя ограниченный пакет передачи данных или дорогостоящая тарифная плата за использование мобильного интернета.
Недостатки:
- Нарушение чужой частной собственности: использование соседского WiFi без разрешения является нарушением прав собственности, что может привести к юридическим последствиям.
- Неограниченный доступ к сети: подключившись к соседскому WiFi, пользователь становится доступным для мониторинга трафика сети и вплоть до возможности получения личной информации.
- Невозможность обновления настройки: соседский WiFi может быть нестабильным или иметь низкую скорость передачи данных, что может повлиять на опыт использования Интернета.
В целом, использование соседского WiFi без пароля может быть удобным способом получить бесплатный доступ к Интернету, однако следует быть осведомленным о юридических последствиях и возможных рисках такого подключения.


![Топ-8 мощных хакерских приложений wi-fi для iphone и android [2024]](http://kokosclub.ru/wp-content/uploads/e/7/9/e79d613567602dd9b5903ce8a7cbe78d.jpeg)

























