Проверьте модель iPad.
Вы должны использовать модель iPad, поддерживающую режим Split View. Только iPad Air 2 (2014 г.) и более новые модели поддерживают режим Split View. Если вы используете старую модель, например iPad Air (2013 г.), то режим Split View работать не будет.
Заметка: Приложения будут работать в режиме Slide Over (но не в режиме Split View) в iPad Air (2013 г.).
Чтобы проверить, поддерживает ли ваша модель iPad режим Split View, откройте приложение «Настройки», нажмите «Общие», а затем нажмите «О программе». Наконец, нажмите «Номер модели», чтобы отобразить строку символов, начинающуюся с буквы «А».
Если он показывает значение больше A150xx, ваш iPad поддерживает режим Split View. Единственным исключением является iPad Mini 3 с номерами моделей A1599 и A1600 (который не поддерживает эту функциональность).
Как удалить из списка для чтения айпад?
Например, используйте контекстное меню Haptic Touch или проведите пальцем справа налево по элементу списка и выберите «Удалить». Чтобы удалить несколько статей, нажмите «Править» на экране «Список для чтения», отметьте те, которые вы хотите удалить, затем нажмите кнопку «Удалить» внизу.
Как удалить страницу из списка для чтения?
Нажмите значок закладки. Нажмите значок «Список чтения» (очки). Проведите пальцем влево по предмету. Нажмите Удалить.…В macOS:
- В Safari выберите «Просмотр»> «Показать боковую панель списка чтения», если она не отображается.
- Удерживая клавишу Control, щелкните любой элемент.
- Выберите Удалить элемент.
Как убрать боковую панель в Safari iPad?
Как отключить слайд по боковой панели на iPad
- Откройте приложение «Настройки» на iPad и перейдите в раздел «Общие»
- Выберите «Многозадачность»
- Передвиньте переключатель в положение «Разрешить несколько приложений» в положение «ВЫКЛ»
- Выйдите из приложения «Настройки», как обычно, нажав кнопку «Домой»
Как синхронизировать список для чтения Safari?
Включить список чтения в iCloud
- Запустите Приложение настроек с главного экрана вашего iPhone или iPad.
- Нажмите на ICloud.
- Убедитесь, что опция синхронизации Safari с iCloud отмечена На.
Где на iPad список для чтения?
Добавление веб-страниц в список для чтения
- Откройте веб-страницу в Safari на устройстве iPhone, iPad или iPod touch.
- Нажмите , затем нажмите «Добавить в список для чтения».
- Браузер Safari сохранит ссылку и веб-страницу.
Как сделать список для чтения в сафари оффлайн?
1. Откройте Настройки и выберите раздел Safari. 2. Пролистайте до конца и активируйте переключатель напротив надписи Автосохранение офлайн.
Где найти список для чтения в гугле?
Для этого нужно предварительно скачать их в Chrome.…Как открыть сохраненную страницу в списке для чтения
- Откройте приложение Chrome. …
- В правом нижнем углу экрана нажмите на значок «Ещё» «Список для чтения» .
- Выберите нужную страницу.
Как скрыть избранное в Safari?
Чтобы показать / скрыть строку Избранное нажмите «Показать / скрыть строку Избранное» в меню «Вид» или используйте комбинацию клавиш ⇧Shift + ⌘Cmd + B.
Как убрать второй экран на iPad?
Чтобы выйти из режима Split View, нажмите и удерживайте , затем нажмите «Объединить все окна» или «Закрыть все вкладки ()». Кроме того, можно нажать значок , чтобы закрыть вкладки по одной. Узнайте подробнее о режиме Split View и других функциях многозадачности на iPad.
Как убрать закладки с экрана iPad?
Как удалить закладки в Safari на iPhone, iPad
- Запустите Safari. …
- Нажмите на иконку закладки, расположенную в нижней части экрана (значок выглядит как открытая книга).
- На этом этапе вы можете почистить ваши закладки. …
- Далее чтобы очистить избранные закладки нажмите на “Избранное”.
Как синхронизировать закладки в Google Chrome и Safari?
Чтобы синхронизировать закладки Google Chrome и Safari, достаточно установить iCloud Control Panel, а также специальное расширение для браузера. Ну и не забыть войти под своим Apple ID. Расширение работает за счет использования dll-плагина, основанного на NPAPI.
Как синхронизировать закладки в сафари?
Перейдите в раздел iCloud, введите данные учетной записи Apple ID и активируйте переключатель Safari. 3. На компьютере Mac произведите те же действия: откройте Системные настройки, перейдите в iCloud, введите данные учетной записи и активируйте синхронизацию закладок Safari.
Почему Safari не сохраняет открытые вкладки?
Из-за того, что в настройках Safari 6 больше нет возможности включить данную функцию, нам придется перейти в «Системные настройки» -> «Общие» и убрать галочку с пункта «Закрывать окна при завершении работы программы». …
Как сохранить страницу для чтения оффлайн на iphone?
Автоматическое сохранение статей из «Списка для чтения» в iCloud и чтение в режиме офлайн Откройте «Настройки» > «Safari» и включите функцию «Автосохранение офлайн» (под «Списком для чтения»).
Как перенастроить режим разделения экрана на iPad и iPhone
На вашем iPad открыто одно большое приложение, занимающее большую часть экрана, а другое, находится сбоку. Если вас не устраивает такое расположение, вы можете изменить его несколькими способами.
- Скрыть и вернуть всплывающую вкладку. Если вы желаете скрыть второе приложение, нужно просто коснуться серой полосы в верхней его части и перетащить его в любую сторону экрана, это приведет к исчезновению приложения. Чтобы вернуть его обратно, нужно легко провести с той стороны где вы его свернули, и оно снова появится.
- Откройте «true» режим разделенного экрана. Вторая вкладка теперь расположена перед первой, но вы расположить их рядом друг с другом. Нажмите и удерживайте серую полосу в верхней части второй вкладки и перетащите ее вниз (или вверх). Обе вкладки будут размыты, но когда вы перестанете удерживать одну из них, они будут располагаться рядом и изображение вновь станет четким. Повторите эти манипуляции, и второе приложение снова будет зависать над основным, и вы сможете легко «смахнуть» его.
- Выровняйте приложения. Если вы хотите, чтобы второе приложение было больше, вы можете переместить полосу между ними на половину линии на экране или больше. Приложения могут быть разделены только на 50:50 или 25:75 — другое масштабирование невозможно.
gamesqa.ru
Как убрать кружок на iPhone для многозадачности: подробная инструкция
Кружок на iPhone, который указывает на наличие активных приложений в режиме многозадачности, иногда может быть раздражающим для некоторых пользователей. Однако, есть несколько способов, как можно убрать этот кружок и наслаждаться более чистым интерфейсом устройства.
Первый способ — это отключить функцию многозадачности полностью. Для этого перейдите в настройки iPhone и выберите «Общие», затем «Многозадачность». Здесь вы можете выключить переключатель «Доступ к приложениям» и тем самым отключить функцию многозадачности полностью. Однако, помните, что это означает, что вам нужно будет каждый раз открывать приложение заново, когда вы переключаетесь между ними.
Второй способ — это использование функции «Возврат на домашний экран» вместо многозадачности. Вместо того, чтобы переключаться между приложениями, можно вернуться на домашний экран и выбрать нужное приложение снова. Чтобы сделать это, просто смахните пальцем вверх снизу экрана, чтобы открыть панель быстрого доступа, и нажмите на иконку «Домашний экран».
Третий способ — это использование жестов. Если ваш iPhone поддерживает функцию жестов, вы можете настроить жесты для быстрого переключения между приложениями. Чтобы настроить жесты, перейдите в настройки iPhone и выберите «Общие», затем «Многозадачность и жесты». Здесь вы можете настроить жесты, например, смахнуть одним пальцем влево или вправо, чтобы переключаться между приложениями.
Вот несколько способов, как можно убрать кружок на iPhone для многозадачности. Выберите тот, который подходит вам больше всего и наслаждайтесь более чистым интерфейсом вашего устройства!
Как закрывать вкладки на айфоне 7, 10 и других моделях
Ниже подробно расписаны способы закрытия программ на айфоне 7 и более новых моделях.
На айфонах 7 и 8
Если пользователь не знает, как закрыть вкладки на айфонах 7 или 8, то для этого нужно выполнить следующее:
- Два раза нажать кнопку «Домой», чтобы увидеть открытый софт.
- Потом нужно пролистать приложения, чтобы найти то, которое требуется убрать из рабочих процессов.
- Далее для завершения работы утилиты требуется движением пальца послать окно в верхнюю часть экрана.
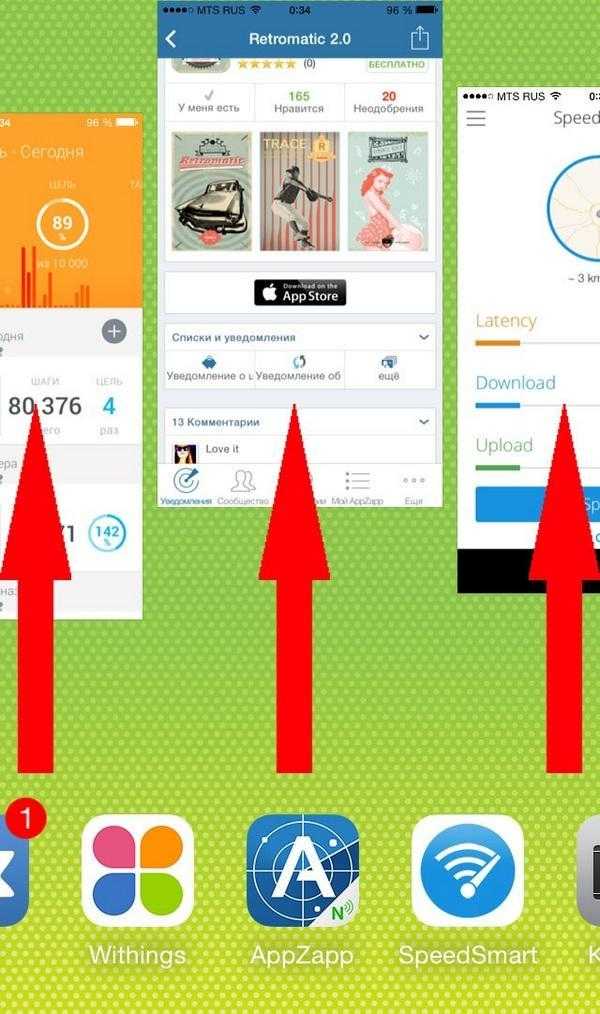
Смахивание по одной открытой программе вверх
Как закрыть все вкладки на айфоне X и более новых моделях
На данных гаджетах нет кнопок на лицевой стороне, поэтому для закрытия ненужных программ требуется проделать следующее:
- Зайти в панель многозадачности с помощью движения пальца от низа дисплея к центру, где его требуется задержать.
- Далее в меню многозадачности требуется нажать и удерживать окно любого приложения, пока не появится значок удаления, который нужно нажать (для закрытия открытых программ), или кидать его в верхнюю часть дисплея.
Второй способ завершения приложений на iPhone X
Данный способ более сложный, но тоже эффективный.
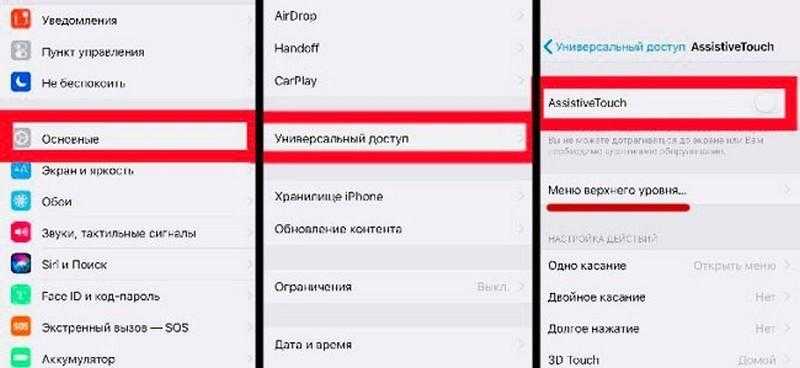
Настройка айфон X
Для этого выполняют следующее:
- Переходят в настройки гаджета.
- Выбирают пункт «Основные».
- Потом выбирают пункт «Универсальный доступ».
- Далее включают опцию «Assistive Touch».
- После необходимо найти ниже пункт «Меню верхнего уровня» и открыть его. Тут кнопками +/— добавляют и убирают нужные элементы. Нажимают «+» и добавляют «Многозадачность».
- Потом вызывают экранное меню (там, где «Скриншот», Apple pay) и выбирают многозадачность. Это позволит открывать список запущенных приложений.
- После кидают вверх ненужные закладки.
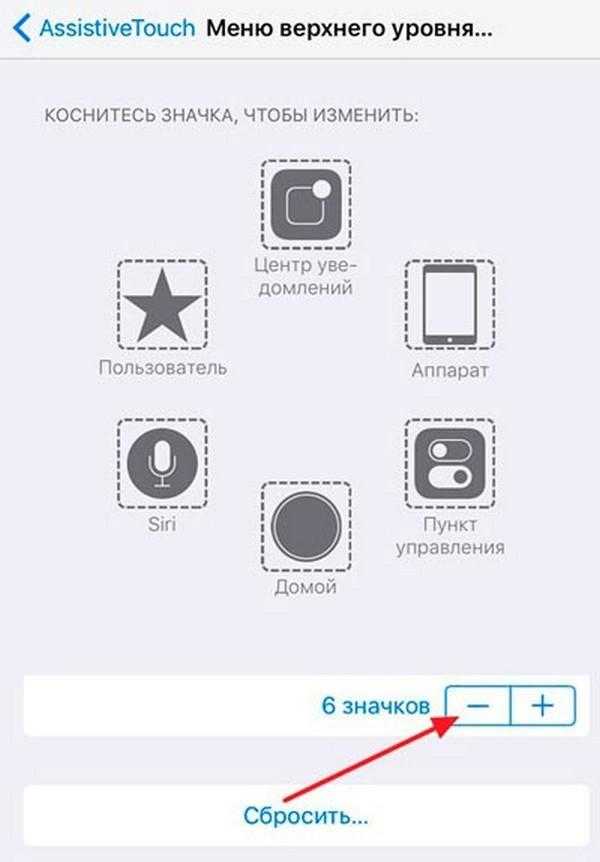
Добавление многозадачности в меню верхнего уровня
В конструкции последних айфонов нет кнопок, поэтому меню открытого софта в них открывается иначе.

Открытие экранного меню
Лучшие способы убрать кружок на айфоне многозадачности
Настройка функции многозадачности на айфоне предлагает пользователям удобный способ быстрого переключения между приложениями. Однако постоянное появление кружка с предпросмотром многозадачности может быть неприятным и раздражающим. В этом разделе мы расскажем о нескольких лучших способах убрать этот кружок и настроить функцию многозадачности под свои потребности.
1. Отключите функцию многозадачности
Простейшим способом убрать кружок на айфоне многозадачности является полное отключение этой функции. Для этого нужно перейти в настройки устройства, выбрать вкладку «Общие» и далее «Многозадачность». На этом экране можно отключить опцию «Доступ к экрану при блокировке», и кружок больше не будет появляться при двойном нажатии на кнопку Home.
2. Ограничьте количество приложений в многозадачности
Если полное отключение функции многозадачности не является приемлемым вариантом, можно попробовать ограничить количество приложений, которые отображаются в многозадачности. Для этого также нужно перейти в настройки устройства, выбрать вкладку «Общие», а затем «Многозадачность». Здесь есть опция «Последние» и «Популярные», которые можно установить вместо «Все», чтобы отображались только последние или самые используемые приложения.
3. Используйте жесты многозадачности
Если вам нравится функция многозадачности, но вы хотите избавиться от кружка, можно воспользоваться жестами многозадачности. В настройках устройства выберите вкладку «Общие», затем «Многозадачность» и включите опцию «Жесты многозадачности». После этого вы сможете легко переключаться между приложениями, проводя одним или двумя пальцами по нижней части экрана без необходимости использовать кнопку Home.
4. Используйте кнопку «Home» вместо жестов
Если вы предпочитаете использовать кнопку Home для переключения между приложениями, можно отключить жесты многозадачности и вернуться к стандартному способу использования функции многозадачности на айфоне. Для этого перейдите в настройки устройства, выберите вкладку «Общие», затем «Многозадачность» и отключите опцию «Жесты многозадачности». Теперь вы сможете использовать кнопку Home для открытия многозадачности без появления кружка.
- Выберите подходящий вариант
- Отключите функцию многозадачности
- Ограничьте количество приложений
- Используйте жесты многозадачности
- Используйте кнопку «Home» вместо жестов
Выберите подходящий для вас способ и настройте функцию многозадачности так, чтобы получить максимальное удовольствие от использования своего айфона.
Как отключить разделение экрана на андроид?
Если вы запустили два экрана при помощи стороннего софта, то нужно зайти в его настройки. Там указываем функцию выключить режим. Можно сделать все намного проще – жмем на крестик в верхнем углу экрана. После этого процесс разделения экрана будет отключен.
Как отключить разделение экрана Xiaomi?
Выключить разделение экрана Xiaomi
Для того чтобы убрать разделение экрана на Xiaomi, переходим в «Панель задач» в верхней области нажимаем на кнопку «Выход» или можно сделать свайп горизонтальной полосы вверх. Основное приложение которое перед вами будет, то что, отображалось в верхней части.
Как выйти из режима разделения экрана?
Отключение режима разделения экрана еще проще, чем его включение. Чтобы избавиться от одного из приложений, просто зажмите черную полосу между приложениями и перетащите ее в верхнюю или нижнюю часть экрана, чтобы приложение, которое вы хотите сохранить, снова заняло весь дисплей.
Как отключить режим несколько окон?
Режим нескольких окон включен по умолчанию. Чтобы выключить его, перейдите в раздел Настройки > Специальные возможности > Несколько окон и выключите Панель Несколько окон.
Как убрать разделение экрана на планшете?
Выключается «разделенный экран» в Android 7.0 Nougat точно таким же «длинным» нажатием на кнопку «Последние запущенные приложения». После чего значок кнопки снова поменяется, а на экране смартфона или планшета верхнее (или левое приложение, если в альбомном режиме просмотра) переключится в полноэкранный режим.
Как включить разделение экрана на андроид 10?
Как использовать функцию разделения экрана Android 10
- Перейдите на главный экран, проведя пальцем от середины экрана.
- Теперь откройте первое приложение, которое вы хотите использовать в многооконном режиме или режиме разделенного экрана.
- Кроме того, не закрывайте приложение, так как оно должно быть в меню «Недавние», так как именно там мы активируем многооконный режим.
Как убрать разделение экрана на айпаде?
Чтобы выйти из режима Split View, нажмите и удерживайте , затем нажмите «Объединить все окна» или «Закрыть все вкладки ()». Кроме того, можно нажать значок , чтобы закрыть вкладки по одной. Узнайте подробнее о режиме Split View и других функциях многозадачности на iPad.
Как включить разделение экрана Xiaomi?
Включение и отключение разделения экрана на Xiaomi
Нажать на левую сенсорную кнопку для открытия меню запущенных программ. Затем на верхней половине дисплея нужно найти кнопку «Разделение экрана», нажать на нее и перетащить в верхнее поле любое из двух работающих приложений.
Как разделить экран на MIUI 12?
Разделение экрана в MIUI 12
- Откройте запущенные приложения жестом или нажатием сенсорной кнопки
- Нажмите на любое из них и удерживайте. Появится дополнительно меню, в котором вам нужно будет нажать на соответствующую иконку. А после этого, выбрать второе приложение.
Как отключить разделение экрана Honor?
Как отключить разделение экрана на Honor и Huawei
Чтоб выключить режим разделения дисплея на две части, выполните такие действия: опустите кнопку управления в самый низ, полностью уменьшив нижнее окно, таким образом закрывая его; либо кликните пару раз на значок «Назад», вернувшись в исходное положение.
Как включить разделение экрана?
Для того, чтобы активировать режим Split Screen в Android 9.0 Pie, необходимо совершить четыре действия: смахнуть вверх по функциональной экранной кнопке, выбрать в верхней части экрана первое приложение, нажать кнопку Split Screen, после чего выбрать второе приложение для отображения в нижней части экрана.
Как включить режим разделенного экрана?
Откройте меню «Недавние», а затем нажмите на значок любого приложения, которое вы хотите использовать в режиме разделения экрана. Затем нажмите «Открыть в режиме разделения экрана». Эта опция будет доступна, только если приложение поддерживает многозадачность. В противном случае функция отображаться не будет.
Как свернуть экран на телефоне?
Нажмите и удерживайте приложение, которое хотите свернуть. Вы можете открыть меню «Опции» в верхней части страницы и перетащить, свернуть, свернуть, перейти на весь экран или закрыть приложение здесь.
Как сделать разделение экрана Windows 10?
Просто нажмите клавишу Windows и, удерживая ее, нажмите клавишу СТРЕЛКА ВЛЕВО, а затем СТРЕЛКА ВВЕРХ, чтобы закрепить окно, к примеру, в левом верхнем квадранте. Вот так, легко и просто! Закрепить окна, разделив экран на две или четыре равные части, — это, несомненно, удобно.
Как сделать так чтобы просматривать два окна на рабочем столе?
Открываем второе окно программы
Можно поступить иначе: зажмите клавишу Shift и нажмите на ярлык программы на панели задач. Теперь у вас есть два окна одной программы.
Как работает многозадачность и переключение между приложениями в iPhone X
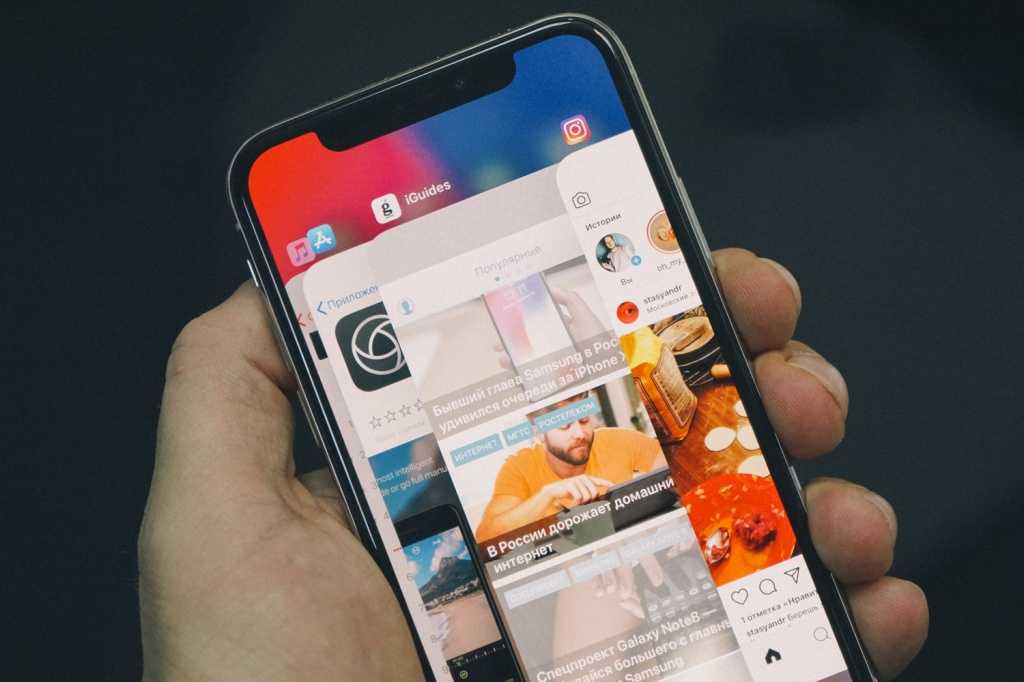
В отсутствии кнопки «Домой» изменились многие принципы управления iPhone X. Например, чтобы выйти из приложения на домашний экран нужно сделать свайп снизу вверх от белой полоски в нижней части экрана — в этом плане она работает как кнопка в прошлых моделях iPhone. Пользоваться этим жестом очень удобно, к «смахиванию» приложений привыкаешь через пару часов использования, ностальгии по нажатиям не возникает.
С панелью многозадачности все чуть сложнее. Для ее запуска надо начать делать жест выхода на домашний экран, но не убирать палец, а ненадолго задержать его на экране – вы почувствуете тактильную отдачу и увидите карточки недавно использованных приложений. Переключаться между ними можно как обычно, а чтобы принудительно закрыть игру или программу нужно удержать палец на миниатюре до появления значка удаления. Можно нажать на него или смахнуть приложение.
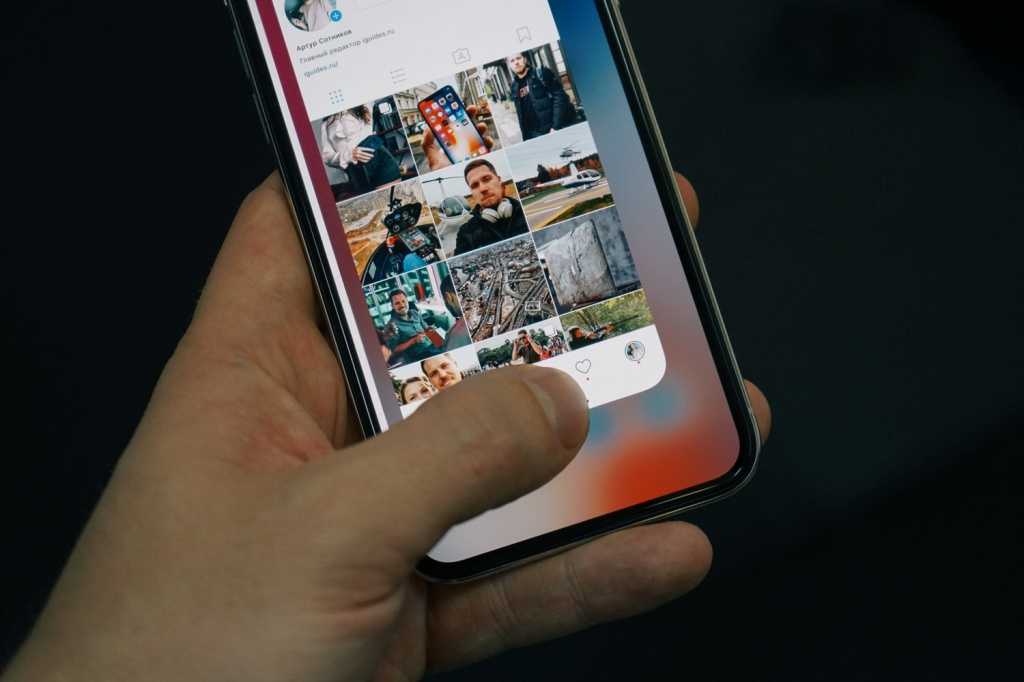
В iPhone X появился еще один способ переключения между приложениями — свайпы по полоске в нижней части экрана. Если провести по ней пальцем, будет происходить переключение между приложениями в той же последовательности, как они находятся в панели многозадачности. Возможность в любой момент свайпом перейти к предыдущему использованному приложению и обратно делает ненужной кнопку вовзрата, появляющуюся в верхнем левом углу экрана при переходе между приложениями. Пока она остается в iOS 11, но в последующих обновлениях операционной системы для iPhone X может исчезнуть.
Кстати, переключение между приложениями свайпом по строке в нижней части экрана работает даже на домашнем экране. Если провести пальцем, вы вернетесь к последнему использованному приложению, из которого вышли.
Источник
Будильник
23. Установка звонка из Apple Music
Возможность установить любимую песню на будильник — не хитрость, а базовая функция iPhone, о которой многие не знают. Создавая новый будильник, нажмите на вкладку «Звук». Отмотайте список к самому началу, перед стандартными рингтонами найдите панель со знакомыми названиями и нажмите на «Выбор песни».
24. Отсрочка будильника
Чтобы перенести звонок будильника на более позднее время, не обязательно искать соответствующую кнопку на экране. Нажмите на любую боковую кнопку, и iPhone разбудит вас снова через девять минут.
Подобный интервал выбран неслучайно: старые механические будильники не могли отсчитать ровно 600 секунд. Они не учитывали текущую минуту и начинали отсчёт уже девяти минут со следующей.
Как закрывать работающие и свернутые приложения на iPhone и iPad
Нет необходимости постоянно закрывать приложения, но иногда это приходится делать, если приложение зависло или iPhone стал сильно тормозить.
После первого запуска приложений и когда вы выходите из них, iOS автоматически ставит их на паузу для экономии заряда батареи. После их повторного открытия система просто снимает их с паузы.
Но некоторые программы — особенно Фейсбук, покемоны и тяжелые медийные приложения — не всегда работают стабильно. Если вы столкнулись с проблемой зависания приложения или его некорректной работой, вам нужно его перезапустить.
В прошлом я был сторонником принудительно закрывать все неиспользуемые приложения. Но сейчас я рекомендую закрывать их только, если оно «глючит» или «висит», так как первый запуск приложения потребляет гораздо больше энергии и времени, чем запуск из состояния паузы.
Выберите вкладку «Общие»
Чтобы убрать кружок на iPhone для многозадачности, вам необходимо открыть настройки устройства. Для этого найдите иконку «Настройки» на главном экране и нажмите на нее.
После открытия настроек прокрутите список доступных опций вниз до тех пор, пока не увидите раздел «Общие». Нажмите на этот раздел, чтобы открыть его.
В разделе «Общие» вы найдете различные настройки, связанные с общими функциями вашего устройства. Прокрутите список опций до тех пор, пока не увидите пункт «Многозадачность и конфиденциальность». Нажмите на этот пункт, чтобы перейти к соответствующим настройкам.
В разделе «Многозадачность и конфиденциальность» вы найдете опции, связанные с работой приложений в фоновом режиме и управлением доступом к различным функциям. Убедитесь, что переключатель рядом с опцией «Многозадачность» выключен. Если переключатель активен, значит функция многозадачности включена, и кружок будет отображаться.
Чтобы отключить функцию многозадачности и убрать кружок на iPhone, просто переключите переключатель рядом с опцией «Многозадачность» в положение «Выкл». После этого кружок больше не будет отображаться на экране устройства, когда вы работаете с множеством приложений одновременно.
Как полностью отключить Split Screen в Safari
Пока что на iPad нет возможности полностью отключить функцию Safari Split View. Поэтому вы можете лишь выходить из режима, используя способы выше, а потом просто его не включать. Даже если отключить функции мультизадачности на iPad, это никак не повлияет на режим Safari Split View. Единственный вариант – просто его не использовать.
Многозадачность на iPad: как открыть одновременно две вкладки в Safari
В операционной системе iOS 10 предусмотрено не так уж много новых функций для iPad. Тем не менее, одной из них является возможность открывать в браузере Safari две вкладки одновременно, используя режим Split View.
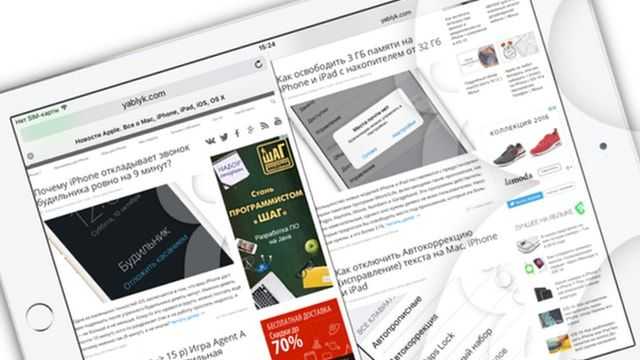
Напомним, что режимы многозадачности Split View и Slide Over для планшетов iPad появились с выходом iOS 9. Как известно, Split View позволяет одновременно открывать два приложения на одном экране. Правда, до релиза iOS 10 на iPad нельзя было одновременно открывать два документа в одной программе. Ниже мы расскажем вам, как с помощью Split View открыть сразу две вкладки в браузере Safari на любом поддерживаемом iPad.
Для того чтобы режим работал, нужно активировать многозадачность. Для этого следует зайти в Настройки -> Основные -> Многозадачность.
На iPad многозадачность позволяет переключаться между приложениями с помощью жестов, использовать две программы одновременно, отвечать на сообщения во время просмотра видео и многое другое.
Через стороннюю программу
Если у вас версия «Андроида» ниже шестой, ваш вариант — стороннее приложение, к примеру, Floating Apps или MultiScreen. Мы расскажем о разделении дисплея на примере Floating Apps:
-
Отыщите в «Плей Маркете» программу либо сразу перейдите с телефона по этой ссылке. Установите приложение и откройте его.
-
Тапните по пункту «Приложения», чтобы раскрылся полный перечень доступных приложений. Выберите в этом списке утилиту, которую нужно открыть. В бесплатной версии список не такой длинный. Чтобы получить полную версию, нужно оплатить подписку.
-
Тапайте по другим окнам, которые нужно запустить поверх остальных. Чтобы перемещать окна по дисплею, зажмите верхнюю панель с названием и перетащите окно в любое место.
-
Для расширения окна используйте метку треугольника в правом нижнем углу экрана.
-
Настроить окно можно через его меню: кликните по трём полоскам в левом верхнем углу и выберите нужный пункт.
-
Вид плавающих окон можно настроить и в самом приложении Floating Apps.
-
Если у вас «Андроид» 7 и выше, возможности этой программы будут шире: вы сможете открыть любое приложение, установленное у вас на телефоне, в отдельном окне.
Не забывайте, что ваша система может не выдержать одновременную работу большого количества окон: это может привести к зависанию и даже перезагрузке устройства, поэтому не злоупотребляйте функцией.
Если у вас «Андроид» версии 6, смело можете использовать встроенный инструмент для разделения экрана на несколько рабочих зон. Если у вас более старая «операционка», используйте стороннюю программу, к примеру, Floating Apps или MultiScreen. Для версии «Андроида» 7 и выше Floating Apps предлагает больше возможностей: запуск всех установленных программ на телефоне в отдельных окнах.
Многозадачность в iPhone: что это такое и как пользоваться
время чтения: 3 минуты
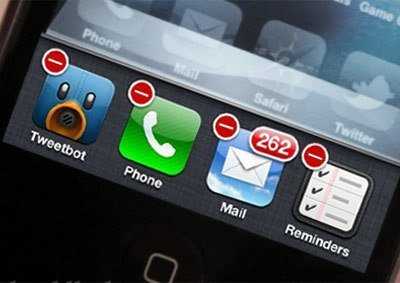
Чем больше приложений на iPhone, тем чаще приходится переключаться из одного в другое. Что происходит с приложениями на самом деле, когда вы закрываете их нажатием кнопки Домой? Да-да, я намекаю на многозадачность (multitasking), которая была реализована на apple-девайсах после выхода iOS 4.0.
Многозадачность — это функция, которая позволяет программам в iPhone выполнять определенные задачи в фоновом режиме, пока пользователь работает с другой программой. Эта функция поддерживается айфонами 3GS и новее. Как это выглядит? Запустите какое-нибудь приложение, а затем дважды нажмите кнопку Домой (Home).
Тут же экран приподнимется, а внизу появится собственно панель многозадачности: полка с иконками четырех последних запущенных программ. Таким образом, можно быстро переключиться к одной из них.
Полку можно прокрутить вправо, чтобы добраться до еще раньше запущенных приложений. А если прокрутить полку влево, то откроется быстрая панель управления музыкальным плеером: кнопки Play и следующая/предыдущая песня. Обычно это стандартный iPod, но если последним у вас был запущен какой-то другой плеер, то в панели многозадачности отобразится его иконка. Или, если последний воспроизведенный файл проигрывался в браузере — иконка Safari.
Кроме того, здесь же находится удобная кнопка блокировки ориентации экрана — очень удобно, если вы работаете с гаджетом лежа, но не хотите, чтобы он автоматически поворачивал экран. А пролистав панель многозадачности еще раз влево, доберетесь до регулятора громкости.
Кажется, это неполноценная многозадачность, а просто удобное переключение между приложениями. Но не все так просто. Некоторые приложения по-настоящему работают в фоновом режиме, т.е. даже тогда, когда они не запущены, а свернуты.
Прежде всего, это:
— фоновое аудио: различные приложения, воспроизводящие музыку, будут делать это, как и стандартный iPod, в фоновом режиме параллельно с работой других приложений;
— приложения IP-телефонии, такие, как Skype, способны принимать звонки и сообщения в фоновом режиме;
— продолжают тихо работать на фоне других приложений и навигационные программки, так что теперь для записи своего GPS-трека не обязательно все время держать программу-трекер открытой;
— приложения, которые поддерживают Push-уведомления, также будут получать их в фоновом режиме. Благодаря этому приложения могут сообщать пользователю о всяких событиях, происходящих на аппарате: пришедшем сообщении, начале телепередачи, каком-либо сбое.
— синхронизация с iTunes, iCloud, автоматические загрузки файлов, проверка электронной почты. И еще одно удобство для нетерпеливых пользователей: если, например, вы отправляете пост в Твиттер или загружаете фотографию через клиент какой-нибудь соцсети, то не обязательно ждать, пока она загрузится полностью. Можно закрыть приложение и перейти к другим делам, а файл будет спокойно загружаться в фоновом режиме.
Приложения в фоновом режиме как бы замораживаются, на их работу выделяется меньше оперативной памяти. Но если их запущено слишком много, да еще таких прожорливых, как GPS-навигаторы, то производительность вашего iPhone может заметно упасть. Поэтому иногда все же очищайте панель многозадачности.
Как отключить лишние программы в панеле многозадачности iPhone?. Делается это просто: двойное нажатие кнопки Домой, чтобы открыть панель многозадачности, затем подержать иконку приложения пальцем до тех пор, пока она не задрожит, а в ее верхнем углу не появится красный минус. кликаем минус, и приложение выключается полностью.
Лично я не сразу привык пользоваться мультизадачностью при переключении между приложениями, но потом это оказалось действительно быстрее и удобней. Такое назначение для двойного нажатия кнопки Home гораздо полезней, чем то, которое было на прежних прошивках (если помните, двойное нажатие кнопки Домой тогда возвращало на первый рабочий стол).
Многозадачность поддерживается на устройствах iPhone 3GS или более поздних моделей, iPod touch (3-го поколения или более поздних моделей) и всех моделях iPad. Подробней можно почитать также здесь
Источник



















![Чтобы выйти из режима Split View нажмите и удерживайте затем нажмите Объединить все окна или Закрыть все вкладки [количество] Кроме того можно нажать значок чтобы закрыть вкладки по одной](http://kokosclub.ru/wp-content/uploads/1/5/4/1544474b4bac18cd5a5ac2e59deecce1.png)









