Какая сборка ОС больше подходит
Windows 10 Home — операционка для неискушённых пользователей. Не имеет лишних функций, а значит, меньше вероятности что-либо сломать. Лучше всего подойдёт для людей, которые занимаются в основном сёрфингом в интернете, играют в игры.
Windows 10 Pro — сборка для более опытных пользователей. Особенно касается настройки работы операционной системы. Версия Pro более гибкая, позволяет отказываться от обновлений и даже ставить отсрочку на их установку. Эта сборка имеет несколько стандартных приложений направленных на ведение малого бизнеса — Current Branch for Business и другие.
Windows 10 Enterprise — версия, которая рекомендуется для использования в корпоративных сетях, так как имеет тонкую настройку для контроля трафика, удалённого доступа к компьютеру и шифрованию данных
Большое внимание уделяется безопасности как отдельных ПК, так и сети в целом
Windows 10 Education — сборка, которая позволяет улучшить работу учебных заведений. В целом она такая же, как и Enterprise, с небольшими изменениями для улучшения процесса обучения.
Как оценивают Windows 10 уже опробовавшие этот продукт:
Для использования на ноутбуке
Если это личный девайс, который используется в личных целях, опытные пользователи рекомендуют выбор между версиями Home и Pro. Потому что они самые облегчённые и не обременены ненужными программами для больших компаний и учебных заведений. Мнения экспертов разделяются, так как для Домашней версии операционной системы практически невозможно отключить автообновление и ограничен доступ к системным настройкам. По мнению части пользователей, это является большим изъяном, потому что может замедлять работу системы.
Версия Pro также не без греха. Лишние программы, которые нагружают процессор и оперативную память в ней присутствуют, пусть и в небольшом количестве. Однако эта операционная система предполагает возможность отключения автообновления, а также имеет больше доступа к настройке самой ОС, в том числе и отключение лишних программ.
Выбор остаётся за пользователем. Оба варианта имеют крошечные недостатки, на которые легко можно закрыть глаза.
Выбор версии Windows 10 для ноутбука остается за пользователем
Для игрового ПК
В этой категории операционных систем борьба также проходит между сборками Home и Pro. Всё-таки проводя время в играх, особенно в современных, пользователи ориентируются на производительность. Это значит, что операционная система не должна нагружаться сторонними и ненужными процессами. Лишние программы прямо-таки кишат в версиях Enterprise и Education, что недопустимо для домашнего игрового компьютера.
Технология DirctX 12, что была разработана именно для Windows 10, доступна в любой комплектации операционной системы. Следует напомнить, что ДиректИкс является средой, которая улучшает производительность игр и позволяет использовать видеопамять нескольких видеокарт как единое целое. Также имеет другие возможности для повышения качества изображения.
Потому изначально получается что и Домашняя, и Профессиональная в равных весовых категориях производительности игр. Разница только в нагрузке на систему сторонними процессами. А их чуть больше в версии Windows 10 Pro. Раунд за сборкой Home!
Подводя итоги, можно сказать, что Windows 10 является оптимальной для использования всеми без исключения. Разница в версиях новейшей ОС состоит исключительно в направленности её использования в повседневной жизни. А приведённые выше советы помогут подобрать то, что нужно вам.
- https://windows10i.ru/ustanovka/kakuyu-versiyu.html
- https://owindows.ru/poleznoe/kakie-sborki-windows-10-luchshe.html
- https://dadaviz.ru/kakuyu-vindovs-10-luchshe-ustanovit/
Меняем размер кнопок и расположение панели задач на рабочем столе Windows 10
В Windows 10, как и в прочих версиях ОС, панель задач по стандарту помещается вниз. Если вас не устраивает такое функциональное решение, то вы можете зафиксировать её в произвольный части экрана.
Можно активировать её автоматическое скрытие, чтобы она не мешала вашей работе за компьютером. Чтобы скорректировать положение панели задач на экране, необходимо:
- кликнуть на неё правой кнопкой мыши;
- перейти в свойства;
- в пункте «Положение панели задач на экране» выбрать её новое месторасположение;
- для автоматического скрытия активируйте флажок возле пункта «Автоматически скрывать панель задач» (на рисунке ниже видно как выглядят свойства панели задач и меню «Пуск»).
В Windows 10 вы сможете настроить группировку, размеры и названия кнопок на панели задач, а также включать и выключать уведомления для приложений:
Вы можете изменить размер ярлыков, «собрать» их в одной папке или отключить отображение названий. Как и в предыдущих случаях, все манипуляции осуществляются через свойства панели задач.
Управление группировкой производится через пункт «Кнопки панели задач». Там вы можете выбрать один из пунктов. Когда нужна группировка? В первую очередь, когда ярлыков на панели задач очень много, а лишние надписи и открытые окна только мешают комфортной работе. Чтобы сохранить все изменения, кликните на кнопку «Ок».
Увидимся в следующей статье, с уважением — Владислав Никитин.
- https://linchakin.com/posts/post/358/
- https://lifehacker.ru/windows-10-taskbar/
- https://abisab.com/windows-10/panel-zadach-windows-10-kak-nastroit-i-kak-ispolzovat
Основная информация о Windows
Windows — это семейство операционных систем, разработанных и выпускаемых компанией Microsoft. Они были созданы для персональных компьютеров и предоставляют пользователю интерфейс для управления компьютером и запуска приложений.
Windows является одной из самых популярных операционных систем в мире и используется миллионами пользователей. Она предлагает широкий набор функций и возможностей, которые помогают пользователям улучшить свою производительность и удобство в работе с компьютером.
Основные функции Windows включают:
- Интерфейс пользователя: Windows предоставляет графический интерфейс, который удобен в использовании даже для непрофессиональных пользователей. Он включает такие элементы, как рабочий стол, панель задач, меню Пуск и окна приложений.
- Запуск и управление приложениями: Windows позволяет пользователям устанавливать и запускать широкий спектр программ, включая офисные приложения, браузеры, мультимедиа-плееры и многие другие. Пользователи могут также управлять установленными приложениями через системные инструменты.
- Управление файлами: операционная система предоставляет пользователю средства для организации и управления файлами. Здесь вы можете создавать папки, перемещать, копировать и удалять файлы, а также выполнить другие действия над ними.
- Интернет и сетевое подключение: Windows предоставляет средства для подключения к Интернету и работе со сетевыми ресурсами. Вы можете установить сетевое подключение, использовать встроенный браузер для просмотра веб-страниц и обмениваться файлами с другими устройствами в сети.
- Защита данных и безопасность: Windows имеет встроенные механизмы безопасности, такие как антивирусные программы, брандмауэры и функции шифрования данных. Это помогает защитить вашу систему от вредоносного ПО и несанкционированного доступа к данным.
Помимо этих основных функций, Windows также предлагает множество других возможностей, таких как настраиваемый интерфейс, поддержка различных языков, многозадачность, работа с различными форматами файлов и многое другое.
В целом, Windows — это операционная система, которая предоставляет пользователям удобный интерфейс и множество функций для эффективной работы на персональных компьютерах. Она продолжает развиваться и обновляться, чтобы следовать требованиям рынка и удовлетворять потребности пользователей.
Безопасность и защита данных в Windows 10 и Windows 10 Pro
Windows 10 и Windows 10 Pro предлагают различные функции для обеспечения безопасности и защиты данных пользователей.
Windows Defender — это встроенный антивирусный программный продукт, который предлагает базовую защиту от вредоносного ПО и вредоносных программ. Он постоянно обновляется и сканирует систему в реальном времени. Кроме того, в Windows 10 Pro есть дополнительные функции, такие как Защита доступа на основе ролей, которая позволяет ограничивать права доступа пользователей к файлам и папкам.
BitLocker — это инструмент полного дискового шифрования, доступный только в Windows 10 Pro. Он позволяет зашифровать все данные на жестком диске и предотвратить несанкционированный доступ к ним, даже если устройство потеряно или украдено.
Windows Hello — это биометрическая система аутентификации, которая использует различные методы, такие как распознавание лица или отпечатков пальцев, чтобы предоставить доступ к устройству или учетной записи пользователя
Компания Microsoft уделяет большое внимание безопасности этой системы и ее защите от подделки
SmartScreen — это функция, предназначенная для защиты от фишинговых и вредоносных сайтов. Она предупреждает пользователей о потенциально опасных сайтах и файловых загрузках и предлагает дополнительные средства защиты.
Windows Firewall — это встроенный межсетевой экран, который контролирует и ограничивает входящий и исходящий сетевой трафик. Это позволяет блокировать нежелательные подключения и предотвращать незаконную передачу данных.
Windows Update — это официальный механизм обновления операционной системы Windows. Он регулярно получает обновления безопасности, исправления ошибок и новые функции, чтобы обеспечить максимальную безопасность и защиту данных пользователей.
В целом, как Windows 10, так и Windows 10 Pro предлагают широкий спектр функций и инструментов для обеспечения безопасности и защиты данных. Однако, Windows 10 Pro имеет некоторые дополнительные возможности, такие как BitLocker и Защита доступа на основе ролей, которые позволяют пользователям улучшить уровень безопасности своих данных.
Главные компоненты для удобной работы на ПК
Операционная система Windows 10 предлагает ряд главных компонентов, которые обеспечивают максимальную удобство и эффективность работы на персональном компьютере.
Одним из основных компонентов является рабочий стол, который представляет собой экран, на котором располагаются ярлыки и виджеты для быстрого доступа к программам и файлам. Рабочий стол можно настроить по своему вкусу: изменить фоновое изображение, расположение и размер иконок, а также добавить панель задач для быстрого запуска приложений.
Вторым важным компонентом операционной системы является панель задач, которая располагается в нижней части экрана и предоставляет доступ к основным функциям Windows 10. С помощью панели задач можно запустить новое приложение, переключиться между открытыми окнами, открыть центр уведомлений и быстрый доступ к настройкам системы.
Центр уведомлений — это дополнительный компонент операционной системы, который предоставляет удобный доступ к важным сообщениям и событиям. В центре уведомлений отображаются уведомления о новых сообщениях, напоминания о важных событиях, информация о состоянии системы и т. д.
Стартовое меню также является одним из ключевых компонентов Windows 10. Оно предоставляет быстрый доступ к приложениям, настройкам и файлам на компьютере. Стартовое меню можно настроить по своему усмотрению, добавив или удалив плитки приложений, группируя их по категориям и устанавливая ярлыки на рабочем столе.
В операционной системе Windows 10 также присутствует менеджер файлов, который позволяет организовать и управлять файлами и папками на компьютере. Менеджер файлов обладает всеми необходимыми функциями для копирования, перемещения, переименования и удаления файлов, а также для поиска и просмотра содержимого.
Таким образом, главные компоненты операционной системы Windows 10 обеспечивают максимальный комфорт и удобство при работе на персональном компьютере, позволяя быстро запускать приложения, получать уведомления о важных событиях и эффективно управлять файлами.
Основные критерии при выборе сборки
1. Уровень безопасности
Один из важнейших критериев при выборе сборки Windows 10 — это уровень безопасности операционной системы. Желательно выбрать сборку, которая обладает продвинутыми механизмами защиты от вредоносного ПО, а также имеет регулярные обновления безопасности.
2. Стабильность и производительность
Сборка Windows 10 должна быть стабильной и обладать высокой производительностью. Оптимальным вариантом будет выбрать сборку, которая имеет минимум ошибок и сбоев, а также оптимизирована для работы на разных конфигурациях компьютеров.
3. Наличие дополнительных утилит и программ
При выборе сборки Windows 10 полезно обратить внимание на наличие дополнительных утилит и программ, которые могут облегчить работу пользователя. Это может быть встроенный менеджер задач, оптимизатор системы, дополнительные настройки безопасности и т.д
4. Совместимость с программным обеспечением
Еще одним важным критерием является совместимость с необходимым программным обеспечением. Перед выбором сборки Windows 10 следует убедиться, что необходимые программы и приложения будут корректно работать на данной сборке.
5. Легкость установки и обновления
Важно также обратить внимание на легкость установки и обновления выбранной сборки. Оптимальным вариантом будет сборка, которая имеет простой и понятный процесс установки, а также предлагает удобные способы обновления для получения последних версий операционной системы
6. Наличие русского интерфейса
Если для вас важно, чтобы операционная система имела русский интерфейс, обратите внимание на наличие этой опции в выбранной сборке. Наличие русского языка облегчит работу пользователя и повысит удобство использования операционной системы
Сравнение основных критериев выбора сборки Windows 10
Критерии
Рейтинг
Минимальные требования
Уровень безопасности
★★★★★
Механизмы защитыРегулярные обновления
Стабильность и производительность
★★★★☆
Минимум ошибок и сбоевОптимизированная работа на разных конфигурациях
Наличие дополнительных утилит и программ
★★★☆☆
Менеджер задачОптимизатор системыДополнительные настройки безопасности
Совместимость с программным обеспечением
★★★☆☆
Корректная работа необходимых программ и приложений
Легкость установки и обновления
★★★★☆
Простой и понятный процесс установкиУдобные способы обновления
Наличие русского интерфейса
★★★☆☆
Русский язык в интерфейсе операционной системы
Особенности работы в ОС Windows 10 Home
Встроенный центр уведомлений — это одна из главных особенностей ОС Windows 10 Home. Все уведомления от приложений и системы собираются в одном месте, что значительно упрощает их управление и обработку.
Cortana — это голосовой ассистент, интегрированный в Windows 10 Home. Он помогает вам искать файлы, запускать приложения, создавать напоминания и многое другое. Cortana также умеет обрабатывать естественные запросы на английском языке.
Microsoft Edge — это новый веб-браузер, разработанный специально для Windows 10 Home. Он оснащен рядом функций, таких как возможность быстро рисовать на веб-страницах, добавление заметок, создание списка чтения и многое другое. Edge также обладает высокой скоростью работы и безопасностью.
Обновления Windows — в Windows 10 Home обновления автоматически загружаются и устанавливаются, что также значительно упрощает их управление. Однако, у пользователей есть возможность выбрать, когда они хотят устанавливать обновления, чтобы они не мешали работе на компьютере.
Рабочие столы — в Windows 10 Home есть возможность создания нескольких рабочих столов, что позволяет удобно и быстро организовать рабочий процесс. Каждый рабочий стол может содержать свой набор открытых приложений и окон, что упрощает работу с несколькими задачами одновременно.
| Основные особенности | Windows 10 Home |
|---|---|
| Центр уведомлений | Да |
| Cortana | Да |
| Microsoft Edge | Да |
| Автоматические обновления | Да |
| Несколько рабочих столов | Да |
Обзор файла Desktop.ini
Как ни странно, мы имеем дело с конфигурационным набором системы Майкрософт, который присутствует в каждой версии ОС, начиная с Windows 95. Desktop.ini нужен для корректного функционирования Виндовс. Обычно он является скрытым и не доставляет неудобств пользователям. В нём содержится служебная информация о стилистическом оформлении значка папки (иконки) – размер, шрифт названия, картинка и т.д. Эти данные представлены в виде строгой разметки (можно увидеть на первом скриншоте вверху страницы) с разделением на секции, включающие параметры со значениями. Именно так выглядит практически каждый конфигурационный файл с расширением «ini».
Хотите знать, как открыть подобный file? Достаточно воспользоваться стандартным приложением «Блокнот», которое способно отображать контент подобного типа.
Причиной проблем с отображением «Десктоп ини» чаще всего является элементарный системный сбой или же невнимательность юзеров, которые сами в настройках включают показ скрытых файлов и папок. Банально и неинтересно, никаких вирусов и мировых заговоров. Перейдем к «лечению»!
Автор рекомендует:
- Яндекс.Строка — как пользоваться, отключить или удалить
- Отключаем автоматический перезапуск Windows 10
- «Pythonw.exe» что за процесс и как с ним бороться?
- Mshta.exe что это за процесс?
Как отключить процесс поиск в Windows 10
Помимо остановки системной службы, в системе остаются работающие компоненты поисковой службы Windows, связанные с поиском и голосовым помощником. На ПК запущен процесс «SearchUI.exe», который необходимо отключить.
В деле отключения этого процесса нам поможет сторонняя бесплатная программа Unlocker, обладающая возможностями для внесения изменений в файлы операционной системы. Послу установки на компьютер, программа Unlocker встраивается в контекстное меню Проводника.
Выполните последовательные действия:
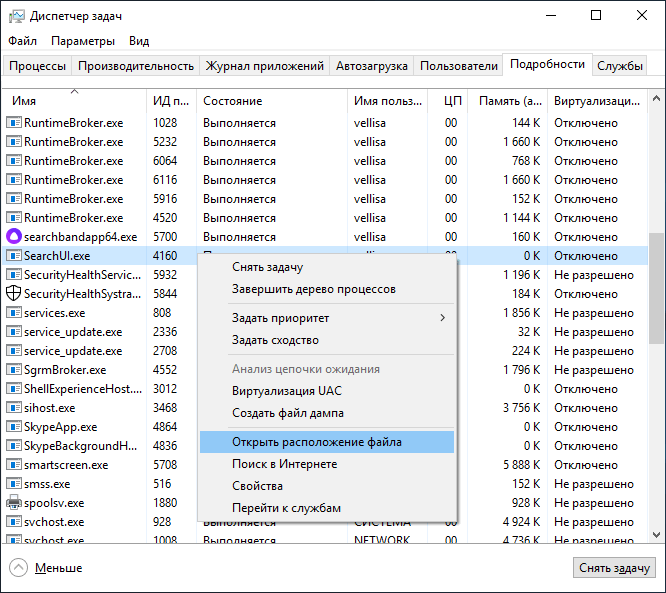
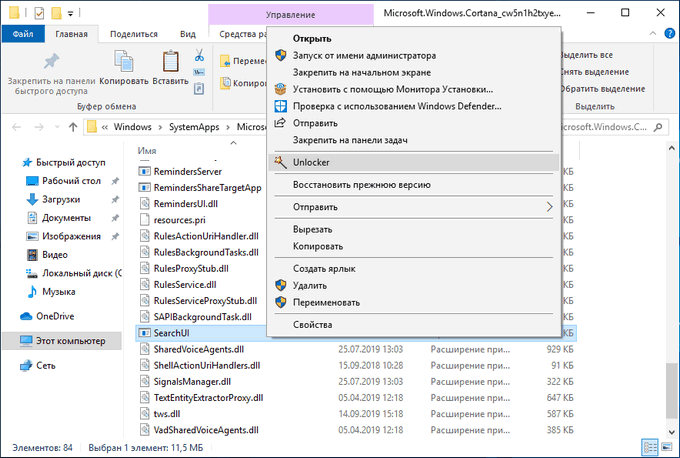
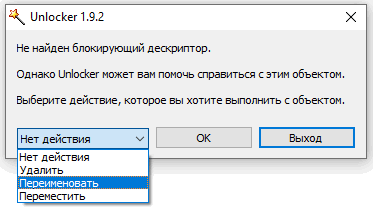
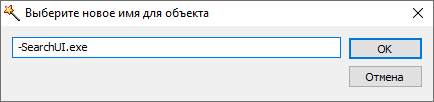
Для отмены этого изменения, войдите в расположение файла, а затем с помощью Unlocker переименуйте имя файла снова в «SearchUI.exe».
Как скрыть панель задач в командной строке
Существует способ для автоматического скрытия панели задач при выполнении команды PowerShell.
Проделайте следующие действия:
- Необходимо запустить командную строку от имени администратора, а затем выполнить команду.
Для Windows 10 используйте этот код (StuckRects3):
powershell -command "&{$p='HKCU:SOFTWAREMicrosoftWindowsCurrentVersionExplorerStuckRects3';$v=(Get-ItemProperty -Path $p).Settings;$v=3;&Set-ItemProperty -Path $p -Name Settings -Value $v;&Stop-Process -f -ProcessName explorer}"
Для Windows 7 подходит код (StuckRects2):
powershell -command "&{$p='HKCU:SOFTWAREMicrosoftWindowsCurrentVersionExplorerStuckRects2';$v=(Get-ItemProperty -Path $p).Settings;$v=3;&Set-ItemProperty -Path $p -Name Settings -Value $v;&Stop-Process -f -ProcessName explorer}"
- Перезапустите Проводник.
В результате, панель задач исчезнет на рабочем столе. При подведении указателя мыши к нижней части экрана панель управления появится на рабочем столе, пока курсор мыши не покинет эту область.
Чтобы вернуть настройки по умолчанию в Windows 10 или в Windows 7, измените в команде значение на , а затем после выполнения новой команды перезапустите Проводник.
Зачем пользователи отключают обновление
В подавляющем большинстве случаев пользователи виндовс 10 заметили неприятную особенность новой системы — большое количество фоновых процессов (их намного больше, чем когда-то было у «семерки»). Естественно, этот фактор влияет на быстродействие системы.
Но самым большим «пожирателем» ресурсов является система автоматической загрузки и установки обновлений системы и приложений из «Магазина». В итоге даже самые стабильные, лучшие сборки Windows 10 подвешивают компьютер средней комплектации во время процесса автоматического «апгрейда». Однако стоит понимать, что в любом случае лучше использовать «официальные сборки», так как они оптимизированы и позволяют работать на более-менее приемлемом уровне. Тогда как пиратские версии, модифицированные неизвестными лицами, могут представлять собой потенциальную опасность для владельцев компьютерной техники, на которую будет инсталлироваться данное ПО. По этой причине не рекомендуется использовать сборку неизвестного происхождения даже в ознакомительных целях.
Возможные ошибки, поэтому мы не можем удалить значки
Также может случиться так, что у нас возникла проблема при удалении любого значка с панели. Если это так, мы можем выполнить эти операции, чтобы попытаться решить эту проблему.
Удалите значок из меню Пуск
Если при попытке удалить программу с панели задач, но она работает некорректно, мы можем попробовать удалите его из меню Пуск . В нем мы должны написать название приложения, которое хотим открепить, и щелкнуть по нему правой кнопкой. Появится контекстное меню, в котором мы должны выбрать опцию «Открепить от панели задач».
Удалите программу и удалите ее ярлык
Иногда проблема повреждения системы может привести к тому, что мы не сможем удалить значок. Чтобы попытаться решить эту проблему, мы должны попытаться удалить программу и удалить ее ярлык. Для этого нажмем клавиши «Windows + I» для доступа к «Настройкам». Позже мы нажимаем на «Приложения» и «Приложения и функции». На правой панели мы прокручиваем, пока не находим приложение, щелкаем по нему, выбираем «Удалить» и следуем инструкциям на экране.
После удаления программы, значок должен был быть удален с панели задач автоматически. Если нет, щелкните значок ярлыка, закрепленный на панели, и щелкните правой кнопкой. Появится всплывающее окно, указывающее, что мы собираемся удалить ярлык, для которого мы выбираем Да. После удаления значка мы переустанавливаем программу, чтобы убедиться, что проблема решена.
Удалить закрепленные приложения из проводника
На панели задач также есть папка внутри File Explorer где расположены все закрепленные приложения. Если удаляем ярлык из папки TaskBar, вместе с ним необходимо удалить и оригинал планки.
Чтобы получить доступ к этой папке, мы должны нажать кнопку «Windows + R» и вставить путь:
«% Данные приложения% Microsoft Панель задач быстрого запуска Internet Explorer, закрепленная пользователем »
Таким же образом мы также можем получить к нему доступ, просматривая из проводника Windows, предварительно активировав скрытые элементы на вкладке «Просмотр». Отсюда мы должны следовать по маршруту:
«C: / users / (имя пользователя) AppData / Roaming / Microsoft / Internet Explorer / Quick Launch / User / Pinned / TaskBar»
Попав в папку, удаляем ярлык, щелкнув правой кнопкой мыши и выбрав «Удалять» и мы проверяем, был ли он также удален с панели задач.
Удалите ключ панели задач из редактора реестра
Далее мы постараемся решить проблему путем удаление панели задач из Окна 10 Редактор реестра. Для этого мы нажмем клавиши Windows + R и наберем regedit. Далее перейдем к маршруту:
HKEY_CURRENT_USER / Software / Microsoft / Windows / Current / Version / Explorer / Taskband
Мы выбираем «Полоса задач» и щелкаем правой кнопкой мыши, чтобы выбрать опцию «Удалить». Подтверждаем операцию и перезагружаем компьютер, чтобы убедиться, что проблема решена.
Сбросить панель инструментов
Если ничего из вышеперечисленного не помогло, мы попробуем создание файла bat , чтобы удалить значки с панели задач. Для этого пишем Блокнот в меню Пуск и открываем его. Теперь мы должны написать следующий текст:
«DEL / F / S / Q / A»% AppData% MicrosoftInternet ExplorerQuick LaunchUser PinnedTaskBar * «REG DELETE HKCUSoftwareMicrosoftWindowsCurrentVersionExplorerTaskband / Ftaskkill / f / im explorer.exestart explorer.exe»
Затем нажмите «Файл», а затем «Сохранить как». Когда появится окно «Сохранить как», мы нажимаем на раскрывающееся меню и выбираем «Все файлы». Мы будем назначить имя, которое заканчивается на .bat ., Например: bar.bat и выберите путь, по которому он будет сохранен, например, на Рабочий стол.
После создания файла мы дважды щелкаем по нему, чтобы запустить его, и мы увидим, как все значки ярлыков на панели задач будут удалены немедленно, включая ту, которую иначе мы не смогли бы устранить. Как только это будет сделано, мы сможем настроить его снова, добавив нужные значки и ярлыки.
Панель задач Windows менялась от версии к версии, но её назначение оставалось неизменным: запуск программ и переключение между ними. Эта панель используется постоянно, поэтому неплохо было бы настроить её под свои нужды.






























