Как восстановить все вкладки в браузере
Большинство современных браузеров поддерживает восстановление закрытых вкладок посредством инструментария, уже присутствующего в системе. Рассмотрим таковые для самых популярных решений.
Google Chrome
Хром от «корпорации добра» уже несколько лет подряд занимает первую строчку в рейтингах популярности, не в последнюю очередь благодаря обширному набору возможностей, среди которых есть место и восстановлению закрытой сессии.
- Наиболее простой и примитивный способ – восстановление всех вкладок по одной, комбинацией клавиш Ctrl+Shift+T. Также эту функцию можно задействовать, кликнув правой кнопкой мыши по элементу открытия новой страницы и выбрав соответствующий пункт в контекстном меню.
Mozilla Firefox
«Красная панда» от организации Mozilla также славится продвинутыми возможностями, среди которых присутствует и функциональность восстановления ошибочно закрытых вкладок.
- По умолчанию домашней страницей является стартовое меню, в котором имеется специальный раздел «Избранное».
Найдите в папке субдиректорию с названием вида *набор символов*.default-release и перейдите в неё.
Откройте папку sessionstore-backups и найдите внутри неё файл upgrade.jconlz4-*набор цифр*, скопируйте его в любое место. Если файлов два, выберите тот, который создан позже.
Переименуйте документ на recovery.jconlz4 , затем вставьте обратно в этот каталог, после чего удалите previous.jconlz4 и назовите этим именем предыдущий файл.
Opera
В современных версиях Оперы восстановление сессии ничем не отличается от такового для Google Chrome: комбинация клавиш и пункты меню аналогичны вследствие сходства движка, однако всё же имеют некоторые различия, что мы и рассмотрим далее.
- Во-первых, в этом браузере отсутствует контекстное меню новой вкладки, однако комбинация Ctrl+Shit+T по-прежнему доступна.
- Управление журналом посещений реализовано посредством боковой панели: кликните по соответствующему значку.
Яндекс.Браузер
В популярном решении от компании Яндекс требуемая операция выполняется похоже на Гугл Хром, за исключением метода с параметрами запуска.
- Меню новой вкладки, равно как и уже не раз упомянутая комбинация клавиш, доступны и в этом решении.
Microsoft Edge
Основной системный браузер новейшей Windows не так давно перевели на движок Chromium, поэтому варианты восстановления всех вкладок в нём также подобны веб-обозревателю от Google.
- Клик ПКМ по кнопке добавления новой вкладки откроет знакомое меню, единственное отличие – требуемый пункт называется «Повторно открыть закрытую вкладку». Сочетание клавиш, как видно на скриншоте ниже, не изменилось.
В параметрах кликните по трём полоскам и перейдите к пункту «При запуске».
Способ 2: Дополнения к браузеру
Расширенные возможности сохранения вкладок реализованы посредством разнообразных плагинов и аддонов. Большинство современных браузеров поддерживают дополнения, поэтому работу с ними покажем на примере Google Chrome и решения SessionBuddy.
- После установки нажмите по кнопке доступа к расширениям в верхней панели браузера и выберите соответствующий компонент.
Аналоги этого дополнения для Хрома или других браузеров работают по схожему принципу, поэтому описанные выше действия можно использовать как универсальную инструкцию.
Мы рады, что смогли помочь Вам в решении проблемы.
Помимо этой статьи, на сайте еще 12384 инструкций. Добавьте сайт Lumpics.ru в закладки (CTRL+D) и мы точно еще пригодимся вам.
Опишите, что у вас не получилось. Наши специалисты постараются ответить максимально быстро.
Восстанавливаем закрытые вкладки в Safari
![]() С появлением конкуренции между браузерами, каждый из команд разработчиков желает выделиться и добавить свою «изюминку» в работу их приложения.
С появлением конкуренции между браузерами, каждый из команд разработчиков желает выделиться и добавить свою «изюминку» в работу их приложения.
«Safari» уже давно покорил сердца миллионов пользователей продукции Apple и не только, ведь Windows версия была выпущена уже давно и лишь с 2012 года перестала поддерживаться компанией.
Помимо специфических и характерных индивидуально к каждому браузеру, любой из них оснащен стандартным набором функций, такие как:
- Создание новых вкладок, в новом окне;
- Запуск режима инкогнито;
- Удаление всех данных, файлов Cookie и кэша;
- Восстановление закрытой страницы.
И это далеко не законченный список, ведь уже давно эргономика браузеров стала на голову выше по сравнению с их первыми версиями.
Восстанавливаем вкладки, закрытые в Google Chrome
Восстановить закрытую вкладку в Хроме можно тремя способами, далее мы расскажем о каждом из них.
Первый способ, как восстановить вкладку в Хроме
Первый метод восстановления вкладок Chrome достаточно прост. Он заключается в том, что восстановить вкладки браузера нужно сразу же после их закрытия, «по горячим следам».
Попробуйте закрыть любую вкладку в мобильной версии Хрома (т. е. Chrome для Андроид). Для этого сделайте тап на кнопке с числом активных вкладок вверху и выберите ненужную браузерную вкладку Chrome. При ее закрытии в нижней части активной формы некоторое время будет отображаться уведомление о закрытии вкладки. Тут же, в окне браузера, вы увидите кнопку немедленного восстановления с надписью «Отмена». Нажав на эту кнопку, вы успешно вернете все последние вкладки, закрытые в недавнее время в браузере Гугл Хром.
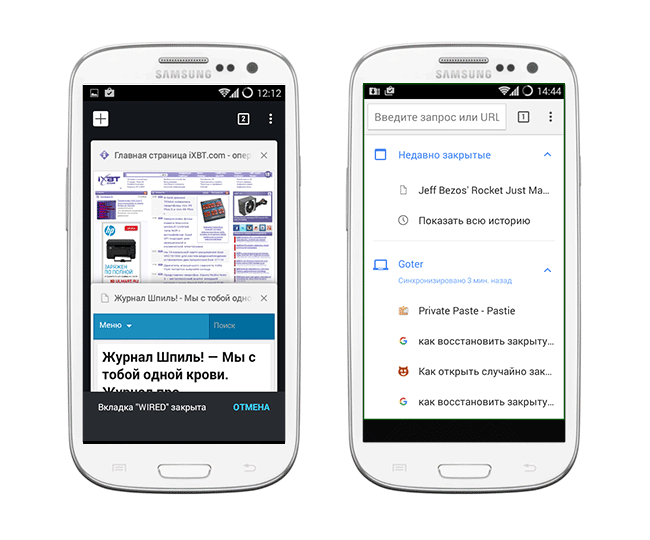 Наглядный пример, как восстановить вкладки в Гугл Хром. Список недавно закрытых вкладок браузера
Наглядный пример, как восстановить вкладки в Гугл Хром. Список недавно закрытых вкладок браузера
Минус данного метода состоит в том, что так можно вернуть только недавно закрытые вкладки Google Chrome, да и то в ограниченном количестве.
Совет. Если вы закрывали вкладки давно, воспользуйтесь : там вы найдете архив посещенных страниц. Вероятность найти закрытую вкладку зависит только от времени, прошедшего со времени очистки истории.
Второй способ восстановления вкладок Google Chrome
Жирный плюс второго варианта состоит в том, что с его помощью можно вернуть любую закрытую вкладку браузера Chrome или, Скажем, Opera Mini. Перейдите на форму с недавними вкладками, нажав на кнопку с часиками внизу на стартовой странице. Как вариант, для возврата браузерной вкладки в Хроме можно использовать кнопку с тремя точками, расположенными по вертикали, и выбрать в ниспадающем меню приложения пункт «Недавние вкладки». Если ваше устройство Android синхронизировано с учетной записью Гугл, то в этом окне можно даже восстановить закрытую вкладку, с которой вы работали на ПК или мобильном устройстве.
Третий способ, как открыть закрытую страницу в браузере: история браузера
Третий способ возврата браузерных вкладок схож со вторым. Как и в настольной версии Хрома, вернуть вкладку можно с помощью истории посещений страниц в Интернете. Разница между историей и недавними вкладками в том, что при помощи истории можно найти и вернуть любую, даже закрытую долгое время назад вкладку. Открыть историю браузера можно из того же самого меню.
Как вы смогли убедиться, открыть закрытую вкладку Хром можно несколькими способами (впрочем, результат един). О последней версии Хрома для Андроид мы писали здесь, так что советуем узнать о новых функциях мобильного браузера и обновиться до последней версии. Учтите, что возможность закрытия вкладок (иными словами, открытия закрытых страниц в окне приложения) доступна не во всех версиях Хрома, так что обязательно обновите браузер до последней версии.
Проблемы с вкладками
Закрыть некорректно работающие вкладки или посмотреть статистику работы Браузера можно с помощью диспетчера задач. Чтобы открыть диспетчер задач, нажмите → Дополнительно → Дополнительные инструменты → Диспетчер задач или клавиши Shift + Esc .
Закройте браузер, нажав клавиши Ctrl + Shift + Q .
Это могло произойти в одном из случаев:
Чтобы получить доступ к пропавшим вкладкам:
- С помощью горячих клавиш
- Из Табло
- Из истории
Если вкладки пропали и вы не закрыли пустое окно браузера:
Если вы закрыли браузер после исчезновения вкладок:
Вкладки недавно закрытых окон браузера объединены в группу Другое окно с указанием количества вкладок. Выберите нужное окно, и все сгруппированные вкладки откроются в новом окне браузера.
Чтобы перейти к полному списку открытых ранее вкладок, нажмите Показать всю историю .
Если вы закрыли браузер после исчезновения вкладок:
Для перетаскивания окна браузера используется область Умной строки вне текстового поля. Указатель мыши должен иметь вид . Если при наведении указателя мыши на Умную строку вы видите курсор , сдвиньте указатель мыши правее.
Шаги, чтобы закрыть все вкладки в Safari сразу на iPhone / iPad
Вы относитесь к категории пользователей, которые используют несколько вкладок при просмотре в браузере Safari на iPhone? Если да, то, возможно, вы испытывали раздражение из-за того, что в какой-то момент времени было открыто слишком много вкладок. В некоторых случаях это приводит к проблемам с производительностью. Когда вы, наконец, решите избавиться от всех этих вкладок, вам будет трудно их закрыть. Если у вас открыто более 15 вкладок, вам нужно нажать на них. x значок 15 раз, что просто пустая трата времени и уменьшается производительность. Но есть хитрость, с помощью которой можно закрыть все вкладки в Safari сразу. В этом руководстве мы поделимся с вами тремя способами закрытия всех вкладок в Safari на устройстве iOS.
Мы упомянем 3 метода, и вы можете выбрать любой, который подходит вам лучше всего.
Способ 1: очистка данных просмотра
Это самый агрессивный метод среди трех. Используйте этот метод, если вы не беспокоитесь о своей истории просмотров. Вся история будет удалена, если вы выберете эту опцию.
1. Откройте приложение «Настройки» и выберите Safari.
2. В настройках Safari выберите Очистить историю и данные веб-сайта.
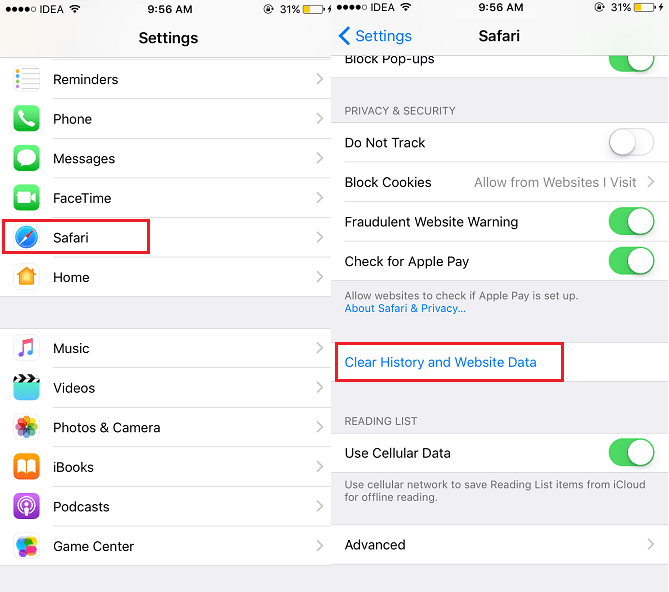
Вот и все. Все вкладки будут закрыты, но вместе с этим исчезнет и вся история.
Способ 2: закрытие всех вкладок по отдельности
Если вам не очень понравился первый способ и вы не хотите терять историю посещенных страниц, попробуйте этот.
Откройте браузер Safari на устройстве iOS и коснитесь значка значок вкладки(пара окон) в правом нижнем углу.
Теперь вы можете нажать на x значок в верхнем левом углу каждой вкладки или проведите пальцем влево для каждой вкладки.
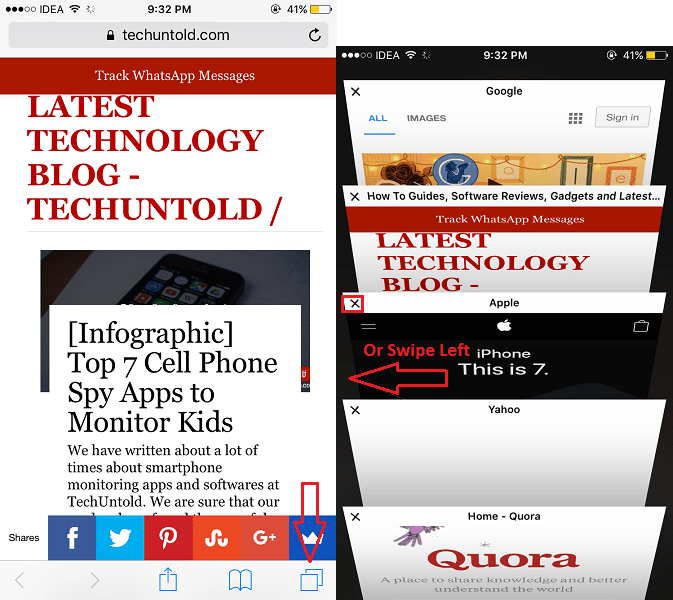
Этот метод требует ручных усилий и убивает ваше важное время. Чтобы преодолеть недостатки первых двух методов, следуйте третьему и последнему методу
Чтобы преодолеть недостатки первых двух методов, следуйте третьему и последнему методу.
Способ 3: закрыть все вкладки в Safari сразу
Немногие пользователи iOS знают об этой полезной функции Safari.
Откройте браузер Safari и нажмите и удерживайте значок вкладки(два окна) в правом нижнем углу вместо того, чтобы просто коснуться его.
Вы увидите две опции Новая вкладка и Закрыть x Tabs где x будет количеством вкладок, открытых в этот момент в Safari.
Выберите Закрыть x Tabs.
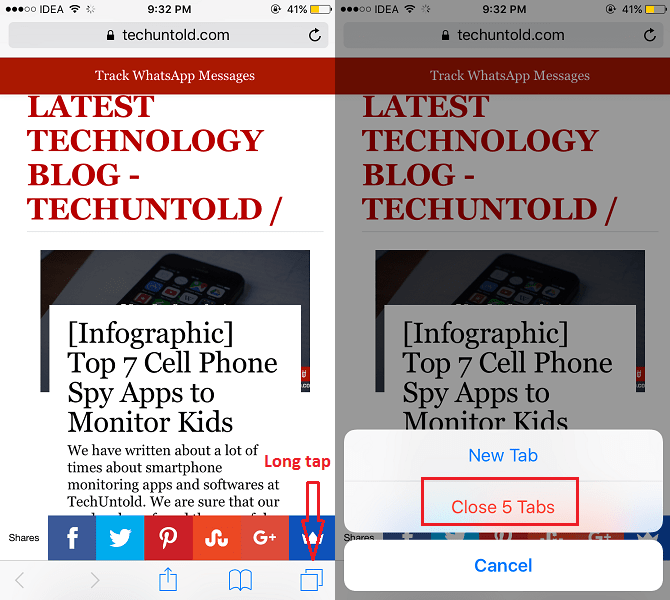
Вуаля! Все вкладки закрываются в два нажатия.
Это удобная функция, которая экономит много времени при закрытии вкладок, если у вас открыто большое количество вкладок.
Итак, это разные варианты, которые вы должны закрыть все вкладки в Safari на устройстве iOS.
Установите стороннее приложение для восстановления вкладок
Если встроенные методы восстановления удаленных вкладок на iPhone не приносят результатов, вы можете попробовать установить стороннее приложение для восстановления вкладок. Такие приложения обычно предлагают расширенные функции и возможность восстановления удаленной истории браузера.
Одним из самых популярных приложений для восстановления вкладок на iPhone является «Tab Restore». Оно позволяет восстанавливать удаленные вкладки в Safari и Chrome, а также сохранять историю браузера в удобном виде.
Шаги для установки приложения «Tab Restore» на ваш iPhone:
- Откройте App Store на вашем iPhone.
- Нажмите на вкладку «Поиск» в нижней панели.
- Введите «Tab Restore» в поле поиска.
- Выберите приложение «Tab Restore» из результатов поиска.
- Нажмите на кнопку «Установить».
- Дождитесь завершения установки и нажмите на кнопку «Открыть».
После установки приложения «Tab Restore», вам нужно будет разрешить доступ к истории браузера. После этого вы сможете легко восстановить удаленные вкладки и быть увереными, что ничего не потеряли.
Сторонние приложения для восстановления вкладок могут быть полезным решением, когда встроенные средства не помогают. Они предоставляют дополнительные возможности и упрощают процесс восстановления удаленных вкладок на iPhone.
Используйте функцию восстановления вкладок
Если вы случайно закрыли вкладку в Safari на вашем iPhone, не паникуйте! В Safari есть функция восстановления вкладок, которая позволяет быстро и легко вернуть закрытые вкладки. Не нужно тратить время на поиск истории или входить в режим восстановления с последней точки восстановления. Просто следуйте этим простым шагам, чтобы быстро вернуть все свои закрытые вкладки.
Шаг 1: Откройте Safari на вашем iPhone
Первым шагом является открытие приложения Safari на iPhone. Вы можете найти его на главном экране вашего устройства. Просто нажмите на иконку Safari и приложение откроется.
Шаг 2: Перейдите в режим восстановления вкладок
Когда вы откроете Safari, внизу экрана вы увидите значок в форме квадрата с несколькими кружочками. Нажмите на этот значок, чтобы перейти в режим восстановления вкладок.
Шаг 3: Восстановите закрытые вкладки
После перехода в режим восстановления вкладок вы увидите список всех ваших закрытых вкладок. Прокрутите этот список, чтобы найти нужную вам вкладку, и нажмите на нее, чтобы открыть ее снова. Вы также можете проводить по этому списку вправо или влево, чтобы быстро переключаться между закрытыми вкладками.
Шаг 4: Продолжайте наслаждаться своими вкладками
Теперь, когда вы восстановили свои закрытые вкладки, вы можете продолжить работу или просмотр контента, который вам нужен
Обратите внимание, что только последние закрытые вкладки будут отображаться в списке восстановления вкладок, поэтому, если вы закрыли несколько вкладок, которые находились в верхней части списка, вам нужно будет прокрутить вниз, чтобы найти их
Теперь вы знаете, как быстро и легко вернуть закрытые вкладки в Safari на вашем iPhone
Используйте эту функцию, чтобы избежать потери важной информации или прерывания работы. Надеюсь, это было полезной информацией для вас!
Как восстановить закрытые вкладки в Safari на iPhone или iPad
1. Очевидно, что для достижения цели у вас должен быть открыт браузер. После того как страница была закрыта, нажимаем в правом нижнем углу Safari кнопку, вызывающую меню вкладок;
2. Там жмем и удерживаем панель «+» до тех пор, пока не появится меню с недавно закрытыми вкладками;
Единственное ограничение в данной операции – время. Если вкладка была закрыта давно, то в памяти браузера она не сохранится, потому восстановить ее будет нельзя.
Следует обратить внимание, что странички восстанавливаются на iPhone иначе, чем на iPad и Mac. Все дело в том, что в версии Safari для планшетов кнопка «+» не скрыта в меню вкладок
Пользователи ноутбуков и десктопов Mac и вовсе могут заново открыть закрытую страницу одновременным нажатием кнопок ⌘Cmd + Z.
Cookies – это такие «крошки» кода, которые сайты оставляют в твоём смартфоне для различных нужд. Например, смотрел ты сайт, остановился на какой-то странице, закрыл браузер.
На айфонах 7 и 8
Если пользователь не знает, как закрыть вкладки на айфонах 7 или 8, то для этого нужно выполнить следующее:
- Два раза нажать кнопку «Домой», чтобы увидеть открытый софт.
- Потом нужно пролистать приложения, чтобы найти то, которое требуется убрать из рабочих процессов.
- Далее для завершения работы утилиты требуется движением пальца послать окно в верхнюю часть экрана.
как восстановить вкладки сафари на айфоне?
Если в Safari открыто много вкладок, их легко потерять. Вот как вернуть их обратно:Нажмите на меню Safari в верхнем левом углу экрана.Выберите “Вкладки”. Это покажет вам список всех вкладок, открытых в Safari.Чтобы закрыть вкладку, нажмите “x” в правом верхнем углу вкладки.4.
Возможно, вкладки Safari были очищены из-за нехватки памяти. Чтобы этого не произошло в будущем, попробуйте закрыть неиспользуемые приложения и изменить настройки своего устройства.
Да, iCloud создаст резервную копию и восстановит вкладки Safari. Это отличная функция, поскольку она означает, что вы можете легко продолжить с того места, на котором остановились, на любом устройстве, подключенном к вашей учетной записи iCloud.
В случае сбоя Safari мог удалить все ваши вкладки. В случае сбоя Safari все ваши вкладки будут автоматически удалены.
В Safari есть настройка, позволяющая держать вкладки открытыми, даже когда Safari закрыт. Чтобы получить доступ к этому параметру, откройте Safari и выберите “Настройки” > “Safari” > “Закрыть вкладки”. Здесь вы можете выбрать “Через 10 минут” или “Никогда”.
Не существует простого способа вернуть старые вкладки Safari на iOS 15. Если вы хотите сохранить свои вкладки, вы можете использовать службу резервного копирования, чтобы сохранить свои вкладки перед обновлением до iOS 15..
Есть несколько способов восстановить удаленную историю браузера. Один из способов — использовать программу восстановления, такую как Recuva. Другой способ — восстановить компьютер до более раннего состояния.
Да, история Safari хранится в iCloud. Это удобно, если вы хотите, чтобы ваша история просмотров была доступна на всех ваших устройствах. Однако регулярно видеть.
История Safari не исчезает навсегда после ее удаления. Он просто скрыт от глаз, чтобы его никто не видел. Однако, если кто-то знает, где искать, он все равно сможет его найти.
Чтобы получить доступ к вкладкам iCloud Safari на iPhone, откройте приложение Safari и коснитесь значка “Закладки”. Затем коснитесь вкладки iCloud и выберите вкладку, которую хотите открыть.
Если вы пытаетесь найти удаленную историю на iPhone, вы можете использовать стороннее приложение, например iExplorer или PhoneView. Если вы пытаетесь найти удаленную историю на телефоне Android, вы можете использовать стороннее приложение, такое как Dr. Fone для Android.
Да, историю посещенных страниц можно восстановить даже после ее удаления. Однако процесс восстановления может быть трудным и длительным.
How to Undo a Closed Tab in Safari
You can open your lost tab using four methods. The first is to either select Undo Close Tab from the Edit menu, or press Command+Z on your keyboard.
You can restore multiple tabs you’ve closed by using the command repeatedly.
Another way to reopen a page you’ve closed is to click and hold the plus sign at the far right of the Tabs bar. Usually, you click this once to open a new tab, but holding opens a menu with a list of ones you’ve recently closed. Select the one you want to reopen.
The third way is to select Reopen Last Closed Tab under the History menu or press Shift+Command+T on your keyboard.
Finally, you can find a list of tabs you’ve recently closed under the History menu. Mouse over Recently Closed to see a list of pages you can reopen, and then click the one you want to restore.
Группа «Буфер обмена»
В данной группе собраны функции для работы с буфером обменом.
- Вставить – используется для вставки текста или объекта из буфера обмена.
- Вырезать – служит для перемещения текста или объекта из одного места в документе в другое.
- Копировать – предназначена для копирования выделенного фрагмента текста и вставки его в другом месте документа.
- Формат по образцу – если вам нужно оформить текст по подобию другого, то с помощью этой кнопки вы сможете сделать это очень быстро. Просто выделите образец текста, нажмите на кнопку «Формат по образцу», затем выделите другой фрагмент текста и к нему тут же применятся все стили, которые использовались для оформления образца.
Используйте кнопку «Новая вкладка» в Safari
После перезагрузки Mac и запуска Safari вы можете решить закрыть некоторые вкладки, которые вам больше не нужны. Если их много, вы можете увлечься монотонной задачей нажатия кнопки «Закрыть» и случайного закрытия вкладки, которая вам все еще нужна.
Быстрое исправление, которое может помочь вам исправить эту ошибку, — это меню «Отменить» или сочетание клавиш. Вместо того, чтобы паниковать, когда вы закрыли вкладку или возитесь с настройками, используйте действие «Отменить». Это довольно просто. Просто выполните эти два шага.
Посмотрите в верхний левый угол экрана и выберите «Изменить» из вариантов. Должно появиться диалоговое окно со списком опций; щелкните Отменить закрытие вкладки.
Более быстрое решение — сочетание клавиш. Чтобы открыть последнюю закрытую вкладку, нажмите комбинацию клавиш: Shift + Cmd + T, чтобы снова открыть последнюю закрытую вкладку.
Если вы закрыли более одной вкладки, повторите последовательность для столько вкладок, сколько вы хотите восстановить. Наша шпаргалка по сочетаниям клавиш Safari содержит дополнительные сочетания клавиш, которые вы можете попробовать на своем Mac.
Как поменять материнскую плату без переустановки Windows 11 «При значительных аппаратных изменениях на устройстве, например замене материнской платы, Windows больше не сможет найти лицензию, соответствующую вашему устройству, и вам придется заново активировать Windows, чтобы она заработала. Для активации Windows потребуется .
Показать все окна в App Exposé
Открытие большого количества окон Safari создает очевидную проблему переключения между ними. Хотя вы можете использовать переключатель приложений для просмотра старых окон, которые были заменены более новыми полноразмерными окнами, окнами с разделенным представлением или скользящими поверхностями, вам часто приходится пробираться через другие приложения, чтобы найти то, на которое вы хотите переключиться.
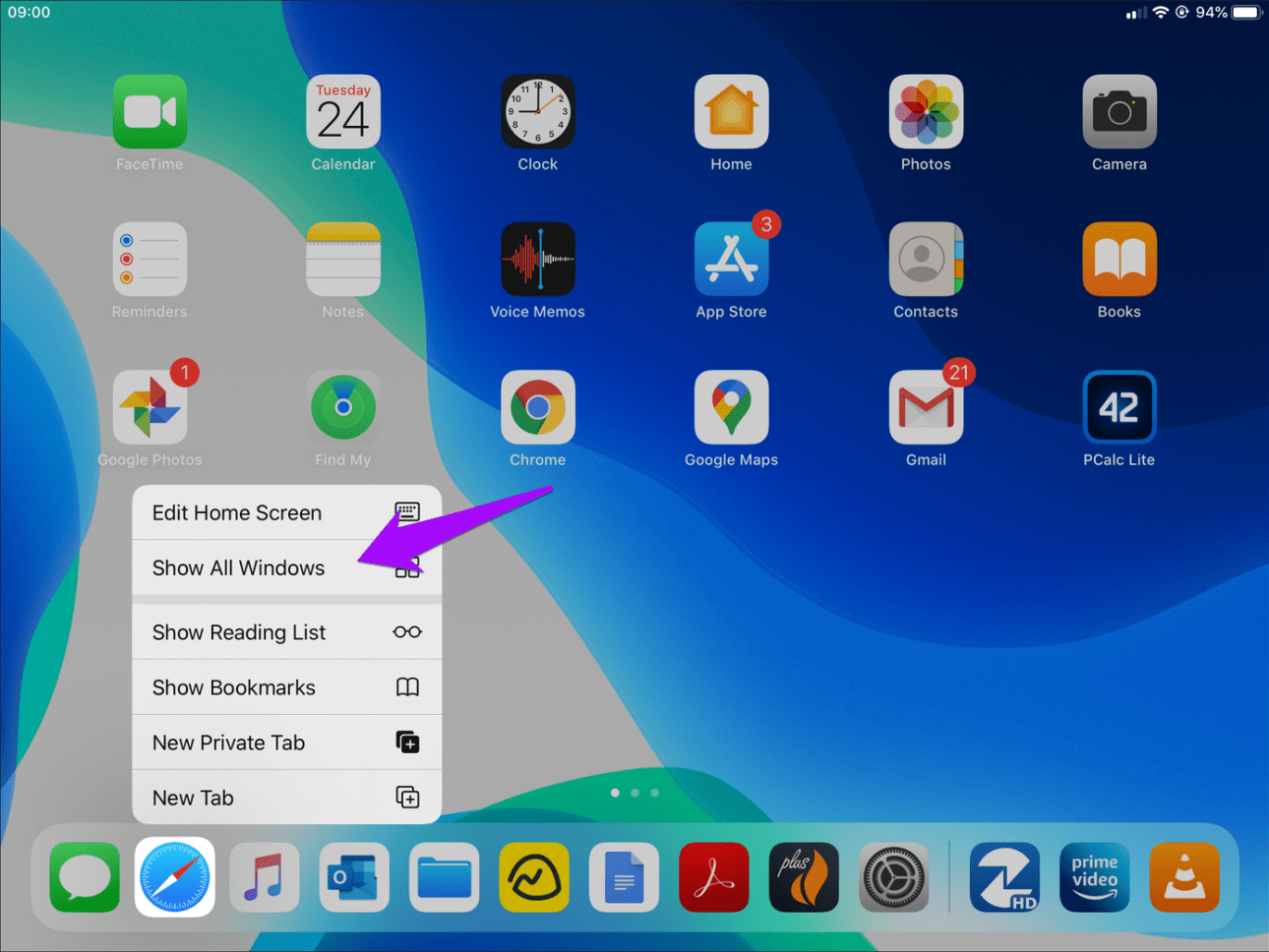
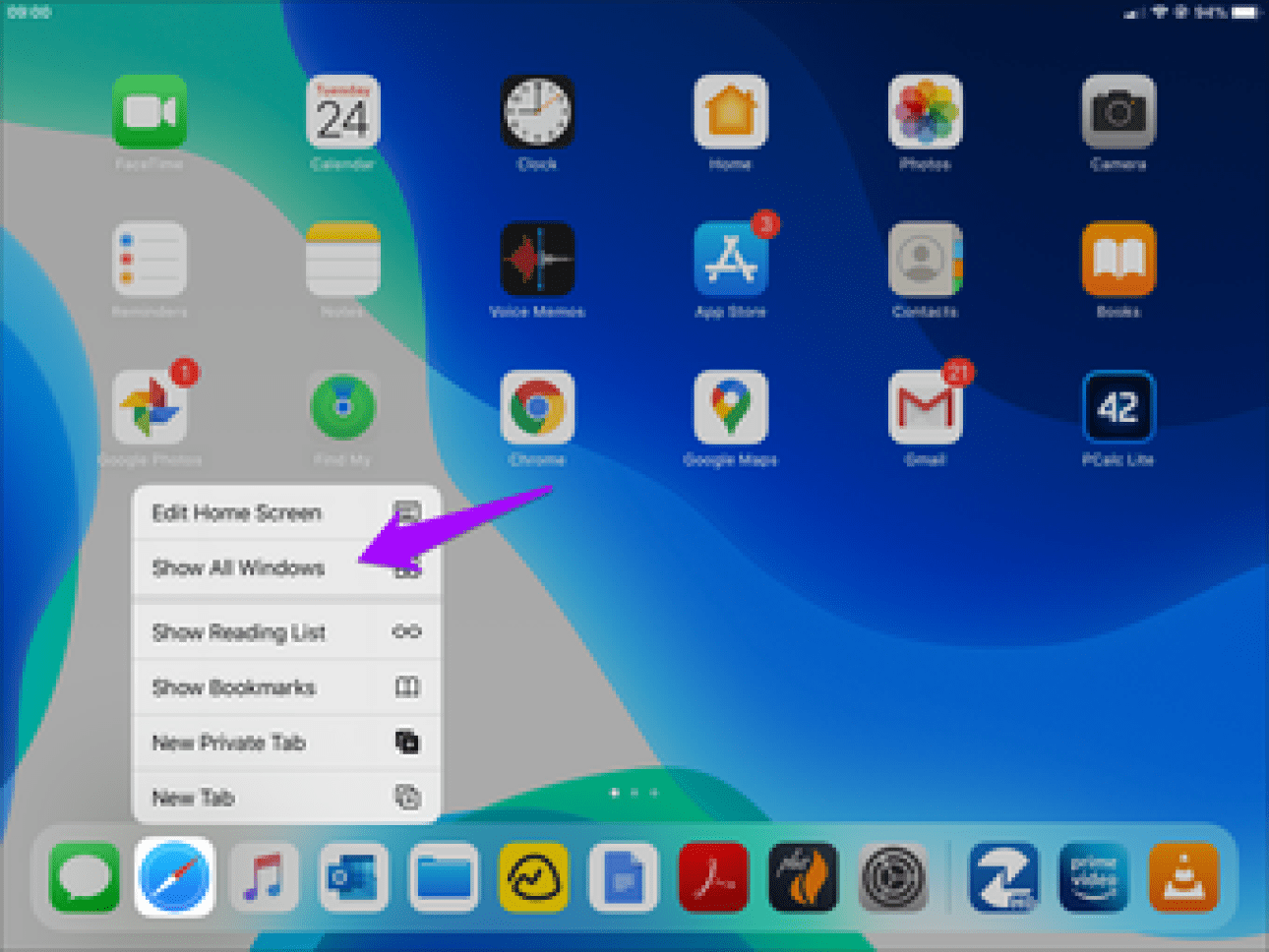
Следовательно, лучший способ переключаться между окнами Safari — использовать App Exposé. Начните с длительного нажатия значка Safari на док-станции или на главном экране, а затем нажмите «Показать все окна».
Наконечник: Если на вашем экране открыто окно Safari, достаточно просто нажать значок Safari на док-станции — если он доступен — для запуска App Exposé.
После этого вы увидите все окна Safari — полноразмерные, разделенные или скользящие — аккуратно выложенные. Нажмите на окно, в которое хотите переключиться.
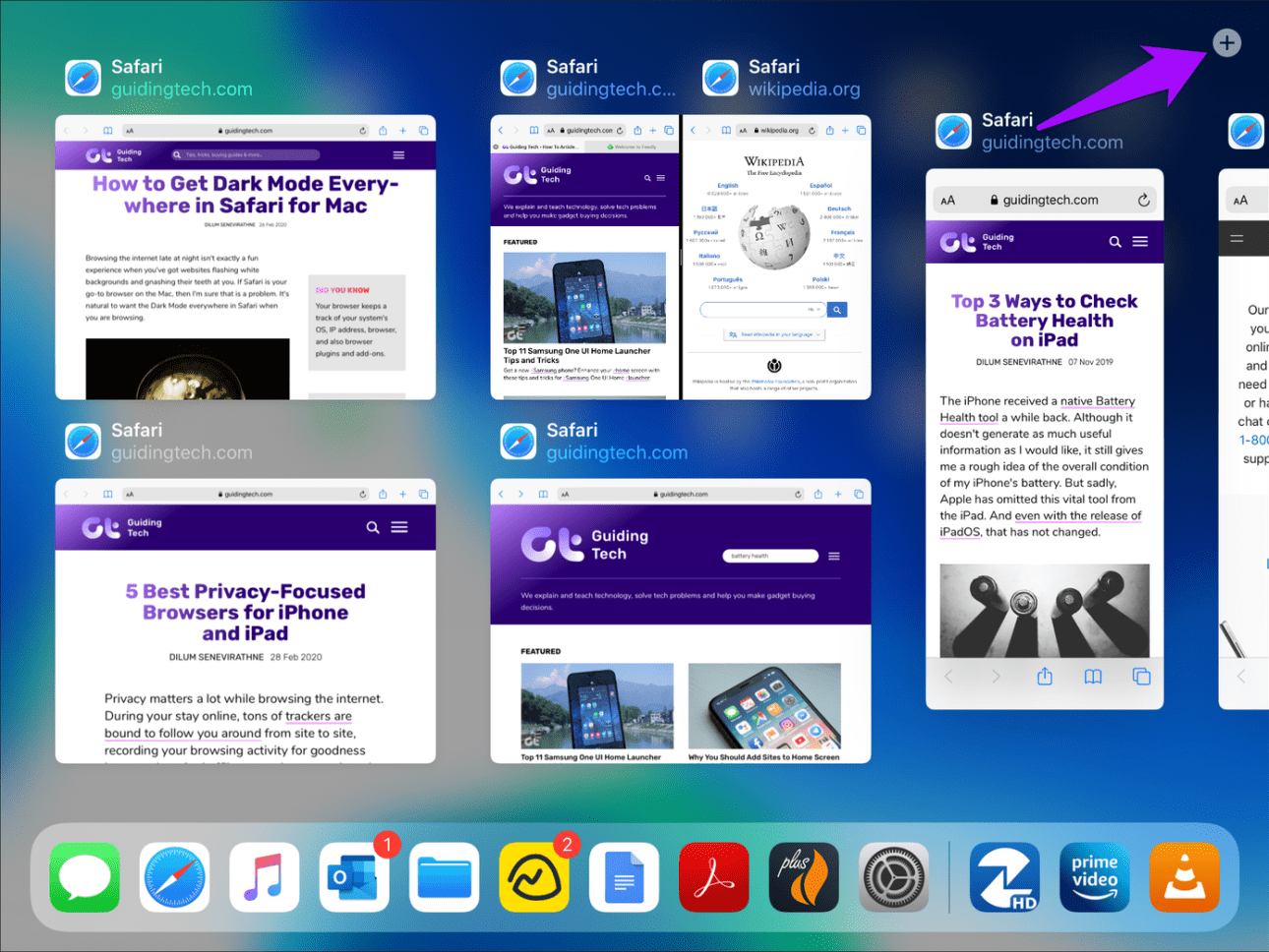
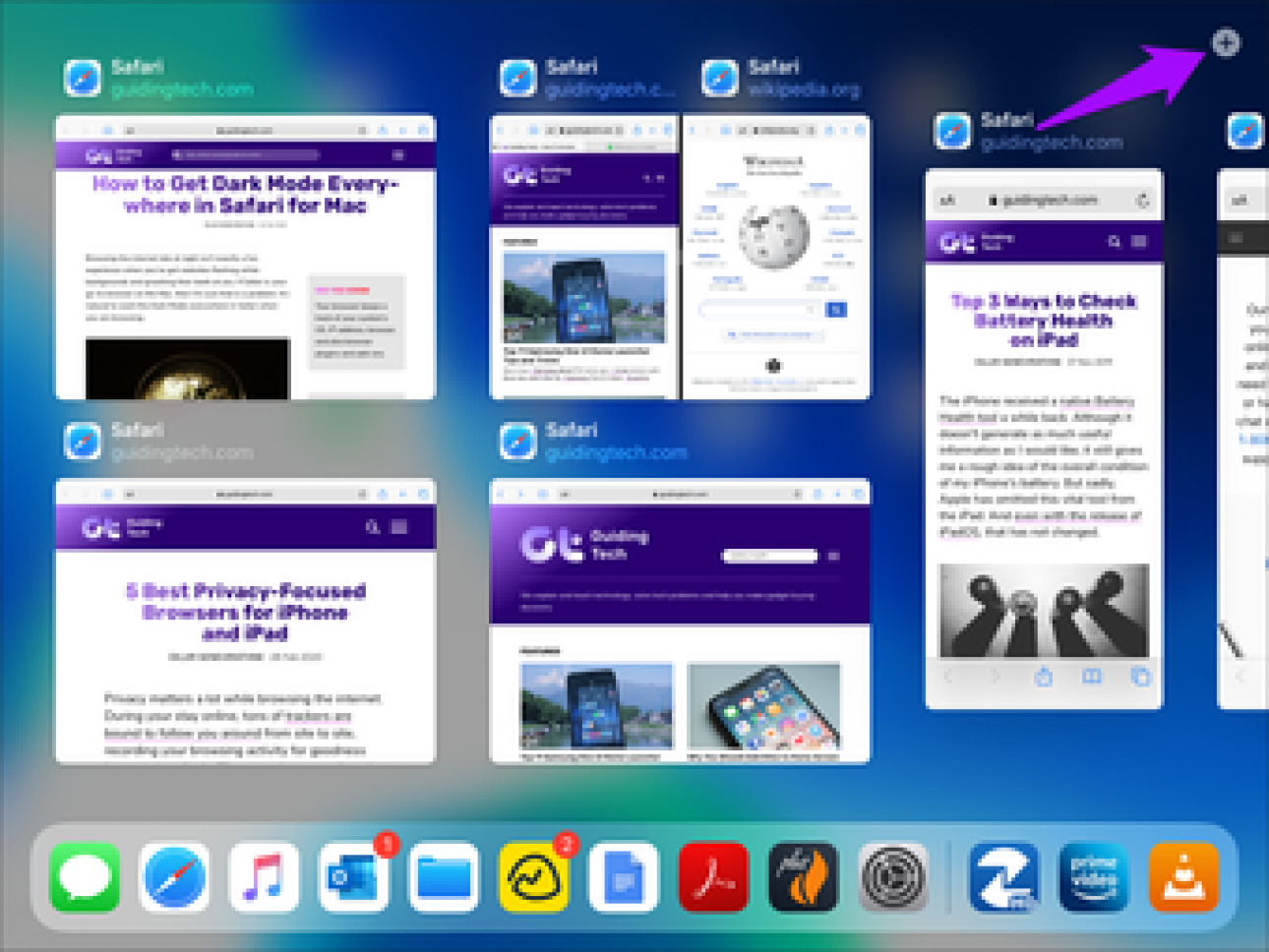
Вы также можете открывать новые окна Safari в App Exposé. Для этого коснитесь значка плюса в правом верхнем углу экрана. В отличие от предыдущих методов, перечисленных выше, это сразу же приведет к созданию полноразмерного окна Safari.
Использование сторонних приложений для восстановления вкладок Safari на iPhone
В случае, если вы удалите вкладки в Safari на iPhone и хотите их восстановить, можно воспользоваться сторонними приложениями, которые помогут вам восстановить закрытые страницы.
Одним из таких приложений является «Reopen Tabs». Это приложение позволяет вам увидеть и восстановить закрытые вкладки в Safari. Для использования вам нужно лишь скачать и установить это приложение на свой iPhone. После установки, откройте его и вы увидите список закрытых вкладок, которые можно восстановить одним касанием.
Еще одним полезным приложением является «Browser Tabs». С его помощью вы сможете сохранить список открытых вкладок Safari и восстановить их в любое время. Просто установите приложение, откройте Safari и нажмите на значок расширения, чтобы сохранить текущие вкладки. После этого, при необходимости, вы сможете увидеть сохраненные вкладки и восстановить их прямо из приложения.
Оба указанных выше приложения являются надежными и удобными в использовании инструментами, которые помогут вам восстановить закрытые вкладки в Safari на iPhone. Используйте их, чтобы не потерять информацию со своих вкладок и иметь возможность вернуться к ней в любой момент.
A Лучший способ сохранить вкладки Safari
В Safari легко оставить открытыми множество вкладок при просмотре веб-страниц. Но если вы хотите сохранить эти вкладки для дальнейшего чтения, вам следует сохранить их как закладки. Вы можете сделать это для нескольких вкладок Safari одновременно и даже снова открыть их вместе.
В отличие от открытых вкладок, iCloud выполняет резервное копирование и синхронизирует ваши закладки Safari, поэтому вы никогда не потеряете их . Таким образом, сайты, которые вы хотите посетить, будут в безопасности, даже если вы обновите или замените свое устройство.
На iPhone или iPad:
- Откройте Safari .
- Нажмите и удерживайте Книгу , затем выберите Добавить закладки для вкладок .
- Выберите имя и расположение для новой папки закладок.
- Чтобы снова открыть вкладки Safari, коснитесь Книги , затем просмотрите Закладки .
- Перейдите в новую папку закладок, затем нажмите и удерживайте его и выберите Открыть в новых вкладках , чтобы открыть все сохраненные вкладки одновременно.
На Mac:
- Откройте Safari .
- В строке меню выберите Закладки> Добавить закладки для этих вкладок .
- Выберите имя и расположение для новой папки закладок.
- Чтобы снова открыть вкладки Safari, перейдите в Закладки> Показать закладки .
- Перейдите в новую папку закладок, затем нажмите, удерживая клавишу Control. и выберите Открыть в новых вкладках , чтобы открыть все сохраненные вкладки сразу.
-
Новые функции ios 15
-
Что такое другое в хранилище iphone
-
Как скачать pdf на iphone из госуслуг переболел ковид
-
Обновление по ios 12
- Что означают полоски в погоде ios 15
Шаг 2. Проверьте свою другую Safari Windows в iPadOS
Выпуск iPadOS представил множество Возможности многозадачности iPad, включая возможность открывать несколько окон одного и того же приложения. Возможно, вы не потеряли все вкладки Safari после обновления до iPadOS, они просто могли находиться в другом окне приложения.
Есть много способов управлять окнами Safari и просматривать их на iPad. Вы даже можете объединить их все вместе, чтобы не терять вкладки в будущем.
Различные способы просмотра открытых окон Safari в iPadOS:
- Нажмите и удерживайте Сафари значок приложения на главном экране, затем выберите Показать все окна во всплывающем меню.
- Открытым Сафари, затем сдвиньте вверх, чтобы открыть Док. В открытом Safari коснитесь Сафари значок еще раз, чтобы увидеть все ваши окна.
- Проведите вверх до середины экрана (или дважды щелкните значок Дом кнопку), чтобы открыть Переключатель приложений. Каждое окно Safari отображается как отдельное приложение.
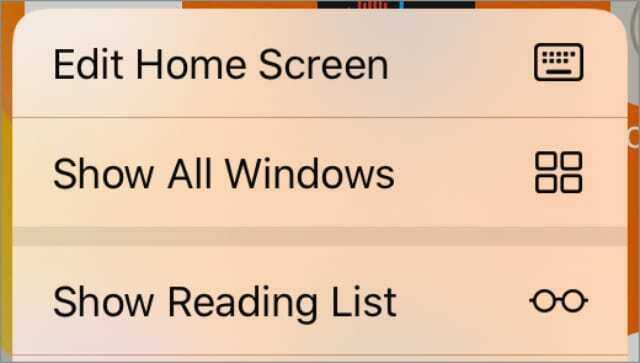 Нажмите и удерживайте значок приложения, чтобы просмотреть быстрые действия.
Нажмите и удерживайте значок приложения, чтобы просмотреть быстрые действия.
Как снова открыть закрытые окна и вкладки Safari:
- Следуйте любой из приведенных выше инструкций, чтобы просмотреть открытые окна Safari.
- В правом верхнем углу экрана коснитесь Открыть закрытые окна для открытия недавно закрытых окон Safari, включая все вкладки в них.
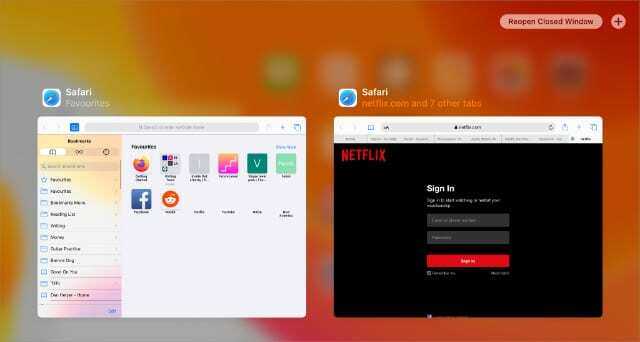 Снова откройте закрытые окна Safari в правом верхнем углу.
Снова откройте закрытые окна Safari в правом верхнем углу.
Как объединить ваши окна Safari вместе:
- Открытым Сафари.
- Нажмите и удерживайте Вкладки кнопку (два перекрывающихся квадрата) в правом верхнем углу.
- Во всплывающем меню коснитесь Объединить все окна. Все вкладки Safari в других окнах должны объединиться с вашим текущим окном.
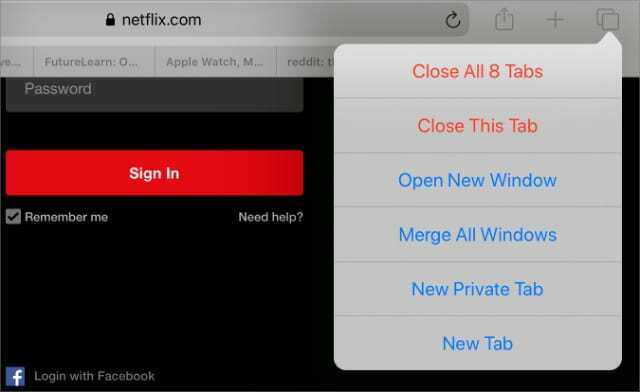 Выберите «Объединить все окна» во всплывающем окне Safari.
Выберите «Объединить все окна» во всплывающем окне Safari.
Как восстановить закрытые вкладки в Safari на iPhone или iPad
1. Очевидно, что для достижения цели у вас должен быть открыт браузер. После того как страница была закрыта, нажимаем в правом нижнем углу Safari кнопку, вызывающую меню вкладок;
2. Там жмем и удерживаем панель «+» до тех пор, пока не появится меню с недавно закрытыми вкладками;
3. Ищем и нажимаем на страничку, которая необходима.
Единственное ограничение в данной операции – время. Если вкладка была закрыта давно, то в памяти браузера она не сохранится, потому восстановить ее будет нельзя.
Следует обратить внимание, что странички восстанавливаются на iPhone иначе, чем на iPad и Mac. Все дело в том, что в версии Safari для планшетов кнопка «+» не скрыта в меню вкладок
Пользователи ноутбуков и десктопов Mac и вовсе могут заново открыть закрытую страницу одновременным нажатием кнопок ⌘Cmd + Z.
Мобильный браузер Safari имеет неприятный баг, который проявляется следующим образом: из меню закладок пропадают все сохраненные web-страницы, список для чтения и общие ссылки. Вместо них в приложении остается пустое место. Выглядит это следующим образом:
Если вы столкнулись с подобным, то первым делом попробуйте следующие:
– Нажмите два раза кнопку «Домой» и закройте браузер Safari свайпом вверх.
– Откройте «Настройки», пролистайте меню вниз до списка приложений, найдите в нем Safari.
– В настройках Safari пролистайте вниз до кнопки «Очистить историю и данные сайтов», нажмите ее.
Если это не решило проблем, то отключите синхронизацию данных через iCloud. Облачный сервис Apple позволяет синхронизировать закладки и непрочитанные статьи, но иногда он дает сбои. Возможно, проблема кроется в этом. Для этого откройте «Настройки» > «iСloud» > «Safari». Отключите синхронизацию и проверьте работу Safari.
Если это помогло, то попробуйте настроить iCloud синхронизацию на устройстве заново. Для этого в настройках сервиса выйдите из своей учетной записи, затем перезагрузите устройство и войдите в iCloud заново.
Просмотр истории посещения
Для современных браузеров существует несколько вариантов открытия последней страницы. Один из самых простых – это изучить историю просмотров. Для удобства пользователей вся информация о паролях, скачиваемой информации и посещенных сайтах хранится в журнале несколько месяцев.
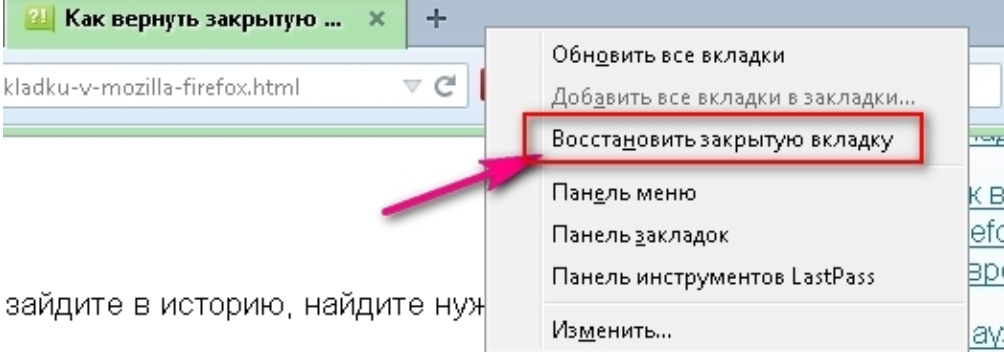
Для перехода на эту вкладку используется комбинация клавиш Ctrl+”H” и Ctrl+Shift+”H”. Или через меню обозревателя, для чего потребуется выполнить такие действия.
neumeka.ru, pc-consultant.ru, fb.ru, lifehacker.ru, useroff.com
Быстрый переход между вкладками
Во вкладке настроек вы можете изменять различные параметры. Например, Firefox по умолчанию настроен таким образом, что сочетание клавиш Ctrl + Tab меняет вкладки в том порядке, в котором вы их просматривали, а не в том порядке, в котором они были открыты. Ctrl + Shift + Tab работает так же, но в противоположном направлении.
Это очень полезная функция, если вы не хотите изменять макет вкладок для быстрого переключения между ними. Однако вы можете отключить этот параметр, просто сняв соответствующий флажок в настройках вкладки. В этом случае Ctrl + Tab изменит страницы в том порядке, в котором они открываются в Firefox.
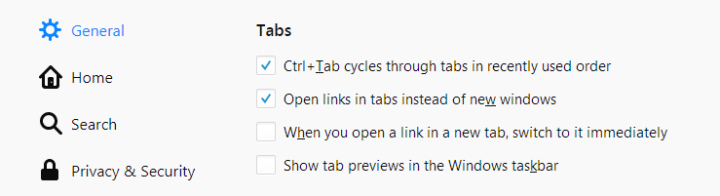
Быстрый переход между вкладками.
Восстановление вкладок через iTunes
Если вам необходимо восстановить все вкладки в Safari на iPhone 11, можно воспользоваться функцией резервного копирования через iTunes. Данный метод предполагает создание резервной копии вашего устройства и последующее восстановление данных из этой копии. Вот как это сделать:
- Подключите iPhone 11 к компьютеру с помощью USB-кабеля и запустите iTunes.
- Выберите ваш iPhone 11, когда он появится в списке устройств в iTunes.
- Перейдите на вкладку «Резервное копирование» в разделе управления устройством.
- Выберите опцию «Создать резервную копию всех данных на компьютере» и нажмите кнопку «Создать резервную копию».
- Подождите, пока iTunes завершит процесс создания резервной копии вашего устройства.
- Когда резервная копия будет готова, отключите iPhone 11 от компьютера.
- На iPhone 11 перейдите в настройки, затем в «Общие» и выберите «Сбросить», а затем «Сбросить все содержимое и настройки».
- Установите ваш iPhone 11 снова, следуя инструкциям на экране.
- Когда устройство будет готово к настройке, подключите его к компьютеру снова.
- Выберите ваш iPhone 11 в iTunes и перейдите на вкладку «Резервное копирование».
- Выберите опцию «Восстановить с резервной копии» и выберите ранее созданную резервную копию.
- Нажмите кнопку «Восстановить» и подождите, пока процесс восстановления завершится.
После завершения восстановления, все ваши вкладки в Safari должны быть восстановлены на iPhone 11
Обратите внимание, что данный метод восстановит все данные, находящиеся в резервной копии, включая контакты, фотографии, сообщения и другие данные
Пользователям “Макбука”
Обозреватель “Сафари” сохраняет данные о посещенных сайтах и на компьютерах “Мак”. Рассмотрим, как посмотреть историю в “Сафари” на “Мак”.
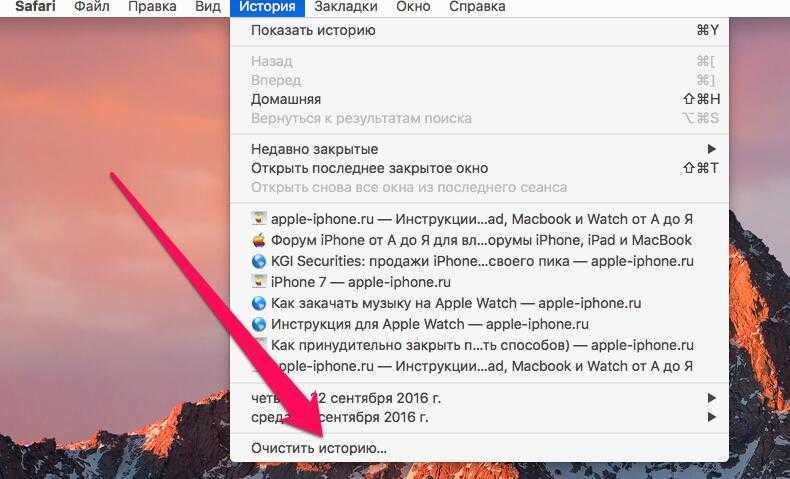
Откройте браузер. Его значок — компас синего цвета. Когда вход произведен, нажмите на вкладку “История”. Она находится на верхней панели. Для просмотра последней истории кликните мышкой по соответствующей дате. Для показа всех сайтов выберите “Показать всю историю”.
Вы также можете выбрать конкретную дату и просмотреть историю посещений за тот день. Если нужная дата отсутствует, значит в этот день вы не заходили в “Сафари”.
В случае если вы хотите удалить историю, просто выберите пункт “Очистить историю”. Кнопка находится вверху в углу страницы обозревателя.
Ремонт телефонов: вопросы и ответы
Можно ли восстановить закрытые вкладки на iPhone?
Да, на iPhone существует несколько способов восстановления закрытых вкладок.
Как восстановить недавно закрытые вкладки на iPhone?
Существует два простых способа восстановления закрытых вкладок на iPhone. Первый способ — открыть Safari и нажать на кнопку «вкладки» в нижнем правом углу экрана. Затем пролистнуть вниз и найти раздел «Недавно закрытые». Второй способ — долго удерживать на кнопке «плюс» в новой вкладке и выбрать «Восстановить закрытую вкладку».
Как на iPhone посмотреть закрытые вкладки?
Для просмотра закрытых вкладок на iPhone нужно открыть Safari и нажать на кнопку «вкладки» в нижнем правом углу экрана. Затем пролистнуть вниз и найти раздел «Недавно закрытые». Список закрытых вкладок будет отображаться здесь.
Могу ли я восстановить закрытую вкладку, которую закрыл несколько дней назад?
К сожалению, если вы закрыли вкладку несколько дней назад, то восстановить ее уже будет невозможно. Восстановление закрытых вкладок доступно только для недавно закрытых.
Что делать, если восстановление закрытых вкладок на iPhone не работает?
Если восстановление закрытых вкладок на iPhone не работает, то можно попробовать перезагрузить устройство и повторить попытку. Если проблема сохраняется, возможно, стоит обратиться в службу поддержки Apple для получения дополнительной помощи.
Как Открыть Недавно Закрытые Вкладки на Iphone
Видео: Как открыть недавно закрытые вкладки в Safari на iPhone? Восстанавливаем случайно закрытые страницы
Safari на вашем iPhone позволяет открывать веб-страницы на разных вкладках, но если вы случайно закрыли вкладку, вот как можно просмотреть недавно закрытые вкладки в Safari, чтобы получить их обратно.
Safari — один из лучших мобильных браузеров для iPhone. Это просто, но оно поставляется со всеми функциями, которые большинству пользователей понадобятся в мобильном браузере, включая закладки, избранное, приватный просмотр и использование вкладок.
Вкладки позволяют одновременно открывать несколько веб-страниц, и вы можете быстро и легко перемещаться между ними. Однако, если вы случайно закрыли вкладку, вернуть ее обратно будет непросто. На рабочем столе вы можете просто нажать Cmd + Shift + T (или в Windows это Ctrl + Shift + T) и вернуть вкладку, которую вы только что закрыли.
Однако на самом деле существует действительно простой способ вернуть вкладку, которую вы случайно закрыли в Safari на своем iPhone, поэтому не бойтесь, если случайно нажмете кнопку «Закрыть» на вкладке, просматривая их на своем устройстве.
Вот как восстановить потерянные вкладки в Safari, если вы случайно закрыли одну из них.
Этот сервис здесь имеет название Панель закладок и найти его можно вверху программы слева (иконка звезды).































