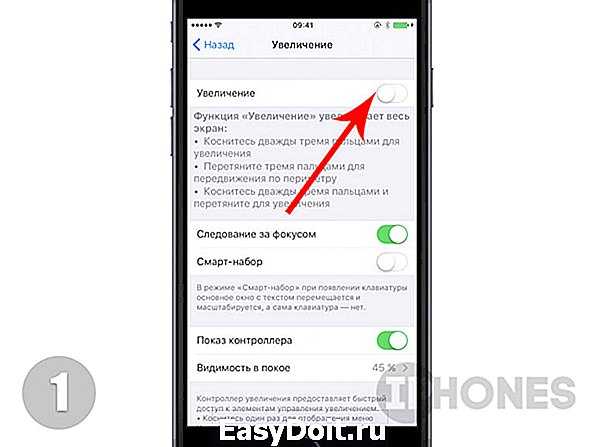Введение
Вы только что купили дорогостоящий аппарат iPhone 11 или ещё более дорогие версии iPhone 11 Pro. Что нужно сделать, придя домой и распаковав долгожданное устройство? От радости можно забыть о том, что для полноценной работы нужно кое-что поменять. Данная статья покажет нужные настройки iPhone 11.
Даже если вы переносите свою учётную запись через резервную копию iCloud или какой-то другой инструмент передачи данных, нужно вручную активировать некоторые параметры. Давайте подумаем, что может сделать работу с iPhone 11 удобнее и безопаснее.
Тем, кто варит макароны, будет полезен быстрый таймер. Ну а кто делает селфи тоже получил быструю кнопку кнопку лицевой камеры.
Как скрыть Центр управления на заблокированном экране на iPhone
В последние годы центр управления значительно облегчил нам жизнь. постепенно становилось все богаче. В последних версиях программного обеспечения из этого всплывающего окна мы можем активировать или деактивировать мобильные данные, а также иметь быстрый доступ ко многим разделам нашего iPhone.
Но центр управления не идеален с точки зрения конфиденциальности если вы очень дотошный с доступом к вашему мобильному телефону. При перемещении из верхнего правого угла вниз мы можем, например, делать быстрые заметки, менять песни или активировать режим «Не беспокоить». Проблема в том, что центр управления может быть развернут кем-либо за пределами iPhone без каких-либо проблем. Но Apple все продумал и позволяет заблокировать это окно настроек на экране блокировки нашего iPhone или IPad.
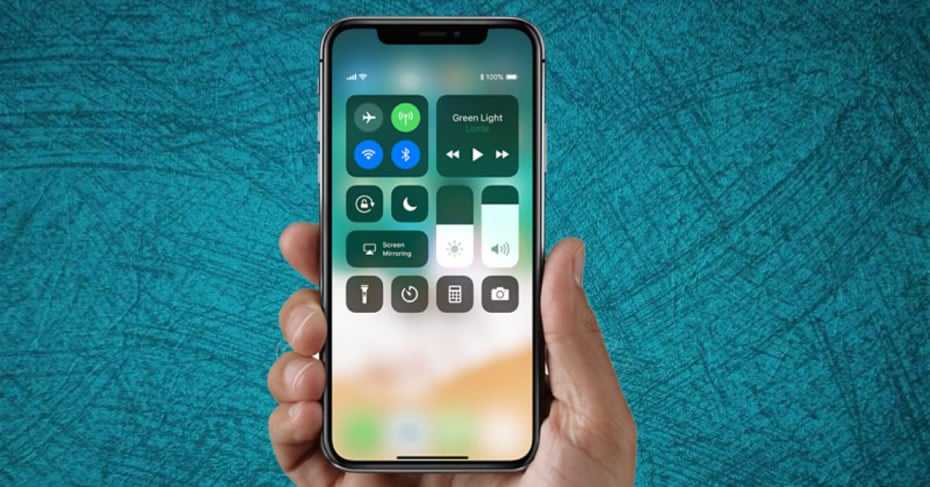
Предотвращение появления центра управления на заблокированном экране
- Введите настройки
- Прокрутите вниз, пока не найдете «Идентификатор лица и код» вариант и нажмите на него.
- После ввода кода блокировки вы получите определенные параметры настройки. Зайдите в это меню, пока не найдете раздел ‘Центр управления’ и отключите эту опцию.
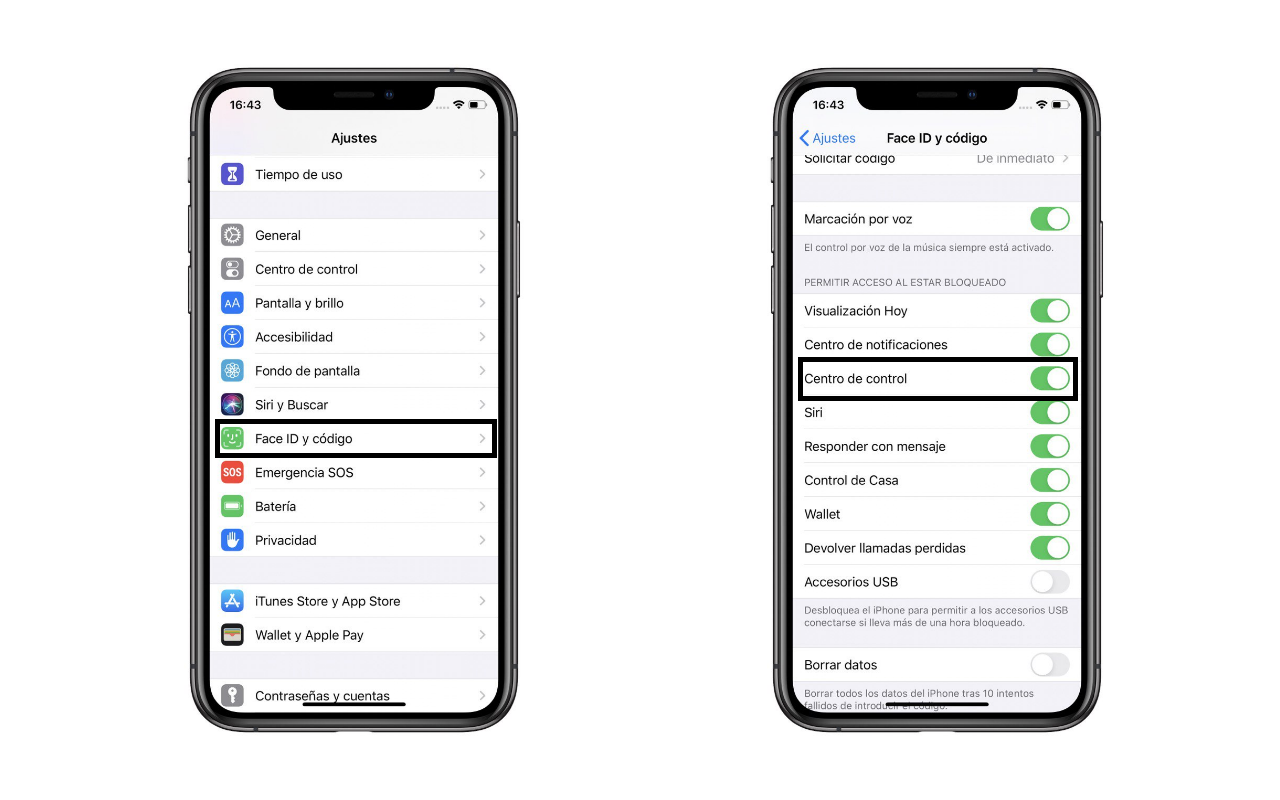
С этого момента когда наш iPhone или iPad заблокирован, мы не сможем получить доступ к центру управления. Это может раздражать, если мы привыкли менять песню, которую слушаем, или активировать мобильные данные без необходимости разблокировать устройство. Но очевидно, что человек, который очень дотошен со своим iPhoen, не захочет получить доступ к этим опциям.
Это правда, что благодаря идентификатору лица или идентификатору касания нет непосредственного доступа, например, для записи экрана или установки будильника. Но например Вы можете включить фонарик или получить доступ к калькулятору без каких-либо проблем , Но, очевидно, когда мы с калькулятором, если вы хотите получить доступ к другим параметрам системы, и если вы должны разблокировать устройство.
В любом случае, интересно, что Apple включила эти опции, потому что они явно не жалейте вообще. Мы всегда просим Apple предоставить все варианты для всех типов пользователей. Вполне возможно, что большинство из вас вообще не против того, что кто-то получает доступ к этим частям системы, но есть другие, которые хотят, чтобы все это было охвачено.
Как открыть нижнюю шторку на айфон 11?
Нужно выйти в меню, затем два раза нажать на механическую кнопку (Home), и после этого она откроется.
Как отключить верхнюю шторку на айфоне?
- Перейдите в Настройки — Пароль (для iPhone 5S и выше Touch ID и Пароль).
- Введите пароль и отключите доступ для вкладки «Сегодня» и «Вид уведомлений».
Как добавить запись экрана в шторку айфона?
- Откройте «Настройки» > «Пункт управления», затем коснитесь рядом с параметром «Запись экрана».
- Откройте Пункт управления, коснитесь кнопки .
- Чтобы остановить запись, откройте Пункт управления, коснитесь кнопки
Как изменить док панель на айфоне?
Перейдите в Настройки → Главный экран и док—панель и деактивируйте переключатель «Показать рекомендуемые и последние приложения в док—панели». После того, как вы это сделаете, в Dock останутся только помещенные вами вручную приложения для быстрого запуска.
Как поставить фонарик в шторку?
- Откройте панель – просто проведите указательным пальцем по экрану смартфона (сделайте свайп) в направлении сверху вниз;
- Найдите иконку, изображающую фонарь;
- Тапните по ней – светодиод включится.
Как настроить Смахивание на айфоне?
- Перейдите в меню «Настройки» и выберите «Универсальный доступ».
- Выберите пункт «Касание», а затем — «Адаптация касания».
- Включите параметр «Жесты смахивания».
Как включить значок наушников на айфоне?
Для этого проведите пальцем вниз от верхнего правого угла вашего iPhone (или проведите вверх снизу, если у вас есть iPhone с кнопкой «Домой»). Ползунок громкости в Центре управления показывает значок наушников, когда ваш iPhone считает, что наушники подключены.
ФИШКА Увеличение экрана iPhone тремя пальцами

Есть люди, которым эта функция жизненно необходима.
Одним из главных отличий операционной системы iOS от конкурентов можно смело назвать наличие ряда дополнительных функций, существенно облегчающих работу со смартфоном людям с ограниченными физическими возможностями. Так, для людей со слабым зрением предусмотрена функция включения увеличительного стекла – лупы.
A v >Feb 9, 2016 at 11:07pm PST
И активировать этот режим можно касанием трех пальцев.
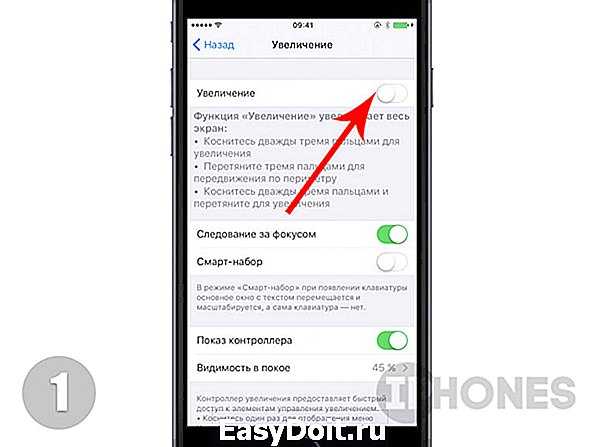
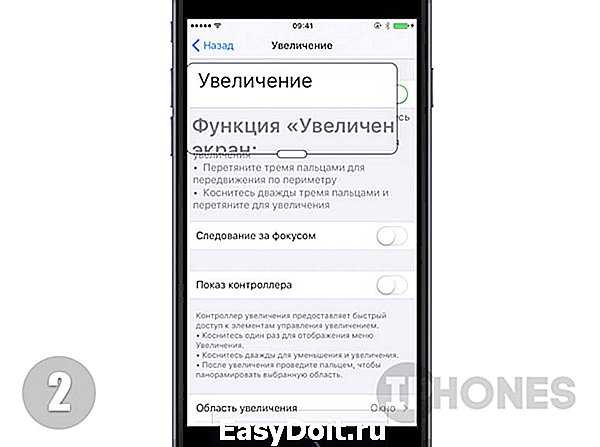
- Откройте Настройки -> Основные -> Универсальный доступ ->Увеличение и включите ползунок напротив пункта Увеличение.
- Теперь для включения режима увеличения достаточно два раза подряд коснуться экрана ТРЕМЯ пальцами.
На экране появится прямоугольное окно, в рамках которого содержимое экрана будет отображаться со значительным увеличением.
В режиме Увеличение есть ряд дополнительных настроек, которые делают его более универсальным.
Следование за фокусом. Включение этой функции автоматически переносит область увеличения к полю со вводом текста (будь-то браузер, месенджер или стороннее приложение). При наборе текста линза будет автоматически перемещаться за курсором.
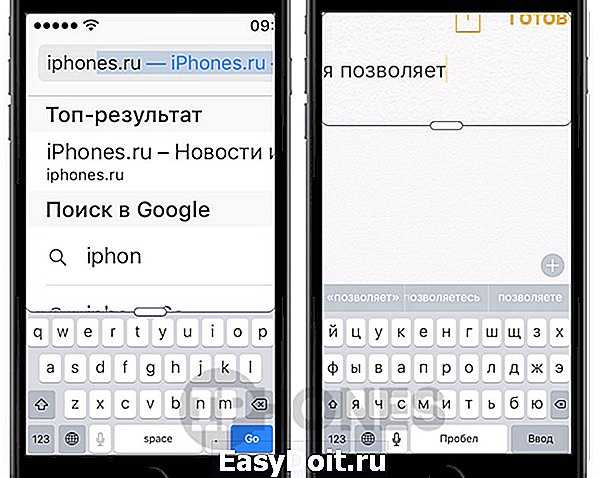
Смарт набор (активен при включении функции Следование за фокусом). При включении данного пункта меню появление экранной клавиатуры будет вызывать режим увеличения, растянутый на весь экран, но при этом не покрывая область с самой клавиатурой. Ввод текста будет сопровождаться автоматическим перемещением лупы.
Показ контроллера. В режиме увеличения предусмотрен и специальный контроллер-джойстик, существенно упрощающий навигацию. Использовать его лучше всего при чтении.
Включив режим Увеличение, тапните по центру джойстика и потяните его в любую сторону: лупа будет повторять перемещение, а динамика перемещения напрямую зависит от интенсивности перемещения пальца.
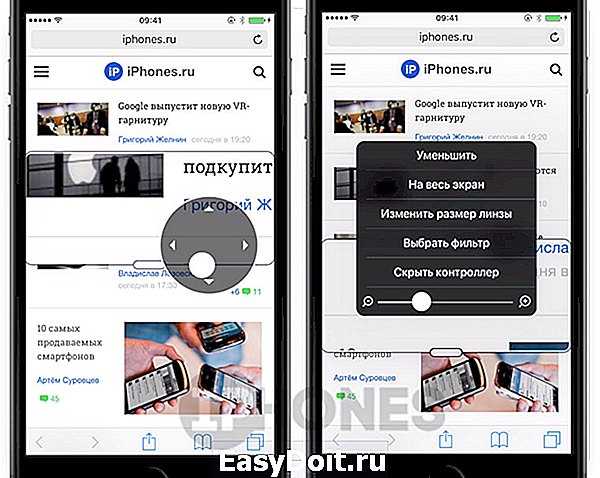
Для вызова дополнительного меню настроек достаточно тапнуть по центру джойстика. Тап и удержание позволят переместить контроллер в любую точку на экране, а пункт Видимость в покое – настроить уровень прозрачности джойстика.
Область увеличения. Предлагает два варианта настроек: Весь экран (в этом режиме увеличение покрывает весь экран смартфона) и Окно (стандартное отображение окна-лупы).
Фильтр. В режиме Увеличение предусмотрено несколько специальных фильтров, увеличивающих контрастность экрана или преобразующий картинку в черно-белый режим.
Предельный уровень увеличения. Данный ползунок позволяет регулировать максимально возможную кратность увеличения, которая регулируется в дополнительном окне настроек (вызывается тройным касанием тремя пальцами или одинарным коротким тапом по центру контроллера). В этом же меню регулируется и Размер линзы.
(5.00 из 5, оценили: 2)
www.iphones.ru
Как убрать левую панель на айфоне
Как отключить виджеты на экране блокировки iPhone
При необходимости вы можете отключить отображение виджетов на экране блокировки: Зайдите в Настройки — Touch ID и код-пароль, введите ваш пароль. Пролистайте внизу до раздела «Доступ с блокировкой экрана». Отключите пункт «Сегодня».
29.04.2023 Как изменить шторку на айфоне
В статье рассматривается способ изменения шторки на iPhone. Описываются шаги, необходимые для изменения панели управления, шторки уведомлений и вида меню. Также в статье приведены дополнительные полезные советы по управлению уведомлениями и расположению приложений.
Изменение панели управления начинается с открытия приложения «Настройки». Затем необходимо выбрать вкладку «Пункт управления». После выбора данного пункта открывается меню используемых элементов. Здесь можно выбрать элементы, которые необходимо добавить в пункт управления, а также удалить из него ненужные функции. Для того чтобы переместить элемент управления на нужное место, необходимо нажать на кнопку рядом с элементом и перетащить его в нужное место.
Для изменения шторки уведомлений необходимо открыть приложение «Настройки» и выбрать вкладку «Уведомления». Затем необходимо выбрать параметр отображения уведомлений на экране блокировки. Существует три вида отображения уведомлений: только количество, упорядоченные в стопки по приложению и список. Выбрав нужный вариант, можно изменить отображение уведомлений на экране.
Чтобы открыть верхнюю шторку на iPhone, необходимо смахнуть вниз от правого верхнего угла экрана. Для закрытия шторки необходимо смахнуть вверх от нижней части экрана или коснуться экрана. Если необходимо убрать верхнюю шторку, то нужно перейти в меню настроек и отключить ползунок «На заблокированном экране».
Для изменения вида меню необходимо перейти в меню приложений и удерживать значок любого приложения или виджета на экране «Домой», затем выбрать «Изменить экран «Домой»». Перетащите нужный значок приложения в нужное место и нажмите кнопку «Домой» для завершения.
Чтобы изменить вид шторки уведомлений, нужно открыть меню настроек телефона, выбрать раздел «Уведомления и Центр управления», а затем — «Стиль Центра управления». Здесь можно выбрать подходящий вариант отображения шторки уведомлений.
В целом, изменение шторки и панели управления на iPhone достаточно простое, и эти настройки могут положительно повлиять на пользовательский опыт. Кроме того, стоит учитывать советы и рекомендации по управлению уведомлениями и расположению приложений, чтобы более эффективно использовать свой iPhone.
Функция «Удобный доступ»
Изначально все считали, что на iPhone Х функции «Удобный доступ» не будет вообще. Опция была любопытным решением для смартфона, экран которого выше, чем на iPhone 8 Plus. Отсутствие функции было бы логичным, так как на новой модели кнопка Home отсутствует.
Когда iPhone X вышел, стало точно известно, что в нем остался «Удобный доступ». Данную функцию требуется активировать в «Настройках».

Для включения на iPhone X функции «Удобный доступ» выполняем инструкцию:
- Открываем «Настройки», потом переходим в «Основные» и выбираем «Универсальный доступ».
- Находим функцию «Удобный доступ» и нажимаем на расположенный рядом с ней переключатель, чтобы он стал зеленым цветом.
Использование функции «Удобный доступ»
В iPhone Х отсутствует кнопка Home. Никакие жесты и нажатия 3D Touch с индикатором Home не связаны. Все выполняется свайпами. Для активации «Удобного доступа» необходимо потянуть вниз индикатор:
- Помещаем палец немного выше Home индикатора, который имеет вид белой полоски.
- Проводим пальцем вниз.
Когда системой будет распознан жест, опустится вниз весь интерфейс. Верхняя часть экрана будет оставаться пустой.
Открываем «Центр уведомлений» и «Пункт Управления»
iPhone X более узкий, чем гаджет 8 Plus, но является более высоким. Если у пользователя руки среднего размера, то довольно непросто будет дотянуться до верха экрана большим пальцем.
Чтобы было легче и удобнее открывать «Пункт Управления», можно применять опцию «Удобный доступ»:
- Индикатор Home смахиваем вниз, чтобы активировать функцию.
- Проводим вниз по пустой части экрана: слева, для открытия «Центра уведомлений», справа, для открытия «Пункта Управления».
Пункт управления в iOS: настройка и возможности
Наверное, главной приятной особенностью, появившейся в iOS 11, является переработанный Пункт управления, который теперь умещается на одной странице и настраивается при длительного нажатия на элемент (работает даже на iPhone 5s и iPhone 6).
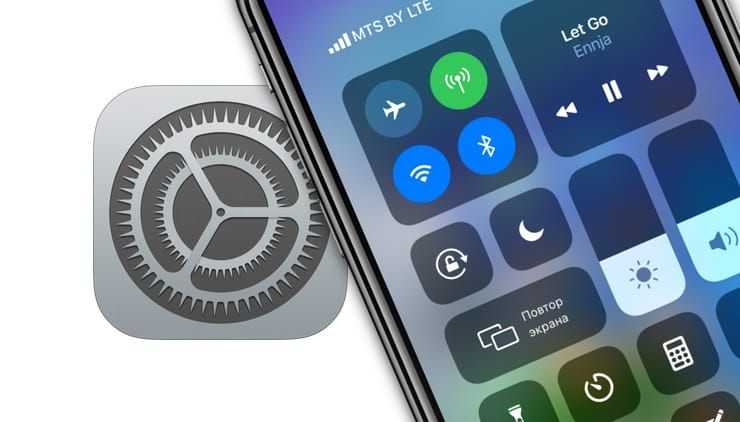
Возможности Пункта управления
Например, если нажать и удерживать плитку с музыкальным плеером, откроется новое окно с ползунками громкости, кнопками воспроизведения и другими управляющими элементами.
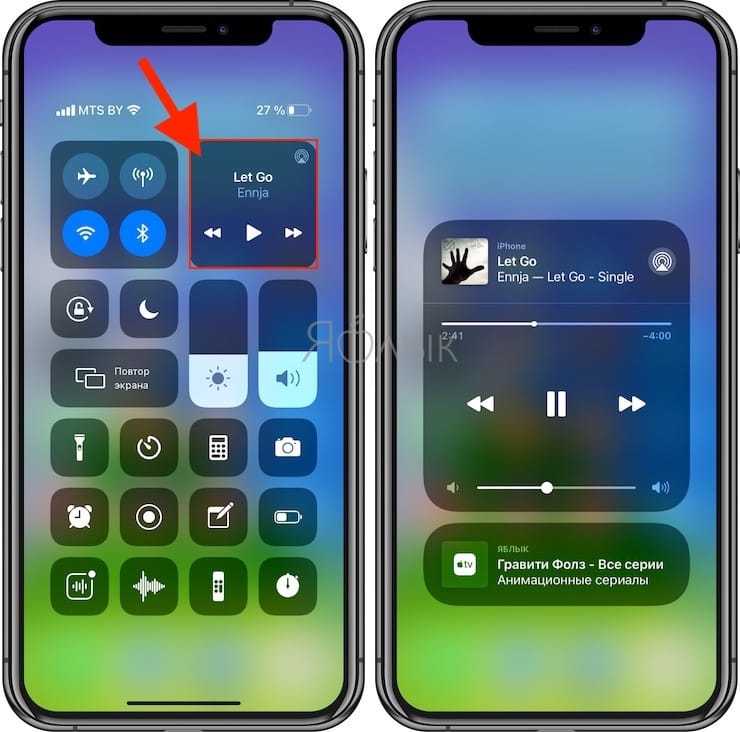
Дополнительные настройки появляются и при долгом тапе на плитке со значками авиарежима, Wi-Fi, сотовых данных (наконец-то!) и Bluetooth — в этом случае вы увидите AirDrop и настройки Режима модема.
Как оказалось, активация и деактивация Wi-Fi и Bluetooth через Пункт управления теперь работает иначе и может даже ввести в заблуждение. В этом вопросе мы разбирались в этом материале.
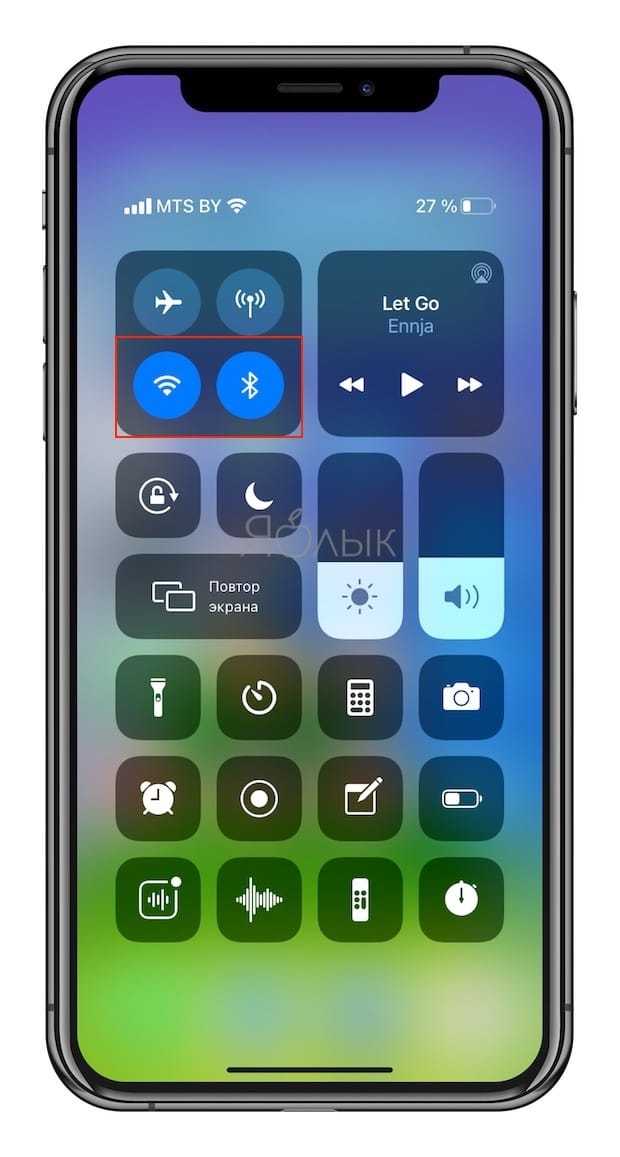
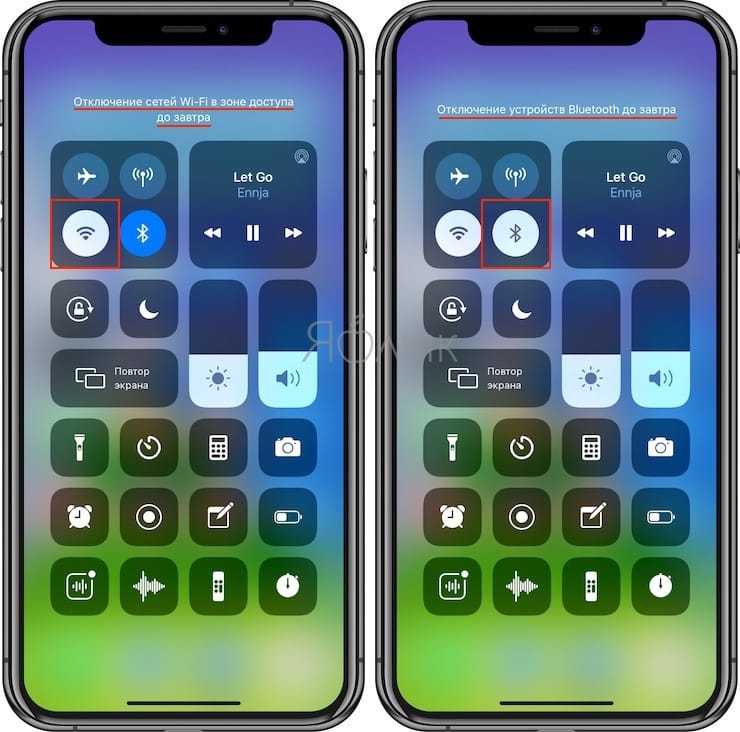
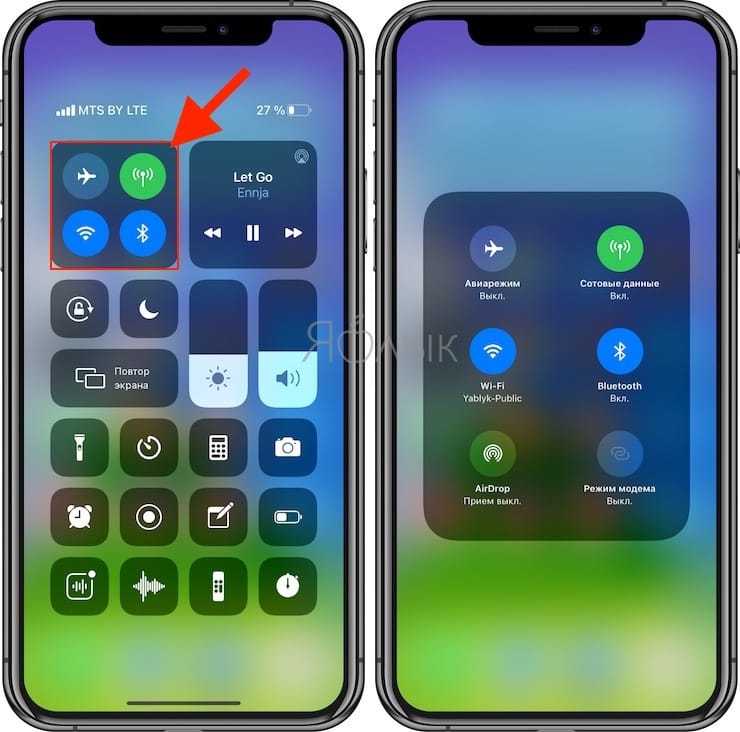
При нажатии с усилием по иконке фонарика появится индикатор, позволяющий осуществлять яркость света (4 уровня).
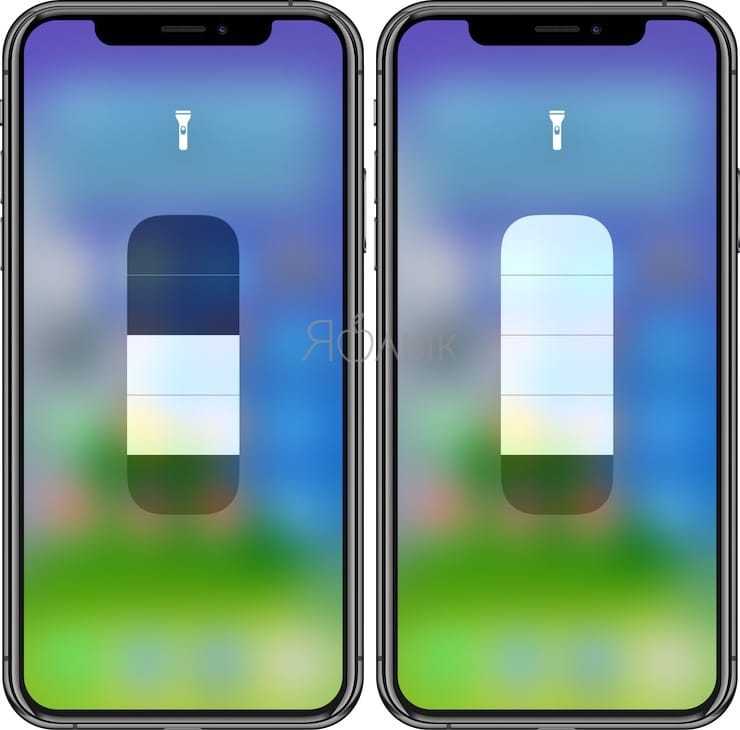
При нажатии на иконку Apple TV, владельцы телевизионных приставок Apple могут использовать Пункт управления на iPhone или iPad в качестве удобного пульта управления.
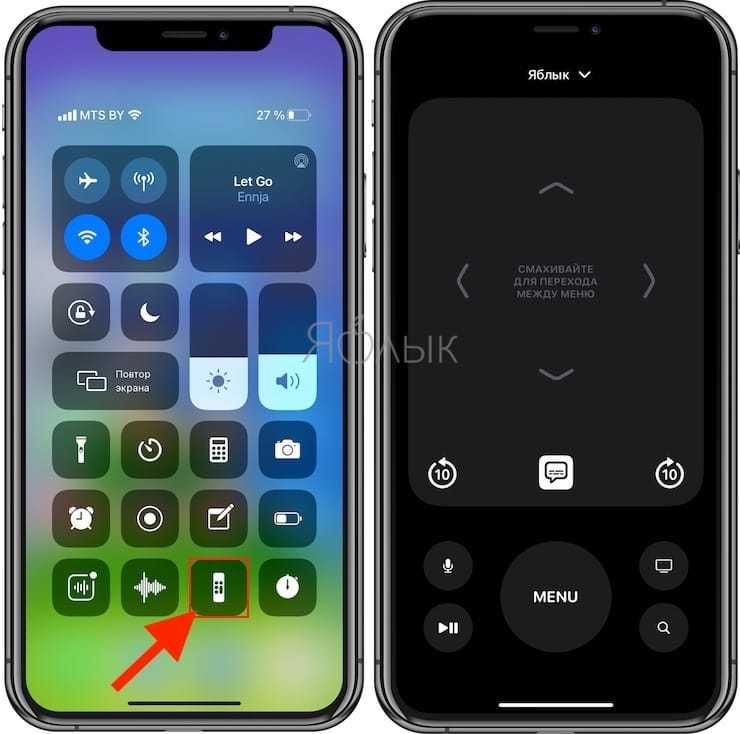
Кроме того, обновленный Пункт управления позволяет записывать видео с экрана iPhone или iPad, запускать камеру, а также устанавливать таймер, запускать таймер и многое другое (полный перечень ниже).
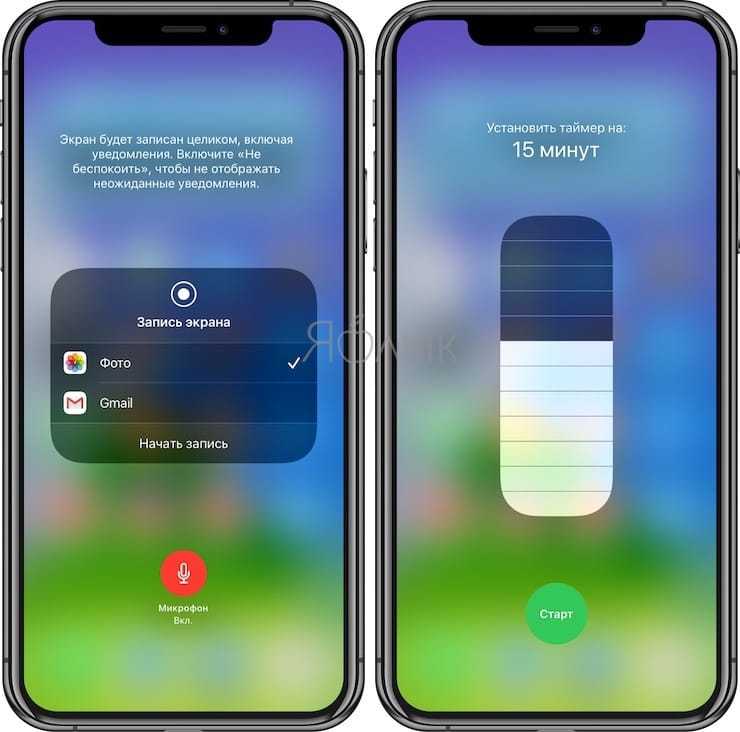
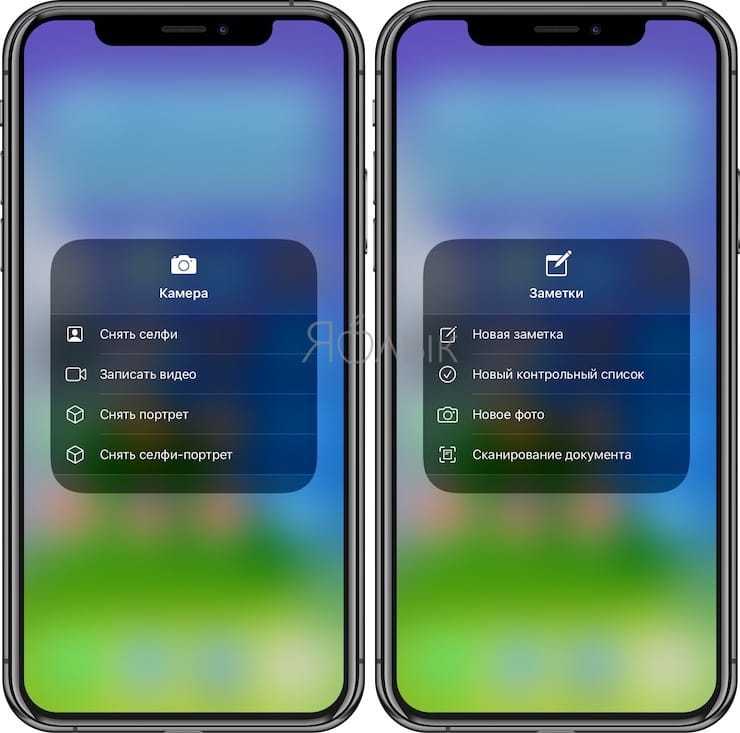
Конечно, Пункт управления по-прежнему не идеален. Так, и сейчас в нем нет перемещения объектов при помощи drag-n-drop и полной настройки иконок «под себя». Но и то, что есть — уже очень большой шаг вперед; пользователи iOS оценили возврат к «одностраничному» дизайну и появившиеся возможности по настройки Пункта управления. Особенно радует появление таких опций, как режим энергосбережения и быстрый доступ к настройкам для людей с ограниченными возможностями.
Как добавлять, удалять и изменять порядок дополнительных элементов
Настройка Пункта управления производится в приложении Настройки в одноименном разделе. Здесь можно добавлять / удалять значки из Пункта управления и организовывать их.
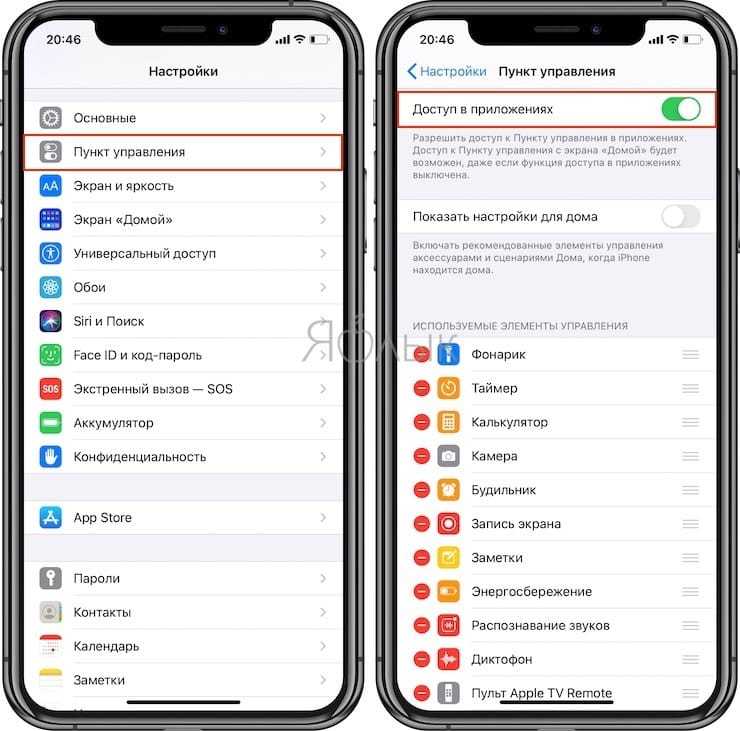
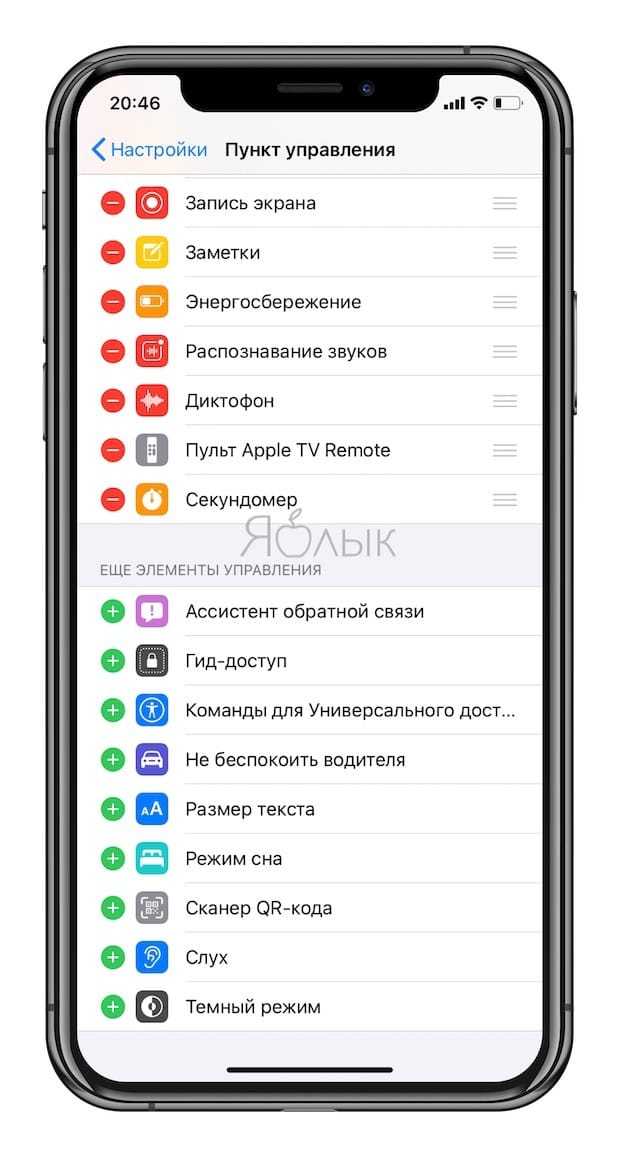
Конечно, есть исключения — из «шторки» нельзя убрать системные тогглы-переключатели, музыкальный плеер, блокировку ориентации, яркость, звук, Не беспокоить и AirPlay.
Диссонанс с программным обеспечением
Проблема с неработающей верхней шторкой на iPhone может быть связана с программным обеспечением устройства. В некоторых случаях, обновления операционной системы могут вызвать конфликты или ошибки, которые мешают корректной работе сенсорной панели шторки.
Одним из способов решения этой проблемы является перезагрузка устройства. Попробуйте выключить iPhone, подождать несколько секунд и затем снова включить его. Это может помочь исправить временные ошибки в программном обеспечении, которые могут быть причиной неработающей шторки.
Если перезагрузка не помогла, попробуйте обновить iOS на вашем iPhone до последней версии. Apple регулярно выпускает обновления операционной системы, которые исправляют ошибки и улучшают производительность устройства. Для обновления iOS сначала откройте «Настройки», затем выберите «Общие» и нажмите «Обновление ПО». Если доступна новая версия, следуйте инструкциям на экране, чтобы установить ее.
Если перезагрузка и обновление программного обеспечения не помогли, возможно, вам придется сделать полную перезагрузку (сброс) устройства
Важно отметить, что сброс устройства приведет к удалению всех данных на iPhone, поэтому перед этим необходимо выполнить резервное копирование важных файлов. Чтобы выполнить сброс устройства, откройте «Настройки», выберите «Общие», затем «Сброс» и нажмите «Стереть все содержимое и настройки»
В случае, если обновление программного обеспечения и сброс устройства не решили проблему с неработающей верхней шторкой, рекомендуется обратиться к сервисному центру Apple или в авторизованный сервисный центр. Квалифицированные специалисты смогут провести диагностику и найти источник проблемы, а также предложить необходимые решения, чтобы вернуть вашей верхней шторке функциональность.
Новые жесты управления iPhone X
Рассмотрим способы выполнения привычных действий на iPhone X:
- Выключение телефона. Для выключения необходимо нажать одновременно и удерживать одну из кнопок громкости и боковую кнопку, пока не отобразится слайдер выключения, после чего сдвигаем его.
- Включение телефона. Для включения девайса необходимо зажать и удерживать боковую кнопку.
- Спящий режим. Перейти в спящий режим можно путем нажатия боковой кнопки. Для пробуждения достаточно сделать простое касание экрана.
- Применение Apple Pay. Подтвердить оплату через Apple Pay следует так: нажимаем дважды на боковую кнопку и смотрим на экран.
- Вызов Siri. На iPhone X вызвать Siri можно двумя способами: сказать «Привет, Siri» или удерживать боковую кнопку.
- Разблокировка смартфона. Чтобы разблокировать смартфон, необходимо сделать простой жест смахивания от нижнего края дисплея вверх.
- Вызов экрана многозадачности. Для открытия списка с недавно использованными приложениями, следует сделать жест смахивания снизу-вверх, после чего на мгновение задержать палец.
- Переход на рабочий стол. Выполняется переход на рабочий стол путем смахивания к нижнему краю дисплея снизу-вверх.
- Переключение приложений. Чтобы осуществить переключение между приложениями, необходимо сделать смахивание в любую сторону вдоль нижнего края дисплея. Можно завершить приложение, если на его карточке удерживать палец, после чего следует нажать на знак минуса, появившегося в углу карточки.
- Съёмка скриншота с экрана гаджета. В iPhone X скриншоты делаются путем одновременного нажатия кнопки увеличения громкости и боковой кнопки.
- Перезагрузка. Для выполнения принудительной перезагрузки на гаджете следует зажать клавишу увеличения громкости, потом уменьшения, а затем нажать и удерживать до отображения логотипа Apple боковую кнопку.
Ознакомление с настройками устройства
Прежде чем приступить к настройке верхней шторки на iPhone 14 Pro Max, важно ознакомиться с основными настройками устройства. Ниже представлен список основных параметров, которые можно настраивать:
- Wi-Fi и Bluetooth: Вы можете включить или выключить беспроводные соединения Wi-Fi и Bluetooth. Для этого просто проведите пальцем вниз по экрану верхней шторки и нажмите на соответствующую иконку.
- Не беспокоить: Функция «Не беспокоить» позволяет ограничить уведомления и звонки в определенное время или в определенных условиях. Вы можете настроить расписание, добавить исключения и изменить другие параметры в настройках «Не беспокоить».
- Авиарежим: Если вам нужно отключить все сотовые соединения, включите авиарежим. Это поможет сохранить заряд аккумулятора и предотвратить случайные соединения, например, во время полета.
- Звук: Вы можете регулировать громкость звука с помощью регулятора настроек. Также, здесь вы можете выбрать предпочитаемые звуки для уведомлений, звонков и других системных звуков.
- Яркость экрана: Если вам кажется, что экран слишком яркий или тусклый, вы можете настроить яркость экрана с помощью ползунка в настройках.
- Экранное время: Функция «Экранное время» позволяет отслеживать время использования устройства и установить ограничения для определенных приложений или содержимого. Вы можете настроить ограничения и просмотреть статистику использования в настройках.
Это лишь небольшой список основных настроек вашего iPhone 14 Pro Max. Изучите их подробнее в настройках устройства, чтобы получить максимум функциональности и настроить iPhone по своему вкусу.
Возможности кастомизации шторки
Шторка у айфона представляет собой специальное поле, которое открывается с верхней части экрана и содержит различные сведения и функции. Она является основным элементом управления для многих пользователей, и владельцы айфона могут настроить ее в соответствии со своими предпочтениями и потребностями.
Одной из возможностей кастомизации шторки является добавление или удаление функциональных элементов. Владельцы айфона могут выбирать, какие кнопки и функции должны быть отображены на шторке. Например, они могут добавить кнопку для управления яркостью экрана или кнопку для быстрого доступа к камере или фонарику. Это позволяет пользователям быстро и удобно получать доступ к необходимым функциям без необходимости входить в соответствующие приложения.
Кроме того, владельцы айфона могут настроить порядок отображения функциональных элементов на шторке. Они могут перемещать кнопки и функции в нужном порядке, чтобы лучше соответствовать их потребностям. Например, если пользователю часто требуется использовать определенные функции, такие как управление музыкой или режим «Не беспокоить», он может разместить эти элементы в верхней части шторки для более удобного доступа.
Также владельцы айфона могут выбрать различные стили и темы для шторки, чтобы придать ей индивидуальность и соответствовать своему вкусу. Они могут выбрать различные цветовые схемы, фоновые изображения или анимации. Это дает возможность персонализировать шторку и сделать ее более привлекательной и уникальной.
Таким образом, возможности кастомизации шторки на айфоне позволяют владельцам адаптировать ее под свои потребности и предпочтения. Они могут добавлять или удалять функциональные элементы, настраивать их порядок отображения и выбирать различные стили и темы, делая шторку более удобной и индивидуальной.
Лайфхаки для новичков
Эти лайфхаки предназначены новым пользователям Айфона. Опытные юзеры наверняка о них уже знают.
Не можете привыкнуть к сенсорной кнопке домой?
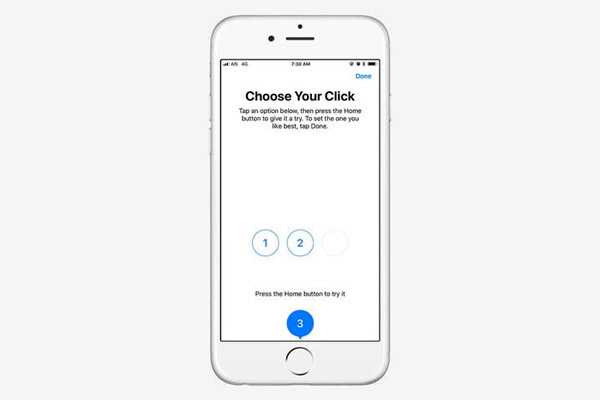
В iPhone 7 нет кнопки “Домой”, как таковой. Короче говоря, эта кнопка не механическая, а сенсорная, с технологией 3D Touch. Но при нажатии, она всё ещё ощущается, как механическая. Достичь такого удалось благодаря грамотному использованию технологии Taptic Engine. Знаете ли вы, как настроить отклик сенсорной кнопки “Домой” на iPhone 7?
- Зайдите в “Настройки” > “Основные” > кнопка “Домой”, чтобы получить доступ к настройкам отклика.
- Вы увидите 3 разных варианта на выбор. Попробуйте каждый из них и остановитесь на наиболее подходящем.
- Нажмите “Готово” в правом верхнем углу экрана.
Как включить Автояркость
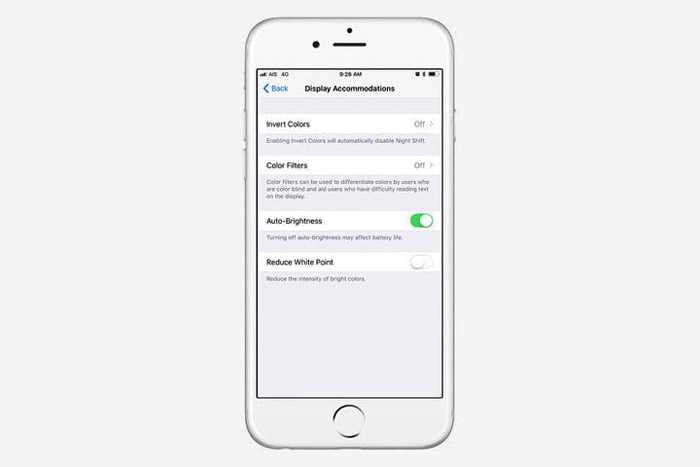
Если вы держите в руках iPhone впервые, то рано или поздно у вас возникнет вопрос: Как включить функцию “Автояркости”? Обычно, новые пользователи заходят в “Настройки” > “Экран и Яркость”, но не находят там ничего. Чтобы включить “Автояркость”, откройте “Настройки” > “Основные” > “Универсальный доступ” > “Адаптация дисплея” и нажмите на соответствующий ползунок.
Как сделать скриншот
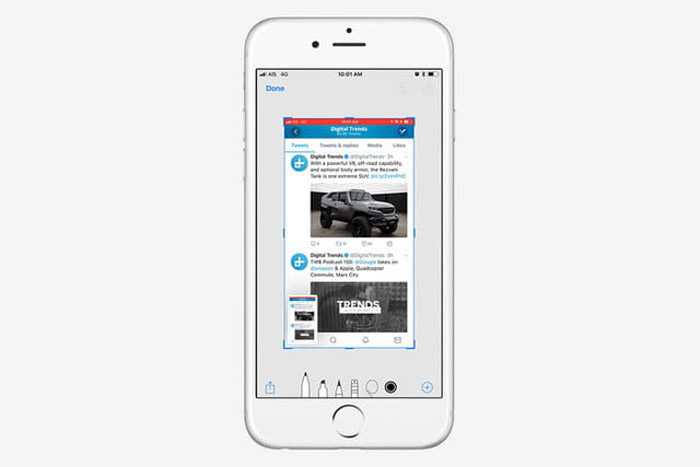
Чтобы сделать скриншот, зажмите кнопку “Домой” и кнопку питания на боковой грани одновременно. Превью нового скриншота отправится в нижний левый угол экрана. Через 5 секунд это превью исчезнет. Все скриншоты сохраняются в папку “Camera Roll” (аналог Галереи на Android) по умолчанию. Если вы хотите убрать превью скриншота сами, сделайте свайп влево. Вы также можете нажать на превью, для редактирования скриншота. По завершении, нажмите “Готово”.
Как включить камеру на экране блокировки
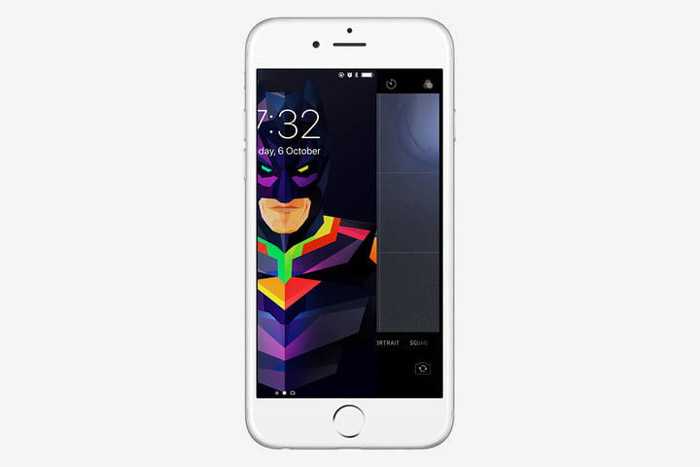
На старых моделях iPhone для быстрого доступа к камере нужно было нажать на небольшую иконку на экране блокировки. Начиная с iOS 10, эта кнопка исчезла. Теперь же для быстрого доступа к камере на экране блокировки нужно сделать свайп влево.
Как совершить “Экстренный вызов – SOS”
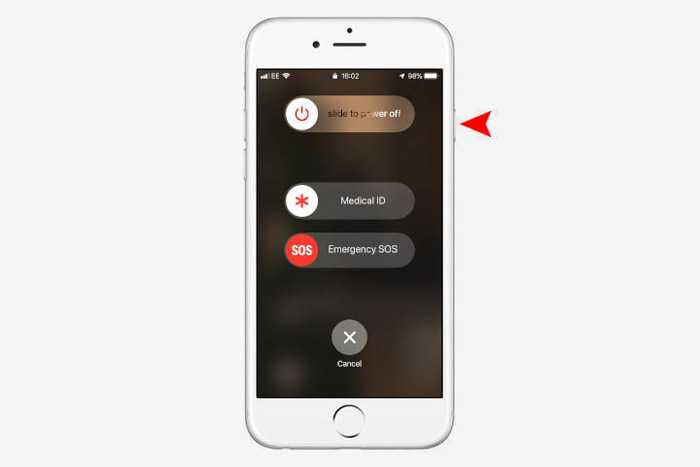
Если вы окажетесь в затруднительном положении, нажмите на кнопку питания 5 раз. Затем перетащите ползунок “Экстренный вызов – SOS”, чтобы вызвать службы экстренной помощи. После завершения вызова iPhone отправит сообщение о вашем местоположении контактам, которые вы выбрали на случай ЧП. В качестве меры безопасности, Touch ID будет заблокирован. Для его разблокировки необходимо будет ввести пароль.
Как совершить принудительную перезагрузку
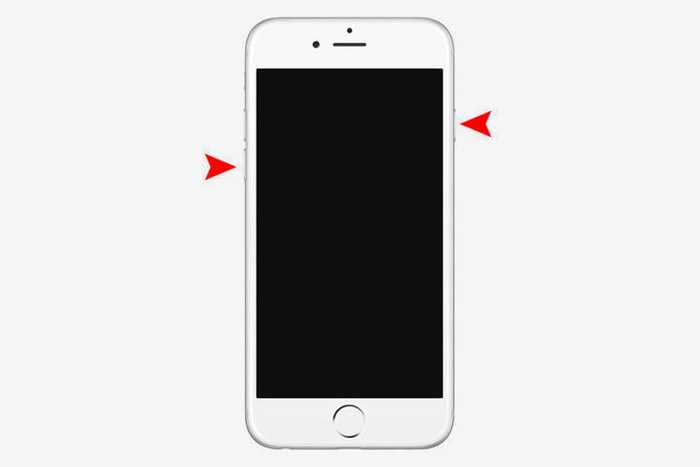
В iPhone 7 отсутствует механическая кнопка “Домой”, поэтому изменился и способ для принудительной перезагрузки. Зажмите кнопку питания и нижнюю качель громкости одновременно. Продолжайте нажатие до тех пор, пока телефон не начнёт перезагружаться, и вы не увидите логотип Apple.
Переходник для наушников с 3.5 мм мини-джек

В комплекте с iPhone 7 и iPhone 7 Plus идёт специальный переходник для подключения гарнитуры с 3.5 мм мини-джек, если у вас нет наушников с коннектором Lightning. Дело в том, что при первой распаковке iPhone, легко пропустить этот самый переходник. И хорошо, если человек не выкинет сразу коробку. Переходник находится рядом с фирменными наушниками EarPods: он прикреплён на обратной стороне коробки, где расположены наушники.
Как отключить уведомления от сайта на айфоне?
Выберите меню «Safari» > «Настройки», нажмите «Веб-сайты», затем нажмите «Уведомления». Снимите флажок «Разрешить веб-сайтам запрашивать разрешение на отправку push‑уведомлений». С этого момента Safari не будет спрашивать Вас при посещении веб-сайтов, которые могут отправлять уведомления.
Откройте приложение Настройки на iPad, перейдите в раздел Экран Домой и Dock. 2. Деактивируйте переключатель напротив надписи Недавние и предложенные приложения в Dock. Готово!
Как следует из названия, Screen Curtain предназначен для защиты конфиденциальности экрана от посторонних глаз. Он выключает экран, чтобы никто не мог видеть, чем занимается программа чтения с экрана на основе жестов.
Управление звуком
Нажмите с усилием или нажмите и удерживайте карточку с элементами управления звуком в правом верхнем углу программы «Пункт управления», чтобы быстро воспроизвести, приостановить и отрегулировать уровень громкости любимой композиции, подкаста и других элементов.
Нажмите значок , чтобы переключить вывод звука на динамики, наушники, Apple TV или другое аудиоустройство. Вы можете также настроить воспроизведение одинаковых аудиозаписей через несколько колонок в вашем доме.
Могут также отображаться карточки находящихся рядом устройств, на которых вы можете управлять воспроизведением звука. Для управления звуком на нужном устройстве просто нажмите соответствующую карточку. Кроме того, с помощью карточек можно создать общую с друзьями очередь воспроизведения музыки.
Управление одним нажатием
Ниже перечислены программы и настройки, которые можно быстро включать, использовать или регулировать.
«Яркость»: регулировка уровня яркости дисплея за счет перетаскивания элемента управления вверх или вниз.
«Калькулятор» * : доступ к стандартному калькулятору для быстрого выполнения вычислений или к калькулятору для научных расчетов с расширенными функциями (для этого нужно повернуть устройство).
Темный режим предназначен для работы в условиях низкой освещенности. Чтобы переключиться из светлого режима в темный, коснитесь соответствующего элемента в Пункте управления или нажмите и удерживайте регулятор яркости, а затем выберите «Оформление» > «Темное».
«Не беспокоить»: отключение звуковых сигналов для вызовов и уведомлений. Нажмите и удерживайте карточку, чтобы включить этот режим на час или до конца дня. Можно также включить его исключительно на время мероприятия или пребывания в определенном месте. Когда мероприятие завершится или вы покинете это место, режим автоматически выключится.
«Лупа»: включение на iPhone режима лупы, позволяющего приближать расположенные рядом объекты.
Полезные приложения
Настраиваем устройства
Выбираем iphone
Нюансы подключения
Windows 10 и 11
Выгодные тарифы
Пропадает интернет
Отключение подписки
Пошаговые видеоинструкции